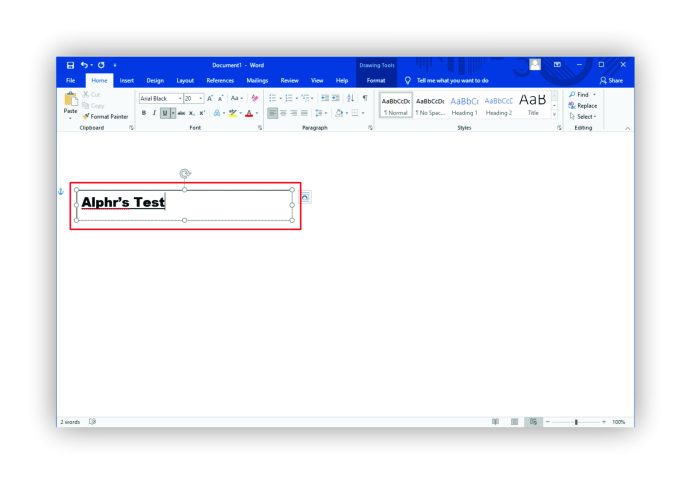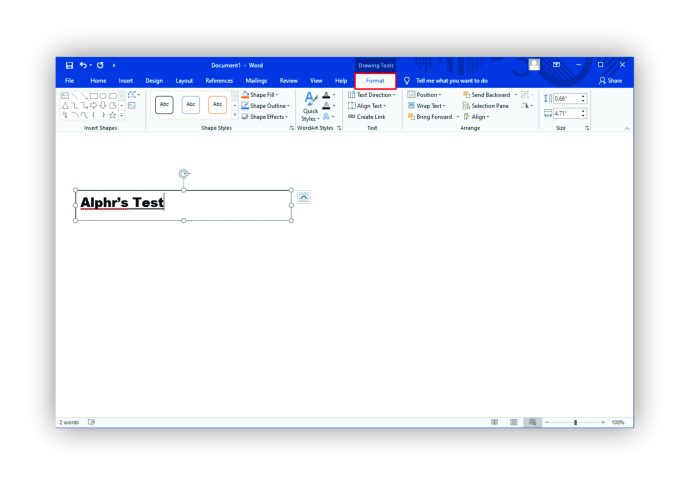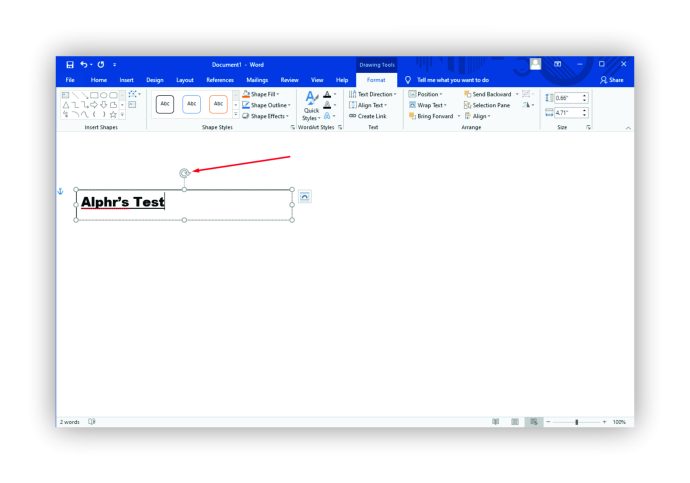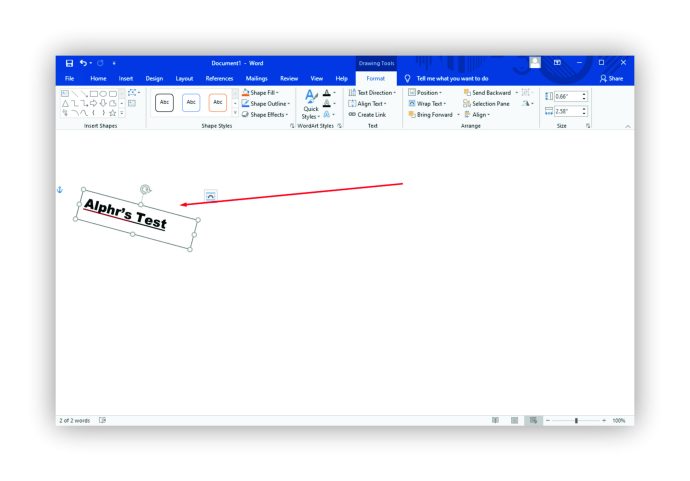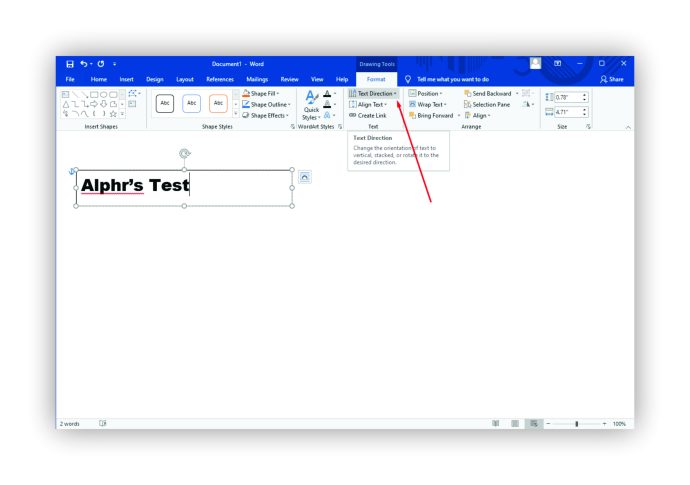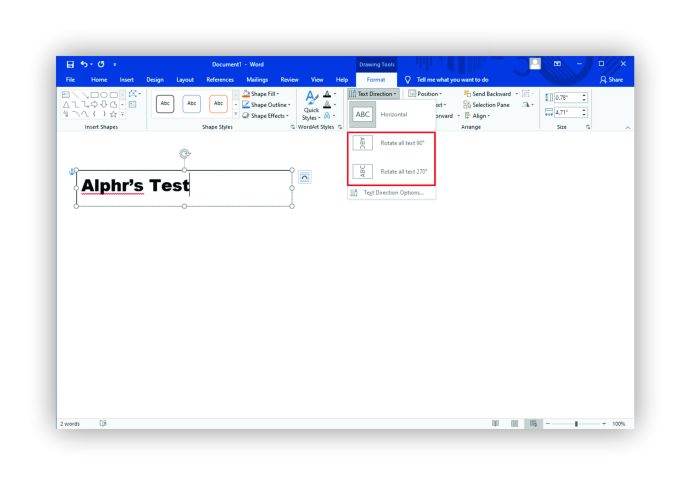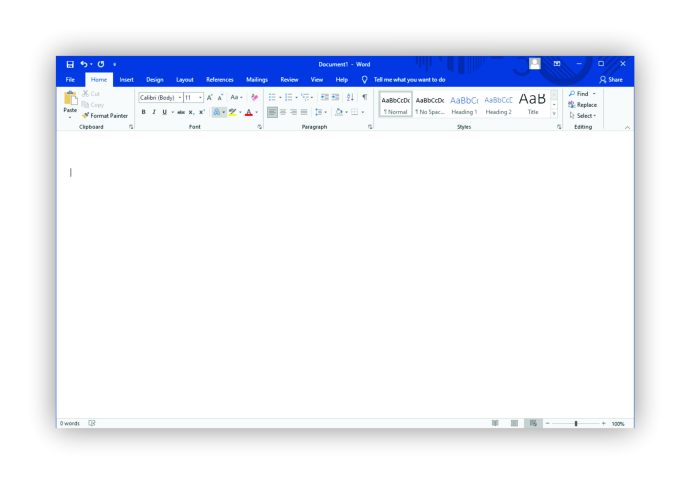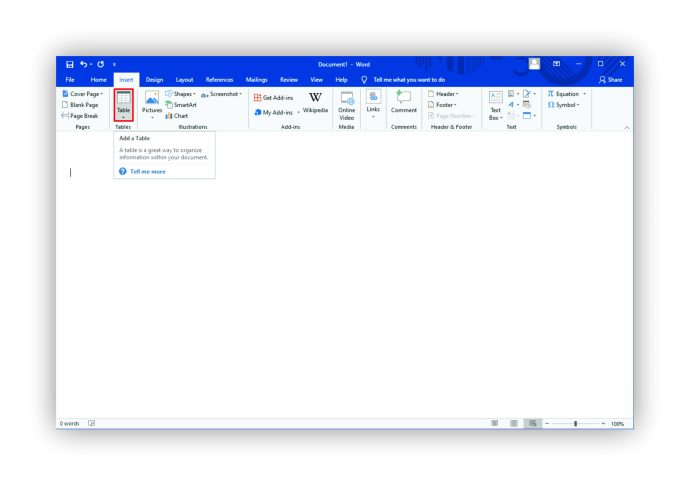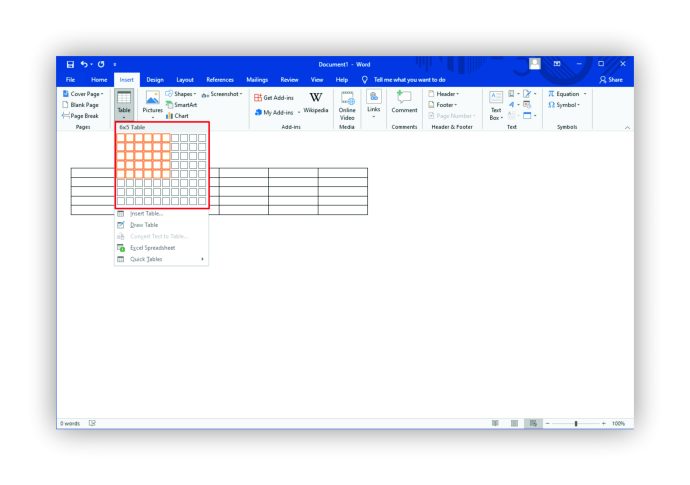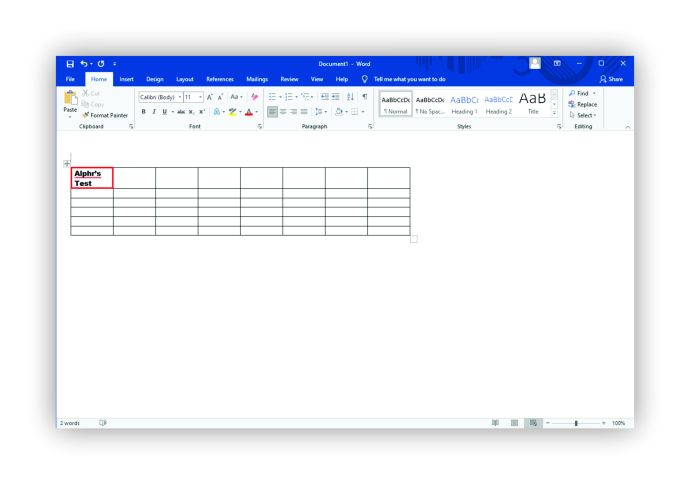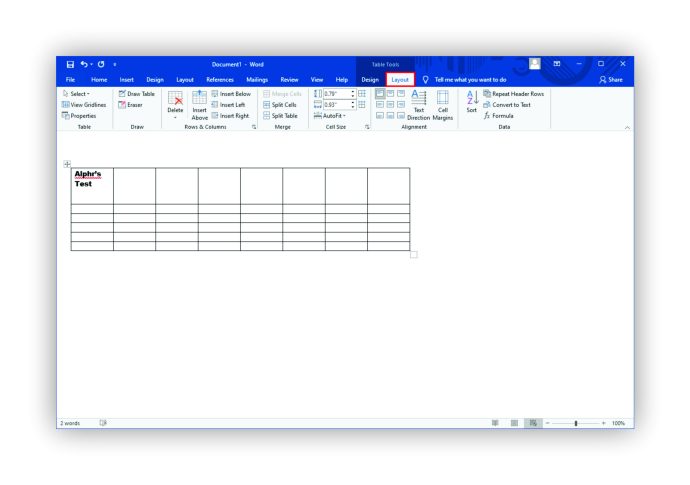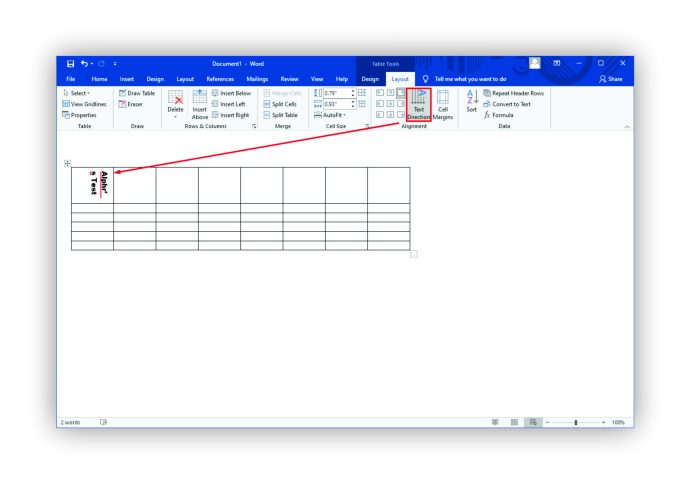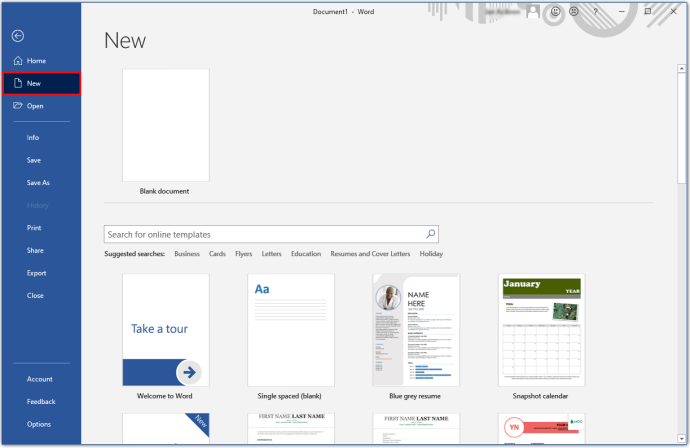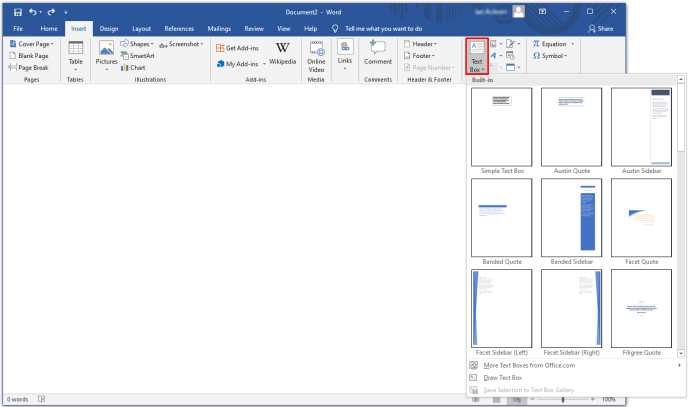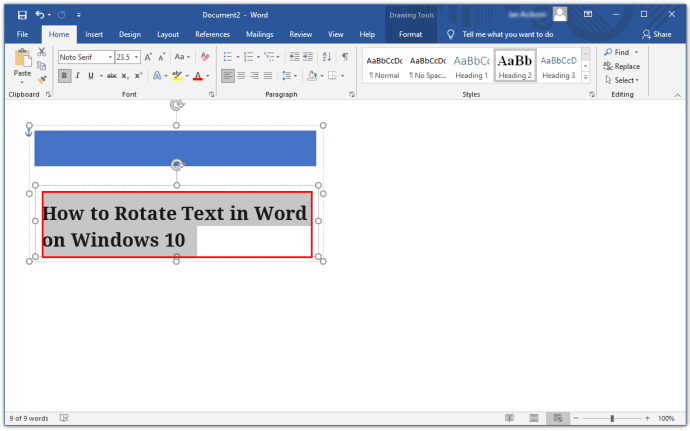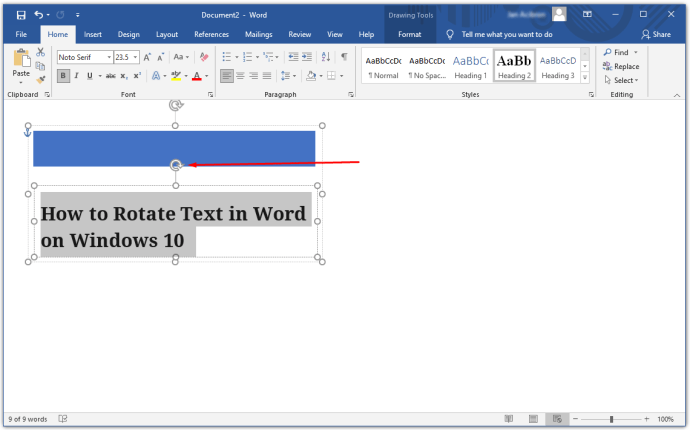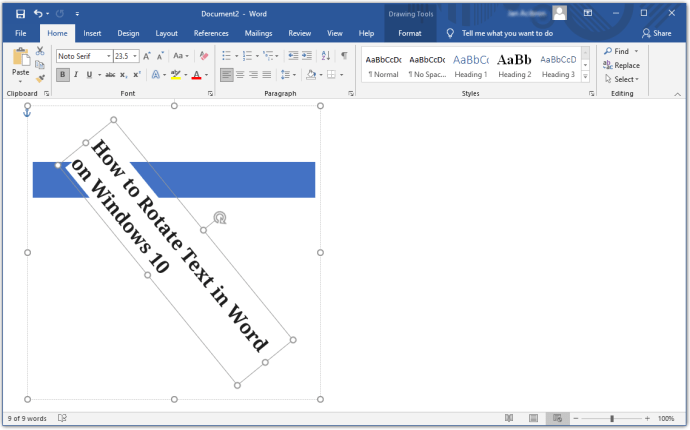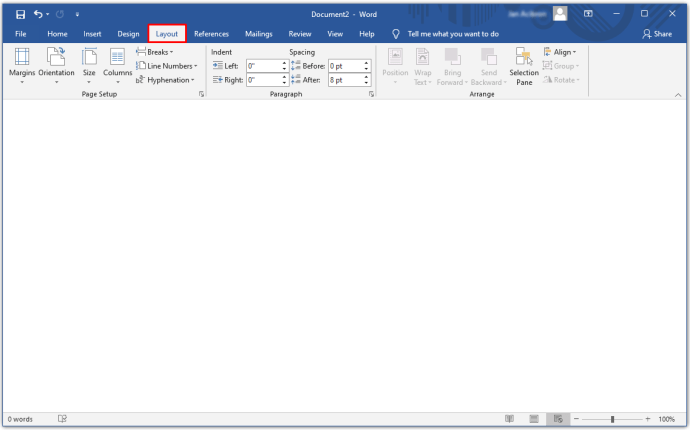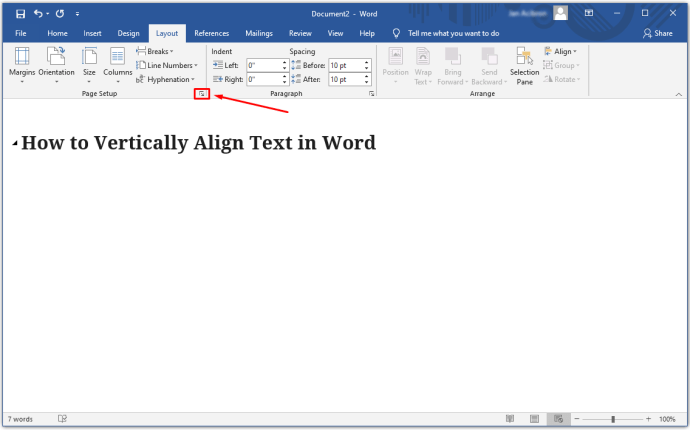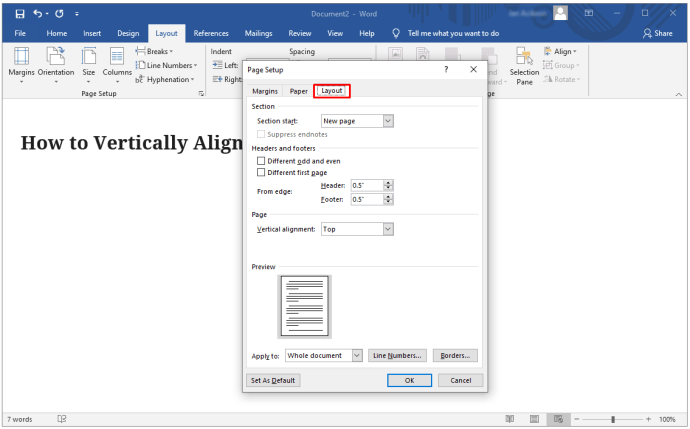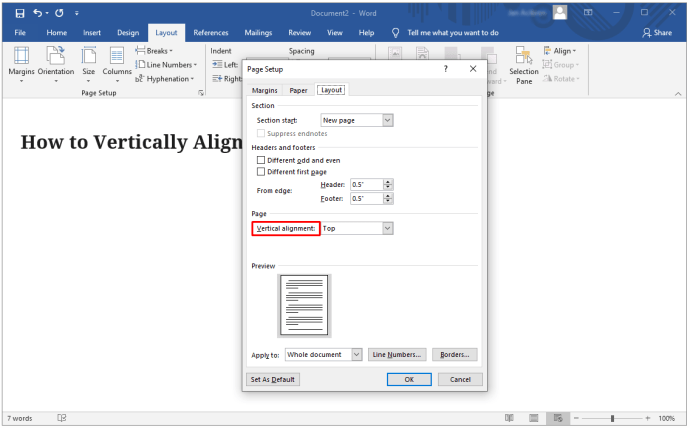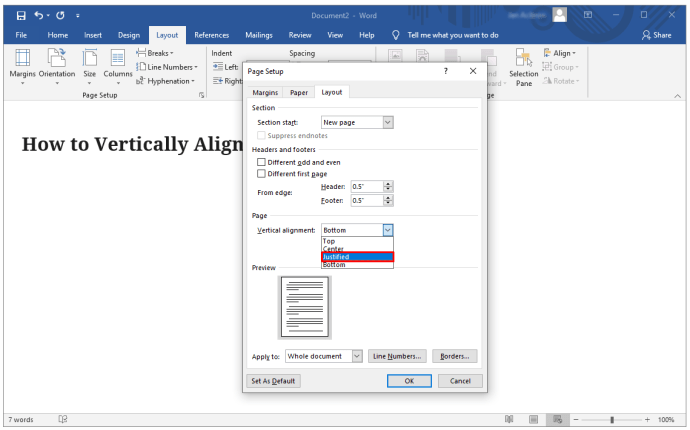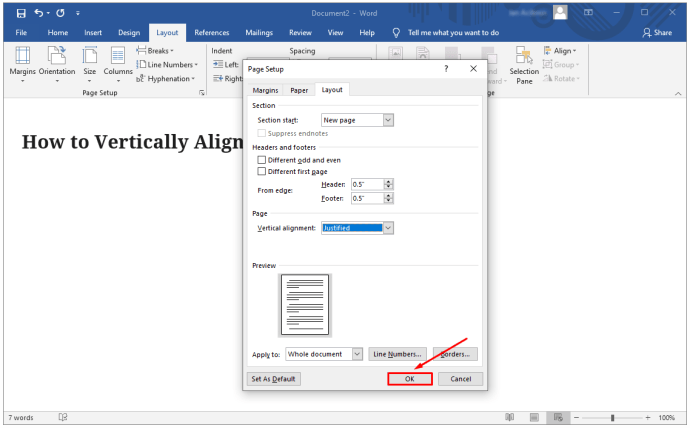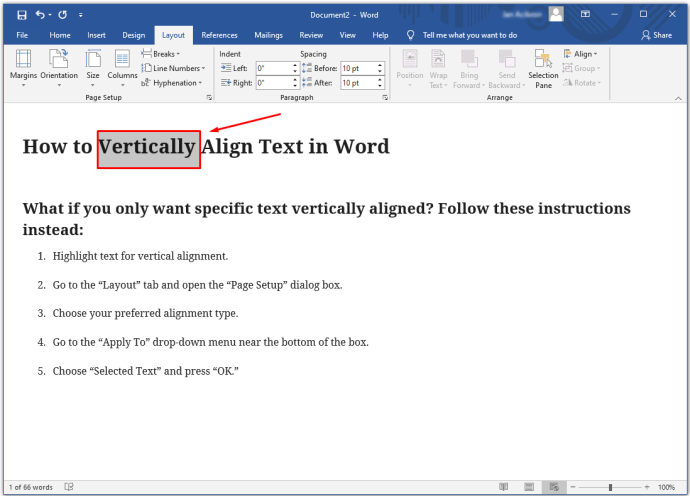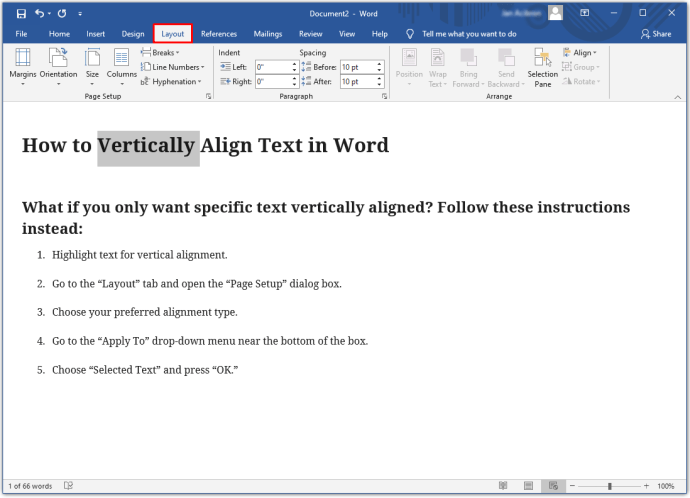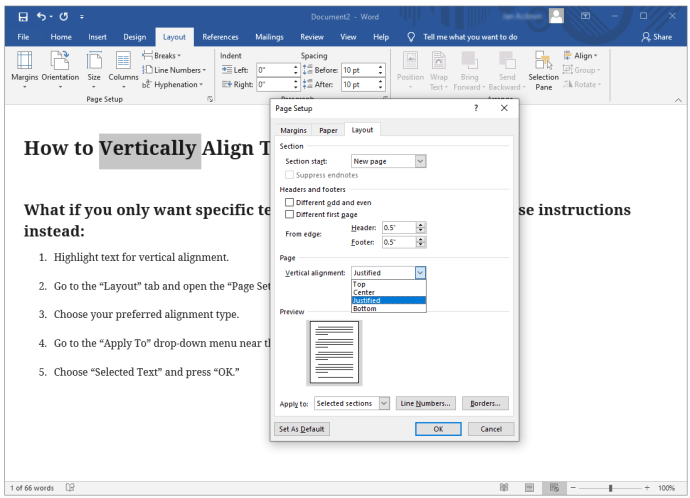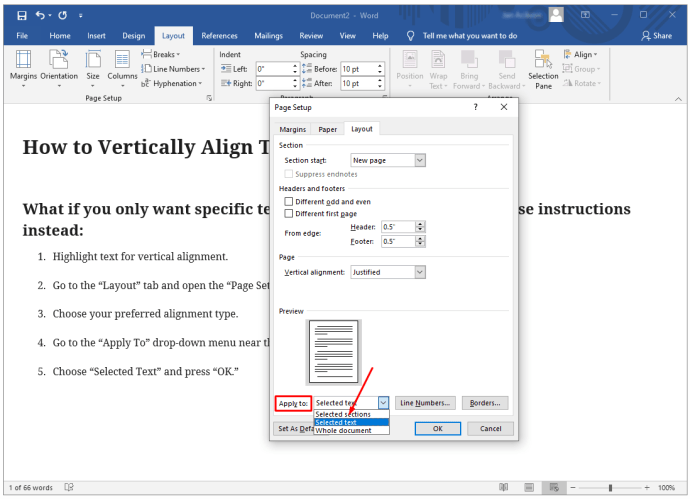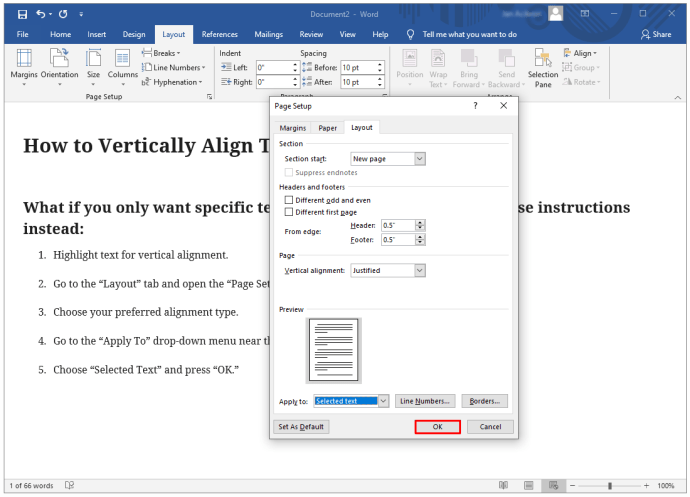Baik Anda ingin menambahkan dampak visual atau sekadar menambahkan lebih banyak kata pada tata letak dokumen Microsoft Word, memutar teks mungkin merupakan solusi sempurna. Dan yang diperlukan hanyalah beberapa klik sederhana untuk membuatnya berfungsi.
Namun, ada panduan tertentu yang perlu Anda ikuti sebelum Anda dapat mengatur teks Anda untuk membuatnya melakukan jungkir balik virtual pada halaman.
Baca terus untuk mengetahui cara memutar teks di Microsoft Word dan beberapa batasan opsi ini.
Cara Memutar Teks di Word
Memutar teks di Word di PC adalah proses yang sederhana, tetapi hanya berfungsi jika Anda menggunakan kotak teks. Jika Anda tidak ingin kotak teks terlihat di dokumen Anda, jangan khawatir. Anda dapat menghapus kerangka kotak nanti.
Untuk memutar teks di Word, ikuti langkah-langkah berikut:
Langkah 1 – Buka Kotak Teks
Pertama, buka tab Sisipkan dan pilih "Kotak Teks." Anda dapat memilih yang sederhana atau yang bergaya yang sudah ada di Word.

Langkah 2 – Putar Kotak Teks
Ada beberapa cara untuk memutar kotak teks:
- Pilih "Kotak Teks."
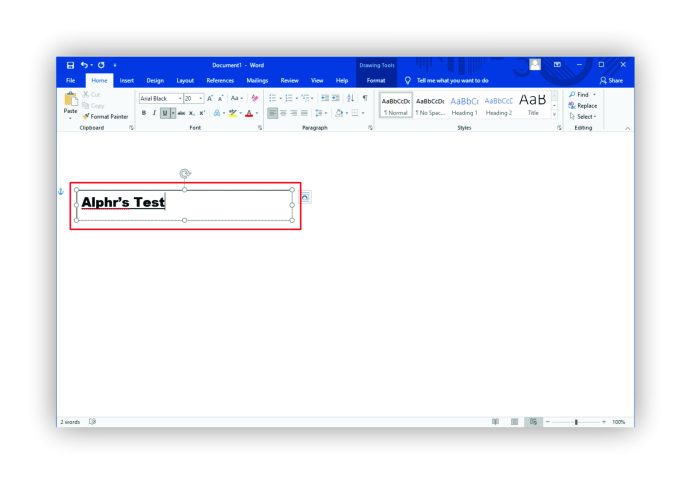
- Klik pada tab “Format Bentuk”
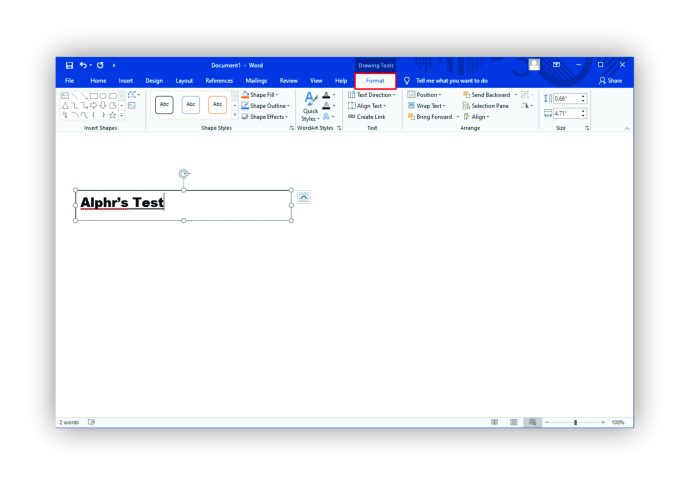
- Pilih "Putar."
ATAU
- Pilih gagang rotasi di bagian atas kotak teks.
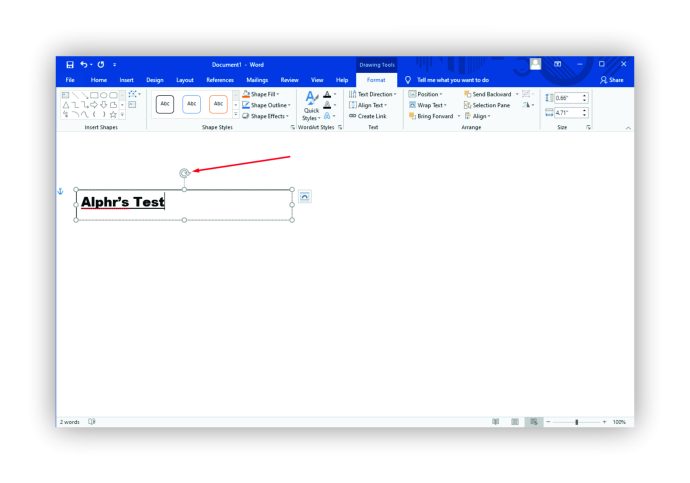
- Seret untuk memutar kotak atau tahan tombol "Shift" sambil menyeret untuk menjaga rotasi ke sudut 15 derajat.
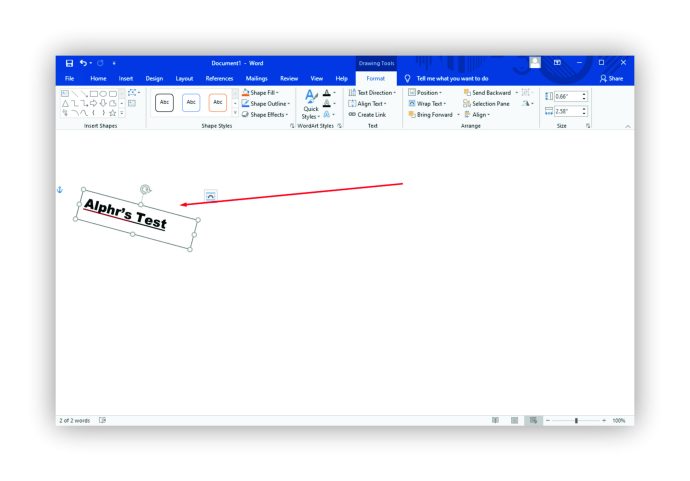
Anda juga dapat memilih untuk memutar teks di dalam kotak teks alih-alih seluruh kotak teks. Ini adalah bagaimana Anda melakukannya:
- Pilih "Kotak teks".
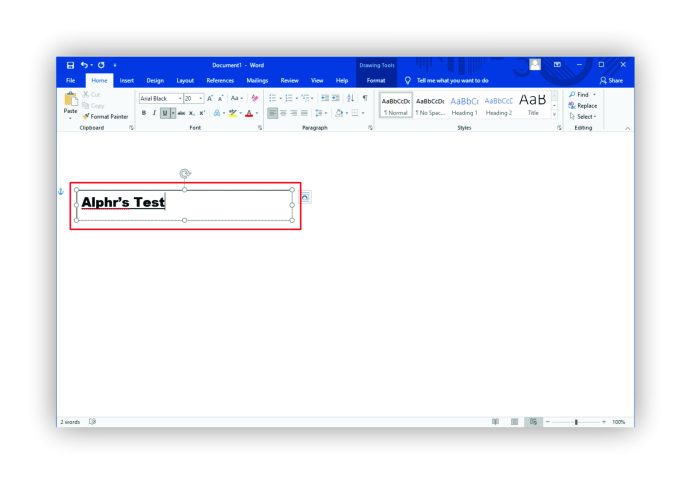
- Buka tab 'Format Bentuk'.
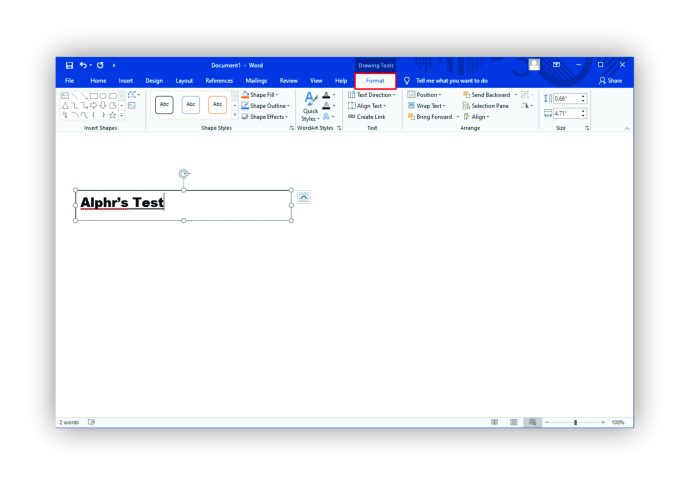
- Pilih "Teks Langsung".
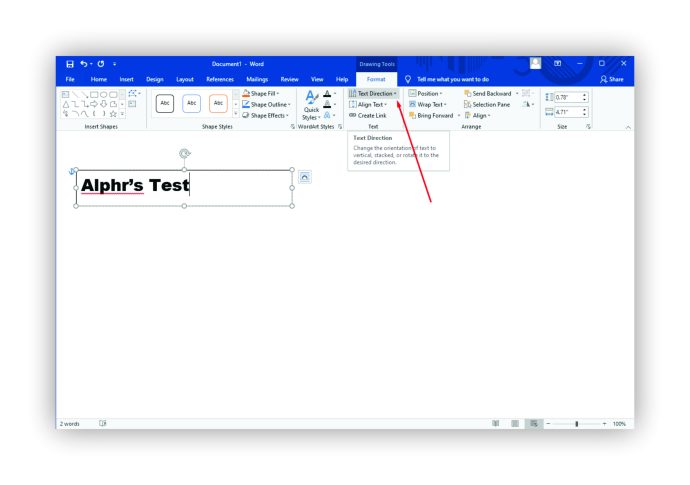
- Pilih arah rotasi untuk teks di dalam kotak.
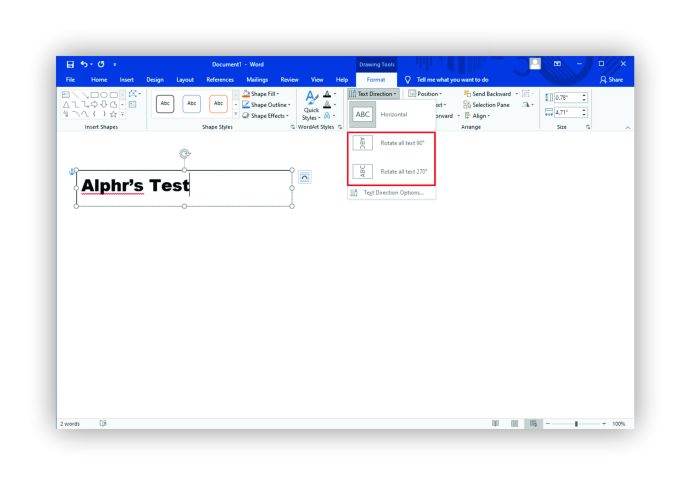
Cara Memutar Teks di Word di Mac
Jika Anda ingin memutar teks di Word menggunakan Mac, Anda memerlukan kotak teks. Anda tidak dapat memutar teks tanpa teks jika Anda memiliki versi macOS yang lebih baru. Ikuti langkah-langkah ini untuk mulai memutar:
Langkah 1 – Buka Kotak Teks

- Buka tab "Sisipkan" dan pilih "Kotak Teks."
- Pilih "Gambar Kotak Teks" untuk menyelaraskannya secara horizontal pada halaman atau "Gambar Kotak Teks Vertikal" untuk penyelarasan vertikal. Kursor akan berubah menjadi simbol “+”. Klik, tahan, dan seret untuk menggambar kotak teks Anda.
Langkah 2 – Kotak Posisi dan Teks Masukan

- Klik di dalam kotak teks dan ketik teks Anda.
- Seret kotak untuk memposisikannya di halaman atau untuk mengubah ukurannya.
Langkah 3 – Putar Kotak Teks

- Pilih kotak teks untuk menyorotnya.
- Klik dan tahan pegangan rotasi di bagian atas kotak.
- Seret ikon ke arah yang Anda inginkan untuk memutar teks.
Untuk kontrol lebih, Anda dapat membatasi sudut rotasi hingga 15 derajat. Cukup tahan tombol "Shift" saat Anda menyeret gagang kotak.
Ingatlah bahwa Anda dapat memilih beberapa bentuk, tetapi mereka tidak berputar sebagai grup. Setiap bentuk memiliki pusatnya sendiri, dan bentuknya berputar di sekitar pusat itu.
Jika Anda memiliki macOS yang menjalankan versi 2011, langkah-langkahnya sedikit berbeda untuk memutar teks:
- Buka dokumen.
- Menyisipkan kotak teks.
- Buka tab "Tampilan" dan pilih "Tata Letak Cetak."
- Pilih kotak teks.
- Klik pada tab Format dan pilih "Atur."
- Pilih "Putar."
Cara Memutar Teks di Word Di Dalam Tabel di Windows
Memutar teks di dalam tabel di Word memungkinkan Anda membuat baris sempit, dan mudah dilakukan:
- Buka dokumen.
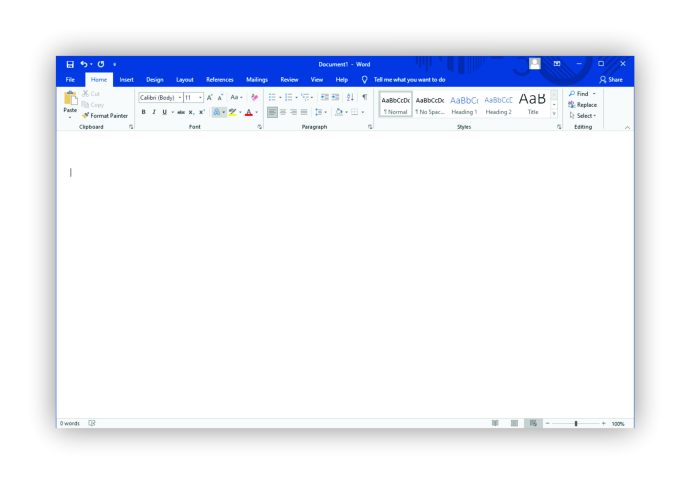
- Buat tabel dengan masuk ke "Sisipkan tab" dan pilih "Tabel."
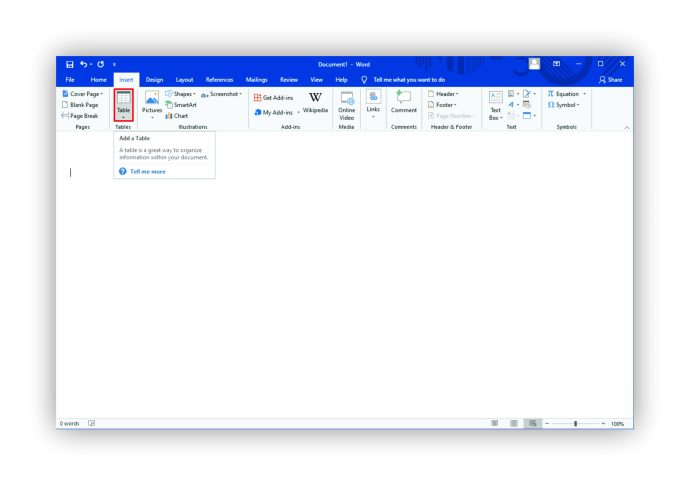
- Pilih kolom dan baris yang diinginkan untuk tabel Anda.
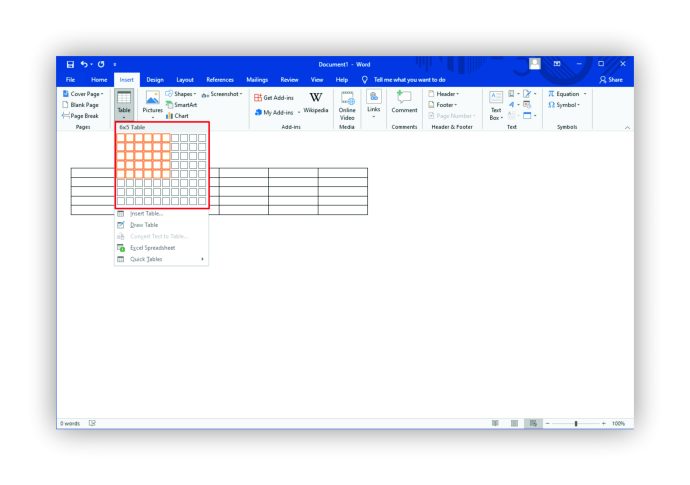
- Masukkan teks tabel.
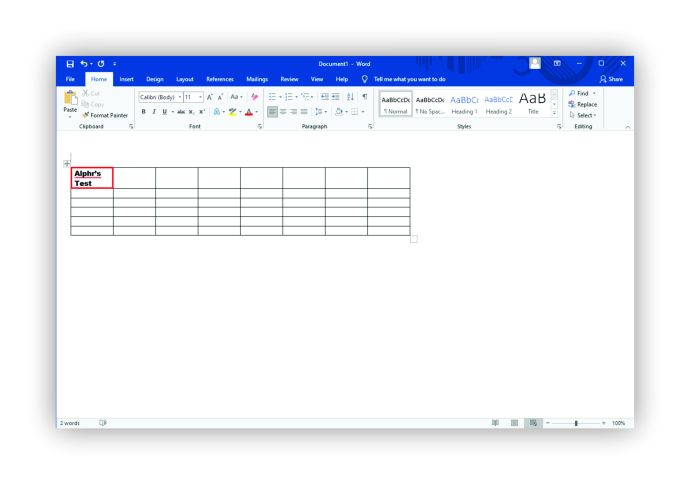
- Klik pada sel yang berisi teks yang ingin Anda ubah. Buka tab "Tata Letak" untuk tabel.
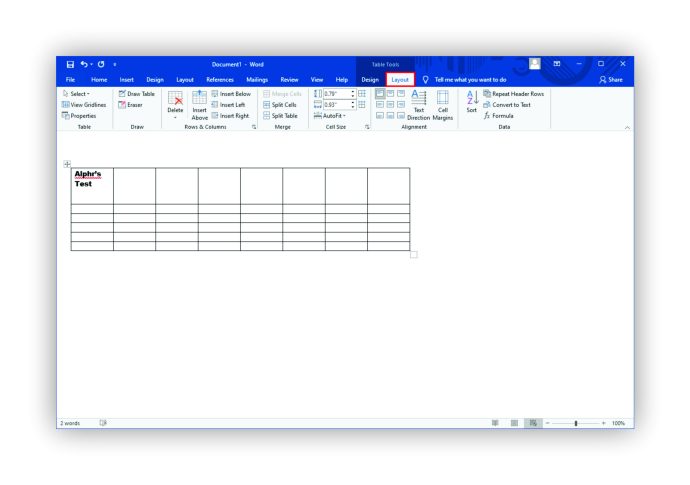
- Pilih "Arah Teks."
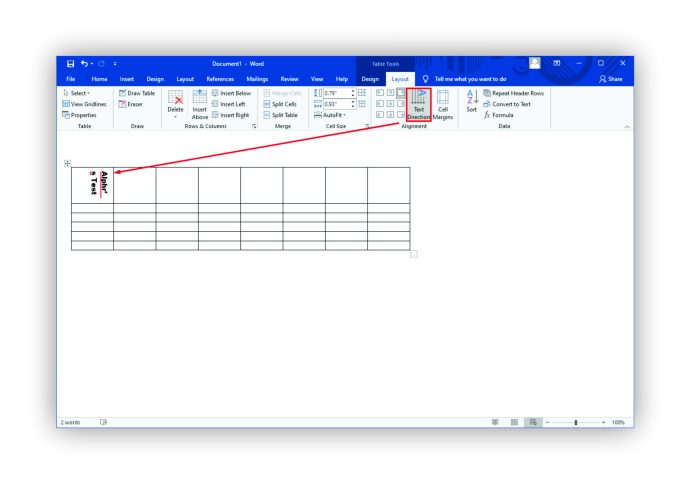
Tab "Layout" yang Anda klik adalah tab teks biru baru yang sesuai dengan tabel yang Anda buat. Bukan tab "Layout" teks hitam yang muncul di setiap dokumen Word. Tab ini muncul saat Anda menyorot tabel dan muncul di dekat akhir pilihan tab standar.
Juga, setiap kali Anda menekan "Arah Teks" di "Tata Letak", arah teks bergerak 90 derajat ke kanan. Menekan "Arah Teks" lagi akan memindahkan teks 90 derajat lagi.
Anda juga dapat menyesuaikan tampilan teks setelah rotasi dengan mengubah perataan teks. Opsi perataan ada di sebelah kiri tombol "Arah Teks" di tab "Tata Letak Tabel".
Cara Memutar Teks di Word Di Dalam Tabel di Mac
Beberapa fitur suite Microsoft Office tidak muncul di versi Mac. Tetapi Anda beruntung jika Anda hanya ingin memutar teks di dalam tabel. Anda melakukannya dengan cara yang sama seperti jika Anda memiliki perangkat Windows:
- Buka dokumen dan buat tabel.
- Isi tabel dengan teks yang diinginkan.
- Klik pada sel yang memiliki teks yang ingin Anda putar.
- Buka tab "Tata Letak Tabel".
- Pilih "Arah Teks."
Sama seperti Windows, setiap kali Anda menekan tombol "Arah Teks", teks akan berputar 90 derajat. Mengubah perataan teks di sel yang berbeda juga dapat membantu memoles tampilan tabel Anda. Pilihan perataan tersedia di sebelah tombol "Arah Teks" di tab Tata Letak.
Cara Memutar di Word 365
Putar teks di Word 365 dengan langkah-langkah sederhana ini:
- Buka dokumen.
- Buka tab "Sisipkan" dan pilih "Kotak Teks."
- Pilih "Kotak Teks Sederhana" atau desain kotak pra-format lainnya.
- Gunakan lingkaran di sekitar kotak teks untuk menyeret dan mengubah ukuran kotak.
- Masukkan teks ke dalam kotak.
- Klik dan tahan jangkar rotasi di bagian atas kotak.
- Seret ke arah yang Anda inginkan agar teks diputar.
Jika Anda tidak melihat jangkar rotasi (dilambangkan sebagai panah melingkar), kotak teks Anda mungkin terlalu dekat dengan bagian atas halaman. Coba seret seluruh kotak sedikit lebih jauh ke bawah halaman untuk membuat pegangan rotasi muncul.
Jadi, bagaimana jika Anda tidak memformat teks Anda dengan benar? Atau mungkin Anda ingin memposisikan ulang kotak teks yang diputar.
Anda selalu dapat kembali dan mengubah salah satunya setelah memutar teks.
Cukup seret teks ke posisi barunya atau seret lingkaran untuk mengubah ukuran kotak teks. Juga, Anda dapat mengubah font dan format teks dengan menyorot teks dan mengklik kanan di atasnya untuk membuat perubahan.
Ingatlah bahwa ketika Anda mengedit kotak teks setelah memutarnya, kotak itu mungkin tampak telah kembali ke posisi semula. Ini hanya sementara saat Anda membuat perubahan. Setelah Anda mengklik di tempat lain pada dokumen, itu kembali ke posisi yang diputar.
Cara Memutar Teks di Word di Windows 10
Memutar teks di Word pada Windows 10 dapat dilakukan dengan beberapa klik sederhana, tetapi Anda perlu menggunakan kotak teks. MS Word tidak mengizinkan pengguna untuk memanipulasi teks dengan cara itu tanpa kotak teks atau bentuk.
Lihat langkah-langkah ini untuk memutar teks dan berikan sedikit bakat kreatif:
- Buka dokumen baru atau yang disimpan.
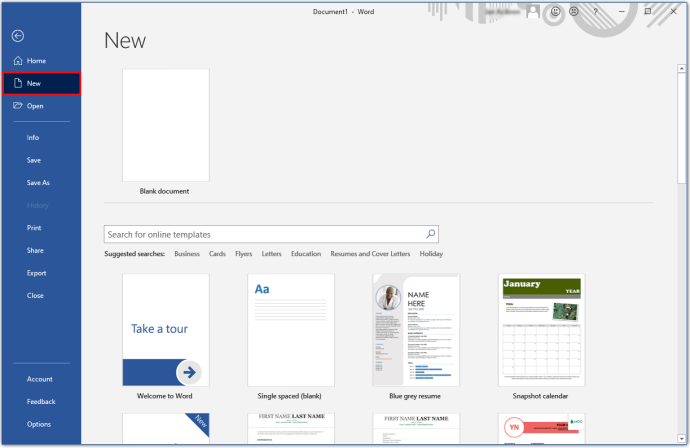
- Masukkan kotak teks dari tab "Sisipkan".
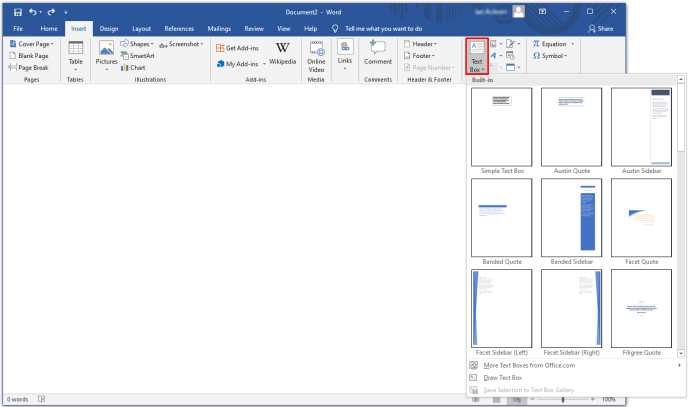
- Isi kotak teks dengan teks yang diinginkan.
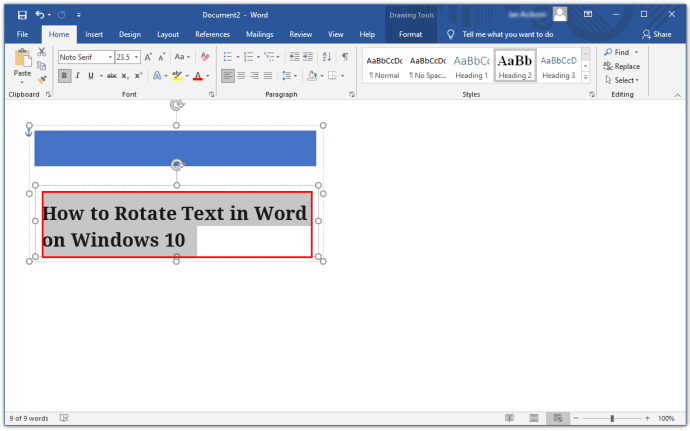
- Pilih dan tahan pegangan rotasi panah melingkar di bagian atas kotak.
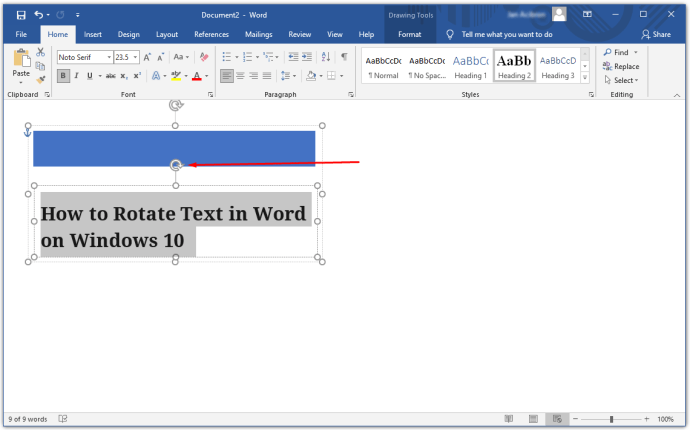
- Seret untuk memutar teks.
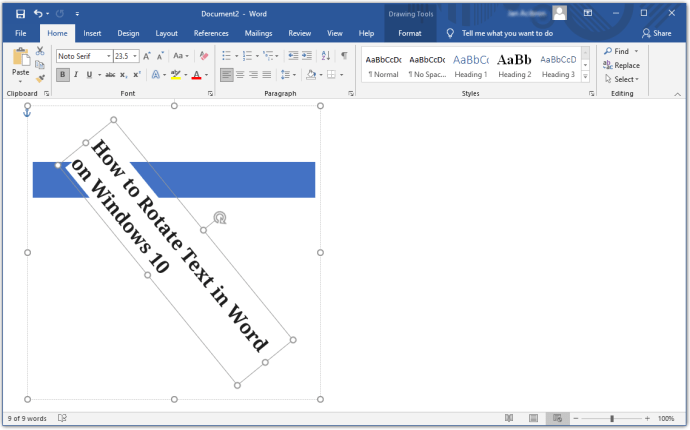
Cara Menyejajarkan Teks Secara Vertikal di Word
Jika Anda ingin teks Anda muncul secara merata di antara margin atas dan bawah, Anda harus meratakannya secara vertikal. Ini adalah cara untuk melakukannya:
- Buka dokumen baru atau yang disimpan.
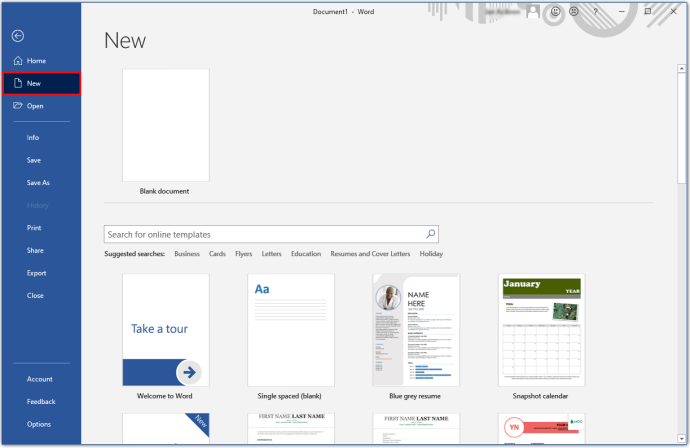
- Buka tab "Tata Letak".
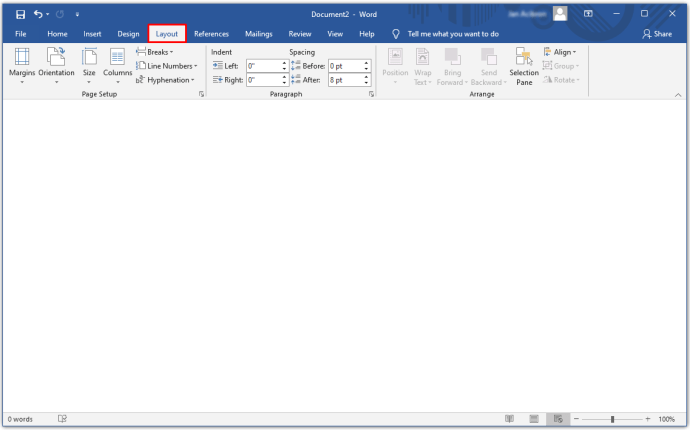
- Perluas grup "Pengaturan Halaman" untuk opsi lainnya.
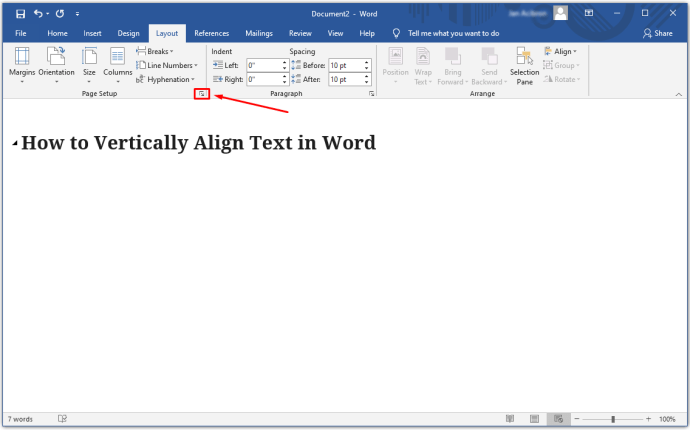
- Pilih tab "Layout" dari kotak dialog "Page Setup".
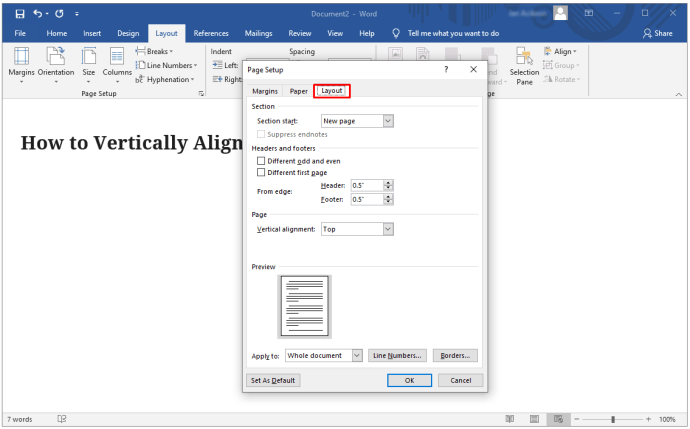
- Turun ke bagian "Halaman" ke "Perataan Vertikal."
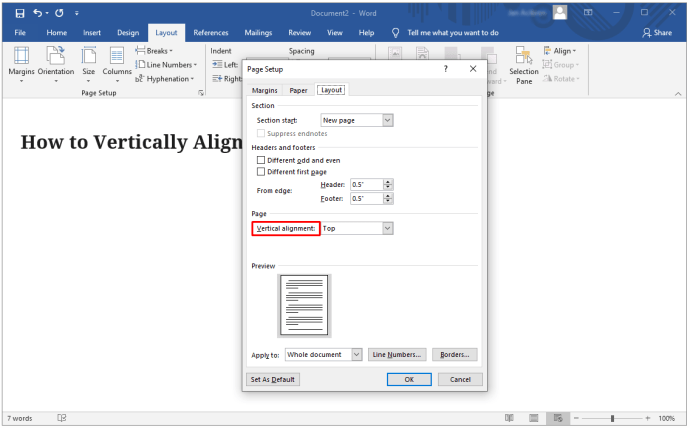
- Pilih jenis perataan vertikal yang Anda inginkan.
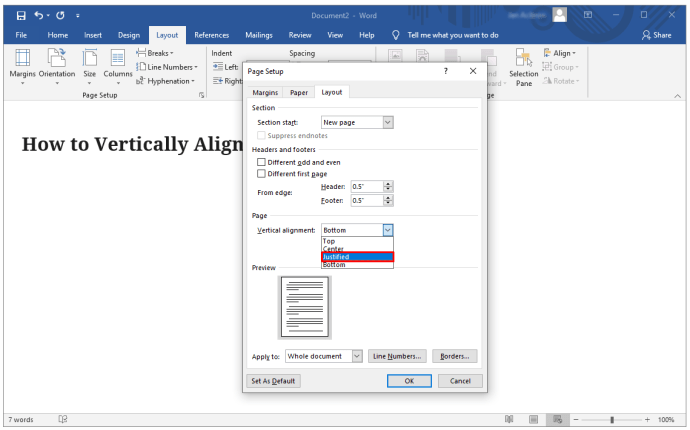
- Klik Oke.
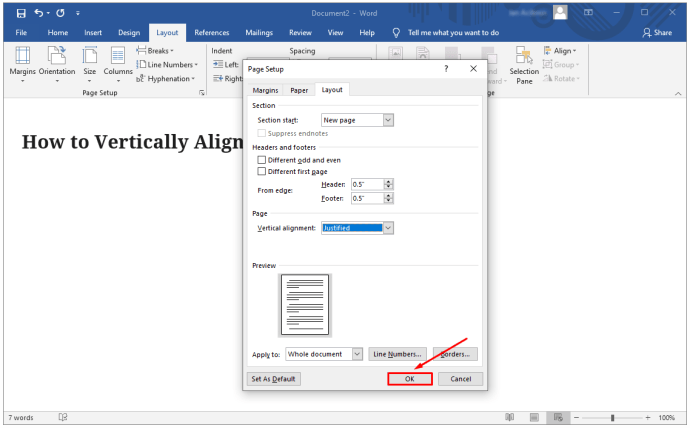
Bagaimana jika Anda hanya ingin teks tertentu disejajarkan secara vertikal? Ikuti petunjuk ini sebagai gantinya:
- Sorot teks untuk perataan vertikal.
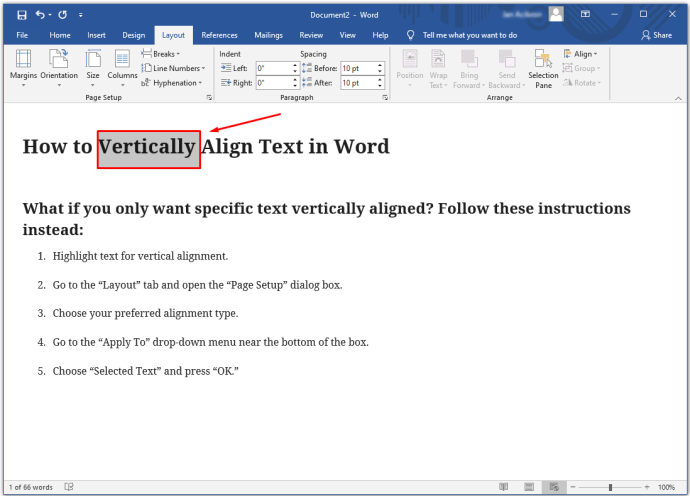
- Buka tab "Tata Letak" dan buka kotak dialog "Pengaturan Halaman".
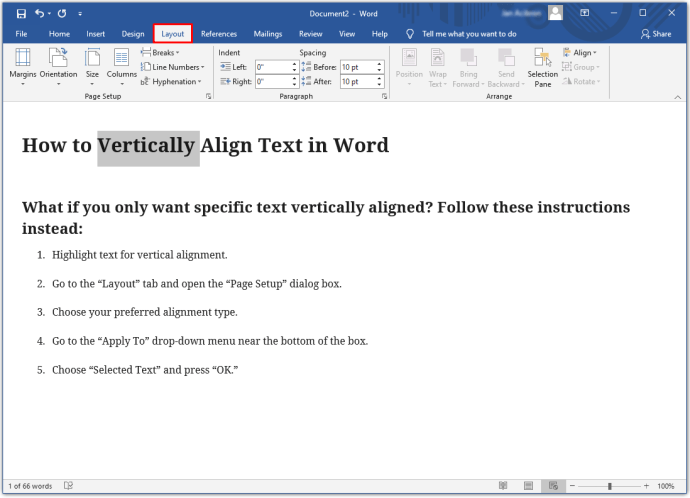
- Pilih jenis perataan yang Anda inginkan.
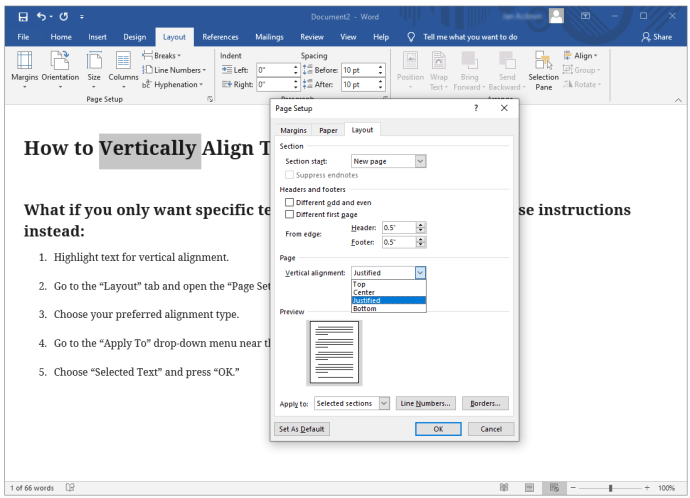
- Buka menu tarik-turun "Terapkan Ke" di dekat bagian bawah kotak.
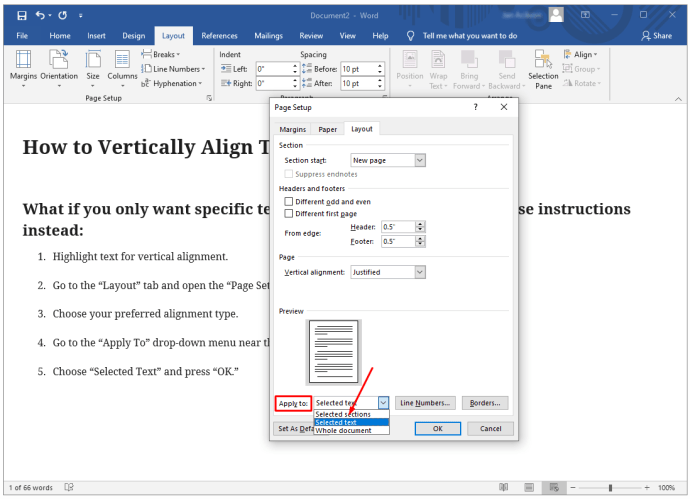
- Pilih "Teks yang Dipilih" dan tekan "OK."
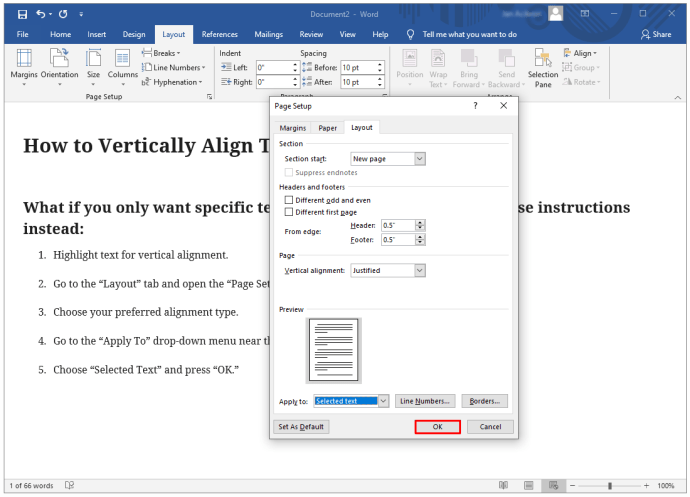
FAQ tambahan
Bagaimana Anda Membuat Teks Terbalik di Word?
Tidak mudah membalik teks terbalik di Word, tetapi ada cara agar kotak teks berfungsi dengan cara ini untuk Anda. Sayangnya, Anda tidak dapat mengubah pengaturan untuk mengetik teks secara terbalik. Tetapi Anda dapat melakukan ini:
• Buka dokumen dan masukkan kotak teks.

• Klik kanan pada garis luar kotak teks.

• Gulir ke bawah dan pilih “Format Objek”.

• Pilih "Opsi Teks" dari menu panel samping.

• Klik “Efek Teks”.

• Pilih "Rotasi 3-D".

• Ketik "180" ke dalam pengaturan X untuk mengubah teks menjadi gambar cermin.

• Ketik "180" ke dalam pengaturan Y untuk membalik gambar cermin terbalik.

Jika Anda menyukai perubahan, klik keluar dari menu panel samping. Jika tidak, tekan "Reset" untuk membatalkan perubahan.
Bagaimana Anda Miringkan Teks di Word?
Ada beberapa cara untuk mengubah teks menjadi teks miring atau teks miring:
• Sorot teks yang diinginkan dan klik kanan di atasnya.

• Pilih "I" (Italic) yang miring dari menu format.

ATAU
• Tekan Ctrl + I sebelum mengetik teks.
• Tekan Ctrl + I lagi untuk mengembalikannya ke teks normal.
Cara Membalik Teks Terbalik di Word
Anda tidak dapat mengubah pengaturan untuk membalik teks terbalik saat Anda mengetik. Tetapi Anda dapat mengubahnya dalam kotak teks. Ini adalah cara untuk melakukannya:
• Buka dokumen dan masukkan kotak teks.

• Klik kanan pada garis luar kotak dan pilih "Format Shape".

• Pilih "Opsi Teks" dan kemudian "Efek Teks" dari menu panel samping.

• Klik "Rotasi 3-D".

• Ubah nilai untuk pengaturan X ke “180”.

• Ubah nilai untuk pengaturan Y ke “180”.

Sesuaikan Gaya Dokumen Anda
Dengan beberapa klik sederhana, Anda dapat memberikan sentuhan baru pada dokumen membosankan Anda dengan teks yang diputar. Jangan lupa bahwa Anda juga dapat memutar bentuk dan menggunakan WordArt untuk bakat seni yang unik.
Bagaimana Anda menggunakan teks yang diputar? Beri tahu kami di bagian komentar di bawah.