Dengan Google Meet, raksasa mesin pencari ini bertujuan untuk mendekatkan penggunanya. Apakah ia memiliki kapasitas untuk menyaingi Zoom masih harus dilihat. Tapi satu hal yang pasti: Google Meet adalah kekuatan yang harus diperhitungkan.

Artikel ini mencakup penjadwalan untuk rapat mendatang dan memberikan panduan langkah demi langkah untuk perangkat yang berbeda. Kami juga akan membahas informasi tambahan untuk membantu Anda memanfaatkan sepenuhnya layanan ini.
Info Cepat Sebelum Anda Mulai
Sebuah spin-off dari Google Hangouts, Google Meet adalah layanan "freemium" yang tersedia untuk semua yang menggunakan Google G Suite. Pada dasarnya, Anda hanya perlu akun Gmail untuk masuk ke layanan konferensi video.

Untuk mengakses Google Meet, klik ikon Google Apps (sembilan titik kecil di depan avatar Anda), dan pilih ikon yang sesuai. Tetapi Anda tidak dapat menjadwalkan pertemuan mendatang melalui layanan itu sendiri. Teruslah membaca untuk mengetahui cara melakukannya.
Cara Menjadwalkan Google Meet di Mac atau PC Anda
Metode untuk menjadwalkan rapat sama di PC dan Mac. Faktanya, tidak masalah browser mana yang Anda gunakan selama Anda masuk ke akun Google Anda. Untuk memberi Anda petunjuk; Anda menjadwalkan rapat melalui kalender Google. Berikut adalah langkah-langkah yang diperlukan.

Catatan Cepat: Bagian berikut mengasumsikan bahwa Anda sudah masuk ke akun Google Anda.
- Di browser, klik Google Apps dan pilih Google Kalender.
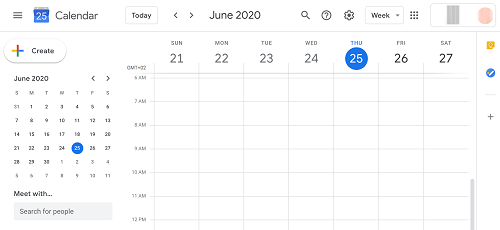
Begitu masuk, ada tombol Buat besar di sisi kiri atas layar, klik untuk mulai menyiapkan rapat.
- Setelah itu, Anda melakukan semua penjadwalan dan menambahkan peserta melalui satu jendela/formulir pop-up.
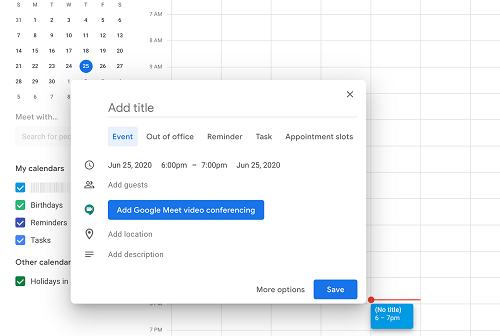 Mulailah dengan menambahkan judul ke rapat, dan karena ini adalah acara, Anda dapat mempertahankan pengaturan itu apa adanya. Kemudian, pindah ke bagian waktu dan ubah waktu dan tanggal sesuai kebutuhan Anda.
Mulailah dengan menambahkan judul ke rapat, dan karena ini adalah acara, Anda dapat mempertahankan pengaturan itu apa adanya. Kemudian, pindah ke bagian waktu dan ubah waktu dan tanggal sesuai kebutuhan Anda.Tidak ada batasan di sini – Anda dapat menjadwalkan pertemuan lima tahun dari sekarang kapan saja. Tentu saja, ini berlaku selama tidak ada pertemuan lain di slot waktu itu.
- Lanjutkan ke bagian “Tambah Tamu”, Anda dapat melakukannya dengan memasukkan nama atau email orang tersebut. Yang pertama berlaku jika Anda menambahkan pengguna G Suite lainnya.
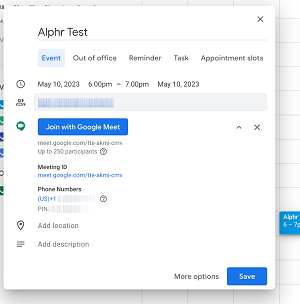 Google memungkinkan Anda untuk menambahkan hingga 250 peserta. Ini bisa sangat berguna jika Anda menggunakan layanan untuk kursus online atau webinar dengan banyak pengunjung.
Google memungkinkan Anda untuk menambahkan hingga 250 peserta. Ini bisa sangat berguna jika Anda menggunakan layanan untuk kursus online atau webinar dengan banyak pengunjung.Selain itu, klik tombol “Tambahkan Konferensi Video Google Meet” untuk membuat detail rapat. Jika Anda melewatkan tindakan ini, Anda membuat Acara dasar, bukan rapat.
Hal penting lainnya adalah informasi rapat, yang Anda akses dengan mengeklik panah ke bawah di samping “Bergabung dengan Google Meet”. Informasi tersebut mencakup ID rapat, PIN, dan nomor telepon.
- Terakhir, Anda memiliki opsi untuk menambahkan lokasi dan deskripsi. Menambahkan lokasi berlebihan karena sifat rapat ini. Tetapi menambahkan deskripsi dapat berguna untuk menguraikan topik atau rapat itu sendiri.
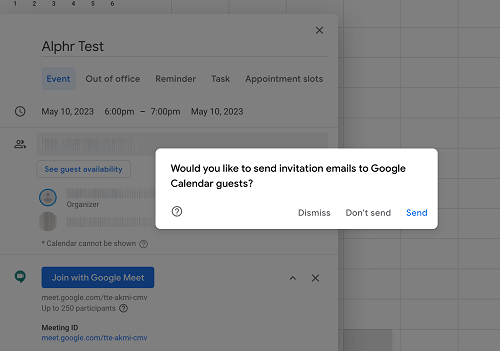 Setelah selesai, periksa detail rapat untuk memastikan semuanya sudah selesai dan klik tombol Simpan. Langkah terakhir adalah mengirimkan email undangan kepada peserta dan disarankan untuk tidak melewati langkah ini.
Setelah selesai, periksa detail rapat untuk memastikan semuanya sudah selesai dan klik tombol Simpan. Langkah terakhir adalah mengirimkan email undangan kepada peserta dan disarankan untuk tidak melewati langkah ini.Saat Anda mengklik Kirim, peserta akan mendapatkan email dengan semua detail rapat. Selain itu, mereka memiliki opsi untuk menambahkannya ke kalender mereka dan mengonfirmasi partisipasi.
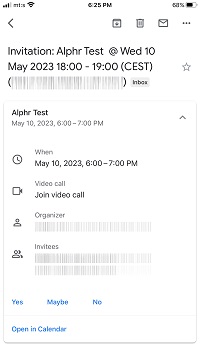 Catatan: Jika Anda menjadwalkan rapat melalui email perusahaan, akan ada langkah perantara untuk mengonfirmasi penambahan peserta di luar organisasi Anda. Dan Anda harus mendapatkan email tentang peserta yang mengkonfirmasi kehadiran mereka.
Catatan: Jika Anda menjadwalkan rapat melalui email perusahaan, akan ada langkah perantara untuk mengonfirmasi penambahan peserta di luar organisasi Anda. Dan Anda harus mendapatkan email tentang peserta yang mengkonfirmasi kehadiran mereka.
Cara Menjadwalkan Google Meet di Aplikasi iPhone dan Android
Untuk menjadwalkan rapat mendatang melalui ponsel cerdas, Anda memerlukan aplikasi Google Kalender. Artikel ini mengasumsikan bahwa Anda telah menginstal dan masuk ke aplikasi.
Antarmuka aplikasi dan metode penjadwalannya sama terlepas dari sistem operasinya. Jadi, kami akan memberi Anda satu panduan cepat untuk Android dan iOS.
Langkah 1
Akses jendela beranda Google Kalender dan ketuk ikon plus besar di kanan bawah layar.

Tindakan ini memungkinkan Anda menjadwalkan Acara baru, sama seperti yang Anda lakukan melalui desktop.
Langkah 2
Ketuk ikon Acara di kanan bawah layar dan isi formulir dengan detail rapat.

Seperti di versi browser, Anda dapat menambahkan judul, peserta, mengatur waktu dan tanggal, dan banyak lagi. Sekali lagi, tindakan utama adalah mengetuk "Tambahkan konferensi video" untuk menjadwalkan rapat dan menghasilkan data akses.
Langkah 3
Setelah selesai, tekan 'Simpan' di kanan atas layar dan Anda siap melakukannya. Manfaat dari metode penjadwalan aplikasi seluler adalah Anda juga dapat mengatur pengingat tepat sebelum rapat dimulai.
Catatan: Anda memiliki opsi untuk segera menjadwalkan dan memulai rapat melalui aplikasi seluler. Panduan terperinci tentang itu ada di bawah bagian FAQ.
FAQ tambahan
Menyiapkan acara/rapat Google Meet adalah berjalan-jalan di taman. Selain itu, logika di balik metode penjadwalan hampir sama terlepas dari perangkat yang Anda gunakan. Namun, Google Meet memiliki lebih banyak trik.
Bisakah Saya Segera Memulai Rapat?
Ya, Anda bisa, dan ada tiga cara untuk melakukannya – melalui Gmail, aplikasi ponsel cerdas Google Meet, atau klien web. Inilah yang perlu Anda lakukan.
Metode Gmail
Akses akun Gmail Anda melalui browser dan klik "Mulai rapat". Opsi ini berada di bawah Meet di sisi kiri layar. Tindakan membawa Anda langsung ke kamera dan pratinjau audio dan menghasilkan detail rapat termasuk ID, nomor telepon, dan PIN.
Klik tombol “Gabung sekarang” dan Anda akan memasuki rapat sebagai kreator. Selanjutnya, Anda berada di jendela “Tambahkan orang lain” dan perlu memberikan detail kontak (nama pengguna atau email) peserta lain.

Setelah Anda mengirimkan undangan, tinggal menunggu orang lain untuk bergabung.
Aplikasi Ponsel Cerdas Google Meet
Meskipun Anda tidak dapat menjadwalkan rapat melalui aplikasi, Anda dapat memulainya segera setelah Anda masuk.

Jika Anda pengguna iPhone, manfaatkan menu akses cepat, tekan dan tahan aplikasi Google Meet dan pilih "Mulai rapat baru". Perangkat lunak segera menghasilkan detail rapat dan ada pop-up untuk "Berbagi info bergabung".

Klik opsi yang disebutkan di atas untuk membagikan info dan pilih metode berbagi. Selain mengirim info melalui email, Anda juga memiliki opsi untuk mengirimkannya sebagai SMS atau melalui aplikasi perpesanan lainnya.
Klien Web
Seperti yang ditunjukkan, Anda segera memulai rapat melalui klien web sama seperti yang Anda lakukan dengan cara lain. Tetapi tidak ada salahnya untuk melakukan rekap cepat dari langkah-langkah yang diperlukan.
Setelah Anda mengakses Google Meet melalui aplikasi browser, klik tombol “Gabung atau mulai rapat”. Dan di jendela berikut, Anda perlu mengetikkan nama panggilan Anda. Jika Anda memasuki rapat, ketik kode rapat alih-alih nama panggilan Anda.

Untuk memasuki rapat, klik tombol 'Gabung', dan Anda akan melihat pop-up dengan detail rapat. Ini juga merupakan tempat untuk mulai menambahkan peserta lain. Di luar itu, Anda sudah siap dan hanya perlu menunggu orang lain untuk bergabung.
Cara Bergabung ke Rapat Google Meet
Ada empat cara untuk bergabung ke rapat – melalui Gmail, aplikasi seluler, Google Kalender, atau klien web. Berikut adalah tutorial cepat.
Kalender
Akses Kalender, navigasikan ke acara yang diberikan, dan klik atau ketuk "Bergabung dengan Google Meet". Tindakan yang diperlukan sama saat Anda bergabung ke rapat melalui aplikasi seluler Kalender.
Gmail
Saat berada di dalam Gmail, klik "Bergabung dengan rapat" dan ketik atau salin-tempel kode rapat ke bidang yang ditentukan.

Klien Web
Klik "Bergabung atau mulai rapat", masukkan kode rapat, dan Anda langsung masuk ke rapat.

Catatan: Jika Anda ingin memulai rapat melalui klien web, Anda tidak perlu mengetikkan nama panggilan – tidak apa-apa membiarkan bilah kosong.
Aplikasi Seluler
Luncurkan aplikasi, pilih "Masukkan kode rapat", ketik kode, dan tekan tombol "Gabung rapat". Jika Anda pengguna iPhone, tekan aplikasi untuk mendapatkan opsi akses cepat karena lebih cepat dengan cara ini.
Selamat Mengobrol
Kemudahan penggunaan dan kesederhanaan adalah beberapa aset utama Google Meet. Selain itu, aplikasi konferensi video ini memanfaatkan sepenuhnya G Suite untuk akses dan penjadwalan tanpa hambatan. Dan sangat bagus bahwa Anda dapat memulai rapat di desktop, lalu langsung beralih ke seluler.
Seberapa sering Anda mengadakan rapat melalui Google Meet? Sudahkah Anda menggunakan aplikasi konferensi video lainnya? Seperti apa pengalaman Anda? Beri kami dua sen Anda di bagian komentar di bawah.
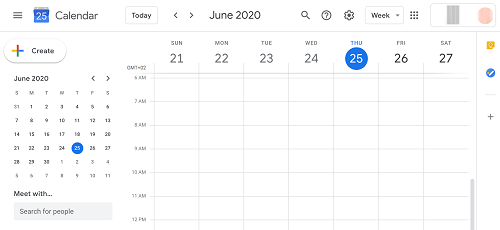
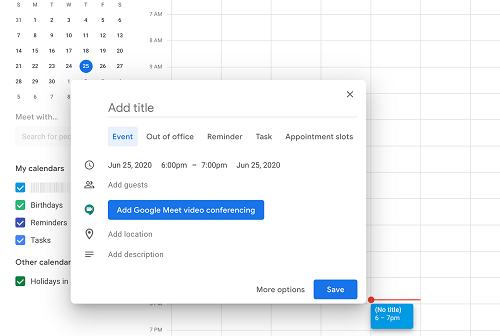 Mulailah dengan menambahkan judul ke rapat, dan karena ini adalah acara, Anda dapat mempertahankan pengaturan itu apa adanya. Kemudian, pindah ke bagian waktu dan ubah waktu dan tanggal sesuai kebutuhan Anda.
Mulailah dengan menambahkan judul ke rapat, dan karena ini adalah acara, Anda dapat mempertahankan pengaturan itu apa adanya. Kemudian, pindah ke bagian waktu dan ubah waktu dan tanggal sesuai kebutuhan Anda.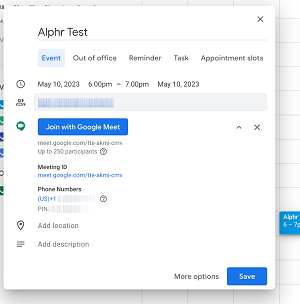 Google memungkinkan Anda untuk menambahkan hingga 250 peserta. Ini bisa sangat berguna jika Anda menggunakan layanan untuk kursus online atau webinar dengan banyak pengunjung.
Google memungkinkan Anda untuk menambahkan hingga 250 peserta. Ini bisa sangat berguna jika Anda menggunakan layanan untuk kursus online atau webinar dengan banyak pengunjung.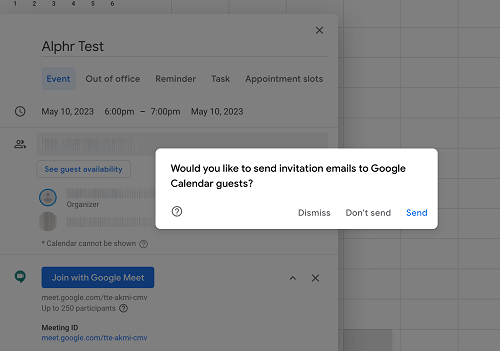 Setelah selesai, periksa detail rapat untuk memastikan semuanya sudah selesai dan klik tombol Simpan. Langkah terakhir adalah mengirimkan email undangan kepada peserta dan disarankan untuk tidak melewati langkah ini.
Setelah selesai, periksa detail rapat untuk memastikan semuanya sudah selesai dan klik tombol Simpan. Langkah terakhir adalah mengirimkan email undangan kepada peserta dan disarankan untuk tidak melewati langkah ini.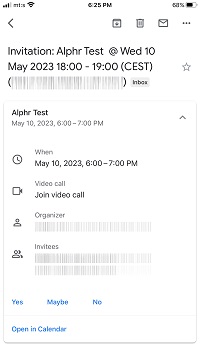 Catatan: Jika Anda menjadwalkan rapat melalui email perusahaan, akan ada langkah perantara untuk mengonfirmasi penambahan peserta di luar organisasi Anda. Dan Anda harus mendapatkan email tentang peserta yang mengkonfirmasi kehadiran mereka.
Catatan: Jika Anda menjadwalkan rapat melalui email perusahaan, akan ada langkah perantara untuk mengonfirmasi penambahan peserta di luar organisasi Anda. Dan Anda harus mendapatkan email tentang peserta yang mengkonfirmasi kehadiran mereka.








