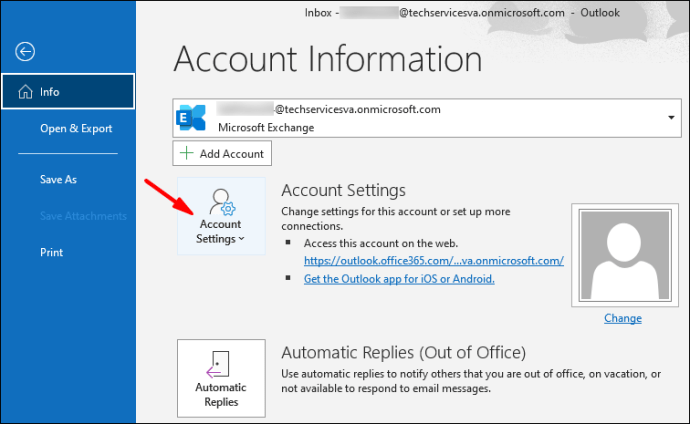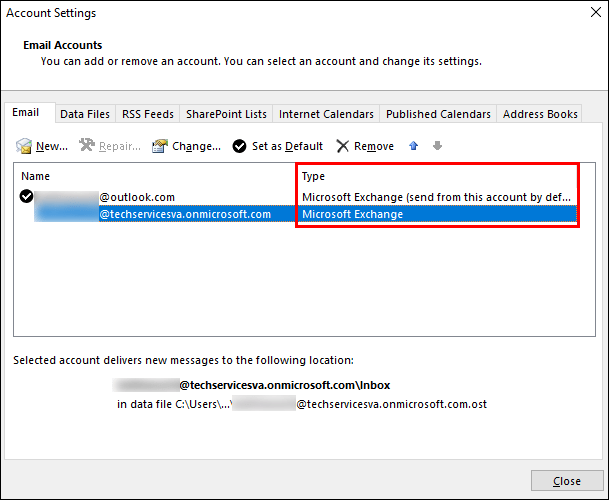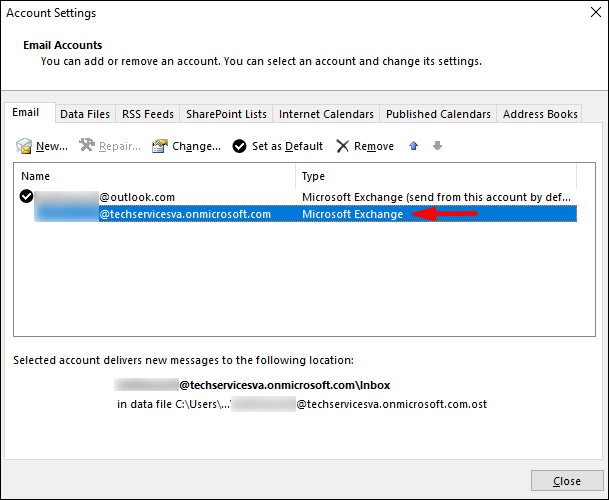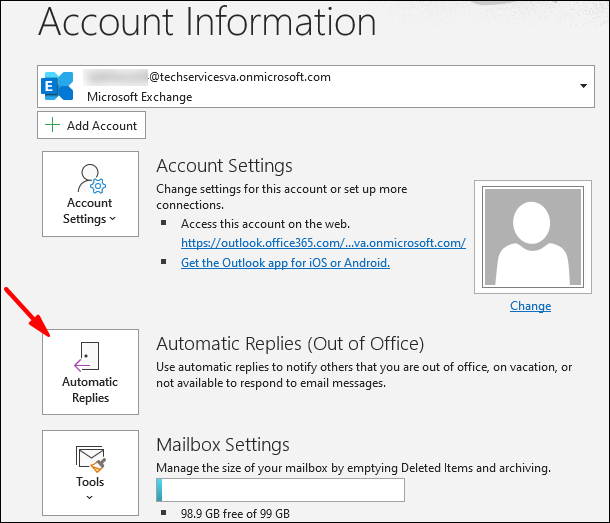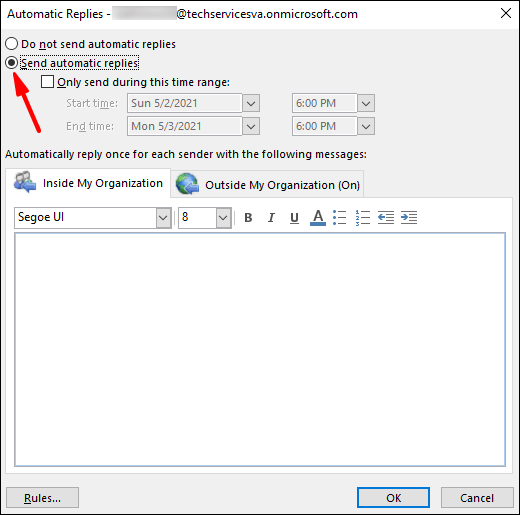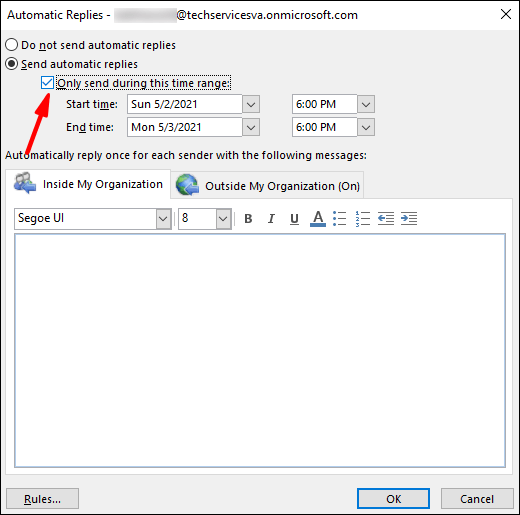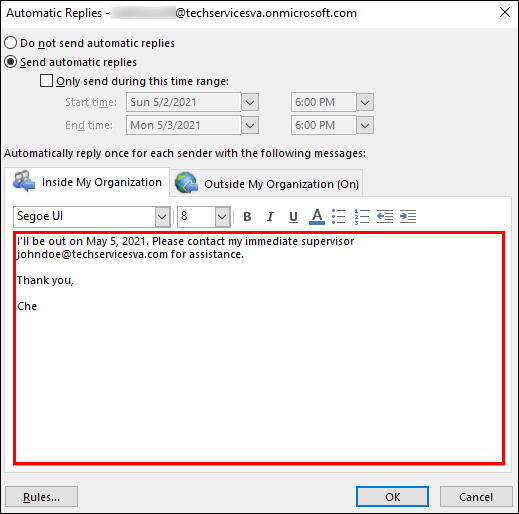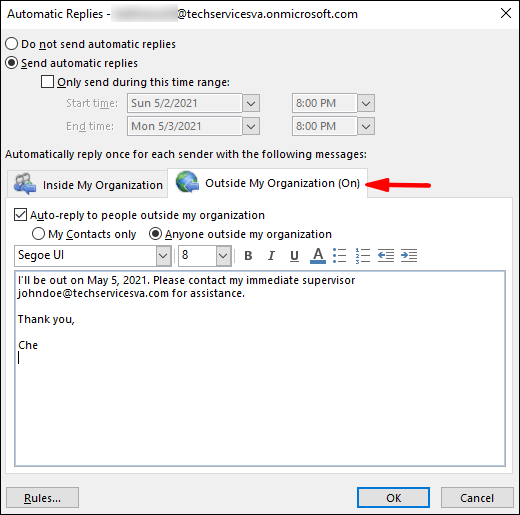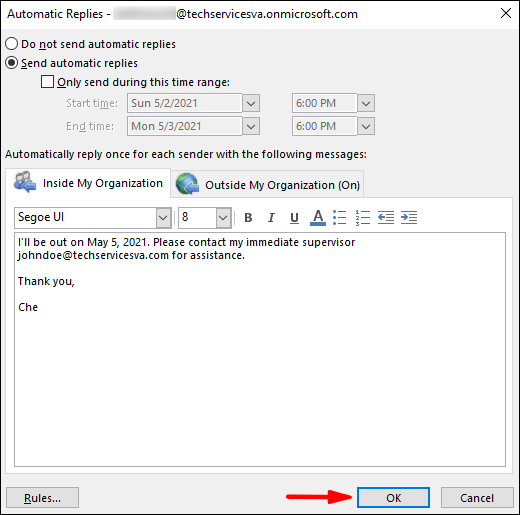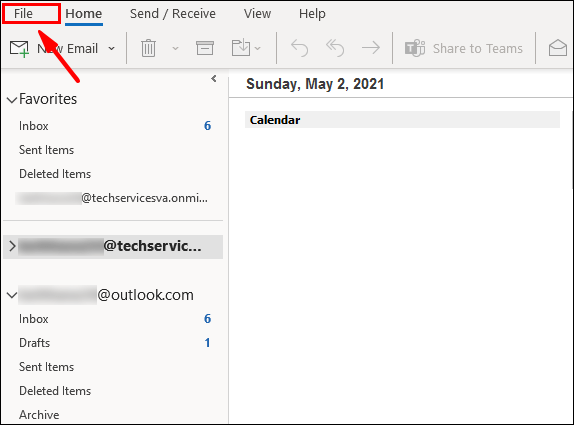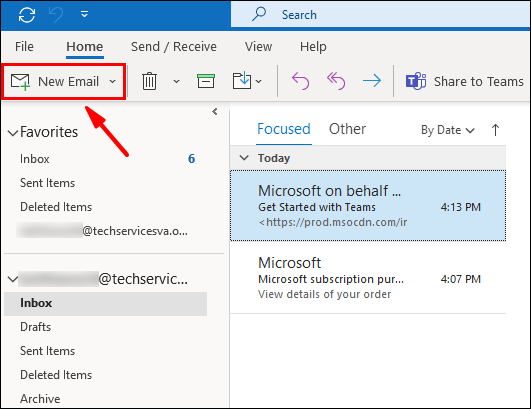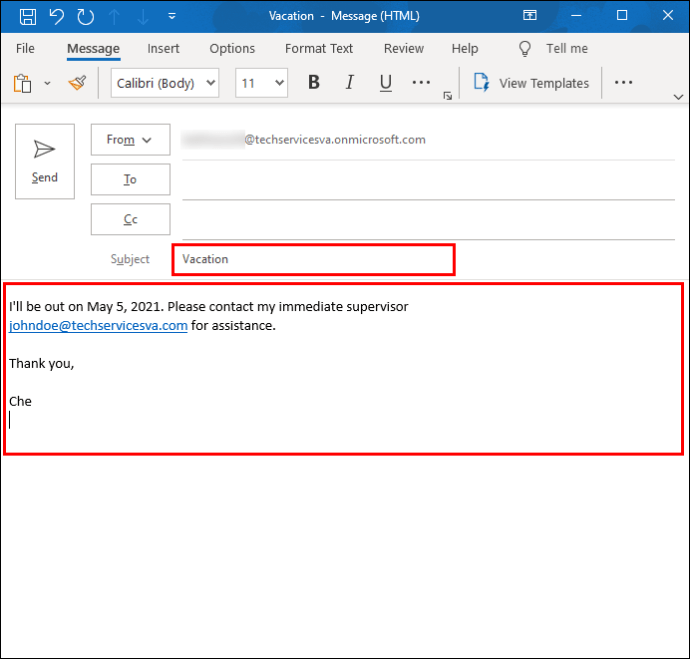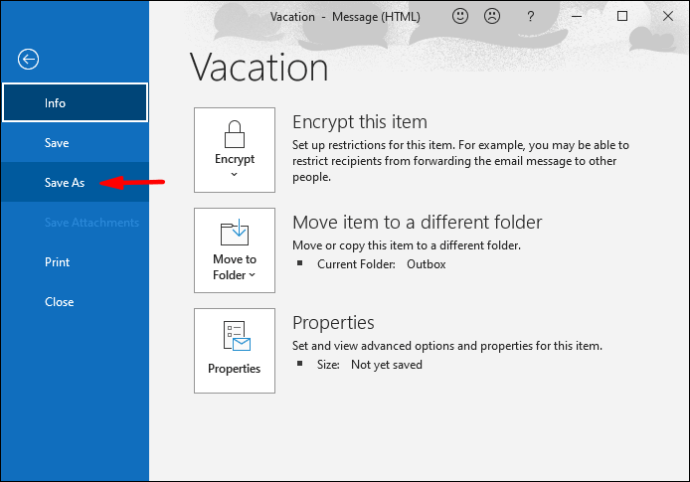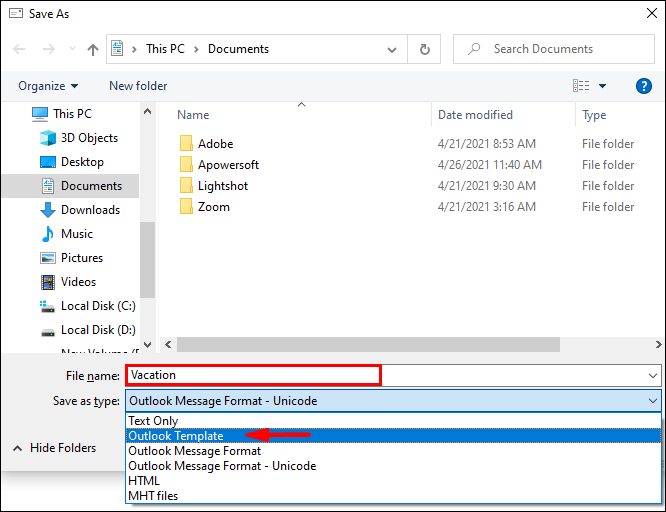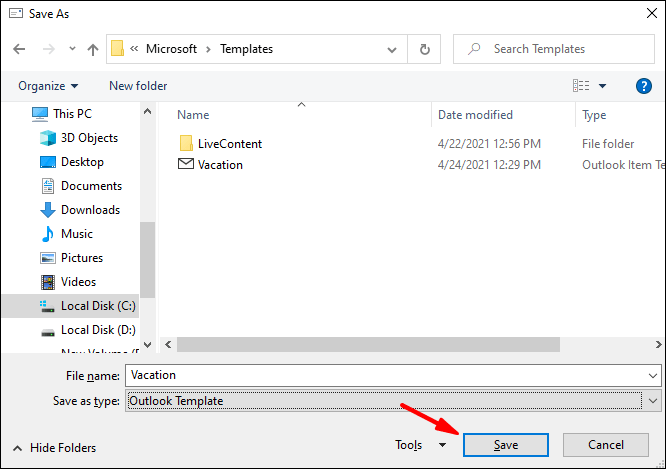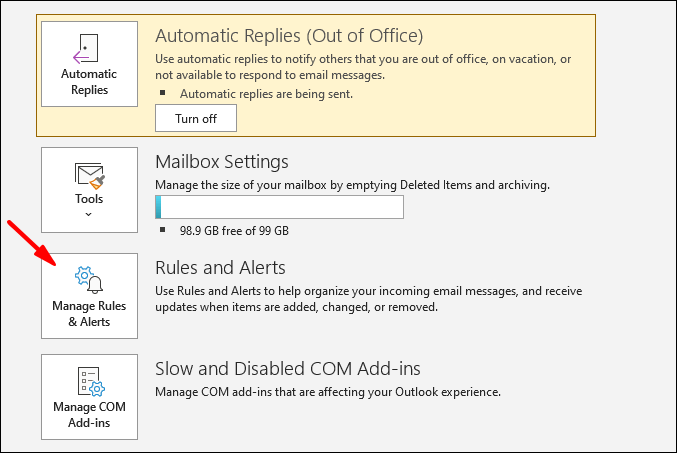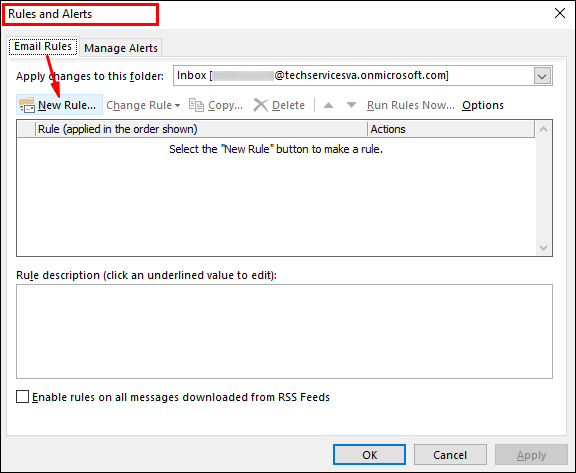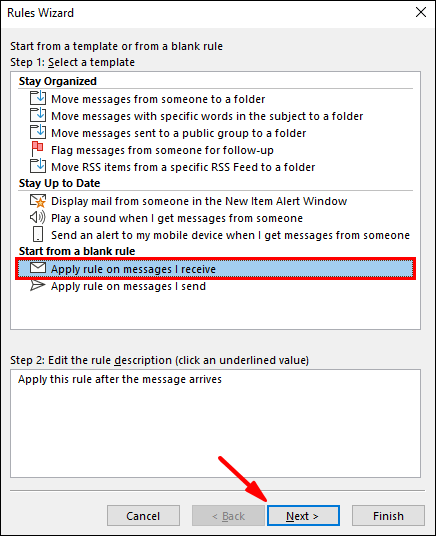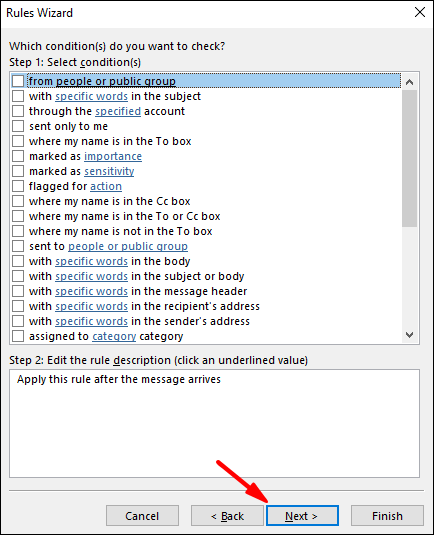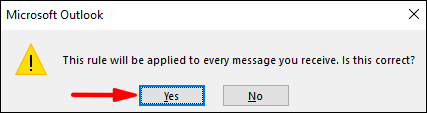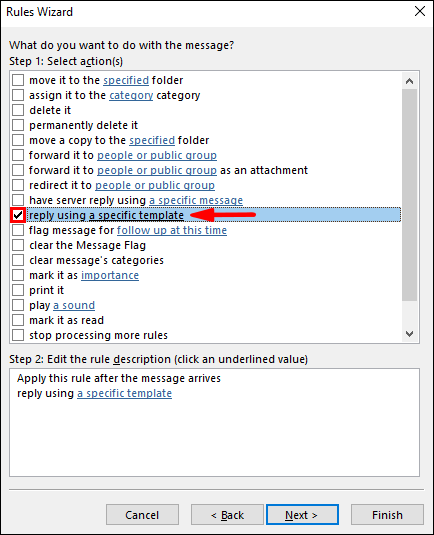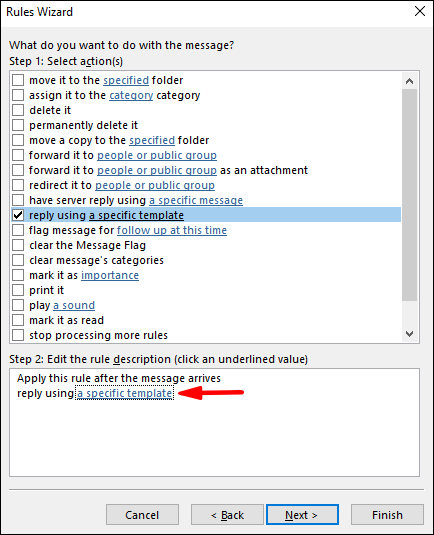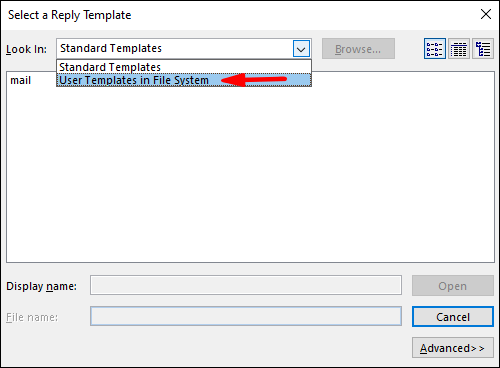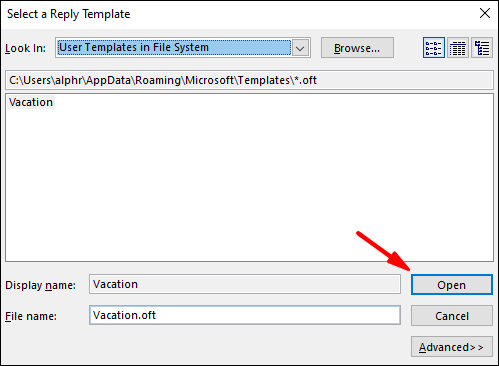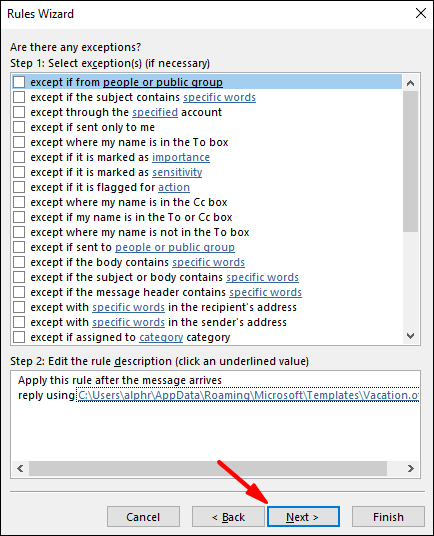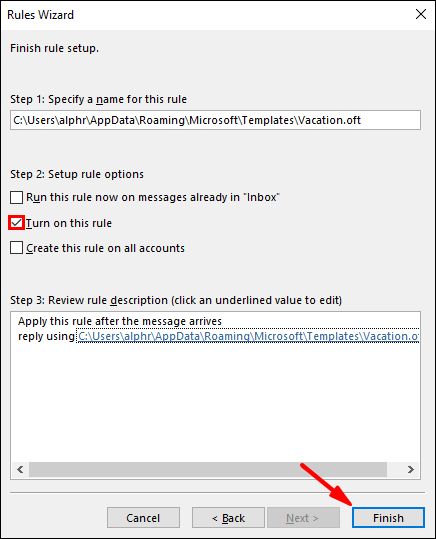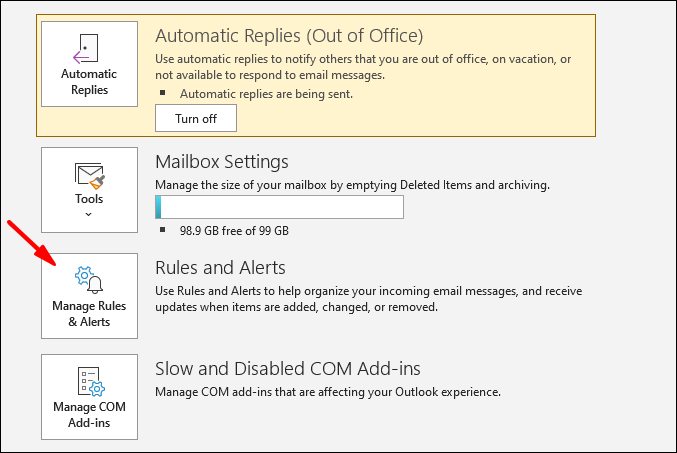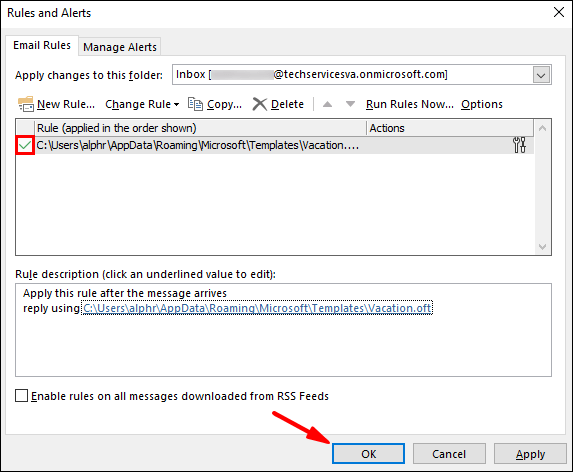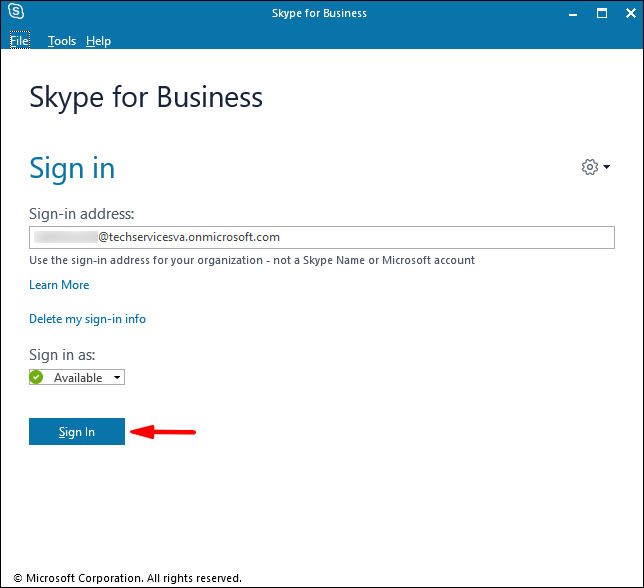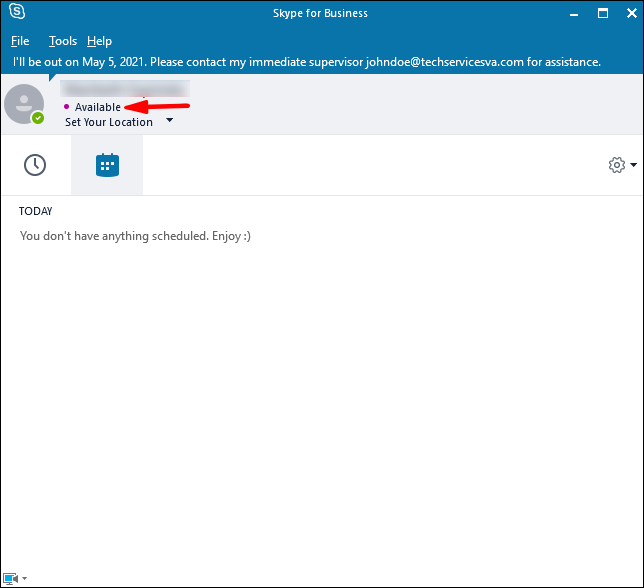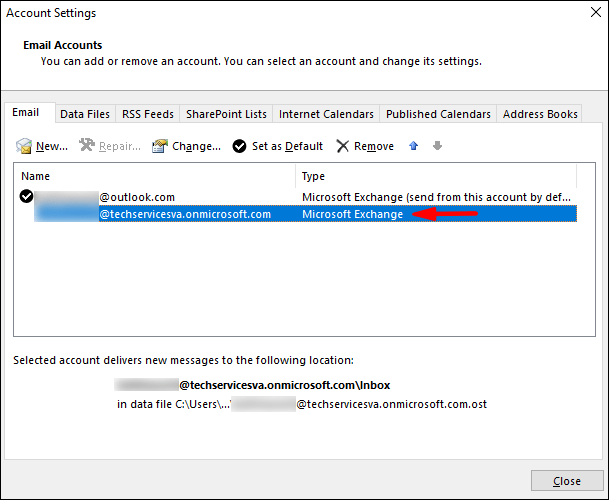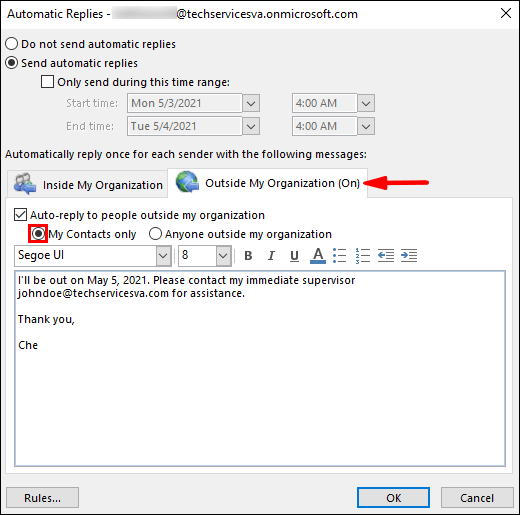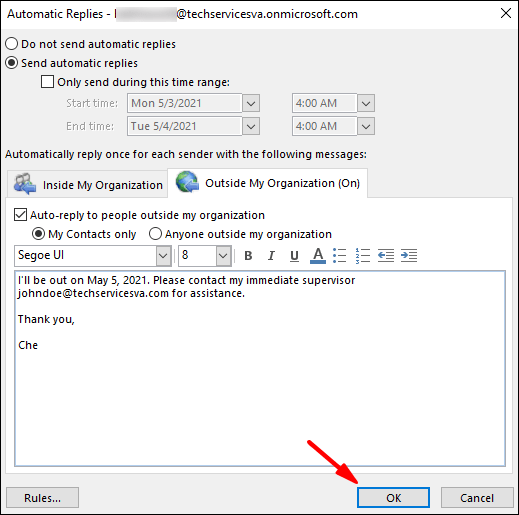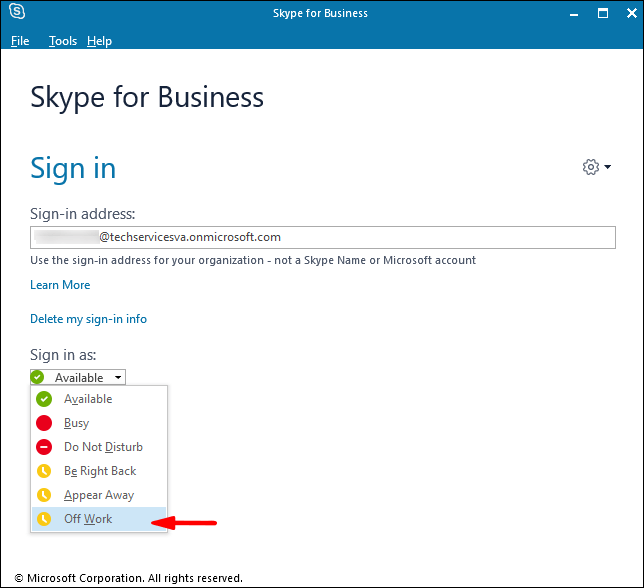Status berwarna berbeda di Skype for Business memberi tahu kontak Anda saat Anda jauh dari kantor, dan tingkat ketersediaan Anda. Jika Anda perlu tahu cara melakukannya, kami akan menunjukkannya di artikel ini.

Pertama, kami akan membawa Anda melalui pengaturan di luar kantor dengan balasan otomatis di Windows 10; lalu bagaimana memasukkan informasi lebih lanjut dengan mengatur ketersediaan Anda di Skype. Selain itu, karena Skype for Business versi Mac saat ini tidak mendapatkan informasi kalender Outlook, kami akan menunjukkan langkah-langkah untuk solusinya.
Opsi1: Sinkronkan MS Outlook ke Skype for Business (Ungu Dot W/Balasan Otomatis)
Mengatur Di Luar Kantor Dengan Balasan Otomatis di Windows
Sebelum menyiapkan di luar kantor dengan balasan otomatis, Anda perlu memeriksa jenis akun Outlook yang Anda miliki, karena ini akan bergantung pada langkah-langkah yang harus Anda ikuti:
- Di Outlook, klik "File"> "Pengaturan Akun."
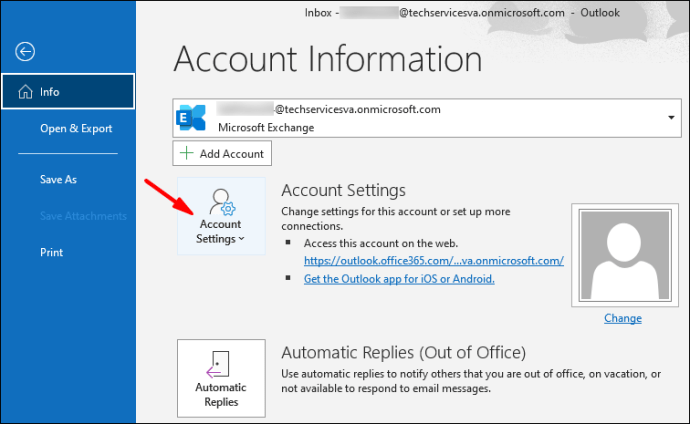
- Pilih “Pengaturan Akun” lalu centang kolom “Jenis”:
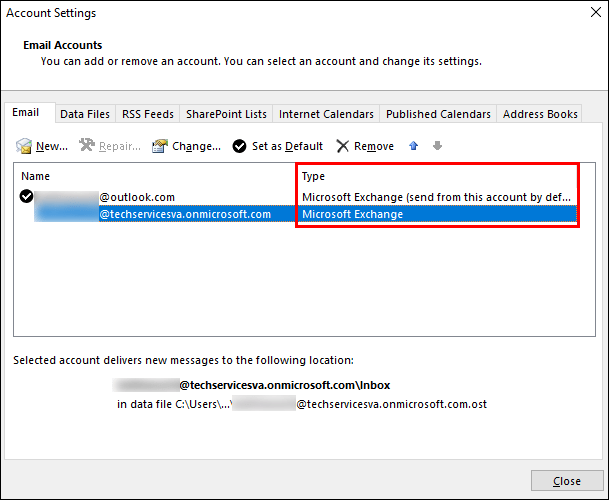
- Jika Anda menggunakan email kantor, maka akun Anda akan menjadi Microsoft Exchange.
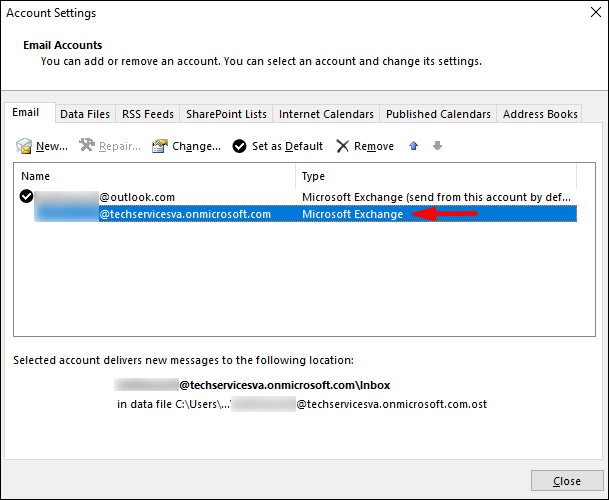
- Jika itu email pribadi seperti Gmail, akun Anda akan menjadi IMAP atau POP3.
- Jika Anda menggunakan email kantor, maka akun Anda akan menjadi Microsoft Exchange.
Untuk menyiapkan balasan otomatis di luar kantor untuk akun Microsoft Exchange:
- Luncurkan Outlook lalu pilih "File"> "Balasan Otomatis."
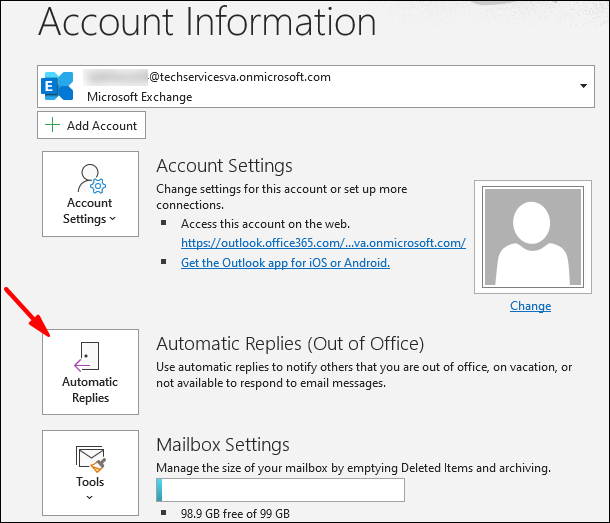
- Dari kotak "Balasan Otomatis" klik "Kirim balasan otomatis."
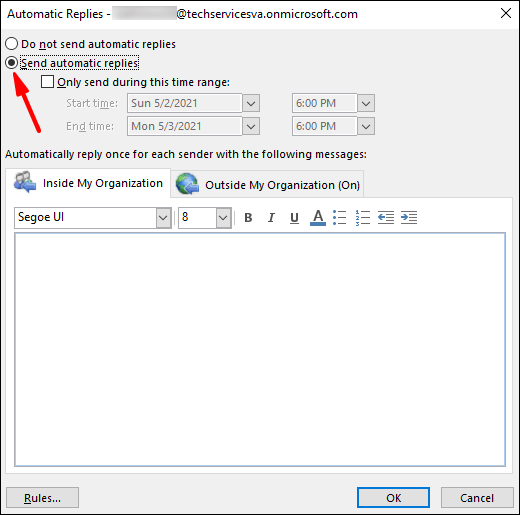
- Anda dapat mengatur rentang tanggal untuk balasan otomatis Anda yang akan berhenti pada waktu akhir; jika tidak, Anda harus mematikannya secara manual.
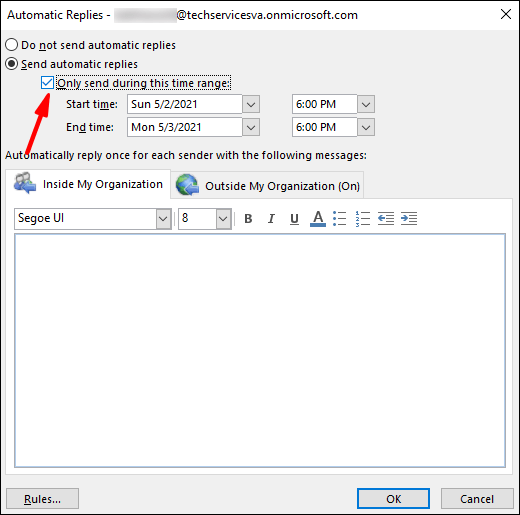
- Gunakan opsi "Aturan dan Peringatan" untuk mengatur Anda di luar kantor jika opsi "Balasan Otomatis" tidak ada.
- Anda dapat mengatur rentang tanggal untuk balasan otomatis Anda yang akan berhenti pada waktu akhir; jika tidak, Anda harus mematikannya secara manual.
- Masukkan balasan yang ingin Anda kirim saat Anda pergi di tab "Di Dalam Organisasi Saya".
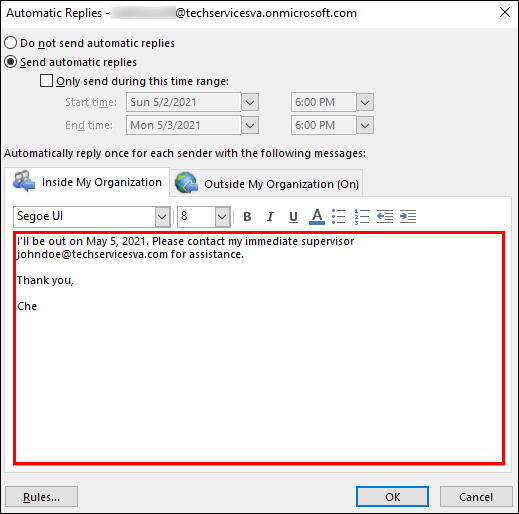
- Opsi "siapa pun di luar organisasi saya" akan mengirim balasan otomatis Anda ke setiap email.
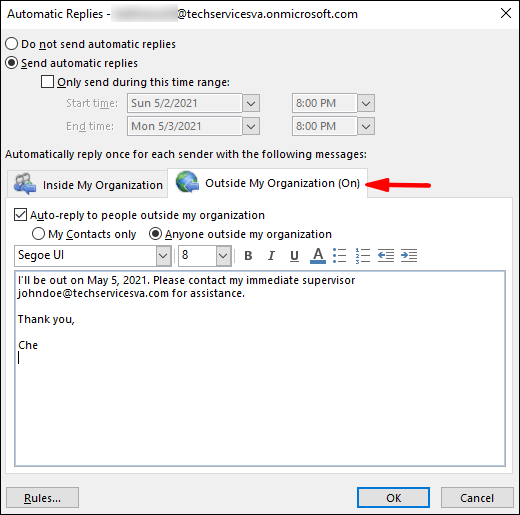
- Opsi "siapa pun di luar organisasi saya" akan mengirim balasan otomatis Anda ke setiap email.
- Klik "OK" untuk menyimpan.
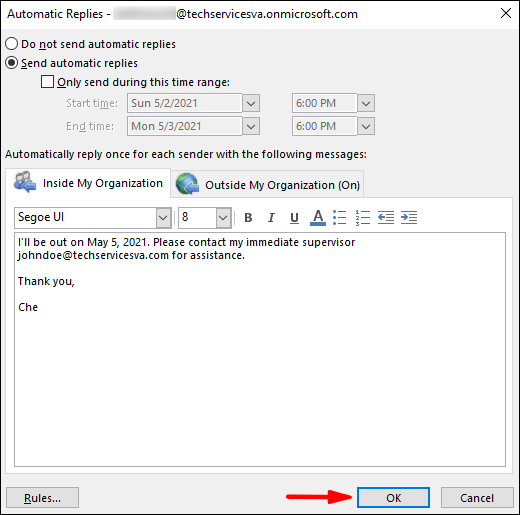
Untuk membuat pesan tidak di kantor untuk akun IMAP atau POP3 Anda:
- Luncurkan Outlook lalu pilih "File" untuk menampilkan opsi informasi akun Anda.
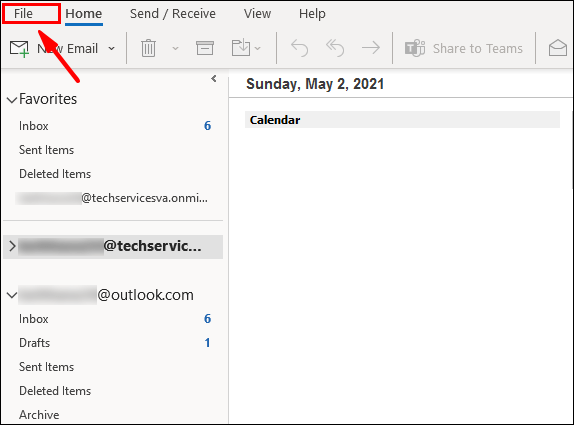
- Pilih “Pesan Baru.”
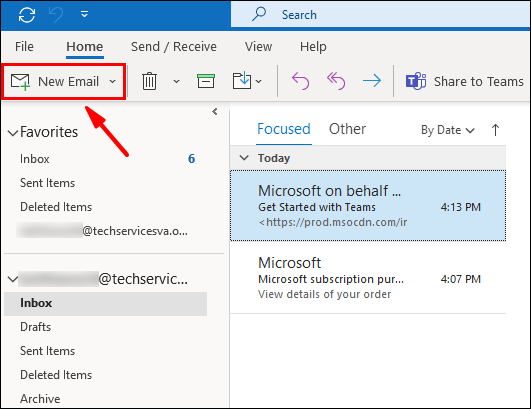
- Lengkapi subjek dan tanggapan untuk template Anda.
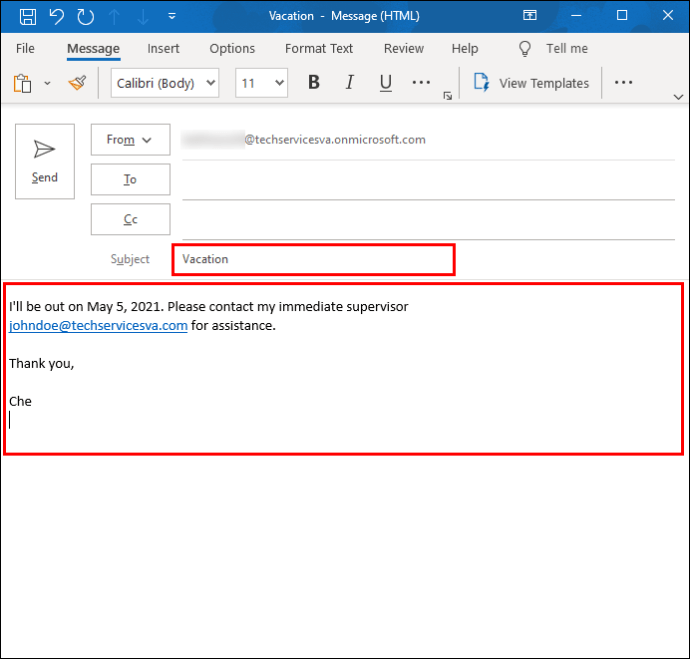
- Klik "File" lalu "Save As."
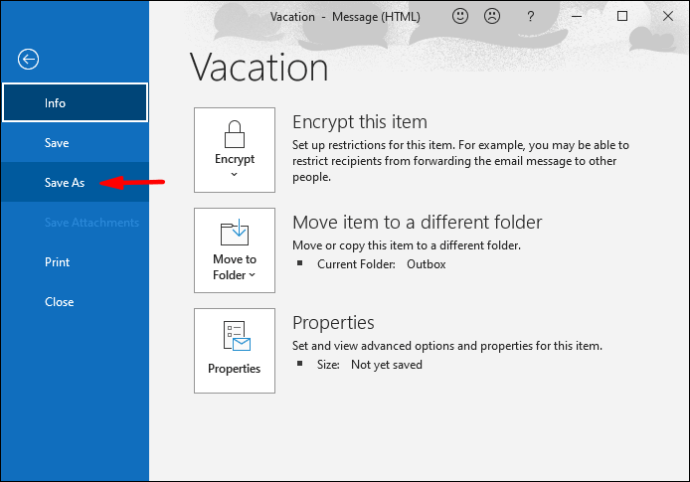
- Masukkan nama template Anda di menu tarik-turun "Simpan sebagai jenis"; lalu klik “Outlook Template (*.oft).”
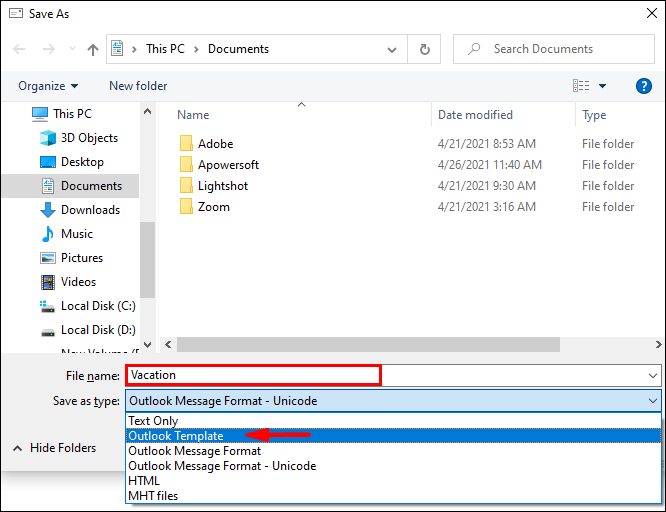
- Pilih lokasi lalu "Simpan."
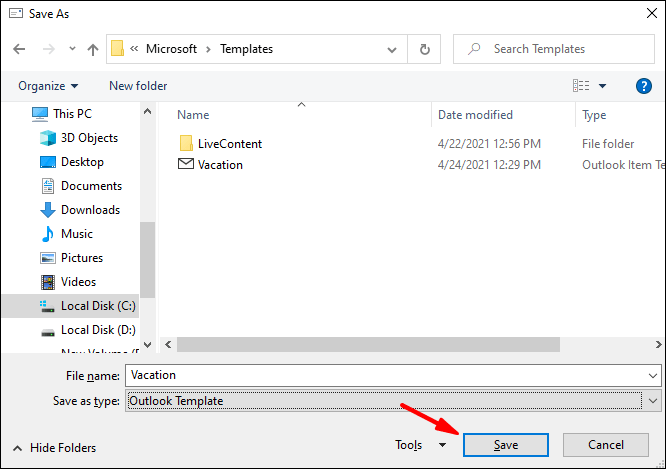
Untuk membuat aturan tidak di kantor:
- Klik “File” > “Kelola Aturan & Lansiran.”
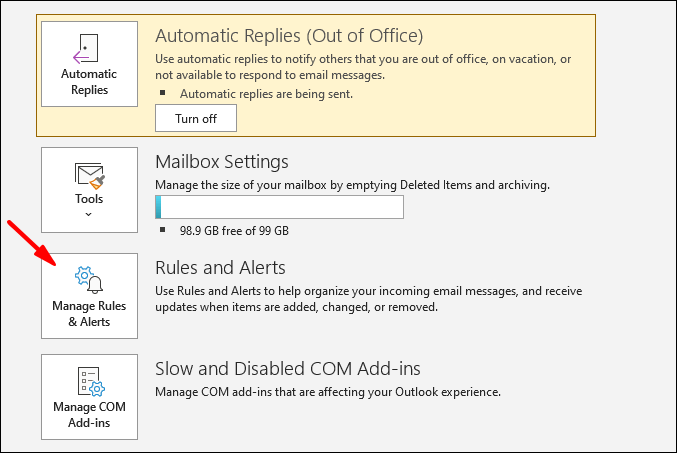
- Pada tab "Aturan Email" di kotak "Aturan dan Peringatan" pilih "Aturan Baru."
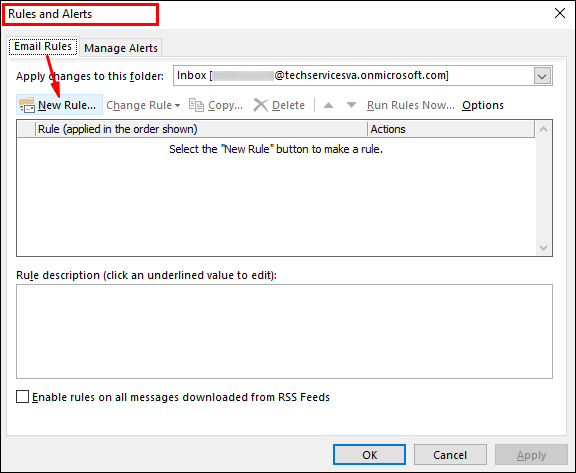
- Pilih "Terapkan aturan pada pesan yang saya terima" di bawah "Mulai dari aturan kosong" lalu "Selanjutnya."
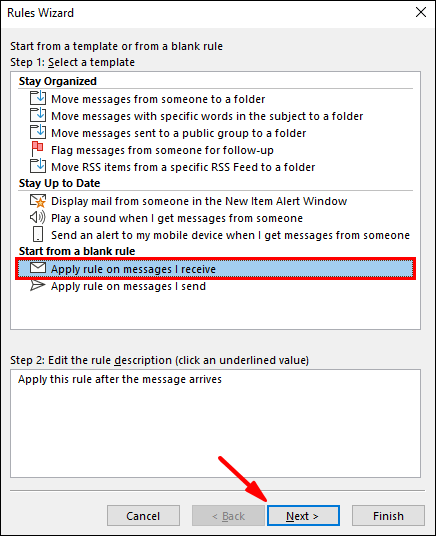
- Biarkan opsi Langkah 1 dan 2 tidak berubah untuk membalas semua pesan Anda lalu "Selanjutnya."
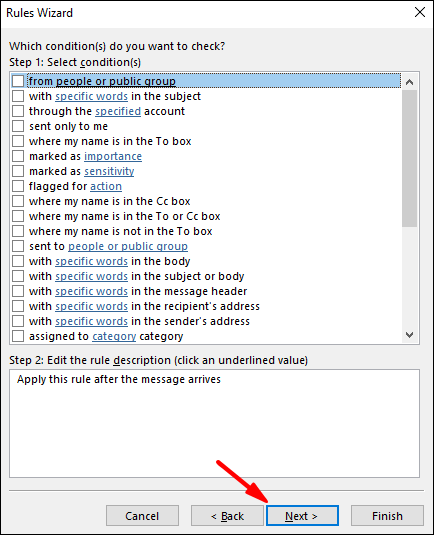
- Klik "Ya" untuk mengonfirmasi aturan untuk semua pesan.
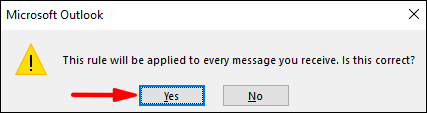
- Di bawah “Langkah 1: Pilih tindakan” lalu klik "balas menggunakan template tertentu."
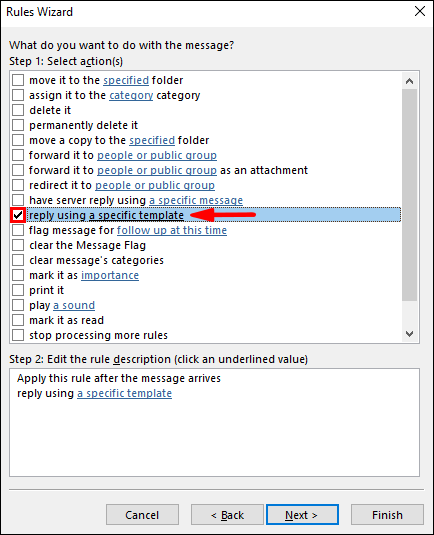
- Di bawah "Langkah 2: Edit deskripsi aturan" pilih teks yang disorot untuk "template tertentu".
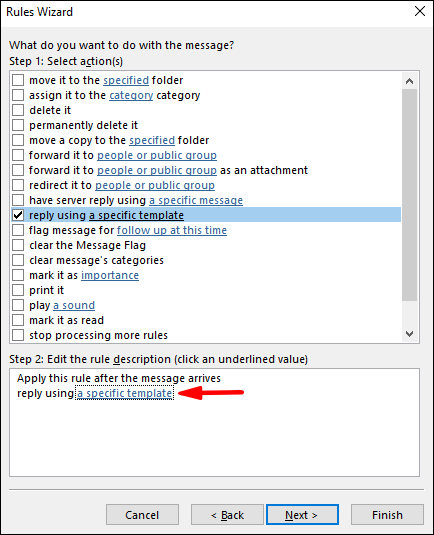
- Pilih "Template Pengguna di Sistem File" dari opsi "Pilih Template Balasan" di "Lihat."
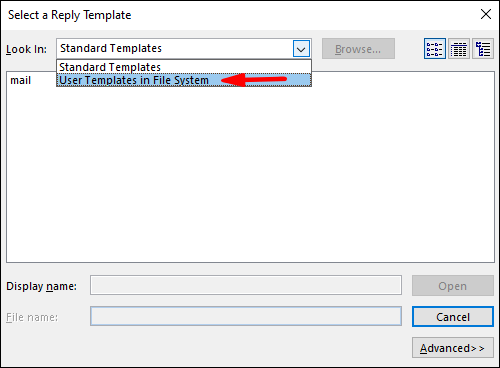
- Klik pada template Anda lalu “Buka” > “Selanjutnya.”
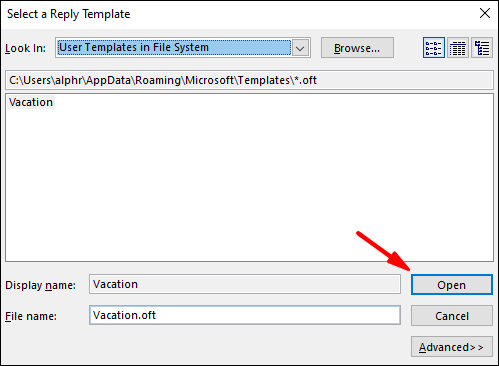
- Tambahkan pengecualian yang diperlukan lalu "Selanjutnya."
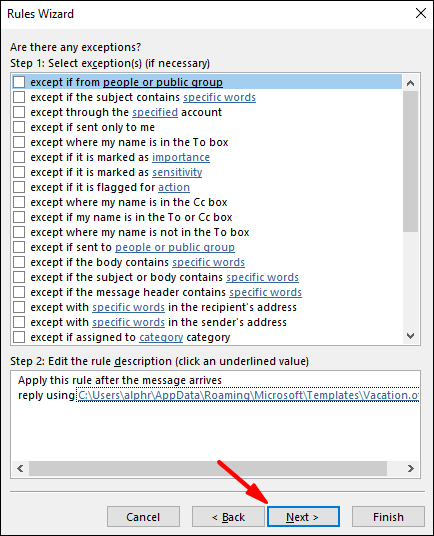
- Sekarang panggil aturan Anda, mis., Di Luar Kantor.
- Jika Anda ingin memulai balasan otomatis sekarang, biarkan opsi "Aktifkan aturan ini" dicentang lalu "Selesai," jika tidak, hapus centang opsi tersebut hingga Anda siap.
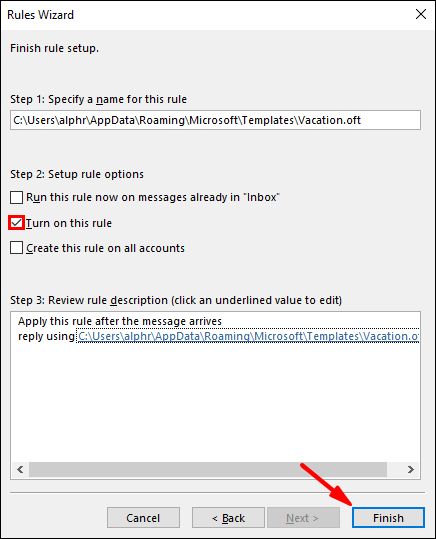
Catatan: Saat Anda pergi, Anda harus membiarkan Outlook berjalan untuk mengirim balasan otomatis.
Untuk mengaktifkan aturan:
- Klik “File” > “Kelola Aturan & Lansiran.”
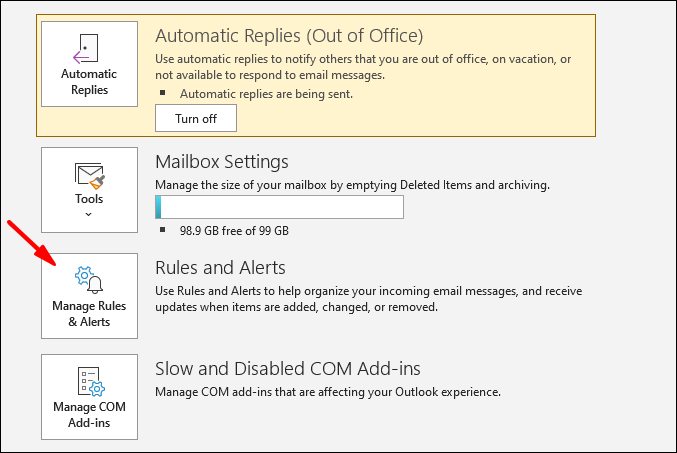
- Dari "Aturan Email" di "Aturan dan Peringatan" temukan aturan Anda, lalu di sebelah kirinya centang kotak dan "Oke."
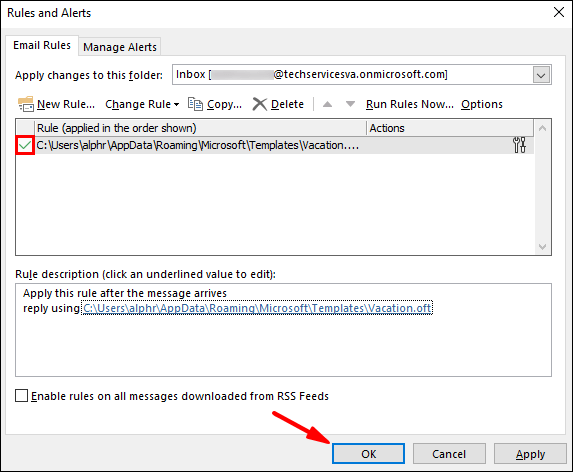
Terakhir, atur kehadiran Anda ke "Aktif" di Skype:
Setiap kali salah satu kontak Skype Anda mencari Anda, mereka akan melihat titik ungu kecil di sebelah nama Anda. Ini menegaskan bahwa Anda tidak berada di kantor tetapi masih tersedia dan siap untuk berbicara.
- Masuk ke Skype dan pilih gambar profil Anda dari "Obrolan."
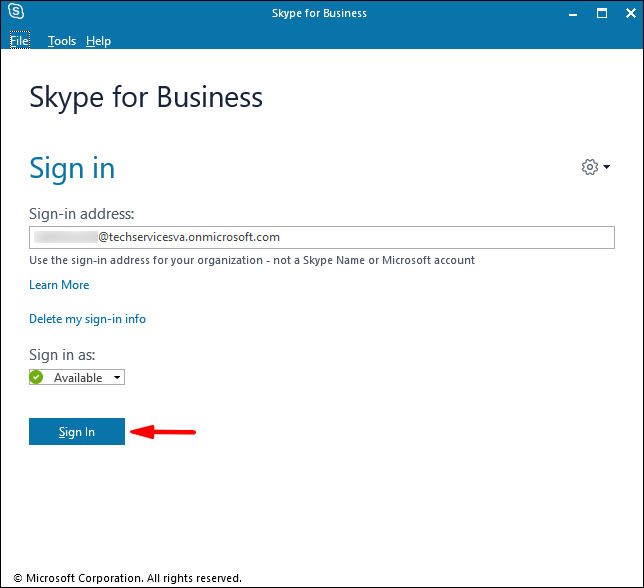
- Klik pada status Anda saat ini lalu pilih "Aktif."
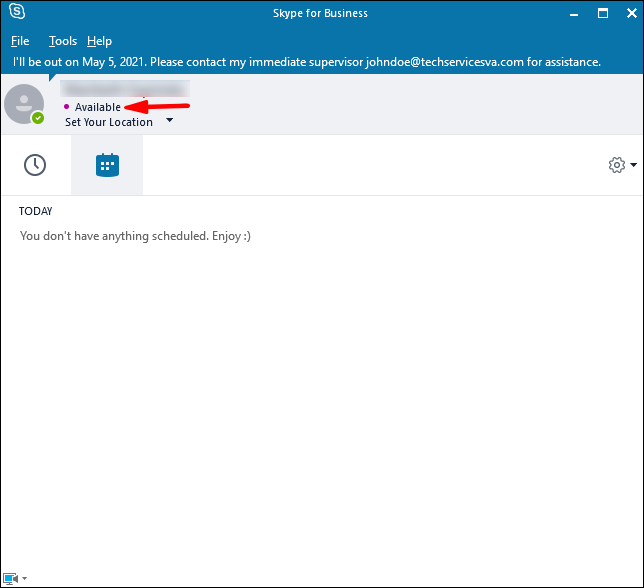
Mengatur Status Skype Di Luar Kantor dan "Aktif" di Mac
Catatan: Skype for Business di Mac saat ini tidak menawarkan detail kehadiran berdasarkan kalender Outlook. Sebagai solusinya, Anda dapat menyetel status ke "Aktif" dengan pesan status tidak di kantor:
- Masuk ke Skype dan klik foto Anda.
- Pilih "Tersedia" dari panah tarik-turun di bawah nama Anda.
Kemudian untuk menambahkan pesan status Anda:
- Klik foto Anda lalu pilih “Klik untuk menambahkan pesan status”.
- Ketik pesan misalnya, "Saya sedang offline .... – ….. Tolong IM saya.”
- Untuk menghapus pesan cukup klik di atasnya lalu tekan "Hapus."
Saat kolega Anda mencari Anda di kontak Skype mereka, mereka akan melihat bahwa Anda tidak di kantor dan tersedia.
Opsi 2: Sinkronkan Kalender MS Outlook ke Skype (Panah Lingkaran Ungu)
Mengatur Di Luar Kantor Dengan/Tanpa Balasan Otomatis di Windows
Sebelum menyiapkan di luar kantor, Anda perlu memeriksa jenis akun Outlook yang Anda miliki karena ini akan bergantung pada langkah-langkah yang harus Anda ikuti:
- Di Outlook, klik "File"> "Pengaturan Akun."
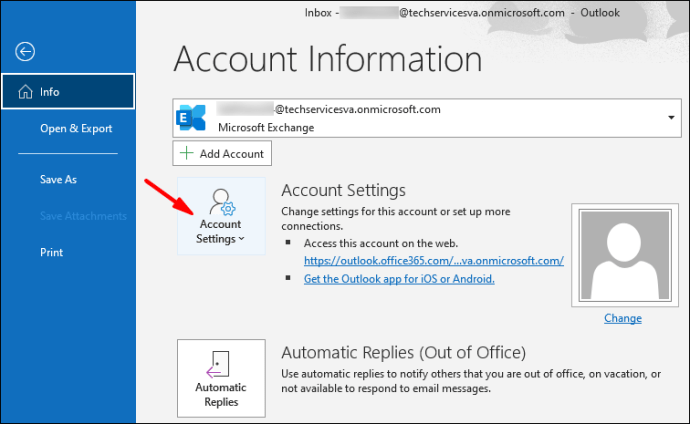
- Pilih “Account Settings” lalu centang kolom “Type”:
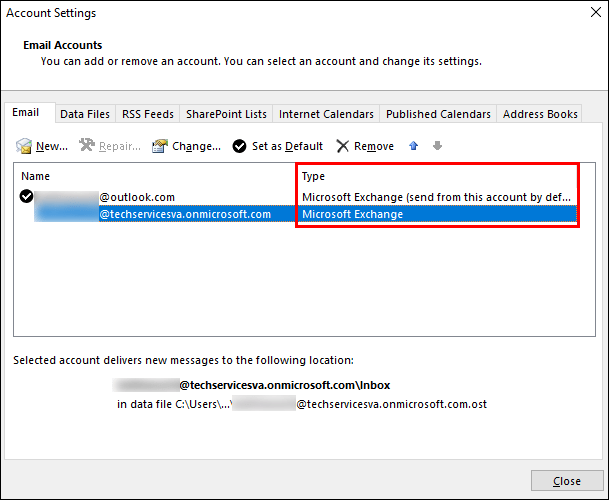
- Jika Anda menggunakan email kantor, maka akun Anda akan menjadi Microsoft Exchange.
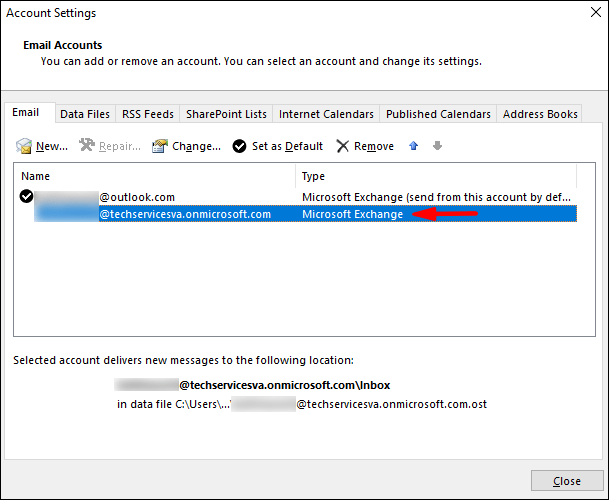
- Jika itu email pribadi seperti Gmail, akun Anda akan menjadi IMAP atau POP3.
- Jika Anda menggunakan email kantor, maka akun Anda akan menjadi Microsoft Exchange.
Untuk menyiapkan balasan otomatis di luar kantor untuk akun Microsoft Exchange:
- Luncurkan Outlook lalu pilih "File"> "Balasan Otomatis."
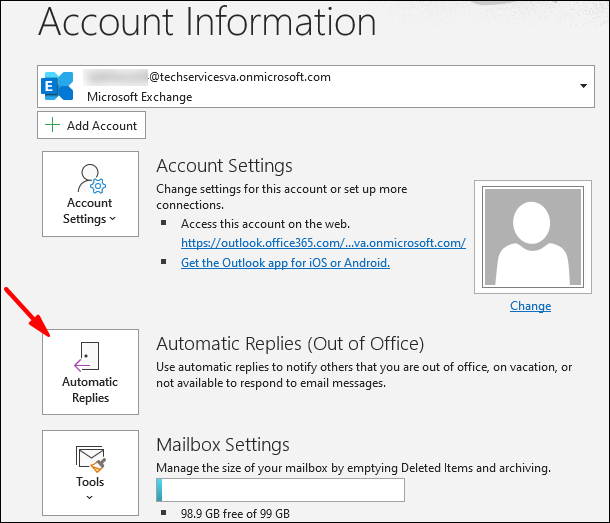
- Dari kotak "Balasan Otomatis" klik "Kirim balasan otomatis."
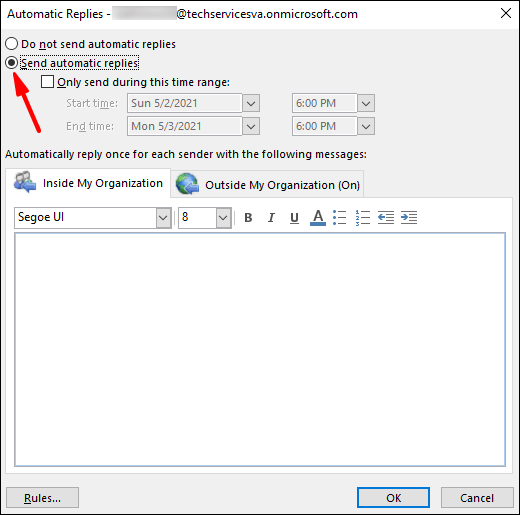
- Anda dapat mengatur rentang tanggal untuk balasan otomatis Anda yang akan berhenti pada waktu akhir; jika tidak, Anda harus mematikannya secara manual.
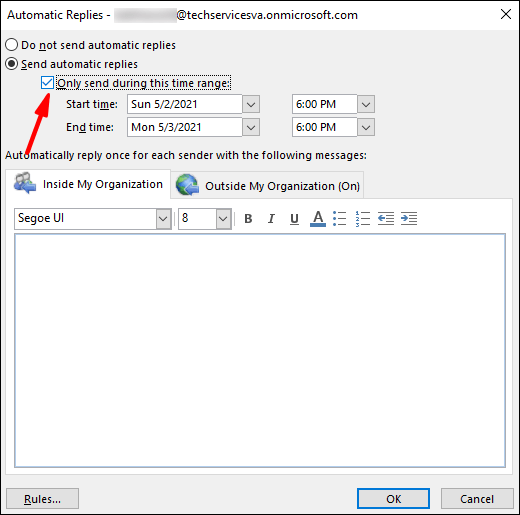
- Gunakan opsi "Aturan dan Peringatan" untuk mengatur Anda di luar kantor jika opsi "Balasan Otomatis" tidak ada.
- Anda dapat mengatur rentang tanggal untuk balasan otomatis Anda yang akan berhenti pada waktu akhir; jika tidak, Anda harus mematikannya secara manual.
- Masukkan balasan yang ingin Anda kirimkan saat Anda pergi di tab "Di Dalam Organisasi Saya". Anda juga dapat mengosongkan balasan.
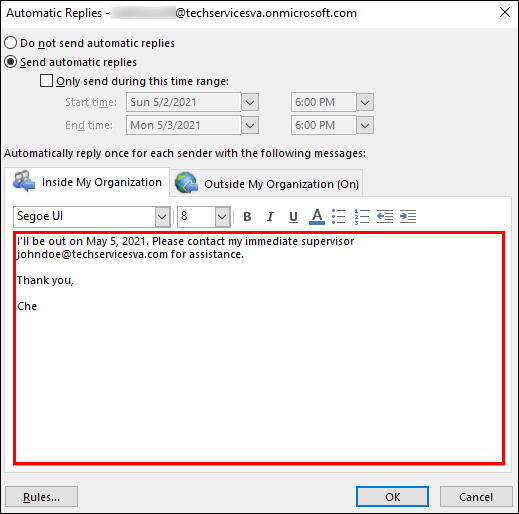
- Opsi "siapa pun di luar organisasi saya" akan mengirim balasan otomatis Anda ke setiap email. Jika Anda ingin membiarkan balasan kosong, Outlook merekomendasikan untuk memilih "Kontak saya saja."
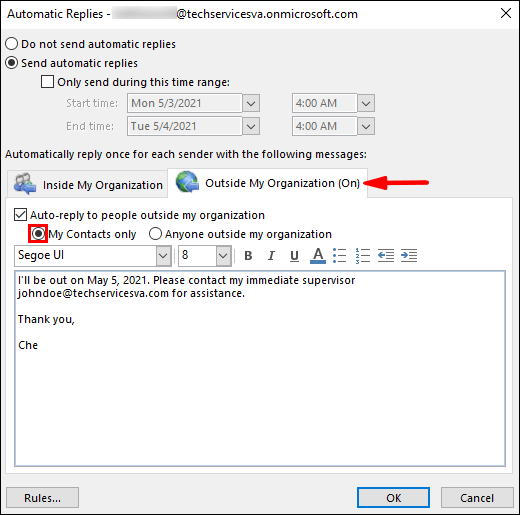
- Klik "OK" untuk menyimpan.
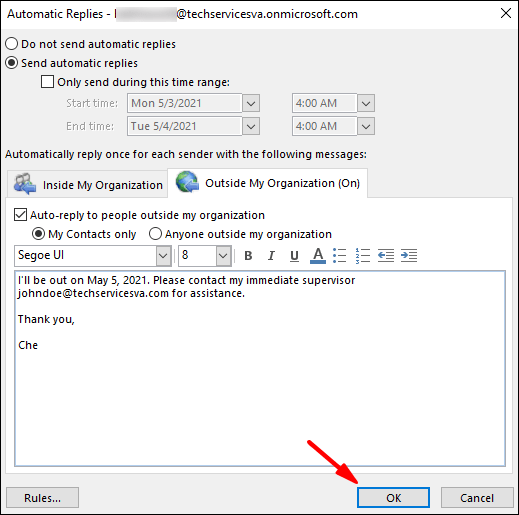
Untuk membuat pesan tidak di kantor untuk akun IMAP atau POP3 Anda:
- Luncurkan Outlook lalu pilih "File" untuk menampilkan opsi informasi akun Anda.
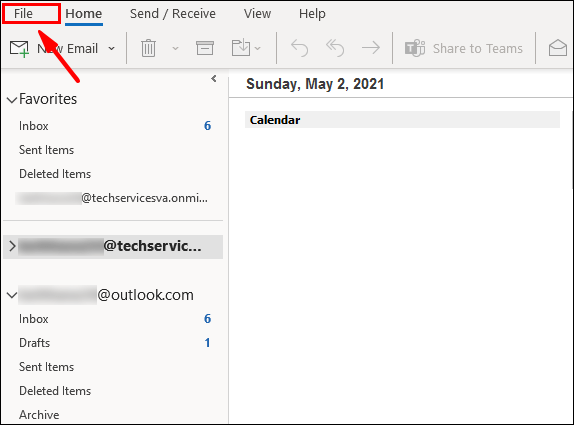
- Pilih “Pesan Baru.”
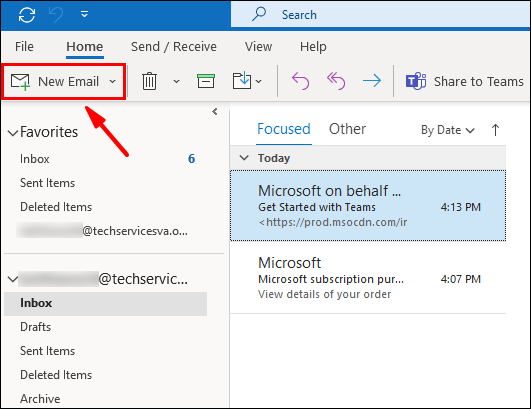
- Lengkapi subjek dan tanggapan untuk template Anda.
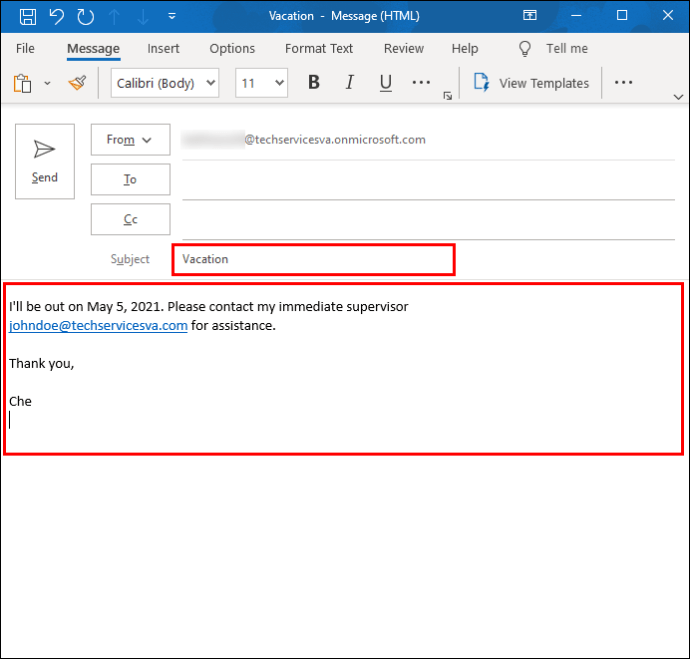
- Klik "File" lalu "Save As."
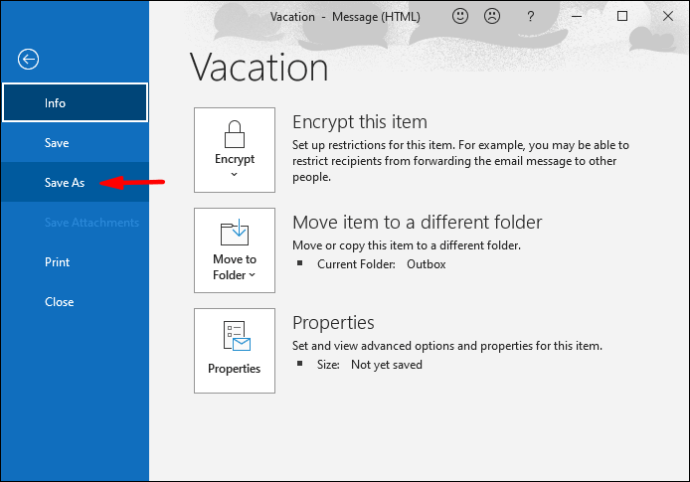
- Masukkan nama template Anda di menu tarik-turun "Simpan sebagai jenis"; lalu klik “Outlook Template (*.oft).”
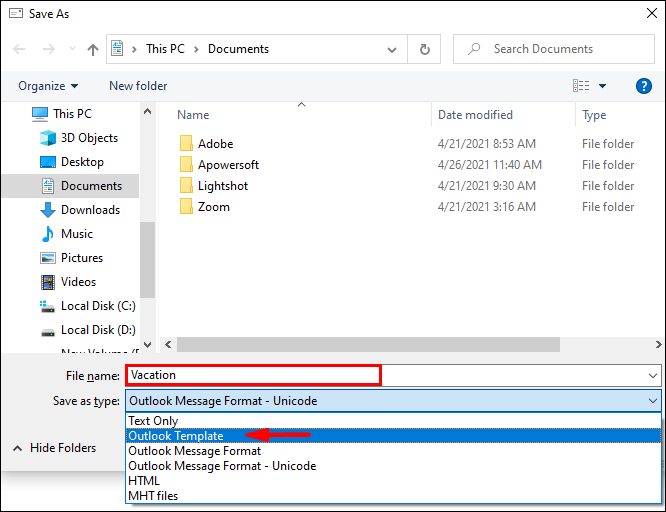
- Pilih lokasi lalu "Simpan."
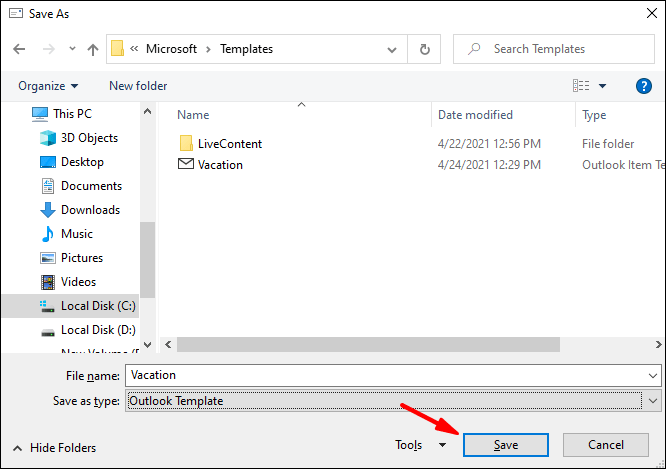
Untuk membuat instruksi di luar kantor:
- Klik “File” > “Kelola Aturan & Lansiran.”
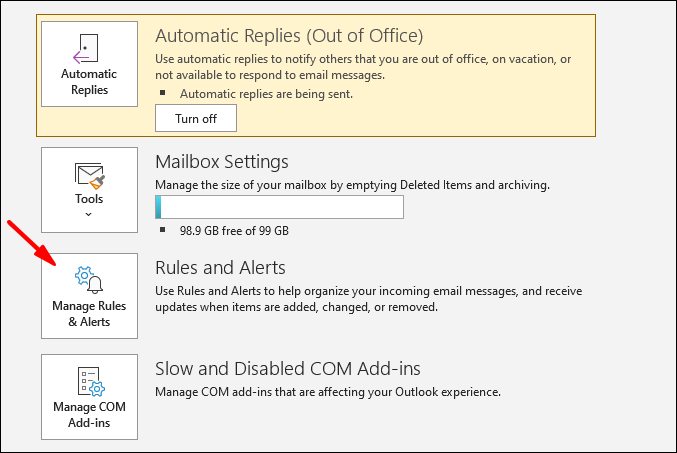
- Pada opsi “E-mail Rules” di kotak “Rules and Alerts” pilih “New Rule.”
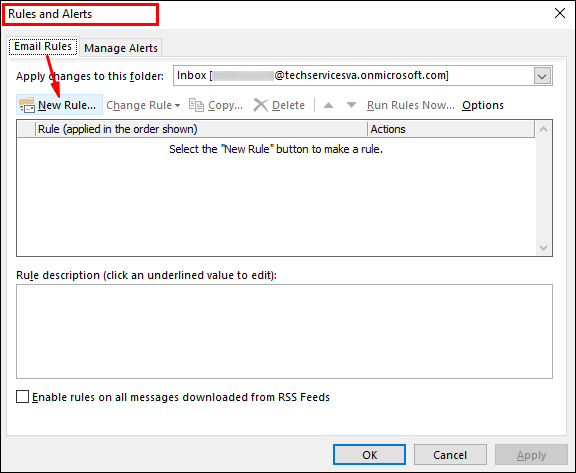
- Pilih "Terapkan aturan pada pesan yang saya terima" di bawah "Mulai dari aturan kosong" lalu "Selanjutnya."
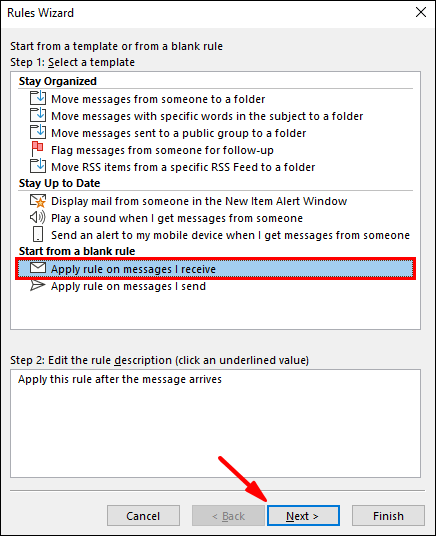
- Biarkan opsi "Langkah 1 dan 2 tidak berubah untuk membalas semua pesan Anda lalu" Berikutnya.
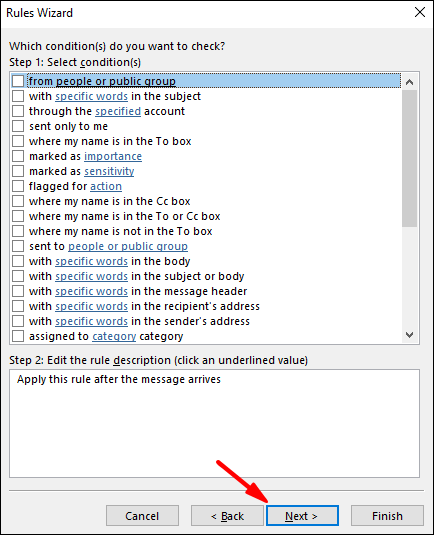
- Klik "Ya" untuk mengonfirmasi aturan untuk semua pesan.
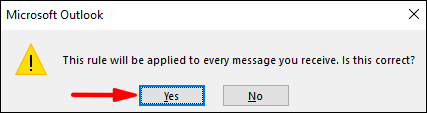
- Di bawah “Langkah 1: Pilih tindakan” lalu klik "balas menggunakan templat tertentu."
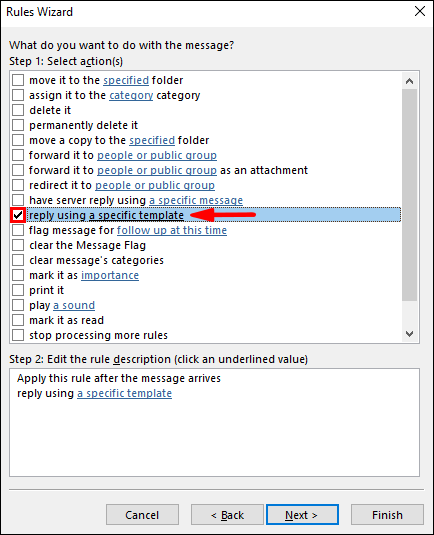
- Di bawah "Langkah 2: Edit deskripsi aturan" pilih teks yang disorot untuk "template tertentu".
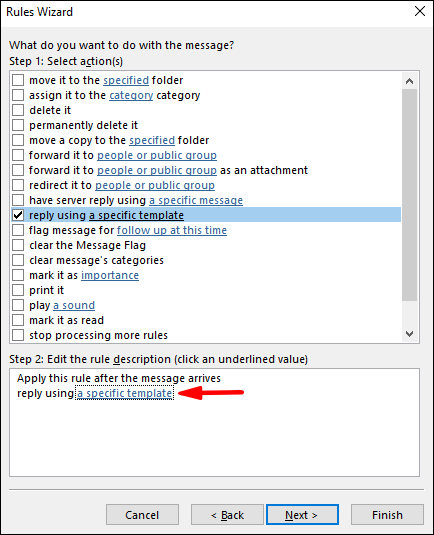
- Pilih "Template Pengguna di Sistem File" dari opsi "Pilih Template Balasan" di "Lihat."
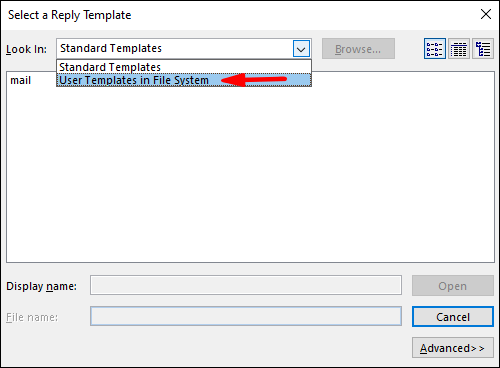
- Klik pada template Anda lalu “Buka” > “Selanjutnya.”
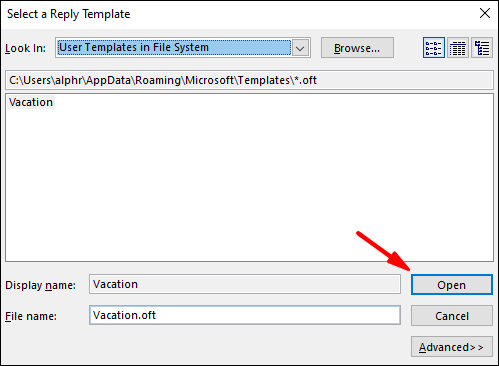
- Tambahkan pengecualian yang diperlukan lalu "Selanjutnya."
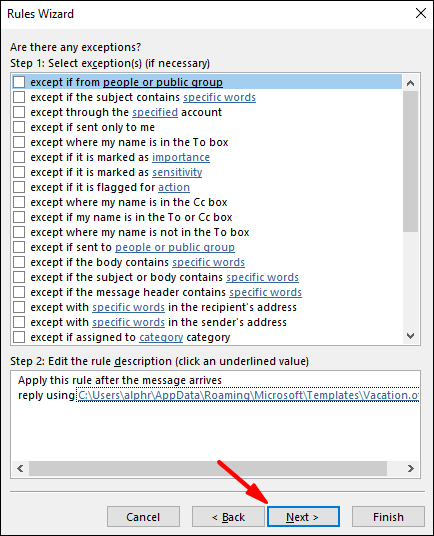
- Sekarang panggil aturan Anda, mis., Di Luar Kantor.
- Jika Anda ingin balasan otomatis Anda mulai sekarang, biarkan opsi "Aktifkan aturan ini" dicentang lalu "Selesai" atau hapus centang opsi saat Anda siap.
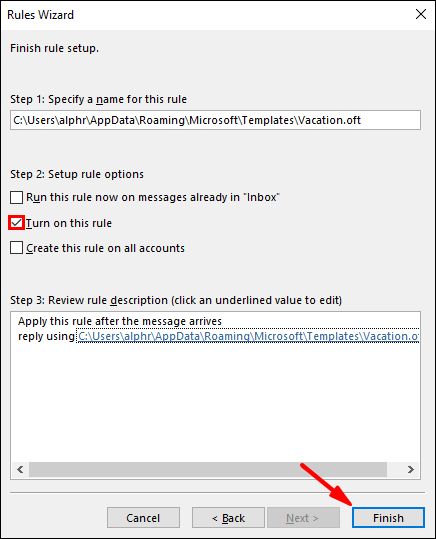
Catatan: Saat Anda pergi, Anda harus membiarkan Outlook aktif untuk mengirim balasan otomatis.
Untuk mengaktifkan aturan:
- Klik “File” > “Kelola Aturan & Lansiran.”
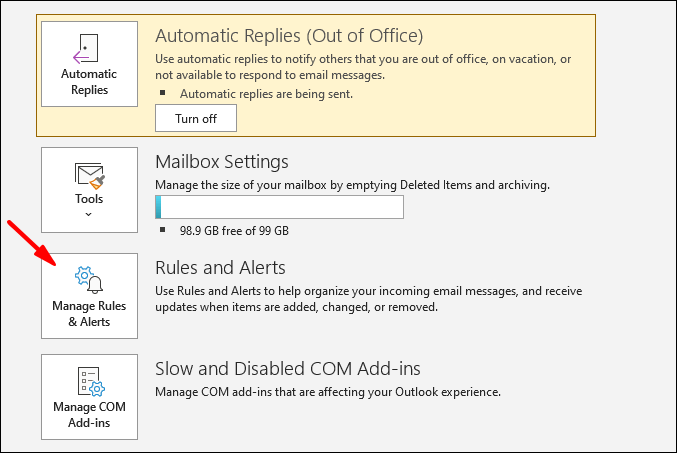
- Dari "Aturan Email" di "Aturan dan Peringatan" temukan aturan Anda lalu centang kotak di sebelah kirinya lalu "Oke."
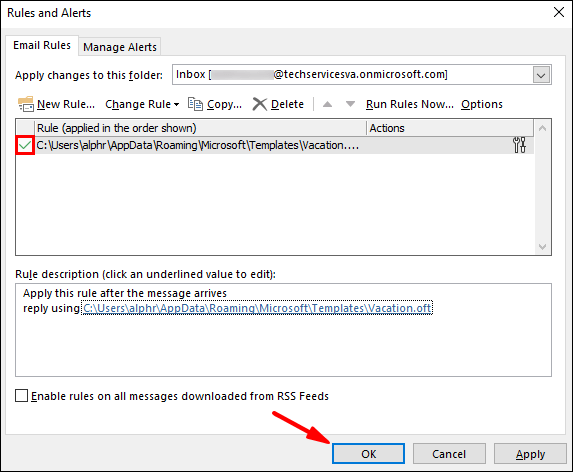
Terakhir, atur kehadiran Anda ke "Off Work" di Skype:
Setiap kali salah satu kontak Skype Anda mencari Anda, mereka akan melihat panah kecil, ungu, menunjuk ke kiri dan titik di samping nama Anda. Ini mengonfirmasi bahwa Anda tidak berada di kantor dan “Tidak Bekerja;” dengan demikian, tidak aktif.
- Masuk ke Skype dan pilih gambar profil Anda dari "Obrolan."
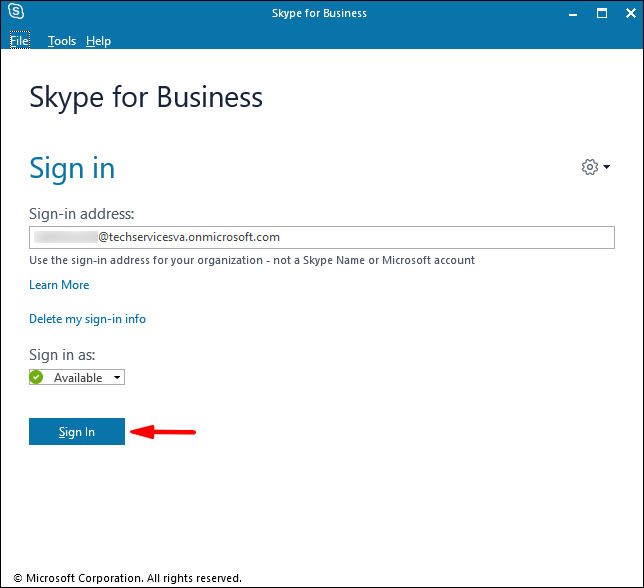
- Klik pada status Anda saat ini lalu pilih "Tidak Bekerja".
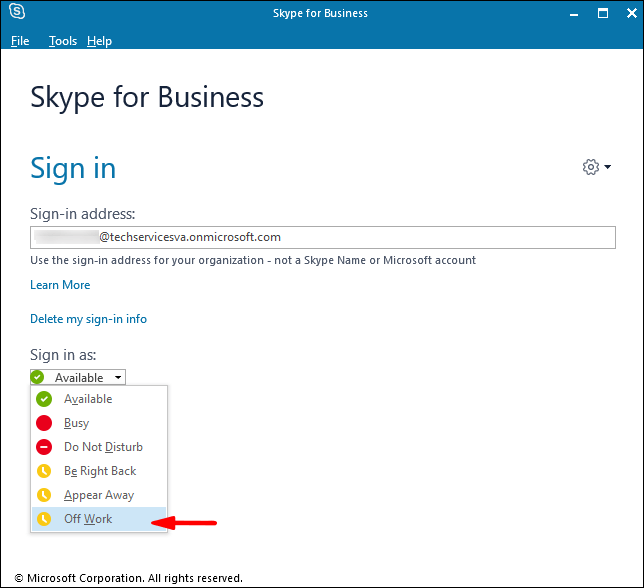
Mengatur Status Skype Di Luar Kantor dan "Tidak Bekerja" di Mac
Catatan: Skype for Business di Mac saat ini tidak menawarkan detail kehadiran berdasarkan kalender Outlook. Sebagai solusinya, Anda dapat mengatur status Anda ke "Tidak Bekerja" dengan pesan status tidak di kantor:
- Masuk ke Skype dan klik foto Anda.
- Pilih "Off Work" dari panah tarik-turun di bawah nama Anda.
Kemudian untuk menambahkan pesan status Anda:
- Klik foto Anda lalu pilih "Klik untuk menambahkan pesan status".
- Ketik pesan misalnya, "Saya sedang offline .... dan akan kembali….”
- Untuk menghapus pesan cukup klik di atasnya lalu tekan "Hapus."
Saat kolega Anda mencari Anda di kontak Skype mereka, mereka akan melihat bahwa Anda sedang tidak di kantor dan tidak ada.
FAQ di Luar Kantor Skype
Mengapa Status Skype "Di Luar Kantor" Saya Masih Ditampilkan?
Saat opsi "Tampilkan info di luar kantor saya ke kontak" dicentang di "Alat," > "Opsi," > "Pribadi", status tidak di kantor Anda akan tetap ditampilkan meskipun dimatikan di Outlook.
Jika tidak demikian, coba hubungi tim dukungan teknis Microsoft untuk mendapatkan bantuan.
Bisakah Saya Mematikan Status Di Luar Kantor Menggunakan Skype, Bukan Outlook?
Skype menggunakan informasi kalender Outlook Anda untuk memperbarui status Anda; oleh karena itu, Anda harus mematikan di luar kantor melalui Outlook.
Menampilkan Status Di Luar Kantor Anda di Skype
Alat pesan instan Skype for Business menggunakan informasi kalender Outlook Anda untuk memberi tahu kontak Skype tentang status Anda. Ini berguna bagi kontak Anda untuk melihat sekilas apakah Anda sedang tidak di kantor dan ada atau tidak di kantor dan tidak ada.
Sekarang kami telah menunjukkan kepada Anda langkah-langkah untuk ini, kami berhasil menyiapkannya—apakah itu berfungsi seperti yang diharapkan? Beri tahu kami di bagian komentar di bawah.