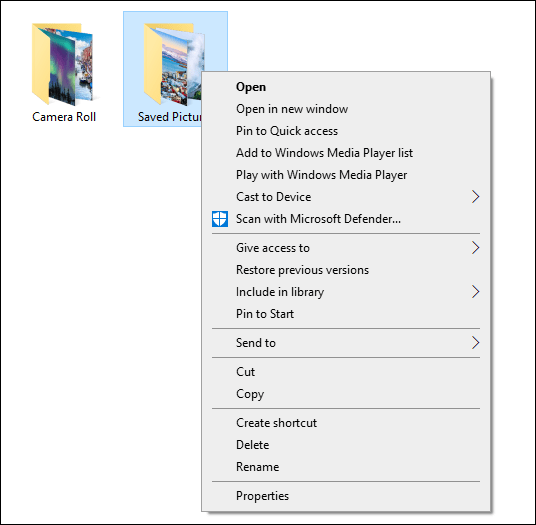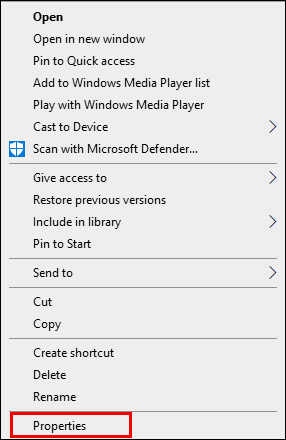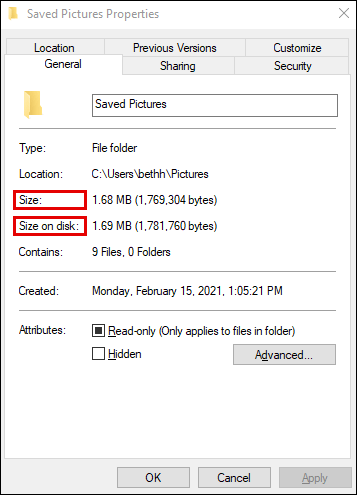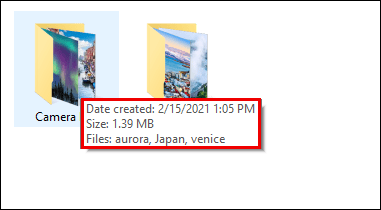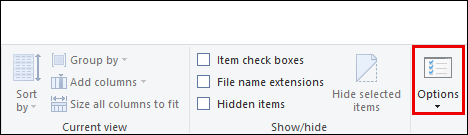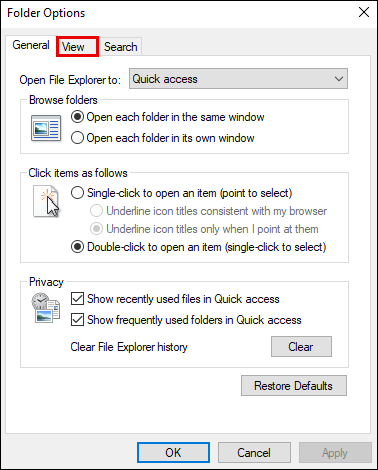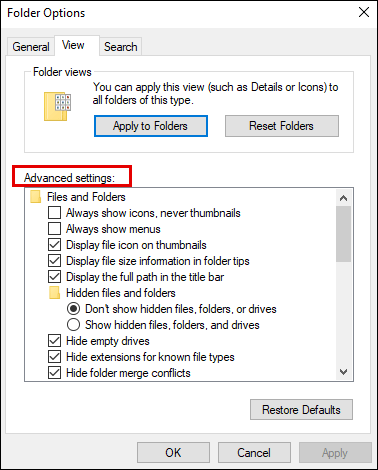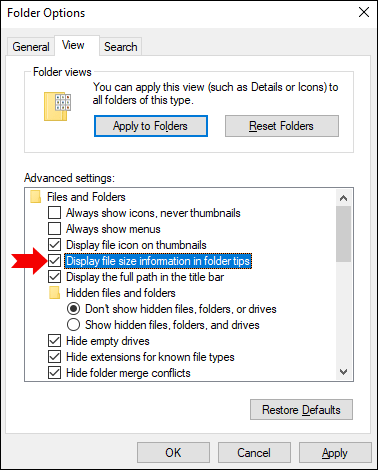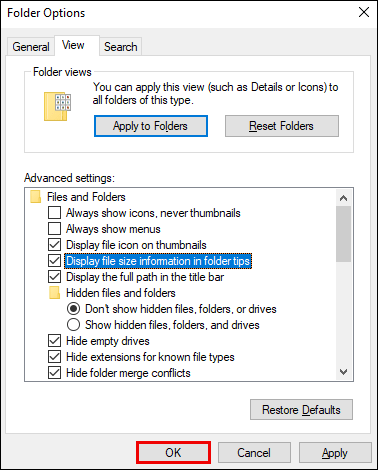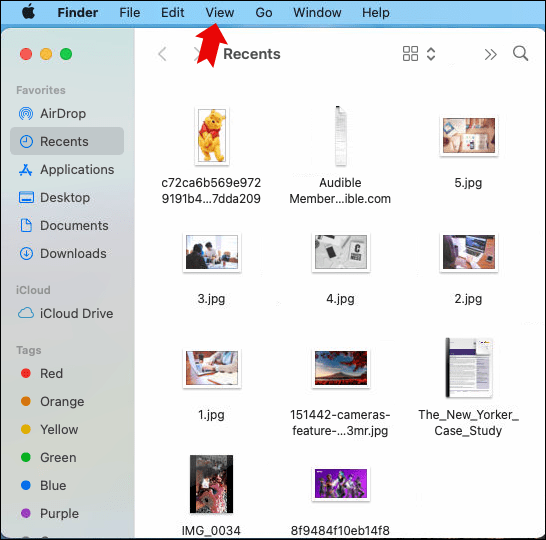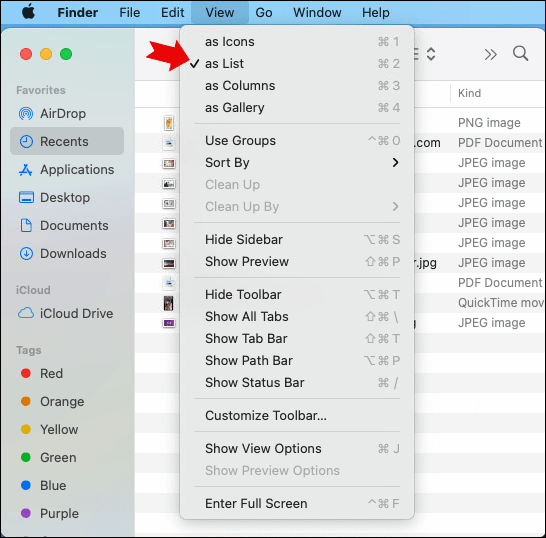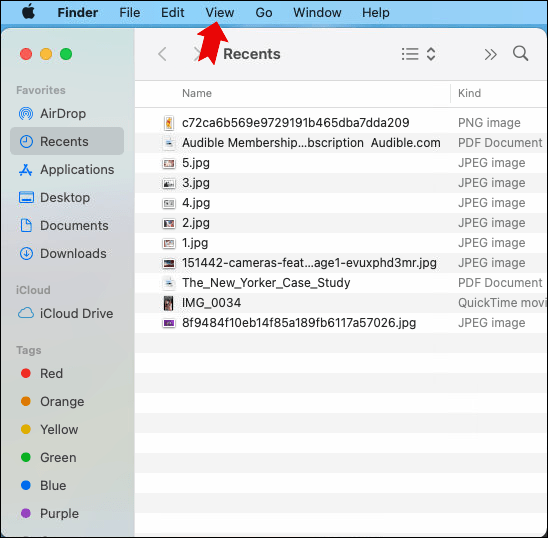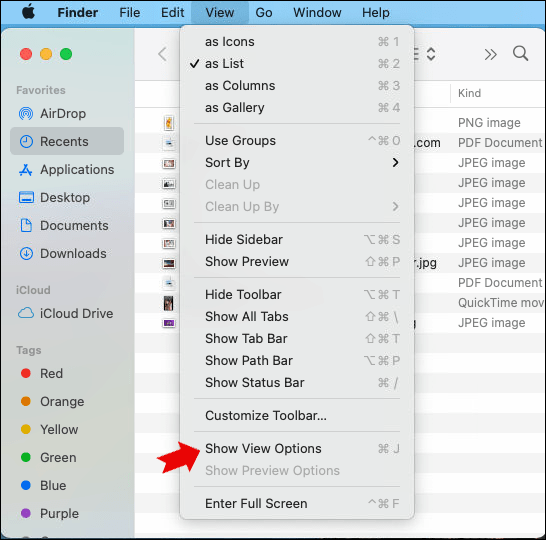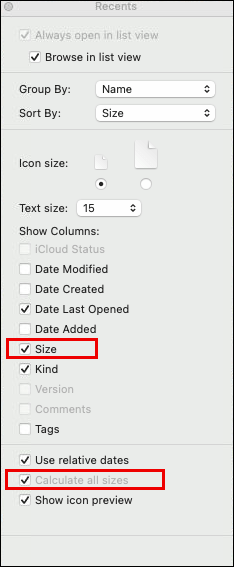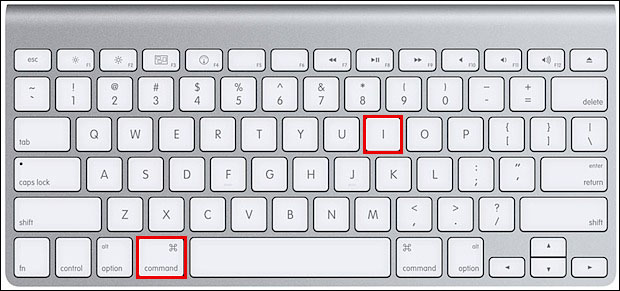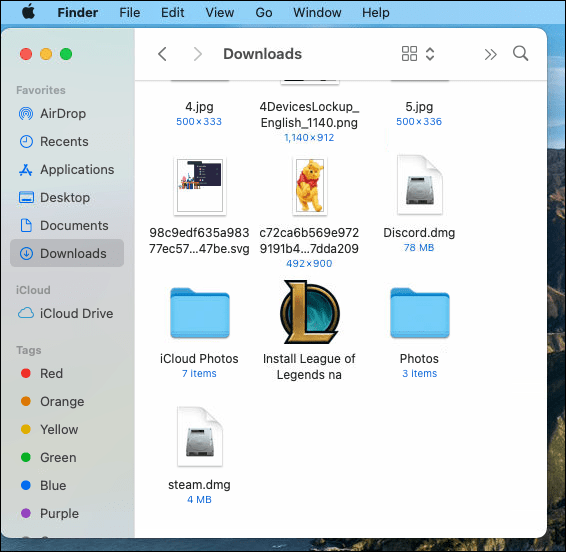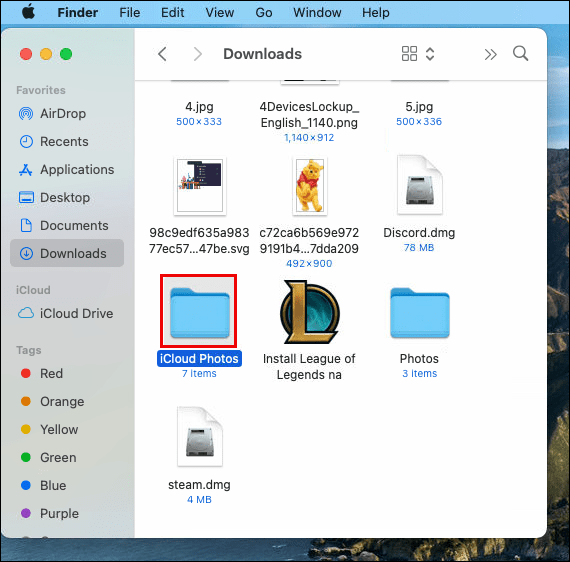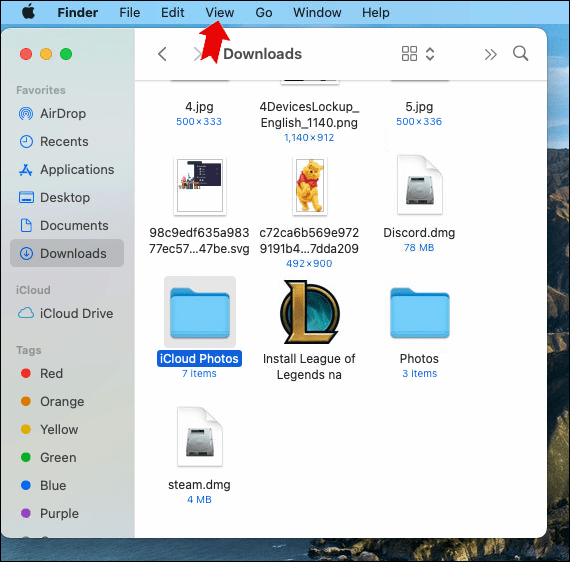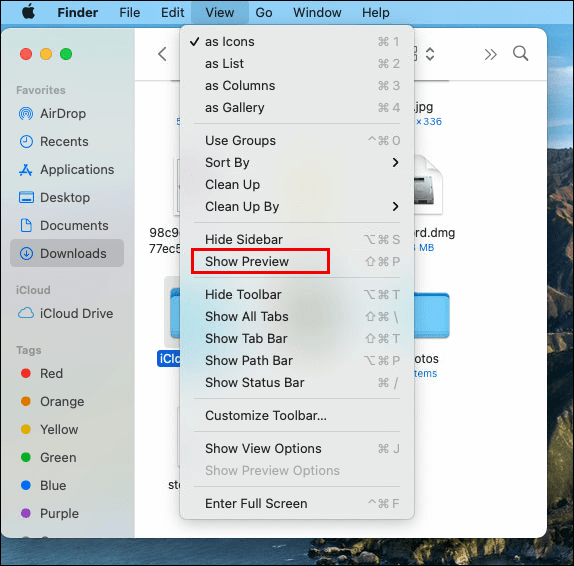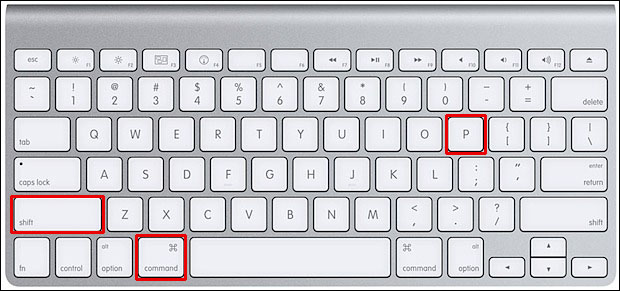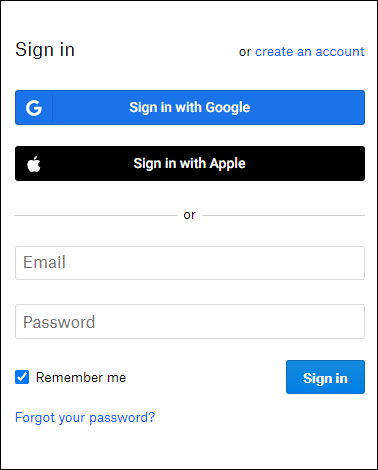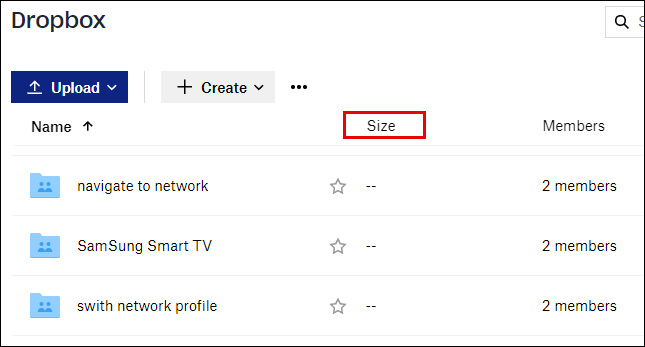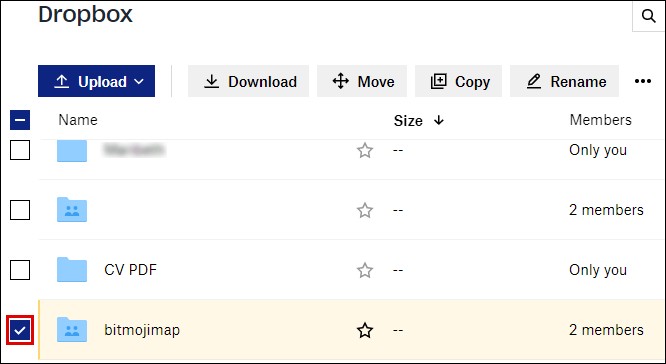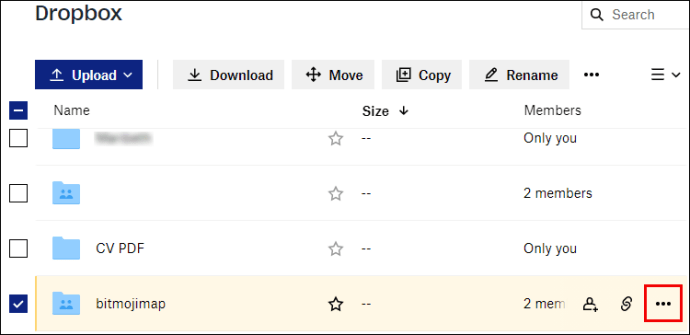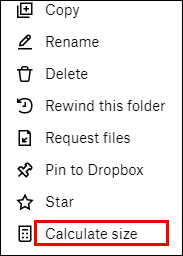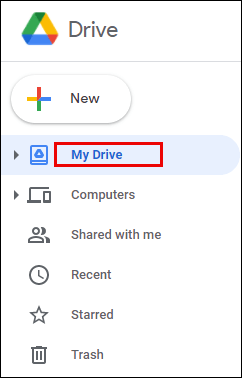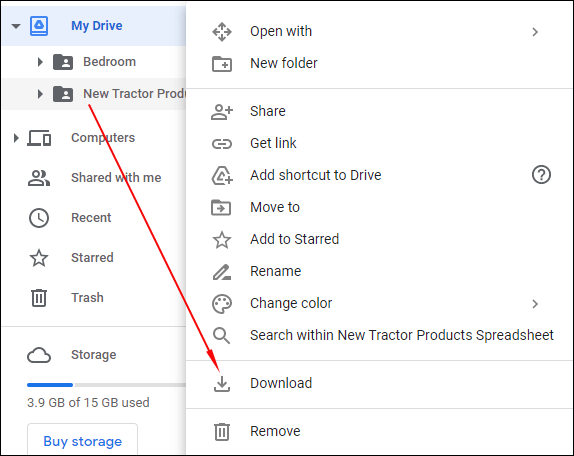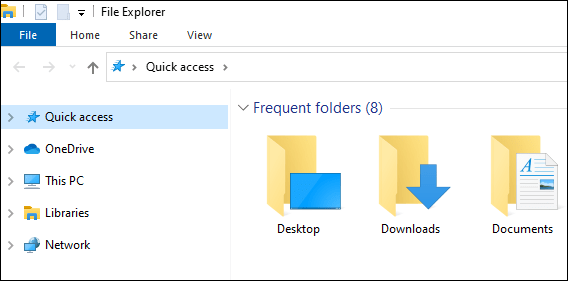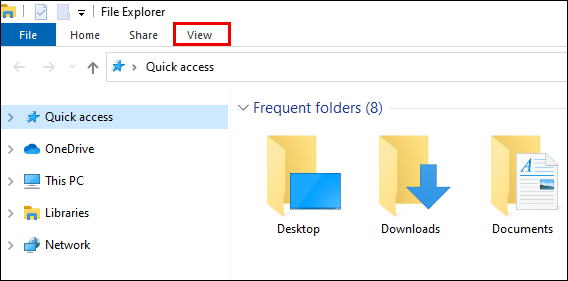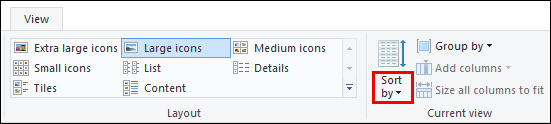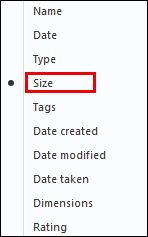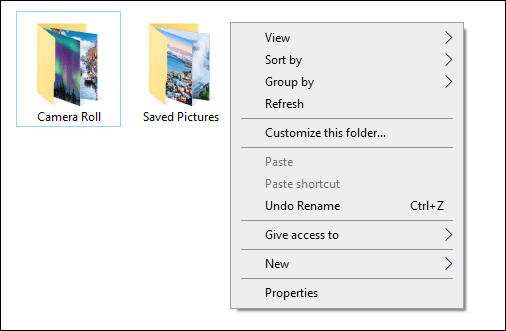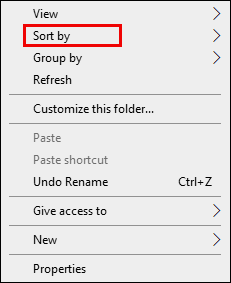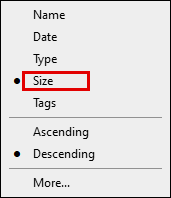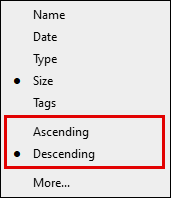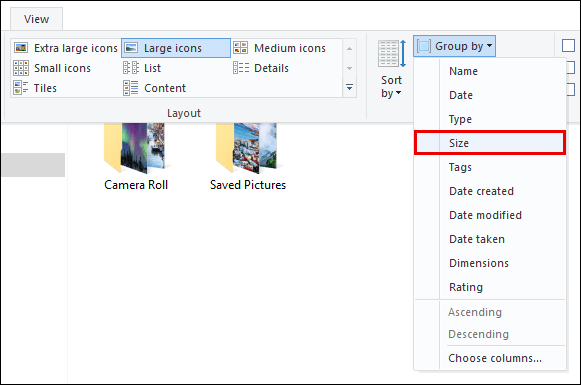Folder digital memainkan peran kunci dalam menyimpan file dan dokumen di PC, ruang penyimpanan digital, dan layanan penyimpanan cloud kami. Folder juga membantu kita untuk tetap teratur dengan menyimpan file dan dokumen kita secara teratur.

Ada beberapa alasan mengapa Anda ingin mengetahui ukuran folder. Yang paling jelas adalah mengetahui berapa banyak ruang yang digunakan folder. Contoh lain adalah ketika Anda memiliki ruang terbatas di perangkat penyimpanan Anda dan ingin menghapus beberapa file.
Artikel ini akan menjelaskan cara menampilkan ukuran folder di berbagai sistem operasi, platform, dan aplikasi.
Panduan – Cara Menampilkan Ukuran Folder
Menampilkan ukuran folder bisa menjadi proses yang sederhana dan sulit. Itu tergantung pada jenis platform atau aplikasi yang Anda gunakan.
Cara Menampilkan Ukuran Folder di Windows 10, 8, dan 7
Meskipun beberapa fitur windows 10, 8, dan 7 mungkin tampak berbeda satu sama lain, langkah-langkah untuk melihat ukuran folder sama pada semua sistem operasi ini. Ini adalah hal yang perlu kamu lakukan:
- Klik kanan pada folder yang ingin Anda lihat ukurannya di File Explorer.
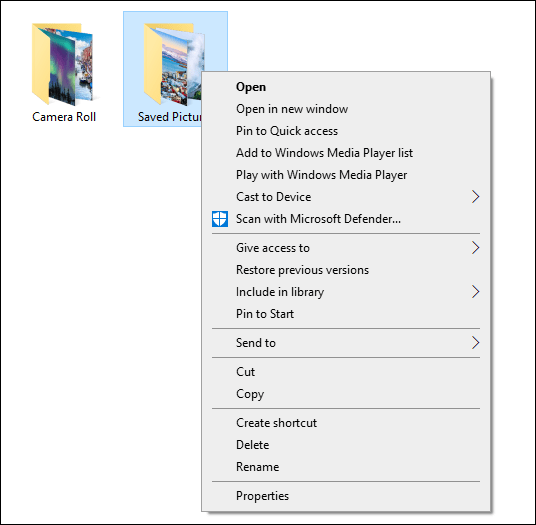
- Pilih "Properti."
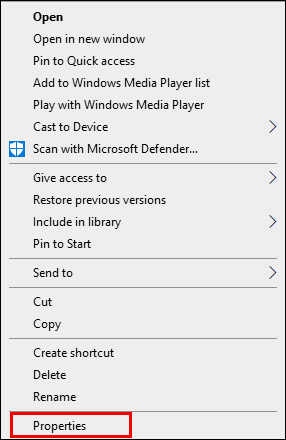
- Kotak dialog Properti File akan muncul menampilkan folder "Ukuran" dan "Ukuran pada disk". Ini juga akan menampilkan isi file dari folder tertentu.
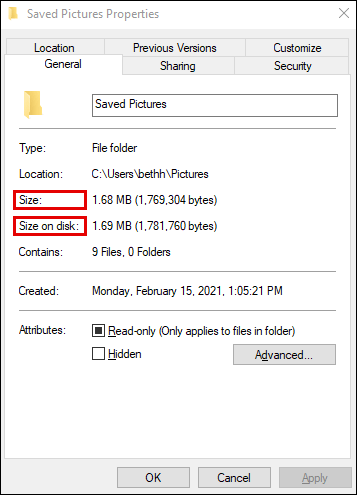
- Cara cepat lain untuk menunjukkan ukuran folder di Windows adalah dengan mengarahkan mouse ke folder yang ingin Anda ketahui ukurannya. Ini akan menampilkan tooltip dengan ukuran folder.
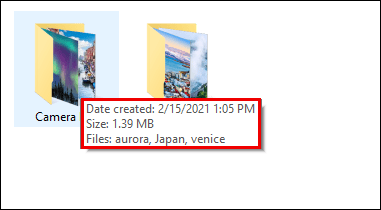
Cara Menampilkan Ukuran Folder di Windows Explorer
Untuk menampilkan ukuran folder di Windows Explorer, cukup ikuti langkah-langkah sederhana ini:
- Buka File Explorer "Opsi."
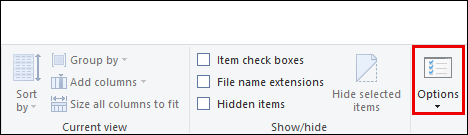
- Klik pada tab "Tampilan".
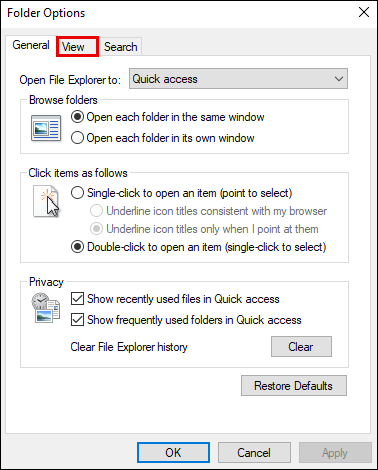
- Buka "Pengaturan Lanjutan."
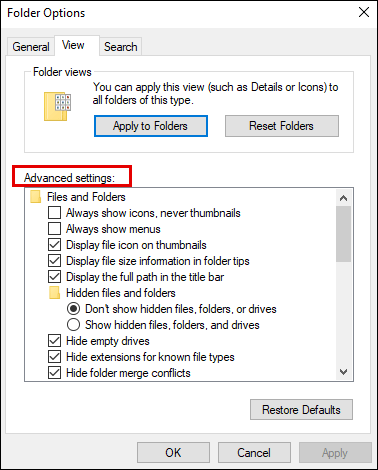
- Centang kotak di samping “Tampilkan informasi ukuran file di tip folder”.
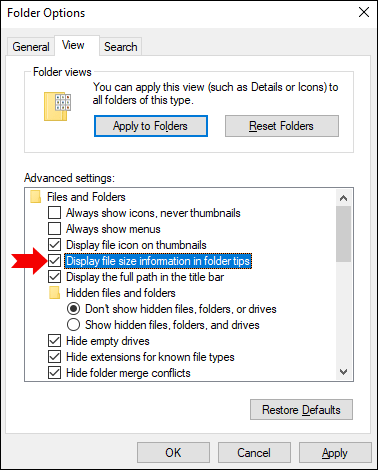
- Pilih "Ok" dan perubahan Anda akan disimpan.
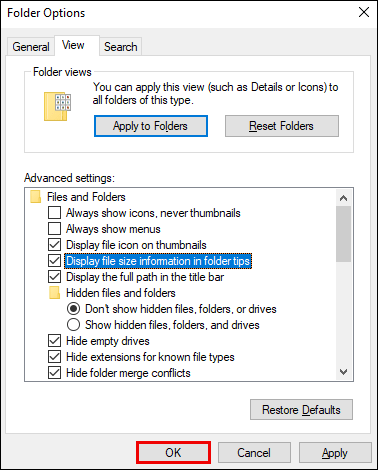
Setelah ini selesai, folder akan menampilkan informasi ukuran di tip folder.
Cara Menampilkan Ukuran Folder di Mac
Ada tiga cara untuk menampilkan ukuran folder di Mac:
Pilihan 1
- Buka Finder di Mac dan klik "View" di Menu Bar.
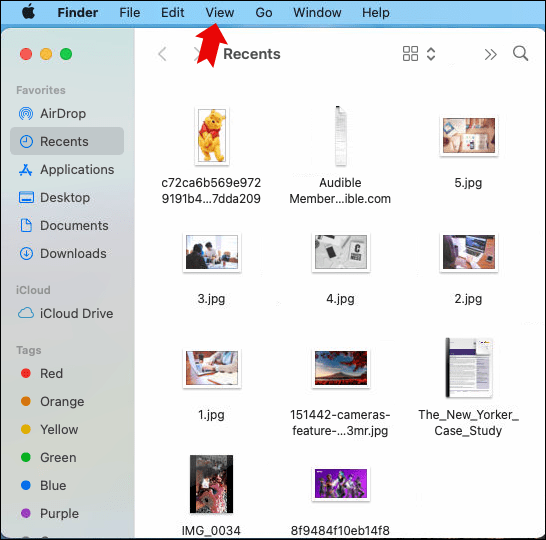
- Pilih "sebagai Daftar" dari menu tarik-turun.
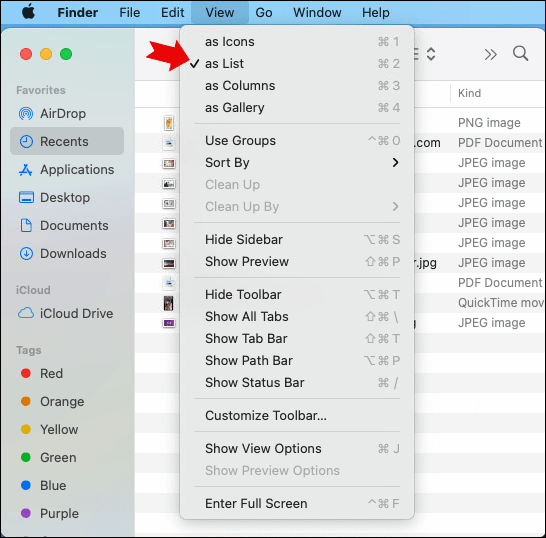
- Klik "Lihat" di Bilah Menu yang sama.
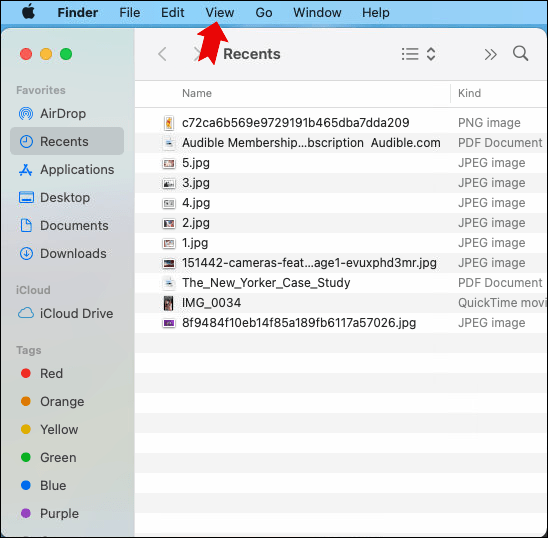
- Kemudian, pilih "Tampilkan Opsi Tampilan."
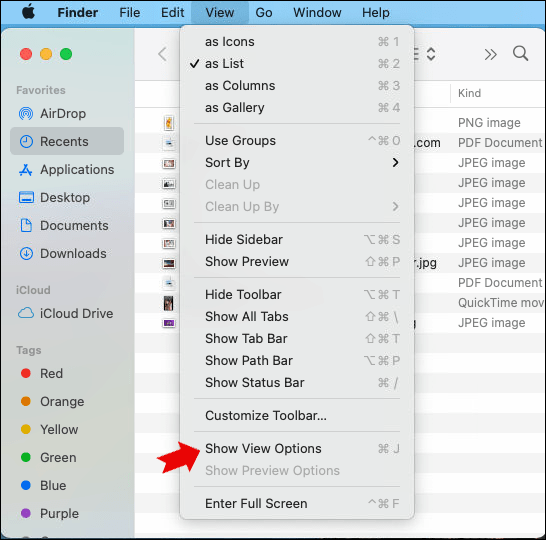
- Centang kotak "Ukuran" lalu "Hitung semua ukuran" dari menu tarik-turun.
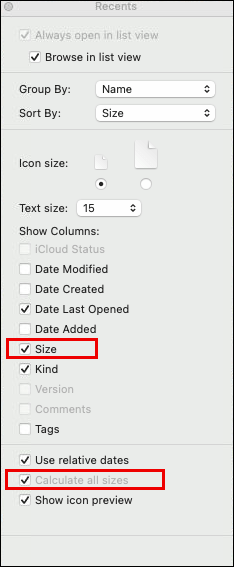
pilihan 2
- Pilih folder yang ingin Anda ketahui ukurannya.
- Tekan "Command + I" untuk meluncurkan panel "Dapatkan Info". Ini akan menampilkan detail folder, termasuk ukurannya.
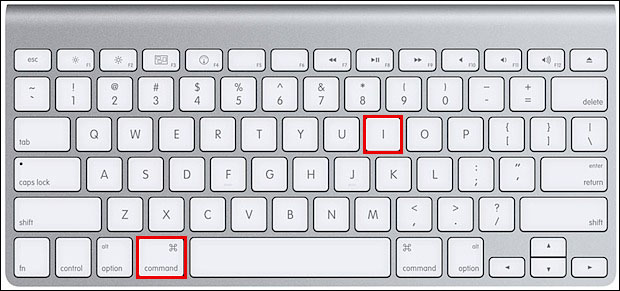
Opsi 3
- Buka Jendela Pencari.
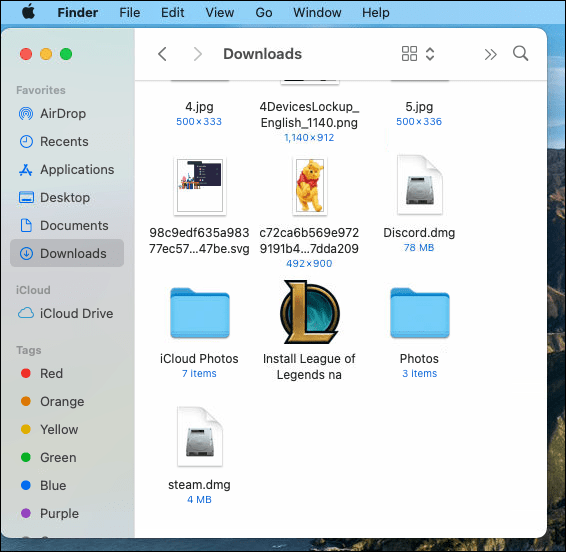
- Pilih folder yang ingin Anda periksa ukurannya.
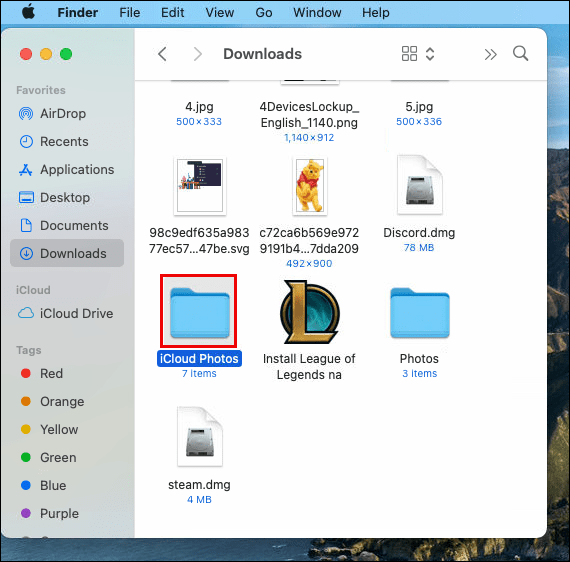
- Pada bilah menu, klik "Lihat."
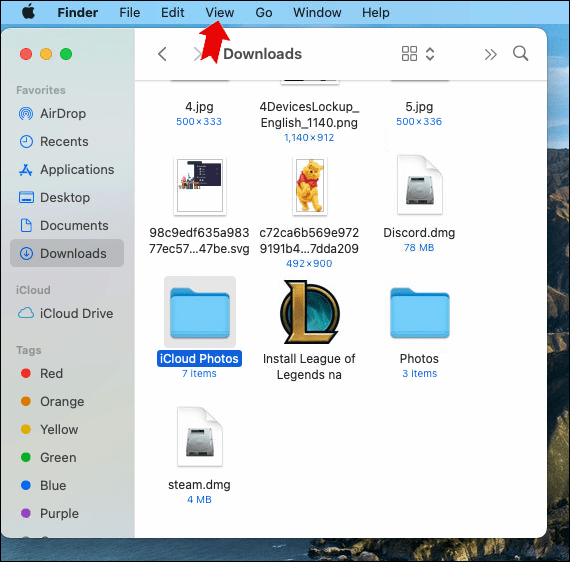
- Pilih opsi "Tampilkan Pratinjau".
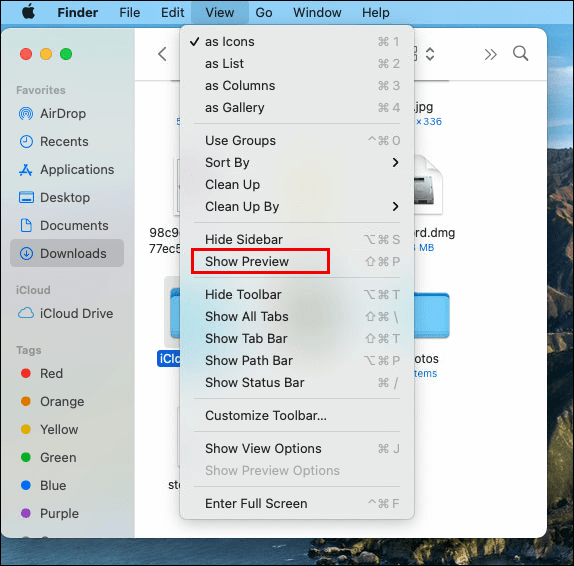
- Anda juga dapat menggunakan kombinasi tombol “Shift+Command+P” setelah Anda memilih folder di jendela Finder.
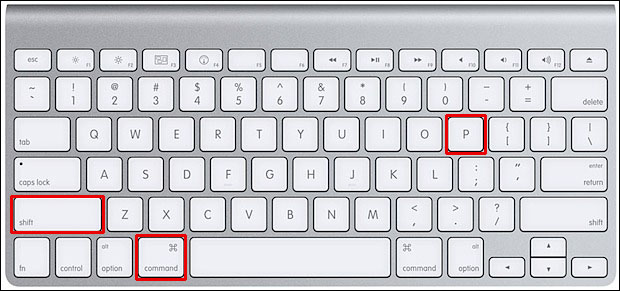
Cara Menampilkan Ukuran Folder di Linux
Mendapatkan ukuran folder di Linux mengharuskan Anda menggunakan perintah sederhana yang disebut du – yang berarti penggunaan disk. Langkah-langkah yang harus diikuti untuk menampilkan ukuran folder di Linux meliputi:
- Buka "Terminal" Linux.
- Ketik dan jalankan perintah:
$ sudo du –sh /varCatatan: /var adalah folder sampel untuk tujuan ilustrasi
- Outputnya akan menjadi:
Keluaran
50G /var
Ini menunjukkan bahwa folder /var memiliki ukuran 50GB. Ada distro Linux yang memiliki antarmuka pengguna tingkat lanjut dan penjelajah file yang menunjukkan ukuran folder tanpa perlu menulis perintah.
Cara Menampilkan Ukuran Folder di Dropbox
Untuk melihat ukuran folder di Dropbox Anda, ikuti langkah-langkah berikut:
- Masuk ke akun Anda di dropbox.com.
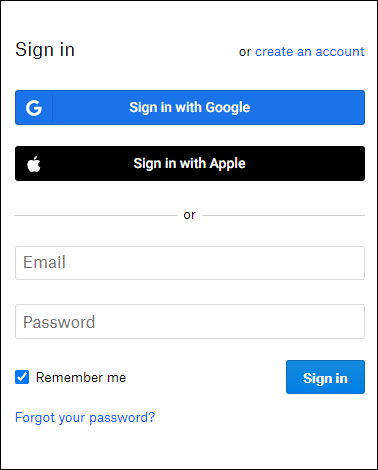
- Di bilah sisi, klik "Semua File."

- Klik pada tajuk kolom dan klik "Ukuran."
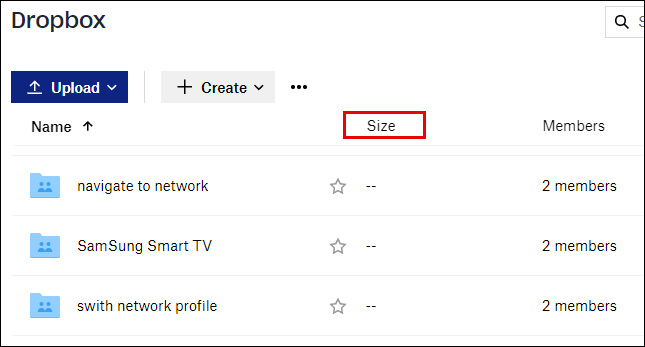
- Pindah ke folder yang ingin Anda lihat ukurannya dan klik kotak centang.
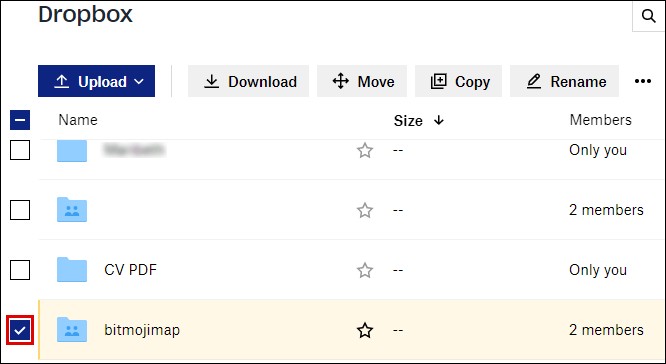
- Klik Ellipsis (…) di bagian atas daftar file.
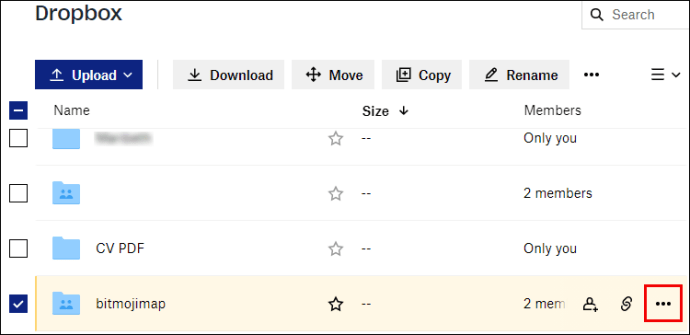
- Klik pada "Hitung ukuran."
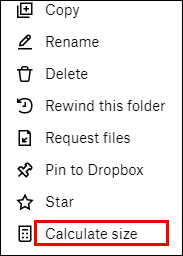
- Tunggu beberapa saat untuk menghitung ukuran folder.
- Ukuran folder ditampilkan di kolom "Ukuran" yang berdekatan dengan folder segera setelah perhitungan selesai.

Cara Menampilkan Ukuran Folder di Google Drive
Ada dua metode yang digunakan untuk melihat ukuran folder di Google drive:
Pilihan 1
- Klik opsi "Drive Saya" di panel kiri halaman beranda Google Drive. Ini akan memperluas daftar folder yang Anda miliki.
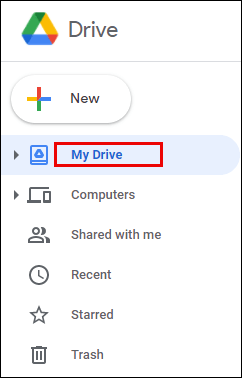
- Klik kanan pada folder yang ingin Anda dapatkan ukurannya dan tekan "Unduh."
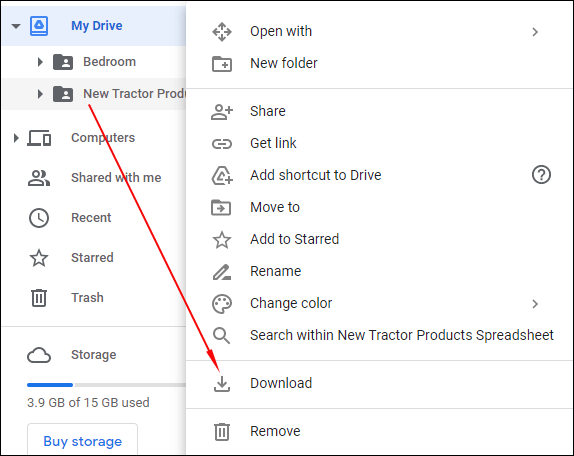
- Ini akan menyimpan salinan folder ke komputer Anda di mana Anda dapat melihat propertinya dan mendapatkan ukuran dan detail tambahan.
- Anda dapat menghapus folder setelah mendapatkan detail ukuran yang dibutuhkan.
pilihan 2
Jika saat ini Anda menggunakan Pencadangan dan Sinkronisasi untuk Google Drive, folder yang Anda miliki akan muncul di file explorer. Klik kanan folder yang ingin Anda periksa ukurannya, dan pilih "Properties." Di sini Anda akan segera melihat Ukuran folder.
Cara Menampilkan Ukuran Folder di Total Commander
Sangat mudah untuk melihat ukuran folder di Total Commander, manajer file ortodoks untuk Windows, Windows mobile, atau Windows Phone.
- Pilih folder atau direktori yang ingin Anda lihat ukurannya.
- Tekan "Ctrl + Q."
- Ini akan menampilkan informasi teks seperti ukurannya, jumlah file, dan direktori di folder itu.
Ada juga cara intuitif secara visual untuk menampilkan detail folder termasuk ukurannya. Ini melalui penggunaan Total Commander Plugin yang disebut VisualDirSize 1.2.
Cara Mengurutkan berdasarkan Ukuran Folder
Ikuti langkah-langkah mudah ini untuk mengurutkan berdasarkan ukuran folder:
- Di "Penjelajah File."
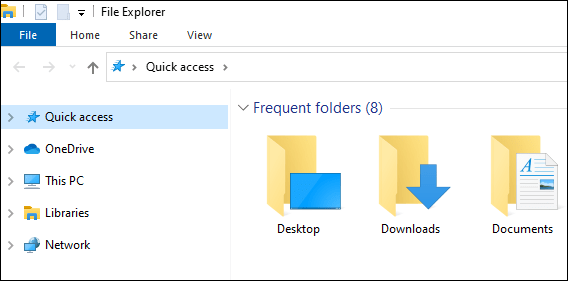
- Klik pada "Lihat."
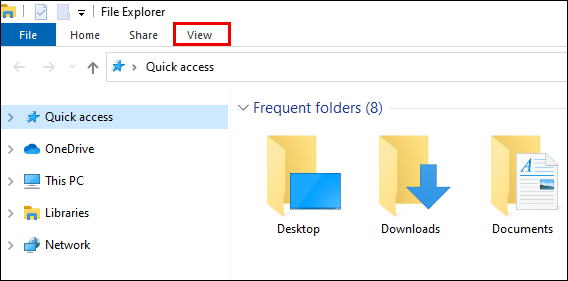
- Klik menu tarik-turun pada “Urutkan menurut.”
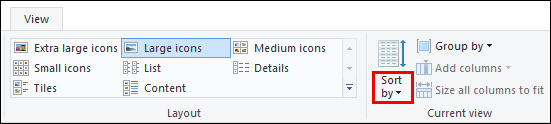
- Pilih "Ukuran" pada menu tarik-turun.
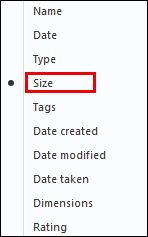
Kalau tidak:
- Klik kanan di mana saja di File Explorer.
- Menu pop-up akan ditampilkan.
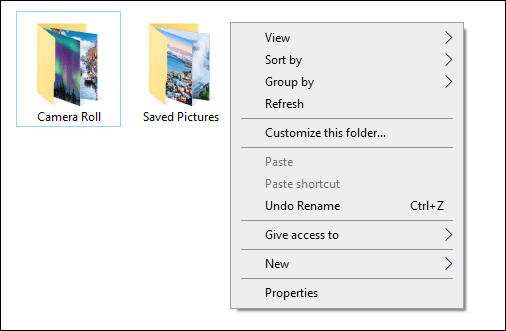
- Klik "Urutkan Berdasarkan" dari menu pop-up.
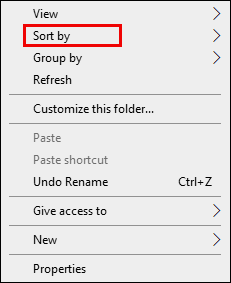
- Pilih ukuran."
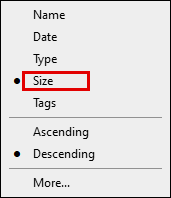
- Anda juga dapat memilih apakah Anda ingin folder diurutkan dalam urutan Ascending atau Descending.
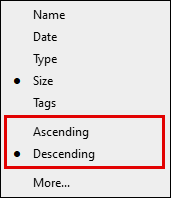
- Anda juga dapat mengurutkan dan mengelompokkan folder berdasarkan ukuran. Buka File Explorer > Klik “View” > Pilih “Group By” > lalu pilih “Size.”
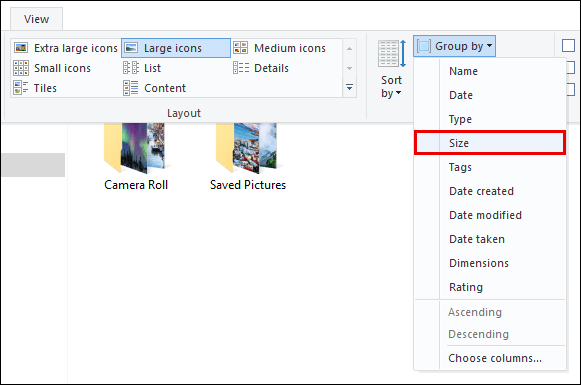
FAQ tambahan
Bagaimana Anda Melihat Ukuran Sebenarnya Folder?
Untuk melihat ukuran folder sebenarnya, Anda dapat menggunakan alat du seperti Microsoft Sysinternals. Alat ini mengembalikan ukuran folder yang sebenarnya karena tidak menggandakan file yang memiliki banyak tautan keras. Ada juga alat tambahan lain untuk membantu Anda melihat ukuran sebenarnya dari folder. Alat-alat ini juga menyediakan representasi ukuran yang intuitif. Beberapa menunjukkan grafik, yang lain menunjukkan diagram lingkaran atau batang.
Mengapa Folder Tidak Menampilkan Ukuran Sebenarnya?
Dalam kebanyakan kasus, folder dapat mengambil lebih banyak ruang pada disk daripada ukuran sebenarnya. Ini karena file dalam folder mengambil ruang di "tabel Sistem File" tempat nama dan propertinya disimpan. Meskipun perbedaannya biasanya tidak banyak, ketika folder berisi beberapa file, ini dapat menambah banyak ruang.
Pada folder "Properties" dimungkinkan untuk melihat perbedaan ukuran folder dengan membandingkan "Size" dan "Size on disk" di kotak dialog properti di Windows Explorer. Alasan lain mengapa folder tidak menunjukkan ukuran sebenarnya adalah:
• File tersembunyi – Mungkin ada file tersembunyi dalam folder yang menambah ukuran. Di opsi file explorer, pastikan opsi "Show hidden Files" diaktifkan.
• Kompresi disk diaktifkan – Jika kompresi diaktifkan, ini menyebabkan ukuran total pada disk menjadi lebih kecil dari ukuran folder sebenarnya.
• Pengindeksan konten – Pengindeksan konten di file explorer membuat dapat memakan ruang sehingga ukuran folder pohon tidak akan ditampilkan.
Bagaimana Anda Menampilkan Folder Tersembunyi?
Di Windows, ada folder tersembunyi, beberapa di antaranya adalah folder sistem. Langkah-langkah sederhana untuk menampilkan folder tersembunyi meliputi:
• Buka "File Explorer".
• Pilih “View” Diikuti dengan “Options” kemudian “Change folder and search options”.
• Buka tab "Tampilan".
• Dalam “Pengaturan Lanjutan”, klik “Tampilkan file, folder, dan drive tersembunyi”.
• Klik “Oke”.
Folder tersembunyi sekarang akan muncul di File Explorer di PC Anda.
Ke Anda
Sekarang Anda tahu cara melihat ukuran folder pada OS, platform, dan aplikasi yang berbeda. Merupakan hal yang baik untuk mengetahui seberapa besar folder yang Anda buat dan jumlah ruang disk yang digunakannya. Ada folder yang dibuat secara otomatis oleh aplikasi yang telah Anda instal. Ini dapat tumbuh dengan cepat dan menghabiskan ruang penyimpanan Anda. Karena itu, Anda harus memeriksa ukurannya dari waktu ke waktu.
Apakah Anda memiliki cara yang lebih sederhana atau alternatif untuk melihat ukuran folder pada platform ini dan lainnya? Beri tahu kami di bagian komentar di bawah.