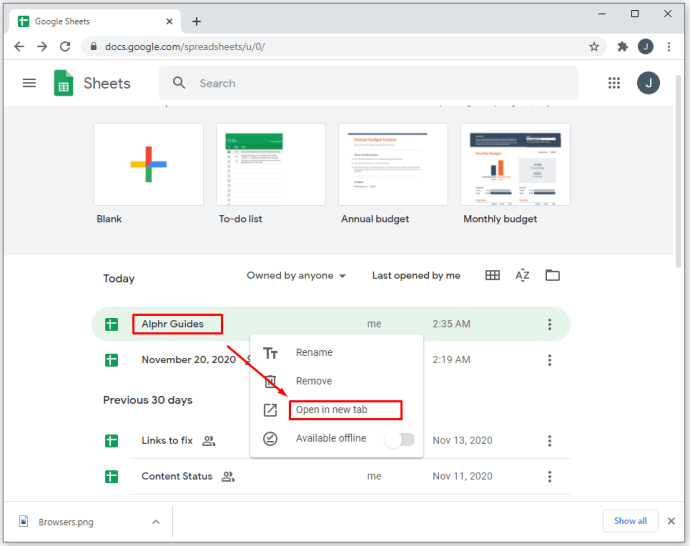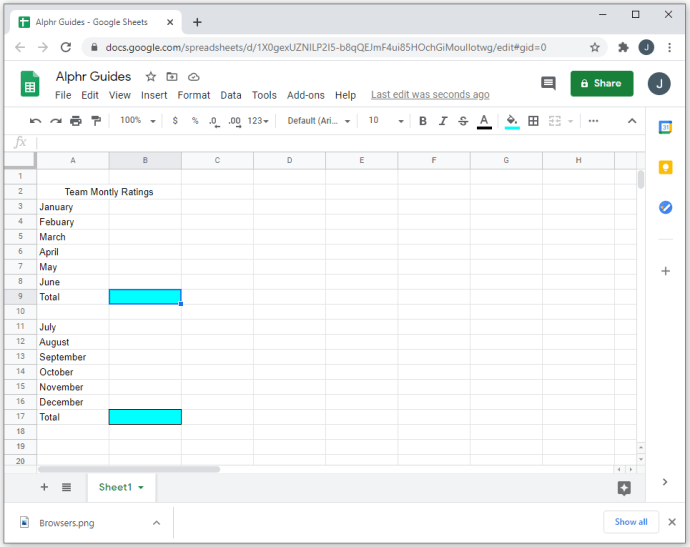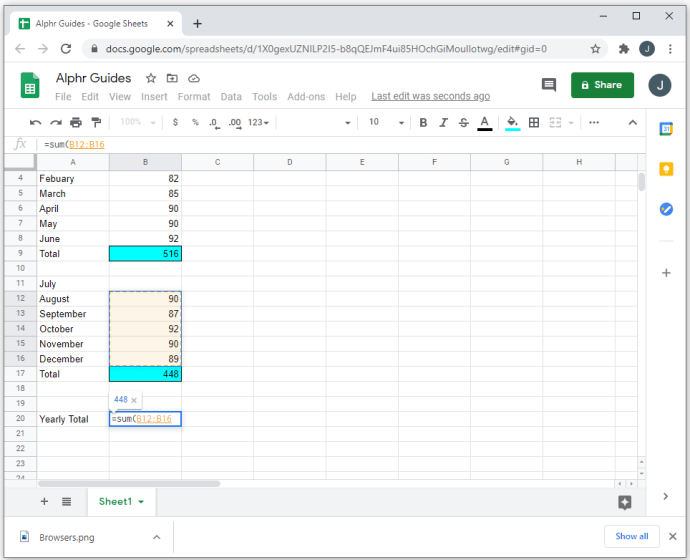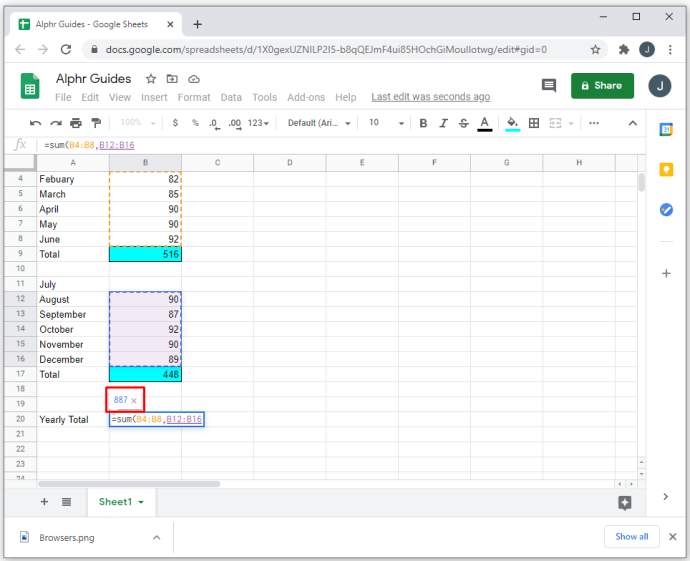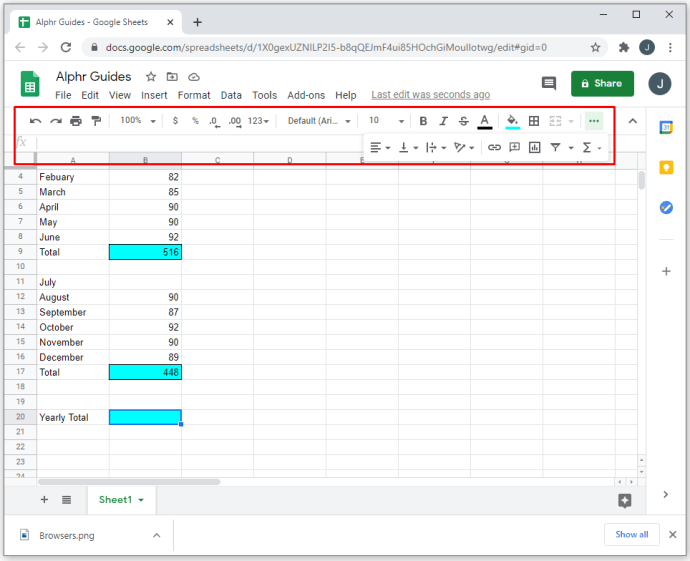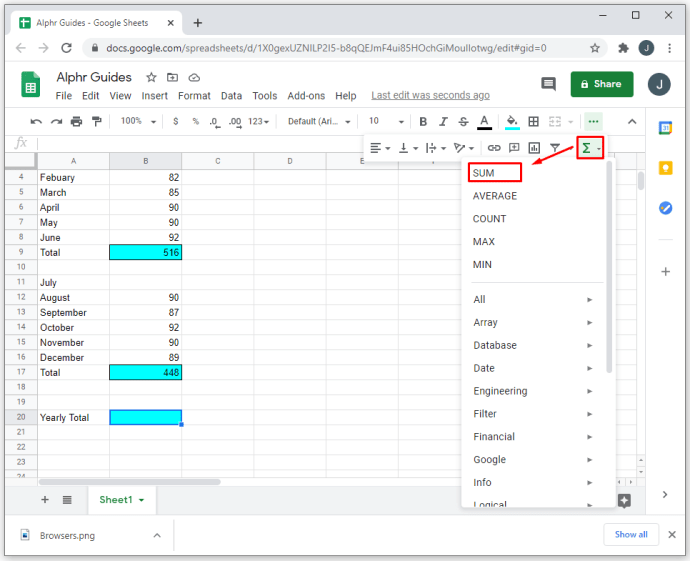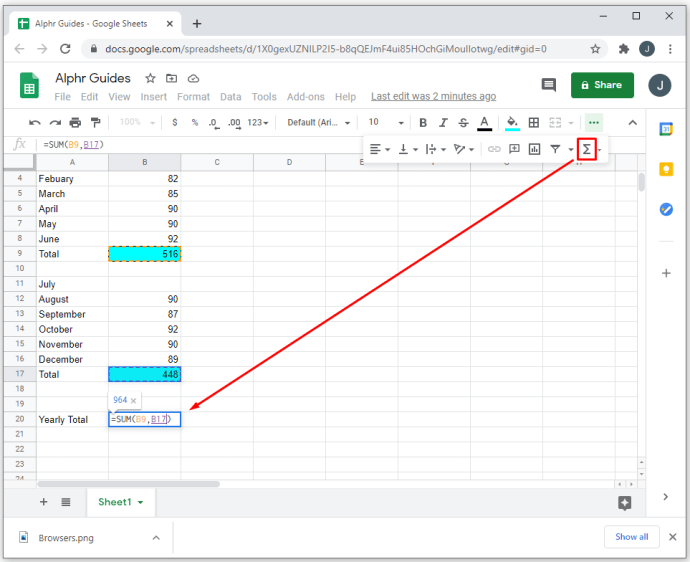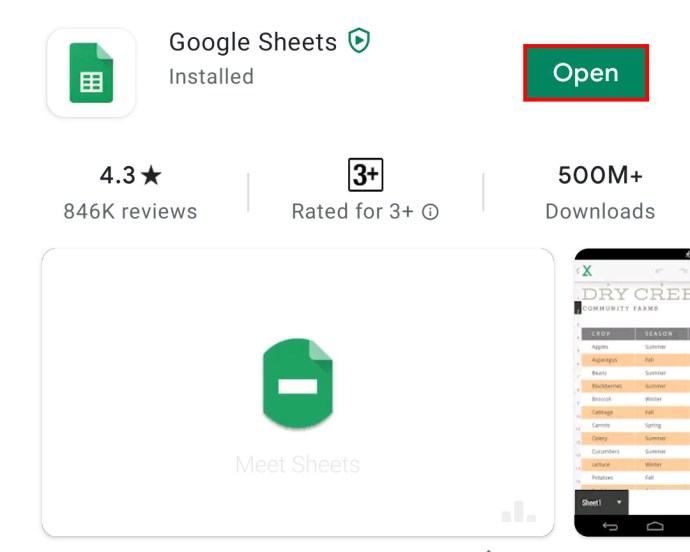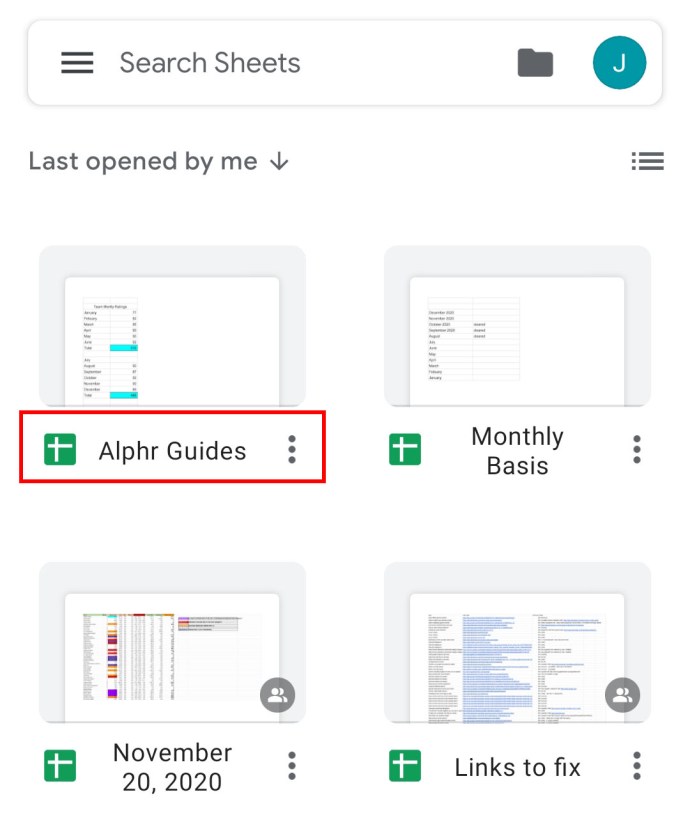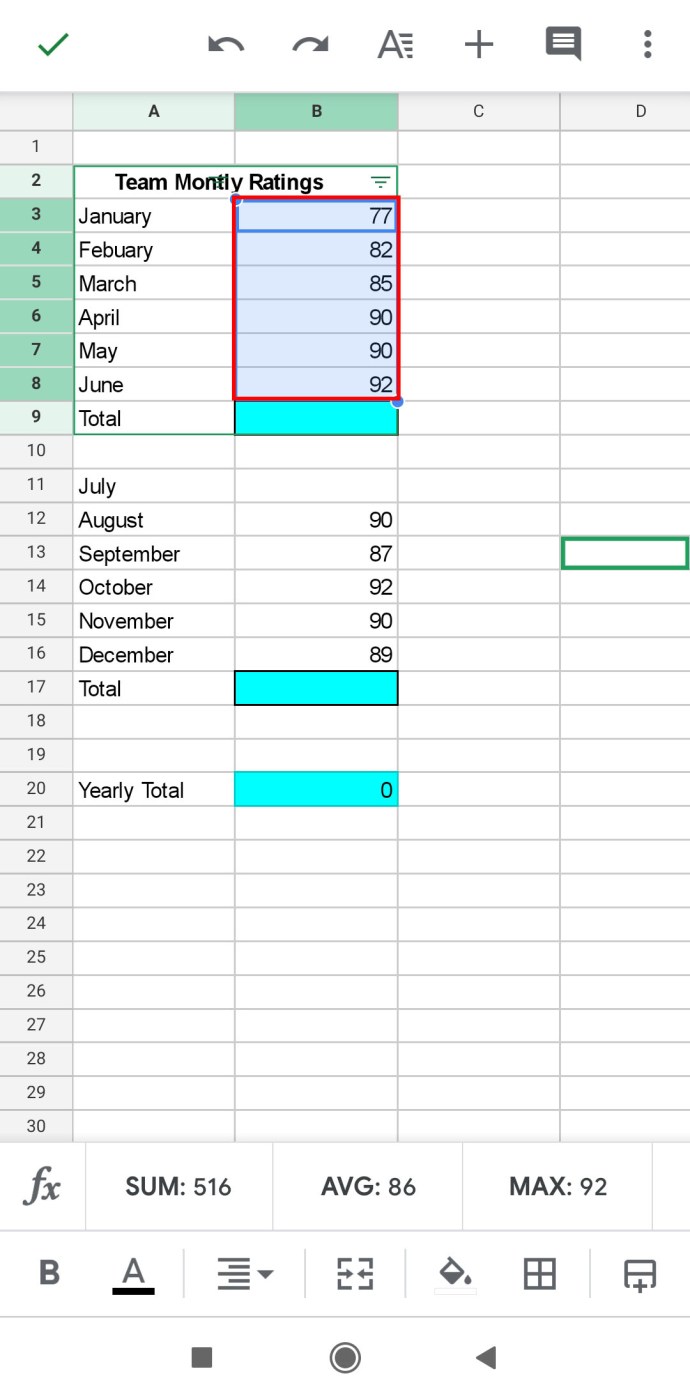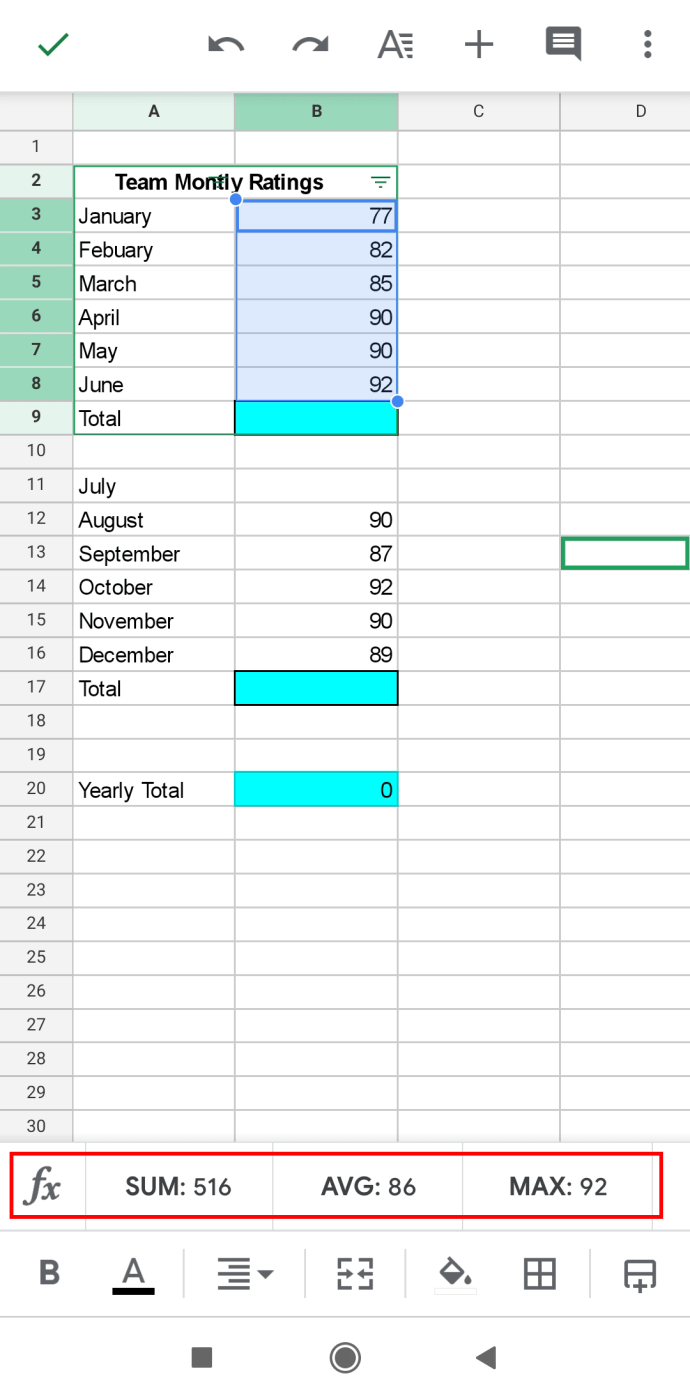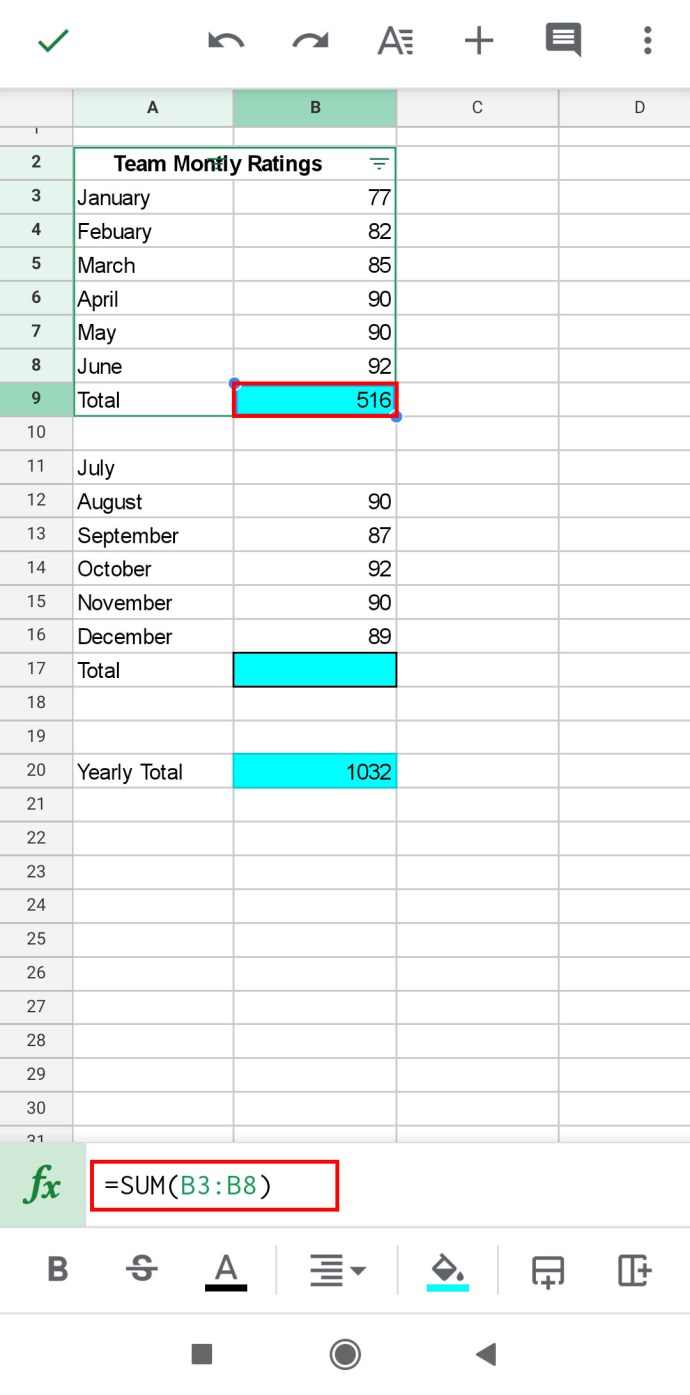Google Spreadsheet tidak diragukan lagi merupakan bagian dari paket awal bisnis modern. Aplikasi yang berguna ini memungkinkan Anda menjaga data tetap teratur, jelas, dan terkini setiap saat. Dan itu cukup ramah pengguna!
Ada banyak hal yang dapat Anda lakukan dengan data yang Anda masukkan ke dalam kolom dan baris Anda. Banyak rumus yang tersedia dapat menghemat waktu Anda dan membantu Anda fokus pada inti tugas Anda alih-alih membuang waktu Anda menghitung hal-hal secara manual.
Jika pertanyaan Anda saat ini adalah bagaimana menjumlahkan kolom di Google Sheets, artikel ini akan memberi Anda semua jawabannya.
Apa Rumus untuk Menjumlahkan Kolom di Google Sheets?
Google Spreadsheet menggunakan rumus yang cukup mudah untuk melakukan operasi matematika apa pun yang mungkin Anda perlukan. Terkadang, Anda bahkan mungkin memiliki lebih dari satu opsi.
Rumus paling sederhana untuk menjumlahkan kolom adalah fungsi SUM. Fungsi bawaan yang umum digunakan ini memungkinkan Anda untuk menambahkan jumlah angka berapa pun dengan cepat.
Misalnya, Anda memiliki kolom lima angka yang ingin Anda jumlahkan, dan mereka berada di sel A1 hingga A5. Rumusnya akan terlihat seperti ini:
=SUM (A1:A5)
Tanda = adalah elemen yang harus selalu Anda gunakan dengan rumus di Google Spreadsheet karena itu berarti Anda akan memasukkan suatu fungsi. Setelah ini, Anda harus memasukkan nama fungsi, yang dalam hal ini adalah SUM. Itu menambahkan semua nilai dari rentang yang akan Anda tetapkan.
Tanda kurung yang mengikuti nama fungsi memberi tahu program sel mana yang perlu dimasukkan ke dalam rumus. Dalam hal ini, Anda akan menyertakan huruf kolom dan nomor sel dalam tanda kurung untuk menandai yang ingin Anda tambahkan bersama.
Untuk menggunakan rumus ini, Anda harus mengetikkannya di sel tempat Anda ingin melihat hasilnya. Setelah selesai, tekan Enter dan jumlah akan ditampilkan di bidang yang ditentukan.
Perhatikan bahwa jika Anda mengubah data dalam sel tempat Anda menerapkan rumus, hasil akhirnya juga akan berubah agar sesuai dengan data baru.
Untuk menghindari penyesuaian rumus saat Anda menambahkan data baru, Anda juga bisa menyertakan sel kosong. Misalnya, jika Anda hanya memiliki data di sel A1-A5, dan Anda ingin menjumlahkan kolom apa adanya. Tetapi Anda tahu bahwa Anda akan menambahkan lebih banyak data di masa mendatang, sehingga Anda dapat segera menetapkan rumus seperti ini:
=SUM (A1:A20)
Dengan cara ini, Anda tidak perlu mengubah rumus saat menambahkan data baru nanti – nilai baru akan otomatis ditambahkan ke hasil.
Jika Anda tidak yakin berapa banyak sel baru yang akan Anda isi dengan data, Anda dapat menjumlahkan seluruh kolom dan tidak perlu khawatir untuk menambahkan nilai baru. Setiap kali Anda melakukannya, itu akan ditambahkan ke nilai total tanpa Anda perlu menyesuaikan formula.
Ini adalah rumus yang digunakan:
=JUMLAH (J:A)
Tentu saja, Anda akan mengetikkan huruf yang sesuai, tergantung pada kolom yang ingin Anda jumlahkan.
Cara Menjumlahkan Kolom di Google Spreadsheet di PC Windows, Mac, atau Chromebook
Jika Anda perlu menggunakan Google Spreadsheet di perangkat yang berbeda, Anda beruntung. Aplikasi ini kompatibel dengan semua jenis PC, ponsel, dan tablet.
Anda mungkin menggunakan browser yang berbeda untuk mengakses Google Spreadsheet, tetapi langkah-langkahnya sama, apa pun jenis komputer yang Anda gunakan.
- Buka browser yang biasanya Anda gunakan di PC, Mac, atau Chromebook.

- Buka Google Sheets dan buka file yang diinginkan atau klik Blank untuk membuka yang baru.
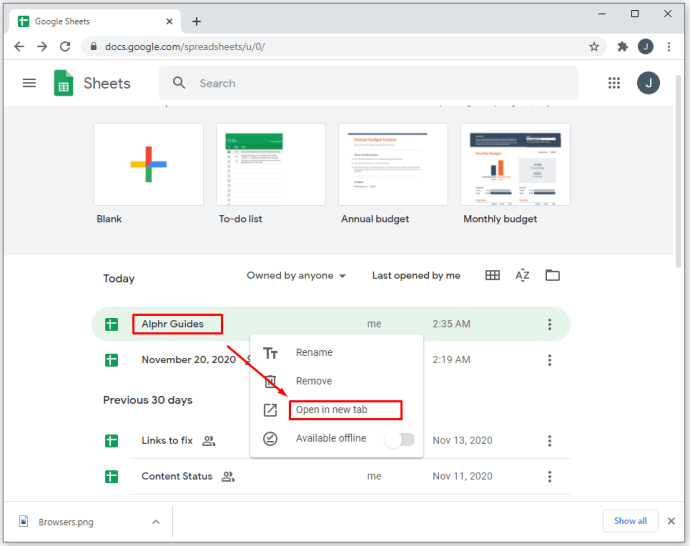
- Klik pada sel tempat Anda ingin mengetikkan rumus.
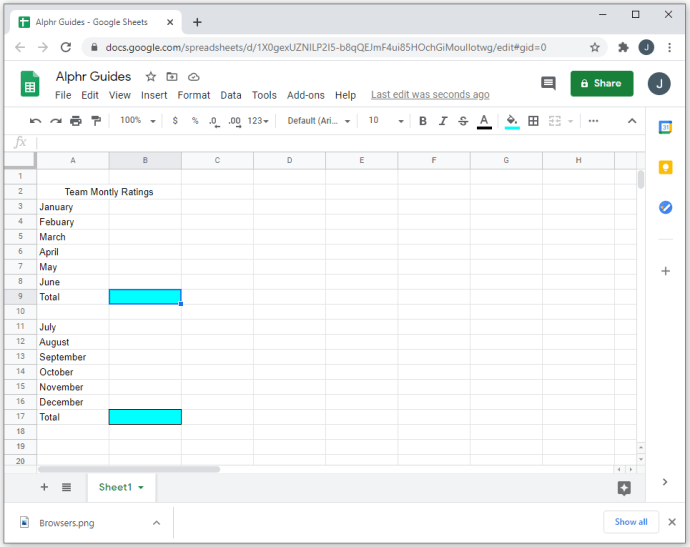
- Masukkan rumus dan kolom yang diinginkan yang ingin Anda jumlahkan. Ini bisa berupa satu kolom (A1:A20) atau lebih (A1:C10).

- Jika Anda ingin menjumlahkan kolom yang berbeda, Anda juga dapat mengklik sel pertama yang ingin Anda sertakan, lalu seret persegi panjang ke yang terakhir untuk memilih semua sel di antaranya.
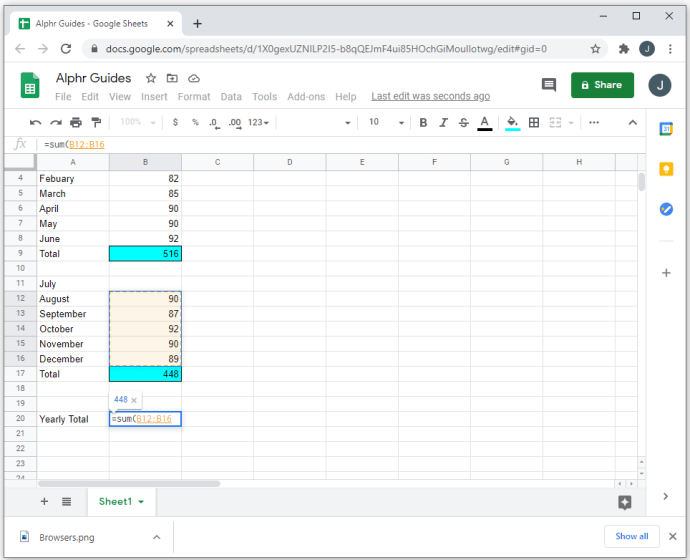
- Saat memasukkan rumus, Anda akan melihat hasilnya di sel yang diinginkan, segera setelah Anda mengetikkan tanda kurung tutup dan tekan Enter.
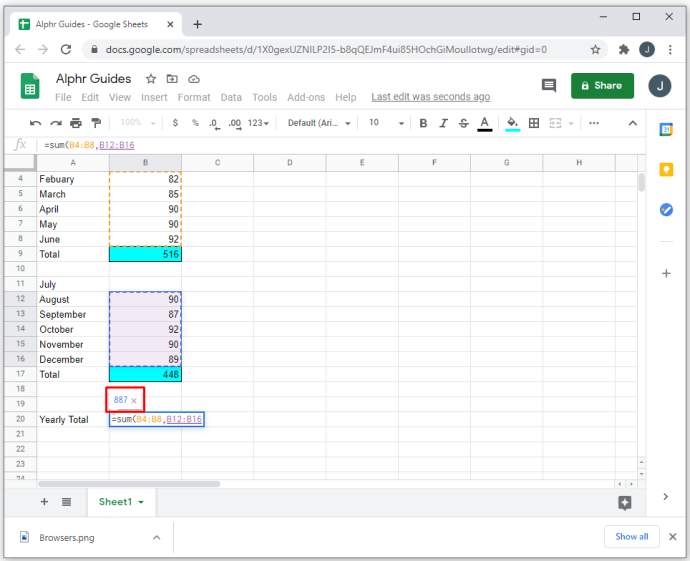
Cara lain untuk melakukannya adalah dengan hanya memasukkan nomor sel yang ingin Anda jumlahkan. Untuk melakukannya, Anda perlu mengetikkan data yang ingin Anda tambahkan dan kemudian ikuti langkah-langkah berikut:
- Arahkan ke bilah tugas di bagian atas.
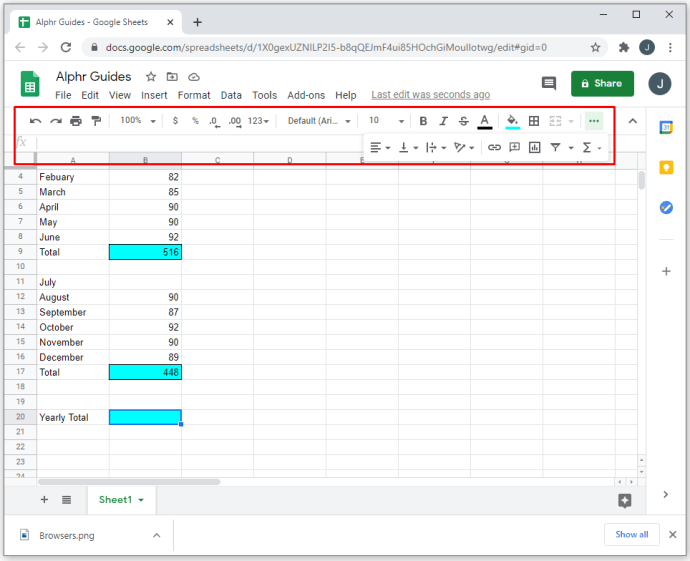
- Di sebelah kanan, Anda akan melihat tanda (huruf Yunani sigma). Klik di sini dan pilih rumus SUM dari menu tarik-turun.
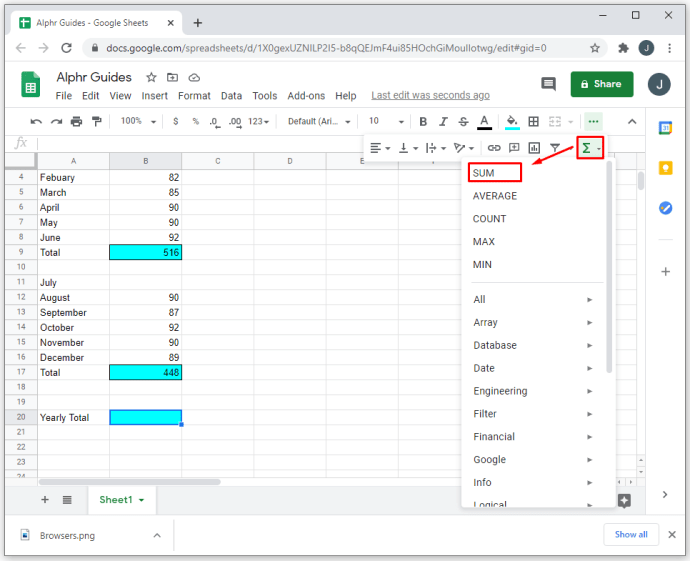
- Masukkan rentang sel yang ingin Anda tambahkan dan tekan enter untuk menjumlahkan kolom.
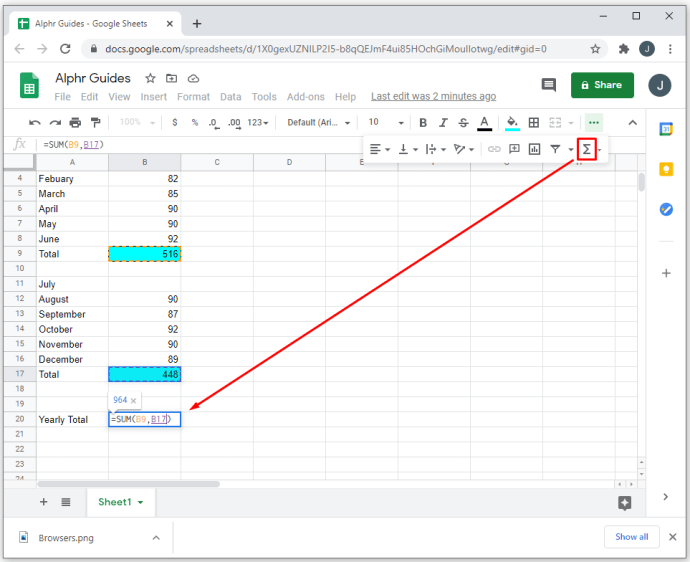
Cara Menjumlahkan Kolom di Google Sheets di Aplikasi iPhone
Google Spreadsheet juga berfungsi di perangkat seluler, yang sangat bagus saat Anda jauh dari komputer, dan Anda harus menyelesaikan tugas dengan cepat.
Jika Anda pengguna iOS, berikut cara menjumlahkan kolom di aplikasi iPhone:
- Buka Google Spreadsheet di iPhone Anda.
- Pilih spreadsheet yang diinginkan atau buka yang kosong.
- Masukkan data atau sorot sel yang ingin Anda jumlahkan.
- Arahkan ke bawah, di mana Anda akan melihat opsi yang berbeda, seperti jumlah, rata-rata, dll.
- Ketuk dan tahan "jumlah" dan seret operasi ke sel tempat Anda ingin hasilnya muncul.
- Lepaskan untuk melihat hasilnya.
Cara Menjumlahkan Kolom di Google Spreadsheet di Perangkat Android
Pengguna Android juga dapat mengandalkan ponsel cerdas dan tablet mereka untuk menghitung sesuatu saat bepergian. Jika Anda perlu menggunakan rumus SUM di luar kantor, atau Anda tidak ingin menyalakan komputer untuk melakukan beberapa klik, inilah yang harus dilakukan:
- Luncurkan aplikasi Google Spreadsheet di perangkat Android Anda.
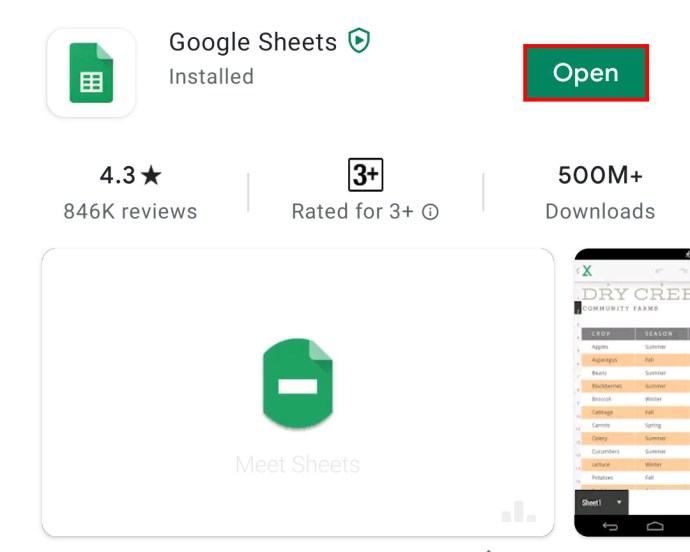
- Buka spreadsheet baru atau cari dan luncurkan spreadsheet yang perlu Anda edit.
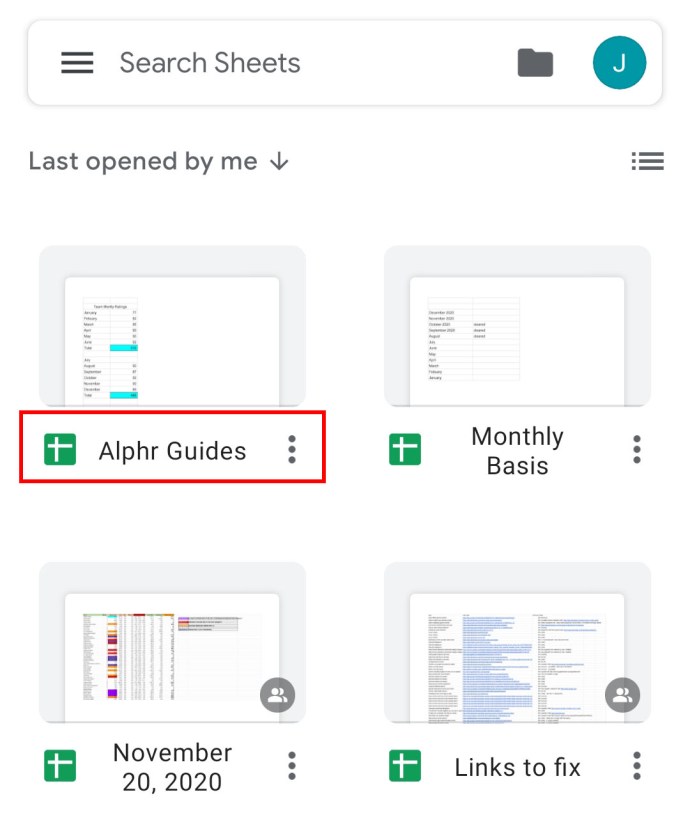
- Ketik data yang diperlukan atau pilih sel yang berisi nilai yang ingin Anda jumlahkan.
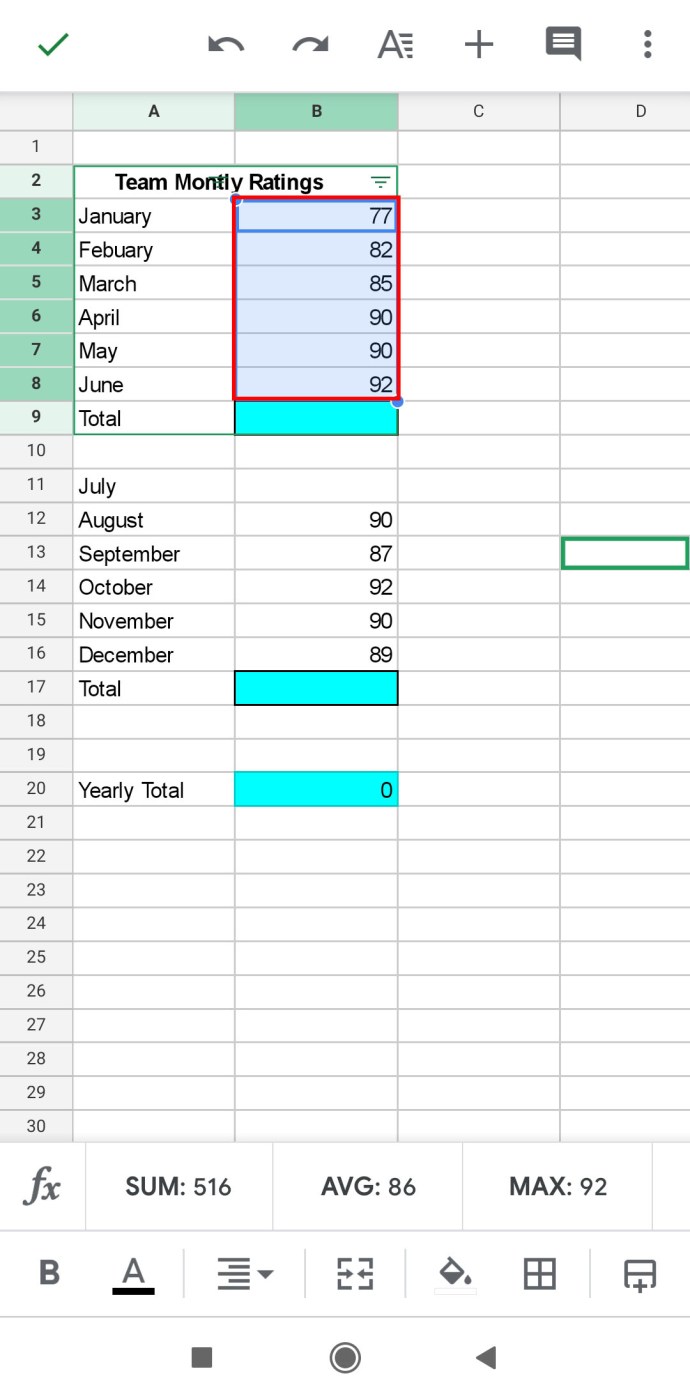
- Di bagian bawah layar Anda, ada berbagai perhitungan untuk dipilih: jumlah, minimum, maksimum, dan banyak lagi.
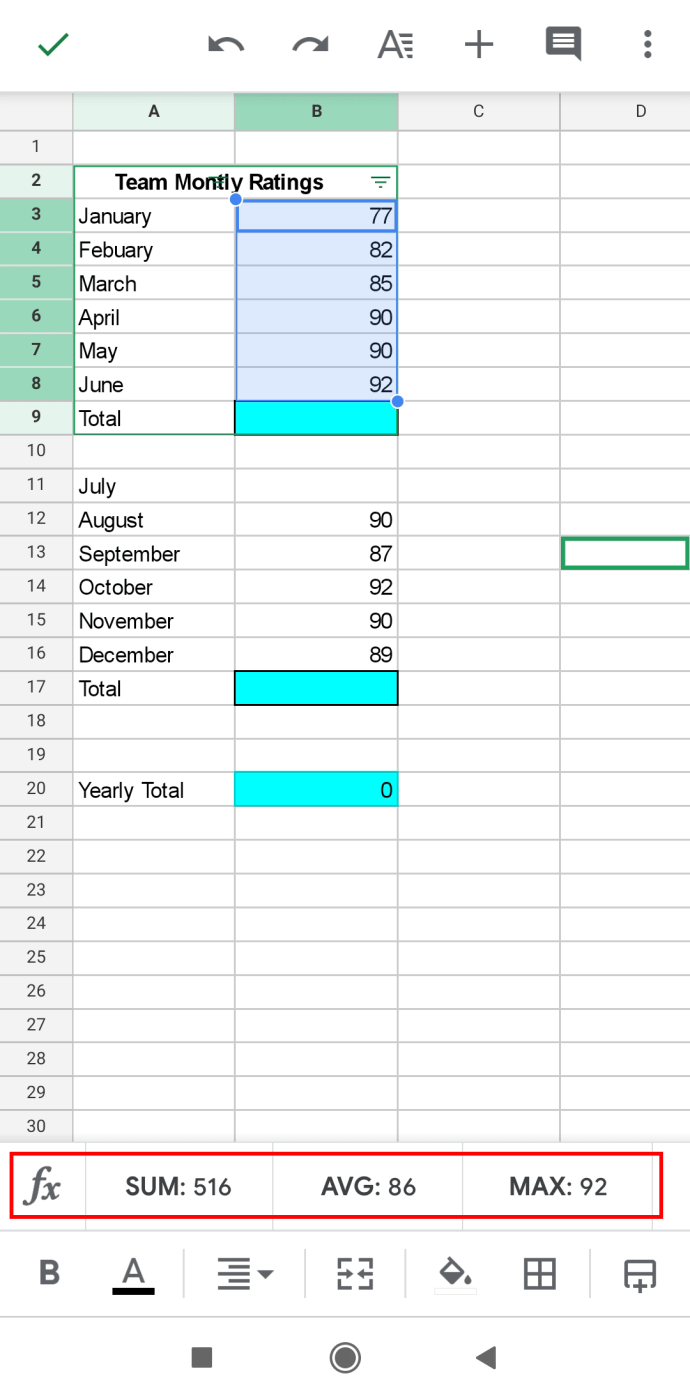
- Ketuk SUM, tahan dan seret fungsi ke sel yang diinginkan.

- Saat Anda melepaskan fungsi tersebut, Anda akan dapat melihat hasilnya.
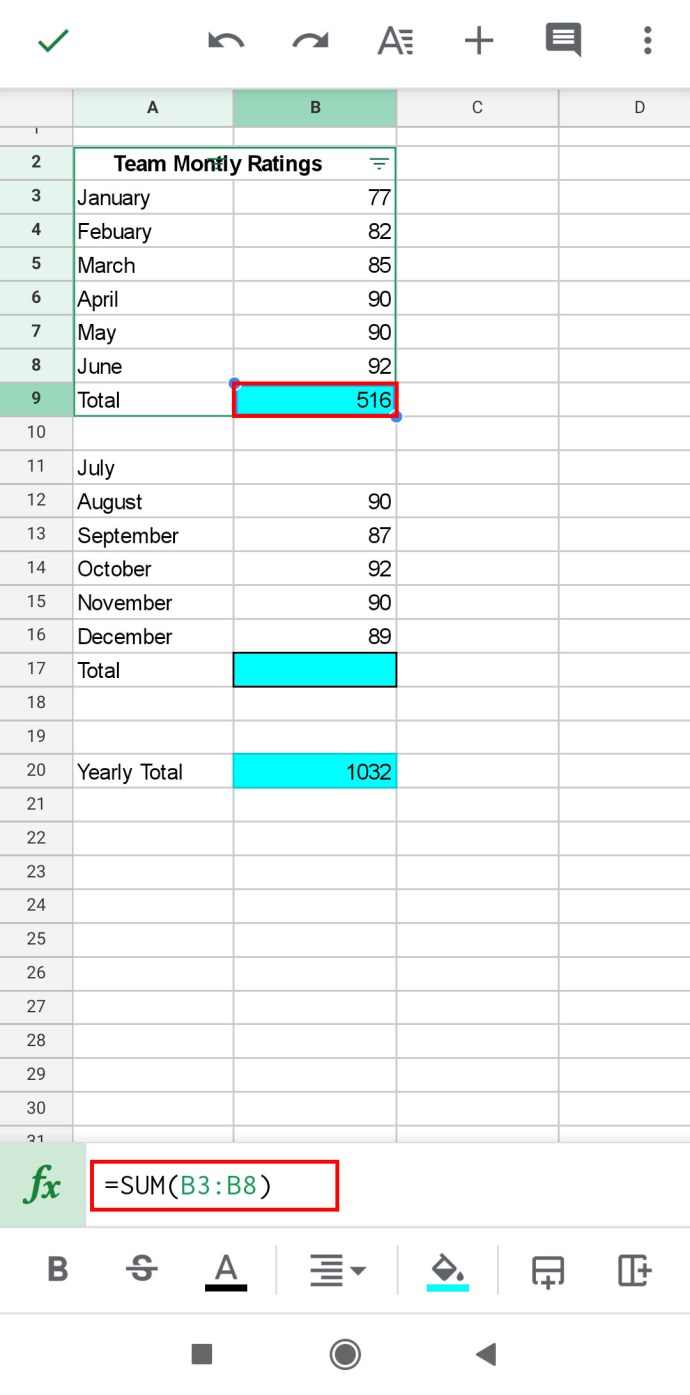
Perhatikan bahwa Anda juga dapat memasukkan rumus secara manual jika, karena alasan apa pun, Anda tidak dapat menyeretnya ke sel yang diinginkan. Ini berlaku untuk perangkat Android dan iOS.
Untuk melakukan ini, Anda perlu mengetuk bidang Masukkan teks atau rumus di bagian bawah dan ketika keyboard Anda muncul, ketikkan saja rumusnya. Pilih sel yang ingin Anda sertakan dengan mengetuknya, dan sel tersebut akan ditambahkan ke rumus secara otomatis. Setelah selesai, ketuk tanda centang, dan hasilnya akan ditampilkan di sel yang diinginkan.
Menjadi Ahli Matematika dengan Google Sheets
Siapa yang tahu operasi matematika bisa begitu sederhana?
Dengan Google Spreadsheet, Anda dapat dengan mudah menambahkan angka besar dalam hitungan detik, menghitung rata-rata, dan melakukan lebih banyak lagi. Rumus memungkinkan Anda untuk menjumlahkan data yang berbeda dan bahkan seluruh kolom. Dengan begitu, Anda dapat tetap di atas tugas Anda karena Anda tidak perlu membuang waktu Anda melakukan semua pekerjaan secara manual.
Dan hal terbaik tentang fungsi-fungsi ini adalah kemungkinan Anda membuat kesalahan minimal.
Sudahkah Anda mencoba fungsi SUM di Google Sheets? Bagikan pengalaman Anda di bagian komentar di bawah.