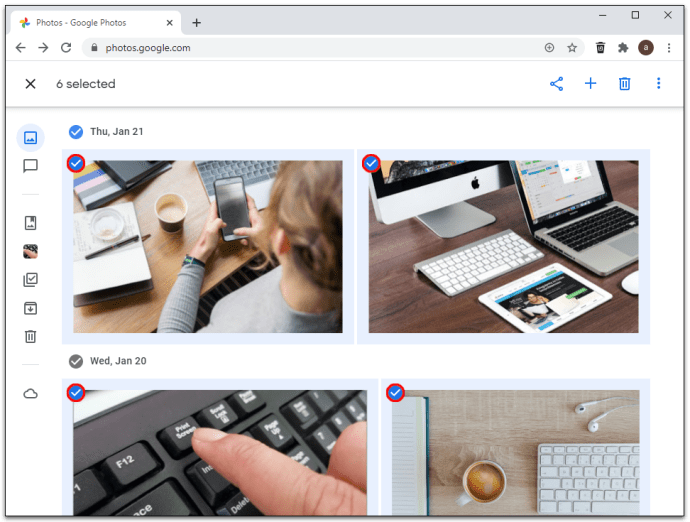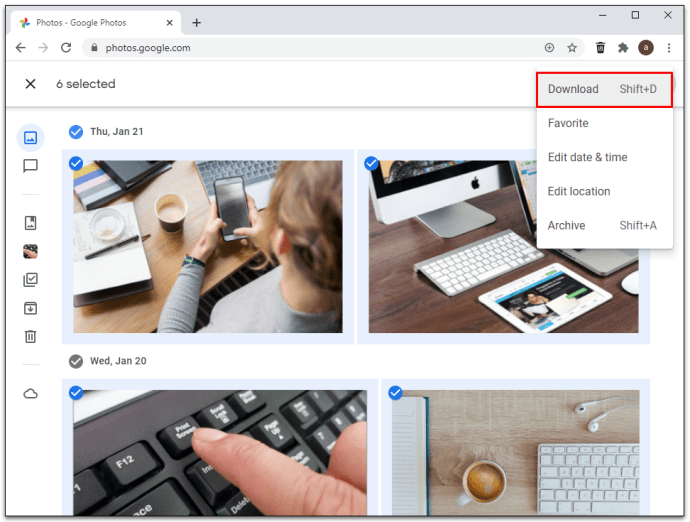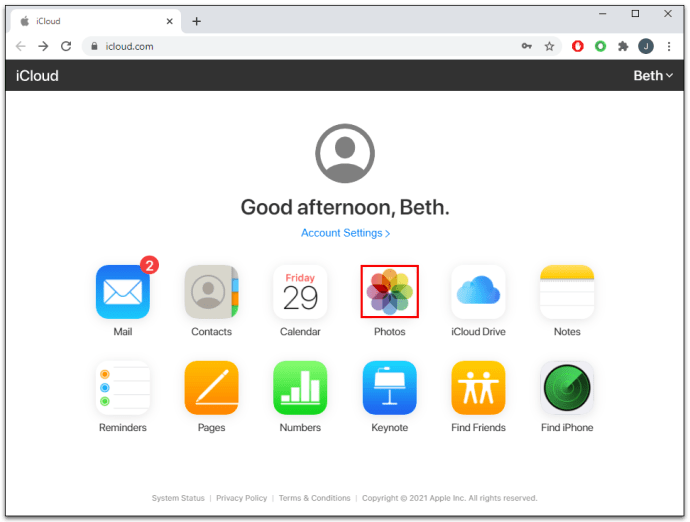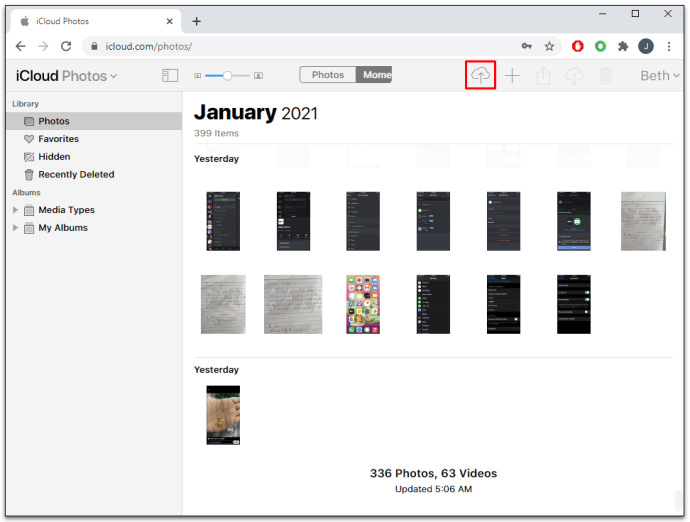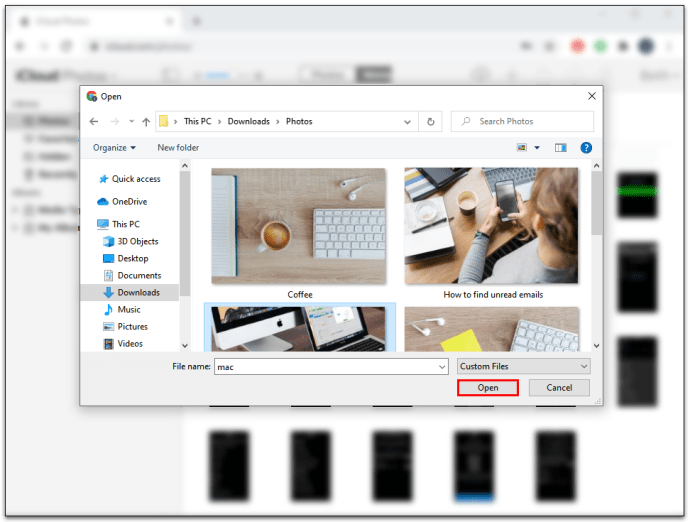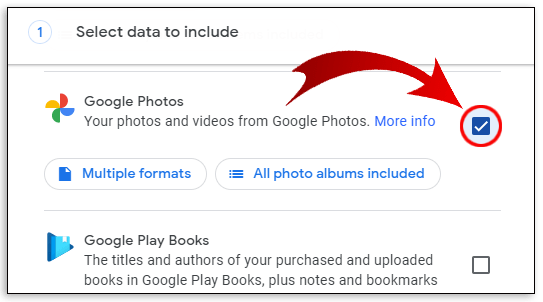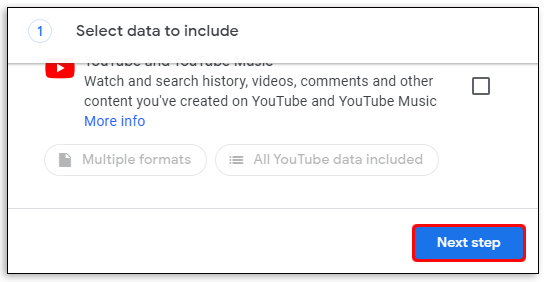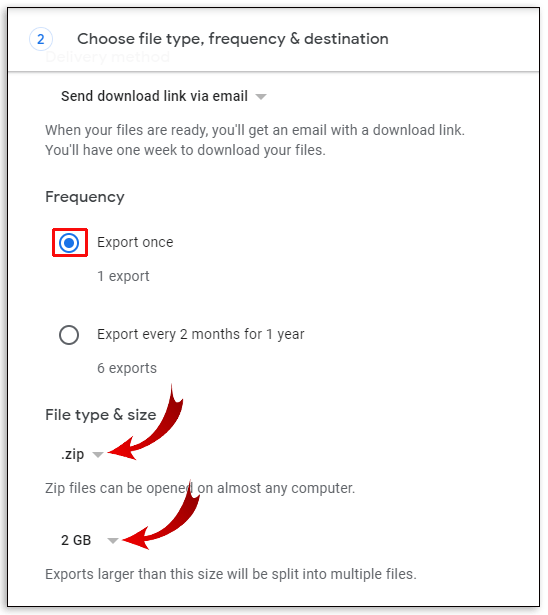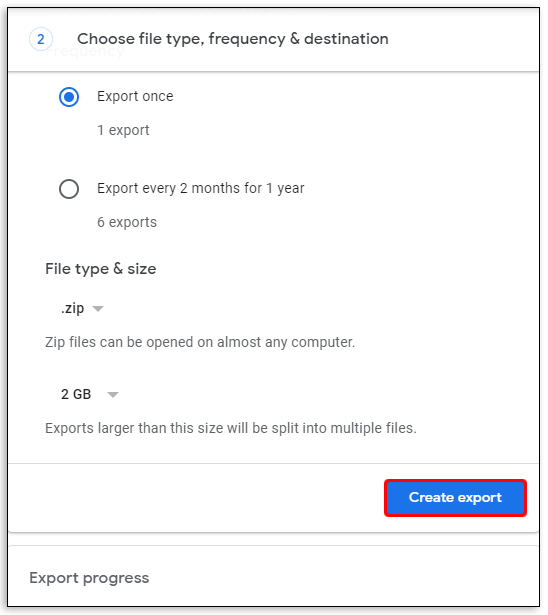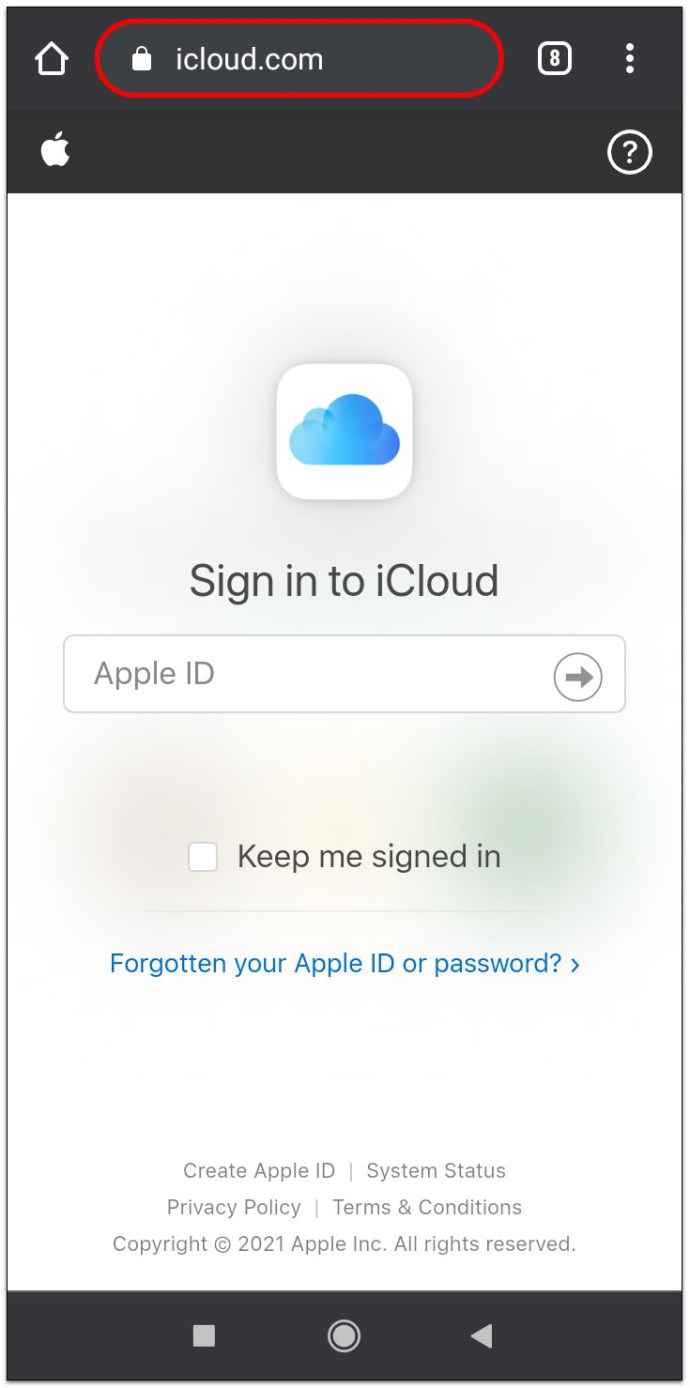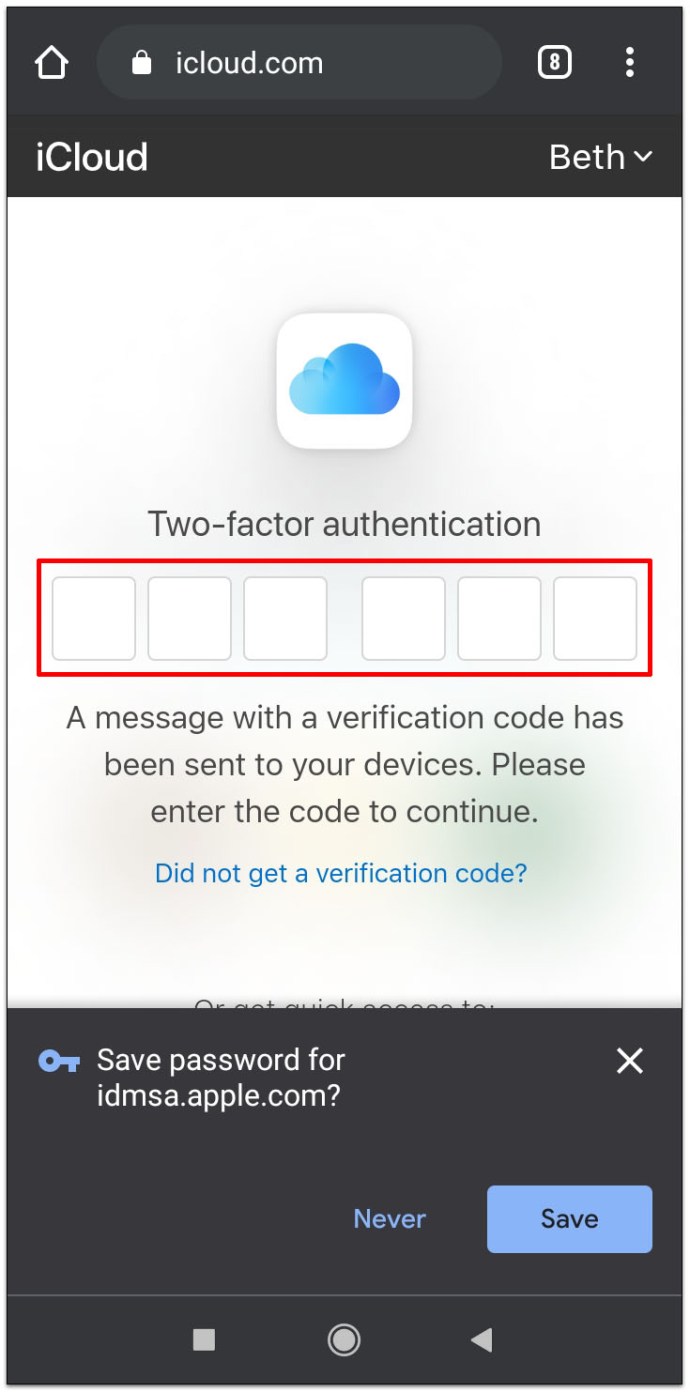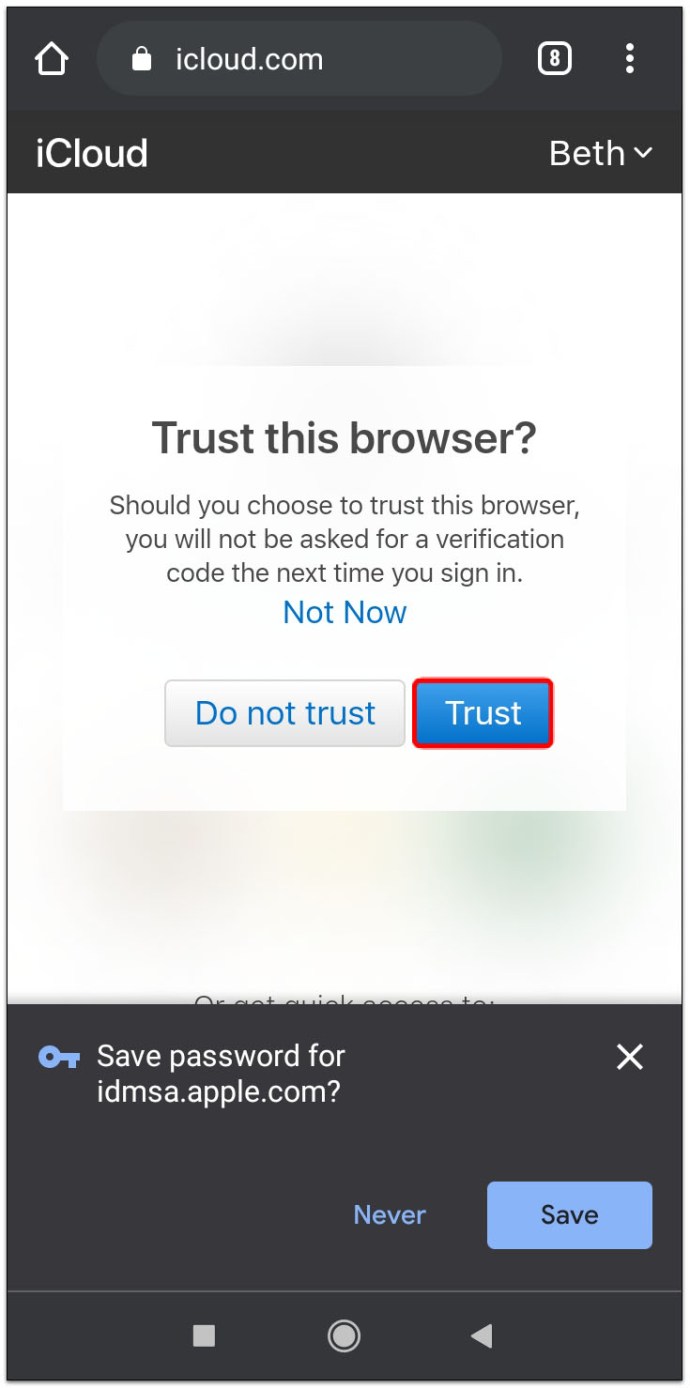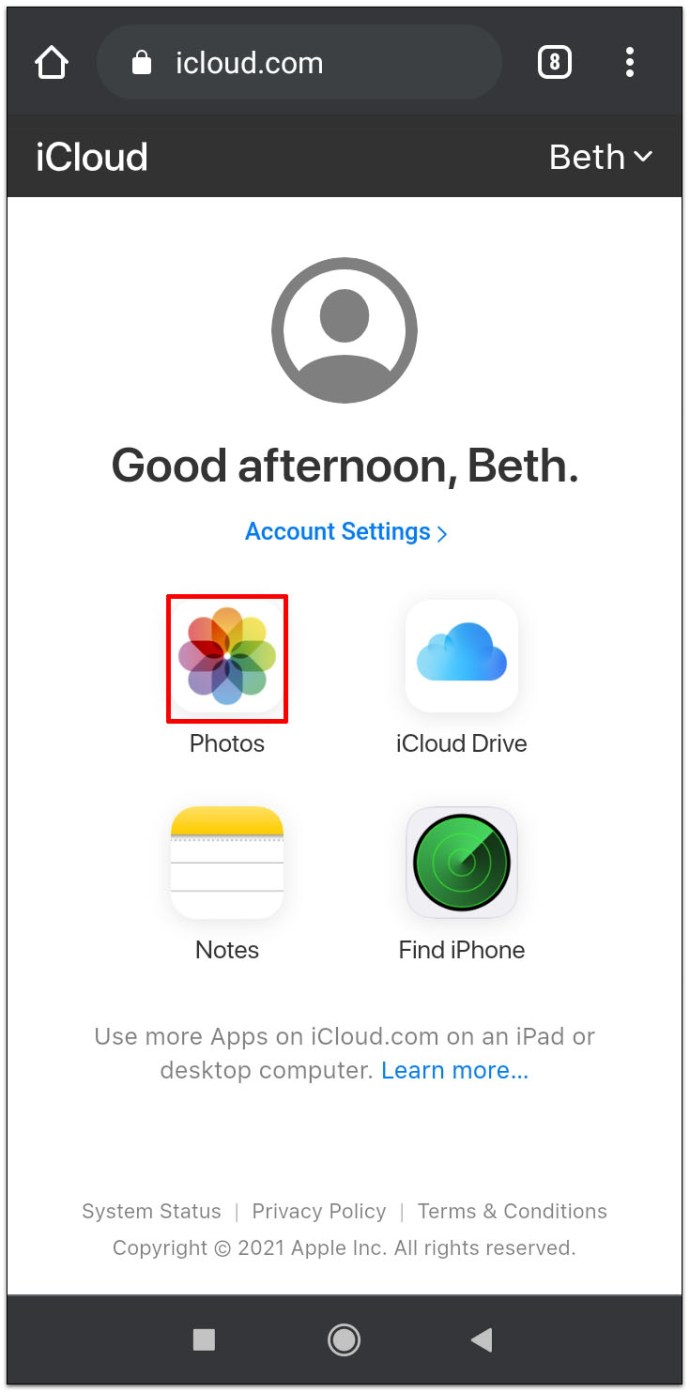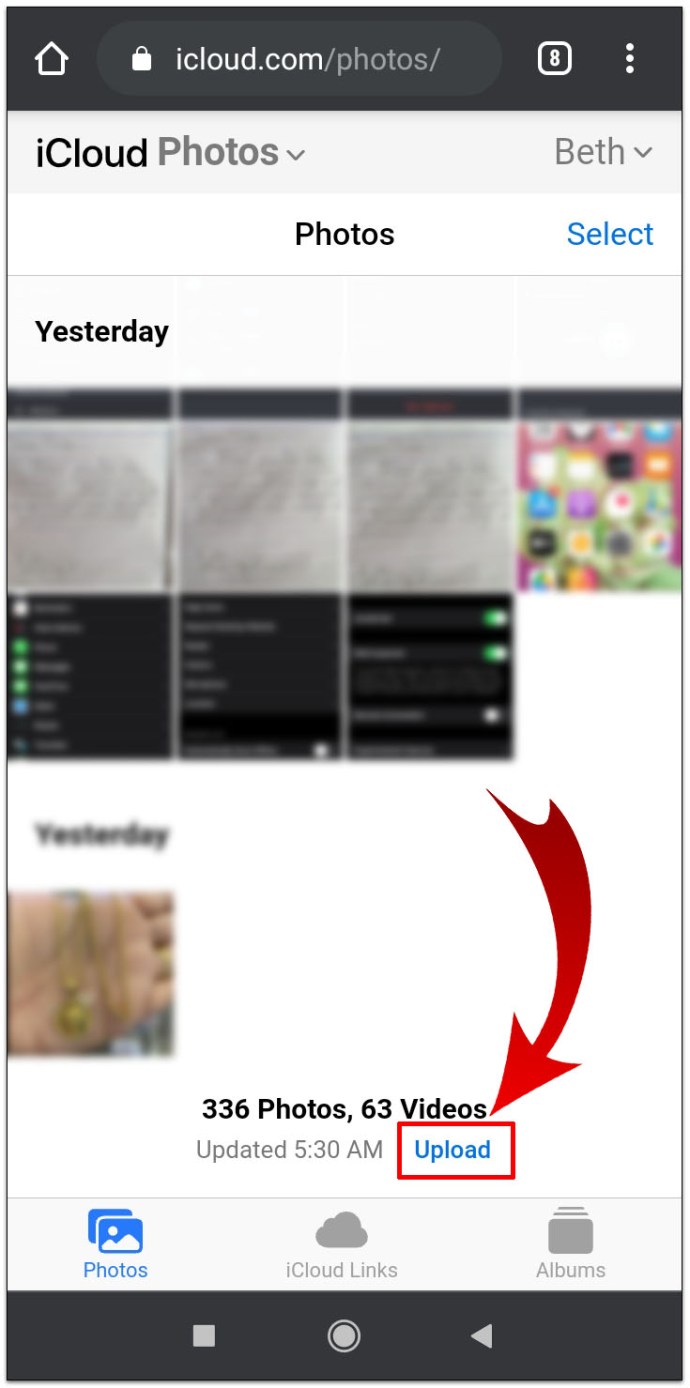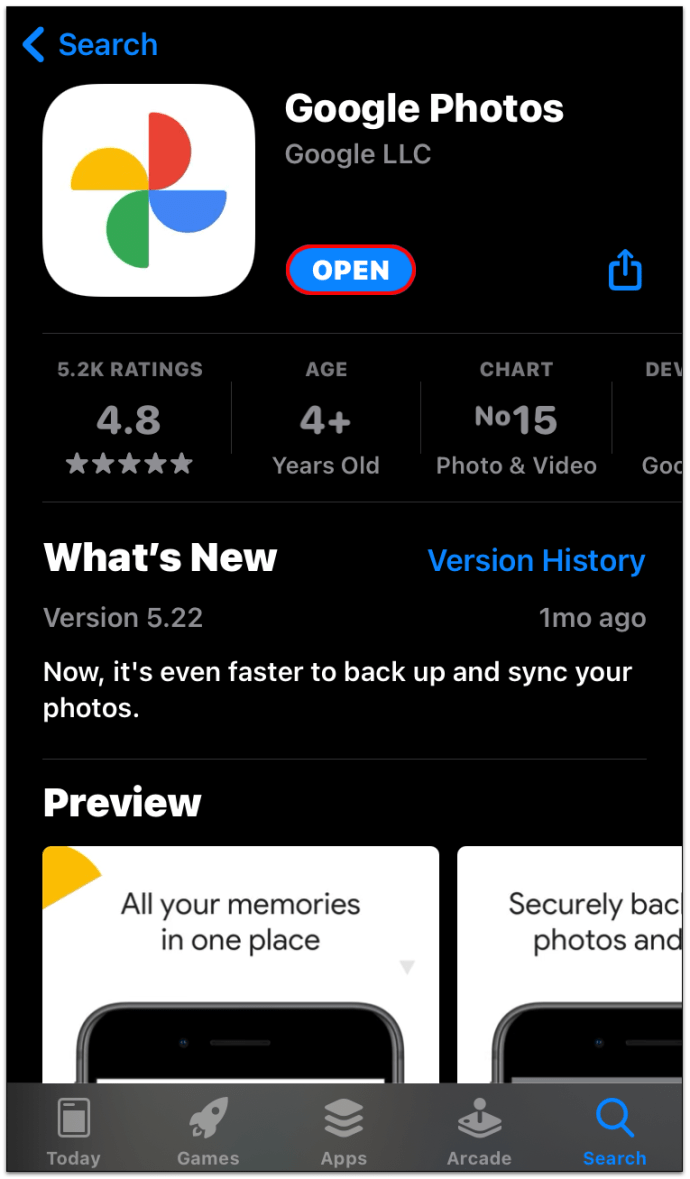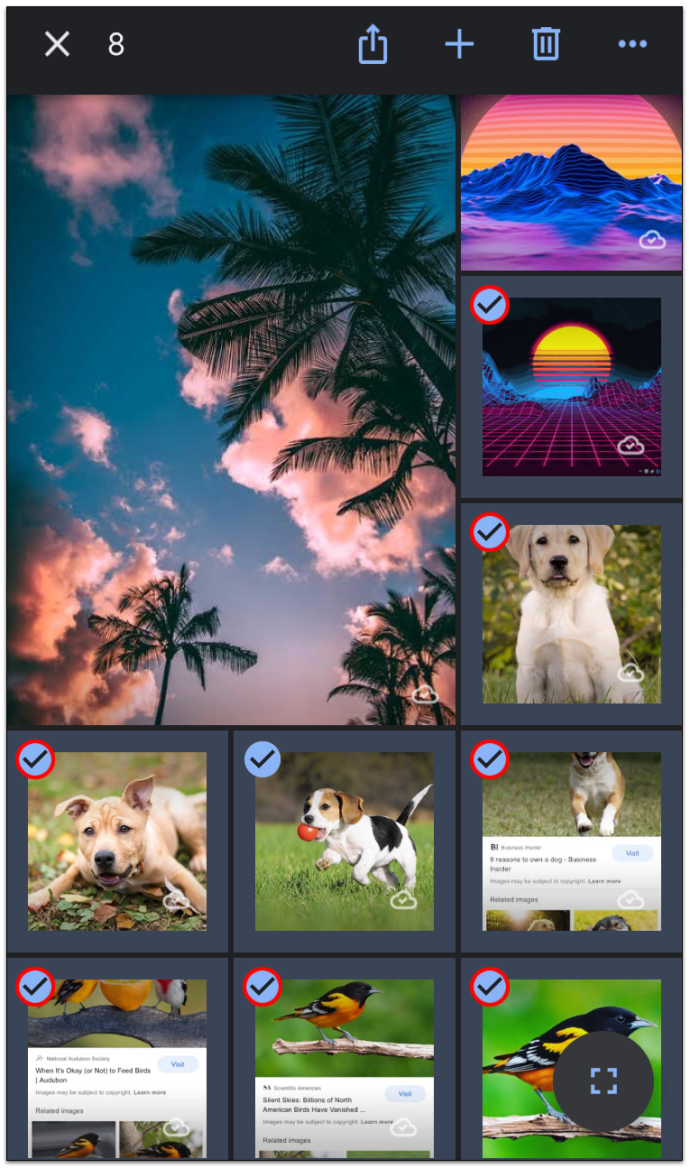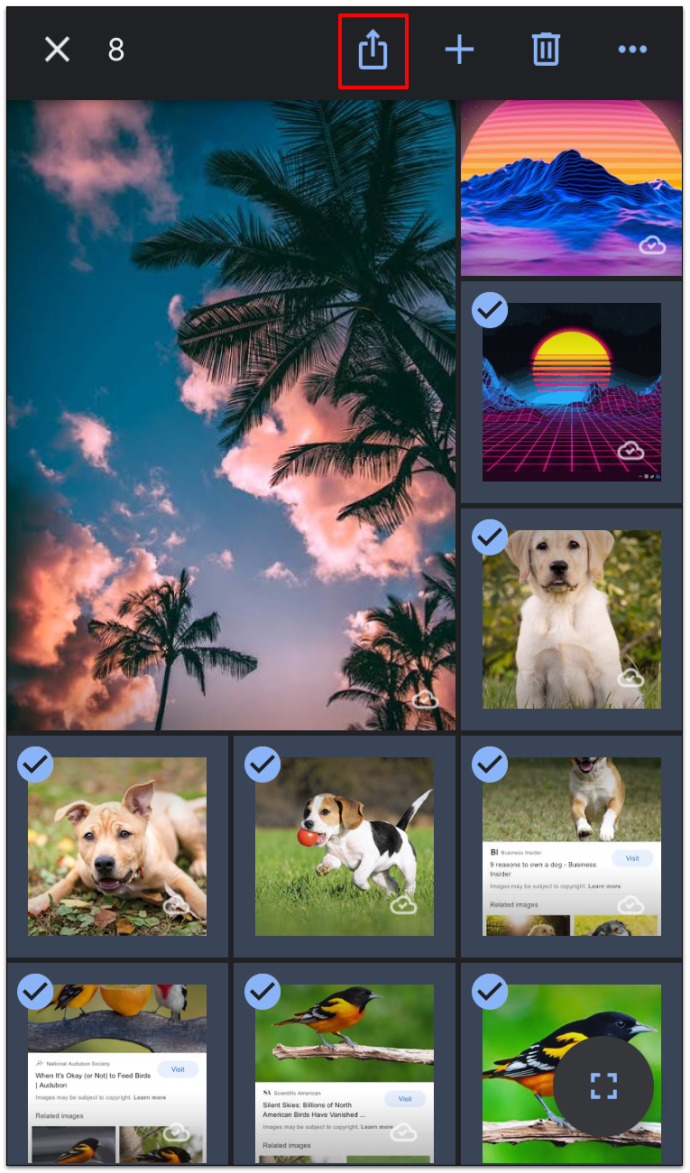Tahukah Anda bahwa sekitar 1.000 foto diunggah ke Instagram setiap detiknya? Jika Anda menambahkan aplikasi media sosial lain dan gambar yang diambil orang tetapi tidak diposkan, dan itu akan menjadi angka yang membingungkan yang bahkan mungkin tidak mustahil untuk diucapkan.
Jumlah foto yang luar biasa yang kita ambil setiap hari membuat kita semua terus mencari tempat online yang ideal untuk menyimpan kenangan kita.
Misalkan Anda baru saja beralih ke tim Apple atau Anda tidak suka bahwa Google berencana untuk mulai membatasi penyimpanan mereka yang sebelumnya tidak terbatas. Dalam hal ini, Anda mungkin mempertimbangkan untuk memigrasikan foto Anda dari Foto Google ke iCloud.
Baca terus dan kami akan menunjukkan cara melakukannya.
Memindahkan Perpustakaan Foto Anda dari Google Foto ke iCloud
Jika Anda tidak mengunduh seluruh pustaka foto, tetapi hanya beberapa foto tertentu, Anda dapat menggunakan perangkat apa pun untuk membuka Google Foto. Anda dapat mengunduh gambar yang dipilih ke iPhone, iPad, Mac, atau smartphone, tablet, atau komputer lainnya.
Jika Anda menggunakan PC atau Mac dan browser web Anda, ikuti langkah-langkah berikut:
- Buka photos.google.com di browser web Anda. Masuk ke akun Google Anda jika diminta.

- Klik di sudut kiri atas gambar yang diinginkan untuk memilihnya.
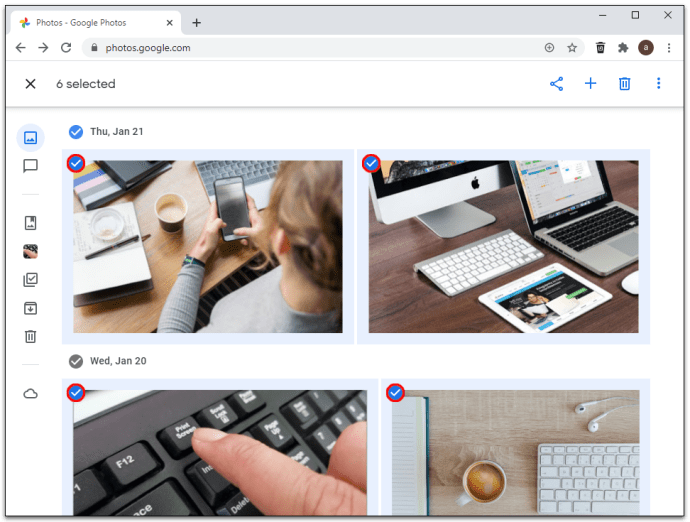
- Tekan shift + D pada keyboard Anda untuk mengunduh gambar yang dipilih. Atau, klik ikon Lainnya di sudut kanan atas jendela dan pilih Unduh.
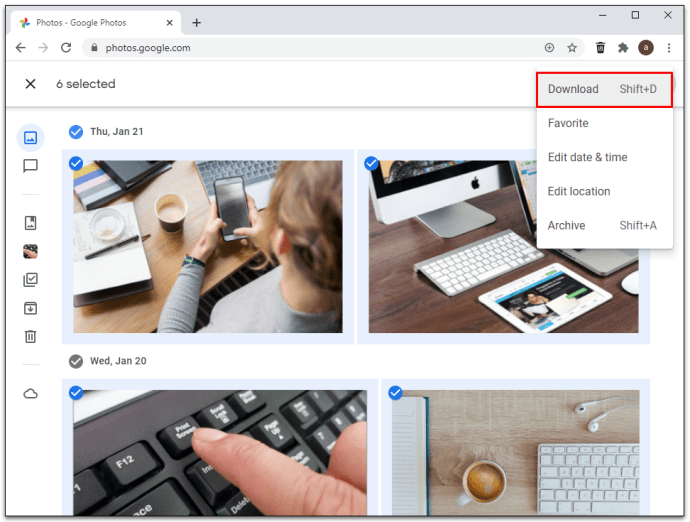
- Sekarang Anda dapat melanjutkan untuk mengimpor gambar Anda ke iCloud.
- Buka icloud.com menggunakan browser web dan pilih Foto.
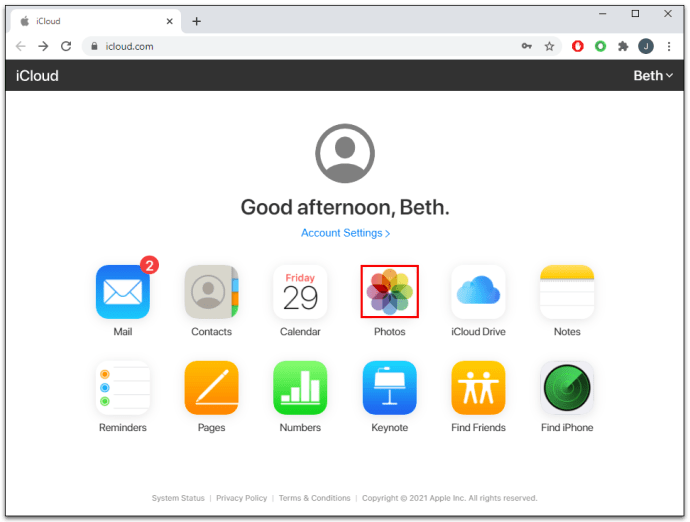
- Pilih ikon unggah untuk mengimpor gambar yang diunduh sebelumnya.
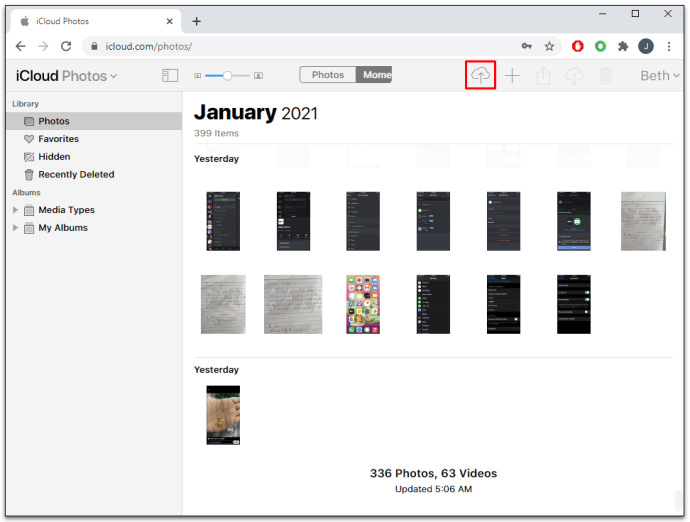
- Jika diminta, pilih foto atau folder yang ingin Anda unggah.
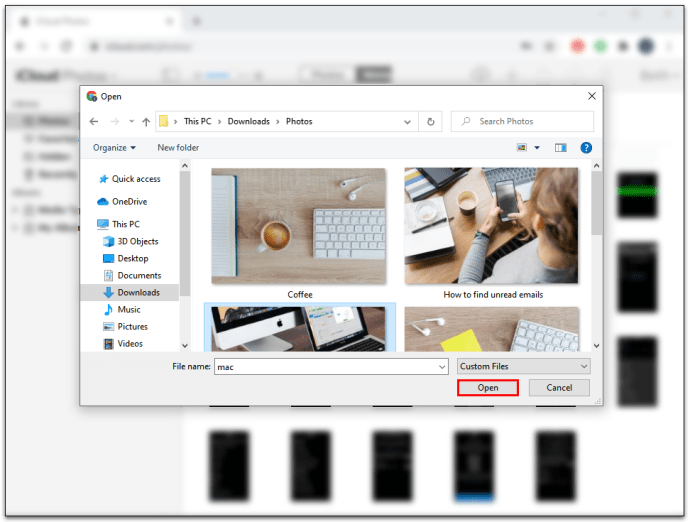
Cara Mentransfer Semua Foto Google ke iCloud
Cara terbaik untuk mengunduh semua Foto Google Anda sekaligus adalah dengan menggunakan opsi bawa pulang. Baca petunjuk di bawah ini untuk mempelajari cara melakukannya.
- Buka browser web di komputer Anda dan masukkan takeout.google.com di bidang pencarian.

- Setelah Anda dibawa ke situs web, gulir ke bawah untuk menemukan Google Foto. Centang kotak di sebelahnya.
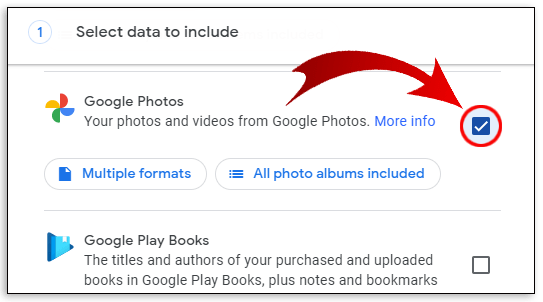
- Klik 'Langkah berikutnya' di bagian bawah.
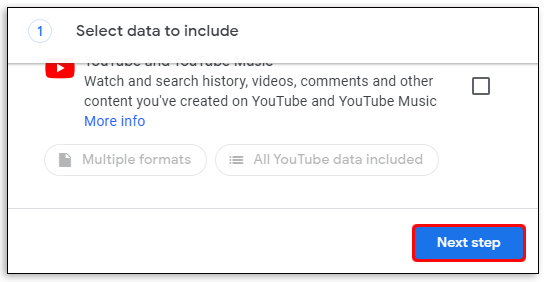
- Pilih ukuran file yang diinginkan, jenis, dan pilihan lainnya.
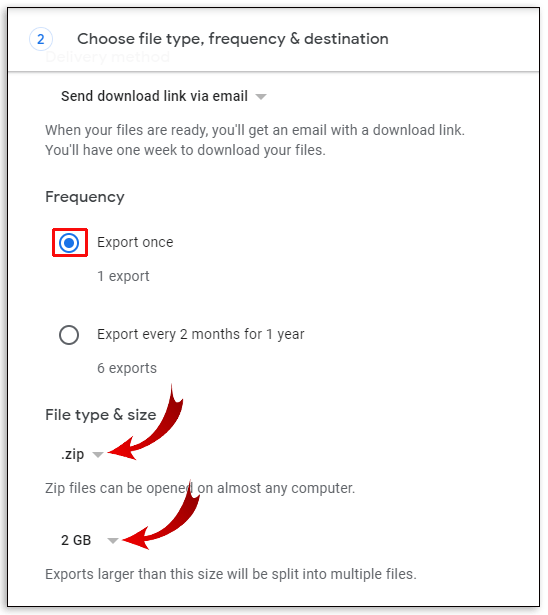
- Klik Buat ekspor.
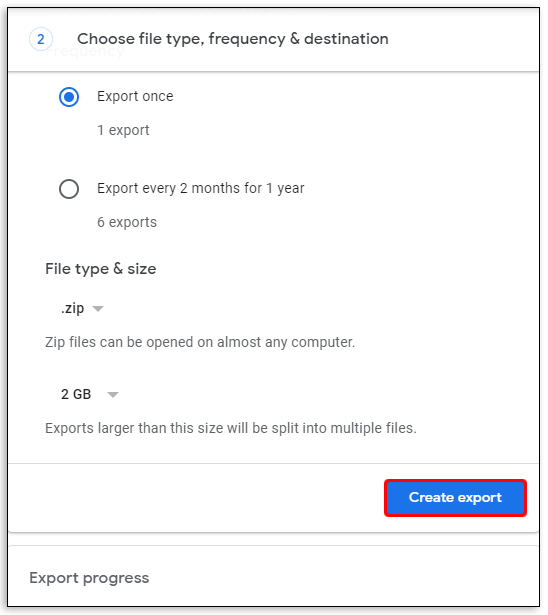
- Jangan ragu untuk meninggalkan halaman atau tetap di sana jika Anda ingin melacak kemajuannya. Jika Anda memiliki perpustakaan yang luas, mungkin perlu waktu berhari-hari. Anda akan diberi tahu melalui email jika sudah selesai.
Setelah perpustakaan Anda diunduh ke perangkat, Anda cukup membuka aplikasi iCloud dan menyinkronkan foto.
Cara Mentransfer Foto dari Foto Google ke iCloud di Android
Layanan iCloud asli untuk perangkat Apple. Itu berarti Anda tidak dapat mengunduh aplikasi ke ponsel Android Anda, tetapi ada solusi yang dapat membantu Anda mentransfer foto dari Google ke iCloud menggunakan perangkat Android.
Namun, perlu diketahui bahwa meskipun Anda menggunakan peretasan ini, akses Anda mungkin masih terbatas.
Sebelum memulai transfer, Anda perlu mengunduh foto dari Google ke ponsel Android Anda. Anda hanya perlu melakukan ini jika opsi pencadangan & sinkronisasi Anda belum diaktifkan. Jika tidak, gambar Anda mungkin sudah ada di ponsel Anda. Anda dapat mentransfer semua foto Anda atau hanya yang dipilih. Setelah Anda menyelesaikan langkah ini, Anda perlu memverifikasi browser Anda. Ikuti langkah-langkah di bawah ini untuk melakukannya:
- Luncurkan browser dan navigasikan ke icloud.com.
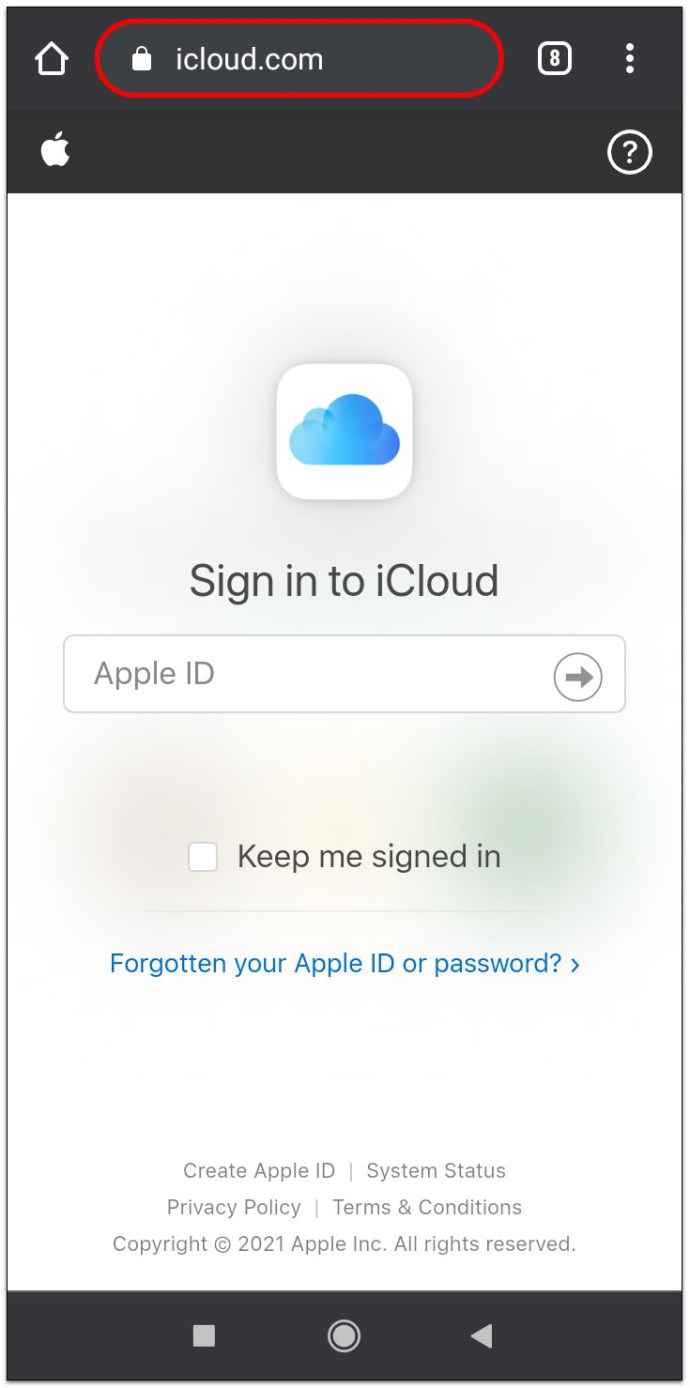
- Masukkan ID Apple Anda dan pastikan Anda memiliki salah satu perangkat Apple di dekat Anda jika Anda diminta untuk menindaklanjuti dengan autentikasi dua faktor.
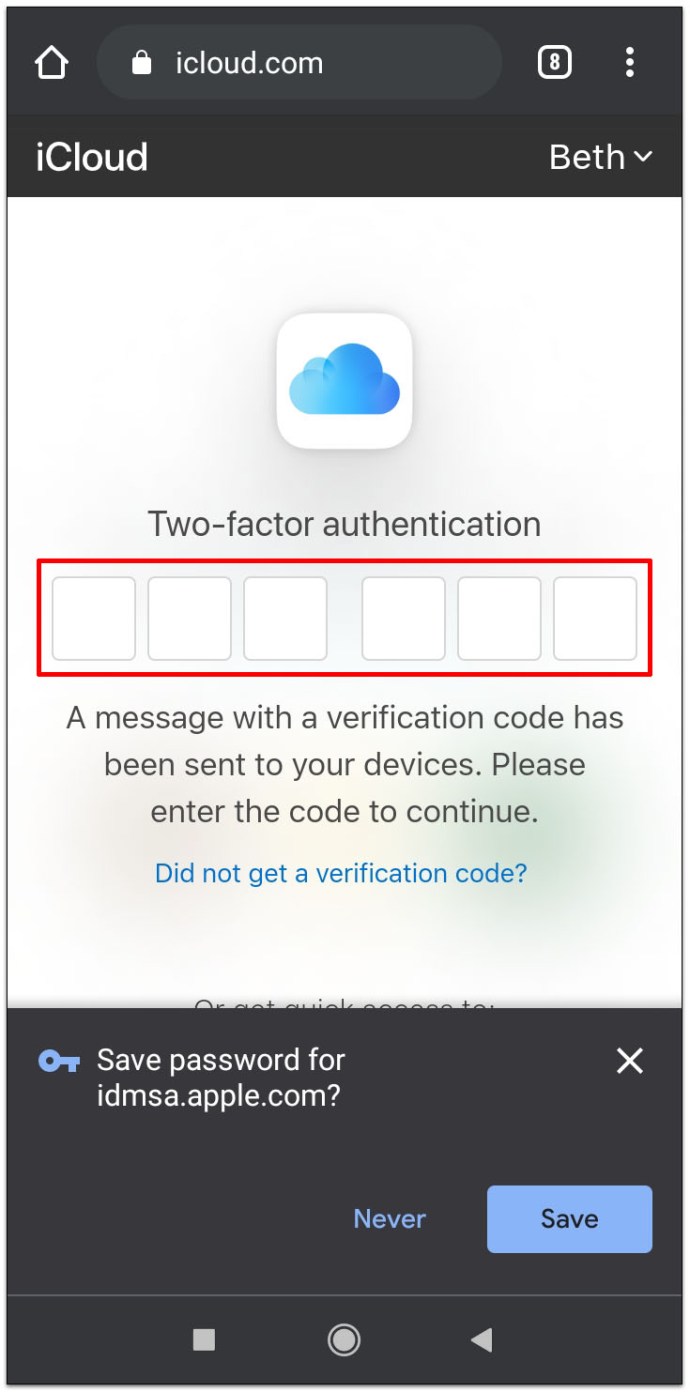
- Konfirmasikan bahwa Anda mencoba masuk menggunakan browser tepercaya dengan mengetuk tombol Trust berwarna biru.
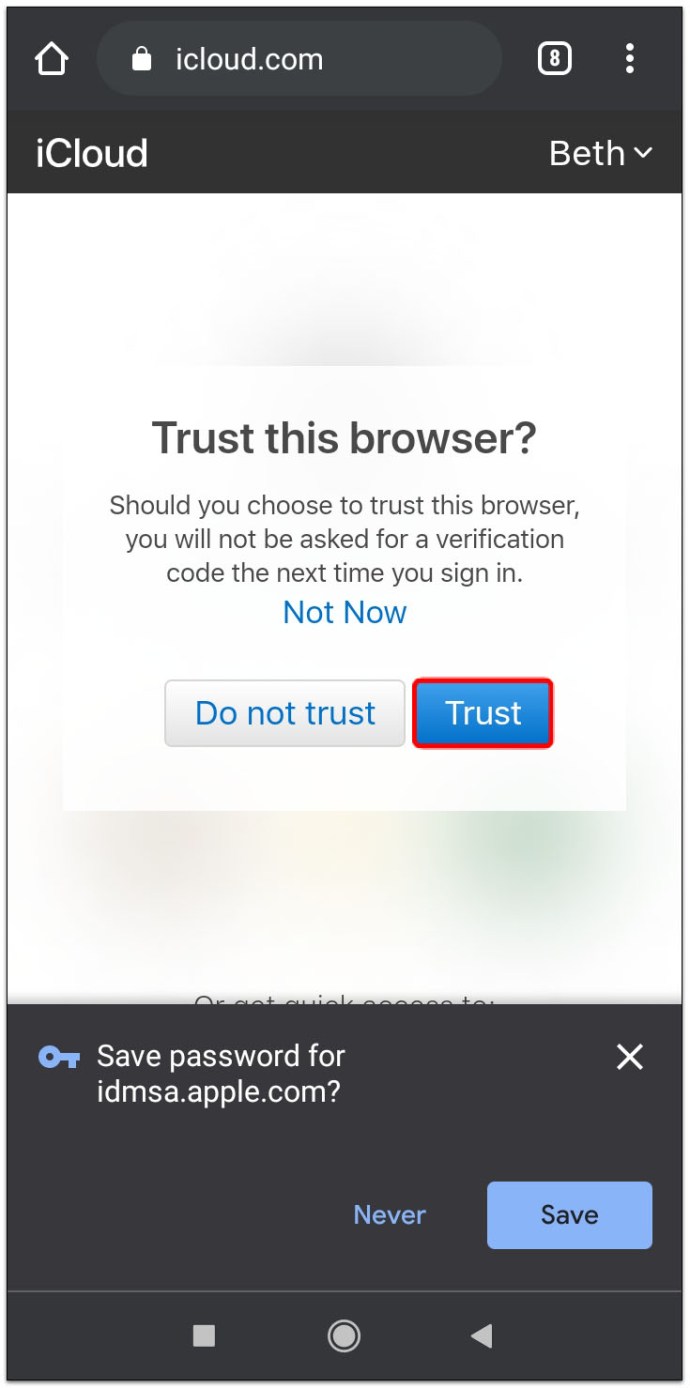
- Pada layar berikut, Anda akan melihat dasbor dengan tiga ikon. Ketuk Foto untuk melihat perpustakaan Anda.
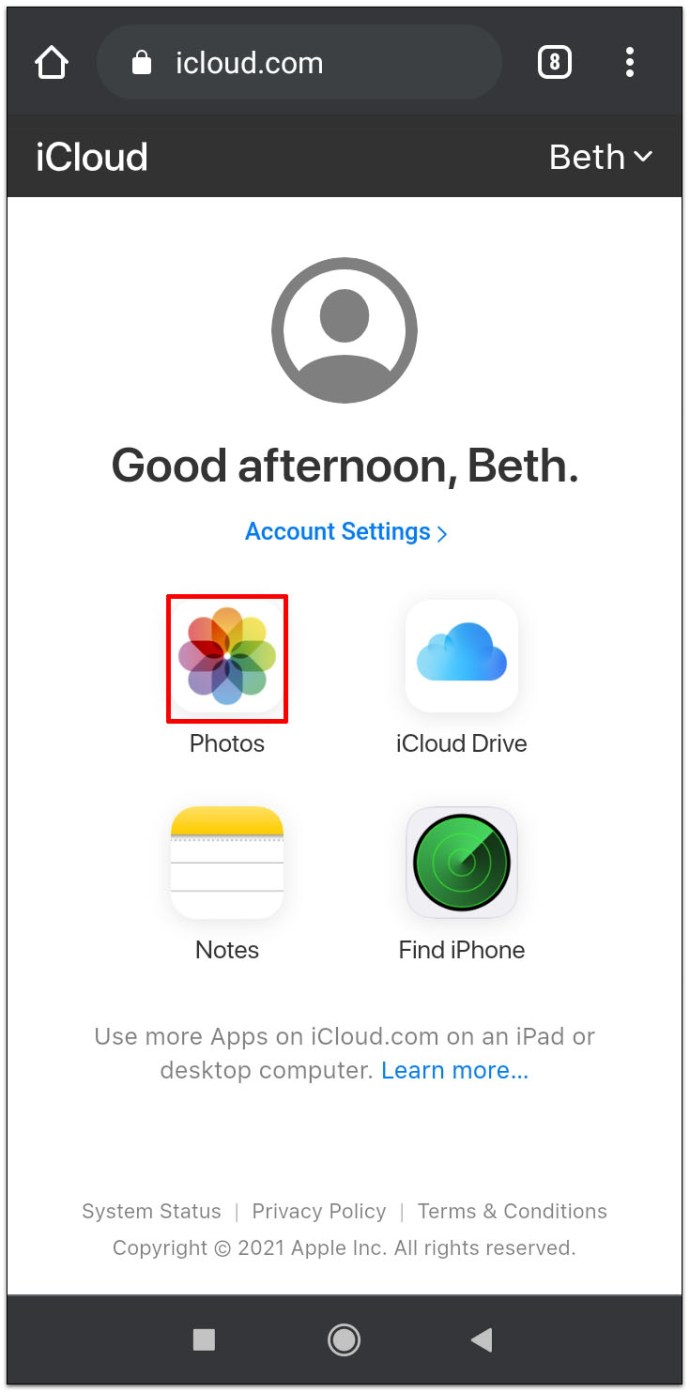
- Ketuk Unggah untuk mengunggah foto baru dari ponsel Android Anda ke penyimpanan iCloud Anda.
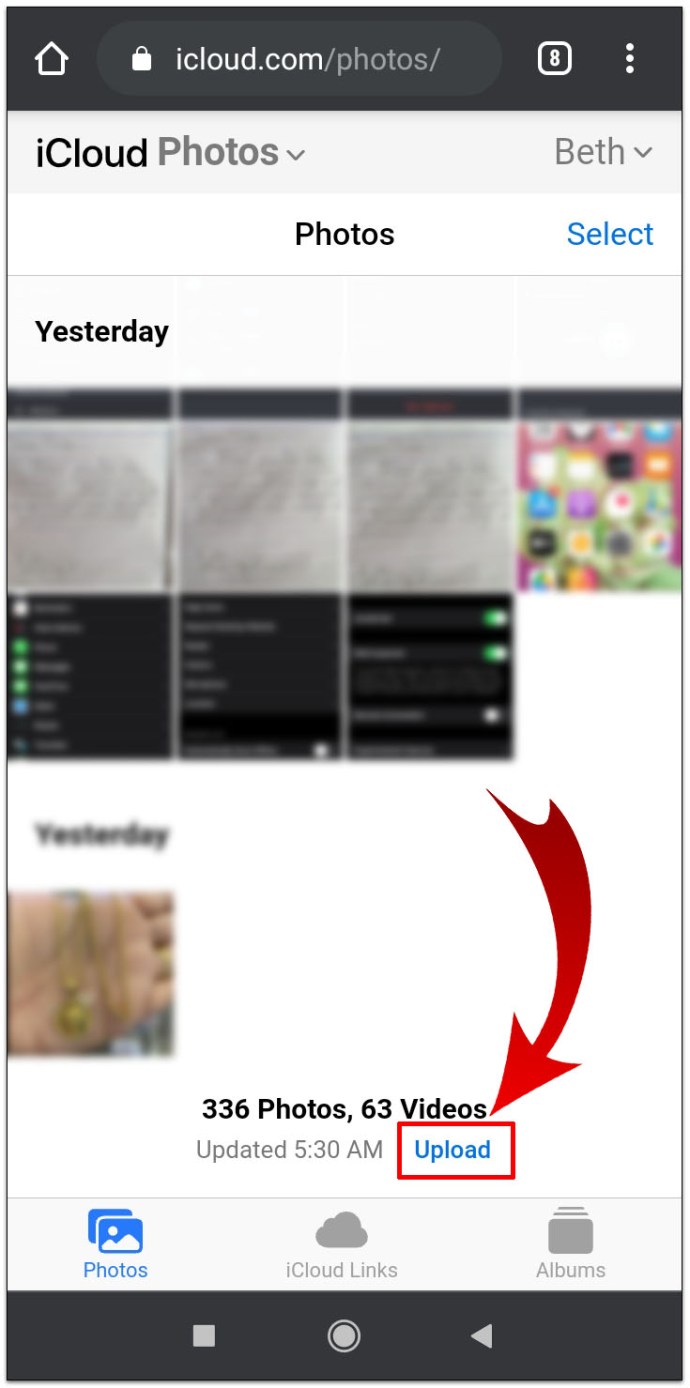
Cara Mentransfer Foto dari Foto Google ke iCloud di iPhone
Jika Anda menggunakan iPhone untuk mentransfer foto, berikut adalah langkah-langkah yang harus Anda ikuti. Menggunakan aplikasi Google Foto untuk perangkat iOS menjadikan proses ini salah satu cara paling sederhana untuk memindahkan gambar Anda.
- Dalam pengaturan iPhone Anda (Foto & Kamera > Perpustakaan Foto iCloud), pastikan Perpustakaan iCloud diaktifkan.

- Unduh Google Foto dari App Store.
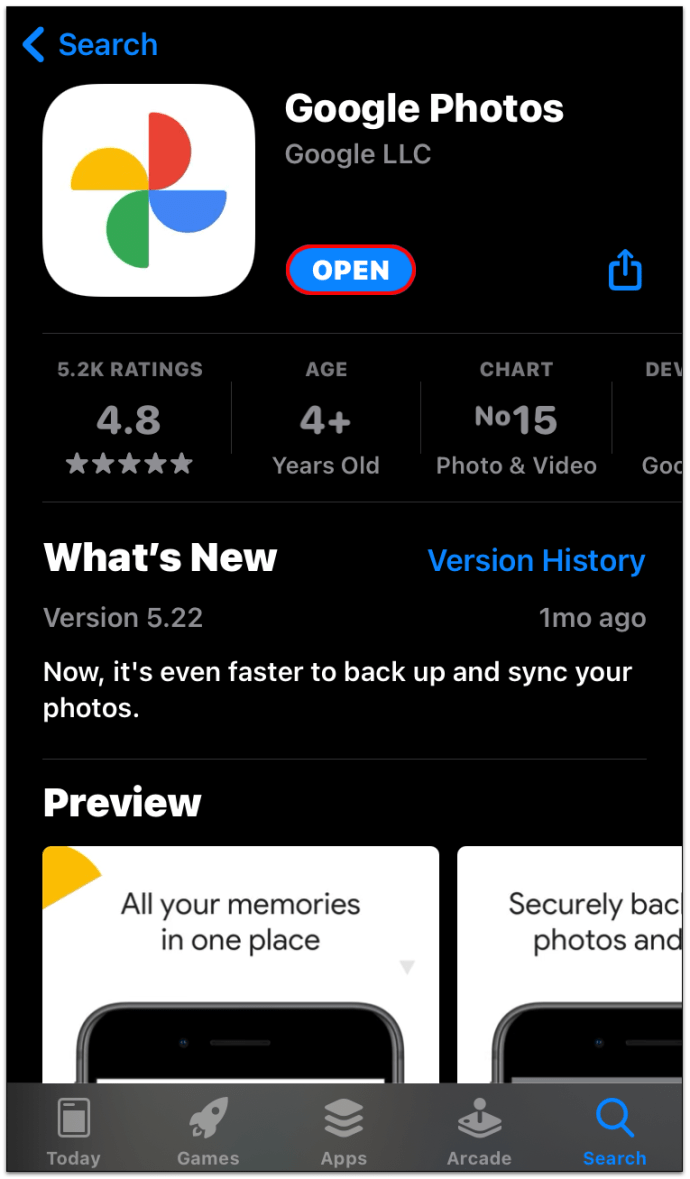
- Ketik kredensial Google Anda untuk masuk ke akun Anda.
- Ketuk Foto lalu ketuk dan tahan foto yang diinginkan atau beberapa foto.
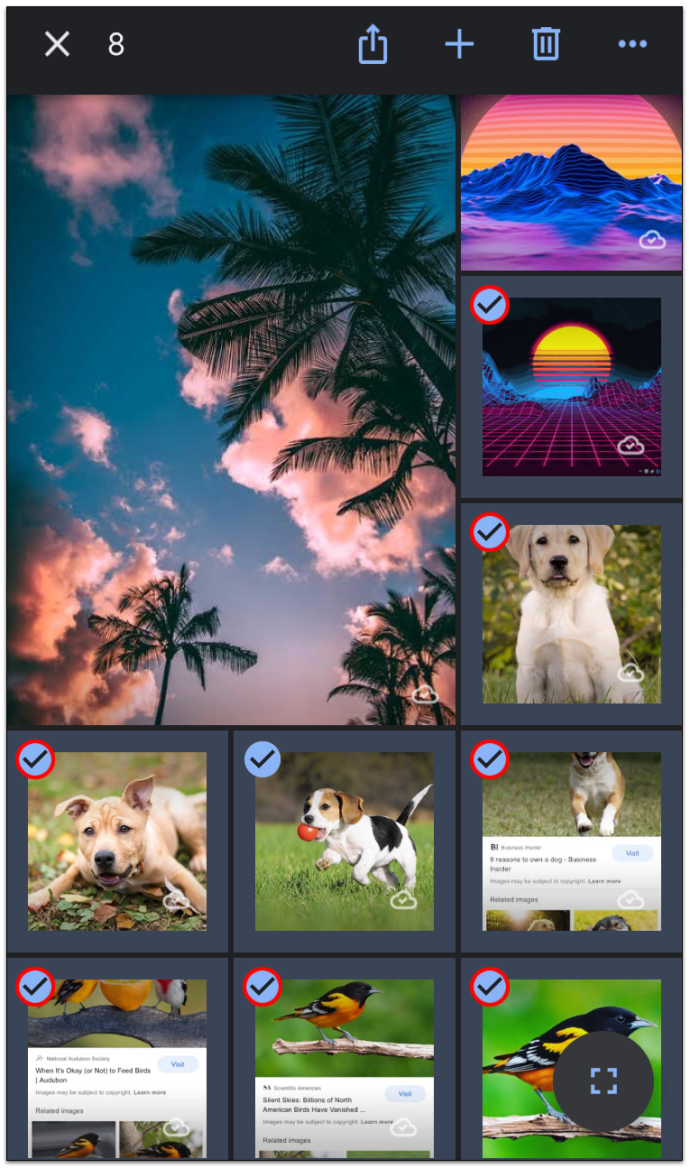
- Setelah mengetuk semua gambar yang ingin Anda transfer, pilih Bagikan di bagian atas layar.
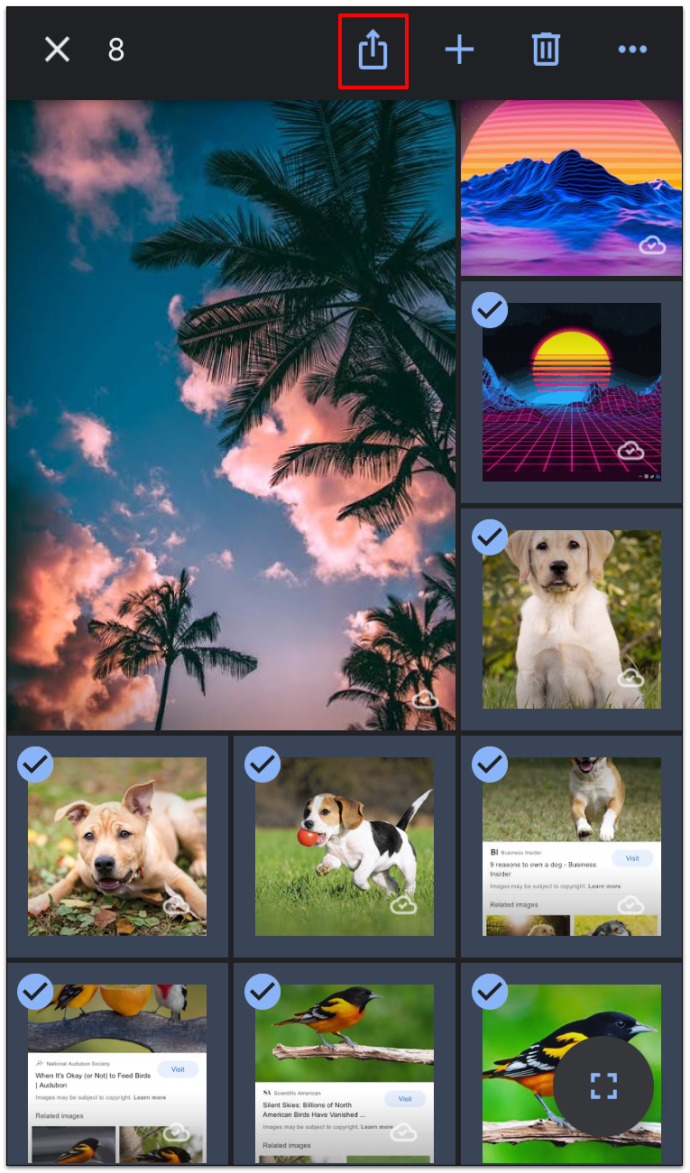
- Pilih Simpan Gambar XXX, yang kemudian akan diunduh ke rol kamera Anda. Ini akan secara otomatis menyinkronkannya dengan penyimpanan iCloud Anda.

Jika tidak ada cukup ruang di ponsel Anda, pindahkan foto dalam kelompok yang lebih kecil.
Cara Mentransfer Foto dari Foto Google ke iCloud di iPad
Ikuti langkah-langkah yang sama seperti yang dijelaskan untuk iPhone untuk mentransfer Perpustakaan Foto Google Anda ke iCloud.
Cara Mentransfer Foto iCloud ke Google Pixel
Jika Anda telah beralih ke ponsel Google Pixel, tetapi Anda memiliki perpustakaan foto iCloud yang besar, jangan khawatir. Anda dapat menggunakan Google Foto untuk mentransfernya ke ponsel cerdas baru Anda.
- Unduh perpustakaan iCloud Anda di perangkat Apple lama Anda.
- Setelah selesai, unduh dan instal Google Foto di perangkat yang sama, atau gunakan aplikasi Pencadangan & sinkronisasi.
- Izinkan untuk mengakses foto Anda jika diminta.
- Pilih kualitas yang diinginkan untuk gambar yang akan Anda sinkronkan.
- Pilih Konfirmasi dan tunggu transfer selesai.
Sekarang setelah foto Anda diunggah ke akun Google Anda, Anda dapat mengaksesnya dari perangkat apa pun, termasuk Google Pixel Anda.
Cara Mentransfer Foto Google Drive ke iCloud
Google Drive adalah ruang penyimpanan lain tempat Anda dapat menyimpan foto atau dokumen lain karena mendukung berbagai format. Namun, foto Anda tidak akan ditambahkan secara otomatis – Anda harus mengunggahnya.
Cara tercepat untuk memindahkan foto Anda dari Google Drive ke iCloud Drive adalah dengan menggunakan komputer Mac Anda. Untuk melakukannya, ikuti langkah-langkah berikut:
- Klik pada Finder dan klik pada tab Google Drive di sebelah kiri.
- Pilih file yang ingin Anda transfer.
- Temukan folder iCloud Drive di bilah sisi yang sama, lalu seret dan lepas file dari Google Drive ke iCloud Drive.
- Tindakan ini akan menghapus file dari Google Drive, dan Anda akan dapat mengaksesnya dari iCloud Drive.
FAQ tambahan
Apakah Foto Google Terhubung ke iCloud?
Kedua layanan ini tidak terhubung secara default. Terlebih lagi, Anda tidak dapat mengunduh aplikasi iCloud jika Anda memiliki perangkat seluler berbasis Android, meskipun Anda dapat mengakses layanan menggunakan browser web.
Beberapa pengguna mengklaim tidak mungkin mentransfer foto dari satu ke yang lain tanpa mengunduh perpustakaan ke perangkat terlebih dahulu, tetapi karena banyak pemilik ponsel cerdas menggunakan opsi pencadangan dan sinkronisasi, ini mungkin berhasil. Namun, jika Anda ingin menyinkronkan semua foto secara otomatis dari Foto Google ke iCloud, opsi itu masih belum ada.
Bagaimana Anda Mengunduh Banyak Foto dari iCloud?
Anda dapat menggunakan iPhone, iPod Touch, atau iPad untuk mengunduh foto yang dipilih atau bahkan seluruh perpustakaan Anda dari iCloud ke perangkat Anda. Anda juga dapat menggunakan komputer, baik itu Mac atau PC lain. Langkah-langkahnya mungkin sedikit berbeda tergantung pada perangkat, tetapi inilah yang harus dilakukan:
• Buka browser web dan buka situs web iCloud.

• Jika diminta, masuk ke akun Anda menggunakan kredensial Apple Anda.

• Klik Foto.

• Klik salah satu foto lalu tekan dan tahan CMD atau CTRL untuk memilih foto lainnya. Jika Anda menggunakan ponsel atau tablet, ketuk gambar lain untuk memilihnya juga.

• Pada ponsel atau tablet, ketuk tiga titik lalu ketuk Unduh. Di komputer, klik ikon awan (tombol unduh) di sudut atas layar, lalu pilih Unduh untuk mengonfirmasi.

Bagaimana Saya Mengaktifkan Foto di iCloud Jika Saya Memiliki Komputer Windows?
Apakah Anda perlu melihat foto iCloud di komputer Windows juga? Jika demikian, Anda dapat melakukannya dalam beberapa langkah mudah:
• Unduh dan instal aplikasi iCloud untuk Windows.

• Luncurkan di komputer Anda dan pilih Opsi di sebelah Foto.

• Centang kotak di samping Foto iCloud dan Album Bersama.

• Pilih Selesai.

• Simpan perubahan dengan mengklik Terapkan.

Apa Itu Foto iCloud dan Foto Google?
Karena Google dan Apple menyadari bahwa pengguna mereka perlu memiliki penyimpanan besar untuk foto mereka, mereka menawarkan dua layanan ini untuk membantu mereka melakukan hal itu. Ruang penyimpanan online ini menawarkan banyak ruang kosong bagi Anda untuk mengunggah gambar dan mengosongkan memori ponsel atau perangkat lain. Mereka mudah diakses, dan Anda dapat mentransfer foto Anda di antara mereka.
Bagaimana Google Foto Bekerja dengan iCloud?
Anda dapat menggunakan Google Foto di perangkat apa pun, tetapi aplikasi iCloud hanya tersedia untuk perangkat Apple. Namun, Anda dapat menggunakan komputer untuk mentransfer foto, atau perangkat macOS atau iOS apa pun. Anda mungkin perlu mengunduh aplikasi Pencadangan dan Sinkronisasi untuk komputer Anda sebelum melakukannya.
Bawa Kenangan Anda Kemanapun Anda Pergi
Foto Google dan iCloud adalah pilihan yang sangat baik untuk menjaga kenangan Anda tetap dekat di mana pun Anda berada. Mereka memiliki kelebihan dan kekurangannya, tetapi kabar baiknya adalah Anda dapat dengan mudah beralih di antara mereka jika Anda berubah pikiran tentang apa yang ingin Anda gunakan. Anda dapat menggunakan hampir semua perangkat untuk melakukan ini, bahkan ponsel Android, tempat Anda dapat mengakses penyimpanan iCloud melalui browser web. Dan kecuali Anda menyimpan miliaran foto di perpustakaan Anda, yang hampir tidak mungkin, transfer Anda akan selesai lebih cepat dari yang Anda harapkan.
Sudahkah Anda memutuskan ruang penyimpanan mana yang akan Anda gunakan? Beri tahu kami di bagian komentar di bawah.