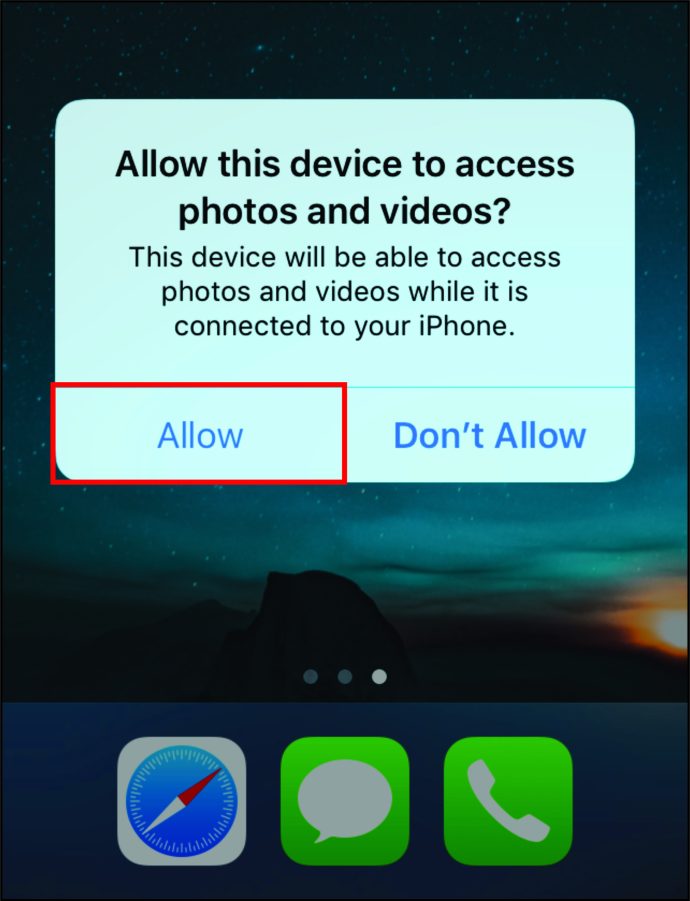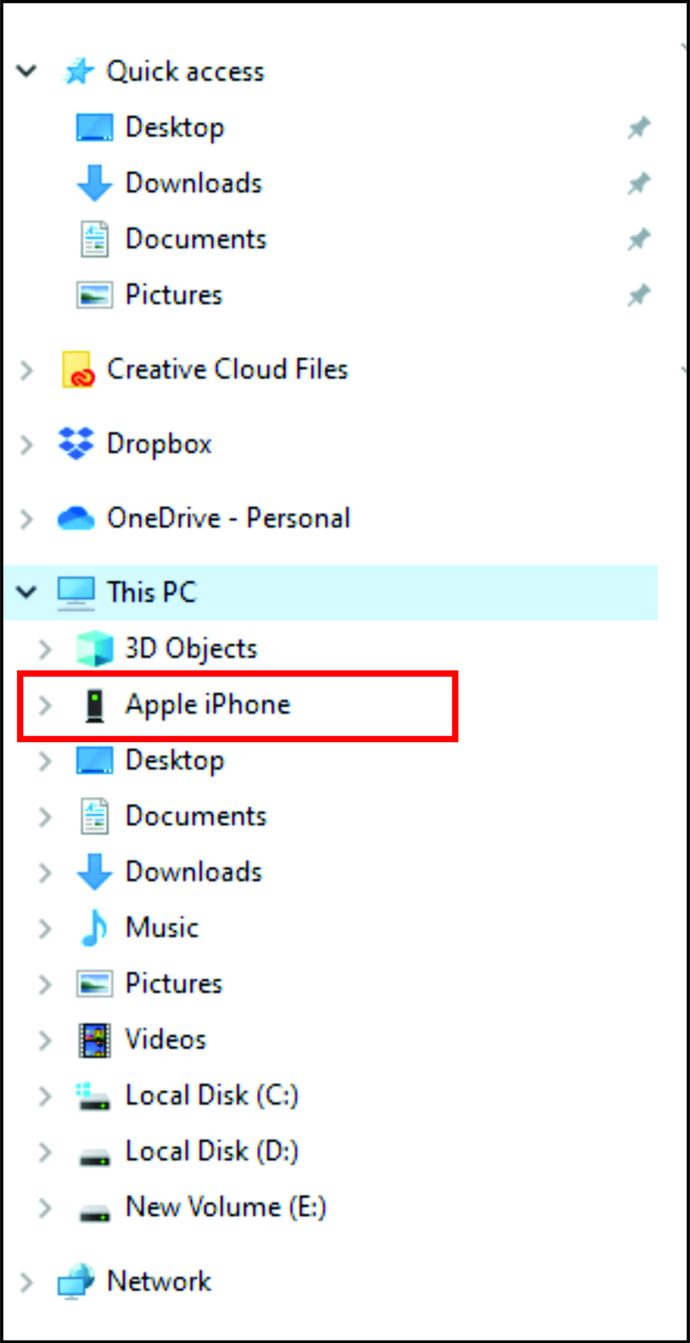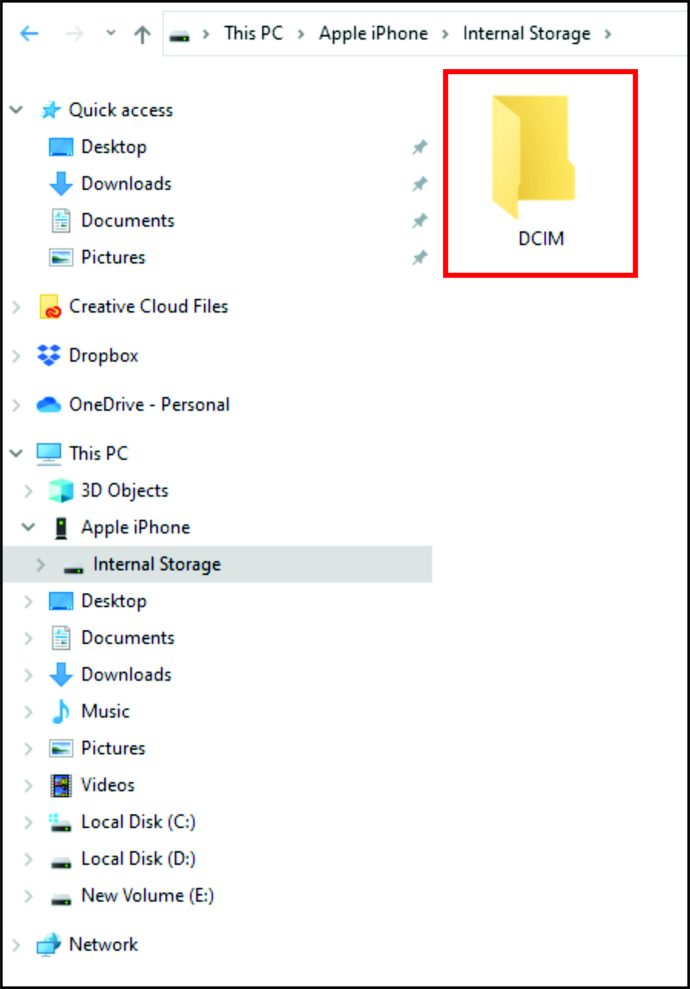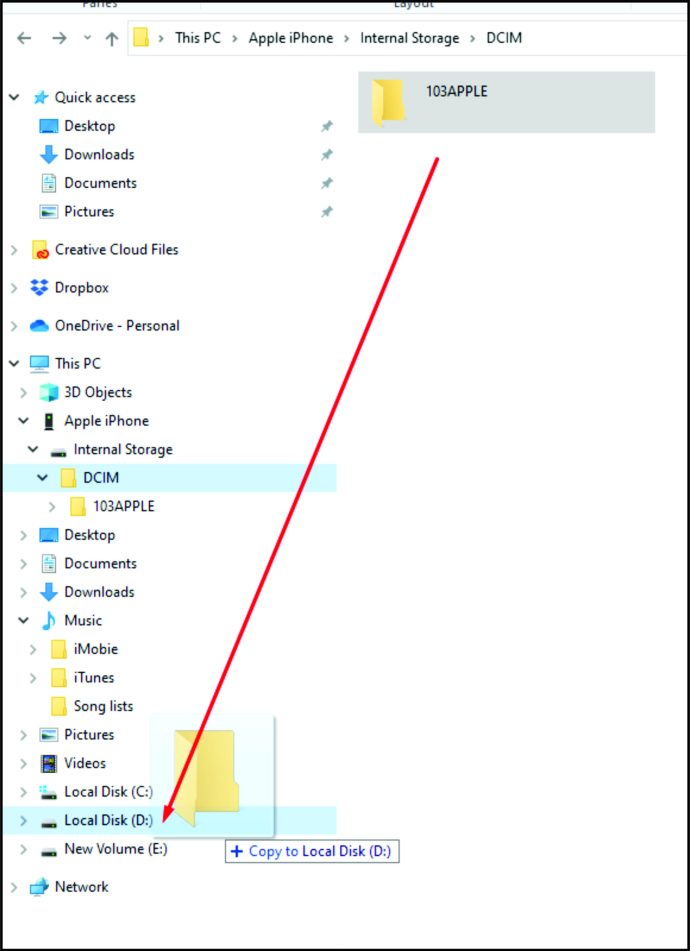Mungkin ada beberapa alasan mengapa Anda ingin mentransfer foto dari iPhone ke komputer: untuk memiliki salinan di hard drive Anda, untuk mengedit gambar, atau memberikan salinan ke teman. Mentransfer foto dari iPhone ke PC dulunya merupakan tugas yang agak rumit karena kurang kompatibel. Skenario ini, bagaimanapun, telah lama berubah dan ketika datang untuk berbagi gambar. Masalah lama sudah tidak ada lagi.
Dalam artikel ini, Anda akan melihat cara mentransfer foto dari iPhone ke komputer dengan cepat dan mudah. Kami juga akan menjelaskan metode untuk melakukannya dari Mac atau PC.
Mentransfer Foto iPhone Menggunakan iCloud
Mungkin cara termudah untuk mentransfer foto Anda ke komputer adalah dengan mengunduhnya dari layanan iCloud. Proses ini mengharuskan Anda untuk mengaktifkan penyimpanan iCloud di iPhone Anda. Setelah Anda melakukannya, semua foto disimpan dengan aman dan dapat diakses dari komputer mana pun—Anda hanya perlu masuk dengan ID Apple Anda.
Jika mentransfer ke Mac, prosesnya relatif mudah. Namun, jika Anda pindah ke PC Windows, beberapa persiapan diperlukan. Ikuti langkah-langkah ini untuk mendapatkan akses ke foto iCloud Anda:
- Pastikan komputer Anda berjalan pada versi terbaru Windows 7, 8, atau 10. Jika tidak, lakukan pembaruan yang diperlukan.
- Unduh dan instal iCloud untuk Windows, pastikan untuk mencocokkannya dengan versi OS Anda.
- Masuk ke iCloud dengan ID Apple Anda. Jika Anda tidak yakin bagaimana melakukannya, ikuti instruksi yang diberikan bersama iPhone Anda.
- Di iCloud untuk Windows, buka "Pilihan" di sebelah "Foto" dan pilih “foto iCloud.”
- Klik "Selesai," kemudian "Berlaku."
Setelah menyelesaikan semuanya, Anda dapat melihat dan mengunduh foto iCloud Anda menggunakan ikon "Unduh" (awan dengan panah menghadap ke bawah). Selain mengunduh, Anda juga dapat mengedit gambar di komputer saat menggunakan iCloud, dan versi yang diedit akan tersedia di perangkat apa pun.
Transfer Foto iPhone ke PC Menggunakan iTunes
Untuk mentransfer foto melalui kabel USB ke PC, Anda harus menginstal iTunes versi terbaru. Setelah Anda memastikan bahwa iTunes sudah diperbarui, sambungkan iPhone Anda ke PC menggunakan kabel petir USB Anda. Perhatikan telepon Anda karena mungkin perlu dibuka kuncinya sebelum Anda melanjutkan. Jika ada permintaan "Percayai Komputer Ini", ketuk “Percaya atau Izinkan,” maka PC Anda akan memiliki akses ke foto iPhone.
Perhatikan bahwa Anda tidak dapat mentransfer foto iCloud apa pun jika Anda belum pernah mengunduhnya ke iPhone. Ini karena gambar tidak ada di perangkat.
Transfer Foto iPhone Menggunakan Aplikasi Foto
Setelah Anda menghubungkan iPhone ke PC, buka aplikasi "Foto". Anda dapat melakukannya dengan membuka “Mulai menu” dan memilih “Foto.” Di aplikasi, buka "Impor," lalu pilih “Dari perangkat USB,” dan ikuti petunjuknya. Anda kemudian dapat memilih foto yang ingin Anda transfer ke komputer Anda.
Jika Anda mentransfer ke Mac, sambungkan iPhone melalui USB dan buka aplikasi "Foto". Demikian pula untuk menghubungkan ke PC, Anda mungkin perlu membuka kunci iPhone Anda dan mengizinkan telepon untuk terhubung pada perintah “Percayai Komputer Ini.”
Anda akan melihat layar Impor di aplikasi Foto, menampilkan semua foto Anda di iPhone. Jika Anda tidak melihatnya, klik nama ponsel Anda di bilah sisi di sebelah kiri. Selanjutnya, Anda dapat memilih foto yang ingin Anda transfer atau klik Impor Semua Foto Baru untuk menyalin setiap gambar ke Mac Anda.
Transfer Gambar iPhone ke PC tanpa Aplikasi
Jika Anda tidak memiliki iTunes atau iCloud di PC dan ingin mentransfer foto dari iPhone tanpa instalasi tambahan, ikuti langkah-langkah berikut:
- Hubungkan iPhone Anda ke PC menggunakan kabel USB. Jika Anda tidak memiliki iTunes, alih-alih Percayai Komputer Ini, Anda akan melihat perintah "Izinkan perangkat ini mengakses foto dan video" di ponsel Anda. Ketuk Izinkan.
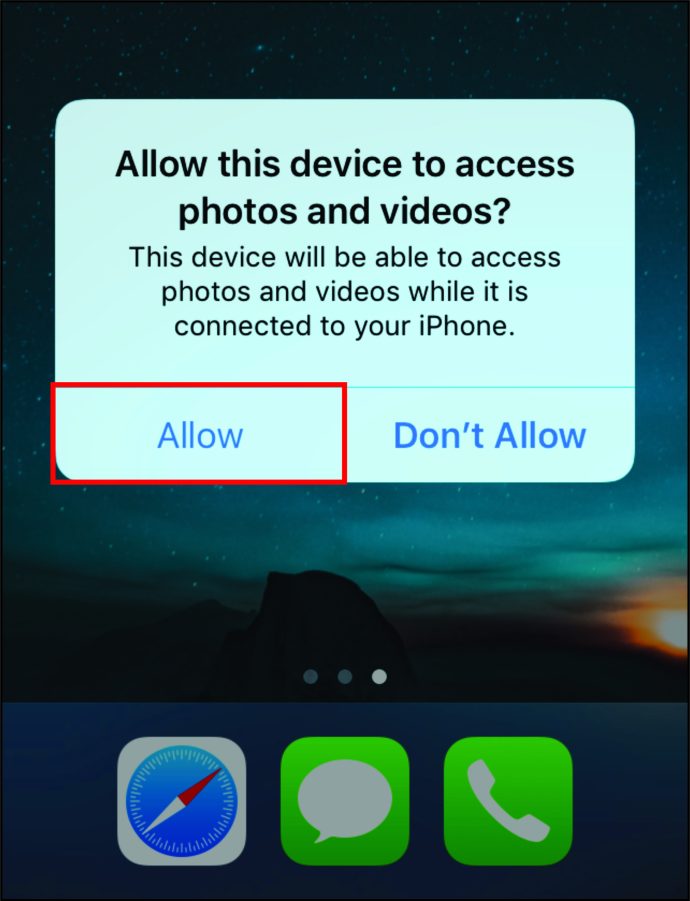
- Di PC Anda, buka File Explorer untuk Windows 10 atau Komputer untuk Windows 7. Di bilah sisi kiri, Anda akan melihat iPhone terdaftar sebagai perangkat baru. Ketahuilah bahwa itu akan menampilkan nama perangkat - itu tidak akan hanya terdaftar sebagai "iPhone."
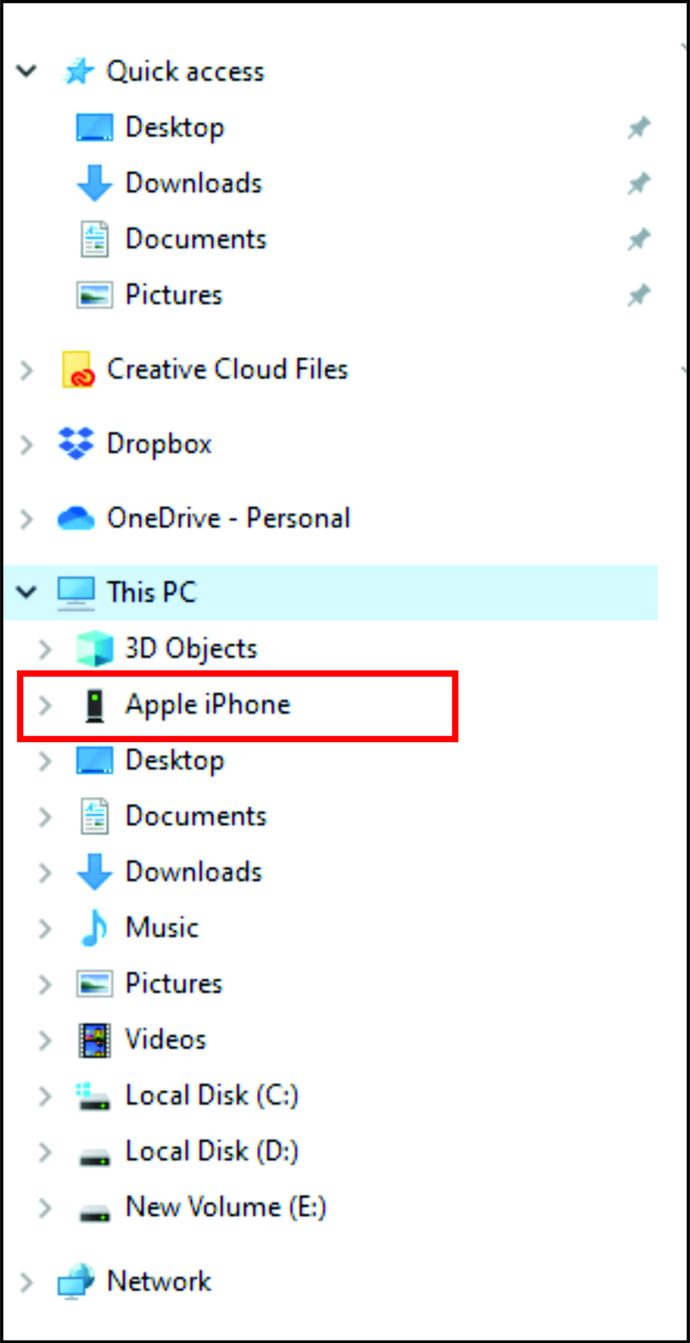
- Klik dua kali telepon di bilah sisi. Anda hanya akan melihat folder DCIM karena menghubungkan tanpa iTunes tidak memungkinkan Anda menjelajahi file dan folder lain di iPhone.
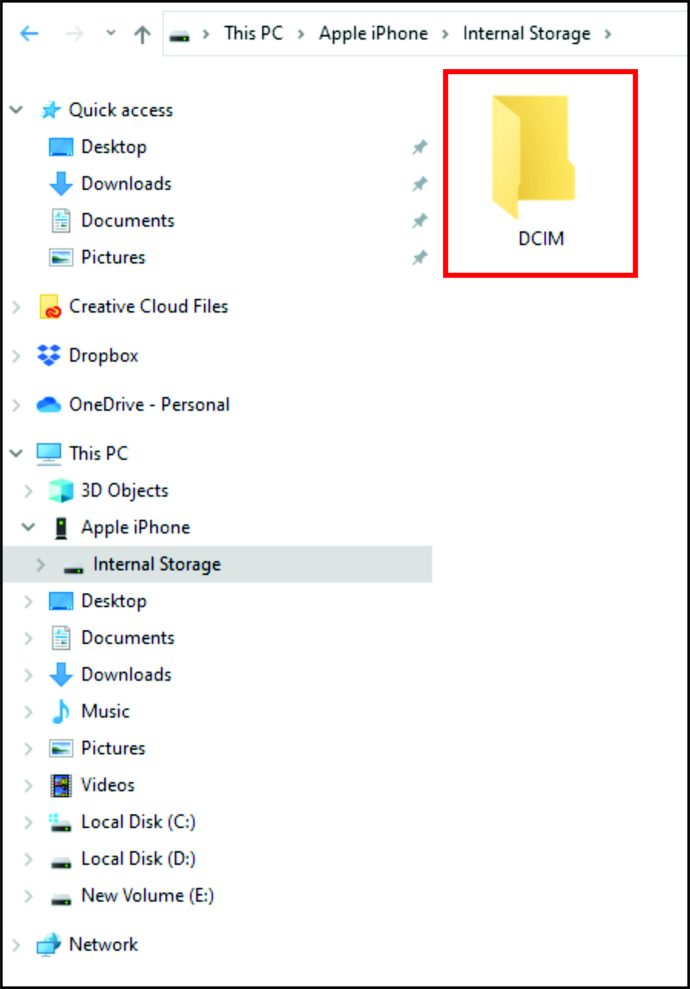
- Di folder DCIM, Anda akan melihat satu atau beberapa subfolder, tergantung pada jumlah foto yang Anda miliki di iPhone dan apakah Anda menggunakan iCloud atau tidak. Folder default untuk gambar adalah 100APPLE, sedangkan untuk folder tambahan, jumlahnya akan meningkat menjadi 101, 102, dll. Semua foto iPhone Anda berada di sana.
- Setelah Anda menemukan file yang akan ditransfer, seret dan jatuhkan ke lokasi yang Anda pilih di komputer. Selain itu, Anda dapat menarik dan melepas seluruh folder DCIM. Pastikan Anda menyalin dan tidak memindahkan file karena opsi Pindahkan akan menghapus semuanya dari iPhone.
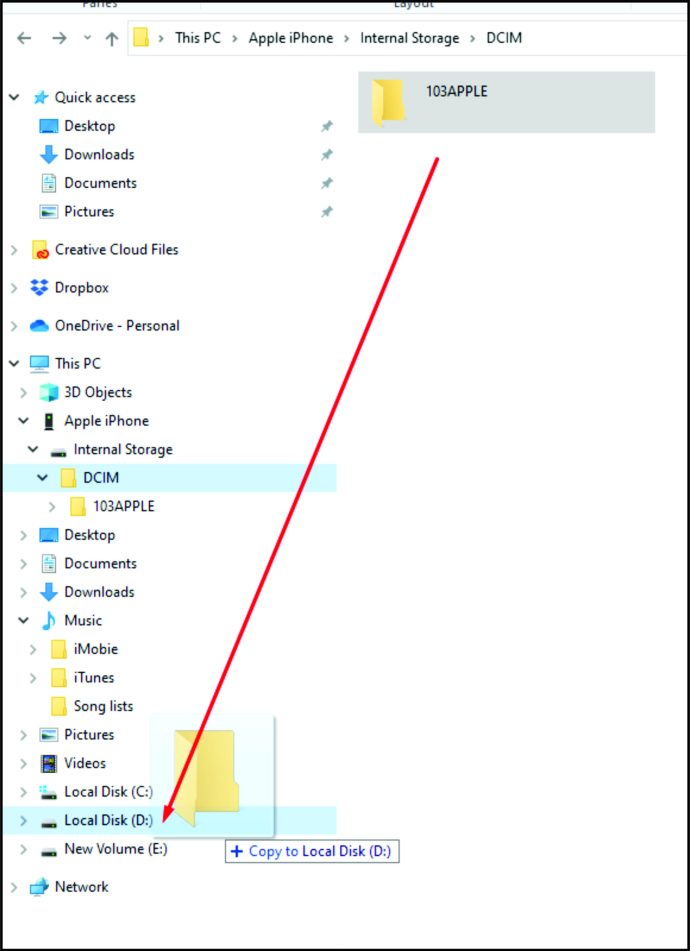
Anda dapat menyalin foto ke folder Pictures atau folder baru yang telah Anda buat sebelumnya. Selain itu, jika Anda ingin mentransfer foto dan menghapus memori ponsel Anda secara bersamaan, memindahkan file akan menjadi solusi yang lebih baik daripada menyalin.
Transfer Gambar iPhone ke PC melalui Bluetooth
Kemungkinan lain untuk transfer foto adalah dengan menggunakan Bluetooth. Versi iPhone sebelumnya tidak mendukung koneksi Bluetooth ke Android atau PC, tetapi perangkat modern tidak memiliki masalah seperti itu.
Menghubungkan iPhone ke PC Anda menggunakan Bluetooth semudah menghubungkan dua perangkat melalui Bluetooth. Yang perlu Anda lakukan adalah mengaktifkan koneksi di ponsel Anda dan memastikannya dapat ditemukan. Kemudian, nyalakan Bluetooth di PC dan biarkan menemukan perangkat baru. Hubungkan ke iPhone, masukkan kode keamanan satu kali, dan hanya itu.
Setelah koneksi Bluetooth dibuat, transfer foto menggunakan metode yang sama seperti yang dijelaskan untuk koneksi USB.
Transfer Foto iPhone ke PC Menggunakan Email
Jika Anda mengalami beberapa masalah tak terduga dengan koneksi iPhone-ke-komputer, ada solusi alternatif yang berfungsi setiap saat. Mungkin Anda tidak membawa kabel Lightning-to-USB, atau komputer Anda tidak mendukung Bluetooth? Mungkin Anda ingin mengirim gambar yang sama ke beberapa orang secara bersamaan? Anda selalu dapat menggunakan email.
Gambar dapat dilampirkan ke email menggunakan iPhone semudah melakukannya dari desktop Anda. Pastikan mereka dalam format yang benar dan tidak melebihi batas ukuran, sertakan mereka dengan pesan, tambahkan penerima, dan kirim. Jika Anda tidak perlu mentransfer banyak foto, ini mungkin cara terbaik – Anda bahkan tidak harus berada di ruangan yang sama dengan PC, dan Anda dapat mengirim email sendiri.
Menangani Format File Tertentu
Sebagian besar file yang Anda transfer dari iPhone Anda akan memiliki ekstensi JPEG, MOV, dan PNG biasa. Namun, dari iOS 11 dan seterusnya, format default untuk gambar di iPhone telah dipindahkan ke HEIF atau HEIC. Format gambar baru ini memungkinkan kualitas gambar yang sama dengan JPEG tetapi dengan ukuran file yang lebih kecil. Ada satu kelemahan: ekstensi file tidak dapat dilihat pada apa pun selain perangkat Apple tanpa menggunakan penampil pihak ketiga.
Jika Anda menemukan foto HEIF atau HEIC di iPhone dan tidak ingin menginstal perangkat lunak pihak ketiga untuk melihat atau mengonversinya di PC, ada solusi terintegrasi. Di pengaturan iPhone Anda, buka “Foto” dan ketuk "Otomatis" di bawah "Transfer ke Mac atau PC." IPhone kemudian mengonversi gambar secara otomatis ke JPEG saat mentransfer ke PC.
Selanjutnya, Anda dapat mengatur iPhone Anda untuk selalu membuat gambar dalam format JPEG dengan masuk ke pengaturan kamera dan memilih “Paling Kompatibel” di bawah "Format."
Menemukan Foto Anda di Komputer
Setelah Anda mentransfer gambar ke Mac atau PC, Anda mungkin ingin mengaksesnya untuk disalin atau diedit. Di Windows, ini relatif mudah – mereka akan ditempatkan di folder Foto atau di folder khusus yang Anda buat jika Anda telah mentransfer foto tanpa iTunes.
Namun, untuk menemukan file foto sebenarnya di Mac, Anda harus melangkah lebih jauh. Berikut adalah langkah-langkah untuk menemukan file foto Anda di Mac:
- Di "Pencari", klik "Rumah" dan temukan "Foto-foto" map.
- Temukan “Perpustakaan Foto.” Ini adalah perpustakaan foto lengkap di Mac Anda. Jangan klik dua kali karena itu hanya akan membuka aplikasi Foto. Sebagai gantinya, gunakan klik kanan dan pilih “Tampilkan Isi Paket.”
- Di jendela baru, buka “Tuan” map.
Sekarang, Anda memiliki akses ke semua gambar di Mac Anda, dan Anda dapat mengedit atau menyalinnya sesuai keinginan Anda.
Atau, Anda dapat menggunakan pencarian "Spotlight" untuk menemukan foto berdasarkan jenisnya. Metode ini agak lebih rumit dan bekerja paling baik jika Anda tahu persis apa yang Anda cari.
Terakhir, ada cukup banyak aplikasi pihak ketiga yang dibuat untuk mencari dan mengatur foto di Mac. Jika dua metode pertama tampak terlalu menakutkan, Anda dapat membiarkan perangkat lunak melakukan pekerjaan untuk Anda.
Sebagai penutup, mentransfer file dan foto dari iPhone ke komputer, khususnya PC, tidak lagi menjadi masalah. Berbagi antar platform yang berbeda semakin nyaman seiring berjalannya waktu. Sekarang setelah Anda mempelajari semua metode yang relevan, seperti menggunakan layanan cloud, koneksi USB dan Bluetooth, dan bahkan email, Anda dapat mentransfer foto dari iPhone ke komputer dalam waktu singkat.