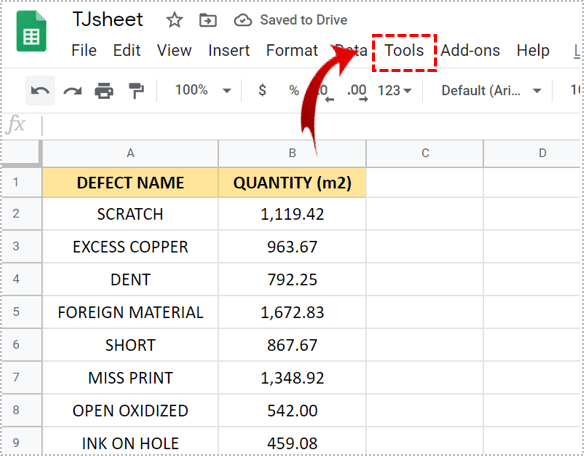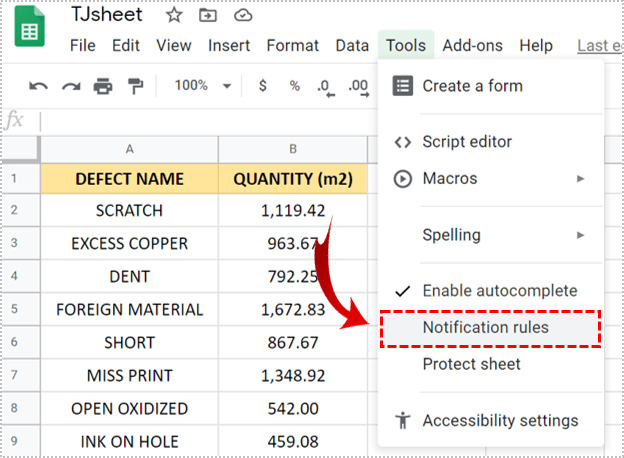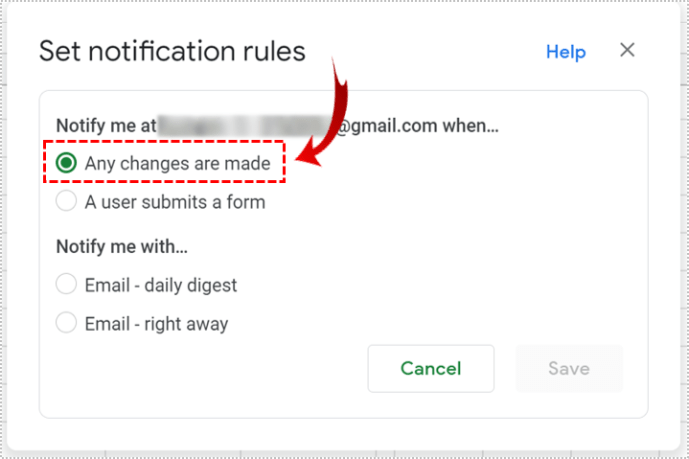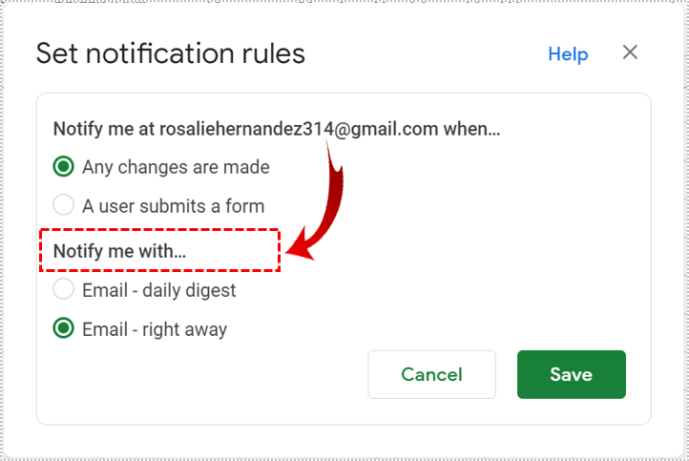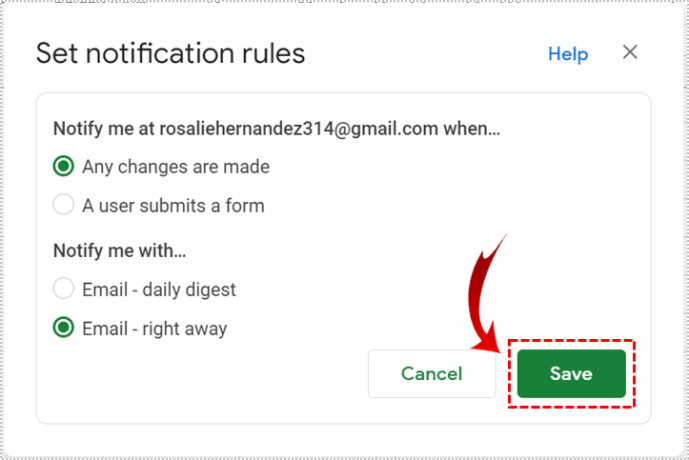Saat mengerjakan Google Spreadsheet dengan kolaborator yang berbeda, sangat penting untuk melacak semua perubahan. Dengan begitu, semua orang dapat merujuk ke informasi baru dan tetap up-to-date.

Melacak dan mengelola perubahan di Google Spreadsheet cukup sederhana. Ada berbagai cara untuk melakukannya dengan mengaktifkan fungsi yang berbeda atau dengan menggunakan add-on. Mari kita jelajahi mereka.
Lacak Perubahan dengan Mengaktifkan Aturan Pemberitahuan
Fitur rapi yang ada di Google Sheets "Aturan pemberitahuan" memungkinkan Anda untuk selalu diberi tahu tentang perubahan yang dilakukan pada dokumen. Setelah Anda mengaktifkannya, Anda akan menerima email setiap kali ada perubahan pada sheet. Anda dapat memutuskan apakah Anda ingin menerima pemberitahuan setiap kali seseorang membuat perubahan, atau mendapatkan ringkasan dari semua pengeditan.
Mari kita lihat bagaimana melakukan ini:
- Buka lembar yang Anda butuhkan dan cari "Alat".
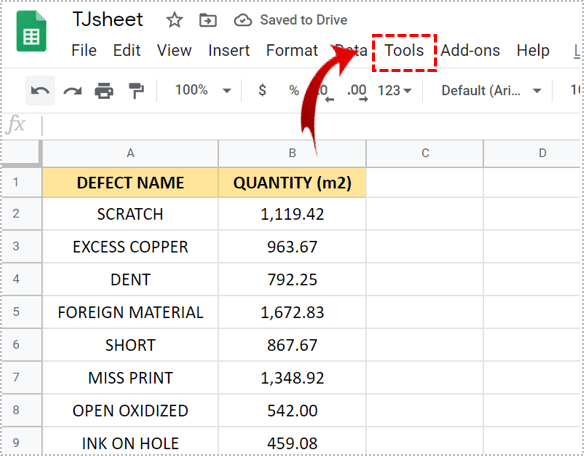
- Gulir ke bawah dan klik "Aturan pemberitahuan".
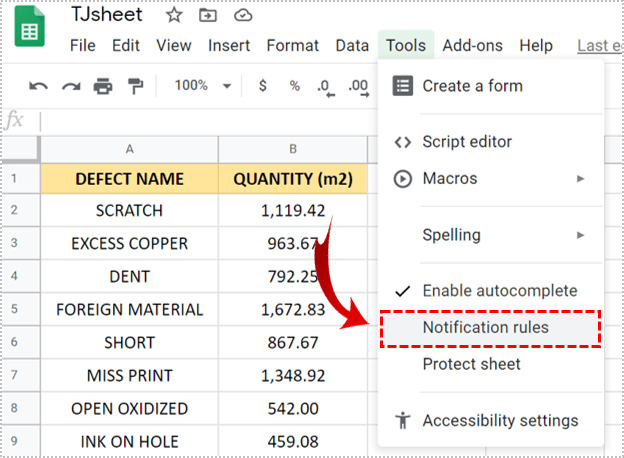
- Pilih "Setiap perubahan dibuat".
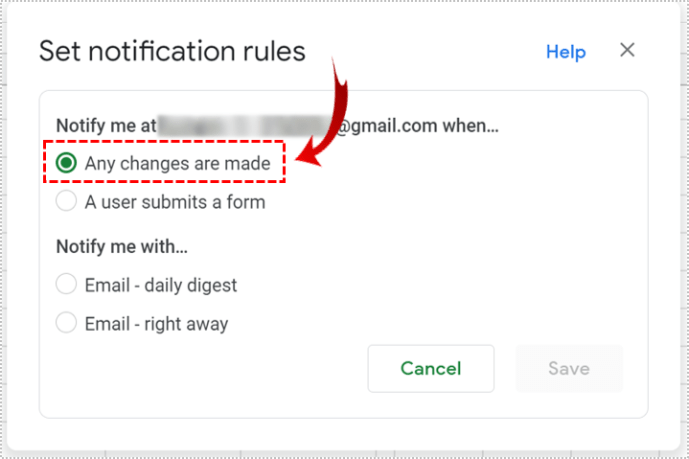
- Selanjutnya, di bawah “Beri tahu saya dengan…” pilih antara menerima email segera atau mendapatkan intisari harian.
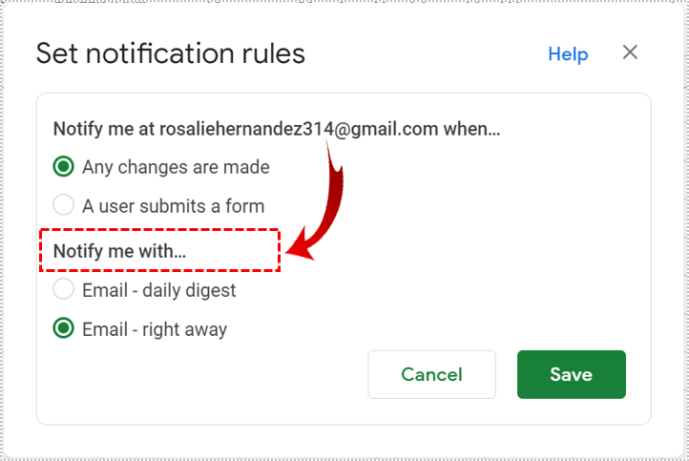
- Klik "Simpan".
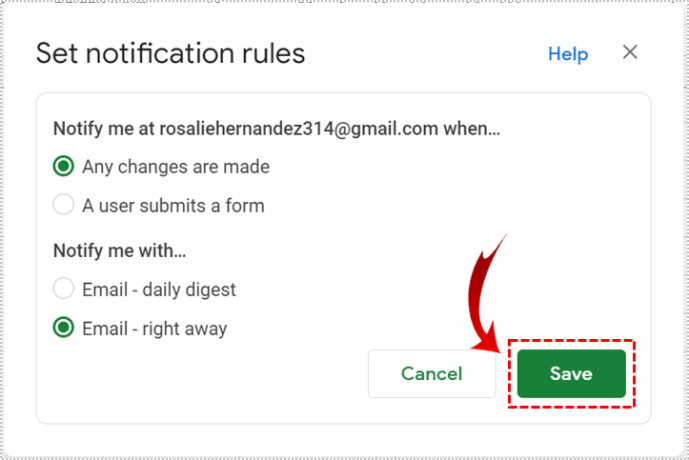

Lacak Perubahan dengan Mengaktifkan Riwayat Versi
Metode lain yang berguna untuk melacak perubahan di Google Spreadsheet adalah dengan mengaktifkan "Riwayat versi". Fungsi ini memberikan gambaran umum tentang semua pengeditan, bersama dengan detail seperti siapa yang melakukan pengeditan dan kapan. Berikut cara melakukannya:
- Buka lembar yang Anda butuhkan dan arahkan ke "File".
- Dari menu tarik-turun, pilih "Riwayat versi" dan klik "Lihat riwayat versi".

Akan ada bilah di sisi kanan lembar yang menunjukkan nama editor dalam berbagai warna. Sekarang, semua perubahan baru akan disorot dalam warna yang mewakili orang yang membuat perubahan.
Lacak Perubahan dengan Sheetgo
Ada add-on bernama Sheetgo yang memungkinkan Anda melacak perubahan di Google Sheets Anda dengan mudah dan memiliki data yang diimpor secara otomatis setiap hari. Pertama, Anda harus menginstal add-on. Kemudian Anda harus membuka lembar di mana Anda ingin melacak perubahan harian dan lembar dengan data yang diperlukan. Berikut cara mulai menggunakan add-on:
- Arahkan ke "Add-on".
- Dari menu tarik-turun pilih "Sheetgo" dan kemudian "Mulai".
- Sebuah bar akan terbuka secara otomatis di sisi kanan lembar.

Sekarang setelah Anda selesai melakukannya, mari kita lihat cara mengimpor data dari lembar saat ini ke lembar yang ingin Anda lacak perubahannya.
- Navigasikan ke lembar tempat Anda ingin data diimpor.
- Klik tombol "Mulai menghubungkan" dan kemudian "Impor data".
- Anda akan dapat melihat lembar yang berbeda, jadi pilih yang Anda butuhkan.
- Setelah Anda mengkliknya, Anda akan melihat opsi "Pengaturan".
- Perluas tab "Pengaturan" dan Anda akan melihat opsi yang berbeda.
Setelah Anda melakukan langkah-langkah ini, Anda juga harus mengaktifkan "Tambahkan data" untuk menyelesaikan prosesnya. Dengan demikian, add-on secara otomatis menambahkan data di bawah data yang diimpor sebelumnya. Anda juga harus mencentang "Aktifkan pemformatan transfer" sehingga kedua lembar Anda terlihat sama.
Anda dapat memilih untuk memberi nama koneksi untuk referensi di masa mendatang. Di bawah bagian “Pembaruan otomatis”, Anda dapat memutuskan seberapa sering dan jam berapa Anda ingin mengimpor data. Mengaktifkan opsi ini dan memilih frekuensi impor data memungkinkan Anda mendapatkan pembaruan harian tentang perubahan tersebut.
Terakhir, klik "Selesai" untuk menyelesaikan proses. Data baru sekarang akan ditambahkan di bawah yang sudah ada setiap hari. Setiap hari Anda membuka lembar, Anda akan mendapatkan informasi baru, memungkinkan Anda untuk melacak perubahan.
Pengaya ini berguna karena hanya membutuhkan koneksi satu kali. Setelah Anda membuatnya, Anda akan dapat mengikuti perubahan di Google Spreadsheet Anda secara otomatis dan setiap hari.
Catatan: Anda dapat memutuskan untuk menonaktifkan “Pembaruan otomatis” atau mengubah seberapa sering Anda ingin data diimpor. Lihat bagian di atas jika Anda ingin melakukannya.
Lacak Perubahan dengan Mengaktifkan “Pemformatan Bersyarat”
Representasi visual dari perubahan dapat menjadi cara yang sangat sederhana untuk melacak semua suntingan. Ada opsi di Google Spreadsheet untuk melakukannya – Anda hanya perlu mengaktifkannya. Inilah cara Anda melakukannya:
- Pilih semua data (sel) tempat Anda ingin menggunakan pemformatan bersyarat.
- Arahkan ke "Format" dan temukan "Pemformatan bersyarat".
- Di menu tarik-turun, di bawah “Aturan format”, Anda akan melihat “Aturan format jika…”.
- Di sini Anda harus memilih "Tidak kosong".
- Selanjutnya, di bawah "Gaya pemformatan" Anda dapat memilih warna latar belakang atau font huruf.
- Klik "Selesai".

Katakanlah Anda memilih warna biru sebagai warna latar belakang. Jika seseorang memasukkan data atau membuat perubahan pada sel yang diformat, sel tempat mereka melakukannya akan berubah menjadi biru. Sederhana seperti itu!
Lacak Perubahan dengan Mengaktifkan "Riwayat Sel"
Jika Anda ingin melacak perubahan yang dibuat hanya pada satu sel, Anda dapat melakukannya dengan mengaktifkan opsi "Riwayat Sel" yang baru. Ini memungkinkan Anda melihat nama kolaborator yang membuat perubahan dan stempel waktu perubahan. Berikut cara melakukannya:
- Klik kanan pada sel dan klik "Tampilkan riwayat edit".
- Anda akan melihat panah yang dapat Anda gerakkan dari kiri ke kanan untuk melihat hasil edit.

Selamat!
Sekarang Anda tidak akan kesulitan mengaktifkan perubahan lacak di Google Spreadsheet. Ada berbagai metode untuk melakukannya. Anda dapat mengaktifkan "Aturan pemberitahuan", "Riwayat versi", "Pemformatan bersyarat", "Riwayat sel", atau mendapatkan add-on seperti Sheetgo.
Sudahkah Anda mencoba salah satu metode sebelumnya? Mana yang paling cocok untuk Anda? Beri tahu kami di komentar di bawah.