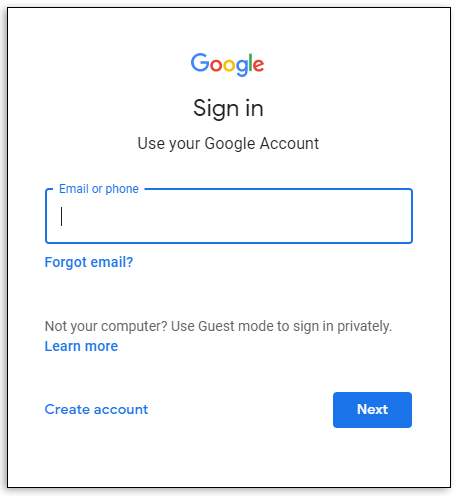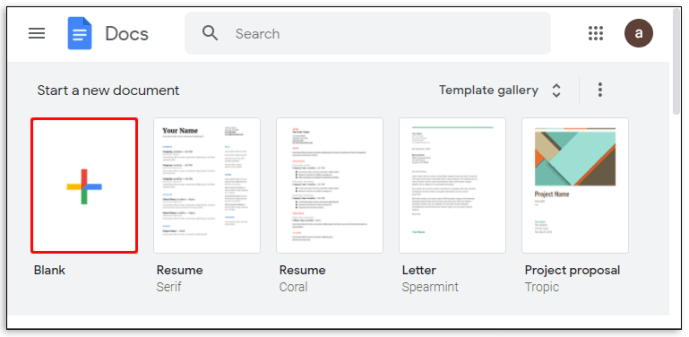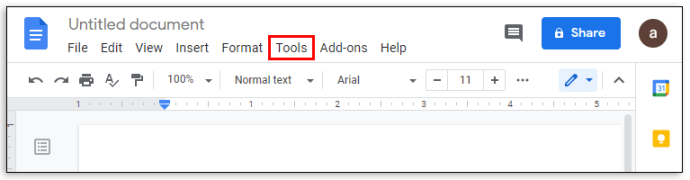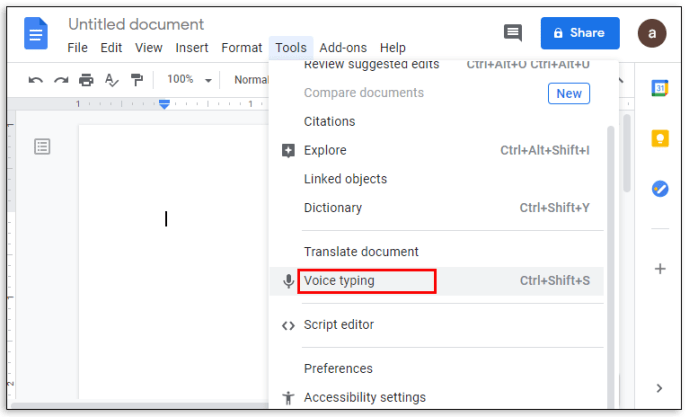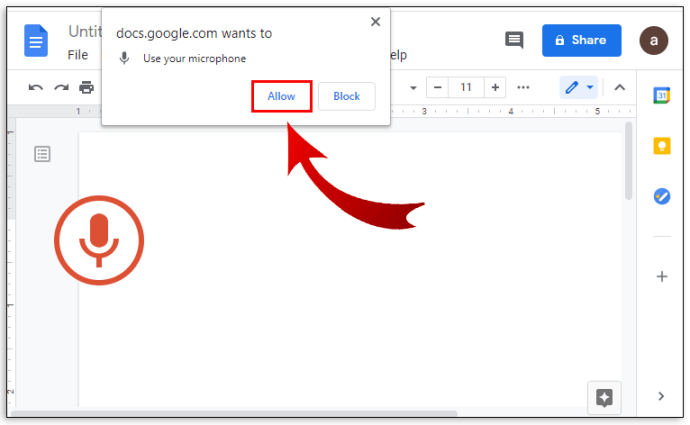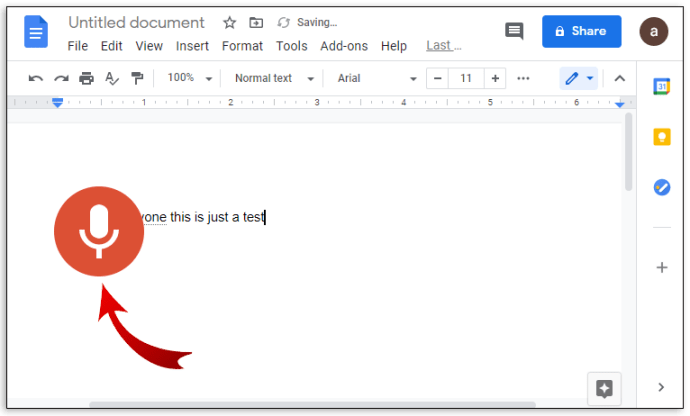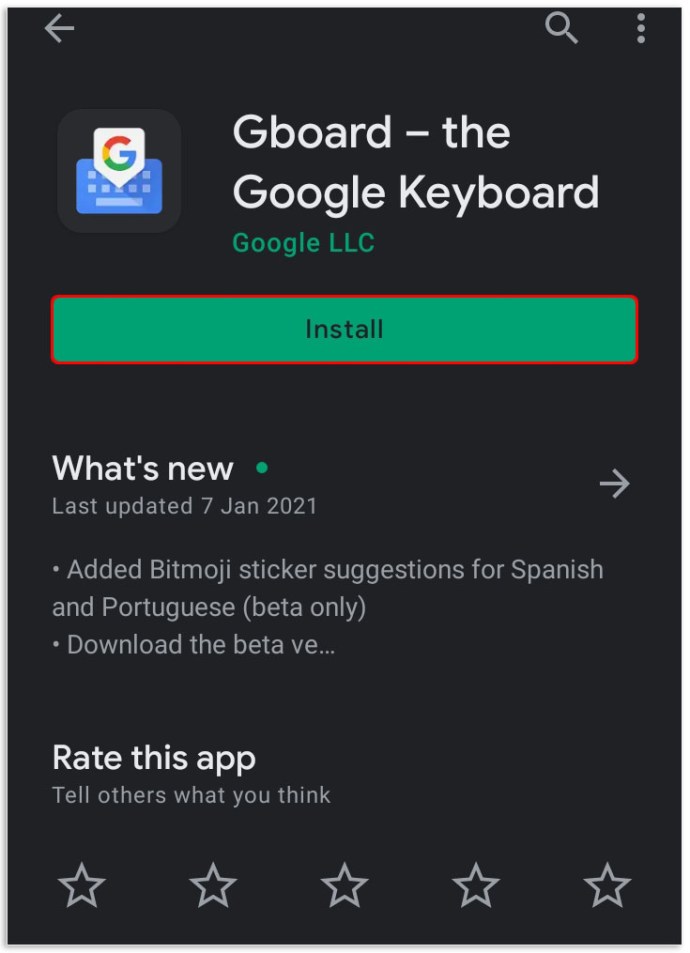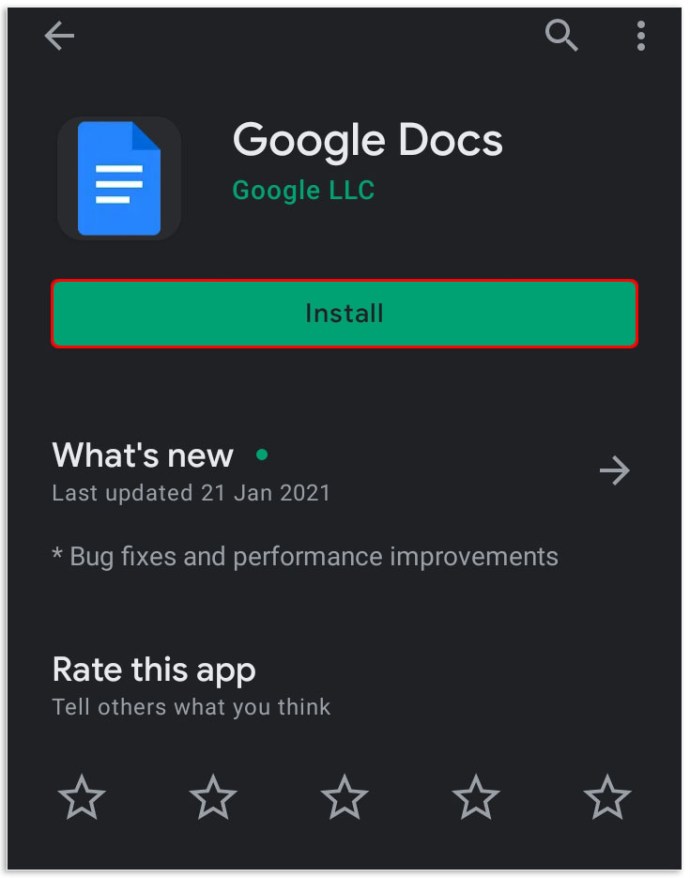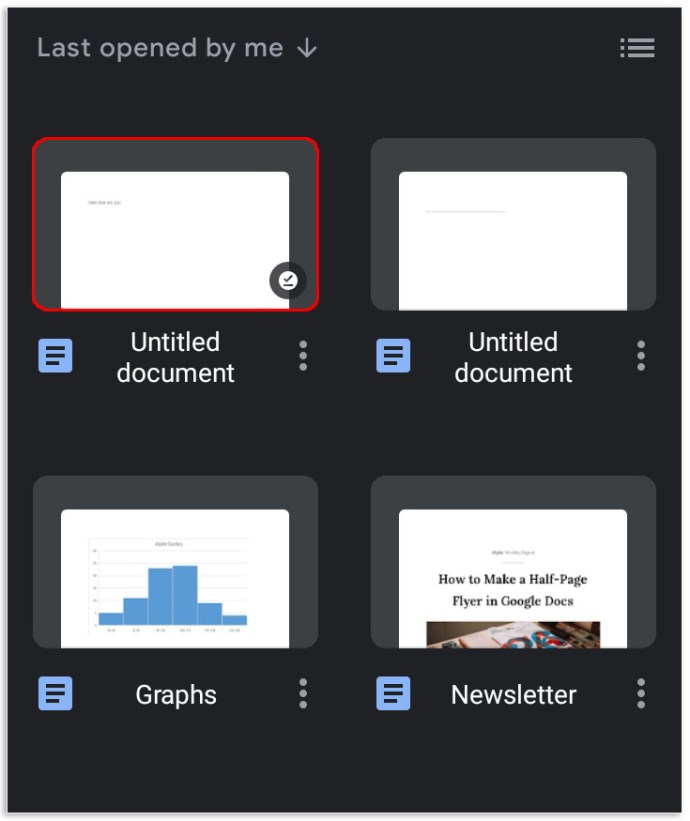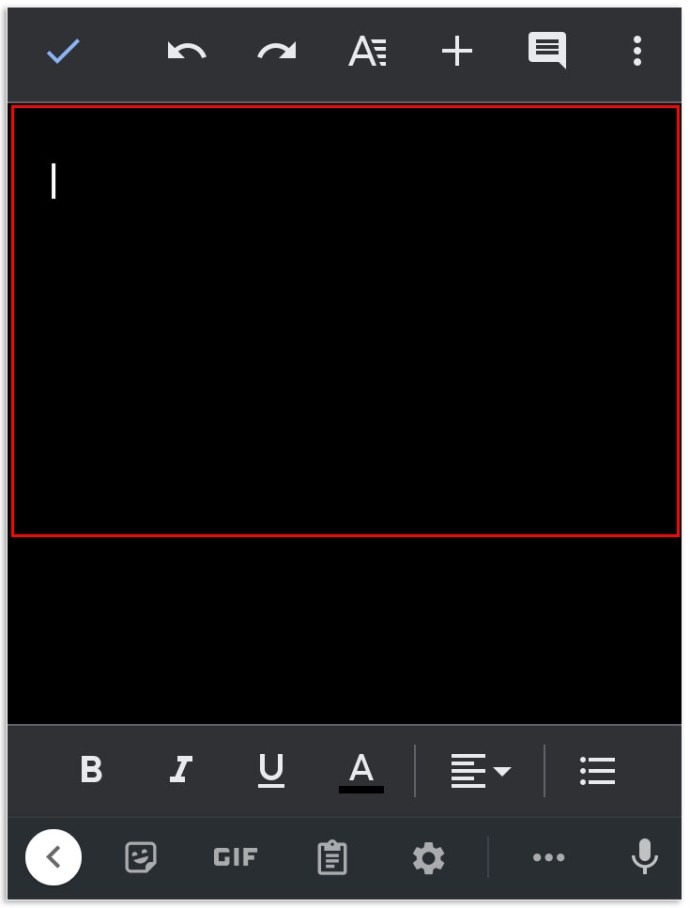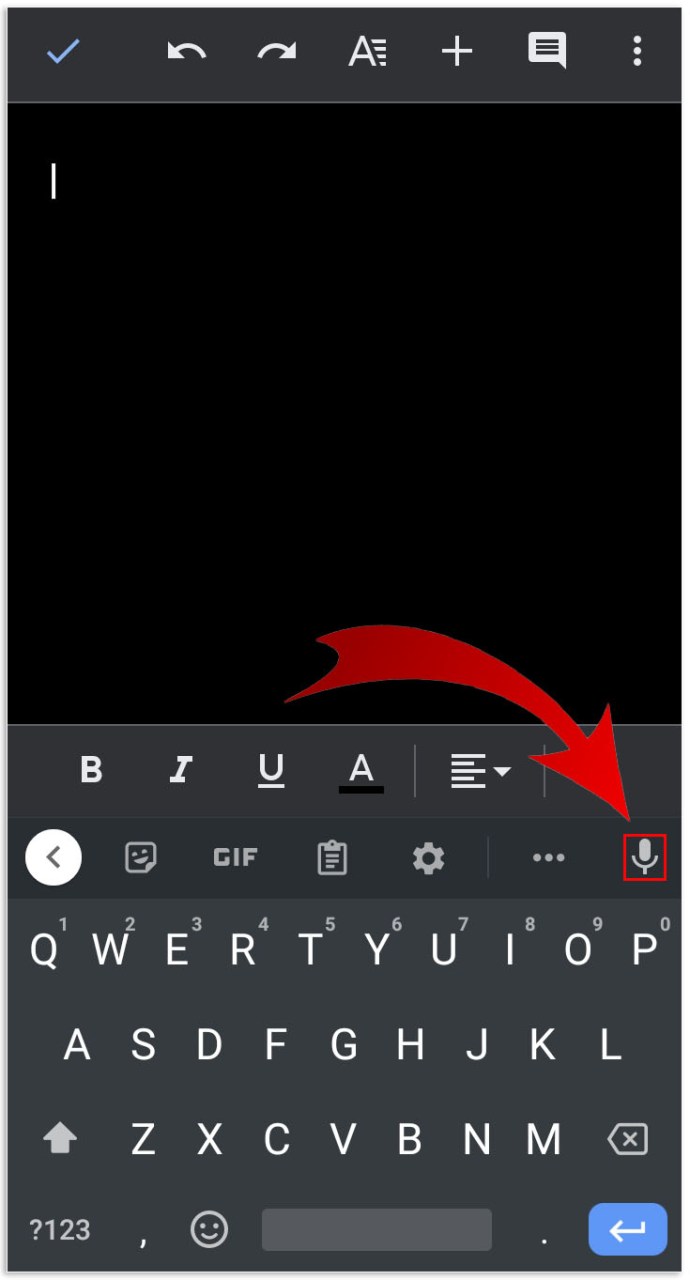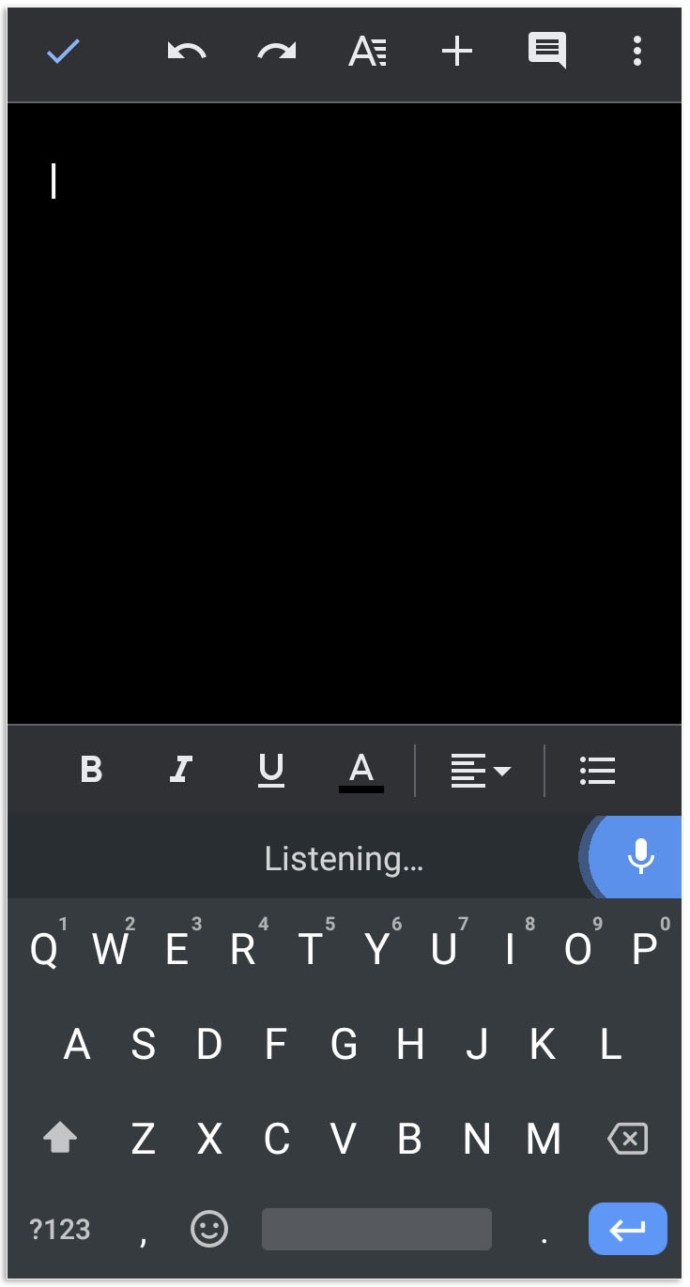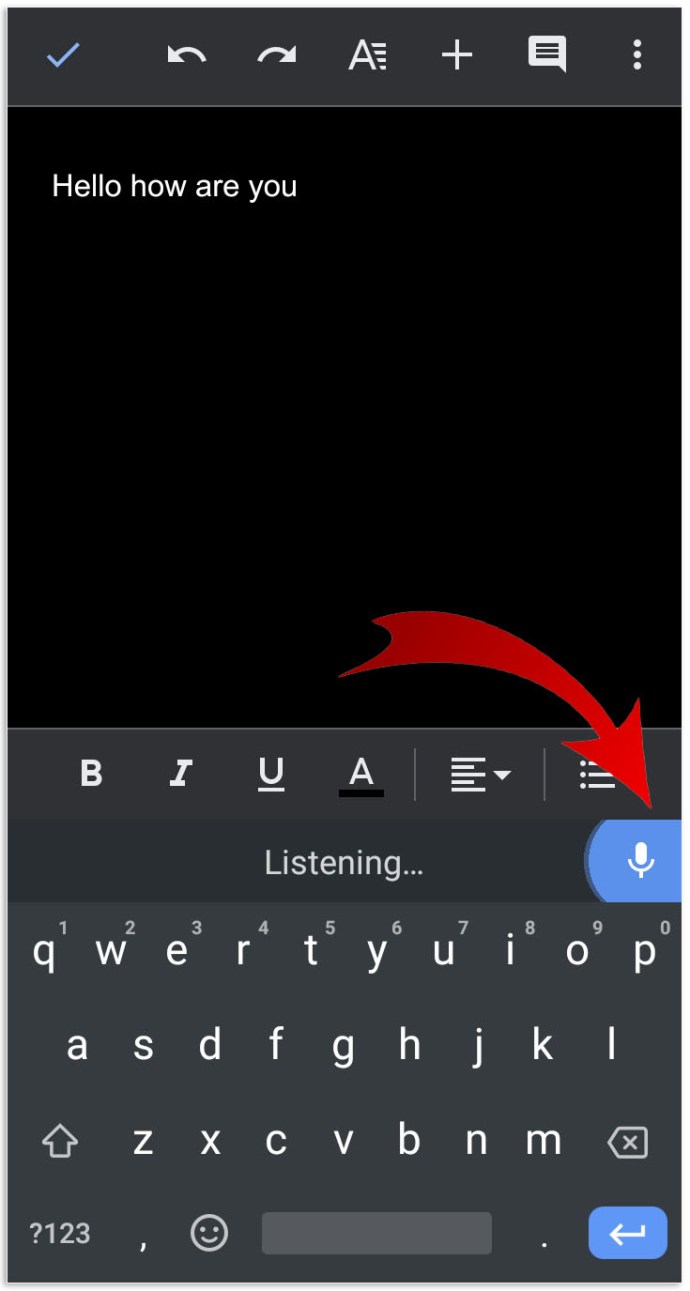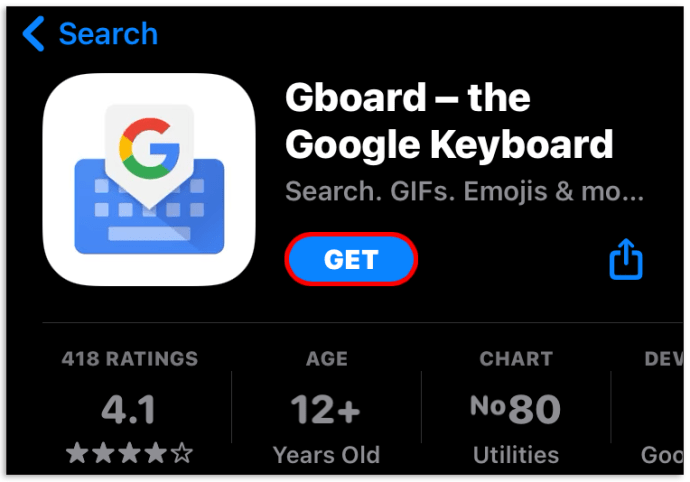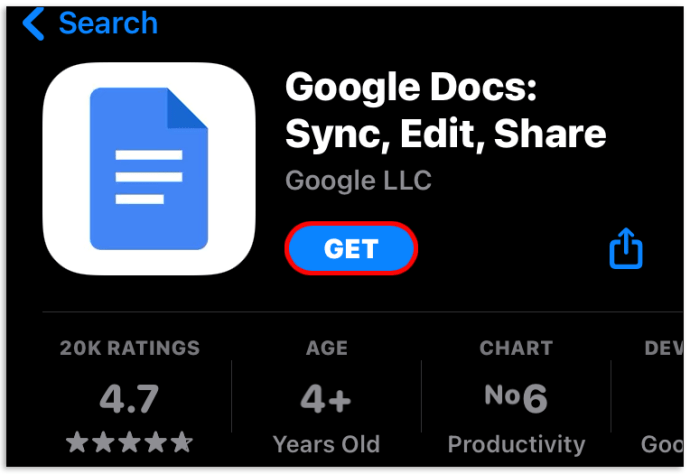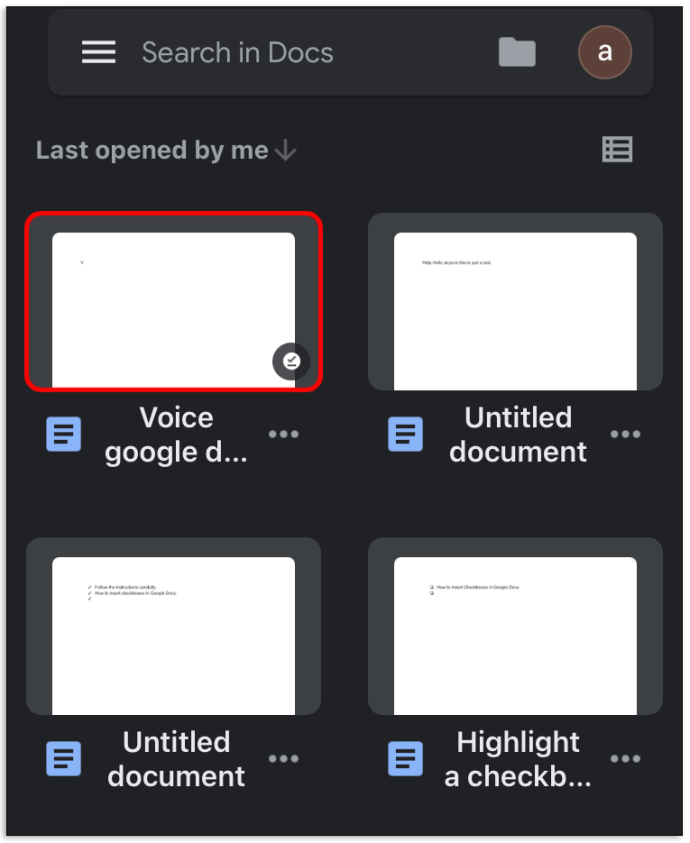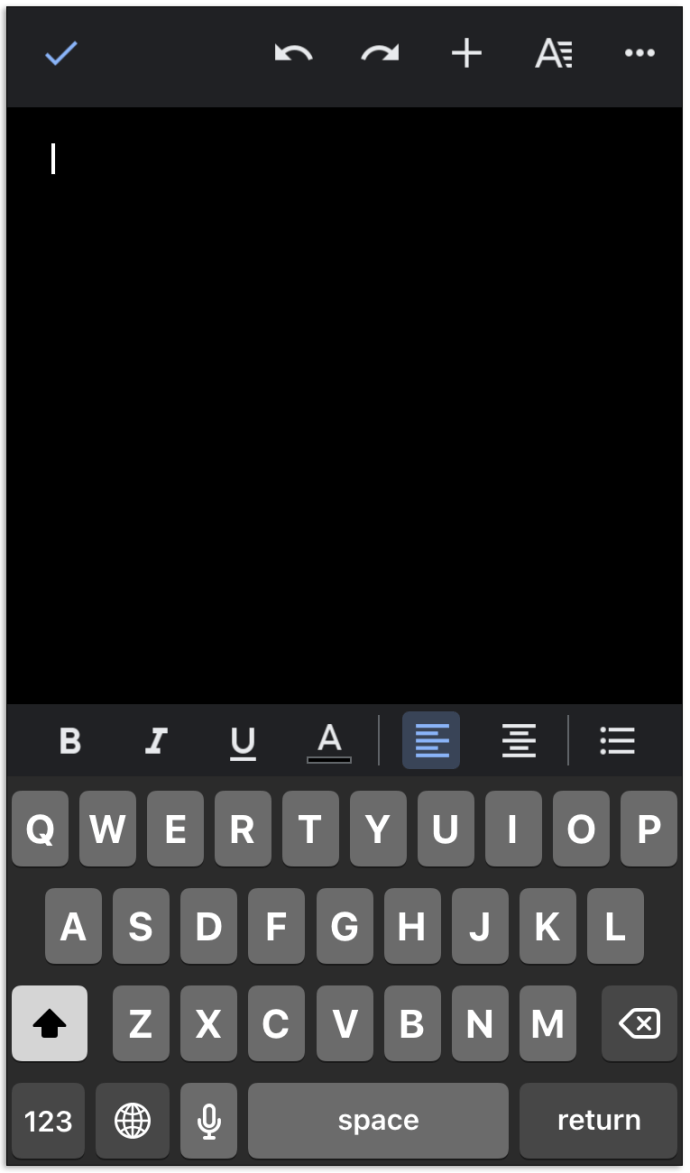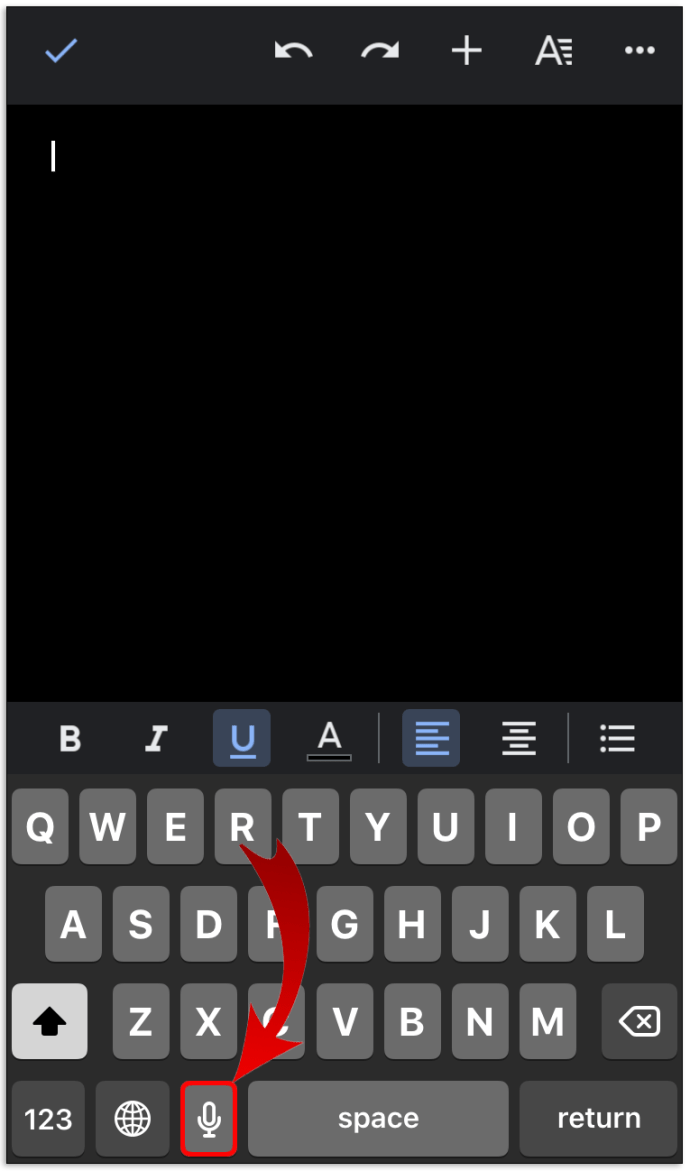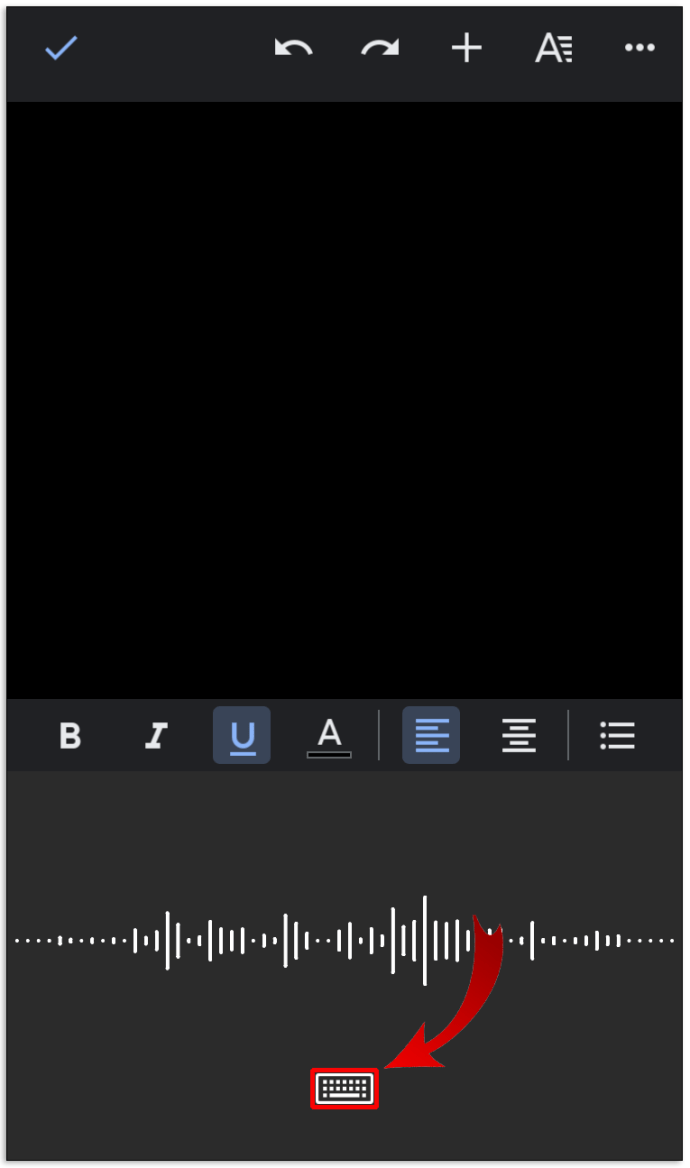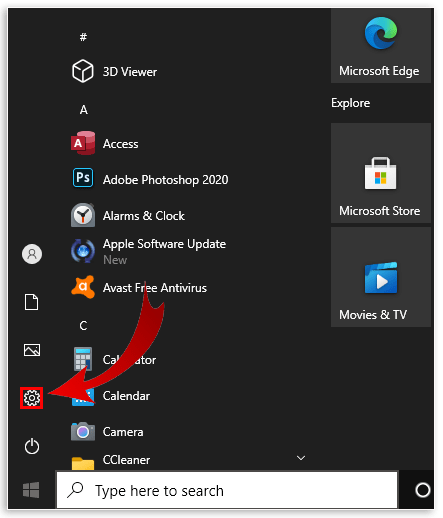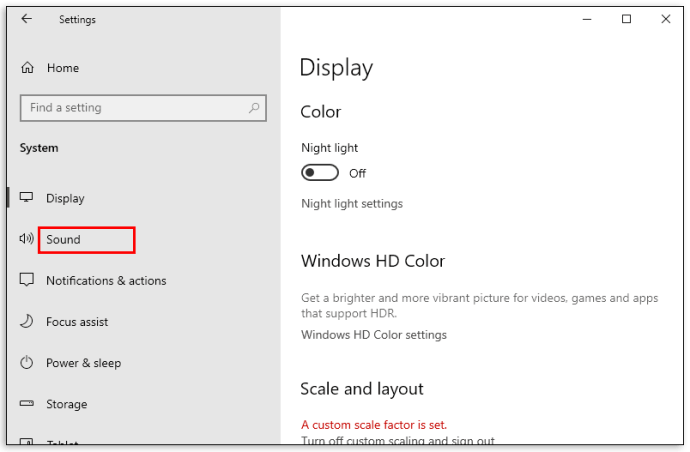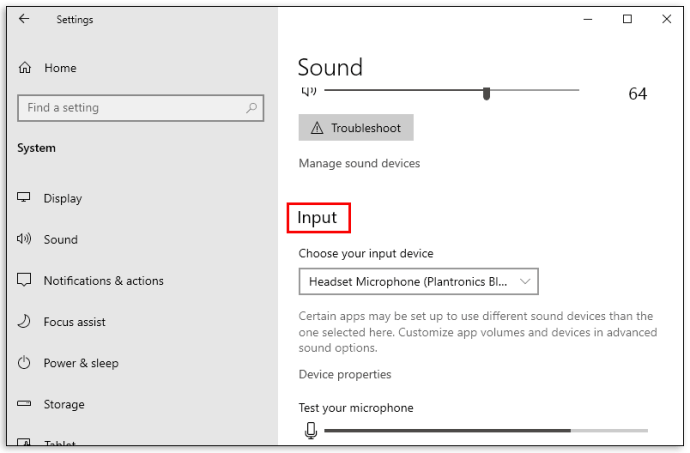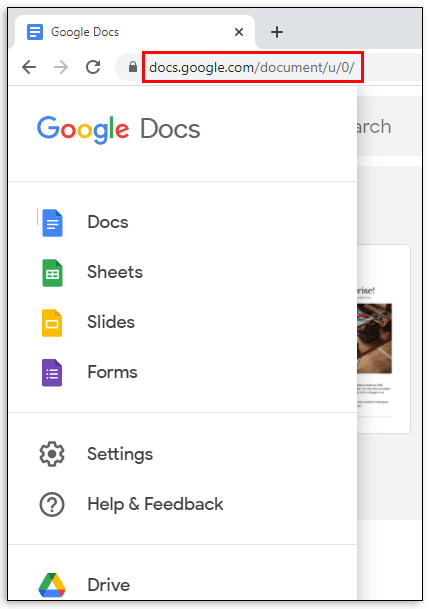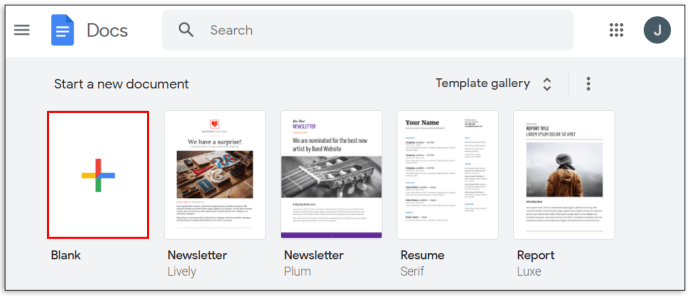Jika Anda penggemar Google Documents, Anda mungkin menghabiskan beberapa jam setiap hari untuk mengetik. Beberapa orang dapat melakukan 100 kata atau lebih per menit, tetapi kenyataannya mengetik bukanlah hal yang disukai semua orang. Ada hari-hari ketika Anda merasa terlalu lelah bahkan untuk menyentuh keyboard, tetapi Anda masih harus menyelesaikan pekerjaan. Jadi, bagaimana Anda melakukannya?
Anda akan lega mengetahui bahwa ada solusinya: fitur pengetikan suara Google Documents.
Dalam artikel ini, kami akan menunjukkan cara mengetik dengan suara Anda di Google docs di berbagai perangkat.
Apa Itu Pengetikan Suara Google Documents?
Pengetikan suara adalah tentang menggunakan suara Anda untuk memerintahkan perangkat Anda mengetik apa pun yang ada di pikiran Anda. Anda tidak perlu mengangkat jari. Tapi tunggu, bukankah pengetikan suara sudah ada sejak akhir 90-an? Ya itu benar. Tapi pengenalan suara cukup membuat frustrasi di hari-hari awal. Mencapai sesuatu yang mendekati 70% dalam hal akurasi akan sangat sulit.
Tapi tidak lagi. Pengembang di Google akhirnya membuat terobosan, dan hasilnya mengesankan.
Mendikte di Google Documents tidak hanya menyenangkan, tetapi sebenarnya dapat membantu Anda mempercepat dokumen Anda lebih cepat daripada jika Anda menggunakan keyboard. Bagaimana dengan tanda baca? Jangan khawatir. Pengetikan suara telah berkembang pesat sehingga Anda sekarang dapat memasukkan koma, titik, tanda tanya, dan bahkan tanda seru – semuanya melalui dikte.
Siapa yang Harus Anda Gunakan Pengetikan Suara di Google Documents?
Meskipun pengetikan suara dapat bermanfaat bagi semua orang, hal ini dapat sangat membantu bagi siapa saja yang:
- Mengalami rasa sakit saat mengetik
- Menderita carpal tunnel syndrome (kompresi saraf median)
- Siapa pun yang menderita cedera regangan berulang yang disebabkan oleh kantor
Jika Anda termasuk dalam salah satu kategori di atas, atau jika Anda hanya ingin mengistirahatkan jari Anda tanpa mengurangi kualitas pekerjaan Anda, mari kita lihat bagaimana Anda benar-benar dapat menggunakan pengetikan suara di Google Documents.
Apa yang kamu butuhkan?
- Anda harus terhubung ke internet
- Perangkat Anda harus memiliki mikrofon internal atau eksternal
- Sebaiknya, Anda harus menginstal browser Chrome. Dimungkinkan untuk menggunakan pengetikan suara dengan browser lain, tetapi Chrome menawarkan hasil terbaik.
Cara Mengetik Dengan Suara Anda di Google Documents
Untuk mengetik dengan suara Anda di Google dokumen, lakukan hal berikut:
- Buka Google Documents dan masukkan kredensial Anda untuk masuk.
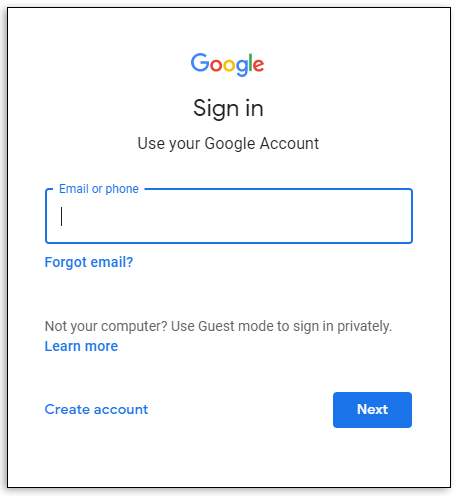
- Navigasikan ke dokumen yang ingin Anda kerjakan atau mulai yang baru.
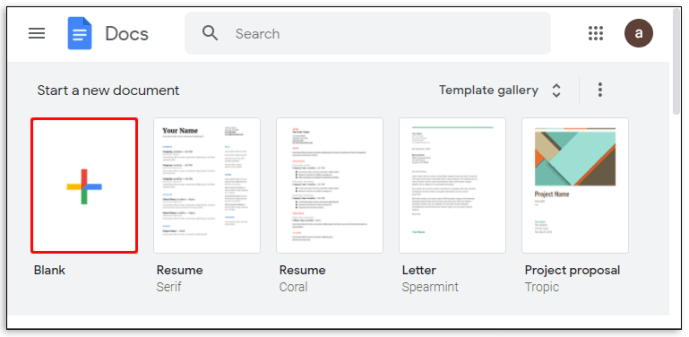
- Klik "Alat" di menu atas. Ini akan meluncurkan menu tarik-turun.
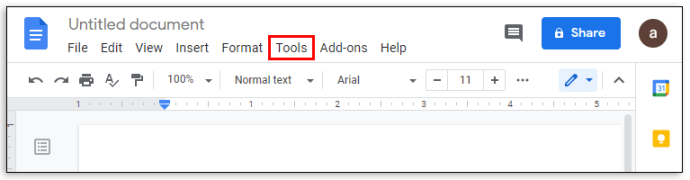
- Klik "Mengetik suara" di menu tarik-turun. Sebuah kotak dialog kecil akan muncul.
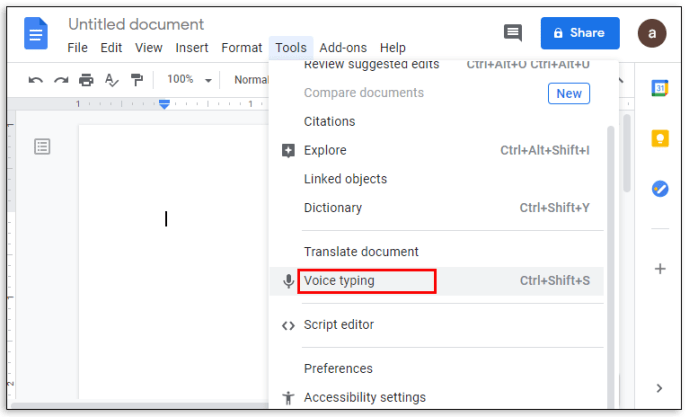
- Klik pada mikrofon dan kemudian berikan izin kepada Google Documents untuk menggunakan mikrofon dengan mengeklik "Izinkan."
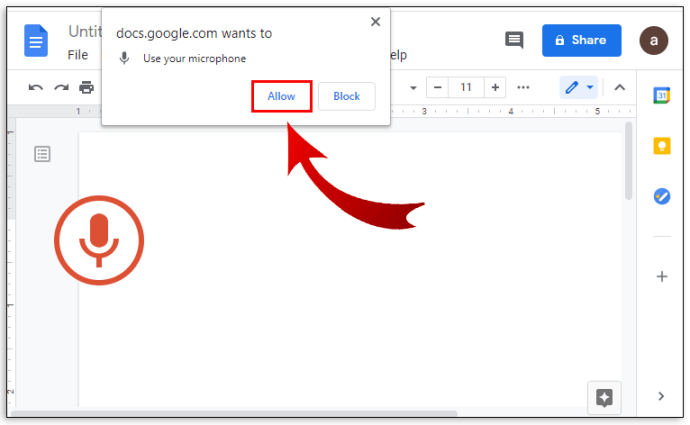
- Mulai berbicara. Goggle Documents akan mulai menyalin secara otomatis. Untuk menambahkan tanda baca, cukup ucapkan dengan lantang.
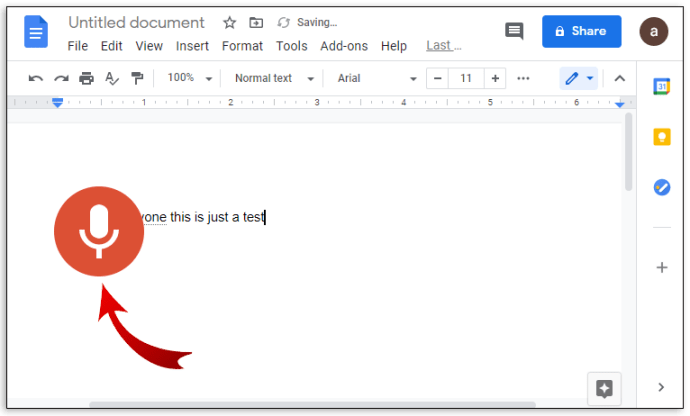
Cara Mengetik Dengan Suara Anda di Google Documents di Android
Pengetikan suara bisa menjadi alternatif yang sangat baik untuk keyboard Anda jika Anda memiliki perangkat Android. Mari kita lihat cara kerjanya:
- Unduh dan instal aplikasi Gboard.
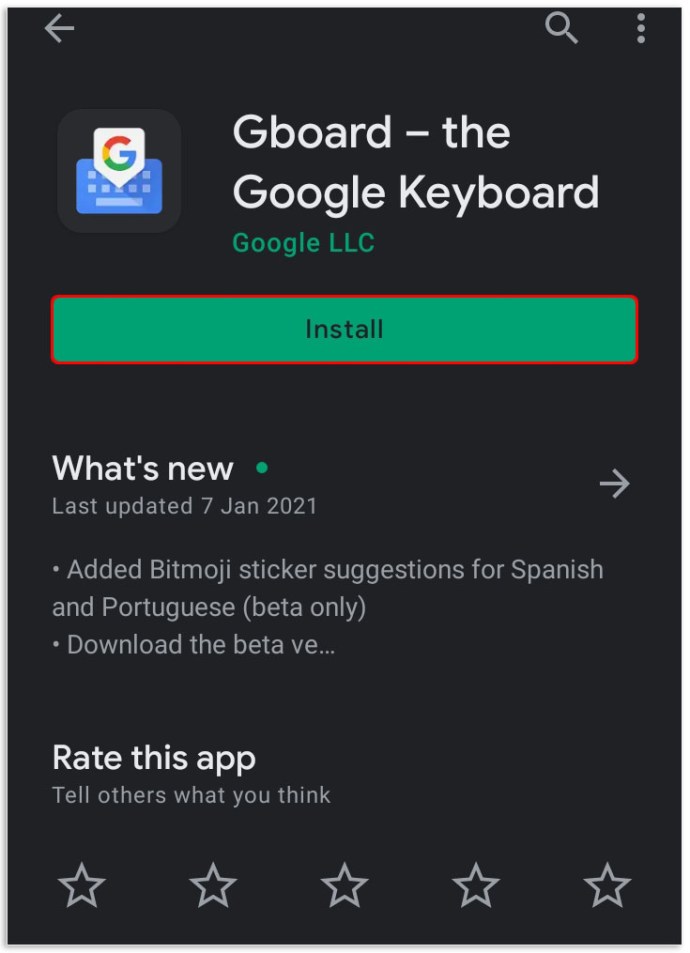
- Unduh aplikasi Google Documents dan masukkan kredensial Anda untuk masuk. Jika Anda tidak memiliki akun, ikuti petunjuk di layar untuk membukanya.
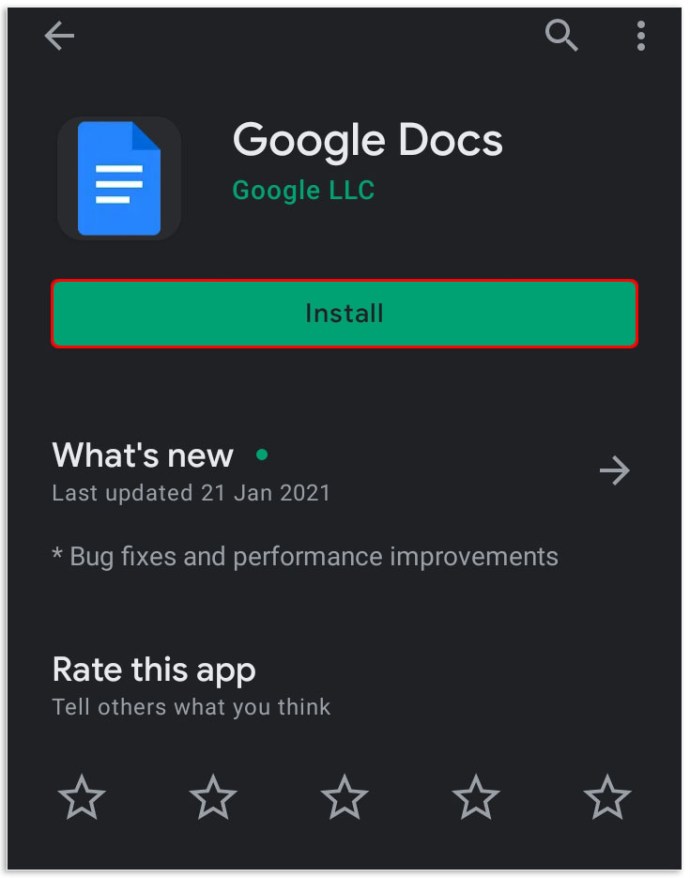
- Navigasikan ke dokumen yang ingin Anda kerjakan atau mulai yang baru.
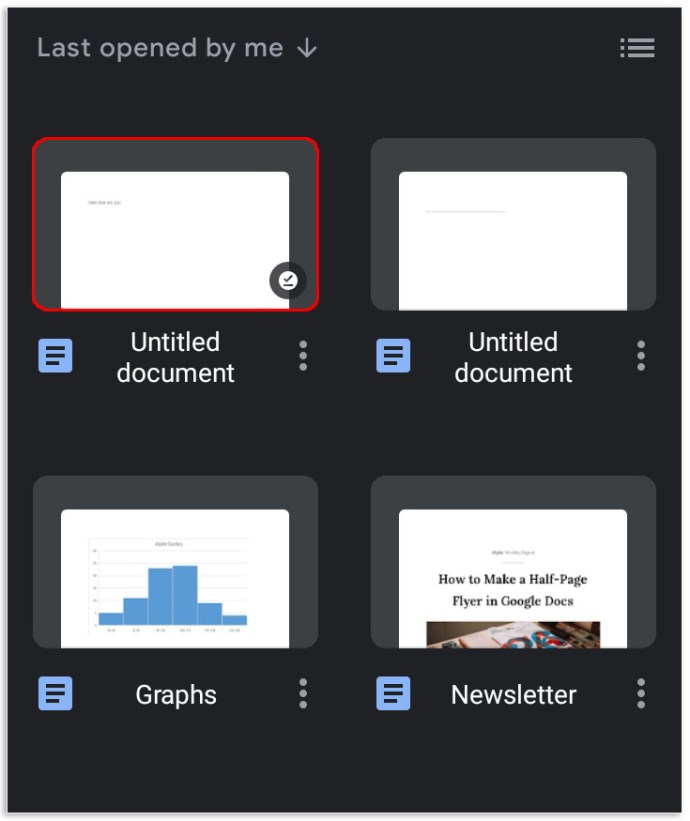
- Ketuk ruang kosong tempat Anda dapat memasukkan teks.
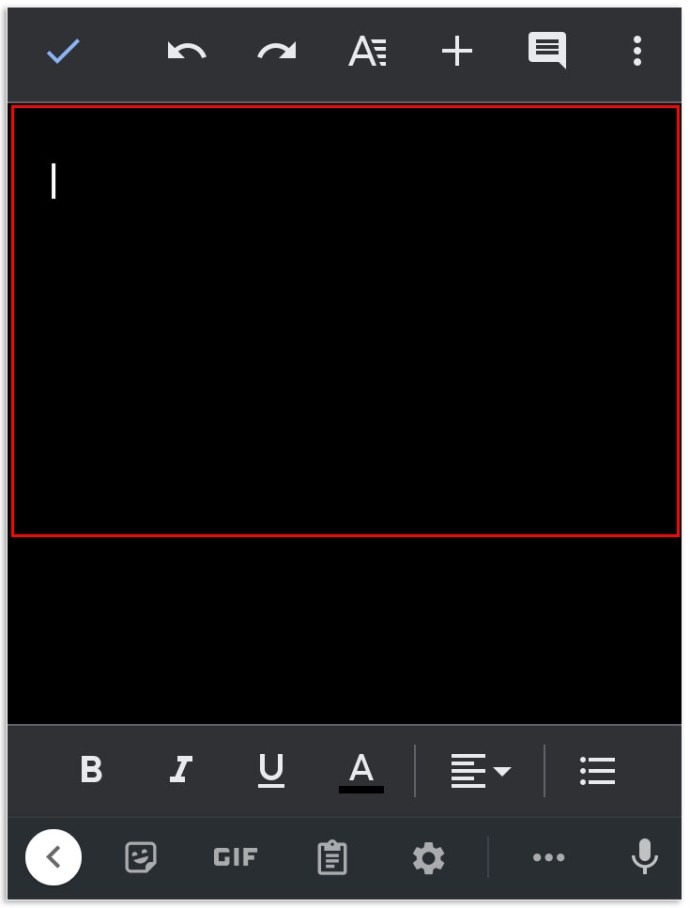
- Ketuk dan tahan ikon mikrofon di bagian atas keyboard Anda. Ini akan meluncurkan mode mendengarkan keyboard Anda, dan Anda akan melihat kata-kata "Bicara Sekarang" di bagian atas keyboard.
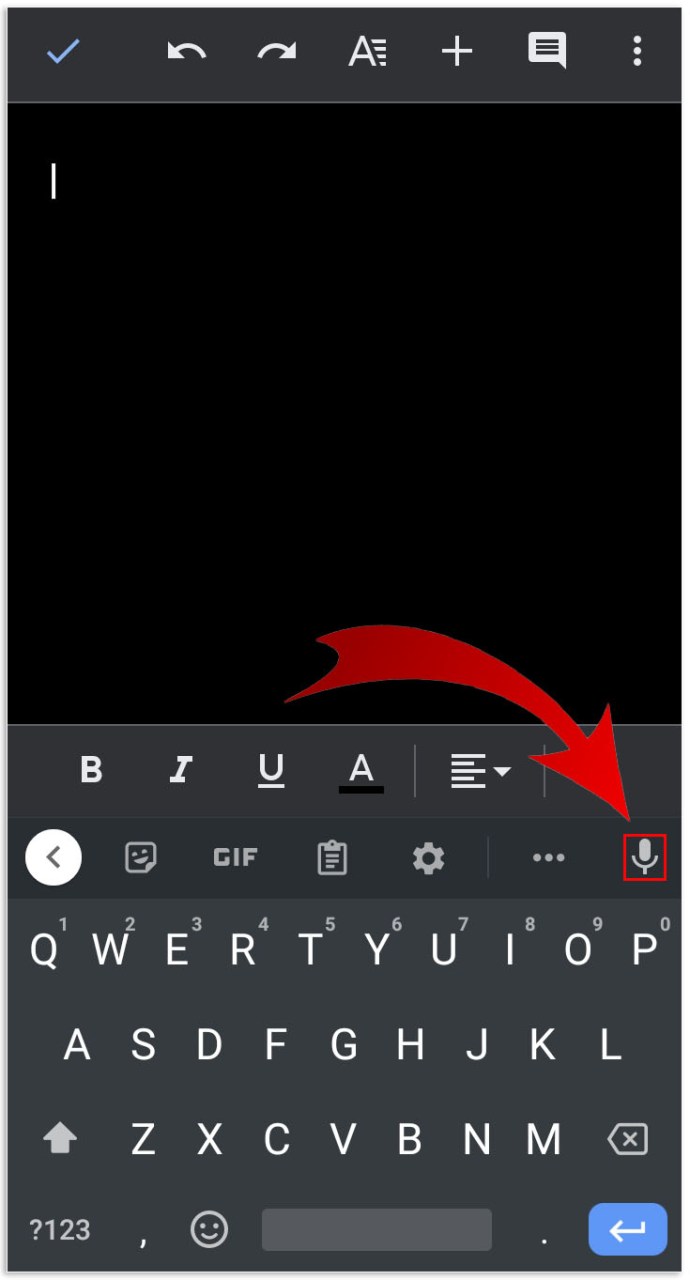
- Mulai berbicara.
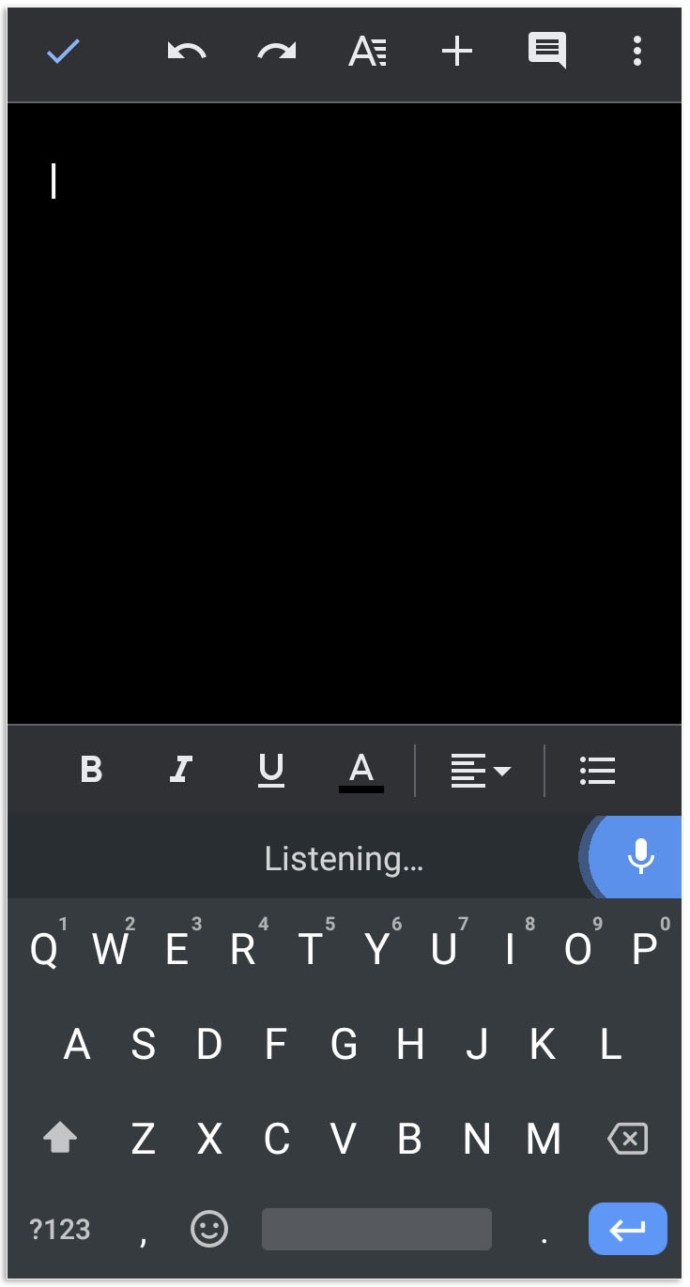
- Saat selesai, ketuk lagi mikrofon untuk keluar dari pengetikan suara.
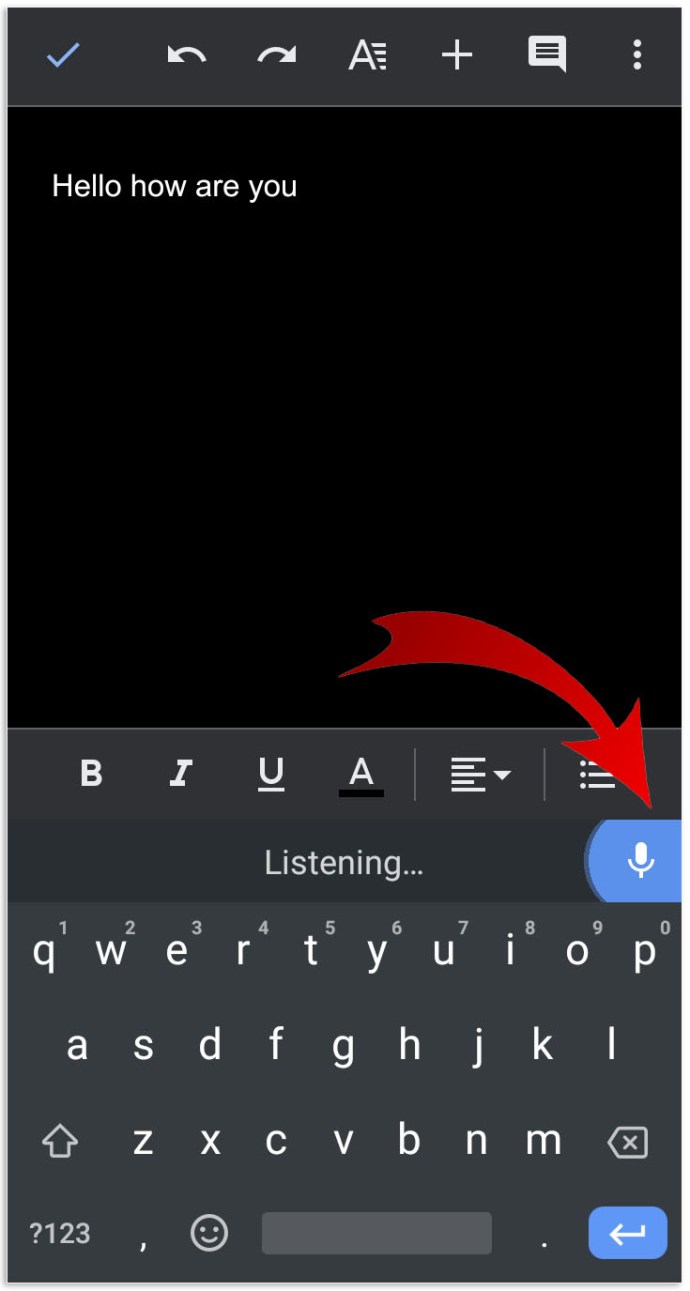
Cara Mengetik Dengan Suara Anda di Google Documents di iPhone
- Unduh dan instal aplikasi Gboard untuk perangkat Apple.
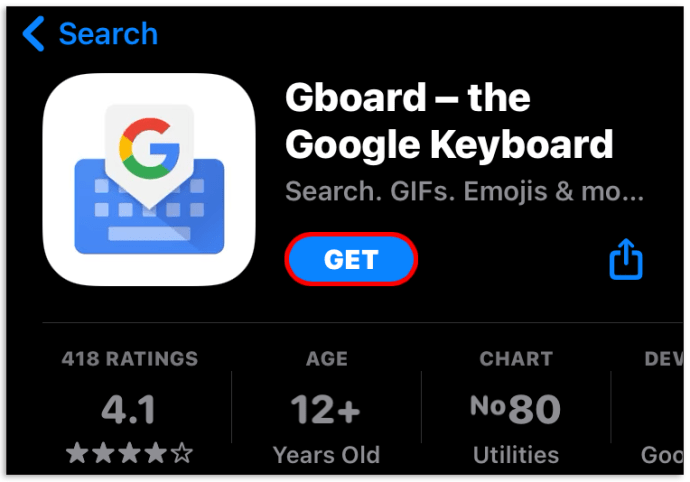
- Unduh aplikasi Google Documents dan masukkan kredensial Anda untuk masuk.
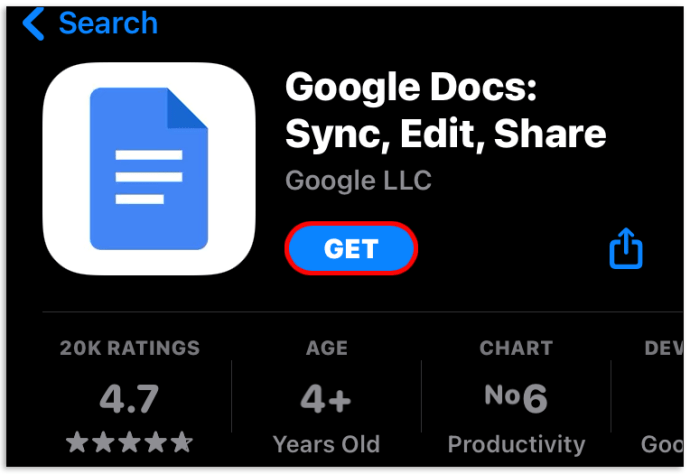
- Buka dokumen yang ingin Anda kerjakan atau mulai yang baru.
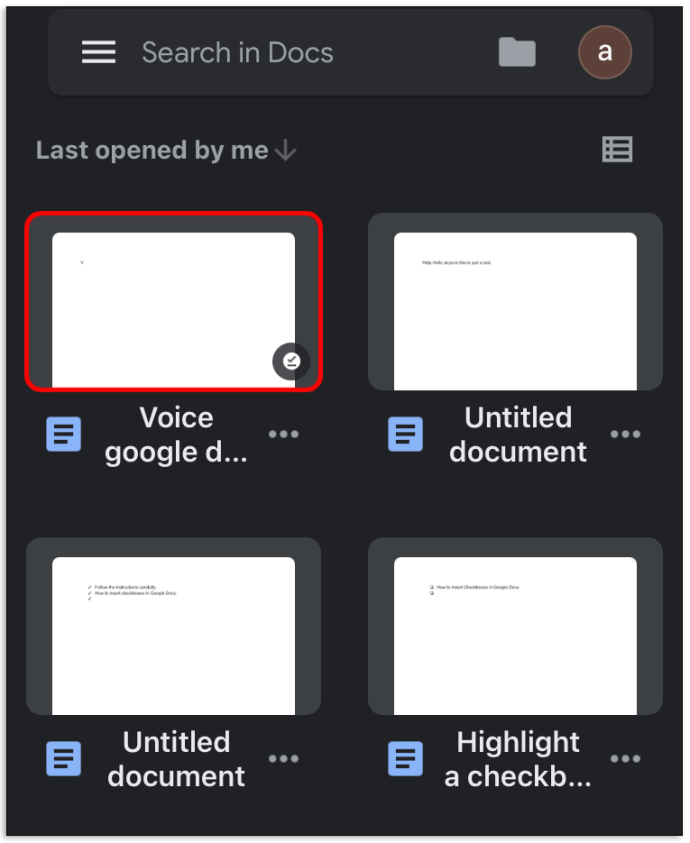
- Ketuk ruang kosong tempat Anda dapat memasukkan teks.
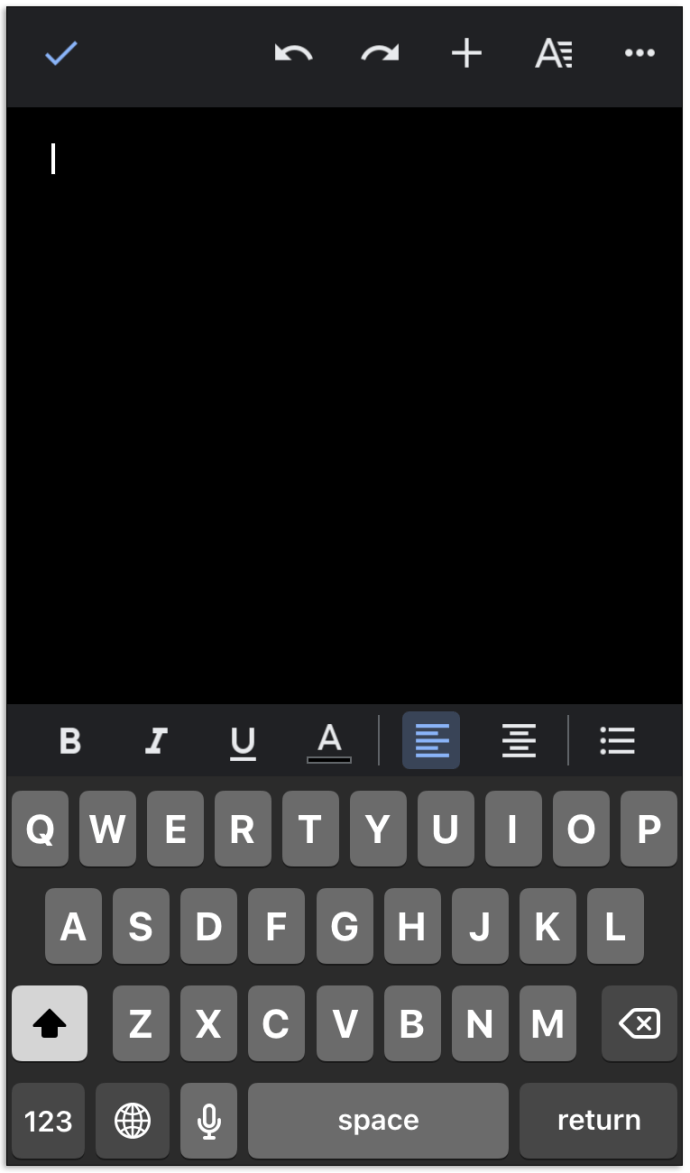
- Ketuk dan tahan ikon mikrofon di bagian atas keyboard Anda hingga kata "Bicara Sekarang" muncul di layar Anda.
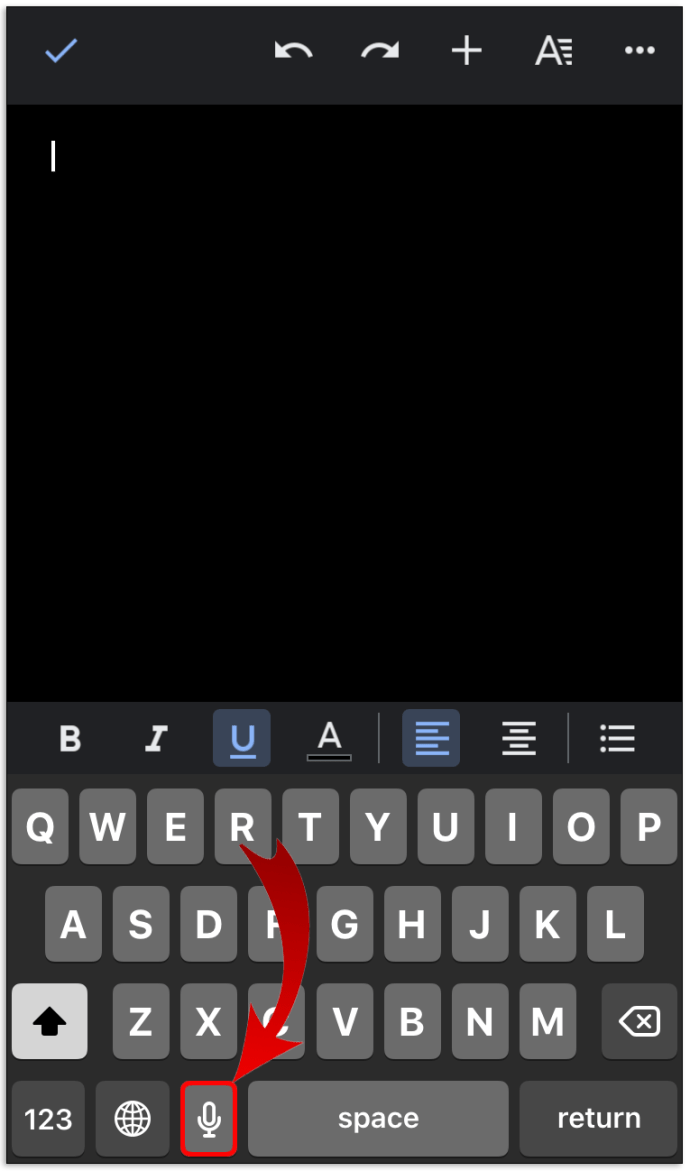
- Mulai berbicara.
- Saat selesai, keluar dari pengetikan suara dengan mengetuk ikon keyboard.
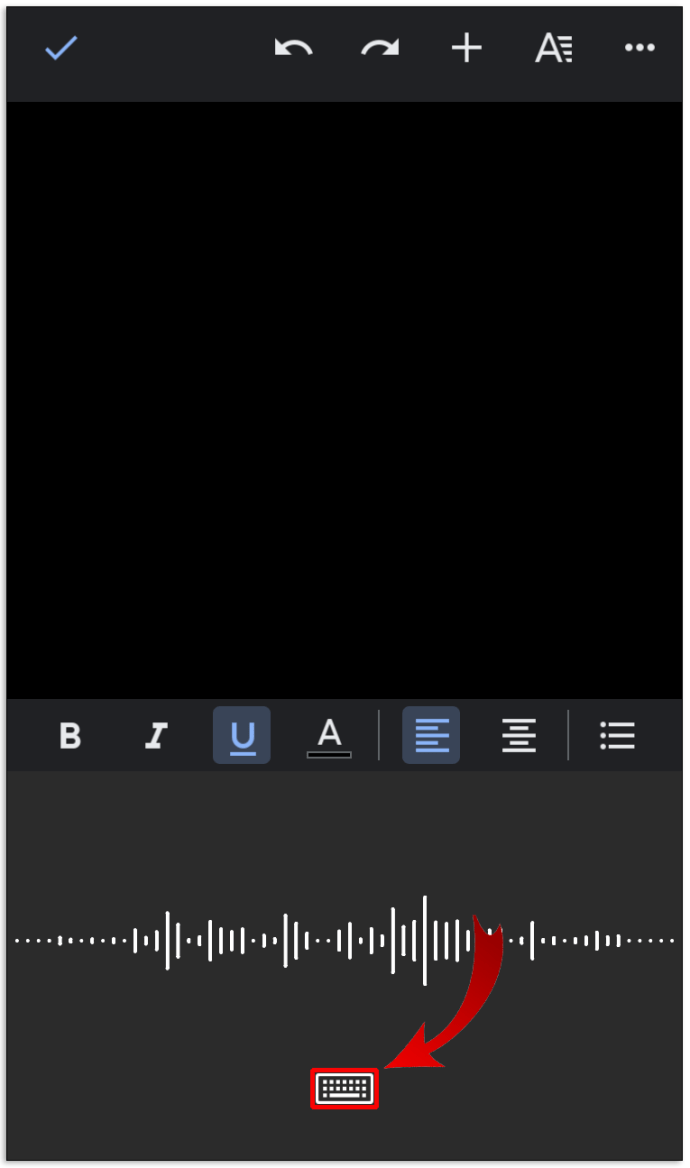
Meskipun pengetikan suara berfungsi dengan baik di Android, fitur ini dapat mati dengan sendirinya jika ada jeda yang lama tanpa berbicara. Karena itu, Anda harus memastikan bahwa kata "Bicara Sekarang" ditampilkan di layar Anda setiap kali Anda menggunakan fitur pengetikan suara. Jika tidak, Anda harus mengetuk mikrofon untuk mengaktifkannya kembali.
Cara Mengetik Dengan Suara Anda di Google Documents di Mac
Untuk menggunakan dikte di Mac, Anda perlu membuka Google Documents menggunakan browser Chrome:
- Buka Chrome.
- Luncurkan Google Documents dengan mengetikkan "docs.new" di bilah pencarian. Jika Anda belum masuk, Anda harus memasukkan kredensial Anda lagi atau membuat akun baru.
- Luncurkan dokumen yang ingin Anda kerjakan atau mulai yang baru.
- Klik "Alat" di menu atas. Ini akan meluncurkan menu tarik-turun.
- Dari menu tarik-turun yang dihasilkan, klik "Mengetik suara.".
- Klik pada mikrofon dan kemudian klik "Izinkan."
- Mulai berbicara. Goggle Documents akan mulai menyalin secara otomatis.
Cara Mengetik Dengan Suara Anda di Google Documents di Windows 10
Seperti halnya Mac, Anda memerlukan browser Chrome untuk menggunakan pengetikan suara di dokumen Goggle di Windows 10. Sebelum pengetikan suara yang sebenarnya dimulai, penting untuk memeriksa apakah mikrofon dalam kondisi kerja yang baik. Untuk melakukannya:
- Hubungkan mikrofon ke komputer Anda.
- Klik Mulai dan kemudian gulir ke bawah ke "Pengaturan" di bilah sisi kiri.
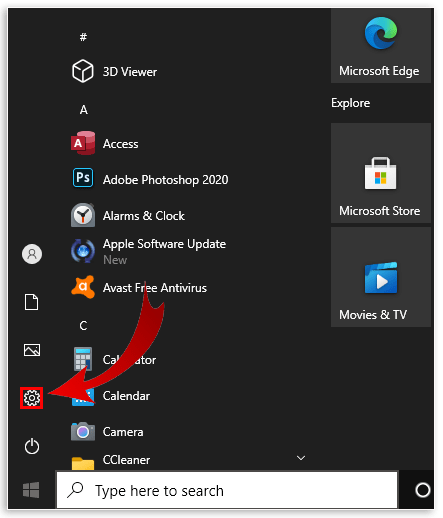
- Klik "Sistem" dan kemudian klik "Suara."
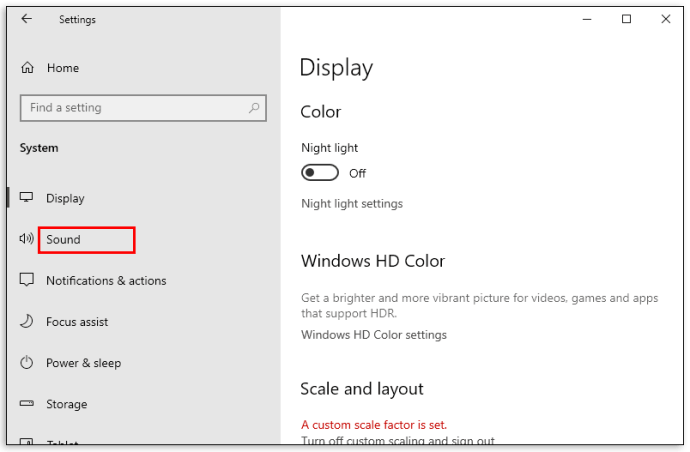
- Buka pengaturan suara dan klik input. Kemudian lanjutkan untuk menguji mikrofon Anda. Jika berfungsi dengan baik, seharusnya ada bilah biru yang naik dan turun saat Anda berbicara.
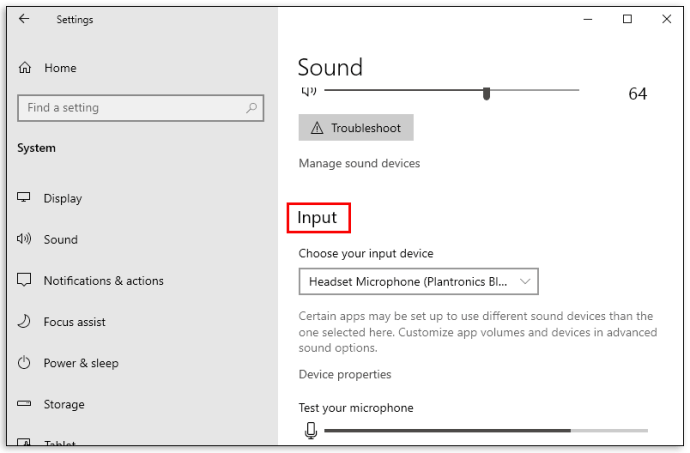
Setelah itu keluar dari jalan:
- Buka Chrome dan luncurkan Google Documents.
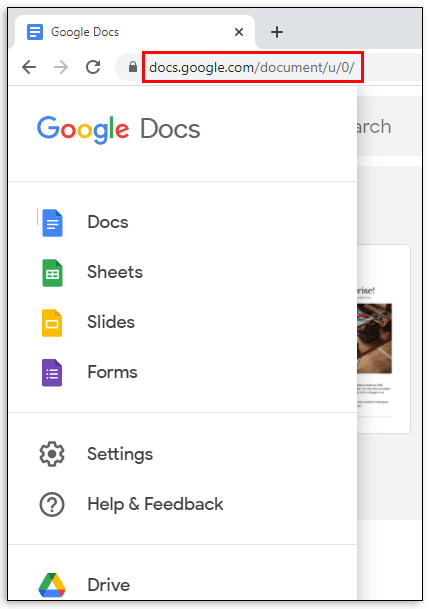
- Buka dokumen yang ingin Anda kerjakan atau mulai yang baru.
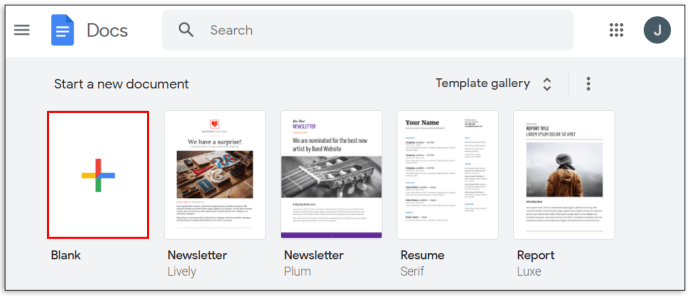
- Klik "Alat" di menu atas.

- Dari menu tarik-turun yang dihasilkan, klik "Pengetikan suara."
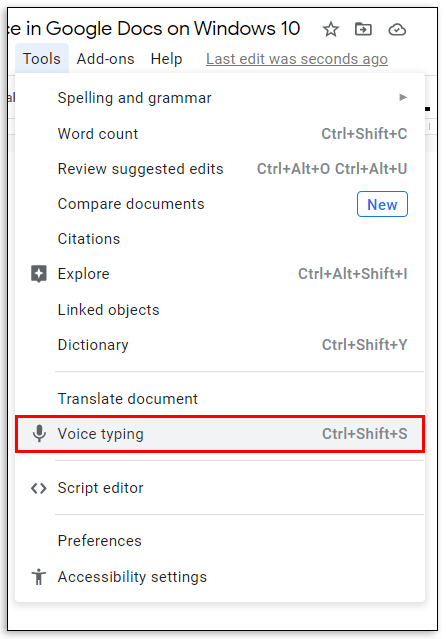
- Klik pada mikrofon dan kemudian klik "Izinkan."
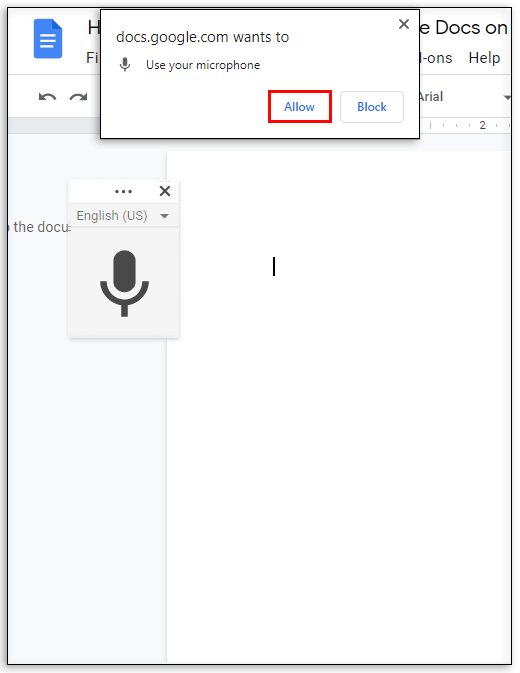
- Mulai berbicara.
Cara Mengedit Teks Dengan Suara Anda di Google Documents
Selama dikte, kata yang salah tempat tidak pernah terlalu jauh. Itu bahkan bisa menjadi "um" yang tidak disengaja. Anda bahkan mungkin memutuskan untuk menulis ulang seluruh paragraf. Jadi, bagaimana Anda bisa mengedit dokumen Anda dengan suara? Solusinya terletak pada perintah pengeditan berikut:
- “Hapus paragraf terakhir”
- “Hapus kata terakhir”
- "Salinan"
- "Tempel"
- "Memotong"
Perintah pengeditan sering dipasangkan dengan perintah pemilihan, beberapa di antaranya kami cantumkan di bawah ini:
- “Pilih paragraf terakhir”
- “Pilih kata terakhir”
- “Pilih jalur”
- Pilih [angka] kata terakhir”
- “Batalkan pilihan”
FAQ tambahan
Bagaimana Anda Mengaktifkan Pengetikan Suara di Google Documents?
• Klik “Alat” di menu atas. Ini akan meluncurkan menu tarik-turun.

• Klik “Mengetik suara” di menu tarik-turun.
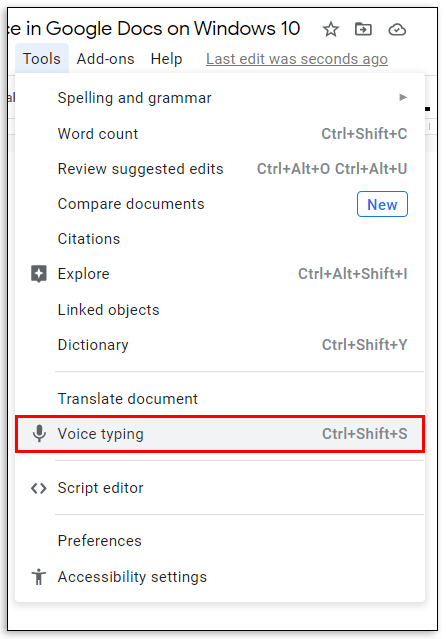
• Klik pada mikrofon lalu klik "Izinkan".
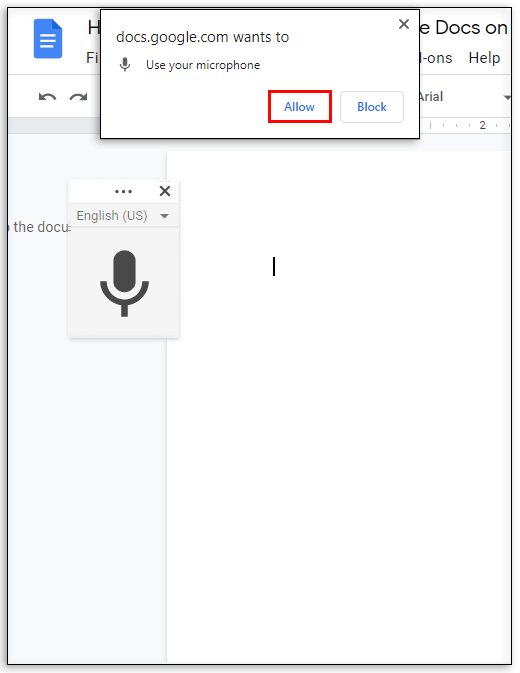
Bagaimana Anda Menggunakan Tanda Baca Dengan Google Voice Typing?
Cukup ucapkan tanda baca dengan keras saat Anda berbicara.
Contoh: “Kata-kata membuat dunia berputar titik”
Hasil: Kata-kata membuat dunia berputar.
Mengapa Saya Tidak Dapat Menggunakan Pengetikan Suara di Google Documents?
Ini biasanya terjadi ketika mikrofon tidak berfungsi. Sebelum memecahkan masalah lain, Anda harus terlebih dahulu memeriksa apakah mikrofon berfungsi dengan baik.
Bagaimana Anda Menambahkan Audio ke Google Documents?
Pertama, buat audio dan simpan di Drive. Kemudian masukkan ke slide Google.
Percepat Google Documents Anda Lebih Cepat Dengan Pengetikan Suara
Pada awalnya, pengetikan suara Google Documents mungkin agak sulit dipahami karena Anda perlu mempelajari cukup banyak perintah pemilihan dan pengeditan. Tetapi dengan sedikit latihan, Anda seharusnya dapat mempercepat dokumen dan mencapai akurasi yang lebih tinggi.
Seberapa sering Anda menggunakan pengetikan suara di Google Documents?
Mari terlibat dalam komentar.