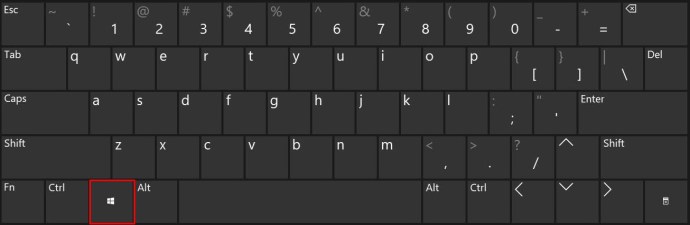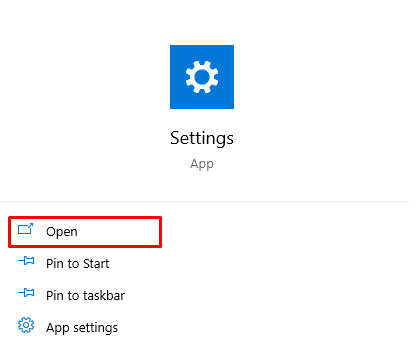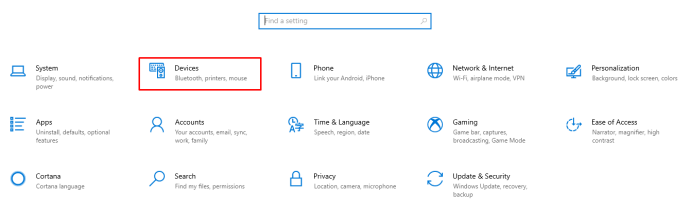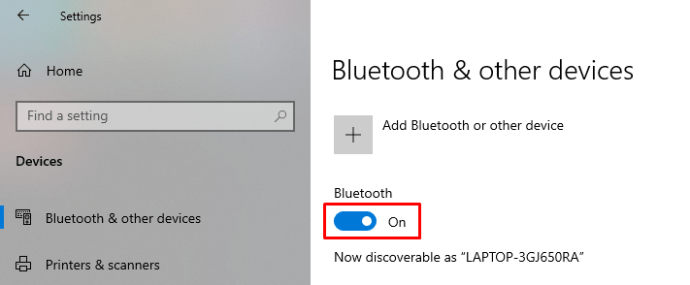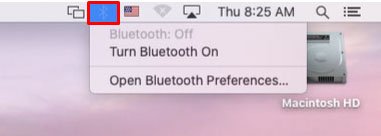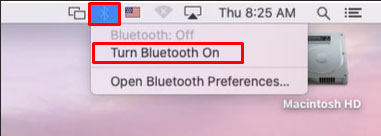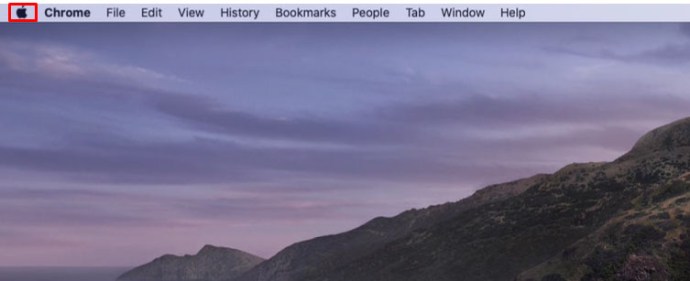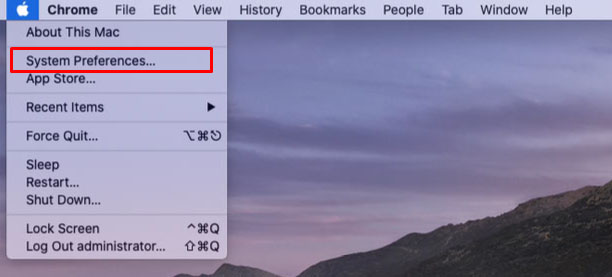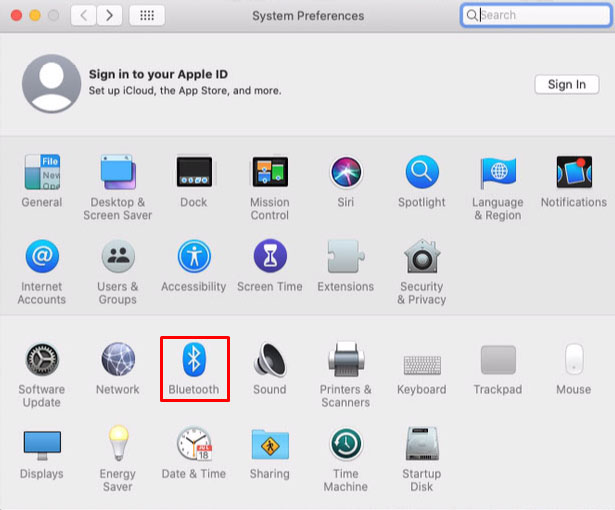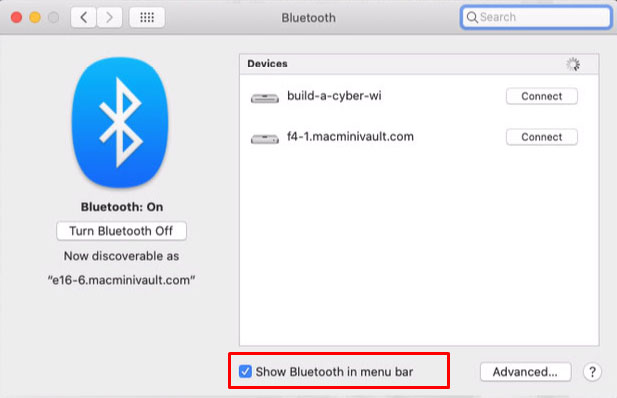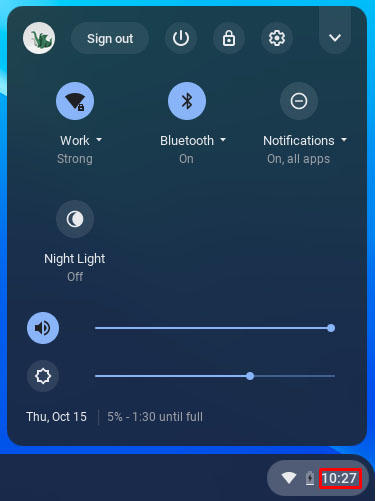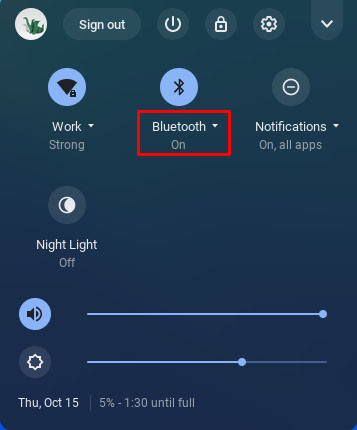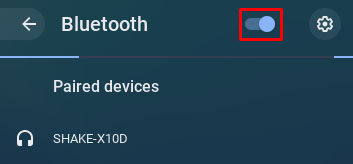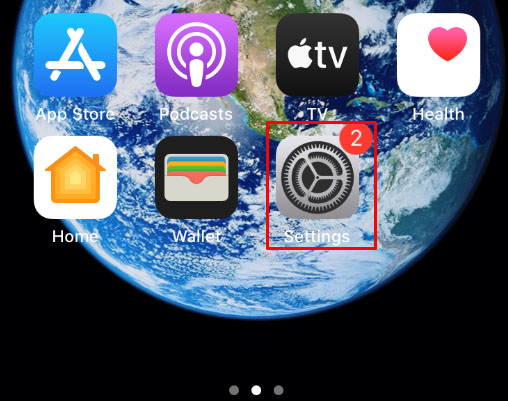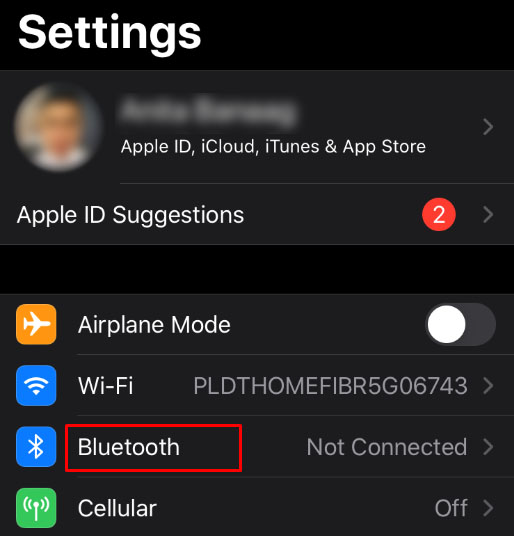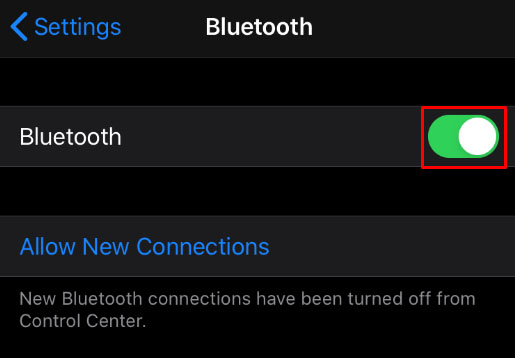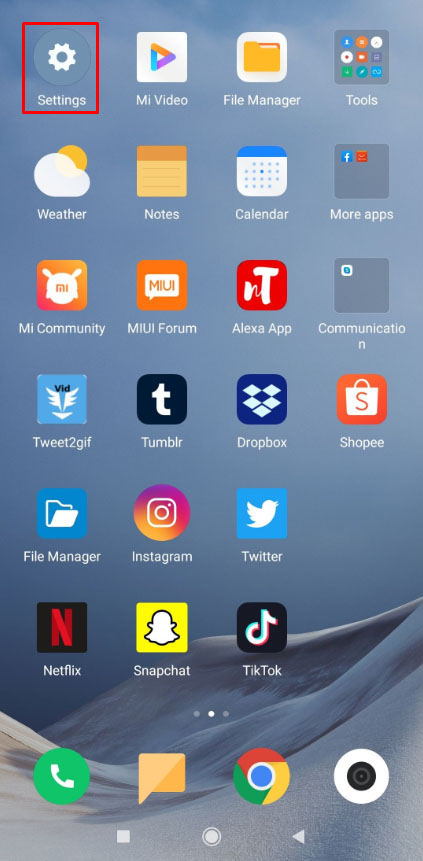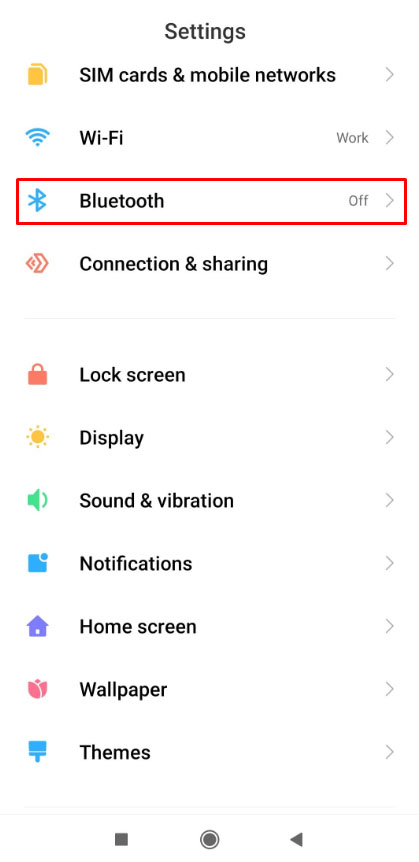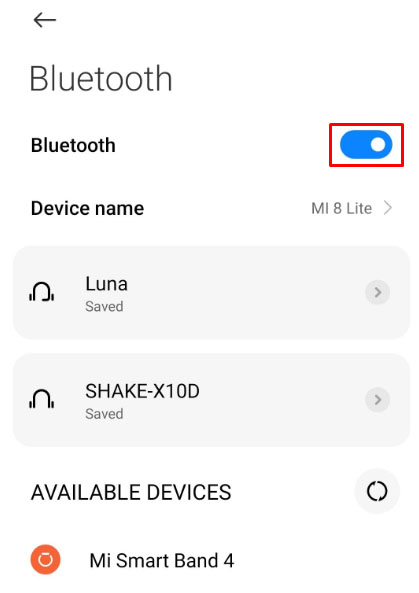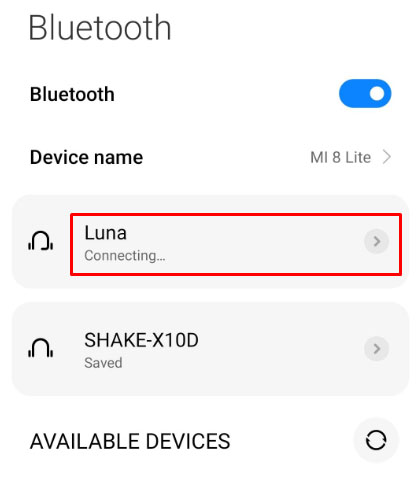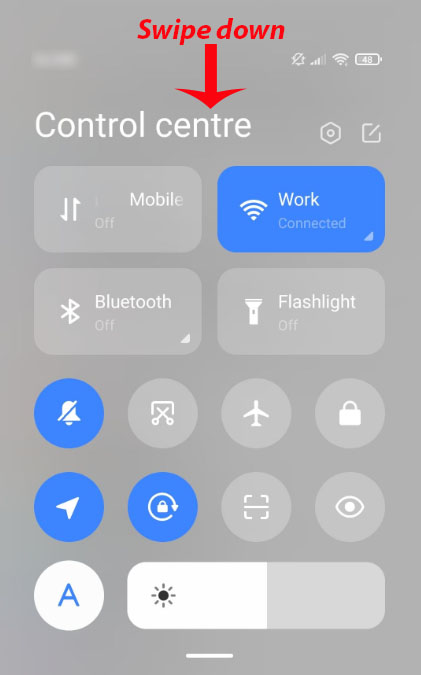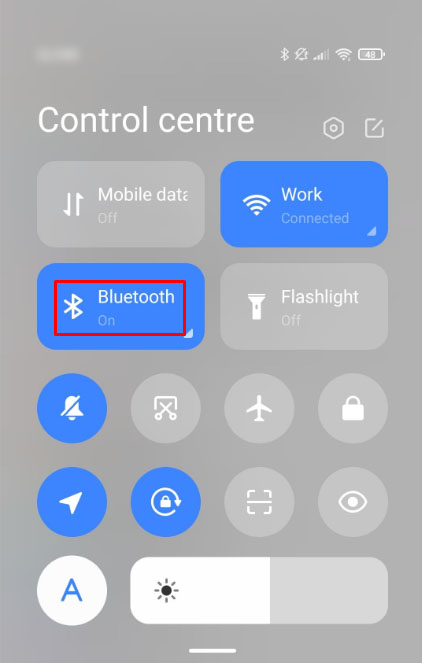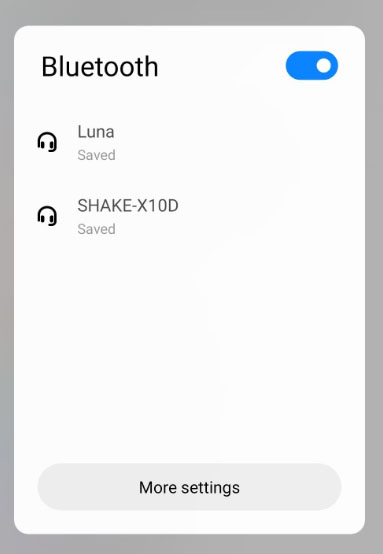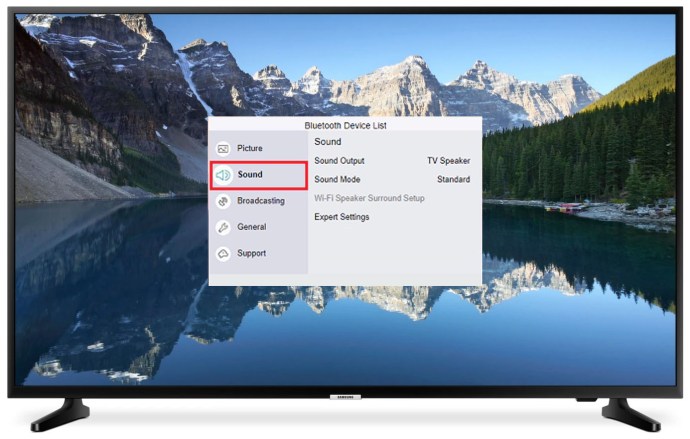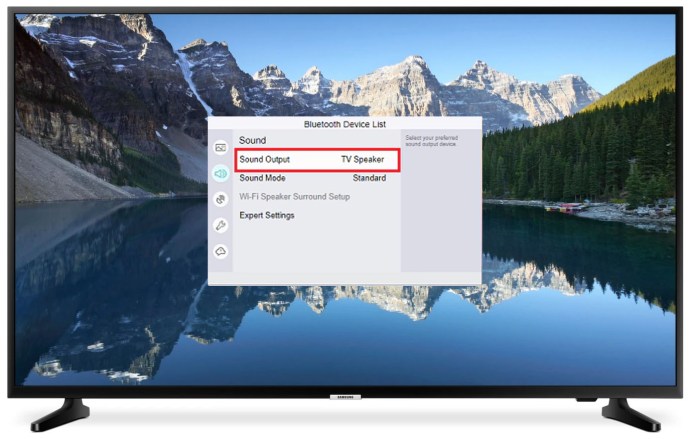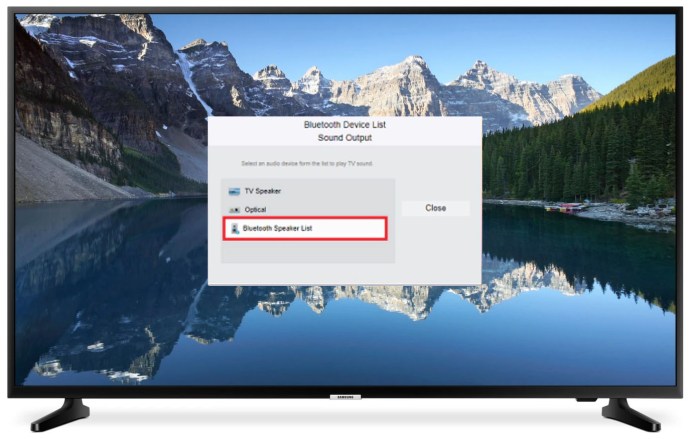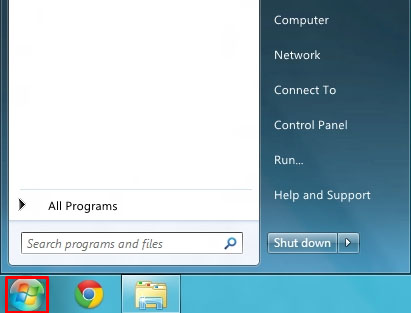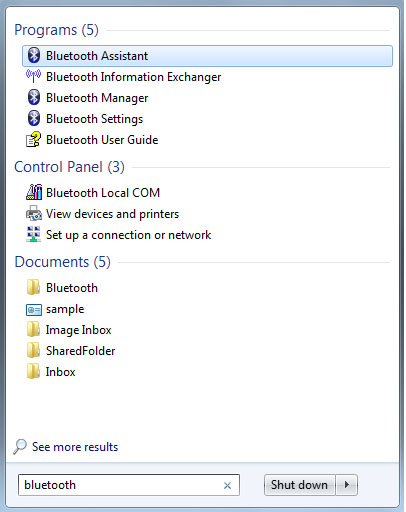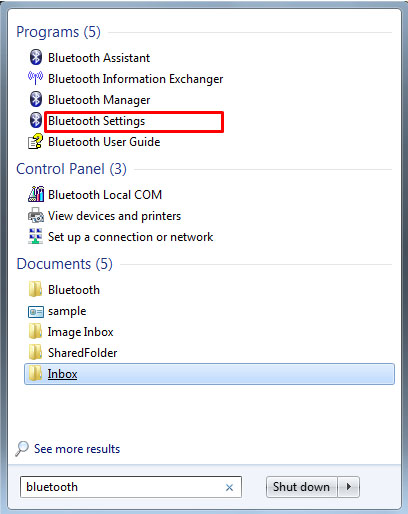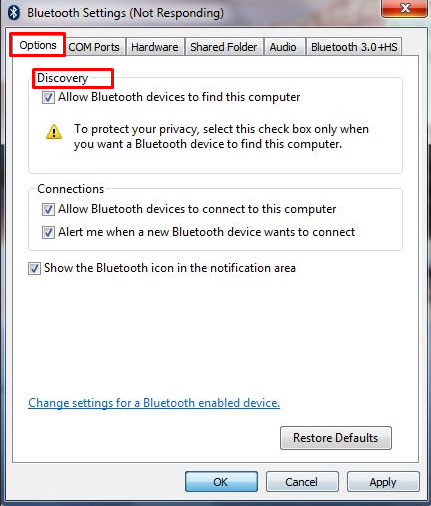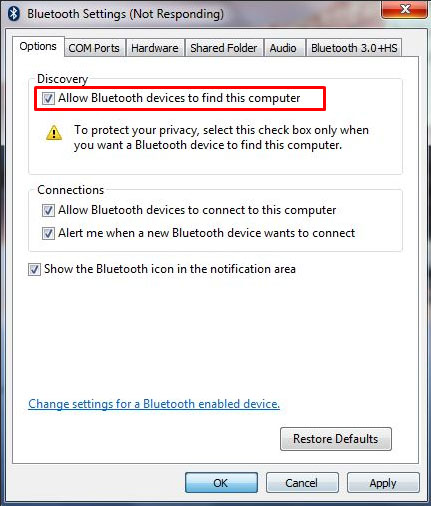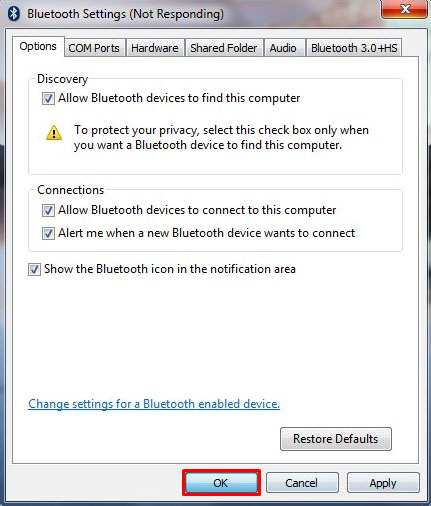Banyak perangkat menggunakan Bluetooth sebagai koneksi pilihan saat berkomunikasi dengan perangkat lain. Bluetooth dapat menjadi cara yang bagus untuk mentransfer data dan file antar perangkat dengan cepat, tetapi terkadang Anda tidak dapat mengetahui cara mengaktifkan Bluetooth.

Kami akan menunjukkan cara mengaktifkan Bluetooth di perangkat yang paling umum digunakan yang mendukungnya.
Cara Mengaktifkan Bluetooth di Windows 10
Windows 10 memiliki cara mudah untuk menggunakan Bluetooth. Ikuti langkah ini:
- Pilih tombol Mulai.
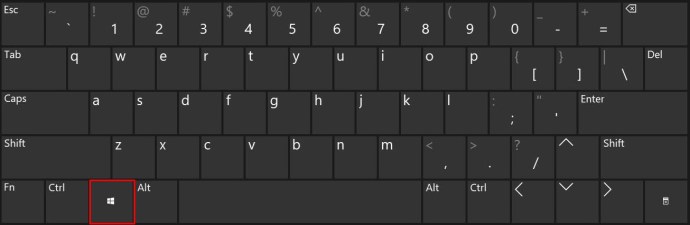
- Buka Pengaturan (ikon Roda Gigi di menu Mulai).
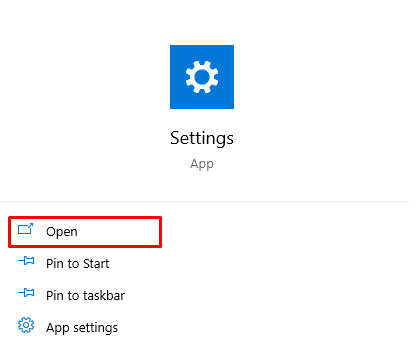
- Buka Perangkat.
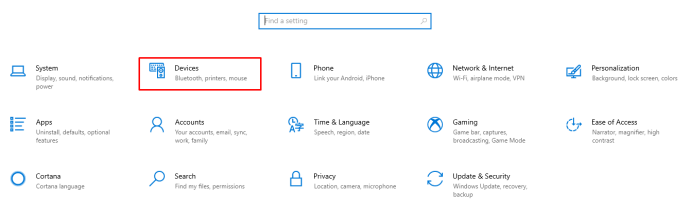
- Di tab "Bluetooth & perangkat lain", Anda akan menemukan sakelar daya Bluetooth. Silakan nyalakan atau matikan sesuai keinginan.
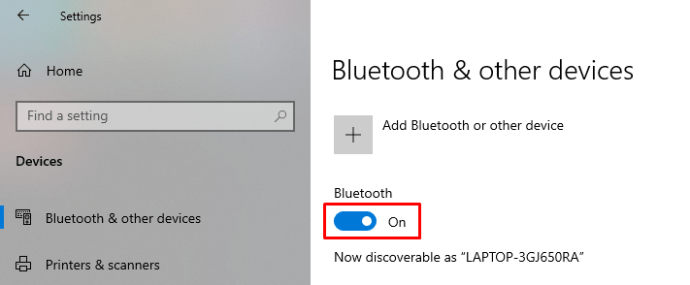
Perhatikan bahwa perangkat Anda memerlukan adaptor Bluetooth yang berfungsi agar pengaturan ini muncul. Laptop biasanya memilikinya secara default.
Cara Mengaktifkan Bluetooth di Mac
Di perangkat Mac, mengaktifkan Bluetooth sama mudahnya. Ikuti langkah ini:
- Di Mac, klik ikon Bluetooth di bilah Menu.
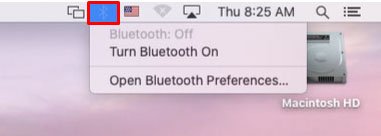
- Pilih untuk mengaktifkan atau menonaktifkan Bluetooth.
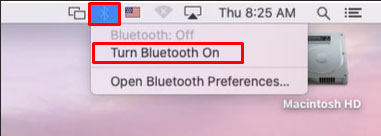
Jika Mac Anda tidak memiliki ikon menu untuk Bluetooth, Anda dapat menemukannya:
- Pilih Menu Apple.
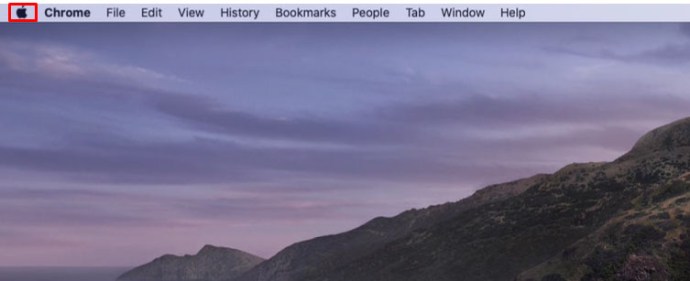
- Pilih Preferensi.
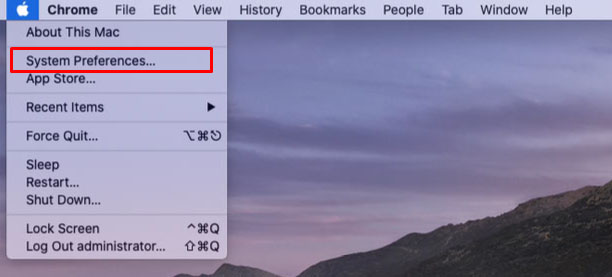
- Klik Bluetooth.
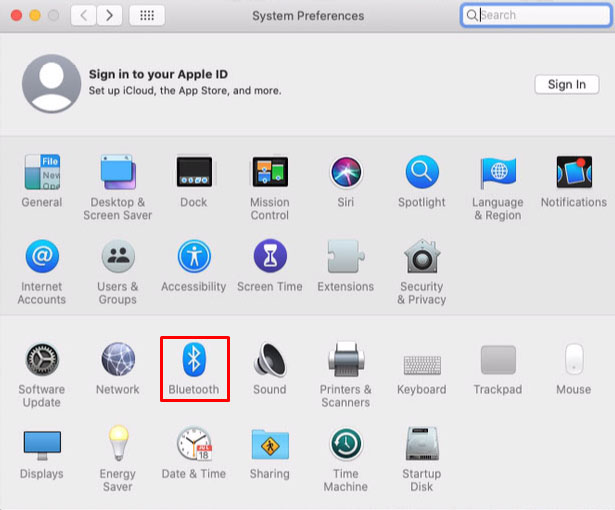
- Pilih "Tampilkan Bluetooth di bilah menu."
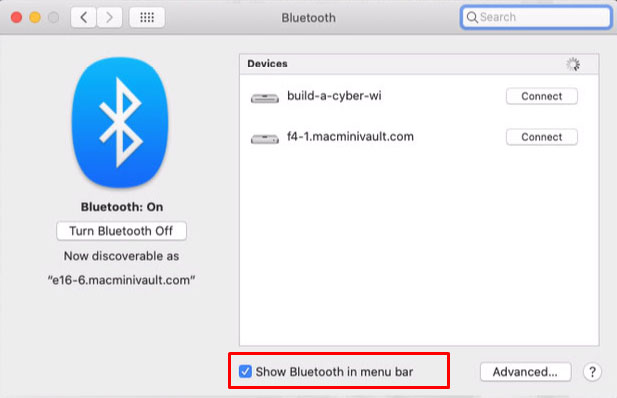
Jika perangkat Anda menggunakan adaptor Bluetooth eksternal, ikon tidak akan muncul di menu. Untuk mematikan Bluetooth saat menggunakan perangkat eksternal, cabut kabelnya.
Cara Mengaktifkan Bluetooth di Chromebook
Untuk mengaktifkan Bluetooth di Chromebook, ikuti langkah-langkah berikut:
- Di kanan bawah, pilih Waktu.
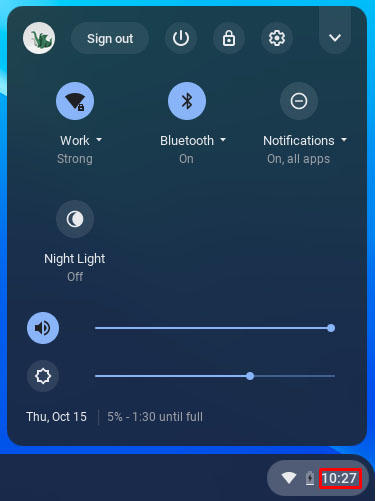
- Temukan ikon Bluetooth.
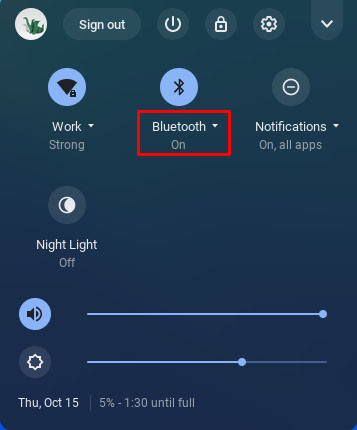
- Jika tidak aktif, pilih Aktif.
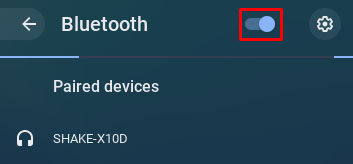

Jika Anda tidak melihat ikon Bluetooth saat memilih Waktu, Chromebook Anda tidak berfungsi dengan Bluetooth. Anda perlu menemukan cara lain untuk menghubungkan perangkat Anda ke Chromebook atau mendapatkan adaptor Bluetooth eksternal untuk melakukan trik.
Cara Mengaktifkan Bluetooth di iPhone
Untuk Mengaktifkan Bluetooth di iPhone Anda, ikuti langkah-langkah ini:
- Buka aplikasi Pengaturan.
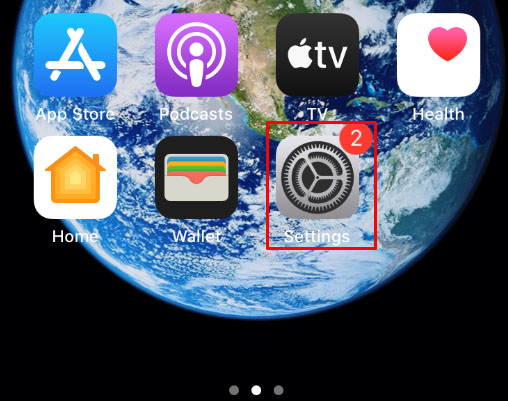
- Ketuk Bluetooth.
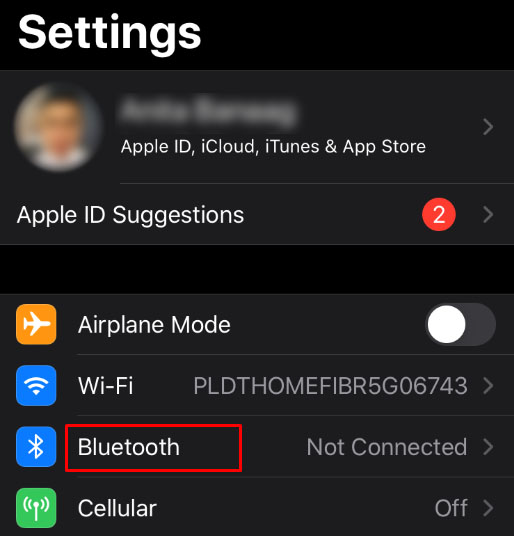
- Ketuk sakelar pada Bluetooth untuk menyalakannya. Jika berwarna hijau, berarti Bluetooth Anda aktif.
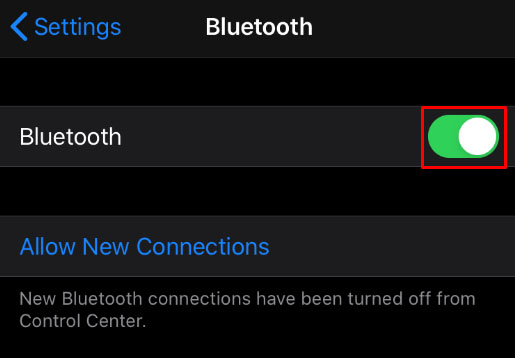
Atau, Anda dapat:
- Geser ke atas dari kanan atas layar Anda untuk membuka Pusat kendali (pengguna iPhone model lama perlu menggeser ke atas dari bawah).
- Ketuk ikon Bluetooth.

Dalam tangkapan layar ini, kami mengenali bahwa Bluetooth menyala karena berwarna biru. Jika tidak aktif, ikonnya akan berwarna abu-abu.
Setelah Bluetooth Anda aktif, Anda dapat melihat menu Bluetooth di Pengaturan Anda untuk memasangkan dengan perangkat yang Anda inginkan.
Cara Mengaktifkan Bluetooth di perangkat Android
Mengaktifkan Bluetooth di Android mirip dengan menggunakan iPhone. Ikuti langkah ini:
- Buka aplikasi Pengaturan.
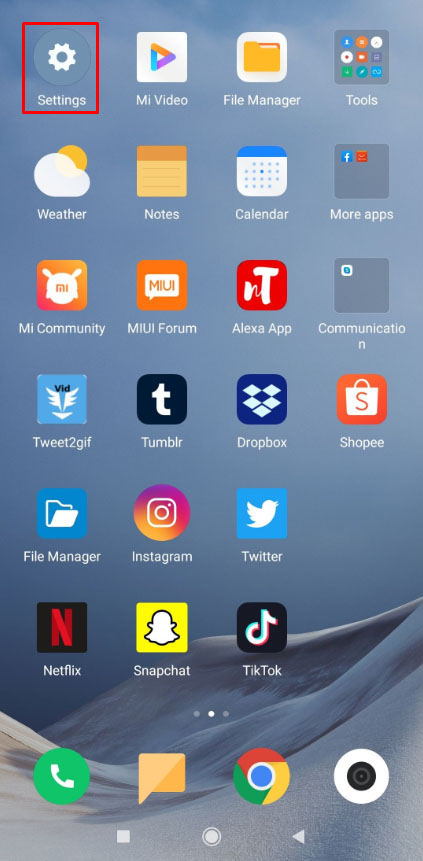
- Ketuk Bluetooth.
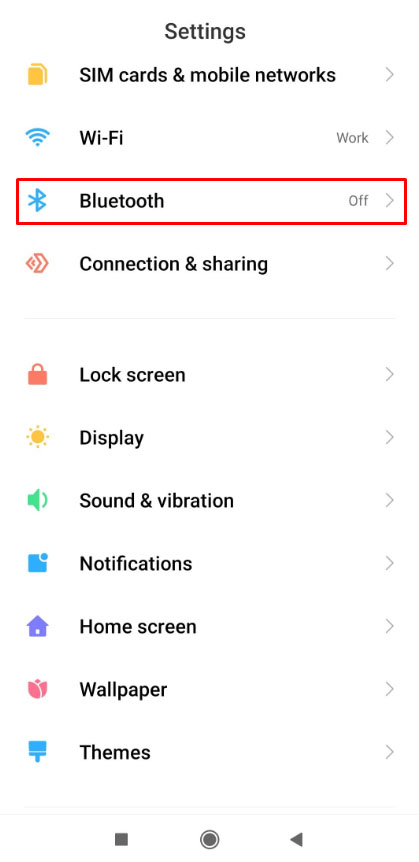
- Ketuk penggeser Bluetooth pada menu. Jika berwarna biru atau hijau, Bluetooth Anda aktif.
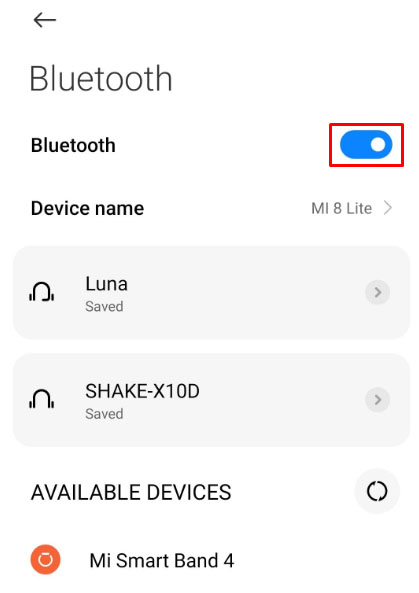
- Setelah Anda berada di menu ini, Anda dapat mencari perangkat untuk dipasangkan dengan Android Anda.
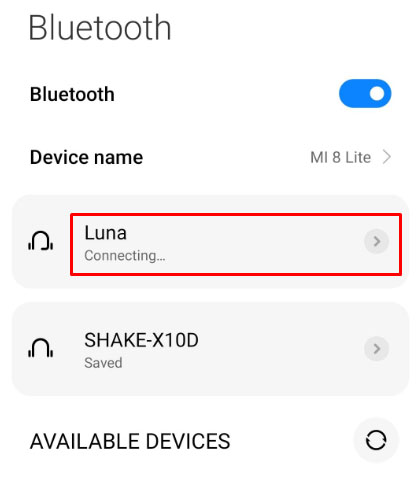
Atau, Anda dapat:
- Gesek ke bawah dari atas layar Anda.
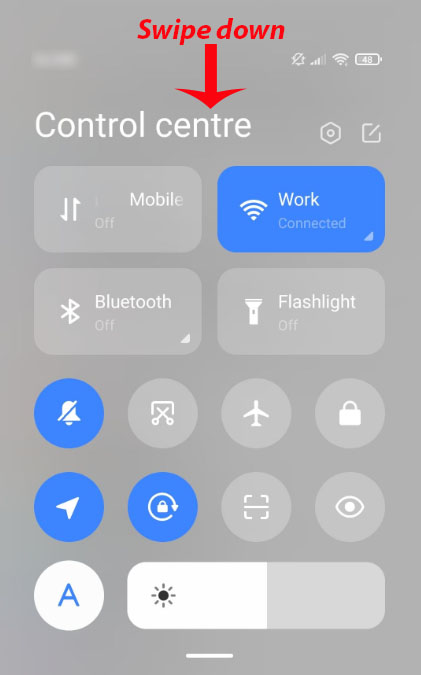
- Jika Anda tidak melihat ikon Bluetooth di menu kontrol, geser ke bawah lagi.
- Ketuk ikon Bluetooth.
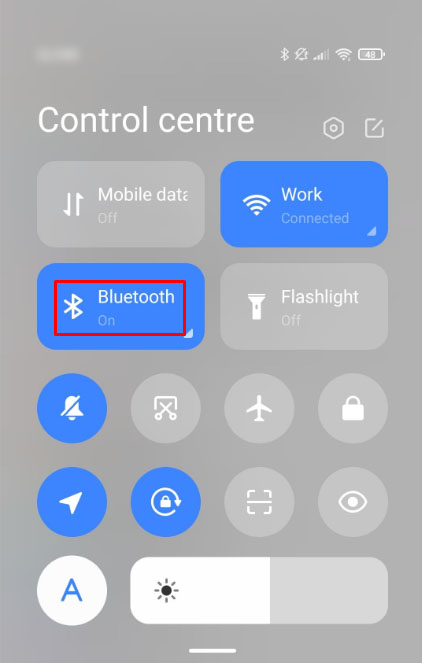
- Menekan segitiga kecil di sebelah Bluetooth akan meneruskan Anda ke menu perangkat sehingga Anda dapat memasangkan dengan mudah.
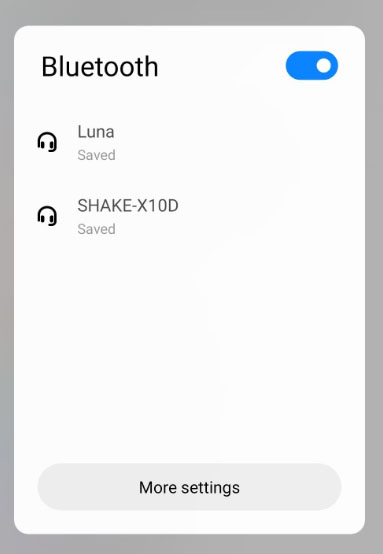
Cara Mengaktifkan Bluetooth di TV Samsung
Beberapa model TV yang lebih baru, terutama TV Samsung, dilengkapi dengan kemampuan Bluetooth. Untuk memeriksa apakah TV Anda memiliki dukungan Bluetooth, ikuti langkah-langkah berikut:
- Jika TV Anda memiliki Smart Remote, Anda tidak perlu melakukan apa pun. TV Anda memiliki Bluetooth.
- Buka Menu TV. Anda dapat melakukan ini dengan menekan tombol Home pada remote Anda.

- Buka Suara.
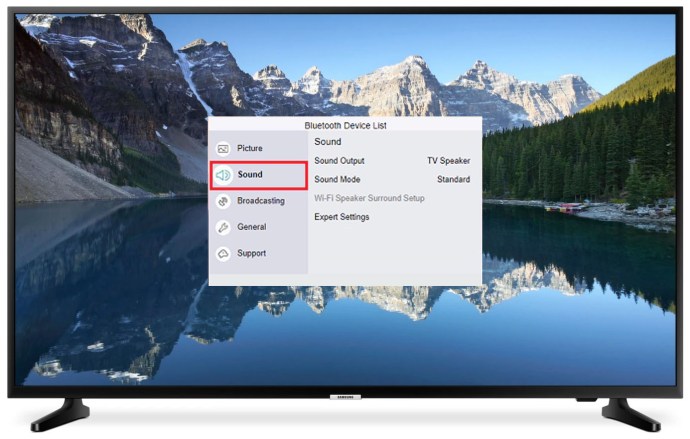
- Pergi ke Keluaran Suara.
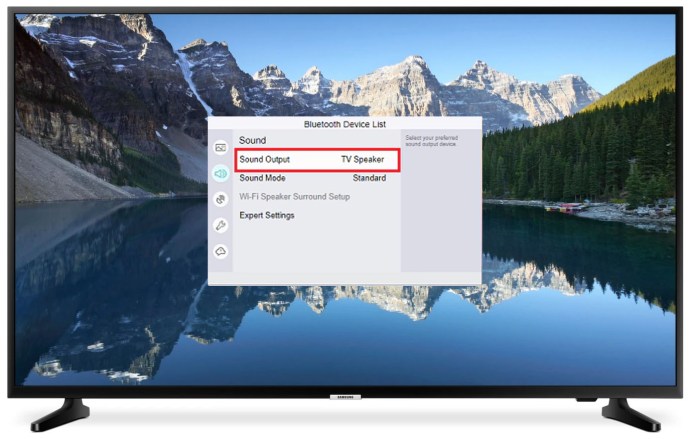
- Jika daftar berisi item seperti “Bluetooth Speakers” atau “Bluetooth Audio”, TV Anda mendukung Bluetooth.
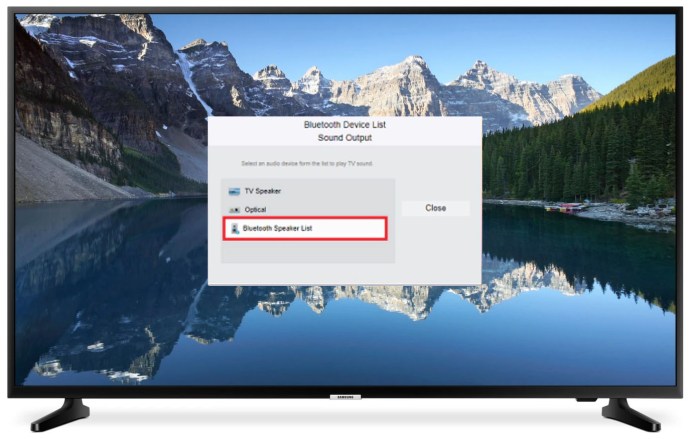
- Anda harus kembali ke Suara di TV yang sedikit lebih tua, lalu buka Pengaturan Tambahan atau Pengaturan Pakar.
Jika Anda ingin memasangkan keyboard, speaker, atau mouse ke TV Samsung, prosesnya sedikit berbeda:
- Arahkan ke menu Sumber pada remote Anda.
- Pilih "Panduan Koneksi".
- Dari sana, pilih Bluetooth.
- TV Anda harus menampilkan instruksi untuk memasangkan perangkat Anda.
Setelah Anda menyambungkan Speaker ke TV, Anda harus kembali ke menu Suara dan memilih speaker yang dipasangkan sebagai perangkat utama. Untuk perangkat input seperti keyboard atau mouse, pemasangan dilakukan secara otomatis dari daftar perangkat.
Cara Mengaktifkan Bluetooth di Windows 7
Untuk menemukan dan mengaktifkan Bluetooth di Windows 7, ikuti langkah-langkah berikut:
- Buka menu Mulai.
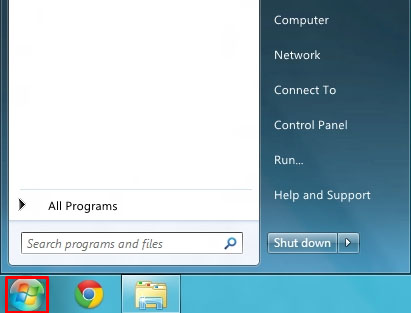
- Di bilah pencarian, ketik "Bluetooth."
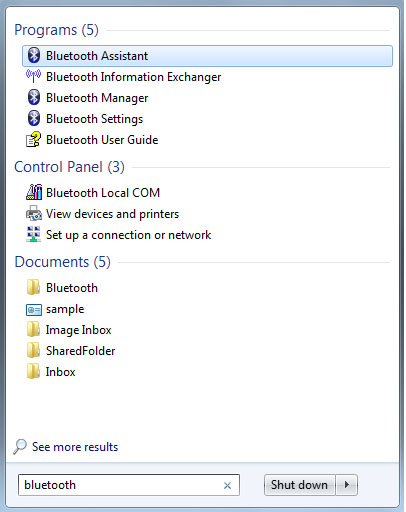
- Buka pengaturan Bluetooth yang muncul sebagai hasil pencarian.
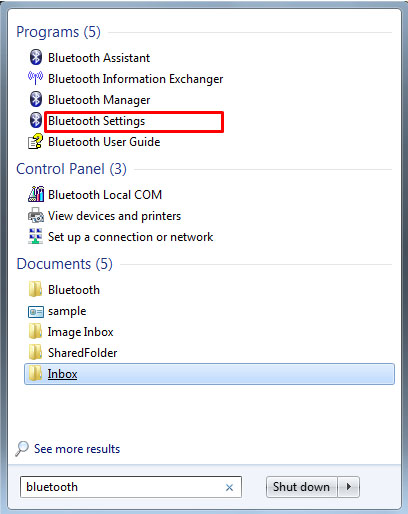
- Di tab Opsi, temukan menu Penemuan.
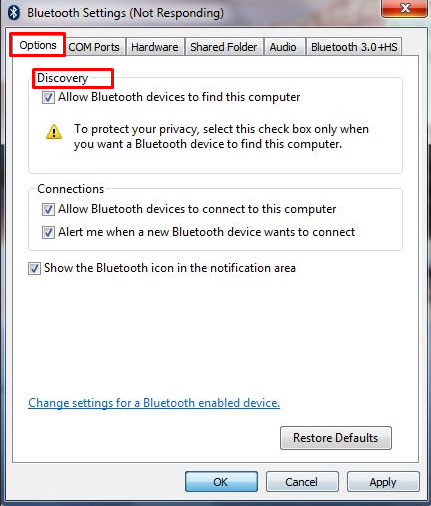
- Centang opsi bernama "Izinkan perangkat Bluetooth untuk menemukan komputer ini."
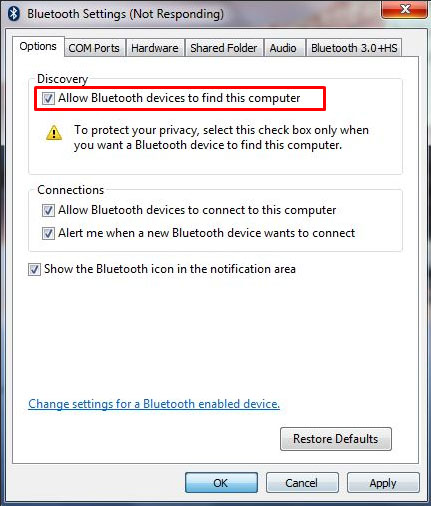
- Pilih Terapkan, lalu klik Ok.
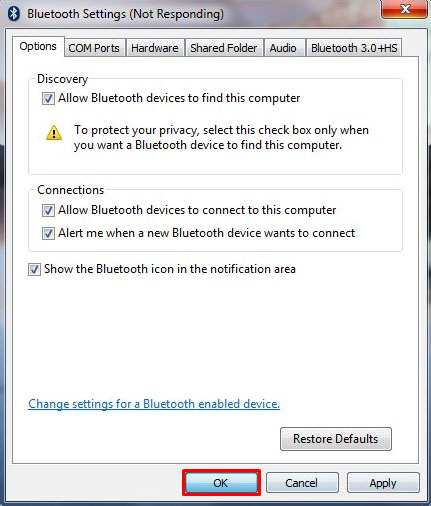
Selain itu, Anda dapat memeriksa pengaturan Koneksi pada tab yang sama untuk memungkinkan perangkat terhubung dan memberi tahu Anda ketika ada sesuatu yang ingin mengakses komputer Anda melalui Bluetooth. Anda juga perlu Menerapkan pengaturan ini.
Ikon Bluetooth akan muncul di bilah tugas atau di menu item tersembunyi bilah tugas (cari tanda panah). Dari sana, Anda dapat mengakses menu pengaturan Bluetooth untuk mematikan Bluetooth.
Mengaktifkan Bluetooth di Laptop Anda
Dengan laptop yang memiliki Bluetooth built-in, Anda dapat mengakses Bluetooth langsung melalui keyboard Anda. Cari ikon Bluetooth di keyboard Anda dan tekan tombol atau kombinasi tombol yang sesuai untuk mengaktifkan Bluetooth Anda. Biasanya, tombol ini berada di deretan tombol F di atas keyboard, dan Anda mungkin perlu menekan tombol Fn terlebih dahulu. Namun, ini dapat berbeda berdasarkan konfigurasi dan pengaturan laptop Anda, jadi pastikan Anda melihatnya dengan benar.
Jika laptop Anda tidak menggunakan pengisi daya, Anda mungkin ingin mematikan Bluetooth untuk menghemat masa pakai baterai.
Memasangkan dengan Perangkat Lain
Setelah Anda berada di menu Bluetooth perangkat Anda, Anda dapat mengubah nama perangkat Anda untuk tujuan koneksi Bluetooth. Mengubah nama Bluetooth menjadi sesuatu yang sederhana akan membantu Anda menemukannya saat mencoba menyambung ke perangkat lain.
Memasangkan dua perangkat melalui Bluetooth itu sederhana. Aktifkan Bluetooth di kedua perangkat (untuk beberapa perangkat input yang diaktifkan secara default atau dengan sakelar), lalu temukan nama satu perangkat di menu perangkat Bluetooth lainnya. Setelah Anda memilih perangkat yang ingin Anda pasangkan, proses selanjutnya akan otomatis.
Apa yang Harus Dilakukan Jika Saya Tidak Memiliki Bluetooth?
Jika Bluetooth Anda aktif tetapi tidak berfungsi, coba mulai ulang perangkat Anda. Biasanya, itu akan memperbaiki masalah sementara.
Jika perangkat Anda tidak dapat ditemukan, pastikan Anda membaca manual yang disertakan dengan benar. Untuk PC, lihat menu Bluetooth. Untuk ponsel, pastikan Bluetooth aktif.
Jika Anda mengalami masalah saat menyambungkan perangkat, pastikan Anda mengubah nama pasangannya menjadi sesuatu yang mudah dikenali.
Namun, jika perangkat Anda tidak mendukung Bluetooth, hanya ada satu opsi yang tersisa. Anda harus membeli adaptor Bluetooth eksternal. Untungnya, ada banyak pilihan untuk dipilih.
Untuk komputer, biasanya berupa stik USB yang dapat Anda pasang ke PC untuk mengaktifkan konektivitas Bluetooth. Untuk TV, Anda dapat menggunakan adaptor USB atau adaptor yang terhubung melalui kabel atau kabel yang sesuai untuk TV Anda.
Anda bahkan bisa mendapatkan adaptor Bluetooth di mobil Anda! Bluetooth memungkinkan Anda untuk mengalirkan musik dari ponsel Anda sambil memanfaatkan speaker kuat kendaraan Anda. Atau Anda dapat melakukan panggilan telepon saat mengemudi, yang meskipun umumnya tidak disarankan, setidaknya merupakan metode yang lebih aman daripada memegang telepon itu sendiri.
Jika Anda menggunakan adaptor eksternal, Bluetooth biasanya akan aktif secara default selama adaptor dicolokkan, tetapi Anda dapat mengakses pengaturan yang disebutkan di atas untuk memastikan.
Konektivitas Tanpa Kabel
Di sana Anda memilikinya. Anda sekarang telah belajar untuk mengaktifkan Bluetooth di semua perangkat favorit Anda. Menggunakan Bluetooth akan menghemat banyak masalah dengan manajemen kabel, dan itu hanya akan terlihat lebih bersih. Pastikan perangkat Anda berkemampuan Bluetooth atau beli adaptor pilihan Anda untuk menjembatani masalah itu.
Apakah Anda mengalami masalah saat menggunakan Bluetooth? Perangkat Bluetooth apa yang Anda gunakan dengan PC atau Mac Anda? Beri tahu kami di bagian komentar di bawah.