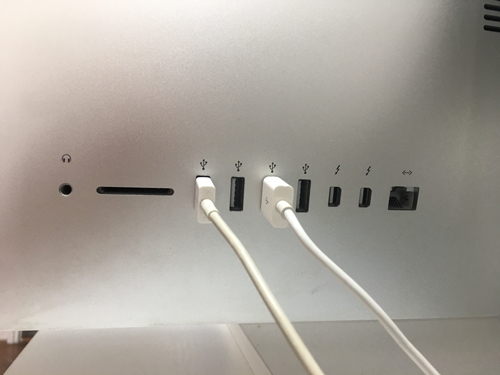iMac menampilkan salah satu tampilan terbaik di pasar, dan jika Anda beruntung memiliki monitor retina 4K, layar yang hidup kemungkinan akan membuat alur kerja Anda lebih menyenangkan. Selain itu, Anda dapat menggunakan Mode Tampilan Target untuk menghubungkan MacBook dengan iMac akhir 2009 atau pertengahan 2010.

Tetapi apakah mungkin menggunakan Mac Anda sebagai monitor PC?
Untuk langsung menjawab pertanyaan – ya, Anda dapat menggunakan iMac sebagai monitor PC. Namun, Anda memerlukan iMac dan PC yang kompatibel, ditambah kabel/adaptor khusus. Jika Mac Anda memiliki Retina Display, ini tidak mungkin.
Artikel ini akan memberikan panduan langkah demi langkah tentang cara melakukannya, serta ikhtisar tentang peralatan yang diperlukan. Tanpa banyak basa-basi lagi, mari selami.
Cara Menggunakan iMac sebagai Monitor PC
Menyiapkan iMac untuk digunakan sebagai monitor PC jauh lebih mudah daripada yang Anda kira, tetapi ini hanya akan berfungsi jika Anda memiliki model dan kabel iMac yang kompatibel.
Inilah semua yang perlu Anda ketahui untuk menghubungkan iMac ke PC Anda.
Persyaratan
Hal pertama yang perlu Anda lakukan adalah memeriksa apakah iMac Anda dapat digunakan sebagai monitor sekunder. Lihat port, dan jika iMac Anda dilengkapi Thunderbolt atau Mini Display Port, iMac dapat digunakan sebagai monitor.
Namun, hal-hal tidak sesederhana itu, jadi lihat model yang kompatibel:
- iMac 27 inci akhir 2009 dan pertengahan 2010 yang dilengkapi port Mini Display
- iMac pertengahan 2011 dan 2014 menampilkan port Thunderbolt
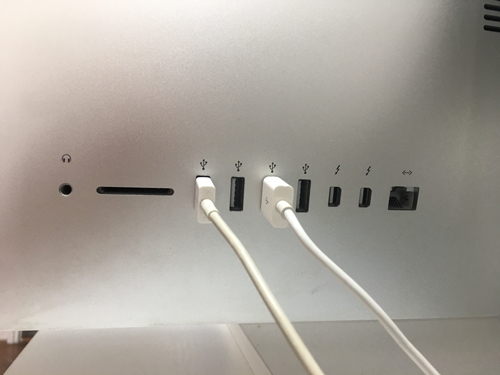
Model tertentu lainnya (hingga akhir 2014) juga dapat digunakan sebagai layar sekunder. Namun, iMac retina 5K akhir 2014 tidak menawarkan Mode Tampilan Target. Sedangkan untuk persyaratan lainnya, Anda juga membutuhkan PC yang dilengkapi dengan Mini Display atau port Thunderbolt.
Jika PC Anda tidak memiliki fitur port ini, Anda dapat menggunakan port HDMI atau Display dengan adaptor yang sesuai. Misalnya, Anda dapat menggunakan adaptor HDMI ke Mini Display atau adaptor Mini Display ke Display Port. Tentu saja, Mini Display, Thunderbolt, atau kabel HDMI juga diperlukan.
Jika Anda tidak yakin tentang usia Mac yang Anda gunakan, mudah untuk menemukannya. Klik simbol Apple di bagian atas Mac Anda dan klik 'Tentang Mac ini.' Selanjutnya, tinjau pop-up untuk informasi yang diperlukan.
 Kami dapat segera mengetahui dari tangkapan layar ini bahwa Mac ini tidak akan berfungsi.
Kami dapat segera mengetahui dari tangkapan layar ini bahwa Mac ini tidak akan berfungsi. Panduan Pengaturan
Setelah Anda yakin bahwa Mac Anda memenuhi kriteria yang tercantum di atas, mari mulai menyiapkan sistem Anda.
Langkah 1: Menghubungkan Kabel
Matikan iMac dan PC Anda, lalu colokkan kabel ke port Thunderbolt, HDMI, atau Display di PC Anda. Selanjutnya, colokkan kabel ke Thunderbolt atau Mini Display Port di iMac Anda.

Catatan: Jika Anda menggunakan adaptor, sambungkan kabel ke adaptor terlebih dahulu, lalu masukkan ujung jantan ke port Mini Display/Thunderbolt di iMac.

Langkah 2: Memicu Mode Tampilan Target
Nyalakan iMac dan PC, lalu tahan Cmd + F2 atau Cmd + Fn + F2 di papan ketik iMac untuk memicu Mode Tampilan Target. Dalam beberapa detik, Anda akan dapat melihat layar PC Anda dicerminkan di iMac.

Masalah Resolusi Layar
Untuk kualitas tampilan yang optimal, penting untuk mengatur resolusi layar dengan benar.
Secara umum, menyetel output video ke 2560 x 1440 di PC Anda harus sesuai dengan resolusi layar iMac lama (2009, 2010, 2011, dan beberapa model 2014). Namun, Apple memperkenalkan layar retina 4K di sepanjang garis 27 inci pada tahun 2014. IMac ini memiliki resolusi asli 5120 x 2880 yang mungkin sulit ditandingi jika Anda menggunakan laptop. Plus, Mode Tampilan Target mungkin tidak tersedia.
Jika Anda ingin memeriksa resolusi iMac, klik logo Apple di bilah tugas, pilih 'Tentang Mac Ini', dan pilih tab 'Tampilan'.

Catatan: Tangkapan layar diambil pada iMac akhir 2015
Menggunakan iMac sebagai Tampilan Kedua

Terlepas dari model iMac yang Anda miliki, itu dapat digunakan sebagai layar kedua untuk PC Anda. Dengan kata lain, Anda dapat mencerminkan tampilan PC ke iMac meskipun itu 5K terbaru. Tetapi Anda harus tahu bahwa iMac perlu menjalankan Windows 10 Home atau Pro agar triknya berfungsi.
Apple memiliki petunjuk lebih lanjut tentang menjalankan Windows di Mac melalui Boot Camp di sini.
Langkah 1
Pastikan iMac Anda aktif dan menjalankan Windows, lalu sambungkan ke jaringan yang sama dengan PC Anda melalui Ethernet atau WiFi.
Masuk ke Pengaturan Windows di iMac Anda, pilih 'Sistem', dan pilih 'Memproyeksikan ke PC ini' dari bilah menu di sebelah kiri.
Langkah 2
Di bawah 'Memproyeksikan ke PC ini,' klik menu tarik-turun pertama dan pilih 'Tersedia di mana-mana.' Pilih 'Hanya pertama kali' di bawah 'Minta untuk memproyeksikan ke PC ini.' Tidak perlu 'Memerlukan PIN untuk memasangkan, ' sehingga Anda dapat menonaktifkan opsi.
Di bagian bawah jendela, pastikan Anda memberi nama komputer Anda, terutama jika Anda memiliki banyak mesin di rumah.
Langkah 3
Pindah ke PC dan akses 'Pusat Aksi' dari sudut kanan bawah. Pilih ubin 'Proyek' dan pilih 'Hubungkan ke tampilan nirkabel.'
PC akan mencari tampilan yang tersedia dan iMac Anda akan muncul di hasil. Klik pada iMac dan PC Anda akan menampilkan kedua tampilan.
Langkah 4
Anda mungkin perlu masuk ke 'Pengaturan Tampilan' dan mengubah resolusi sehingga tampak sama di kedua mesin. Misalnya, jika Anda melakukan mirroring ke iMac 5K, resolusi 2560 x 1440 akan berfungsi dengan baik, tetapi ini tergantung pada model iMac dan PC yang Anda gunakan.
Membungkus
Jika Anda memiliki perangkat dan kabel/adaptor yang tepat, menggunakan iMac sebagai monitor PC cukup mudah.
Meskipun Anda mungkin mengalami kesulitan menghubungkan keduanya jika kriteria tertentu tidak terpenuhi, bagi mereka yang memiliki kabel yang tepat dan dilengkapi dengan Mode Tampilan Target, Anda dapat menggunakan iMac sebagai monitor untuk PC. Memiliki dua monitor dapat membuat bermain game, bekerja, dan pekerjaan rumah menjadi lebih mudah, jadi patut dicoba.
Sudahkah Anda mencoba menggunakan iMac sebagai monitor PC? Bagikan pemikiran dan pengalaman Anda di komentar di bawah.