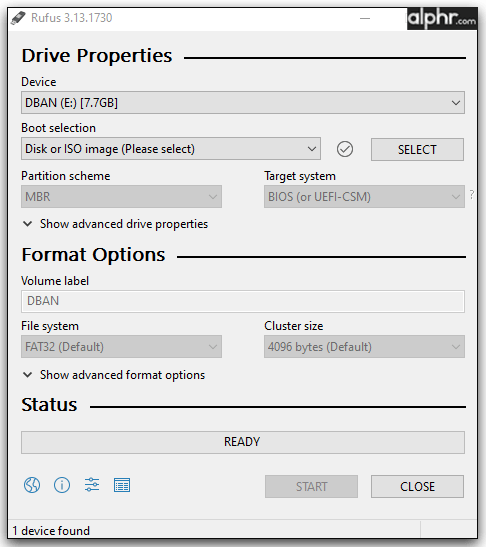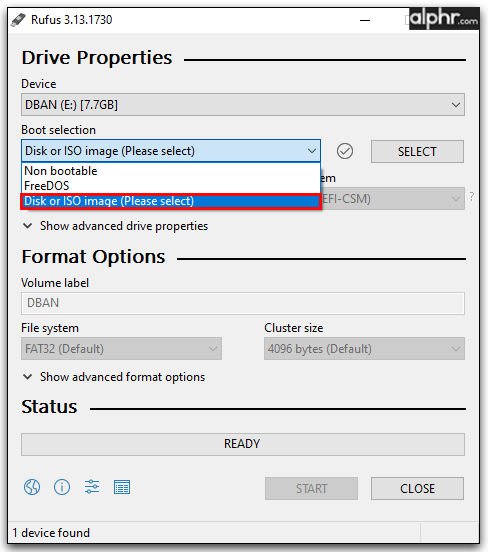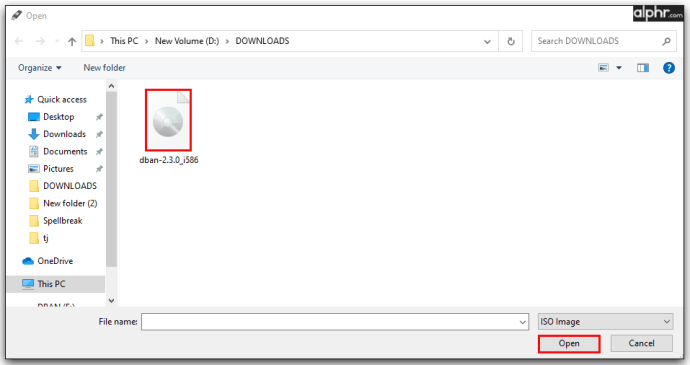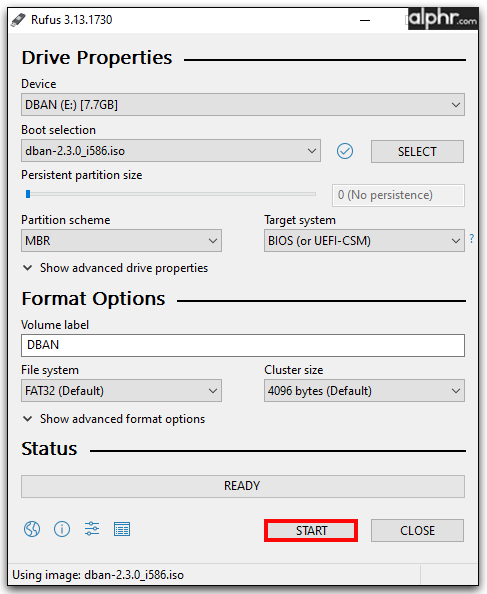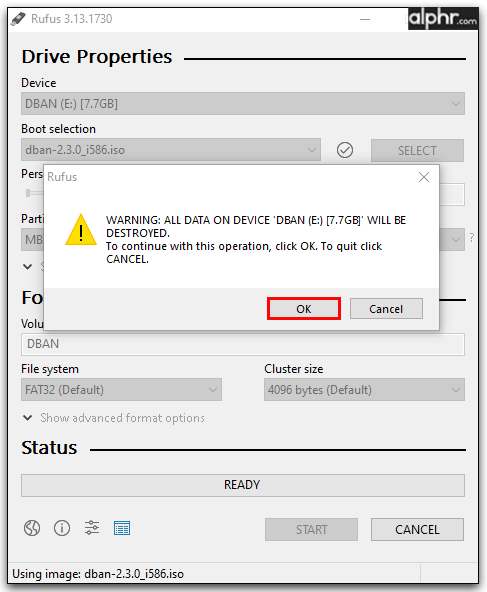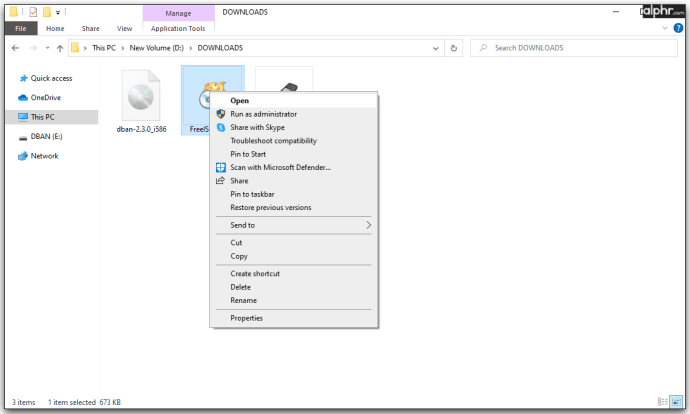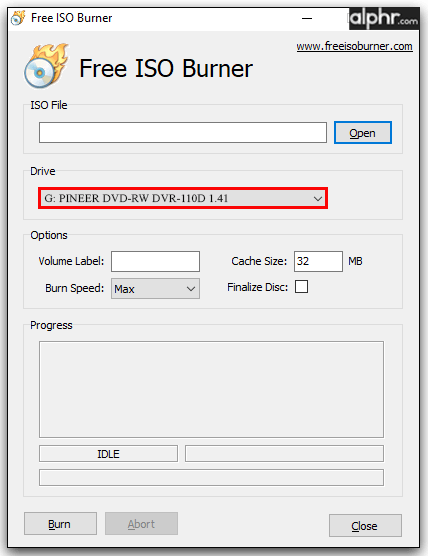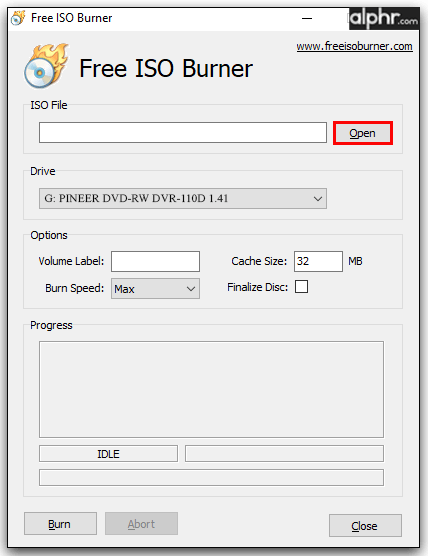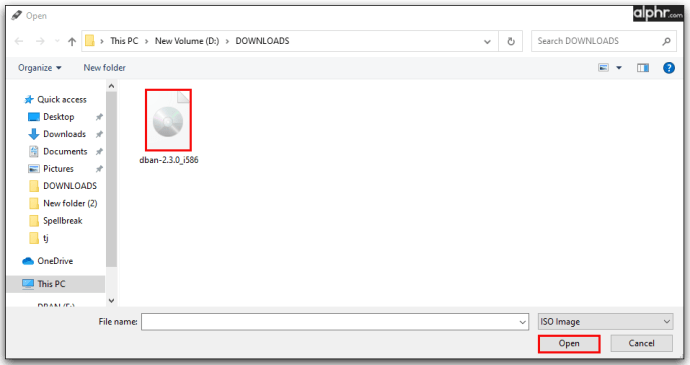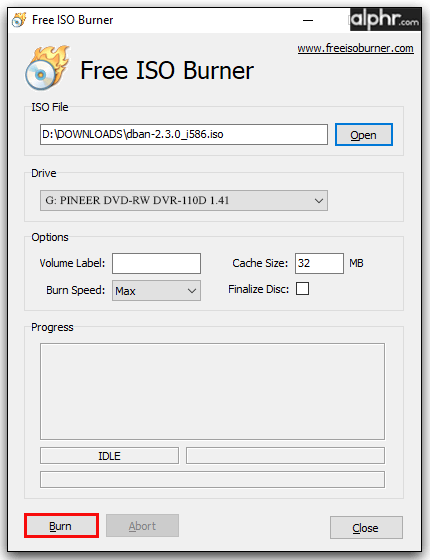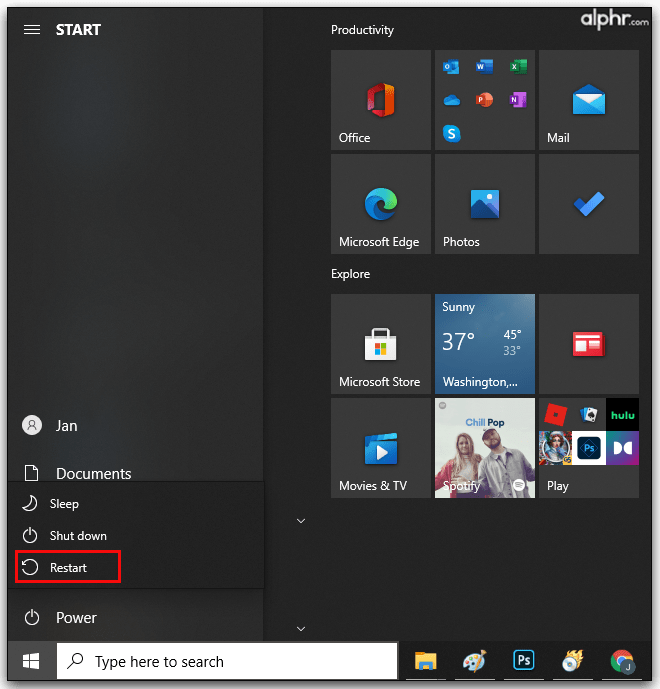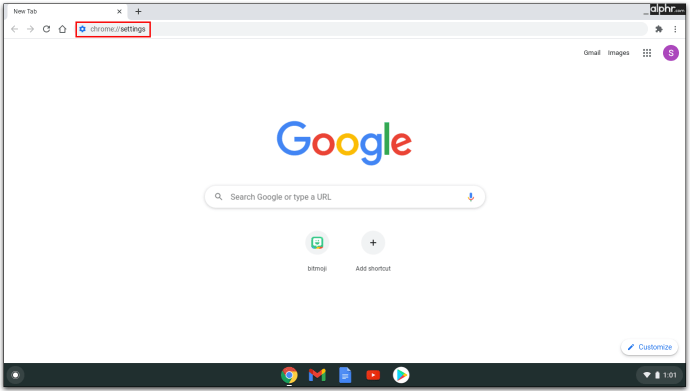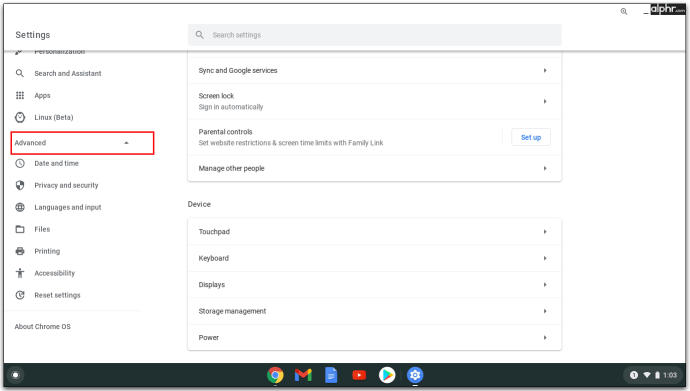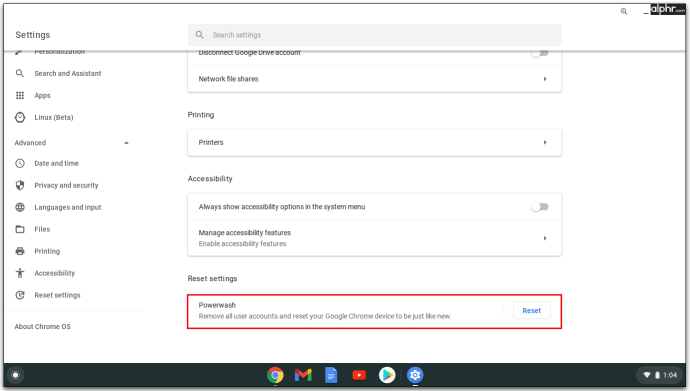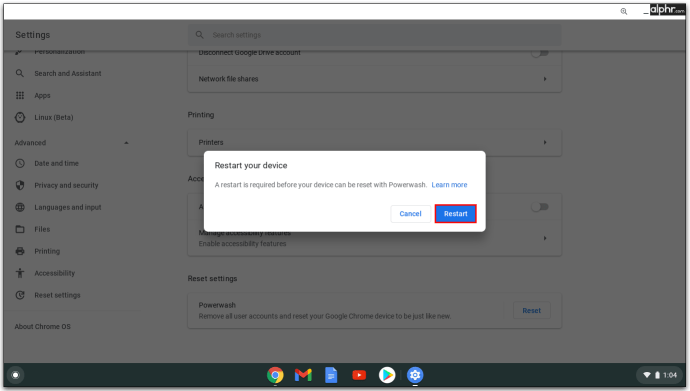DBAN, kependekan dari Darik's Boot and Nuke, adalah program gratis yang memungkinkan pengguna menghapus semua file di hard drive dengan cepat dan efektif. Ini berlaku untuk setiap file, termasuk seluruh sistem operasi.

Dalam artikel ini, Anda akan mempelajari cara melakukan penghapusan sistem lengkap menggunakan DBAN. Ini akan memandu Anda melalui semua langkah yang terlibat, mulai dari mengunduh program hingga membersihkan hard drive.
Cara Menggunakan DBAN melalui USB
Seperti yang disebutkan, tisu DBAN semuanya bersihkan dari hard drive Anda – termasuk sistem operasi. Ini berarti Anda memerlukan perangkat eksternal untuk menggunakannya. Paling umum, ini akan menjadi USB flash drive.
Meskipun Anda mungkin memiliki flash drive multi-gigabyte, kapasitas minimum yang disarankan adalah 32MB dengan ruang kosong 11MB.
Pertama-tama, Anda akan memerlukan aplikasi untuk membuat flash drive yang dapat di-boot. Ada berbagai opsi yang tersedia tetapi kami merekomendasikan Rufus. Pastikan aplikasi Rufus ada di flash drive Anda. Kemudian, buka situs web resmi DBAN dan unduh file ISO DBAN ke desktop perangkat Anda. Sekarang, inilah panduan langkah demi langkah untuk membuat USB dapat di-boot untuk tujuan DBAN.
- Buka flash drive Anda dan jalankan aplikasi Rufus yang telah Anda unduh.
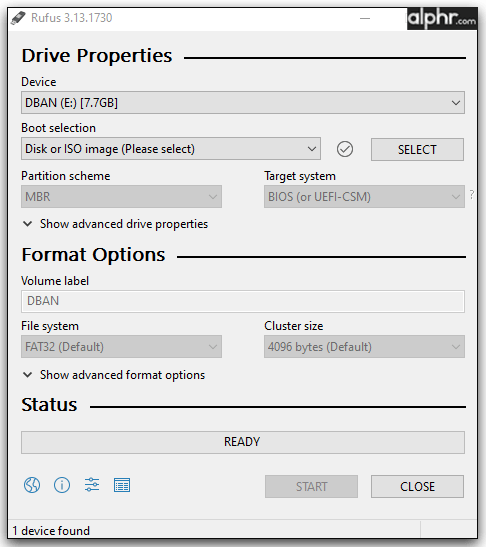
- Aplikasi akan menemukan USB secara otomatis. Klik menu di sebelah Boot dan pilih gambar ISO atau Disk.
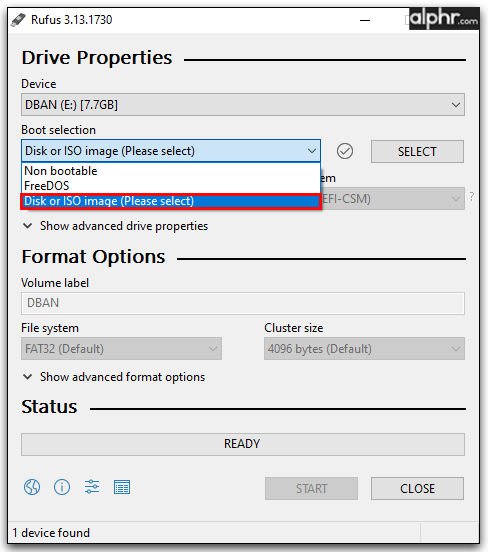
- Menu pop-up akan muncul, di mana Anda dapat memilih file DBAN ISO di desktop Anda.
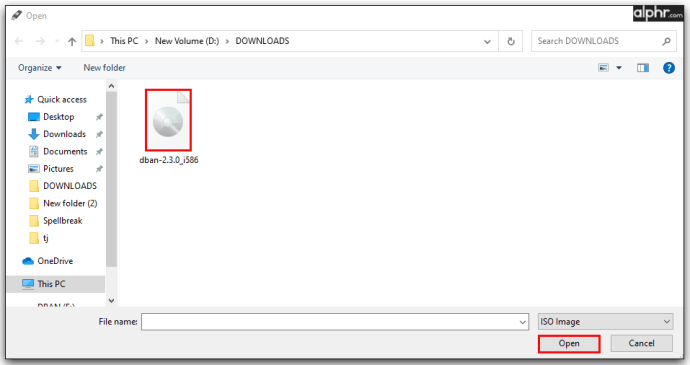
- Pilih Membuka. Kemudian, pilih MULAILAH.
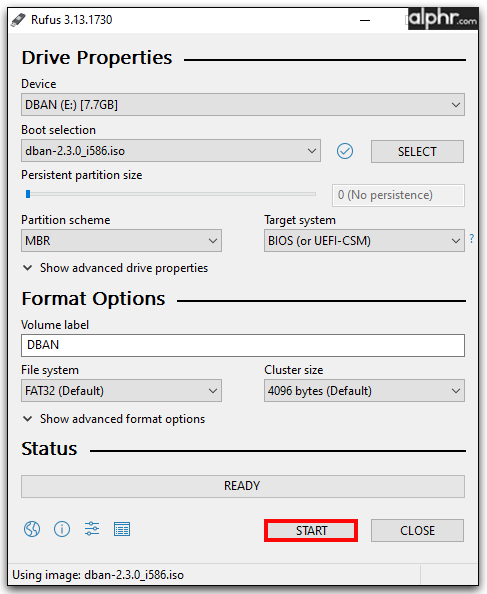
- Saat pesan peringatan muncul, memberi tahu Anda bahwa proses ini akan menghapus semua data di drive USB Anda, pilih oke.
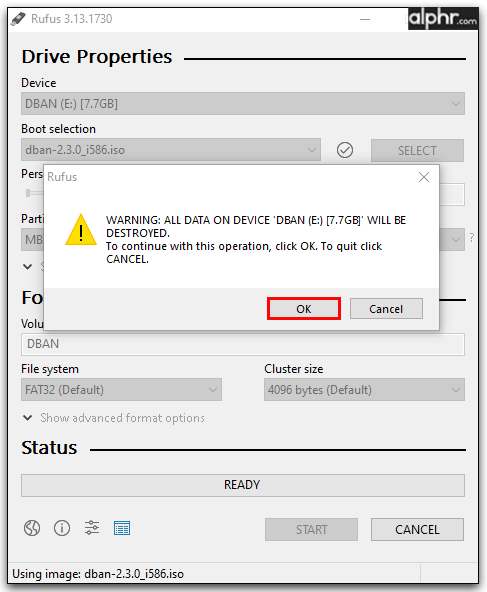
Itu dia; Anda telah berhasil membuat drive USB yang dapat di-boot untuk penghapusan DBAN Anda.
Tetapi bagaimana jika Anda tidak ingin melakukan penghapusan disk DBAN menggunakan drive USB?
Cara Menggunakan DBAN Tanpa USB
Satu-satunya alternatif yang layak untuk menggunakan USB untuk menghapus drive DBAN adalah membakarnya ke CD. Sayangnya, Anda tidak dapat melakukan ini seperti membakar file biasa ke CD. Program yang bagus untuk ini, yang dapat kami rekomendasikan, adalah Free ISO Burner. Ini adalah aplikasi pihak ketiga tetapi ringan dan sangat mudah. Berikut cara mengubah disk menjadi drive DBAN yang dapat di-boot.
- Unduh aplikasi Free ISO Burner dan jalankan (ini adalah program mandiri, jadi tidak perlu menginstalnya).
- Masukkan CD/DVD/BD kosong ke dalam drive Anda.

- Jalankan ISO Burner.
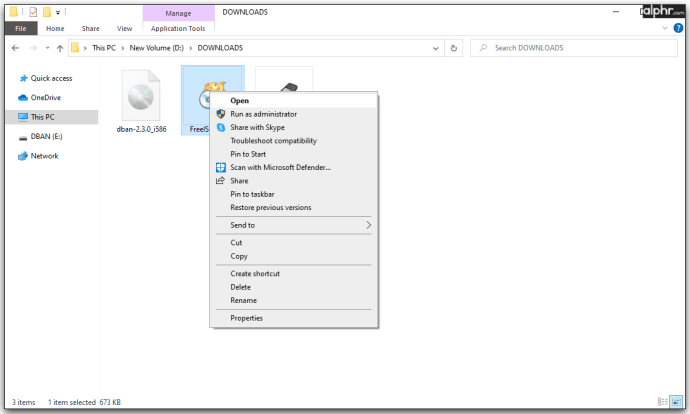
- Dibawah Menyetir, pilih yang ditetapkan ke disk kosong yang Anda masukkan.
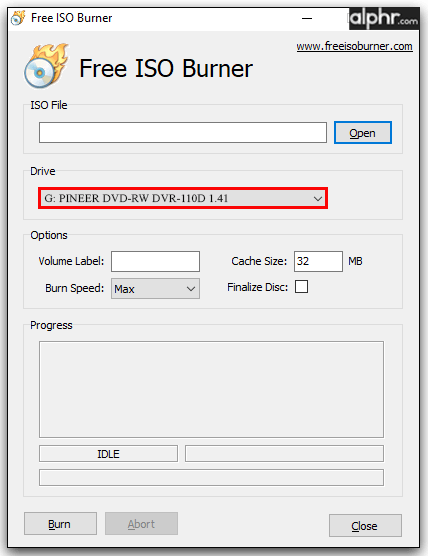
- Di sebelah Berkas ISO, klik Membuka.
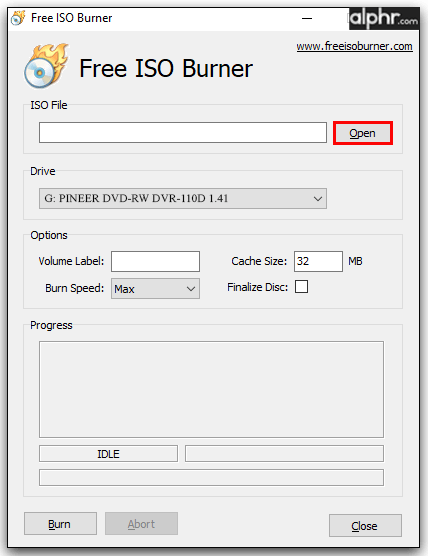
- Temukan file DBAN ISO (unduh seperti yang dijelaskan di bagian USB di atas).
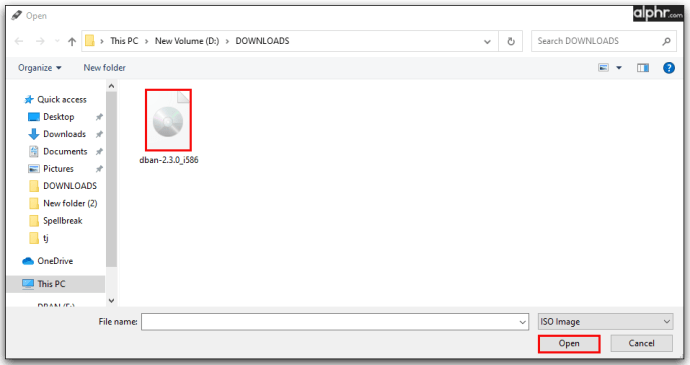
- Pilih Membakar.
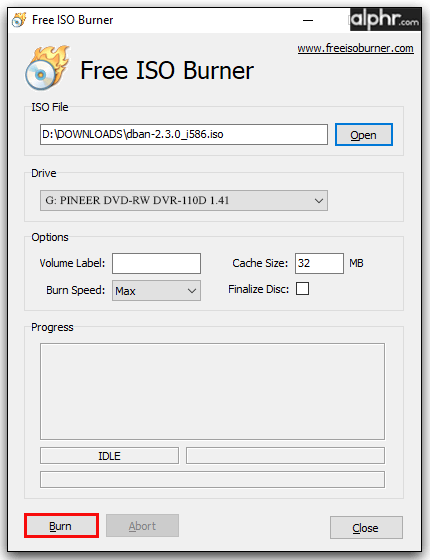
Itu dia; sekarang CD Anda adalah DBAN yang dapat di-boot.
Perhatikan bahwa Anda dapat mengubah hard drive eksternal apa pun menjadi drive DBAN yang dapat di-boot. Selain itu, Anda dapat menggunakan DBAN untuk menghapus drive eksternal atau drive lain yang terpasang ke komputer Anda hingga bersih.
Cara Menggunakan DBAN di Windows
Sekarang setelah Anda memiliki semua peralatan yang diperlukan untuk melakukan penghapusan disk DBAN, Anda akan bekerja di BIOS. Berikut cara mem-boot dari drive USB/CD DBAN Anda di Windows.
- Restart komputer Anda dengan mengklik ikon menu Start, menekan tombol power, dan memilih Mengulang kembali.
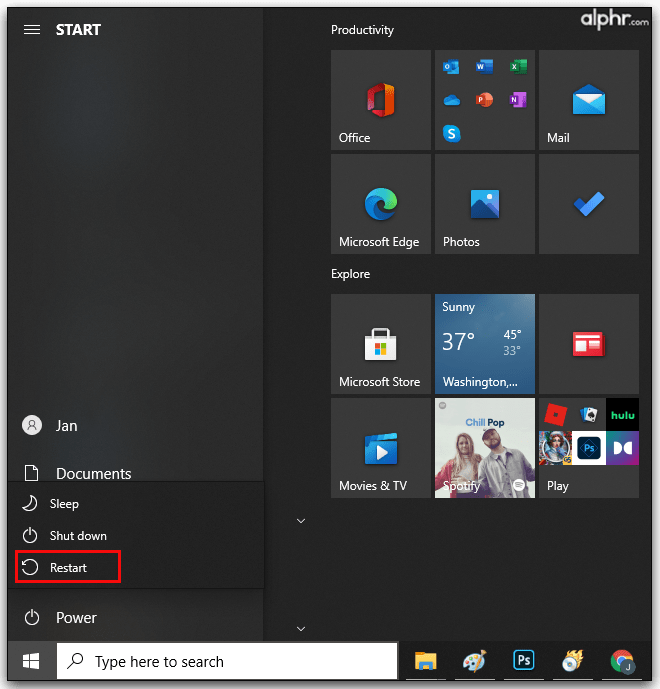
- Kemungkinan besar, menekan F10 key akan memungkinkan Anda memilih drive mana yang akan digunakan untuk booting. Namun, ini dapat bervariasi dari satu komputer ke komputer lain, jadi perhatikan instruksi BIOS saat komputer Anda dinyalakan.
Setelah DBAN berjalan di BIOS Anda, Anda akan melihat layar biru dengan daftar opsi perintah. Menekan F2 pada keyboard Anda akan membawa Anda ke halaman informasi tentang perangkat lunak DBAN. NS F4 kunci akan membawa Anda ke penafian DBAN penuh (RAID).
Ada dua metode menggunakan DBAN. Yang pertama melibatkan menekan F3, di mana Anda akan dibawa ke layar yang akan membantu Anda dengan cepat menghapus setiap drive yang terpasang. Opsi kedua memberi Anda lebih banyak fleksibilitas di departemen ini. Untuk melanjutkan dengan opsi DBAN yang lebih spesifik (disarankan), tekan Memasuki.
Ada beberapa metode yang digunakan DBAN untuk membersihkan hard drive Anda. Berikut daftar perintah yang Anda miliki dalam mode Cepat F3:
- dodo – Metode penghapusan DoD 5220.22-M, yang menggunakan 7 lintasan saat membersihkan drive Anda.
- pendek – Bekerja dengan cara yang sama seperti di atas kecuali hanya tiga lintasan.
- ops2 – Metode lama Kanada untuk menghapus data. Satu-satunya perbedaan, dibandingkan dengan DoD, adalah bahwa ia menggunakan satu langkah verifikasi.
- gutmann – Sebanyak 35 lintasan. Sebagian besar tidak berguna untuk hard drive modern.
- png – Juga dikenal sebagai metode Data Acak, ini sangat efektif pada hard disk modern.
- cepat – Juga dikenal sebagai Write Zero, metode ini melibatkan penulisan nol, sebagai lawan, misalnya, karakter acak metode Data Acak.
Baik DBAN maupun sebagian besar pakar merekomendasikan pendek memerintah. Perintah lain yang menggunakan metode yang sama adalah nuklir otomatis. Jadi, jika Anda pernah mendengar seseorang berbicara tentang "autonuking" sebuah drive, mereka berbicara tentang perintah dodshort.
Mode interaktif, di sisi lain, memberi Anda lebih banyak opsi. Misalnya, ini memungkinkan Anda untuk memilih hard drive mana yang ingin Anda hapus. Menggunakan J dan K di keyboard Anda untuk bergerak ke atas/bawah pada daftar dan Masuk/Spasi untuk membuat perubahan. Di bagian bawah layar, Anda akan melihat beberapa pintasan keyboard. P membawa Anda ke layar pengaturan metode PRNG. M memungkinkan Anda memilih metode penghapusan yang akan digunakan.
Cara Menggunakan DBAN di Mac
DBAN adalah alat yang sangat efektif untuk komputer Windows, tetapi dapatkah Anda menggunakannya di sistem macOS? Sayangnya, DBAN tidak berfungsi di perangkat Apple. Untungnya, setiap Mac dilengkapi dengan perangkat lunak penghapus drive sendiri. Berikut cara menghapus perangkat macOS Anda hingga bersih.
- Nyalakan perangkat dan tahan tombol Pilihan, Memerintah, dan R tombol pada keyboard. Ini akan menjalankan Mode Pemulihan.
- Pergi ke Keperluan jendela dan lari Utilitas Disk.
- Pilih drive yang ingin Anda hapus di bilah sisi kiri.
- Klik Format dan pilih macOS Diperpanjang.
- Tutup jendela Disk Utility dan pilih Instal ulang macOS.
- Ikuti petunjuk.
Itu dia, drive macOS pilihan Anda dihapus bersih.
Cara Menggunakan DBAN di Chromebook
DBAN juga tidak tersedia untuk perangkat Chrome OS. Untungnya, penghapusan drive bahkan lebih mudah di Chromebook (dibandingkan dengan komputer Mac). Mulailah dengan menghapus item apa pun yang telah Anda unduh. Hapus semua akun juga. Kemudian, lakukan hal berikut.
- Membuka Google Chrome dan ketik”chrome://pengaturan.”
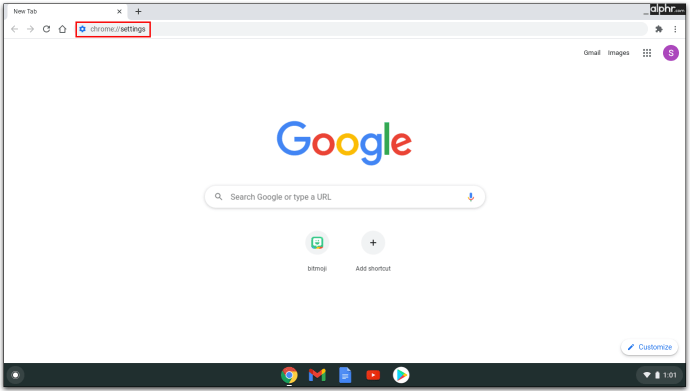
- Navigasi ke Pengaturan dan pilih Tampilkan pengaturan lanjutan.
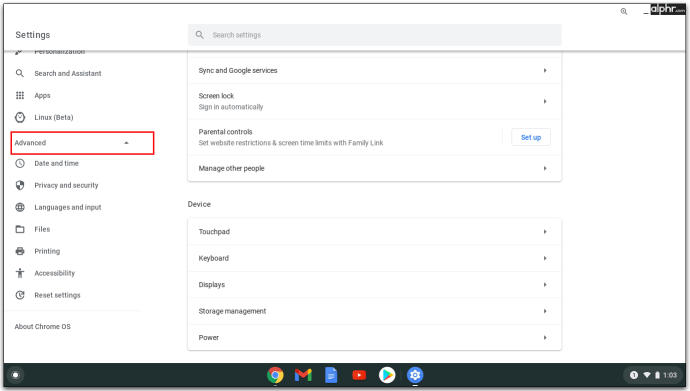
- Gulir ke bawah sampai Anda mencapai Powerwash dibawah "Atur Ulang Pengaturan.”
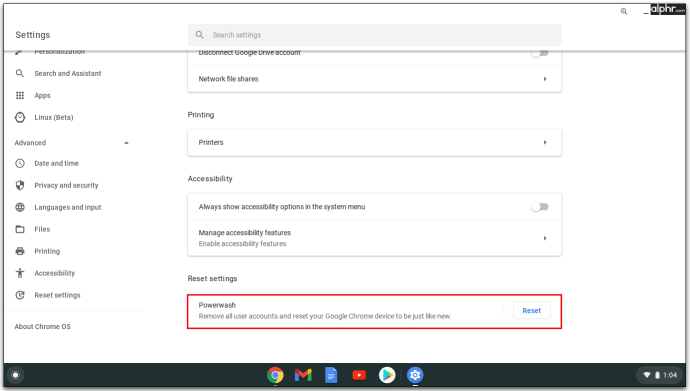
- Klik ”Mengatur ulang” tombol dan konfirmasi.
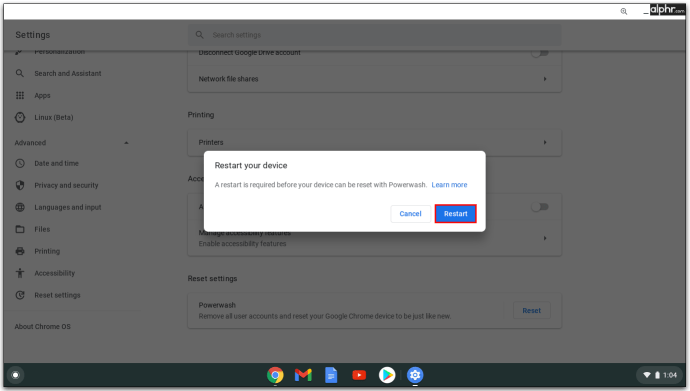
FAQ tambahan
Bisakah saya menjalankan DBAN dari Windows?
DBAN adalah alat yang khusus dibuat untuk membersihkan komputer desktop dan laptop. Namun, program ini bekerja dari BIOS, bukan dari Windows. Tidak hanya itu, DBAN akan menghapus semua informasi dari hard drive Anda, termasuk OS Windows. Jadi, untuk menjawab pertanyaan ini, tidak, Anda tidak dapat menjalankan DBAN dari Windows.
Apakah DBAN aman digunakan dengan laptop saya?
Selama Anda 100% yakin bahwa Anda ingin semua informasi pada disk tertentu dihapus, DBAN benar-benar aman untuk digunakan pada perangkat laptop dan desktop. Namun, pastikan Anda telah mencadangkan semua yang Anda butuhkan. Inti dari penggunaan alat perangkat lunak seperti DBAN adalah untuk menghapus semua yang ada di drive tertentu secara permanen.
Bisakah saya menggunakan DBAN dengan SSD?
Alat DBAN akan mendeteksi drive SSD seperti drive lain di komputer. DBAN sangat mampu membersihkan drive seperti itu. Namun, mengingat fakta bahwa drive SSD jauh lebih sensitif daripada alternatif HDD, penghapusan DBAN mungkin akan memperpendek masa pakai SSD. Jadi, jika Anda berencana untuk tidak pernah menggunakan SSD yang dimaksud lagi, lanjutkan dan lakukan penghapusan. Jika tidak, pastikan Anda memahami risiko yang terlibat.
Berapa lama waktu yang dibutuhkan DBAN untuk bekerja?
Ini tergantung pada prosesor komputer Anda, jenis HDD, dan, tentu saja, ukurannya – semakin besar kapasitasnya, semakin lama waktu yang dibutuhkan untuk menghapus. Biasanya, dibutuhkan sekitar 1-3 jam bagi DBAN untuk menghapus hard drive 1TB. Namun, jika komputer Anda benar-benar tua dan prosesornya lambat, mungkin diperlukan waktu lebih lama dari ini. Jika Anda perlu menghapus data dengan cepat dan memastikan bahwa itu tidak dapat dipulihkan, Anda juga dapat menggunakan metode fisik penghancuran hard drive.
Menyeka Hal-Hal Bersih Menggunakan DBAN
Meskipun DBAN adalah perangkat lunak yang ditujukan untuk menghapus hard drive (Windows), ada metode serupa yang dapat digunakan pada perangkat lain seperti komputer Mac dan Chromebook. Either way, ikuti panduan tutorial ini dengan hati-hati dan bersihkan hard drive Anda.
Apakah Anda berhasil melakukan apa yang Anda inginkan? Metode mana yang Anda gunakan? Bagikan dengan komunitas di bagian komentar di bawah.