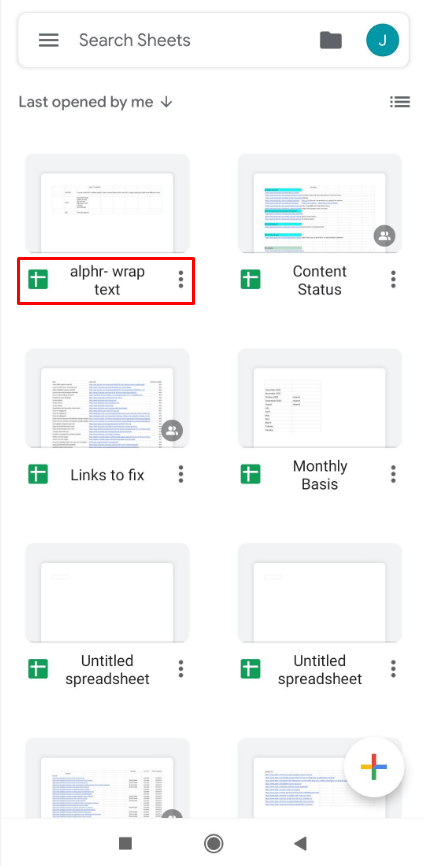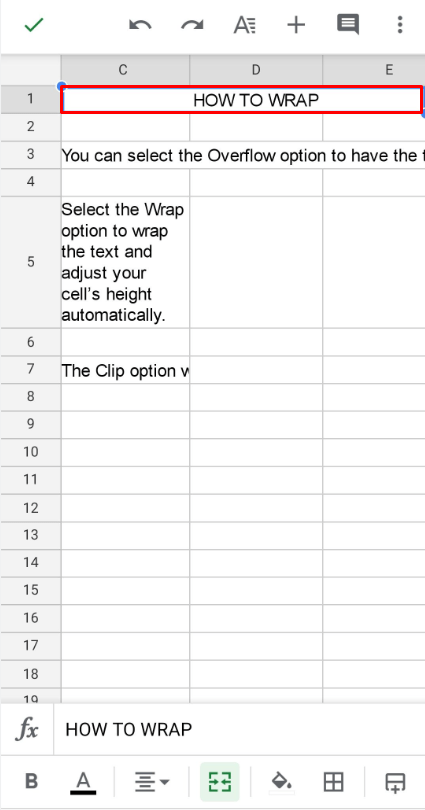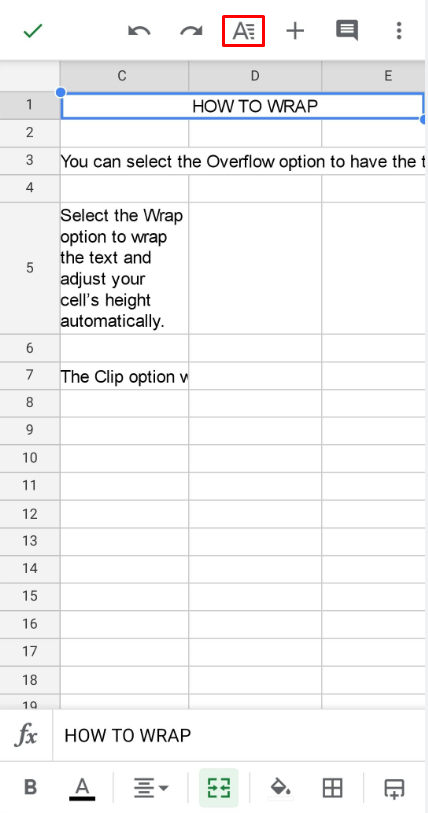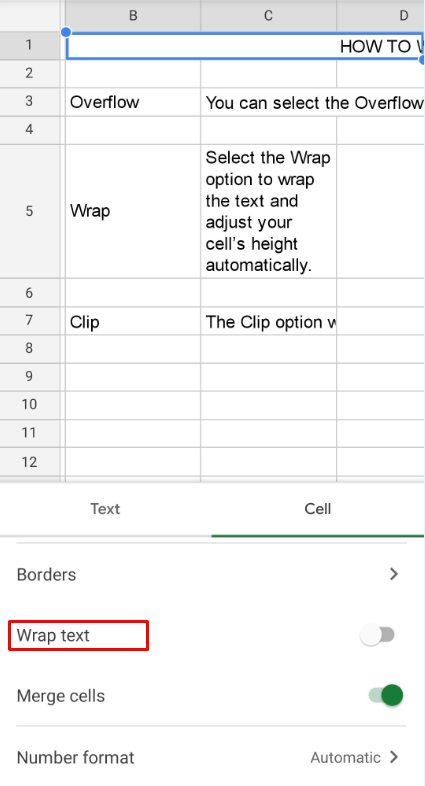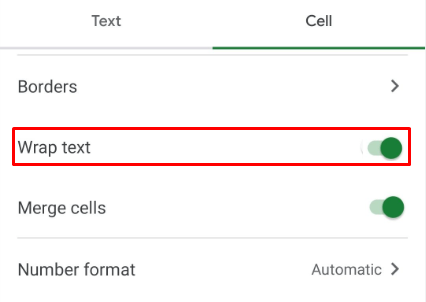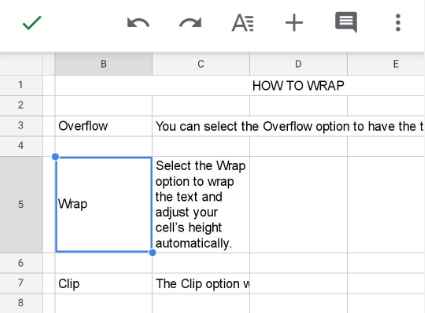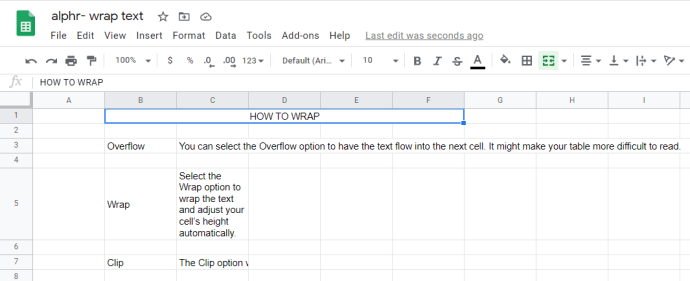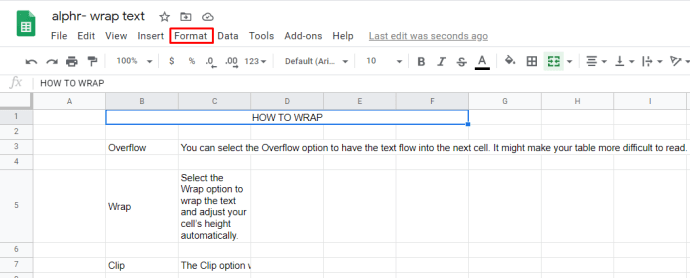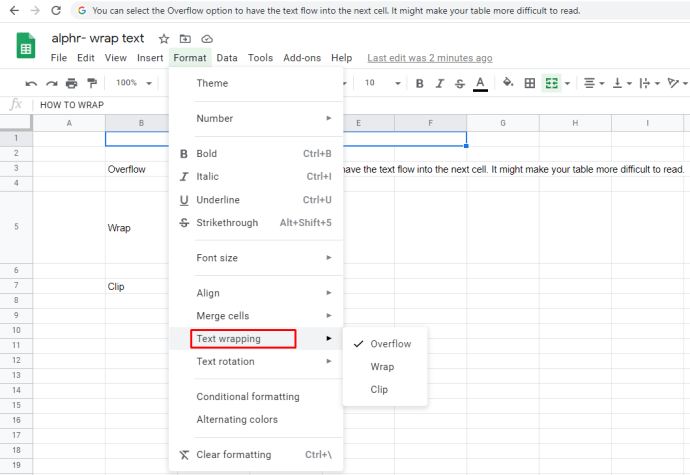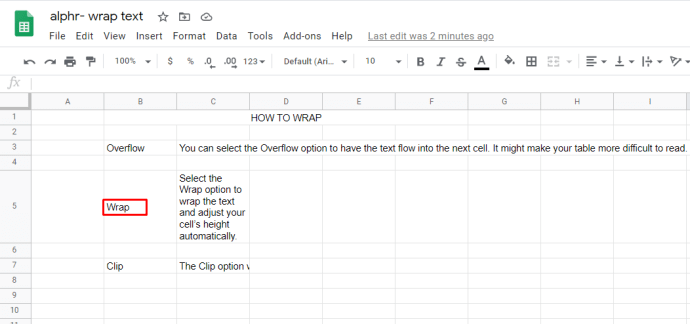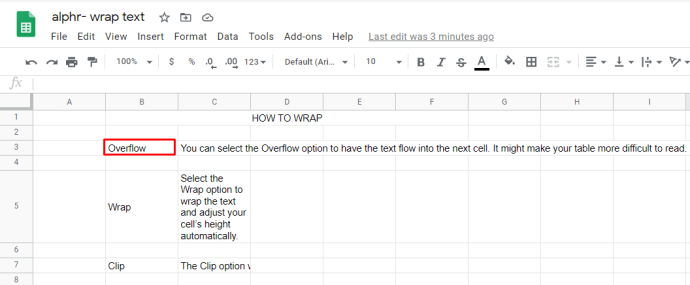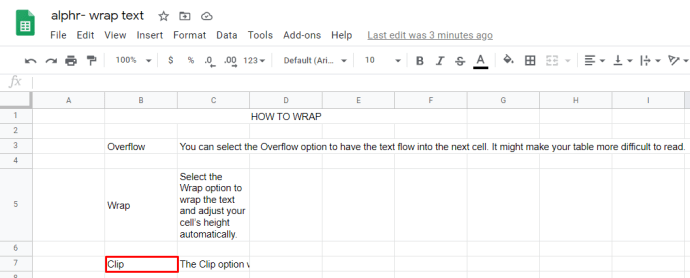Saat menggunakan Google Spreadsheet atau perangkat lunak pengeditan tabel lainnya, Anda sering kali dapat memasukkan lebih banyak data daripada yang dapat ditampilkan sel dengan benar. Ketika itu terjadi, membungkus teks bisa menjadi teman terbaik Anda. Fungsi teks bungkus akan menyesuaikan ketinggian baris Anda untuk menampilkan semua yang ada di dalam sel.
Artikel ini akan memberi tahu Anda cara mengaktifkan pembungkusan teks di semua perangkat yang Anda gunakan untuk Google Spreadsheet.
Cara Membungkus Teks di Google Sheets di iPad
Google Spreadsheet terkenal karena kemampuannya untuk melampaui platform. Anda dapat menggunakannya di ponsel, tablet, atau PC Anda, dan membawa semua meja ke mana pun Anda pergi. Jika Anda menggunakan Google Spreadsheet di iPad Anda, langkah-langkahnya sederhana:
- Pilih sel yang ingin Anda bungkus teksnya.
- Jika Anda ingin memilih beberapa sel di suatu area, seret penanda pilihan biru untuk menutupi semua sel yang diperlukan. Anda dapat mengklik satu baris untuk memilih semua sel di baris itu. Hal yang sama berlaku untuk kolom.
- Anda dapat menekan sel di atas baris dan kiri penanda kolom untuk memilih setiap sel dalam tabel.
- Tekan tombol pemformatan di bagian atas – terlihat seperti huruf A dengan empat garis di sebelah kanannya.
- Pilih tab Sel di menu. Gulir ke bawah hingga Anda melihat Bungkus teks.
- Aktifkan fitur Bungkus teks.
- Ketuk pada lembar untuk menyimpan perubahan Anda.
Cara Membungkus Teks di Google Sheets di iPhone
Jika Anda mengakses lembar Anda melalui iPhone, ikuti serangkaian langkah serupa:
- Buka Aplikasi Google Spreadsheet dan dokumen yang perlu Anda edit.
- Pilih sel yang Anda perlukan untuk membungkus teks atau seret area pemilihan untuk menutupi semua sel yang perlu Anda format. Anda dapat memilih baris atau kolom dengan menekan angka atau huruf yang sesuai atau memilih seluruh tabel dengan menekan sel kiri atas (di atas penanda baris).
- Tekan tombol pemformatan di menu atas.
- Pilih tab Sel dan gulir ke bawah ke opsi Bungkus teks.
- Aktifkan Bungkus teks.
- Ketuk pada lembar untuk menyimpan pengaturan Anda.
Cara Membungkus Teks di Google Spreadsheet di perangkat Android
Menggunakan Google Spreadsheet di Android sama sederhananya:
- Buka dokumen yang perlu Anda edit.
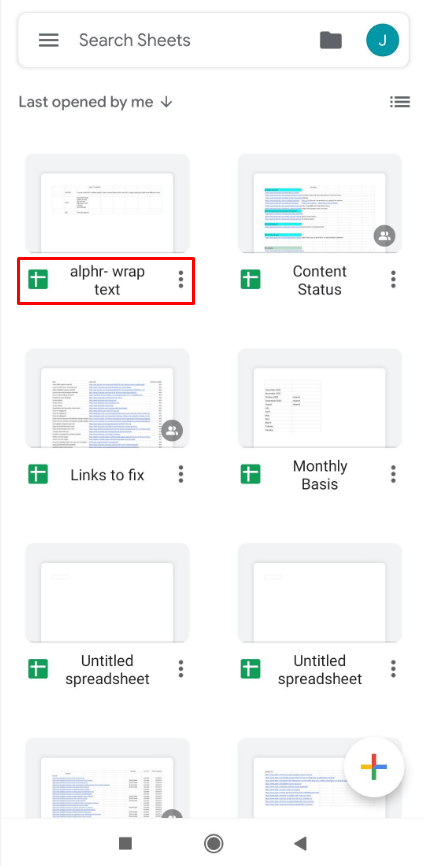
- Ketuk sel yang perlu diformat. Anda dapat memindahkan area pilihan dengan menyeret lingkaran biru. Anda dapat memilih seluruh baris atau kolom dengan menekan angka atau hurufnya. Anda dapat memilih seluruh tabel dengan menekan sel di sebelah kiri penanda kolom.
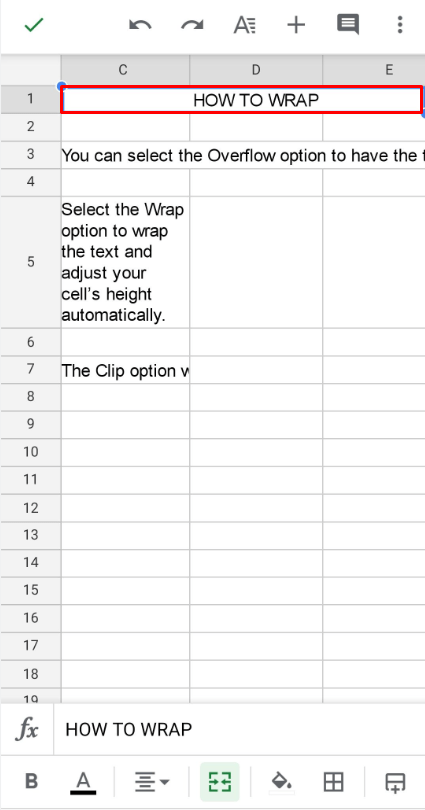
- Tekan tombol pemformatan (A dengan garis-garis kecil) di menu atas.
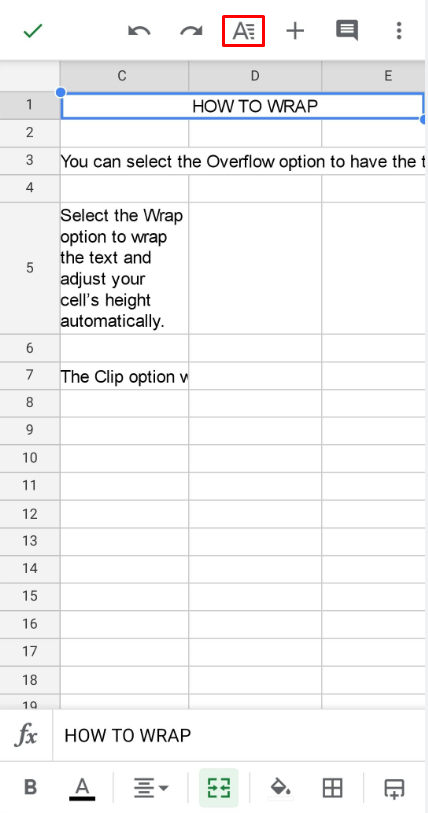
- Pilih tab Sel, lalu gulir ke bawah hingga Anda melihat opsi Bungkus teks.
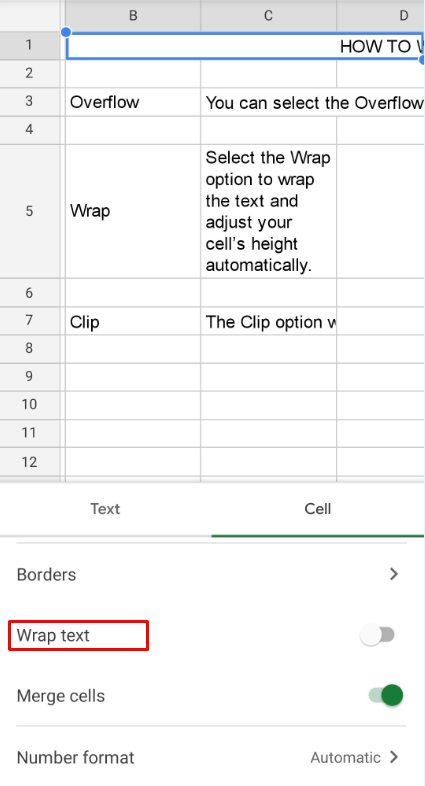
- Aktifkan opsi Bungkus teks.
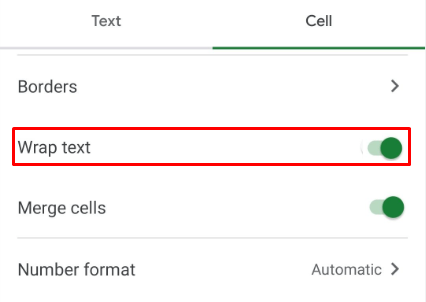
- Ketuk pada lembar untuk menyimpan pengaturan pemformatan Anda.
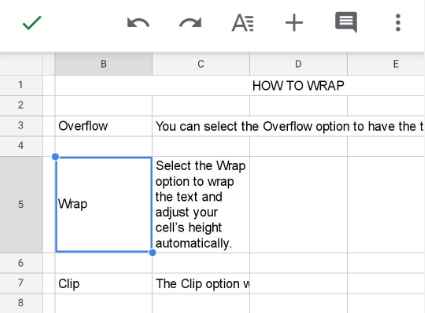
Cara Membungkus Teks di Google Spreadsheet di PC Windows, Mac, atau Chromebook
Jika Anda menggunakan PC, Google Spreadsheet tidak memiliki aplikasi khusus. Namun, ini bekerja dengan sempurna di browser apa pun pilihan Anda. Setelah Anda membuka dokumen yang perlu Anda kerjakan, membungkus teks menjadi mudah:
- Klik pada sel yang perlu Anda format. Anda dapat memilih seluruh baris atau kolom atau beberapa sel dengan memilihnya bersama-sama. Anda juga dapat mengklik sel kiri atas untuk memilih seluruh tabel yang akan diformat sekaligus.
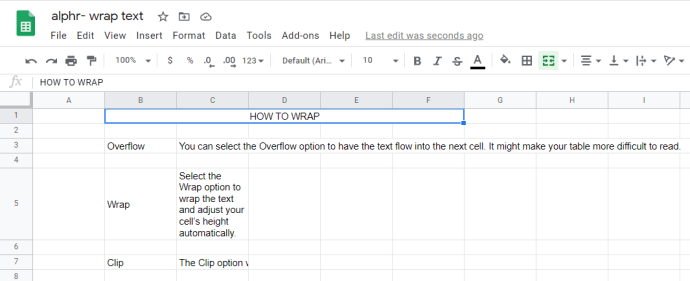
- Di menu di atas, klik Format.
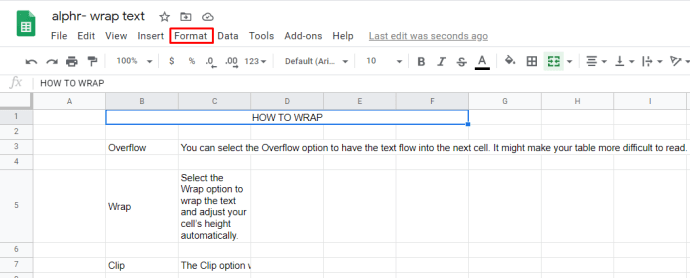
- Saat Anda mengarahkan kursor ke Pembungkusan teks, Anda akan melihat tiga opsi.
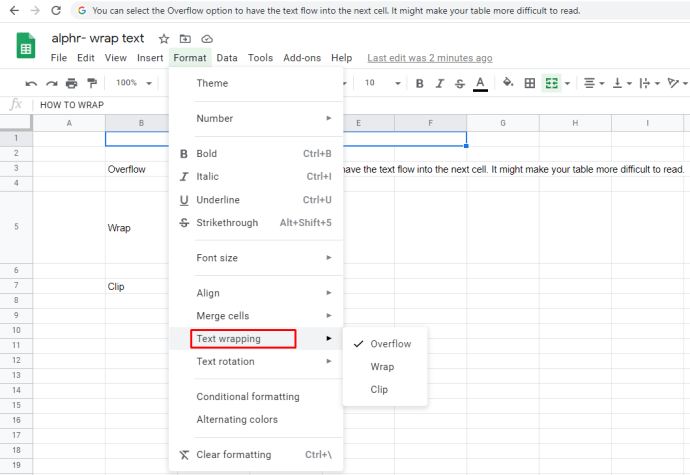
- Pilih opsi Bungkus untuk membungkus teks dan menyesuaikan tinggi sel Anda secara otomatis.
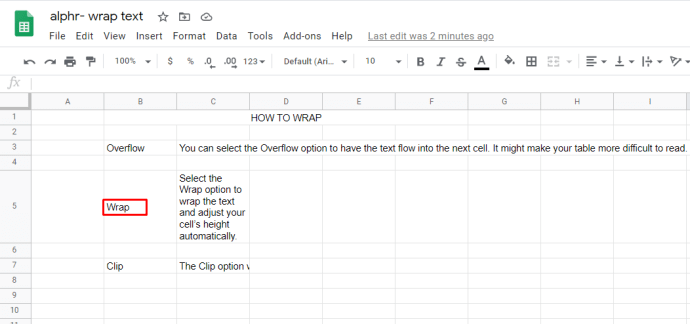
- Anda dapat memilih opsi Overflow agar teks mengalir ke sel berikutnya. Ini mungkin membuat tabel Anda lebih sulit untuk dibaca.
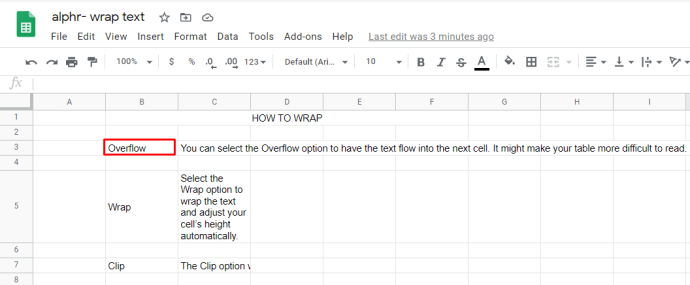
- Opsi Klip akan memotong teks secara visual agar pas dengan ukuran sel saat ini. Anda dapat mengklik sel nanti untuk menampilkan konten lengkapnya.
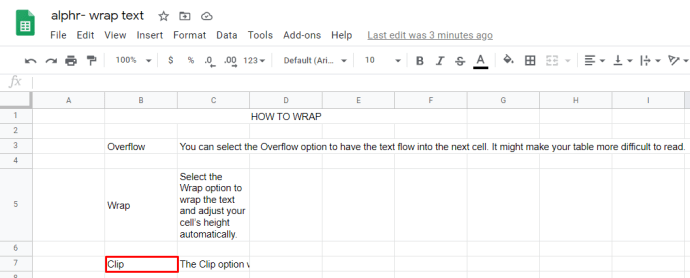
FAQ tambahan
Apa sebenarnya yang dilakukan membungkus teks di Google Sheets?
Ada tiga mode utama pembungkusan teks: u003cbru003e1. Overflow adalah mode default di Google Spreadsheet. Saat mode ini aktif, teks tambahan apa pun akan masuk ke sel berikutnya. Teks yang melimpah biasanya akan membuat tabel Anda sulit dibaca. Jika sel tempat teks akan meluap tidak kosong, Google Spreadsheet akan secara visual memotong konten yang meluap. Anda dapat mengklik sel untuk menampilkan seluruh isinya di menu atas.u003cbru003e2. Pembungkusan teks akan menyesuaikan ketinggian sel Anda (dalam hal baris) agar sesuai dengan seluruh konten sel secara visual. Itu berarti bahwa jika satu sel dalam baris memiliki teks yang dililitkan, semua sel pada baris tersebut akan menjadi satu baris lebih tinggi.u003cbru003e3. Kliping berarti bahwa konten apa pun di luar ukuran sel saat ini disembunyikan. Anda dapat mengklik sel untuk menampilkan seluruh teks.u003cbru003eu003cbru003eAnda mungkin tidak ingin membungkus teks Anda jika ada satu sel yang sangat besar dibandingkan dengan semua sel lain dalam tabel, karena itu akan membuat tabel Anda terlihat miring.u003cbru003eu003cbru003eAnda juga dapat ingin menghindari pembungkusan teks untuk sel yang berisi tautan, karena dapat menjadi terlalu panjang dan akibatnya mengganggu seluruh tabel. Memotong tautan akan menyembunyikannya di latar belakang. Atau, gunakan hyperlink sebagai gantinya, karena lebih mudah dibaca secara default.u003cbru003eu003cbru003eSebelum memutuskan untuk menggunakan pembungkusan teks, bermain-mainlah dengan menyesuaikan panjang sel Anda. Perhatikan bahwa sel yang lebih panjang cenderung tidak membutuhkannya.u003cbru003eu003cbru003eJika sel Anda sering berisi daftar, sebaiknya bungkus teks untuk menampilkan semua item yang terdaftar sekaligus tanpa perlu mengkliknya satu per satu.u003cbru003eu003cbru003eSecara umum, membungkusnya teks dilakukan berdasarkan kasus per kasus. Tabel Anda umumnya akan terlihat lebih menarik jika teks Anda terbungkus daripada terpotong di ujung sel.
Penutup
Sekarang Anda tahu cara membungkus teks di Google Spreadsheet dengan cepat dan efisien. Gunakan petunjuk yang diuraikan di atas untuk membuat tabel Anda berikutnya terlihat lebih mudah dilihat dan lebih mudah dinavigasi. Tabel dan bagan adalah bagian penting dari pertemuan bisnis apa pun, dan akan sangat disayangkan jika semuanya dirusak oleh kalimat yang tidak lengkap.
Kapan Anda menggunakan pembungkusan teks di tabel Anda? Apakah Anda perlu mengetahui hal lain tentang Google Spreadsheet? Beri tahu kami di bagian komentar di bawah.