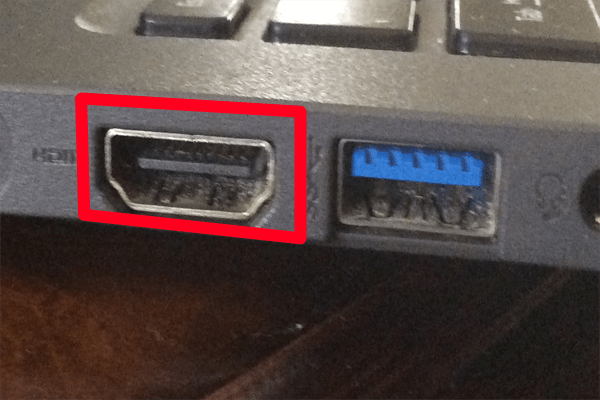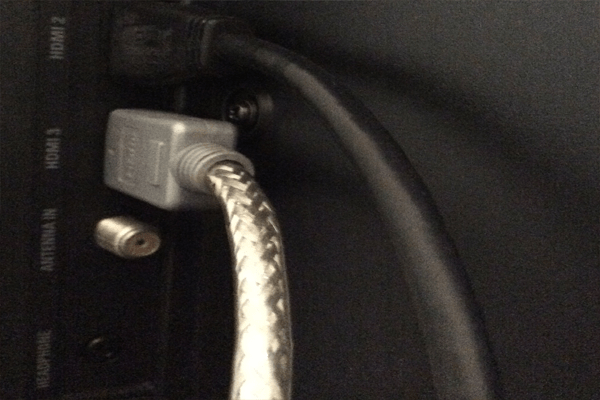Netflix adalah salah satu platform streaming video favorit kami dan hampir bertanggung jawab sendiri untuk membangun platform yang layak bagi pemotong kabel dan pelanggan kabel. Sementara Hulu, Amazon, dan HBO semuanya mengikuti jalur Netflix, layanan streaming mereka benar-benar menciptakan strategi baru bagi pengguna dari 5 hingga 95 yang ingin menemukan opsi hiburan baru di dunia televisi puncak.
Ada ratusan film dan acara untuk dipilih di Netflix, menjadikannya salah satu cara termudah untuk bersantai dan bersantai di penghujung hari yang panjang. Apakah Anda sedang maraton seri atau mengejar beberapa favorit lama, Anda pasti akan terhibur.
Salah satu alasan kesuksesan Netflix adalah ketersediaannya di hampir semua platform yang bisa dibayangkan. Setelah membuka akun, Anda dapat melakukan streaming Netflix ke hampir semua perangkat dengan koneksi internet dan layar. Sebagian besar pengguna dapat menikmati Netflix hampir di mana saja, mulai dari laptop, tablet, smartphone, hingga konsol video game.
Ada banyak cara untuk menonton Netflix, dan yang Anda butuhkan hanyalah salah satu perangkat yang akan kami daftarkan. Tutorial ini akan membawa Anda selangkah demi selangkah melalui bagaimana Anda dapat menonton Netflix di televisi Anda menggunakan apa saja mulai dari telepon hingga dekoder hingga Kindle.
Perangkat yang Kompatibel
Sebelum kita melangkah lebih jauh, mari kita lihat daftar perangkat apa saja yang dapat Anda gunakan untuk menonton Netflix di TV Anda. Perangkat dan koneksi yang kompatibel adalah:
- PC Desktop/Laptop – Jendela
- kabel langsung/Koneksi
- Nirkabel – Tongkat Api, Tongkat Roku, Chromecast
- Telepon dan Tablet (Android/iPhone – iPad, Kindle)
- Televisi pintar (Samsung, Panasonic, Sony, LG, dll.)
- Apple TV
- Konsol Game – Xbox/PlayStation
Singkatnya, jika Anda memiliki salah satu perangkat ini, Anda mungkin dapat menyambungkan dan memutar Netflix di TV.
Untuk saat ini, jalankan daftar dan pastikan Anda memiliki setidaknya satu perangkat (dan TV berukuran layak untuk efek maksimum).
Sekarang setelah Anda mengetahui alat dasar apa yang Anda miliki, pastikan Anda juga memilikinya:
- A koneksi internet broadband. Jika nirkabel, miliki setidaknya 6mbps.
- A Berlangganan Netflix. Netflix mengenakan biaya $8 hingga $12 setiap bulan, tergantung pada paket Anda. Anda tidak dapat menonton apa pun kecuali Anda memiliki akun.
- kabel HDMI untuk TV Anda. Anda juga akan membutuhkan HDMI-ke-Mikro-HDMI kabel untuk menghubungkan perangkat seluler ke TV Anda (atau adaptor).
- Jika Anda menggunakan komputer, OS Anda harus Windows 7 atau lebih tinggi, atau Mac OS 10 atau lebih tinggi.
- NS Aplikasi Netflix diinstal pada perangkat Anda.
Dengan ini siap untuk pergi, kita bisa mulai. Jika Anda tidak yakin dengan kecepatan internet Anda, Anda dapat menguji kecepatan Anda secara online. Atau, coba jalankan video YouTube di HD dan lihat seberapa cepat responsnya. Jika stabil, Anda siap untuk pergi.
Dengan itu, mari kita mulai. Temukan perangkat yang akan Anda gunakan untuk menyambungkan ke TV di bawah.
PC Desktop/Laptop
Pertama dalam daftar kami adalah cara cepat untuk menonton Netflix menggunakan komputer pribadi. Idenya adalah untuk mentransfer apa yang Anda lihat di layar PC langsung ke televisi. Cara termudah untuk melakukannya adalah dengan perangkat yang mendukung Netflix seperti Roku, tetapi anggap saja Anda tidak memilikinya.
Koneksi Kabel Langsung
Anda memerlukan kabel HDMI (selain TV, komputer, langganan Netflix, dan internet broadband, tentu saja). Selama televisi dan PC/laptop Anda sama-sama memiliki port HDMI, ini seharusnya cukup mudah.
Pertama, pastikan semuanya terhubung dengan benar.
- NS televisi dan laptop/PC harus dihubungkan oleh kabel HDMI.
- NS laptop/PC harus terhubung ke Anda Internet melalui router atau modem.
- Netflix harus tersedia di laptop/PC.
Berikut adalah cara agar tampilan komputer Anda muncul di TV Anda, lebih detail:
- Miliki kabel HDMI siap. Cari yang sesuai port HDMI pada laptop atau PC Anda. PC biasanya memiliki ini di bagian belakang tempat GPU (kartu video) Anda dipasang. Laptop biasanya memilikinya di samping.
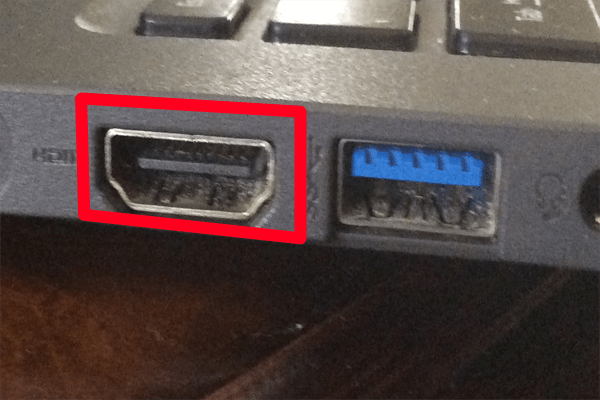
Seperti apa tampilan port HDMI Anda di laptop.
- Pasang Kabel HDMI ke laptop atau PC. Selanjutnya, cari port HDMI di televisi Anda.
- NS Port HDMI TV biasanya ditemukan di mana semua plug-in video lainnya pergi. Ini akan bervariasi tergantung pada TV. Cocokkan port dengan benar.
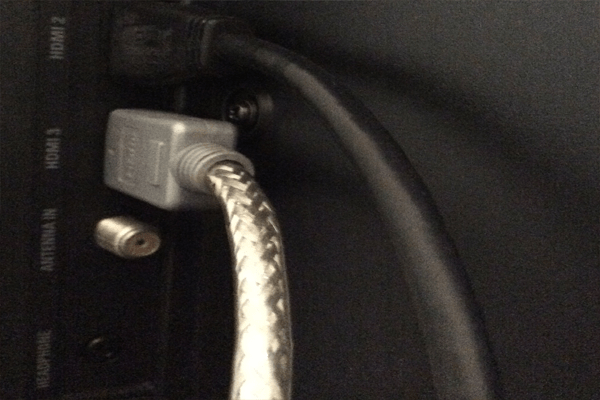
Seperti apa tampilan port HDMI di TV Anda.
- Pasang Kabel HDMI ke televisi.
Dari sini, Windows 7 ke atas dapat secara otomatis mendeteksi koneksi. Mac OS X versi 10 dan yang lebih baru juga harus mendeteksi kabel HDMI secara otomatis.
Sekarang setelah sistem terpasang, Anda perlu mengubah sumber AV Anda. Itu adalah input yang digunakan TV Anda untuk memutuskan apa yang ditampilkan di layar. Anda ingin mengubah sumber AV, atau “input”, ke plugin HDMI yang sesuai.
Cari tombol “Sumber” atau “Input” atau input di remote TV Anda atau di TV itu sendiri. Anda ingin menggunakan tombol itu untuk mengubah input AV ke slot HDMI yang Anda colokkan ke laptop atau PC. Ini biasanya diberi nomor HDMI 1, HDMI 2, dan seterusnya.
Televisi sekarang siap menampilkan apa yang ada di PC atau laptop Anda. Namun, sebelum TV dapat menampilkan apa yang ada di layar komputer, Anda perlu "memberi tahu" PC apa yang harus ditampilkan.
Di laptop, Anda dapat melakukan ini dengan menyesuaikan tampilan eksternal. Biasanya ini dilakukan dengan menahan tombol Win+P pada PC.

Simbol – biasanya berwarna biru – akan beralih di antara pengaturan video hingga menunjukkan apa yang ada di PC.
Jika televisi masih tidak menampilkan apa yang ada di layar, atau Anda menggunakan desktop, Anda perlu mengubah pengaturan menggunakan Control Panel.
Jika Anda menggunakan Windows 7:
- Buka Panel kendali di Windows.
- Temukan dan pilih Penampilan dan Personalisasi.
- Pilih Menampilkan dan pergi ke Sesuaikan Resolusi Layar.


- Cari pengaturannya Perluas tampilan ini. Anda dapat mengubah pengaturan untuk hanya menampilkan satu monitor, biasanya diberi label sebagai Tampilkan hanya di desktop 1.
- Anda juga dapat memilih monitor televisi sebagai tampilan utama. Melakukan ini akan membuat komputer Anda ditampilkan di layar TV, bukan di monitornya sendiri. Setelah Anda selesai, klik Terapkan. Pengaturan Anda harus disesuaikan dengan benar sekarang untuk menampilkan tampilan Anda di layar TV.
Anda juga dapat menarik dan melepas layar monitor ke panel jika tersedia lebih banyak. Ini mungkin memerlukan beberapa eksperimen, karena semua pengaturan perangkat keras berbeda.
Sebelum Anda selesai, Anda perlu memastikan audio HDMI berfungsi dengan baik.
- Di Windows, buka Panel kendali.
- Menemukan Perangkat keras dan Suara.
- Klik di atasnya, lalu temukan Bagian suara.
- Di sini, cari dan pilih bagian Kelola Perangkat Audio.
- Sebuah kotak dialog akan muncul menunjukkan Anda pengaturan default.
- Anda akan melihat pengaturan untuk Perangkat Keluaran Digital (HDMI). Tetapkan ini sebagai output default baru Anda.
- Jika Anda ingin menguji ini, temukan tab properti. Klik Canggih. Anda harus menemukan opsi di sana untuk menguji suara.
- Ketika Anda selesai, klik OK.
 Langkah 1.
Langkah 1. Langkah 2-3.
Langkah 2-3. Langkah 4-6.
Langkah 4-6.Anda mungkin perlu menyesuaikan pengaturan suara untuk memastikan volume dapat didengar di TV. Selain itu, pastikan pengaturan screen saver Anda mati atau tertunda cukup lama sehingga menonton Anda tidak akan terganggu. Anda dapat melakukan ini dengan kembali ke Appearance and Personalization di Control Panel dan memilih opsi “Change Screen Saver”.
Dari sini, Anda dapat masuk ke akun Netflix dan menontonnya di televisi pilihan Anda!
Sebagai catatan terakhir, pastikan Anda telah menginstal driver video/audio terbaru untuk sistem Anda. Anda mungkin juga perlu me-restart PC agar beberapa pengaturan dapat diterapkan. Ini akan membutuhkan beberapa eksperimen jika Anda mengalami masalah.
Menggunakan Roku, Fire Stick, atau Chromecast
Menonton Netflix melalui laptop atau PC bisa jadi rumit, karena memerlukan banyak pengaturan. Jika Anda lebih suka melompat ke sesuatu yang sedikit lebih ramping, maka menggunakan sesuatu seperti tongkat Roku adalah cara yang tepat. Untuk sebagian besar, ini hanya masalah mencolokkan perangkat keras yang sesuai dan memiliki akun Netflix.
Menggunakan Roku
- Dengan baik instal perangkat Roku di TV Anda. Ada versi yang berbeda sehingga pengaturan untuk masing-masing akan bervariasi.
- Jika Anda memiliki akun Netflix, dan perangkat Roku terpasang dengan benar, Anda akan melihat opsi pilihan di TV untuk Netflix.
- Pilih opsi ini dan masukkan informasi login Anda. Ikuti petunjuk lain di layar oleh Roku.

Kesuksesan! Ini tidak memakan waktu lama dan hanya membutuhkan akun dan perangkat Roku.
Roku bukan satu-satunya perangkat yang memungkinkan streaming Netflix di TV Anda. Anda dapat melakukan hal yang sama jika Anda memiliki Firestick. Perangkat berukuran USB Amazon dicolokkan langsung ke port HDMI TV Anda dan memungkinkan Anda terhubung ke layanan streaming.
Menggunakan Tongkat Api Amazon
- Pastikan Tongkat api dipasang. Untuk melakukannya, Anda harus mencolokkan adaptor daya perangkat, lalu colokkan perangkat ke port HDMI TV. Alihkan input TV ke port HDMI tempat Anda menyambungkan Firestick, dan ikuti instruksi untuk menginstal melalui remote.
- Saat Firestick diinstal, Anda dapat cari Netflix. Cari layar utama dan pilih "Cari," lalu masukkan "Netflix."
- Pilih Netflix dan pilih ikon unduh. Setelah diluncurkan, masukkan informasi login Anda.
Anda seharusnya dapat mengakses akun Netflix dan menonton apa pun dengan TV Anda.
Menggunakan Chromecast
Terakhir, Anda dapat menonton Netflix menggunakan Chromecast. Ini berfungsi dengan cara yang mirip dengan dua perangkat lainnya. Sama seperti yang lain, Anda harus mencolokkan perangkat Chromecast ke televisi Anda dan kemudian menginstalnya (jika Anda belum melakukannya).
Namun, Chromecast sedikit berbeda karena Anda dapat menjalankan Netflix dari aplikasinya masing-masing.
- Dari kamu smartphone atau perangkat seluler, pilih aplikasi Chromecast. Atau, Anda dapat masuk ke situs web Chromecast dari laptop atau PC Anda.
- Cari Ikon pemeran, yang ada di sudut kanan atas atau bawah layar Anda.
- Pilih ini untuk membuka daftar perangkat Chromecast. Pilih "Televisi" untuk menonton Netflix di sana. Ini hanya terlihat jika Anda telah menyiapkan Chromecast dengan benar.

Menonton Netflix Dengan Smart TV
Mungkin Anda telah membuat segalanya lebih mudah dengan memiliki Smart TV. Televisi ini seringkali memudahkan Anda untuk memotong kabel dan menonton konten favorit Anda melalui penggunaan aplikasi dan teknologi terintegrasi.

Jadi, jika Anda ingin menonton Netflix di TV pintar, pilihan Anda jauh lebih mudah.
Untuk sebagian besar, model seperti Samsung atau Panasonic akan memiliki aplikasi Netflix yang sudah diinstal sebelumnya. Ini berarti yang perlu Anda lakukan hanyalah mencari aplikasi dan membukanya, memasukkan info login Anda untuk Netflix. Sangat mudah!
Namun, jika bukan ini masalahnya, Anda perlu mengambil beberapa langkah tambahan untuk mulai menonton.

Pertama, instal Netflix.
- Milikmu Televisi pintar harus memiliki toko aplikasi. Dengan asumsi Anda terhubung ke internet, temukan dan pilih tombol app store.
- Cari Netflix. Setelah Anda menemukannya, pilih dan unduh.
- Ikuti yang lain petunjuk di layar. Setelah ini selesai, Anda seharusnya dapat masuk dengan aplikasi Netflix.
Yang Anda butuhkan dengan Smart TV adalah koneksi internet yang cepat. Sejauh ini, ini adalah salah satu opsi termudah di luar sana.
Menonton Netflix Dengan Apple TV
Televisi pintar yang disebutkan di atas bukan satu-satunya pilihan. Anda juga dapat menonton Netflix di Apple TV. Asalkan Anda memilikinya, persyaratannya pada dasarnya sama. Anda memerlukan koneksi internet yang cepat dan Aplikasi Netflix di Apple TV. Seperti sistem TV pintar lainnya, aplikasi ini biasanya sudah diinstal sebelumnya. Jika bukan itu masalahnya, Anda hanya perlu mengunduhnya dari app store.

Untuk mengunduh dan menonton:
- Dari Menu Apple TV, temukan dan pilih Toko aplikasi.
- Cari dan unduh Aplikasi Netflix (ini gratis).
- Buka aplikasi yang diunduh dan masukkan informasi login Anda saat diminta.
Kesuksesan! Sekarang Anda juga dapat menonton Netflix di Smart TV ini.
Menonton Netflix Dengan Konsol Game Anda
Salah satu cara terakhir untuk menonton Netflix di televisi Anda adalah dengan menggunakan konsol video game terbaru. PS4 dan Xbox One banyak berfokus pada integrasi media, berusaha menjadikan setiap konsol sebagai sistem hiburan "semua dalam satu". Untuk sebagian besar, ini berhasil, memungkinkan orang untuk menggunakan konsol mereka dengan berbagai cara.
Jika Anda memiliki One atau PS4, menonton Netflix seharusnya relatif mudah.
Menggunakan Xbox
Baik Anda menggunakan konsol terbaru, atau model lama, instruksinya sangat mirip.
Kedua konsol beroperasi dengan cara yang sama: buka aplikasi Netflix, buka, masukkan data login Anda, dll. Namun, Anda mungkin perlu mengunduh aplikasi tersebut. Proses ini sedikit berbeda untuk kedua konsol.
Untuk Xbox:
- Nyalakan konsol dan masuk ke profil yang sesuai.
- Di tab kiri, Anda harus dapat menemukan Aplikasi.
- Pilih ini dan kemudian "Jelajahi Aplikasi."
- Anda dapat mencari Netflix secara manual, atau ketik "Netflix" di bilah pencarian.
- Setelah Anda menemukannya, pilih dan unduh aplikasinya. Tunggu hingga mengunduh dan menginstal.
- Aplikasi akan terbuka secara otomatis. Jika tidak, pilih dari daftar aplikasi Anda di menu utama Xbox One.
- Seperti sebelumnya, Anda harus masuk dengan keanggotaan Netflix Anda.
Kesuksesan! Sama seperti itu, sekarang Anda dapat menonton Netflix di Xbox One Anda. Ingat, kami menganggap Anda sudah memiliki keanggotaan premium dengan Netflix.
Menggunakan PlayStation
Sekarang, jika Anda memiliki PlayStation, Anda akan mengikuti langkah serupa.
Untuk menonton Netflix di PlayStation Anda:
- Jika belum aktif, nyalakan konsol Anda.
- Masuk ke akun PS4 Anda.
- Buka layar Utama. (Anda dapat menekan tombol Home pada controller jika Anda belum melakukannya.) Pada layar Home, cari dan pilih “TV and Video.”
- Jika Netflix sudah diinstal sebelumnya, Anda akan melihat ikon. Pilih dan mulai aplikasi.
- Jika Netflix tidak diinstal, Anda harus mengunduhnya. Pilih "Store" dan cari Netflix.
- Setelah Anda menemukan aplikasi, unduh dan instal. Sekarang ulangi langkah 1 hingga 4 untuk membuka aplikasi.
Kesuksesan! Setelah memasukkan informasi login Anda, Anda dapat menonton Netflix di televisi melalui PlayStation Anda.
Menonton Netflix Melalui Ponsel atau Tablet
Sekarang kita beralih ke metode lain yang nyaman untuk menonton Netflix: menggunakan ponsel atau tablet Anda. Dalam beberapa kasus, ini relatif mudah – Anda hanya perlu menghubungkan telepon ke TV menggunakan koneksi micro-USB. Dari sana, setelah mengganti input, TV akan menampilkan apa yang ada di telepon. Kami akan melakukan langkah demi langkah untuk memastikan Anda tidak melewatkan apa pun.
Jika Anda ingin menonton Netflix dari ponsel atau tablet dengan koneksi kabel:
 Ini adalah colokan Lightning di iPhone.
Ini adalah colokan Lightning di iPhone.- Temukan kabel konektor yang sesuai. Ini harus berupa kabel micro-USB-ke-HDMI: kabel yang memiliki tipe mikro yang terhubung ke telepon Anda, dengan output HDMI. Anda mungkin ingin menggunakan adaptor jika kabelnya sulit didapat.
- Jika Anda tidak memiliki kabel atau adaptor, Anda harus membelinya. Tentukan jenis mikro telepon Anda sebelum melakukannya, untuk memastikan ujung "mikro" akan kompatibel dengan telepon.
- Hubungkan kabel mikro Anda ke telepon Anda dan kemudian ke televisi.
- Saat kedua perangkat terhubung, Anda harus memilih input AV yang tepat di televisi Anda. Tombol untuk memilih input dapat ditemukan di remote Anda – biasanya sebagai “Input” atau “AV.” Atau, Anda dapat secara manual menemukan opsi di TV itu sendiri. Anda ingin input yang sesuai dengan port HDMI yang Anda colokkan kabelnya.
- Setelah Anda memilih input yang tepat, Anda akan melihat apa yang ada di layar ponsel Anda di TV.
- Di ponsel Anda, Anda kemudian ingin memilih aplikasi Netflix (dengan asumsi itu diinstal). Masukkan informasi login Anda. Anda sekarang seharusnya dapat menonton Netflix di televisi Anda.
Dalam beberapa kasus, seperti pada model ponsel lama, ponsel Anda mungkin tidak memiliki port micro-HDMI. Jika ini masalahnya, kita dapat menggunakan solusi yang disebut "MHL."
Tautan Definisi Tinggi Seluler berfungsi sebagai adaptor. Pada dasarnya, port apa pun yang dimiliki ponsel Anda akan dicolokkan ke MHL, yang keduanya berfungsi sebagai adaptor HDMI dan adaptor daya.
Anda perlu membeli MHL yang sesuai untuk ponsel Anda jika Anda belum memilikinya. Model akan bervariasi tergantung pada ponsel Anda. Jika tersedia, Anda dapat menggunakannya dengan memasukkan colokan USB MHL ke port USB ponsel Anda.
Dari sana:
- Hubungkan MHL ke stopkontak.
- Sambungkan kabel HDMI ke port HDMI TV dan port HDMI MHL.
- Seperti sebelumnya, Anda harus memilih input AV yang tepat agar TV dapat menampilkan apa yang ada di ponsel Anda yang terhubung.
Anda harus dapat memilih aplikasi apa pun dari ponsel cerdas Anda dengan bebas. Selain itu, untuk beberapa perangkat, ini dapat dilakukan dengan remote. Temukan dan buka aplikasi Netflix di ponsel cerdas Anda. Setelah memasukkan informasi login, Anda seharusnya dapat menonton Netflix tanpa masalah.
Jika Anda tidak memiliki salah satu kabel yang terdaftar, Anda dapat menghindari proses dengan menghubungkan secara nirkabel. Ini tidak dapat diandalkan dan membutuhkan beberapa eksperimen, jadi pahamilah bahwa ini tidak mudah.
Menonton Netflix di TV Dengan Koneksi Nirkabel
Jika Anda memiliki ponsel atau tablet tetapi tidak ada kabel yang tercantum, Anda dapat mencoba opsi nirkabel.
Dengan perangkat Android, menggunakan Chromecast adalah salah satu metode yang memungkinkan untuk menonton Netflix di TV Anda.
- Anda harus membeli ekstensi perangkat keras Chromecast. Relatif murah, biasanya dapat ditemukan di Amazon.
- Jika Anda sudah memiliki ekstensi Chromecast, hubungkan ke port HDMI televisi Anda.
- Nyalakan ekstensi dan izinkan untuk terhubung ke jaringan nirkabel rumah Anda.
- Jika Anda belum memilikinya, Anda harus mengunduh dan memasang ekstensi Chromecast di ponsel Anda.
- Buka aplikasi di ponsel dan ikuti petunjuk di layar. Umumnya, Anda harus membuat akun untuk masuk.
- Chromecast menggunakan jaringan nirkabel Anda, yang pada gilirannya membuat jaringan "Chromecast". Anda harus masuk ke dalamnya.
- Dari sini, perangkat Chromecast akan menampilkan apa pun yang dipilih dari aplikasi. Di ponsel Anda, Anda kemudian ingin memilih Netflix. Ikuti instruksi apa pun, dan Netflix akan mulai diputar di televisi Anda.
Penting untuk dicatat bahwa menggunakan Chromecast tidak sama dengan streaming. Chromecast mengambil alih pemutaran saat perangkat perintah Anda (ponsel) memberi tahu apa yang harus diputar. Perbedaannya tidak akan memengaruhi pengalaman reguler Anda, tetapi ada baiknya diketahui untuk tujuan pemecahan masalah.
Chromecast kompatibel dengan Mac, Windows 7, 8, dan 10, serta Chromebook versi terbaru. Pastikan untuk memeriksa persyaratan kompatibilitas, atau Chromecast mungkin tidak berfungsi untuk Anda.
Menonton Netflix Dengan Miracast (Telepon)
Jika Anda tidak memiliki Chromecast (atau tidak ingin mencobanya), satu opsi terakhir untuk ponsel Android Anda adalah menggunakan Miracast. Ini menampilkan apa yang ada di ponsel Anda dengan koneksi nirkabel. Jika Android Anda menjalankan versi 4.2 atau yang lebih baru, maka Anda memilikinya.
Masalahnya di sini adalah apakah Anda memiliki Smart TV atau TV yang kompatibel dengan Miracast.
Untuk menggunakan Miracast:
- Buka aplikasi Netflix di ponsel Anda dan masuk ke profil yang akan Anda gunakan untuk melakukan streaming konten.
- Ketuk tiga garis horizontal di sudut kanan bawah
- Ketuk 'Pengaturan Aplikasi' dari menu pop-up
- Ketuk tombol Miracast

Ikuti petunjuk untuk menghubungkan perangkat dan Anda sekarang dapat menonton Netflix. Perhatikan bahwa Miracast kemungkinan akan memampatkan gambar dan ada potensi penurunan kualitas. Itulah salah satu kerugian yang lebih besar untuk menggunakan metode yang nyaman ini.
Menonton Netflix di TV Dengan Tablet
Jika Anda tidak memiliki smartphone yang kompatibel dengan opsi di atas, Anda dapat mencoba tablet. Untuk sebagian besar, metodenya serupa (menyambungkan tablet langsung ke TV). Jika Anda memiliki Chromecast, misalnya, Anda cukup menjalankan aplikasi di tablet alih-alih ponsel.
Jika Anda ingin mencoba koneksi langsung, Anda akan mengikuti langkah-langkah serupa untuk melakukannya dengan telepon:
- Di tablet Anda, temukan port Micro-HDMI (atau port yang Anda gunakan untuk mengisi daya tablet).
- Anda harus menyiapkan konektor kabel mikro-HDMI-ke-HDMI. Sambungkan ujung mikro ke tablet, dan ujung HDMI ke TV.
- Pada remote TV Anda, pilih input AV yang sesuai (sesuai dengan port HDMI tempat Anda menyambungkan kabel). Anda juga dapat melakukan ini di TV itu sendiri (cari opsi yang mengatakan "AV" atau "Input"). TV akan secara otomatis menampilkan apa pun yang ada di tablet Anda.
- Ketika Anda telah memilih input yang tepat, Anda akan melihat layar tablet Anda di TV. Dari tablet Anda, pilih dan masuk ke Netflix. Anda sekarang seharusnya dapat menonton Netflix di televisi Anda.
Jika Anda tidak memiliki kabel atau tablet Anda tidak memiliki port micro-HDMI, Anda dapat menggunakan solusi adaptor MHL seperti yang Anda lakukan dengan telepon. Pastikan Anda memiliki adaptor Tautan Definisi Tinggi Seluler yang benar. Anda dapat menentukan ini dengan memeriksa ukuran port yang tersedia di tablet Anda. Informasi pembelian MHL akan mencakup jenis MHL dan perangkat apa yang kompatibel dengannya.
- Setelah Anda memiliki adaptor MHL yang tepat, colokkan adaptor daya.
- Temukan kabel konektor tablet Anda. Ini biasanya kabel daya dengan plugin USB.
- Colokkan kabel konektor ke MHL dan tablet.
- Kemudian, colokkan adaptor MHL ke port HDMI TV Anda.
- Di TV, pilih input AV yang sesuai dengan port HDMI yang Anda gunakan.
- Ini akan bertindak sama seperti koneksi langsung. Jika terpasang dengan benar, Anda akan melihat layar tablet di TV. Masuk ke Netflix dari tablet Anda dan mulai menonton.
Atau, untuk tablet Android, Anda juga dapat menggunakan Slimport. Idenya sama: adaptor fungsional yang memungkinkan konektivitas HDMI jika tablet Anda tidak memiliki port HDMI yang tersedia.
Slimport sedikit lebih mudah, tetapi hanya berfungsi dengan perangkat Android.
- Jika Anda memiliki Slimport, sambungkan ke tablet Anda.
- Anda memerlukan kabel HDMI untuk menyambungkannya ke TV dan Slimport.
- Setelah Slimport dan TV terhubung, pilih input AV di TV yang sesuai dengan port HDMI yang Anda gunakan.
- Jika tablet Anda terhubung, TV akan menampilkan apa yang ada di tablet Anda.
- Masuk ke Netflix melalui tablet. Anda sekarang dapat menonton Netflix di TV menggunakan Slimport.
Anda harus memastikan opsi MHL atau Slimport didukung oleh televisi dan tablet Anda. Vendor biasanya menyertakan daftar perangkat keras yang kompatibel dalam deskripsi item mereka. Periksa ulang pengaturan TV Anda untuk memastikan Anda mendapatkan versi yang benar.
Namun, asalkan TV Anda dibuat dalam dekade terakhir, itu harus kompatibel. Sebagian besar TV yang lebih baru dilengkapi dengan port HDMI. Periksa persyaratan perangkat keras, dan rujuk silang tablet Anda untuk melihat apakah tablet dapat bekerja dengan Slimport atau MHL.
Tonton dengan Miracast (Tablet)
Terakhir, jika Anda ingin melewati masalah koneksi sama sekali, Anda dapat mencoba Miracast. Sama seperti menggunakan Miracast dengan ponsel Android, televisi Anda harus memiliki opsi untuk Miracast (TV pintar) dan tablet Anda harus menggunakan Android versi 4.2 atau yang lebih baru.
Untuk menggunakan Miracast dengan tablet:
- Di TV pintar Anda, buka input AV dan temukan opsi Miracast.
- Di tablet Anda, pilih Pengaturan.
- Anda akan melihat opsi untuk Miracast. Buka Miracast dari sana.
- Biarkan televisi dan tablet Anda terhubung sebentar. Setelah ini selesai, Anda akan melihat apa yang ada di tablet Anda di layar televisi.
- Dari tablet, masuk ke Aplikasi Netflix (jika tersedia). Unduh aplikasinya jika Anda tidak memilikinya. Masuk ke aplikasi Anda dan mulai menonton Netflix di TV Anda.
Sekali lagi, Anda juga dapat menggunakan Chromecast untuk memutar Netflix. Ikuti langkah-langkah yang sama yang tercantum di atas untuk menggunakan Chromecast, dengan ponsel, laptop, atau PC, menggunakan tablet Anda sebagai pengganti perangkat lain.
Kesimpulan
Itu mengakhiri tutorial kami. Ada banyak cara untuk menonton Netflix di televisi Anda menggunakan berbagai jenis perangkat keras dan gadget. Beberapa lebih mudah daripada yang lain. Namun, Anda pasti akan menemukan cara yang cocok untuk Anda.
Jika Anda mengalami masalah, ulangi langkah-langkahnya lagi dengan hati-hati.
Selain itu:
- Pastikan firmware/perangkat lunak Anda diperbarui ke versi terbaru.
- Pastikan perangkat keras Anda kompatibel dengan perangkat yang Anda gunakan, mulai dari kabel penghubung hingga perangkat itu sendiri.
- Miliki akun Netflix yang sebenarnya. Anda tidak dapat menonton Netflix kecuali Anda sudah berlangganan; menghubungkan dari perangkat tidak akan menghindari ini.
- Anda harus memiliki koneksi broadband atau koneksi nirkabel minimal 6mpbs. Ini adalah kecepatan yang disarankan untuk menonton berbagai hal dalam HD.
- Pastikan pengaturan volume di TV Anda telah disesuaikan. Terkadang mereka perlu diatur ke maksimum saat menonton dari perangkat.
Apakah Anda masih mengalami masalah? Beri tahu kami di komentar, dan kami akan mencoba membantu!