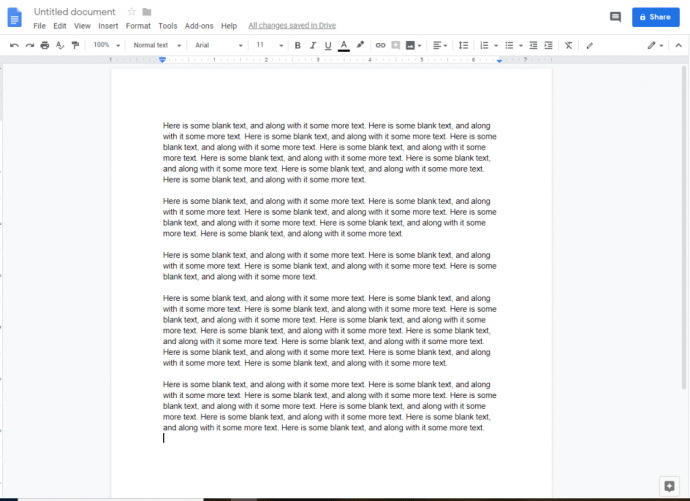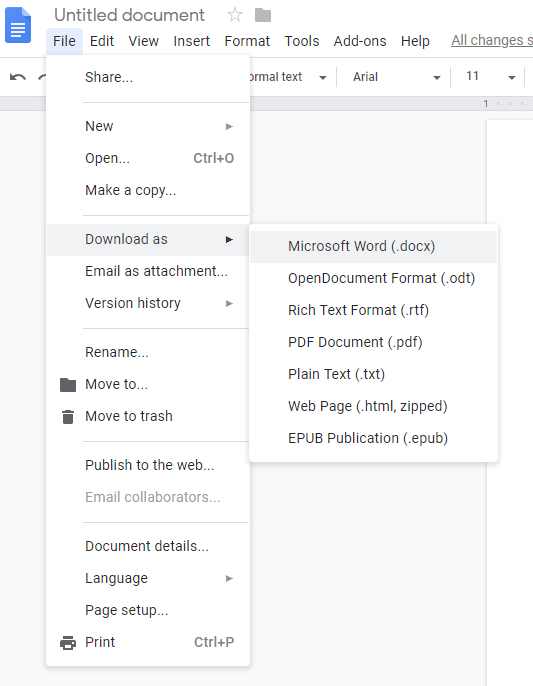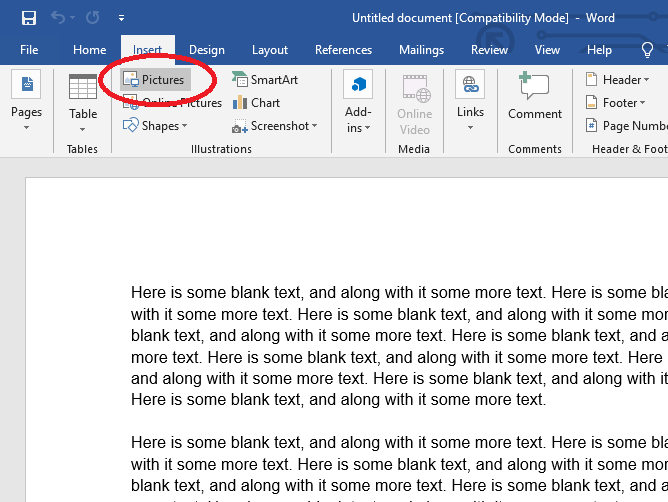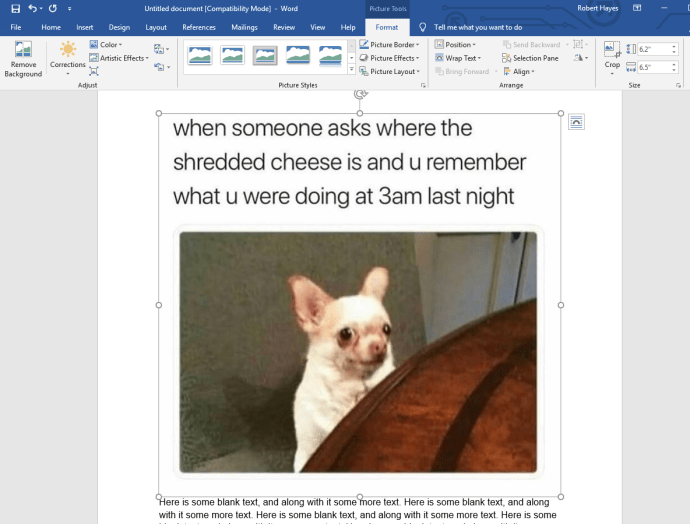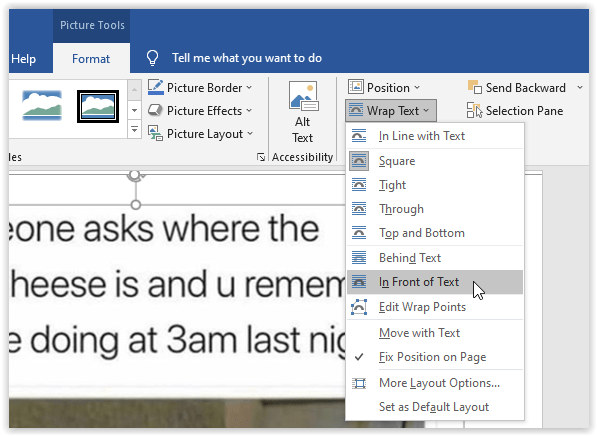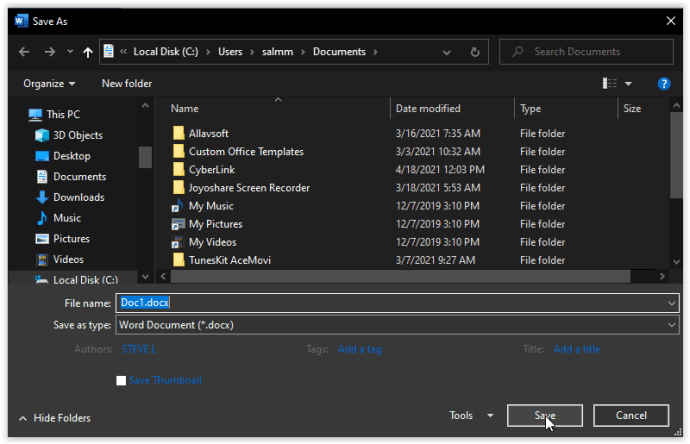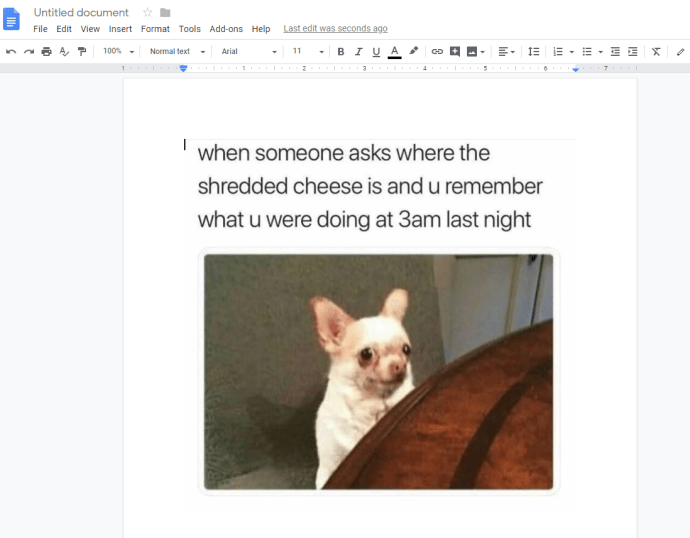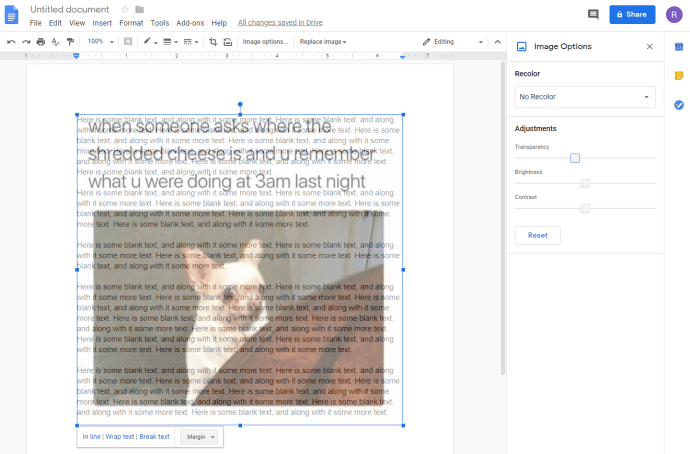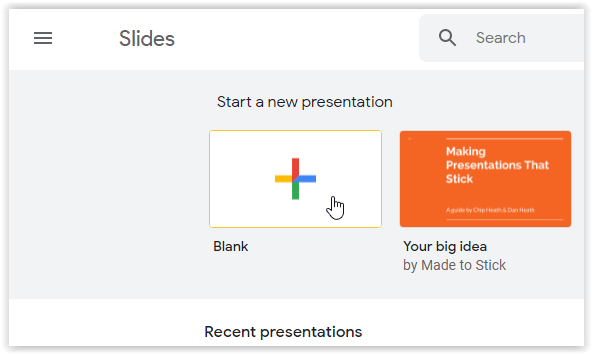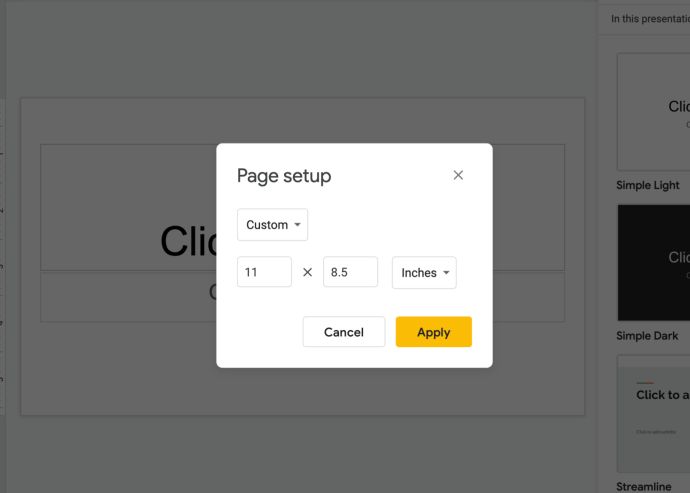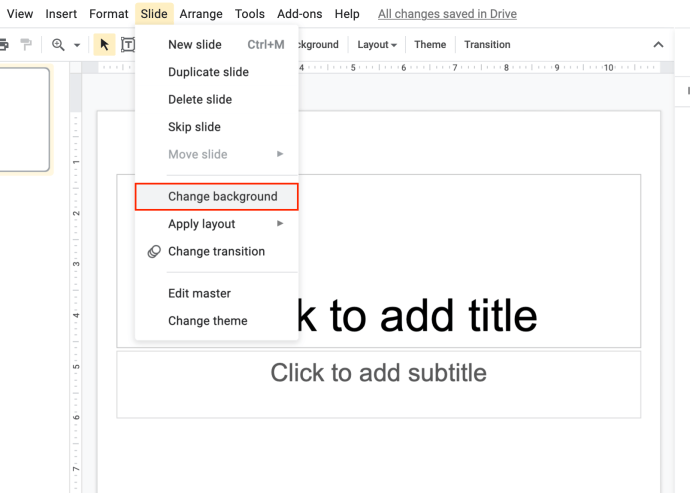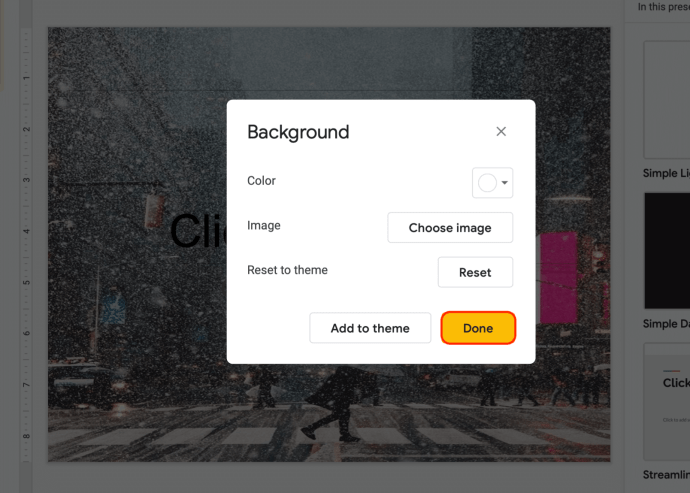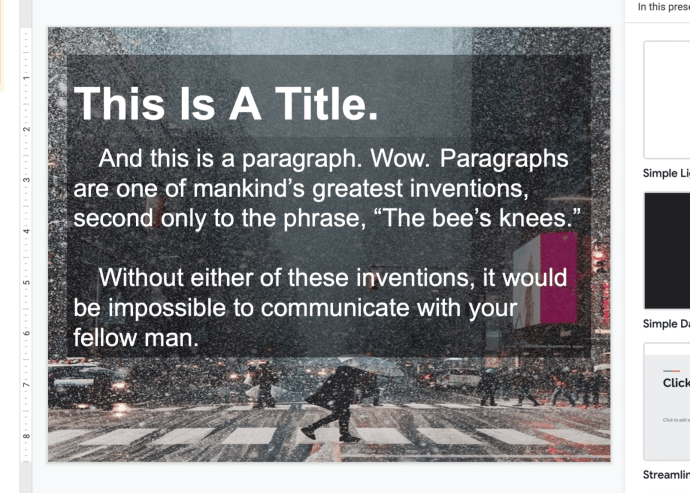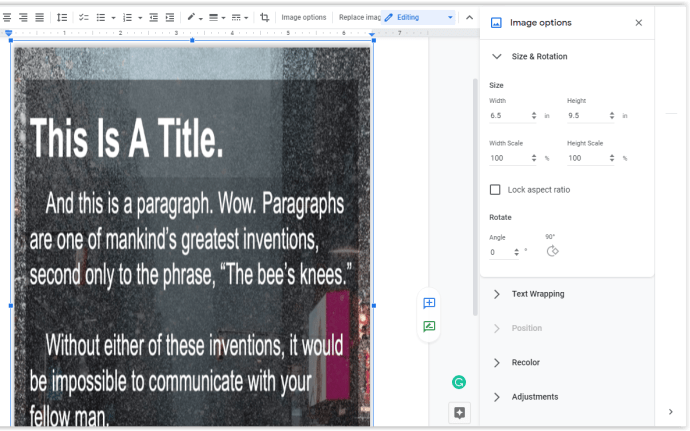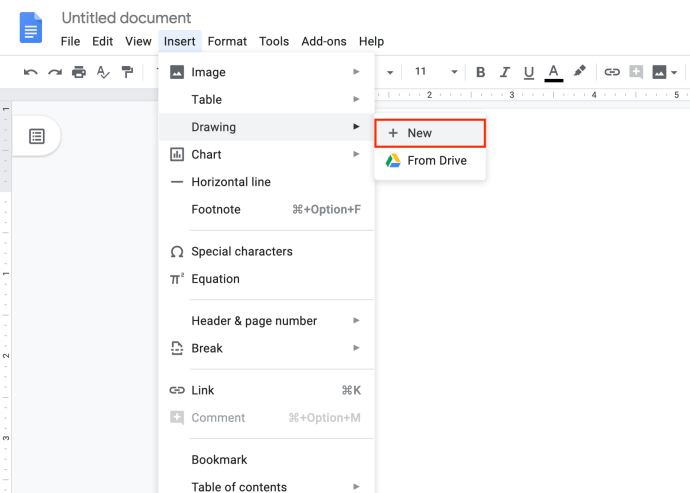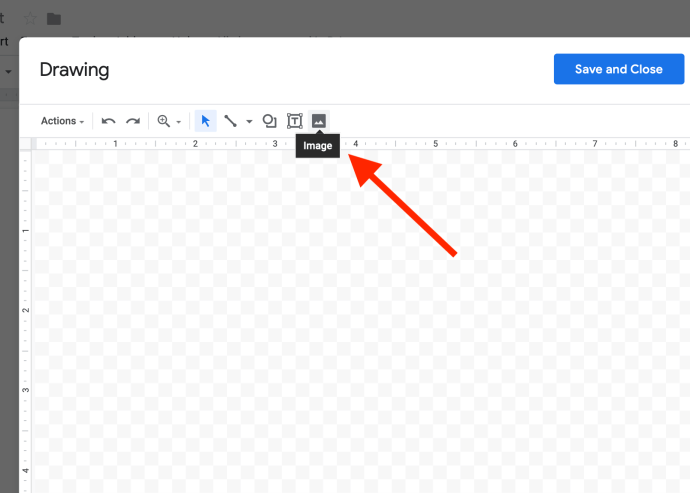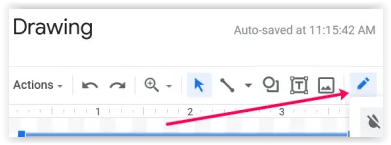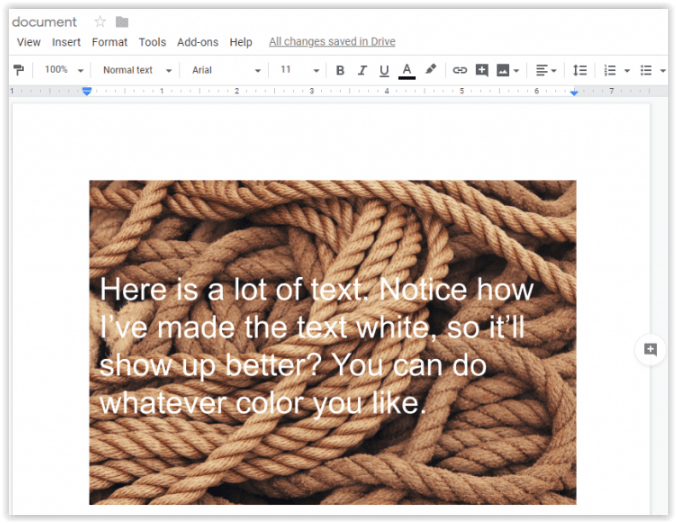Google Docs adalah sistem pengolah kata berbasis cloud yang ditawarkan oleh Google. Terlepas dari banyak kelebihannya, Documents memang memiliki kelemahan: ia memiliki serangkaian fitur yang relatif terbatas. Tidak seperti Microsoft Word, yang memiliki daftar fitur raksasa, Google Documents berfokus pada melakukan beberapa hal dasar dan melakukannya dengan baik. Untuk 99% pengguna 99% dari waktu, ini lebih dari cukup. Namun, terkadang, Anda memerlukan Google Documents untuk memiliki fitur, dan pada saat itu, itu dapat mengecewakan Anda.
Salah satu fitur yang diinginkan banyak pengguna Google Documents adalah kemampuan untuk menambahkan latar belakang. Sayangnya, Documents tidak mendukung gambar latar belakang di dokumen Anda secara langsung. Namun, ada beberapa solusi yang memungkinkan Anda menambahkan gambar latar belakang ke Documents, dan dalam artikel ini, saya akan menunjukkan caranya.
Tiga Solusi Google Documents Teratas untuk Menambahkan Gambar di Belakang Teks
Setidaknya ada tiga cara untuk menambahkan gambar latar belakang ke file Google Documents Anda. Jika Anda memiliki saran atau pendekatan lain, silakan bagikan dengan kami di bagian komentar di akhir artikel ini!
Tiga Solusi untuk Menambahkan Gambar di Balik Teks di Google Documents meliputi:
- Gunakan Microsoft Word untuk menambahkan gambar latar belakang, lalu sesuaikan transparansi gambar saat Anda mengimpor file ke dalam Dokumen.
- Gunakan Google Slide untuk menambahkan gambar.
- Gunakan Google Documents dengan memanfaatkan fitur Gambar.
Mari kita uraikan ketiga opsi ini.
Opsi 1: Gunakan Microsoft Word untuk menambahkan Latar Belakang Google Documents
Metode MS Word mengharuskan Anda memiliki salinan berlisensi Microsoft Word melalui paket Ritel, Microsoft 365 (sebelumnya Office 365), atau perangkat lunak Office Online gratis.
- Buat dokumen Anda di Google Documents dengan teks (tetapi tanpa gambar latar belakang) dan elemen lain yang Anda inginkan untuk dokumen akhir Anda.
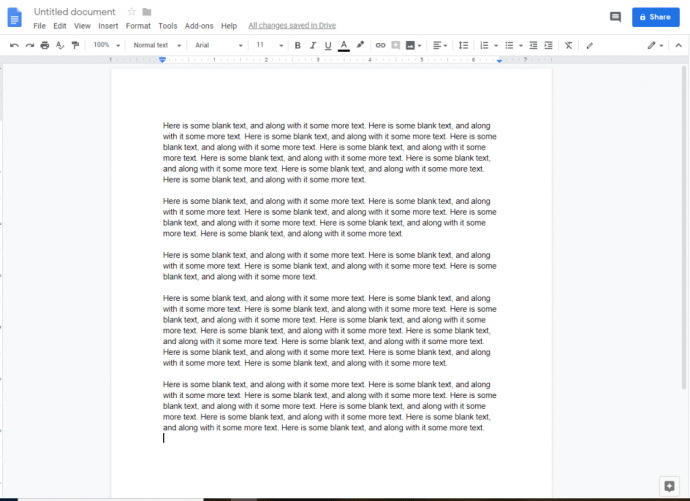
- Salin konten dokumen Documents Anda dan tempelkan ke dokumen Word atau simpan file sebagai file .docx (paling akurat) dengan memilih “File -> Unduh sebagai -> Microsoft Word (.docx).”
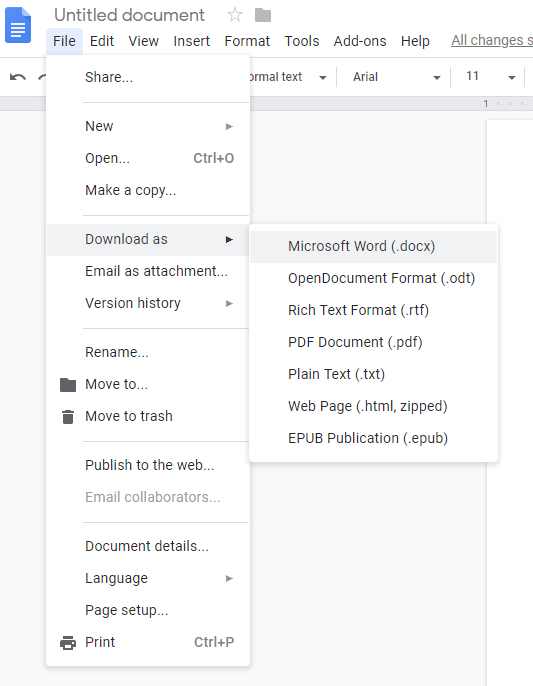
- Buka file .docx di Word dan pilih “Sisipkan > Gambar” dari pita utama.
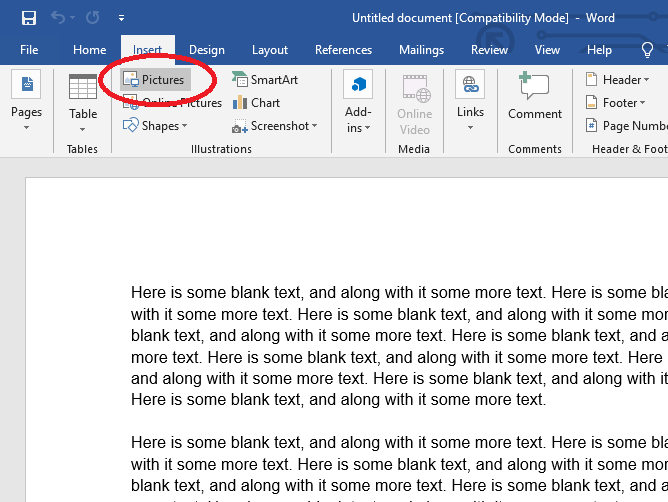
- Pilih gambar Anda di jendela popup File Explorer dan pilih "Memasukkan." Gambar Anda sekarang muncul di dokumen Word.
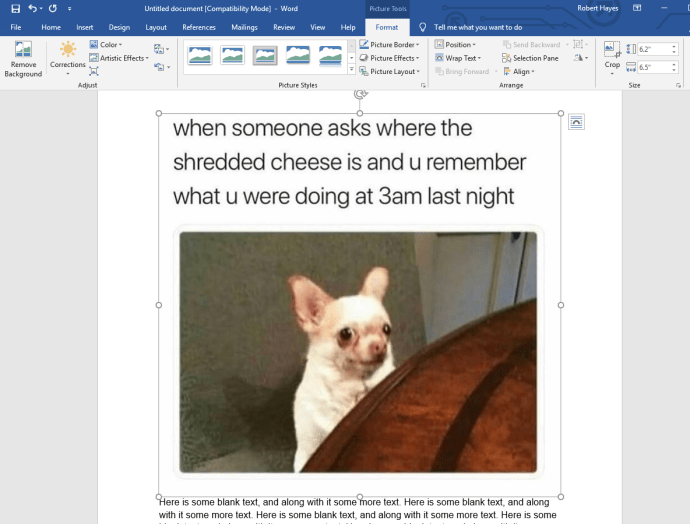
- Klik kanan pada gambar dan pilih “Bungkus Teks -> Di Depan Teks” karena Google Documents tidak mendukung opsi "Di Balik Teks".
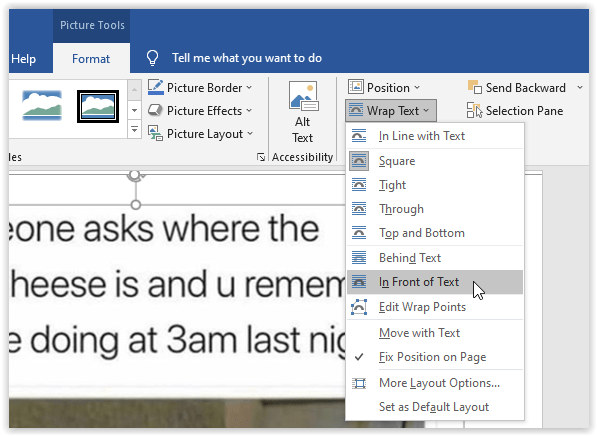
- Simpan file Word dan tutup Word.
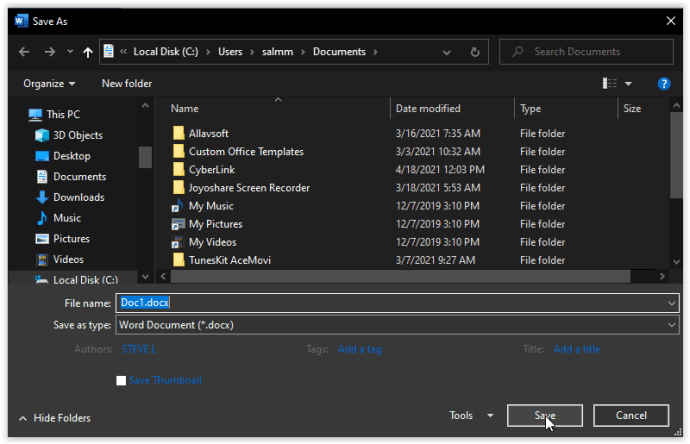
- Kembali ke Google Documents dan pilih "File -> Buka." Memilih "Mengunggah" dan pilih file Word yang baru saja Anda simpan. Gambar dimasukkan ke Google Documents.
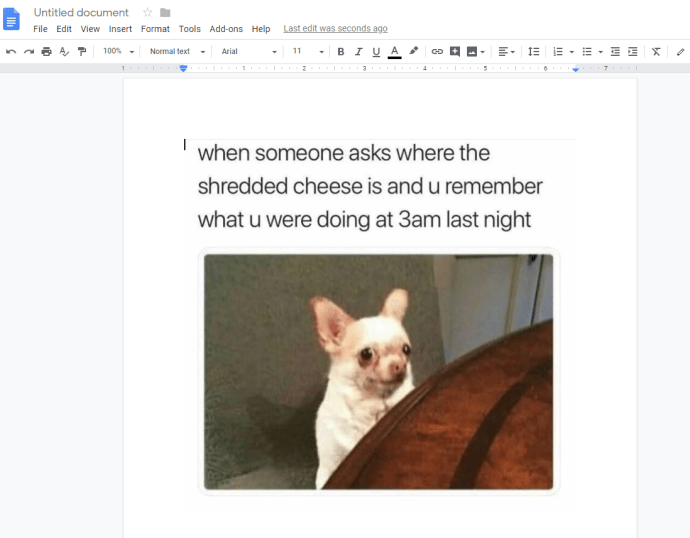
- Klik kanan pada gambar dan pilih “Opsi Gambar.” Sesuaikan penggeser transparansi dengan kebutuhan Anda, lalu simpan dokumen Anda. Anda sekarang memiliki (semacam) gambar latar belakang di dokumen Documents Anda.
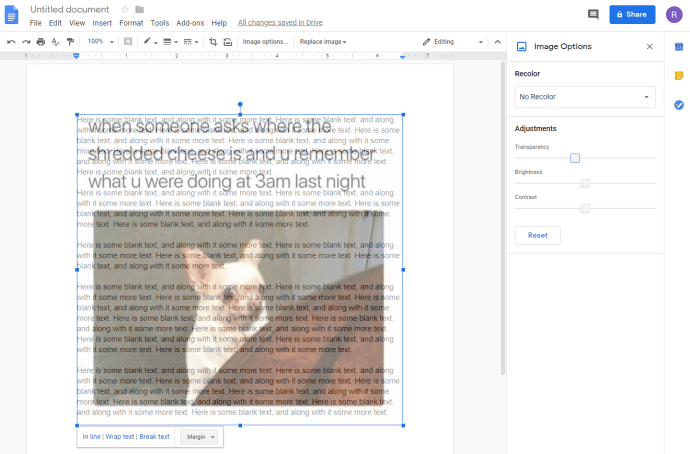
Opsi 2: Gunakan Google Slide untuk menambahkan Latar Belakang Google Documents
Pilihan lain untuk membuat dokumen sederhana dengan gambar latar belakang hanya menggunakan alat Google adalah dengan memanfaatkan Google Slide. Opsi ini berfungsi dengan baik saat Anda tidak membutuhkan banyak teks dan tidak perlu teks yang dapat diedit kecuali Anda menyertakan beberapa di sekitar gambar.
- Buat presentasi kosong baru di Google Slide.
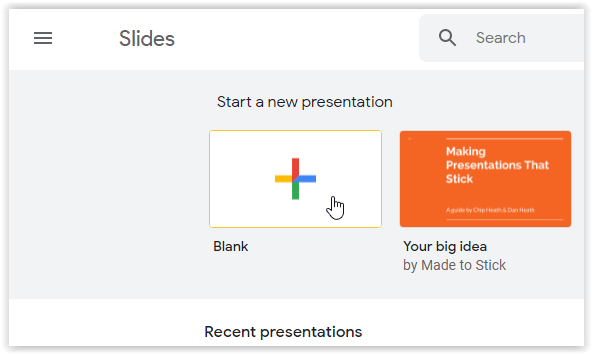
- Dari dokumen slide kosong Anda, klik pada “File -> Pengaturan Halaman,” lalu pilih “Kebiasaan“ dan atur ketinggian agar pas dengan halaman Google Documents Anda. Sesuaikan ukuran berdasarkan pengaturan margin, jadi lebar 11″ adalah 9″ dengan margin 1″.
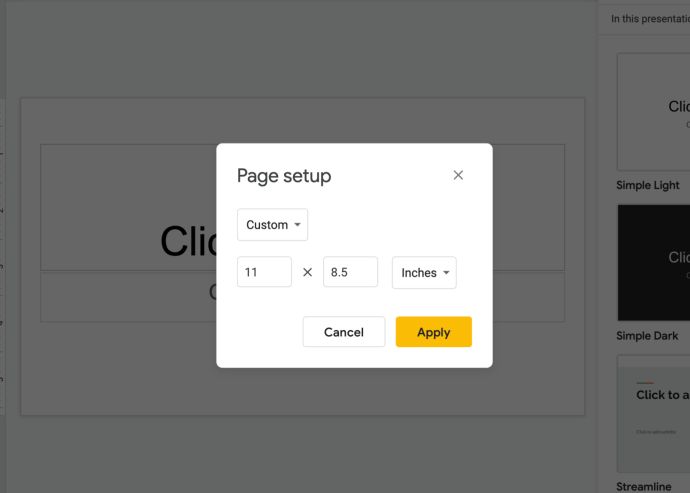
- Klik pada "Menggeser" tab dan pilih "Ubah Latar Belakang."
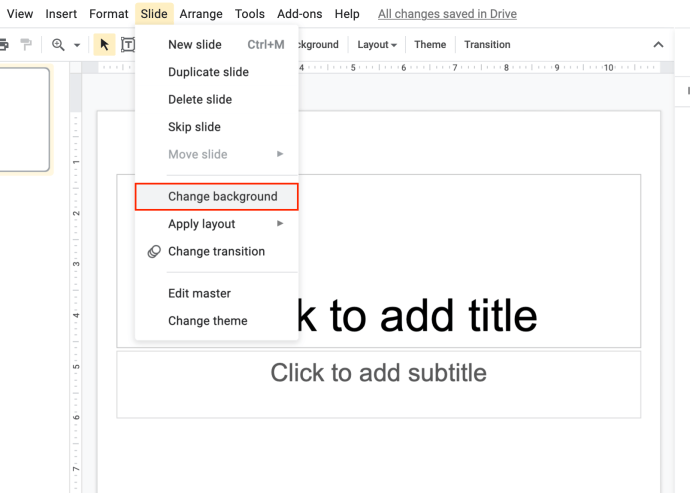
- Di kotak dialog "Latar Belakang" Google Slide, klik “Pilih Gambar.” Jelajahi komputer Anda untuk mencari gambar yang ingin Anda tambahkan dan klik "Membuka." Setelah gambar diunggah, klik "Selesai."
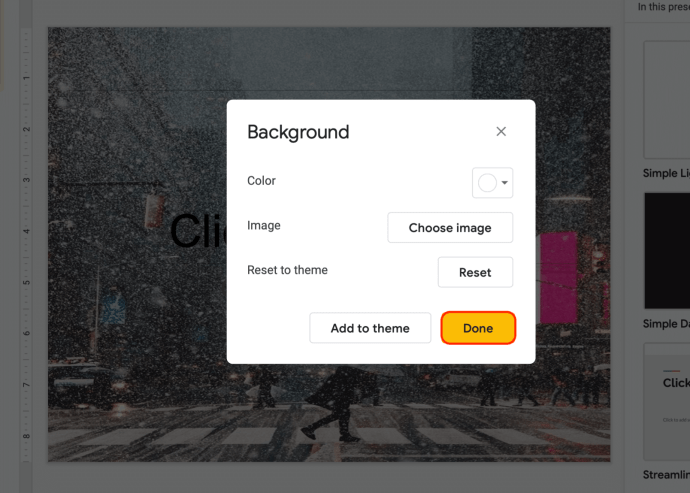
- Ulangi langkah di atas untuk setiap halaman Goodle Slides, lalu tambahkan kotak teks dan tempel konten Google Documents Anda.
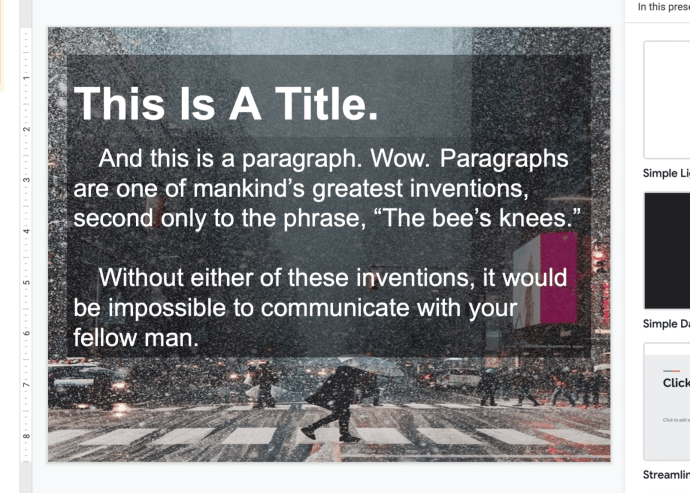
- Setelah Anda selesai menempatkan dan mengedit teks, ambil tangkapan layar slide. Kemudian, buka dokumen Google Documents baru dan masukkan gambar. Ini bukan teks yang dapat diedit, tetapi berfungsi. Sesuaikan ukuran gambar jika diperlukan.
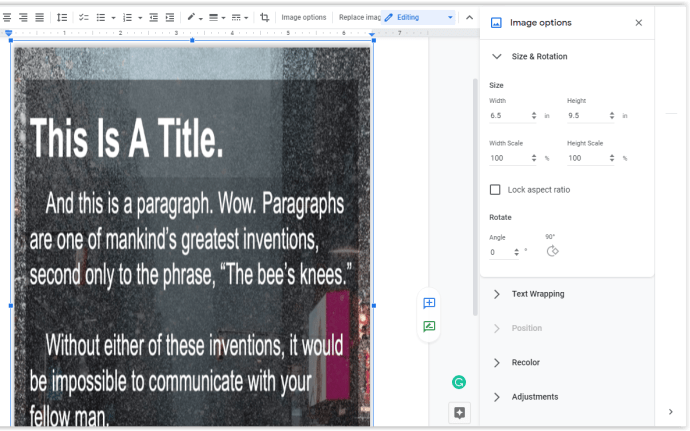
Opsi 3: Gunakan fitur Gambar di Dokumen untuk menambahkan Latar Belakang
Jika Anda lebih suka tetap menggunakan Google Documents untuk membuat gambar latar belakang di bawah teks, Anda harus menggunakan fitur "Gambar" dan menambahkan kotak teks.
- Di file Documents Anda saat ini, posisikan kursor dan pilih "Sisipkan -> Gambar -> + Baru."
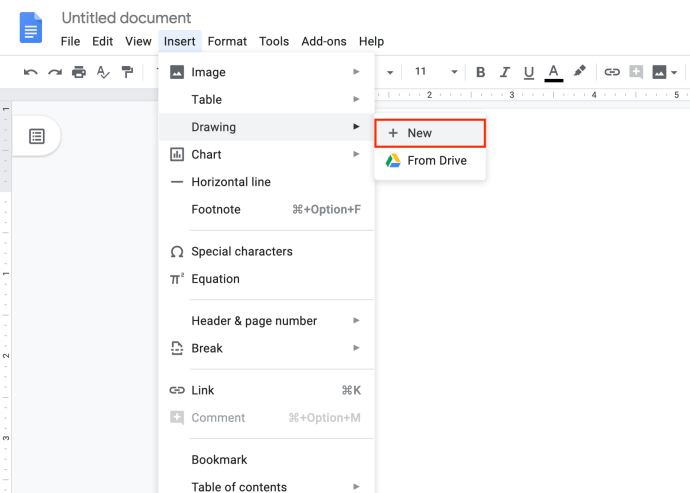
- Klik "Gambar" tombol dan pilih file yang ingin Anda gunakan sebagai latar belakang.
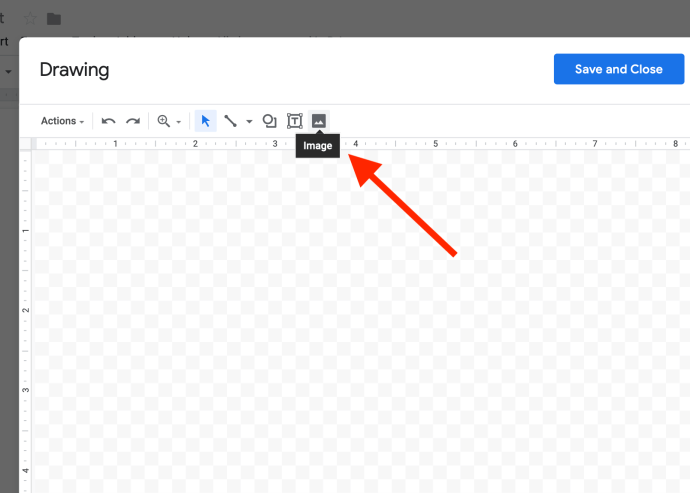
- Ubah transparansi gambar Anda jika perlu dengan mengklik "pensil" ikon dan mengklik “Transparan.”
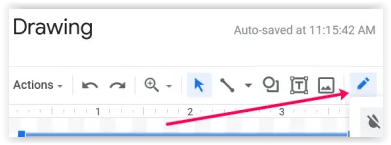
- Pilih “Tambahkan Kotak Teks” tombol dan tempatkan kotak teks di mana Anda ingin teks latar depan Anda muncul. Selanjutnya, ketik teks latar depan, atur font, warna, dan ukurannya sesuai keinginan. Presto, gambar latar belakang instan!
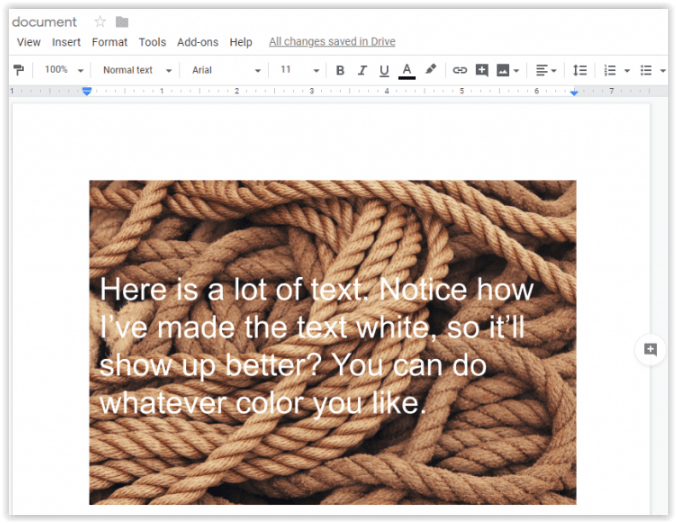
Dengan menggunakan langkah-langkah di atas, Anda mungkin perlu mengutak-atik gambar Anda dan mendapatkan teks agar sesuai dengan konten yang ada. Teknik ini lebih baik untuk overlay teks yang sangat sederhana daripada gambar latar transparan pada dokumen teks standar, tetapi berhasil.
Seperti yang Anda lihat, ada cara untuk menambahkan latar belakang ke Google Documents, hanya saja tidak dengan cara biasa. Anda mengorbankan fitur, tetapi itu berfungsi sampai Google memutuskan untuk menambahkan lebih banyak fitur.