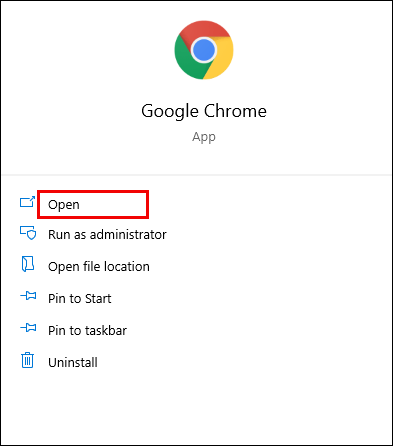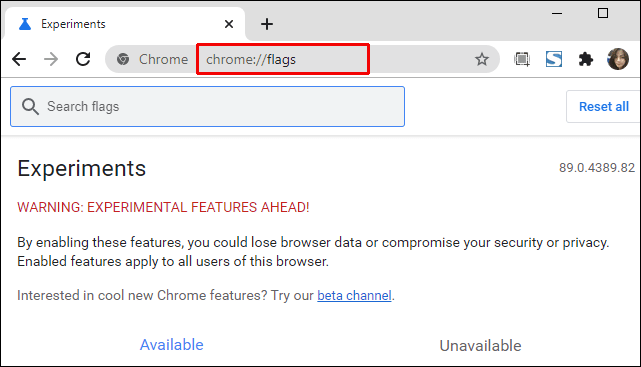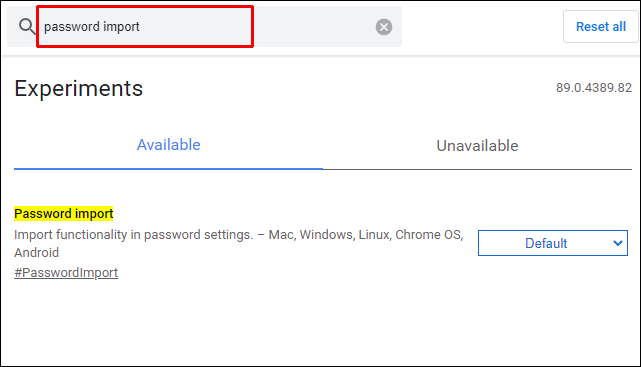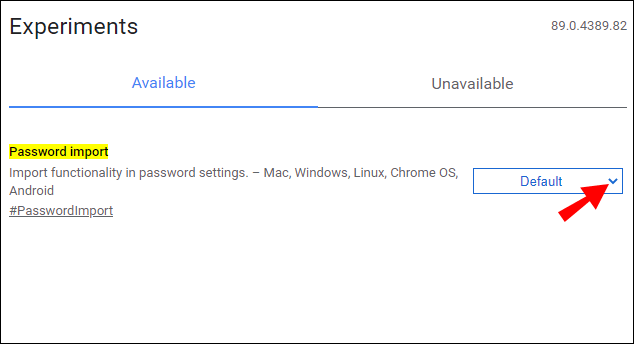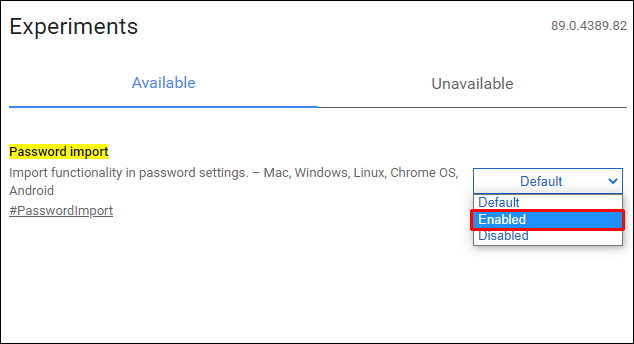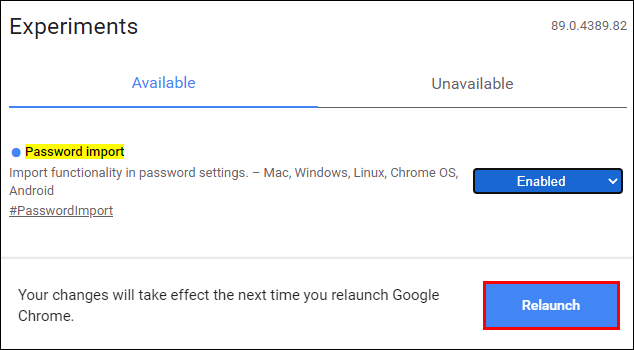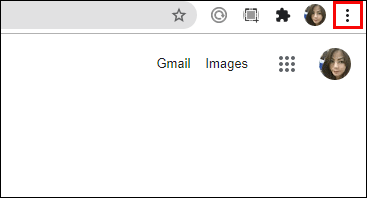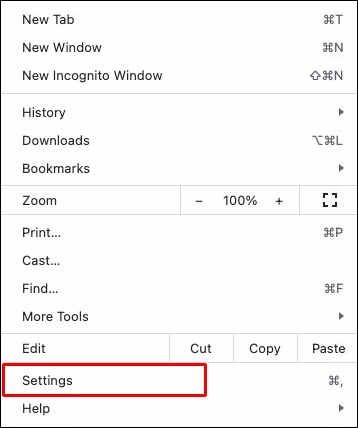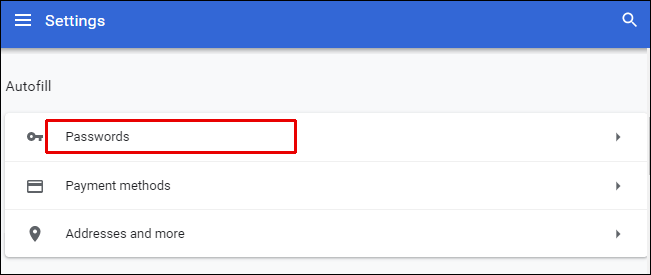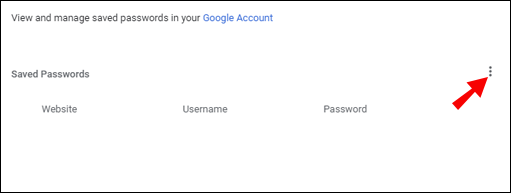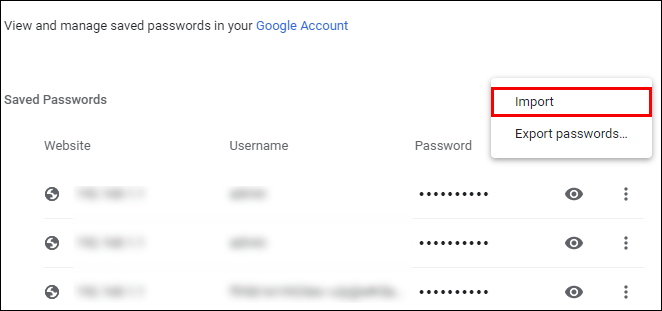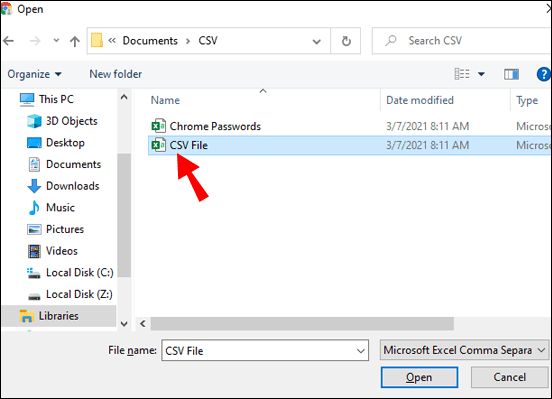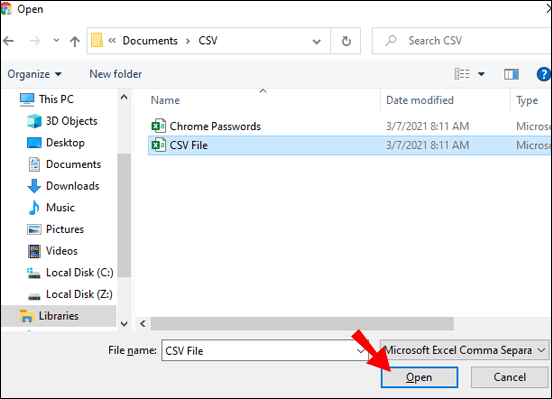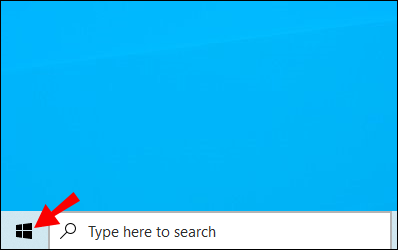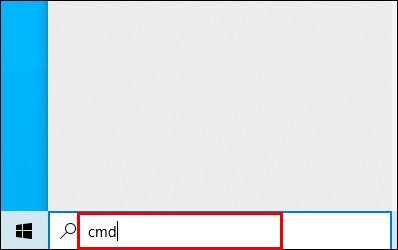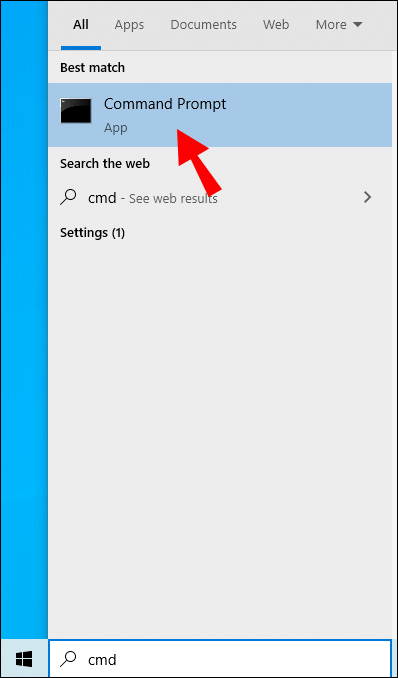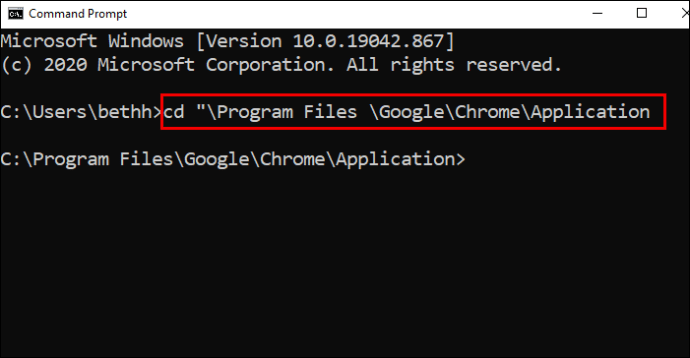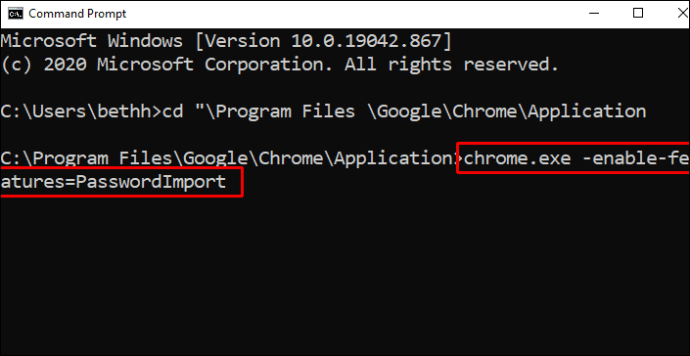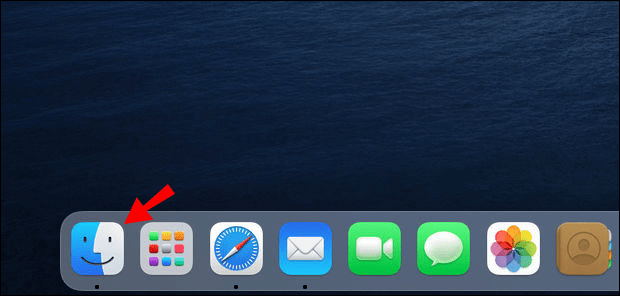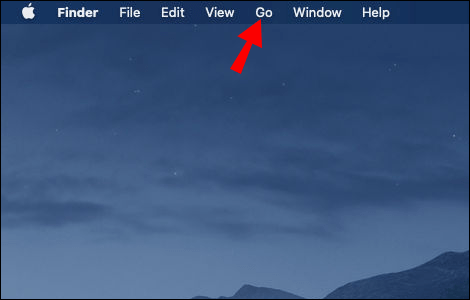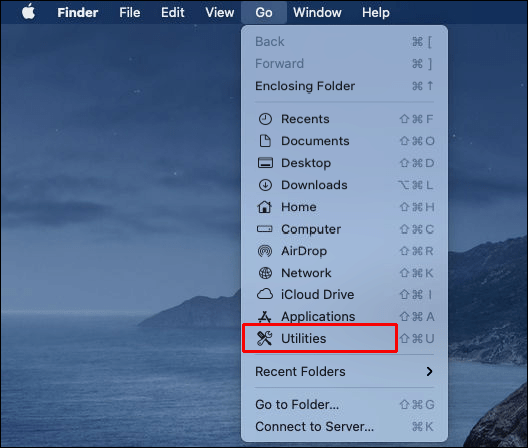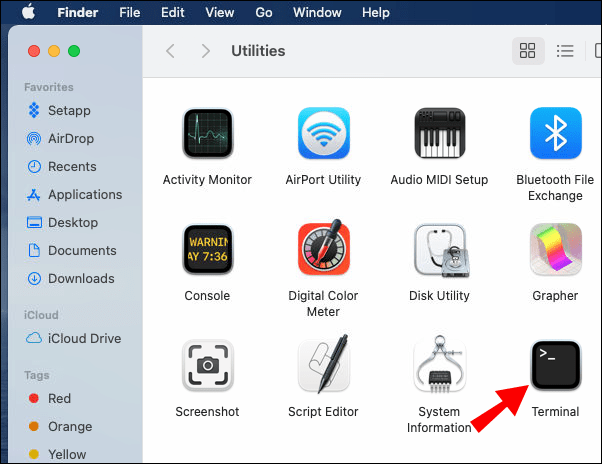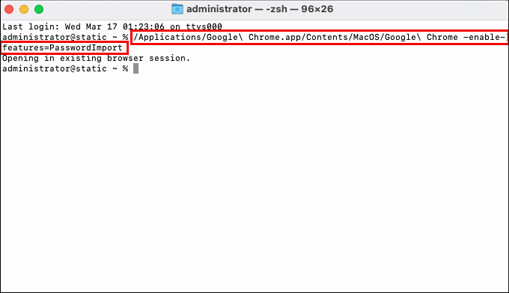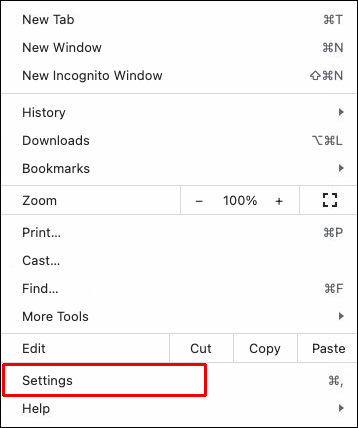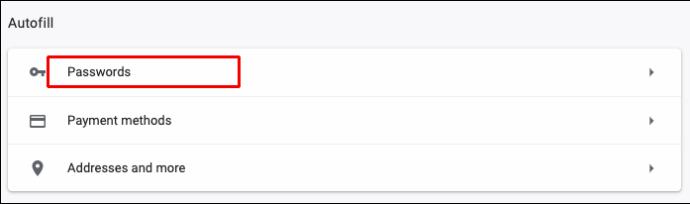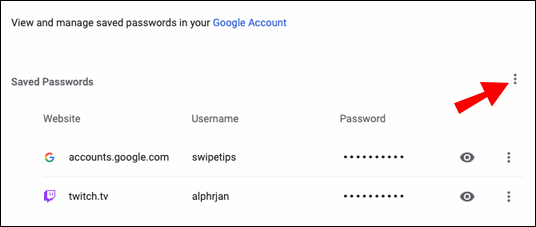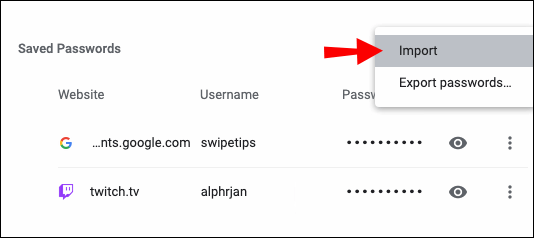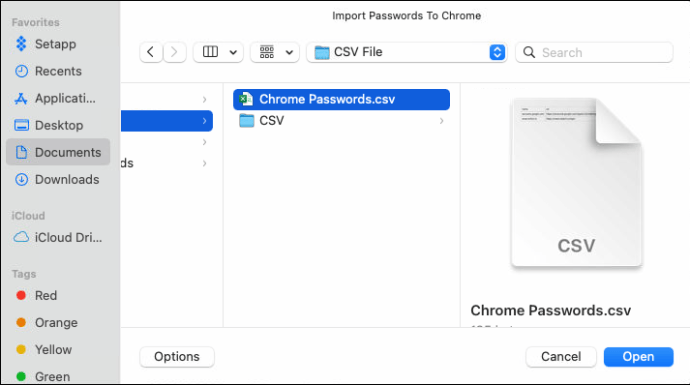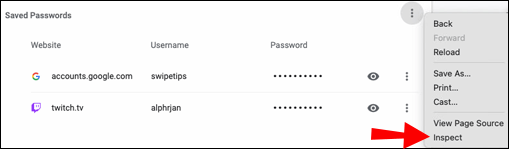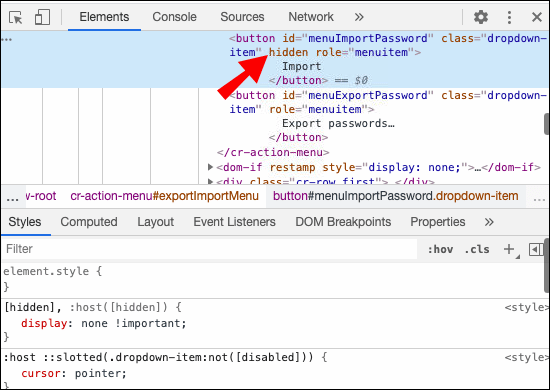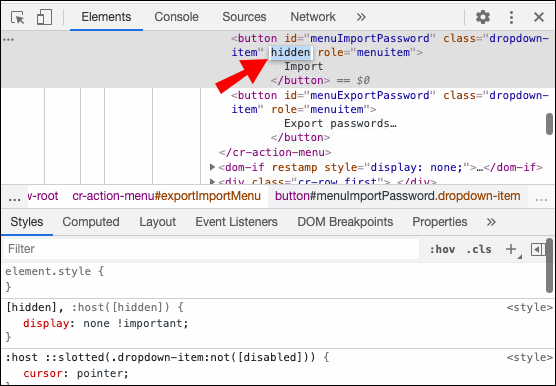Sayangnya, Google Chrome tidak menawarkan terlalu banyak opsi untuk mengimpor kata sandi. Untuk mengimpor kata sandi, Anda harus bergantung pada file CSV (nilai yang dipisahkan koma).
Untungnya, sebagian besar browser web, termasuk Chrome, memungkinkan pengguna untuk mengekspor kata sandi dalam bentuk spreadsheet. Menggunakan file CSV untuk mengimpor kata sandi adalah cerita yang sangat berbeda. Masalahnya adalah fitur impor CSV Chrome masih dalam tahap percobaan, artinya Anda harus mengaktifkannya secara manual jika ingin menggunakannya.
Dalam entri ini, kami akan membantu Anda mengimpor kata sandi ke Google Chrome melalui file CSV dan menyelam lebih dalam ke subjeknya.
Bagaimana Cara Mengimpor Kata Sandi Ke Google Chrome Menggunakan File CSV?
Ada tiga metode hebat untuk mengimpor kata sandi ke Google Chrome menggunakan file CSV. Metode pertama termasuk mengutak-atik pengaturan Google Chrome Anda dan mengaktifkan fitur eksperimental.
Namun, versi Chrome Anda mungkin tidak memiliki fitur tersebut. Jangan khawatir, untuk inilah dua metode tambahan itu. Jadi, mari selami mereka.
1. Mengaktifkan Bendera Impor Kata Sandi
Cara paling mudah untuk mengaktifkan dan menjalankan fitur eksperimental adalah menggunakan panel Eksperimen Chrome. Ini adalah opsi Chrome "tersembunyi" yang mencantumkan fitur eksperimental yang tersedia yang rencananya akan dirilis oleh Google Chrome di beberapa titik.
Berikut cara mengakses panel Eksperimen dan mengaktifkan Bendera Impor Kata Sandi.
- Buka Google Chrome.
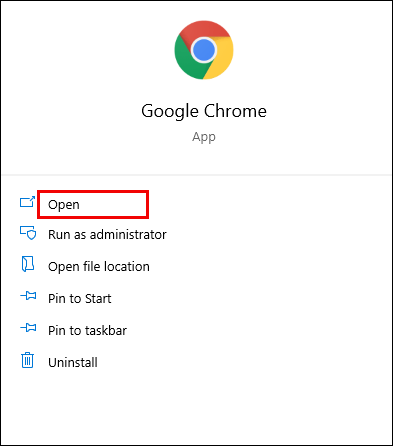
- Sekarang, ketik “chrome://bendera” di bilah alamat dan tekan Memasuki.
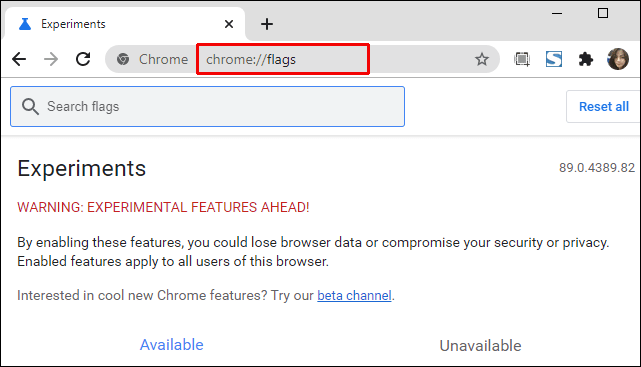
- Selanjutnya ketik “impor kata sandi” ke dalam bilah pencarian.
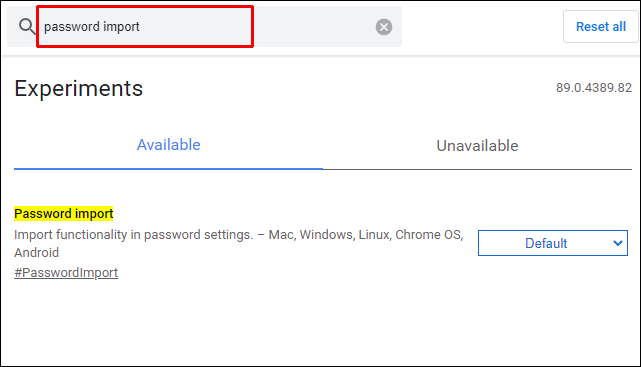
- Kemudian, klik menu tarik-turun di sebelah kiri.
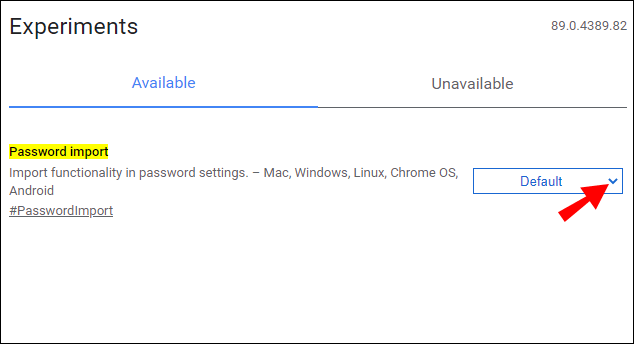
- Selanjutnya, pilih Diaktifkan.
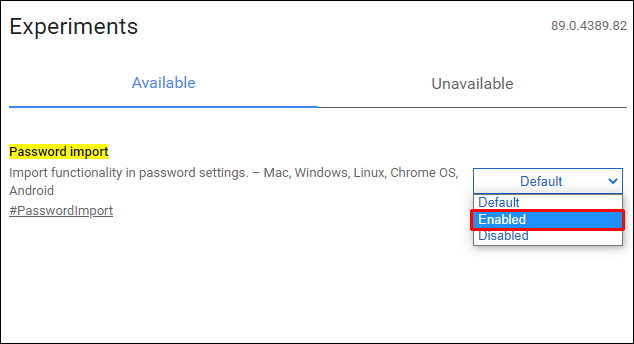
- A Luncurkan kembali tombol akan muncul di sudut kanan bawah halaman; klik itu.
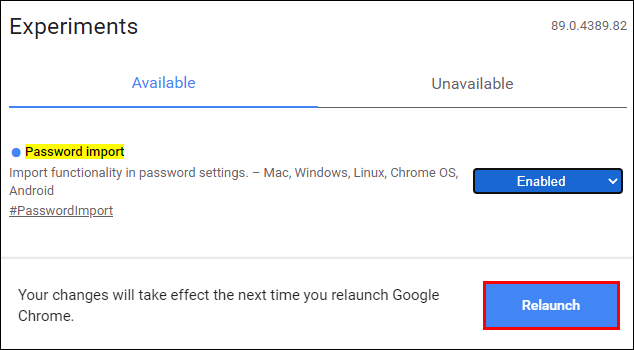
- Sekarang, klik ikon tiga titik di sudut kanan atas browser Chrome.
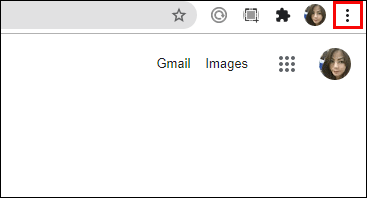
- Pilih Pengaturan dari menu tarik-turun.
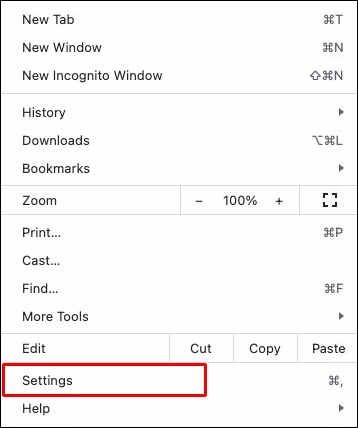
- Dibawah IsiOtomatis, klik Kata sandi.
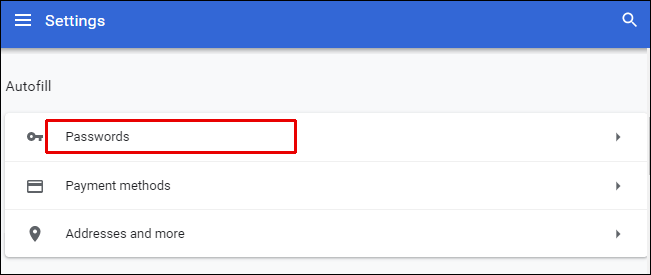
- Navigasikan ke Kata Sandi Tersimpan bagian dan klik ikon tiga titik di paling kanan.
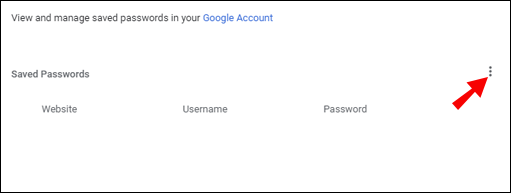
- Kemudian, pilih Impor.
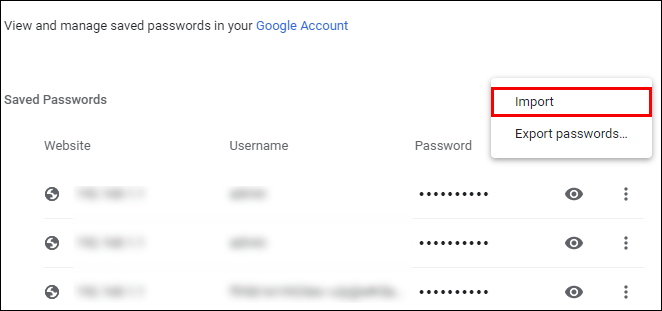
- Temukan dan pilih file CSV yang ingin Anda impor.
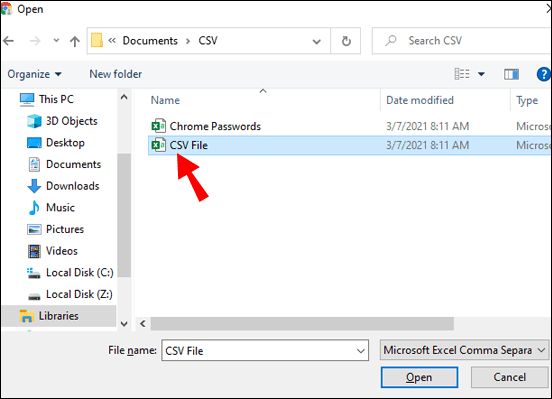
- Klik Membuka.
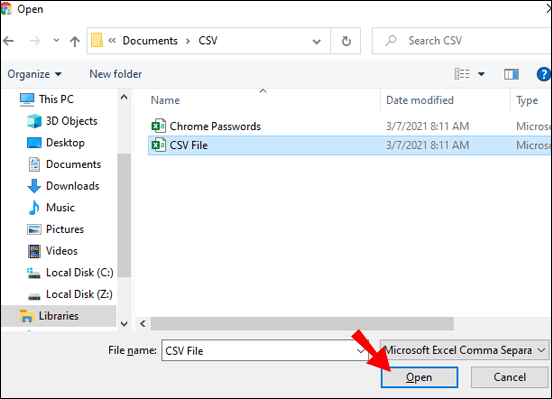
Ini harus mengimpor semua kata sandi dari file CSV dan menggabungkannya dengan yang sudah ada di Chrome. Perhatikan bahwa entri yang serupa diganti. Putar Bendera Impor Kata Sandi nonaktif setelah mengimpor sandi dengan menavigasi kembali ke panel Eksperimen. Kemudian, ubah bendera dari Diaktifkan kembali ke Bawaan.
Namun, di beberapa versi Chrome, Anda tidak akan dapat menemukan Bendera Impor Kata Sandi di tab Eksperimen.
2. Mengaktifkan Impor Kata Sandi CSV Menggunakan CMD Prompt
Setiap kali ada fitur yang hilang, apakah kita sedang berbicara tentang Windows atau macOS, individu yang paham teknologi akan membuka Command Prompt di Windows atau fitur Terminal di komputer Apple. Pada dasarnya, Anda dapat memaksa Chrome untuk mengaktifkan kemampuan impor kata sandi tersembunyi menggunakan CSV.
Kelemahannya di sini adalah Anda harus melalui semua langkah yang tercantum di bawah ini setiap kali Anda ingin mengimpor kata sandi melalui CSV di Chrome. Namun, dengan mengatakan itu, sepertinya tidak mungkin mengimpor kata sandi ke Chrome adalah sesuatu yang akan Anda lakukan secara teratur.
Mengaktifkan CSV di Windows Melalui Command Prompt
- Buka menu Mulai.
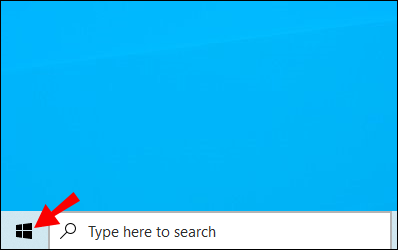
- Ketik “cmd.”
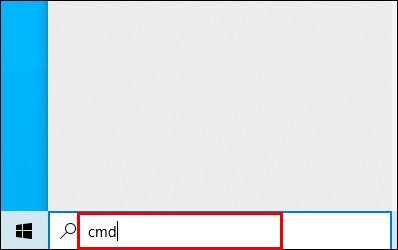
- Sekarang, klik pada Prompt Perintah masuk untuk membukanya.
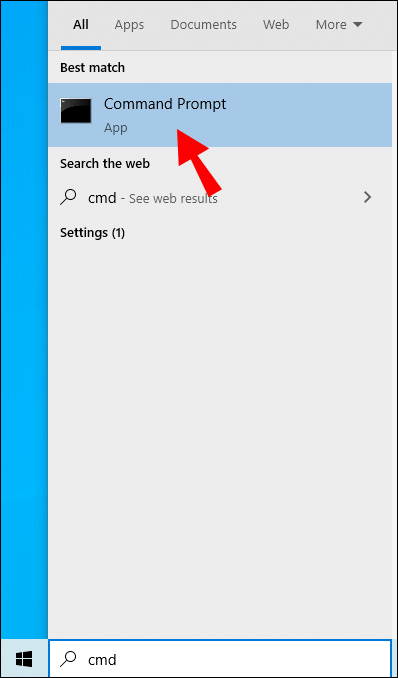
- Tempelkan perintah ini: cd “\Program Files \Google\Chrome\Application” ke konsol dan tekan Memasuki.
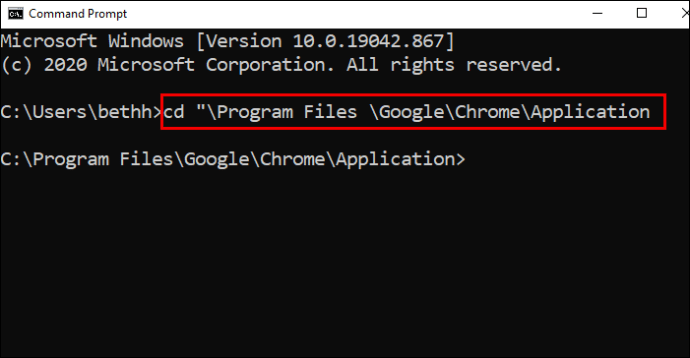
- Selanjutnya, rekatkan perintah ini: chrome.exe -enable-features=PasswordImport dan pukul Memasuki.
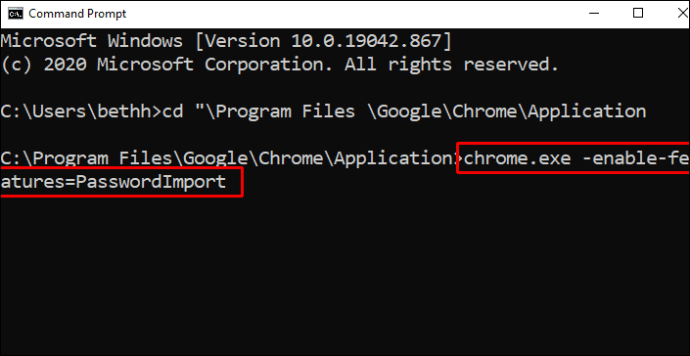
- Di jendela Chrome (diluncurkan secara otomatis setelah memasukkan perintah tersebut), buka Pengaturan.
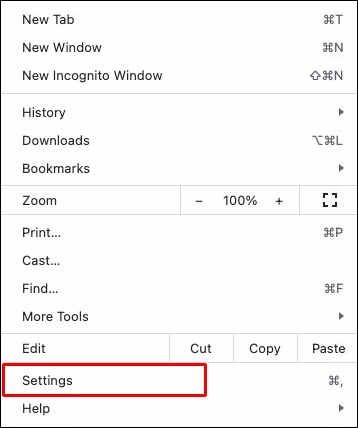
- Kemudian navigasikan ke Kata sandi.
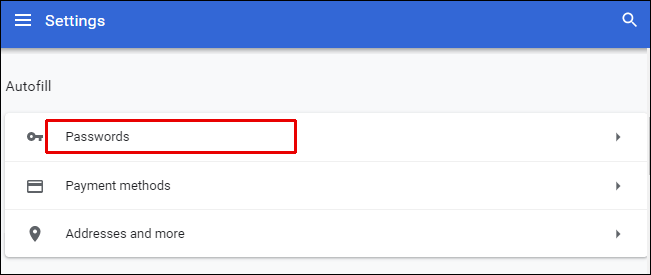
- Dibawah Kata Sandi Tersimpan, pilih ikon tiga titik.
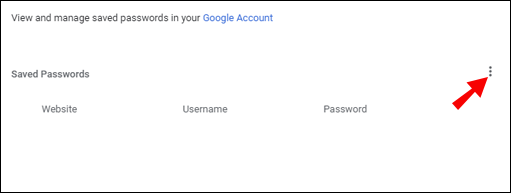
- Pilih Impor.
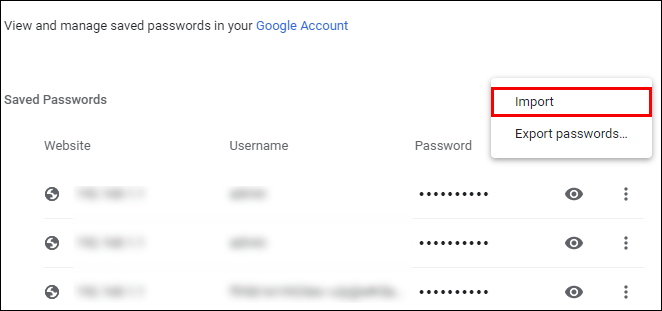
- Impor file CSV dan konfirmasi.
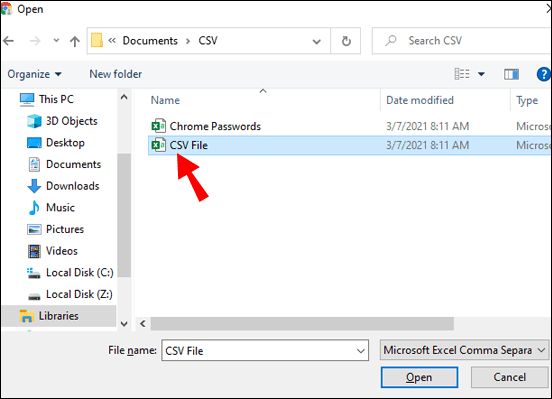
Mengaktifkan CSV di macOS Melalui Terminal
- Buka Penemu.
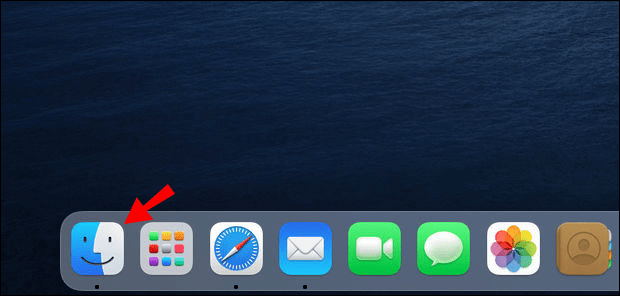
- Sekarang, pilih Pergi.
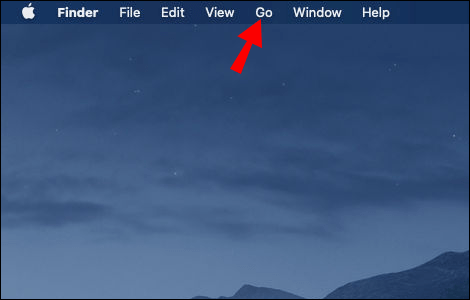
- Dari menu tarik-turun, klik Keperluan.
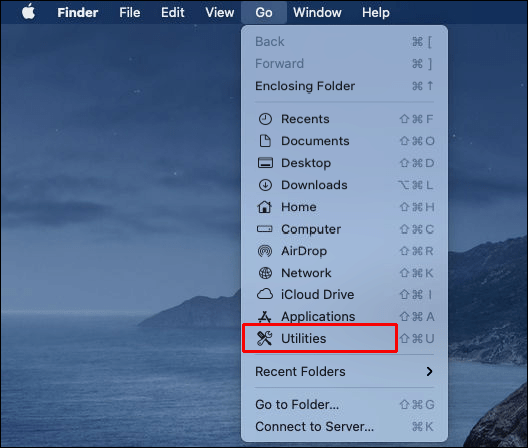
- Di jendela berikutnya, klik dua kali tombol Terminal pintu masuk.
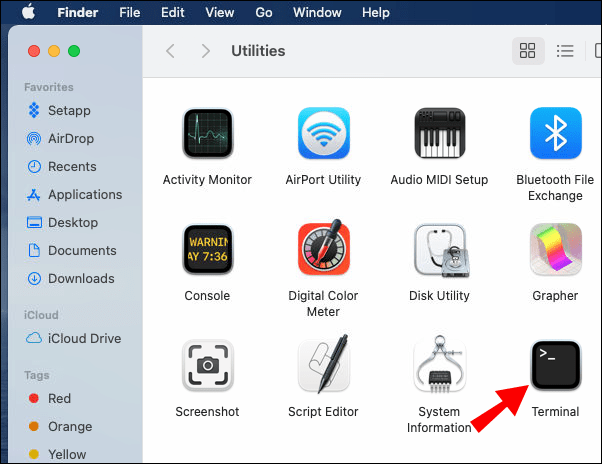
- Setelah Terminal terbuka, rekatkan perintah ini /Applications/Google\ Chrome.app/Contents/MacOS/Google\ Chrome -enable-features=PasswordImport dan pukul Memasuki.
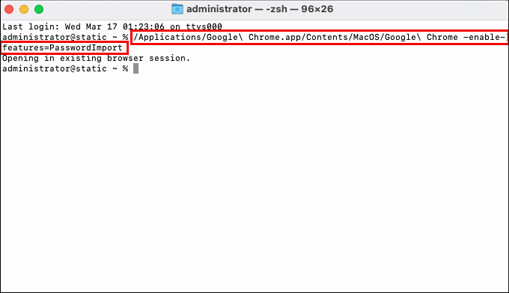
- Kemudian, Google Chrome akan mulai secara otomatis, klik menu di sudut kanan atas dan pilih Pengaturan.
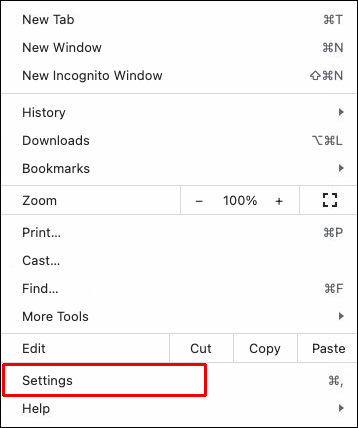
- Navigasi ke Kata sandi.
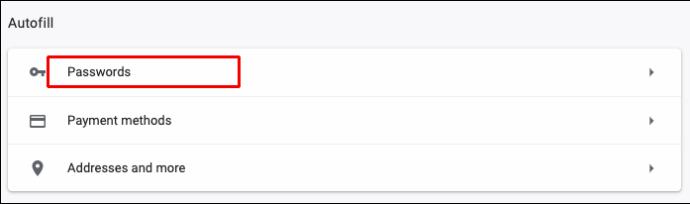
- Di sebelah kanan dari Kata Sandi Tersimpan, pilih ikon tiga titik.
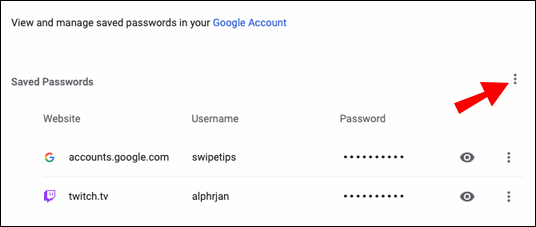
- Sekarang, klik Impor.
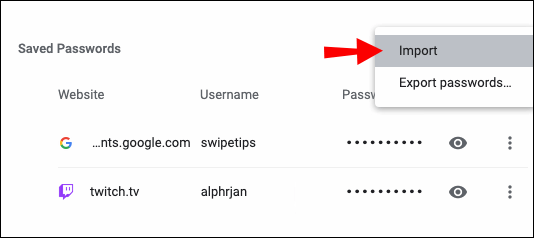
- Pilih file CSV dan konfirmasi.
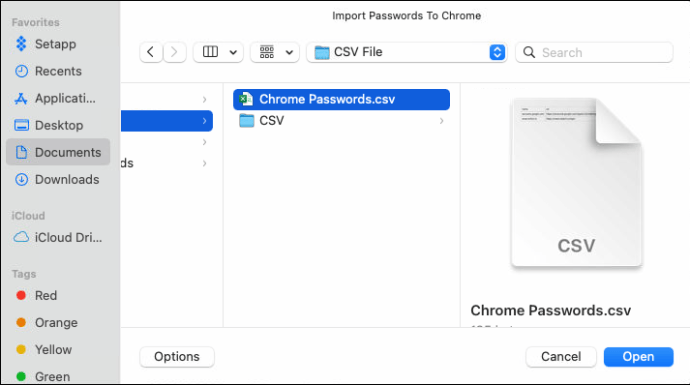
Ini adalah metode paling masuk untuk mengimpor kata sandi ke Google Chrome melalui file CSV ketika opsi impor tidak dapat ditemukan di bawah Ekstra. Anda juga dapat melakukan ini melalui fungsi DevTools yang ada di dalam Chrome.
3. Mengaktifkan Impor Kata Sandi CSV Menggunakan DevTools
Jika Anda lebih suka bekerja di DevTools daripada Command Prompt/Terminal, Anda akan menyukai metode ini untuk menyembunyikan opsi impor dengan lebih baik. Cara ini umumnya lebih disukai oleh pengembang web yang akrab dengan DevTools.
- Sekali lagi, buka Google Chrome.
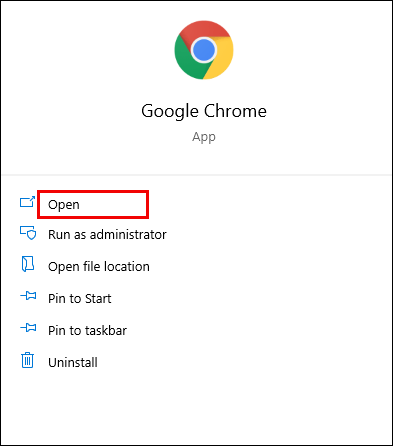
- Sekarang, pergi ke Pengaturan.
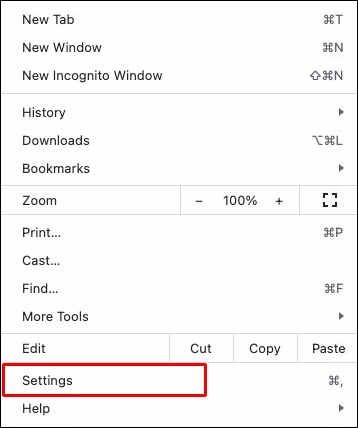
- Pilih Kata sandi.
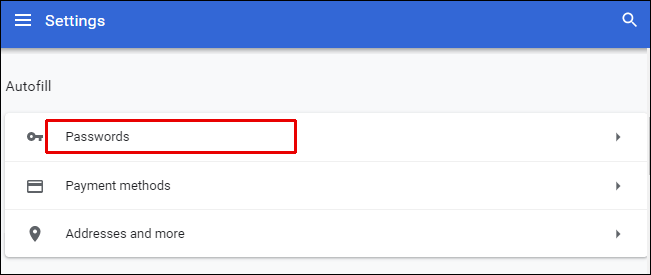
- Dibawah Kata Sandi Tersimpan, temukan ikon tiga titik (disebutkan di atas).
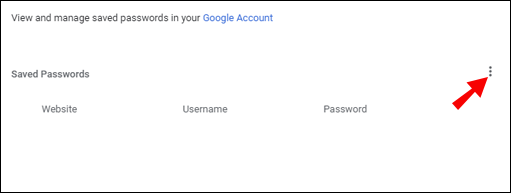
- Klik kanan Ekspor Kata Sandi (satu-satunya yang tersedia), dari menu tarik-turun, pilih Memeriksa, dan panel di sebelah kanan jendela browser akan muncul.
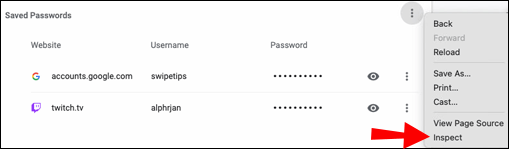
- Cari kata tersembunyi tepat di atas bagian kode yang disorot secara otomatis.
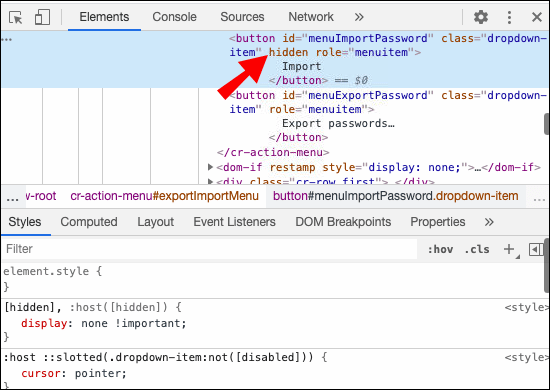
- Sekarang, klik dua kali pada tersembunyi.
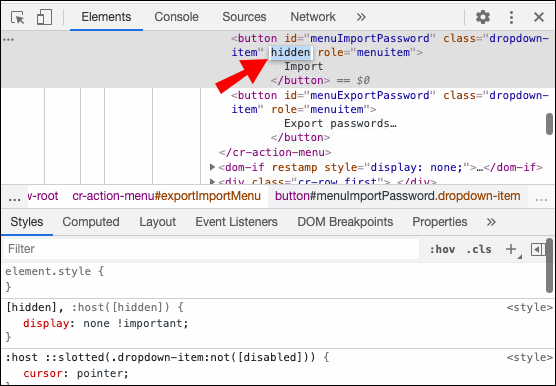
- Selanjutnya, tekan Menghapus di keyboard Anda lalu tekan Memasuki.
- Sekarang, fokus dari panel DevTools dan ke antarmuka Google Chrome.
- Klik ikon tiga titik di ujung kanan Kata Sandi Tersimpan.
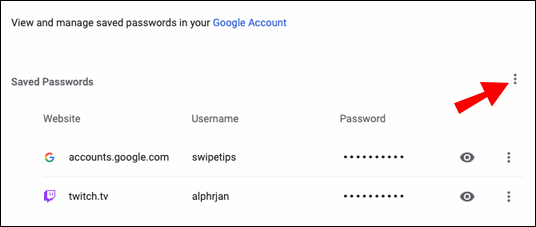
- NS Impor pilihan harus tersedia; klik itu.
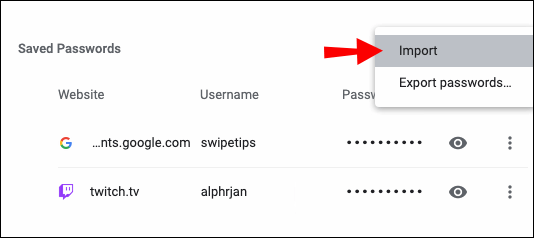
- Pilih file CSV yang ingin Anda unggah.
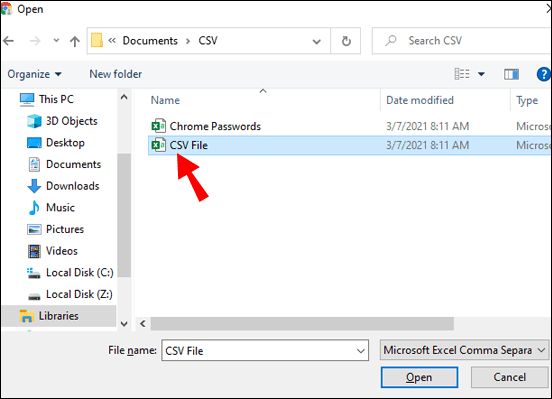
- Klik Membuka untuk mengkonfirmasi.
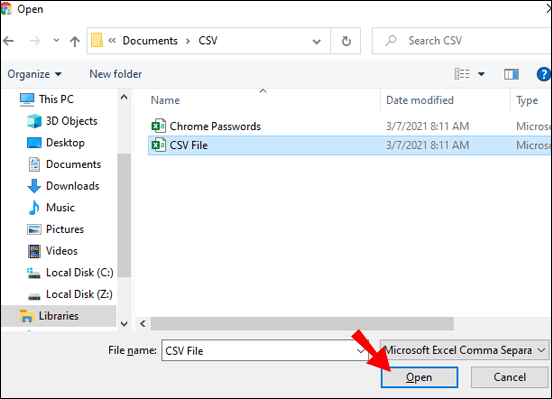
Ingatlah bahwa perubahan kode ini (menghapus kata "tersembunyi") tidak permanen. Anda dapat keluar dari panel DevTools, dan opsi Impor akan tetap ada. Namun, saat Anda memuat ulang halaman, kata tersebut akan muncul kembali secara otomatis di DevTools.
Hanya pemilik situs yang dapat membuat perubahan permanen pada halaman tertentu. Anda harus mengulangi metode ini setiap kali Anda ingin mengimpor kata sandi melalui file CSV.
Mengimpor Kata Sandi Menggunakan Akun Google Anda
Jika Anda tidak dapat menjalankan salah satu metode yang disebutkan sebelumnya, maka Anda harus menggunakan Akun Google Anda untuk mengimpor kata sandi.
- Buka Chrome, buka passwords.google.com dan masuk ke Akun Google Anda jika diperlukan.
- Sekarang, pilih Pengaturan, ikon roda gigi di pojok kanan atas.
- Kemudian klik Impor > Pilih File.
- Cari dan pilih file .csv yang Anda inginkan, lalu klik Impor.
Jika Anda memiliki opsi yang dipilih, ini akan menyinkronkan kata sandi Anda di semua perangkat tempat Anda masuk ke akun Google Anda.
FAQ tambahan
1. Dapatkah Saya Mengimpor Kata Sandi CSV Kembali ke Chrome?
Baik Anda mengimpor kata sandi dari satu perangkat ke perangkat lain dalam format CSV atau ingin mengimpor kata sandi CSV yang baru saja Anda ekspor dari Chrome, Anda dapat melakukannya dengan mengikuti salah satu metode yang disebutkan di atas.
Jika fitur Bendera Impor Kata Sandi tidak tersedia pada Eksperimen di edisi browser Anda, gunakan Prompt Perintah, Terminal, atau DevTools di Chrome.
Google Chrome akan membantu Anda memigrasikan sandi dari satu perangkat ke perangkat lain jika Anda menggunakan Chrome, jadi tidak perlu menggunakan file CSV.
2. Bisakah Saya Mengimpor File CSV Ke Edge?
Microsoft Edge terus berjalan di belakang browser lain dan, baru-baru ini, telah memperkenalkan tampilan seperti Chrome, memungkinkan pengguna untuk mengimpor bookmark dan berbagai pengaturan lainnya. Mengimpor kata sandi menggunakan Edge, sayangnya, tidak memungkinkan. Fitur seperti itu tidak ada dan bahkan tidak disertakan sebagai opsi tersembunyi, seperti halnya dengan Chrome.
Anda dapat mengimpor kata sandi yang disimpan dari browser lain yang diinstal.
1. Buka browser Edge dan klik ikon tiga titik di sudut kanan atas layar.
2. Klik Favorit.
3. Klik ikon tiga titik di jendela Favorit.
4. Pilih Impor favorit.
5. Pilih browser tempat Anda ingin mengimpor kata sandi dan hapus centang semuanya kecuali entri Kata sandi yang disimpan.
6. Pilih Impor.
3. Bagaimana Cara Mengekspor Kata Sandi Chrome ke CSV?
Meskipun mengimpor kata sandi CSV ke Chrome agak rumit dan mungkin melibatkan penggunaan pengkodean minimal, mengekspornya sangat mudah. Ini karena fitur ekspor CSV tidak bersifat eksperimental – fitur ini ada di setiap versi browser Chrome. Berikut cara mengekspor kata sandi Chrome ke CSV.
1. Buka browser Chrome dan klik ikon tiga titik.
2. Navigasikan ke Pengaturan, diikuti oleh Kata sandi.
3. Kemudian, klik ikon tiga titik di sebelah Kata Sandi Tersimpan.
4. Pilih Ekspor Kata Sandi.
5. Klik Ekspor Kata Sandi. Pastikan bahwa di bawah Simpan sebagai tipe, tertulis "File Nilai Dipisahkan Koma Microsoft Excel."
6. Klik Menyimpan untuk mengekspor semua sandi Chrome Anda sebagai file CSV.
4. Bagaimana Cara Mengimpor Kata Sandi ke Chrome?
Sayangnya, Chrome benar-benar kekurangan di departemen pengimporan kata sandi. Satu-satunya cara untuk melakukannya adalah dengan memiliki file CSV. Anda masih harus menggunakan fitur tersembunyi di Chrome yang disebut Bendera Impor Kata Sandi.
Menampilkannya relatif mudah melalui tab Eksperimen, tetapi terkadang, fitur ini tidak ada di sana. Ini berarti bekerja dengan Command Prompt, Terminal, atau di DevTools.
Untungnya, jika Anda mengikuti panduan yang disebutkan di seluruh teks, Anda akan dapat mengimpor kata sandi dalam waktu singkat.
5. Bagaimana Cara Mengimpor Kata Sandi Dari Google Chrome?
Mekanisme pengimporan kata sandi bervariasi dari satu browser ke browser lainnya. Misalnya, jika Anda menggunakan Edge, Anda dapat mentransfer kata sandi secara otomatis dari browser apa pun, termasuk Chrome. Firefox, misalnya, memungkinkan impor otomatis, serta mengimpor dari file (CSV). Ketika datang ke Opera, semuanya bekerja persis sama seperti di Google Chrome.
Mengimpor Kata Sandi ke Google Chrome
Menggunakan file CSV untuk mengimpor info masuk ke browser modern adalah metode yang agak lama. Sayangnya, Google Chrome tidak memberi Anda banyak ruang gerak. Bagaimanapun, bahkan jika Anda harus menggunakan sedikit pengkodean dasar (semudah menggunakan fungsi salin/tempel dan/atau menghapus frasa), mengaktifkan opsi impor kata sandi sangat sederhana dan seharusnya tidak menyebabkan Anda masalah.
Kami harap kami telah membantu Anda mengimpor info masuk ke browser Google Chrome Anda menggunakan file CSV. Jika Anda memiliki pertanyaan atau hal lain untuk ditambahkan, tekan komentar di bawah dan beri tahu kami.