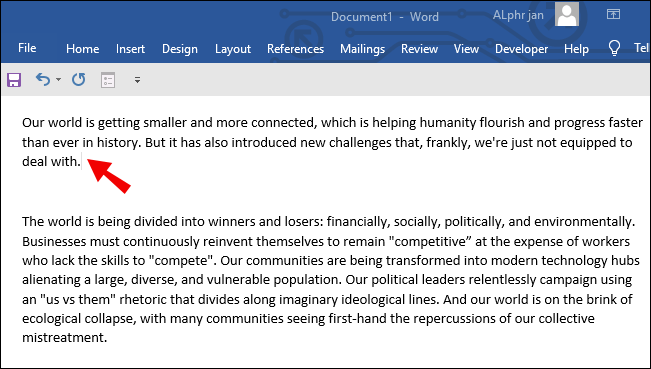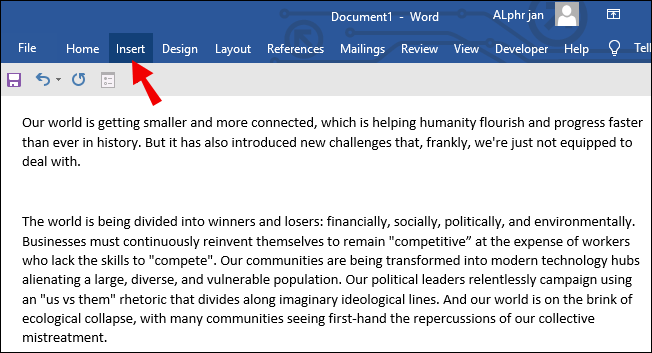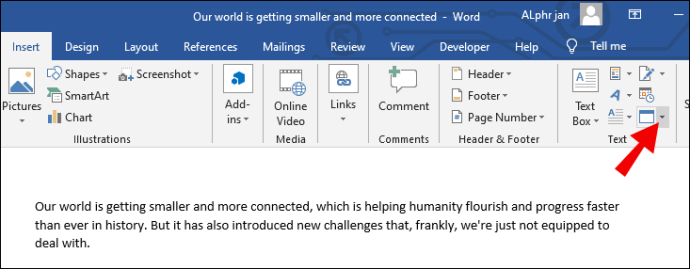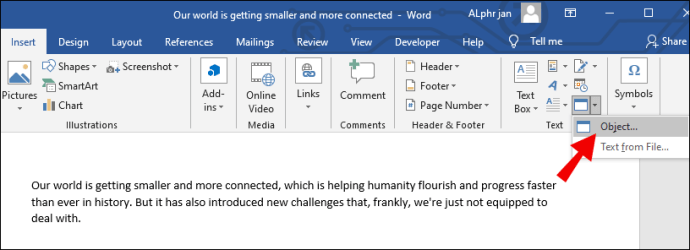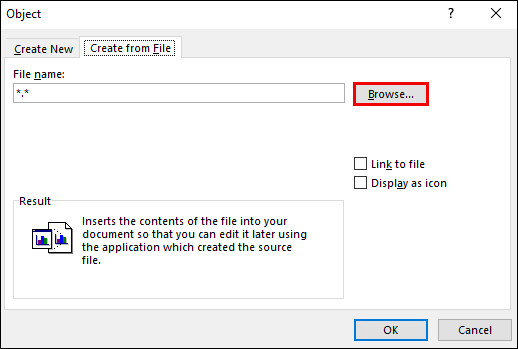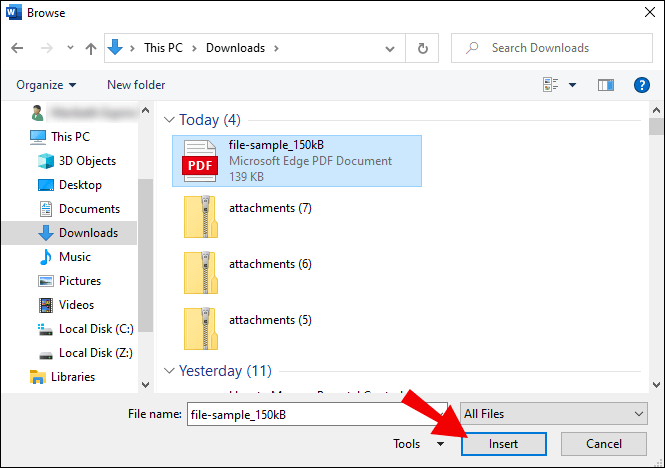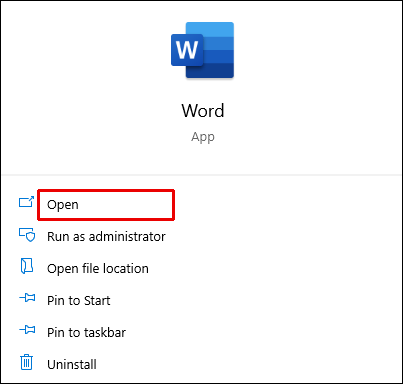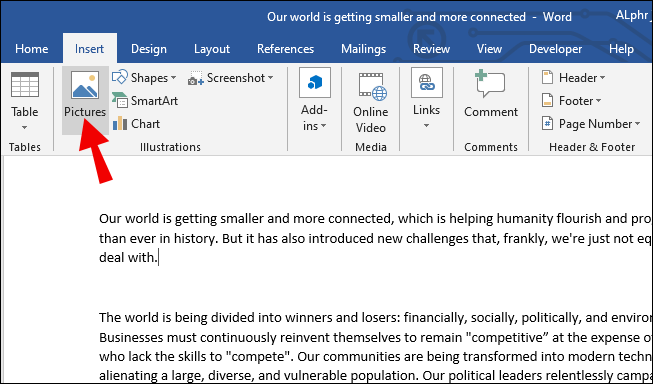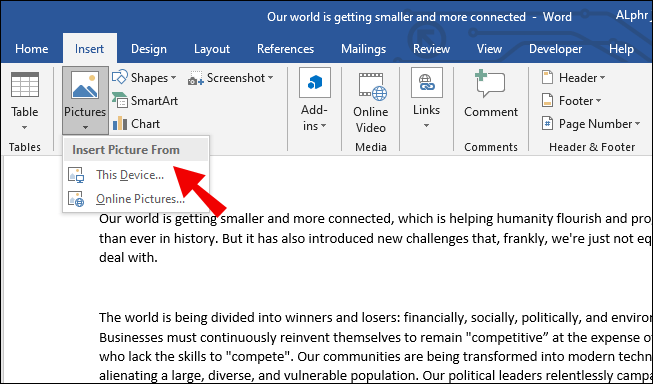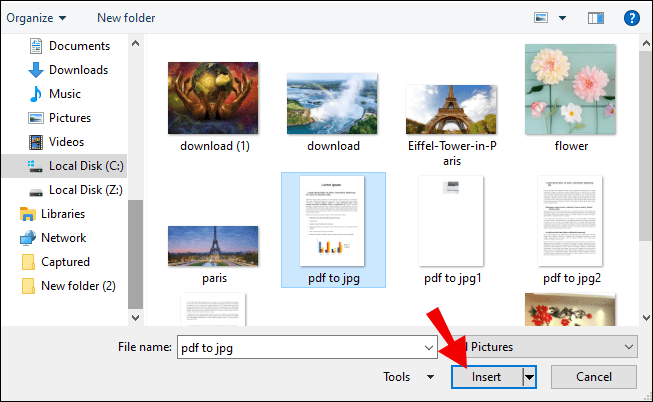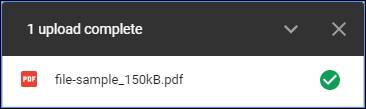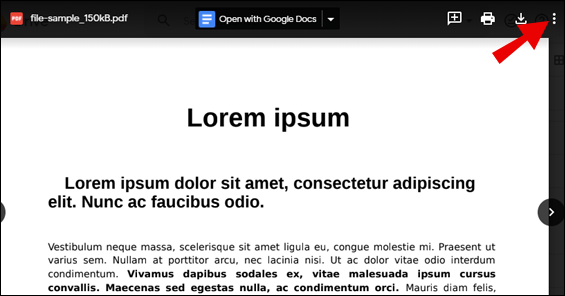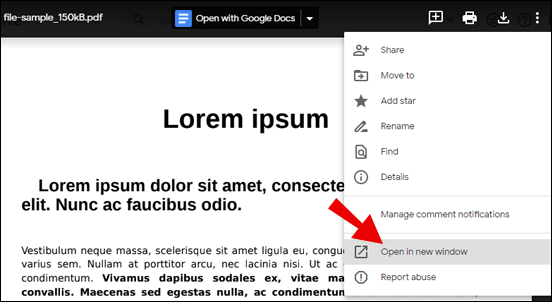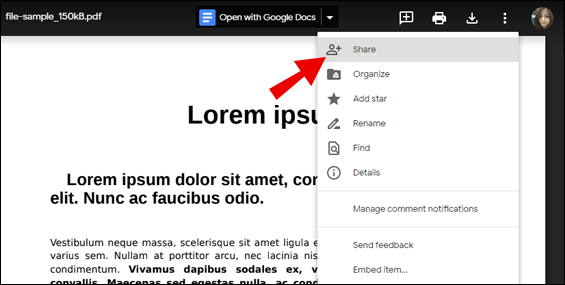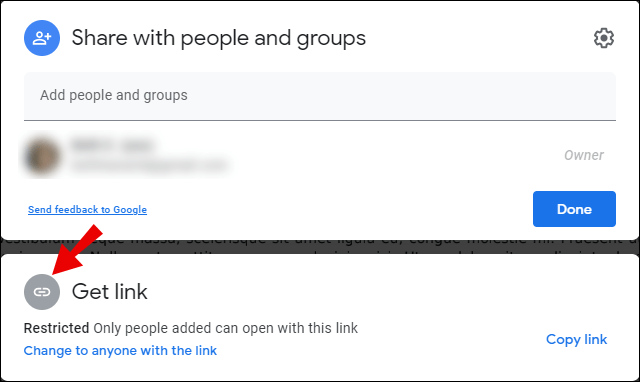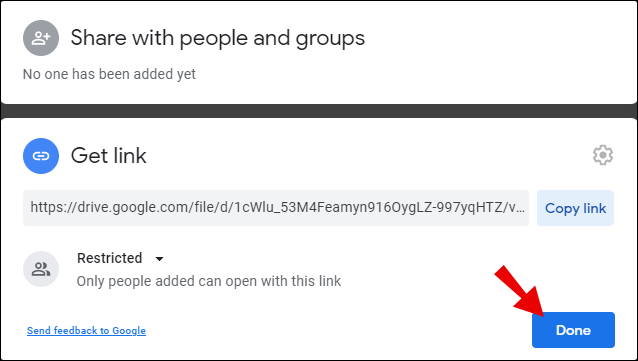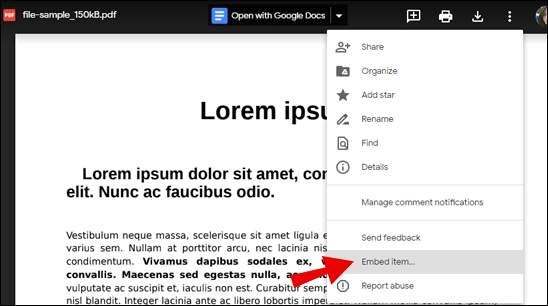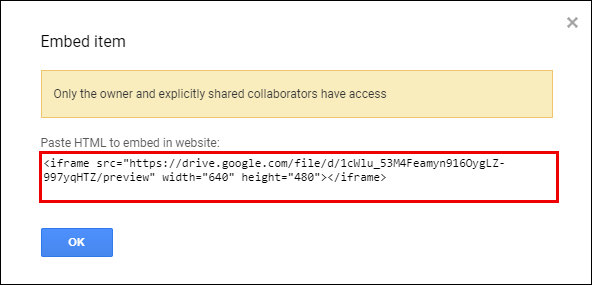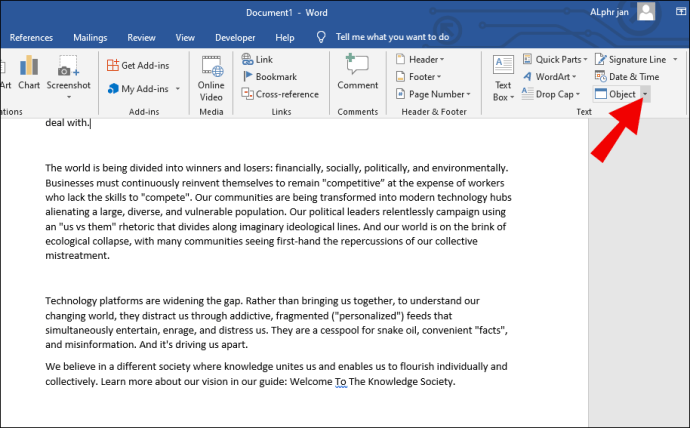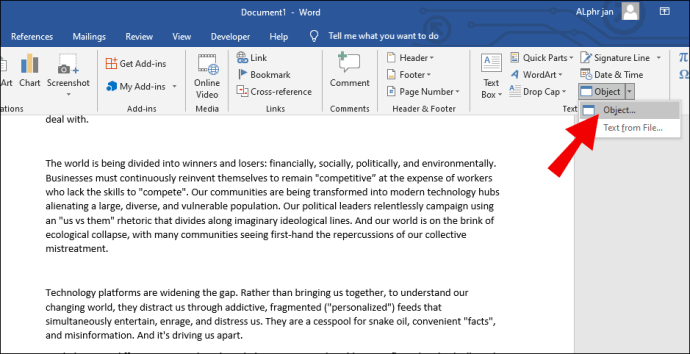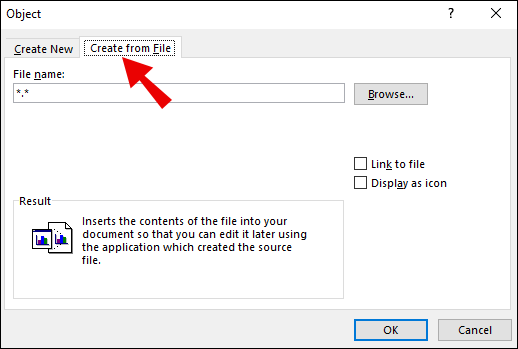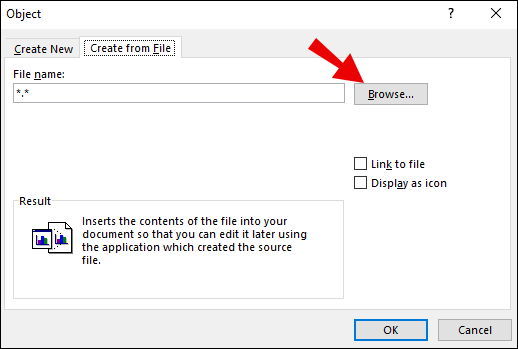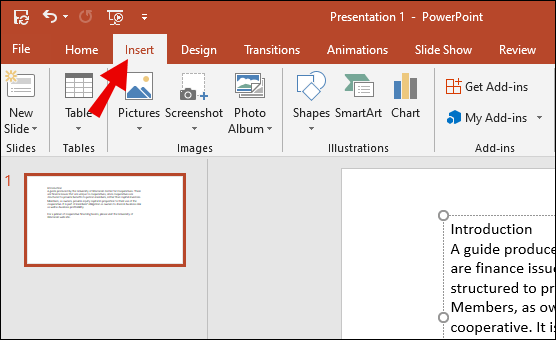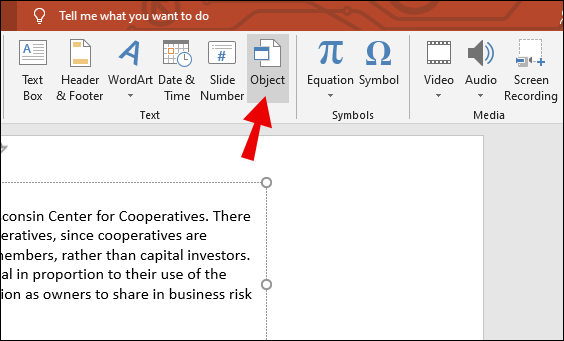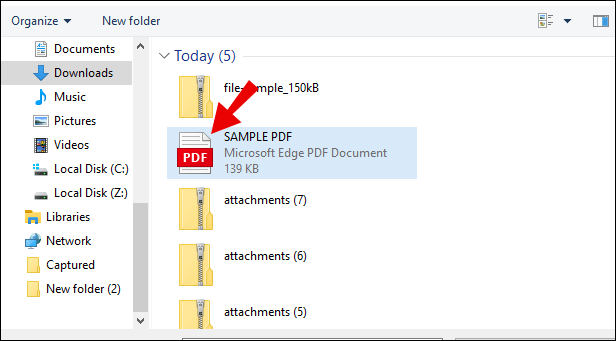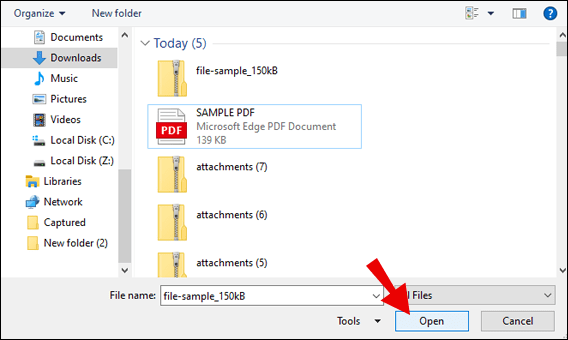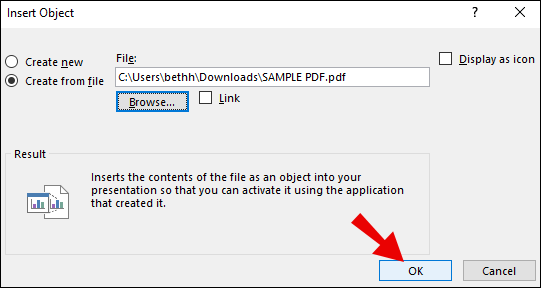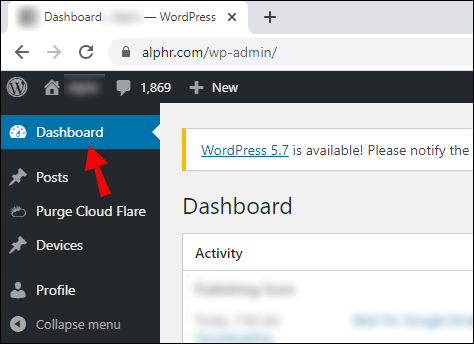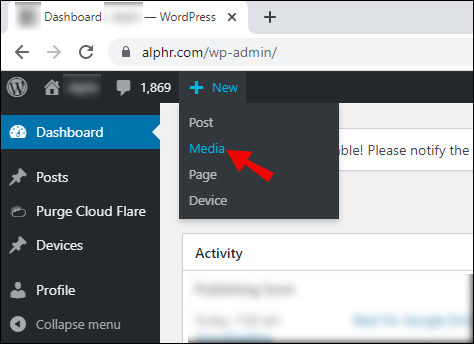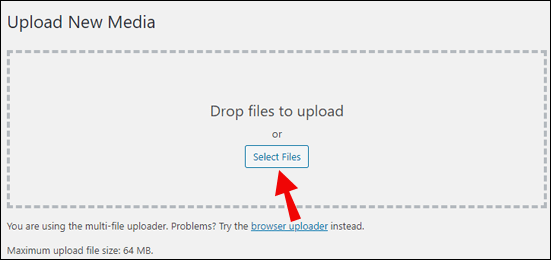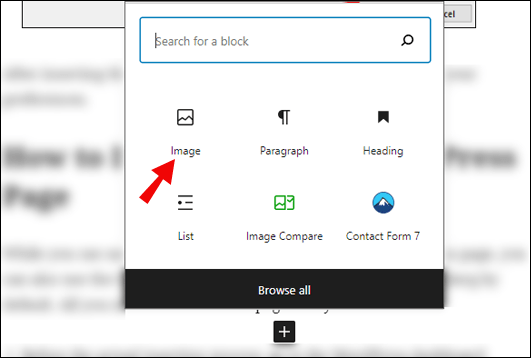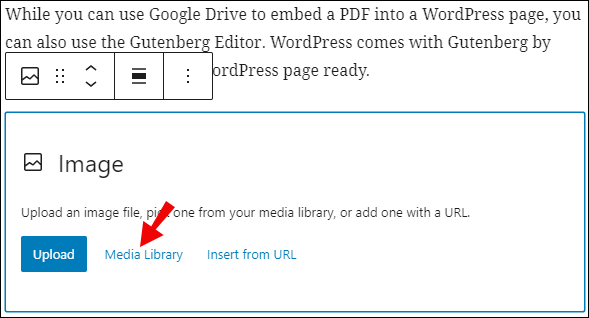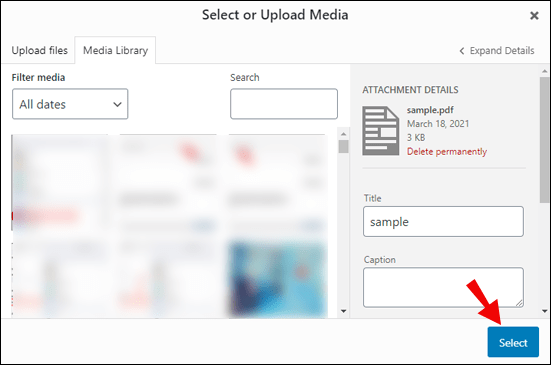Jika Anda sering bekerja dengan Word dan PDF, Anda mungkin bertanya-tanya apakah Anda dapat menggabungkan keduanya. Untungnya, Anda dapat memasukkan PDF ke Word. Terlebih lagi, prosesnya relatif mudah.

Dalam artikel ini, kami akan menunjukkan cara melakukannya di beberapa platform paling populer. Kami juga akan menjawab beberapa pertanyaan membara tentang PDF yang mungkin Anda miliki.
Cara Memasukkan PDF Ke Word
Jika Anda ingin memasukkan PDF ke dalam dokumen Word Anda, ikuti langkah-langkah berikut:
- Tempatkan kursor Anda ke tempat Anda ingin memasukkan PDF dan klik sekali.
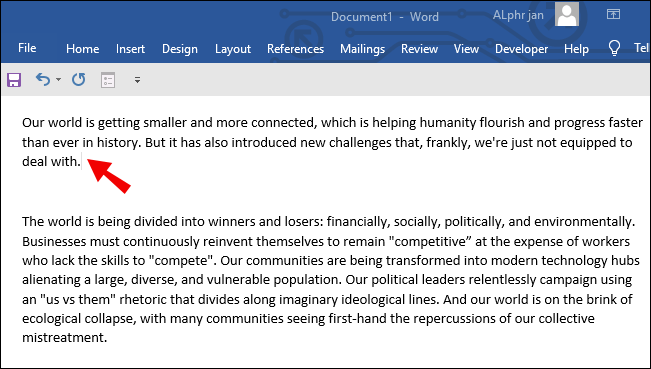
- Pilih tab "Sisipkan".
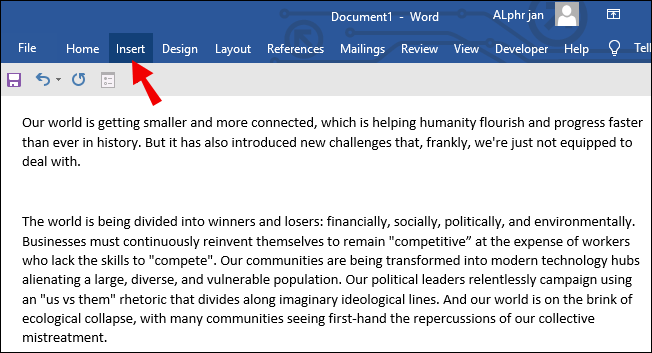
- Temukan opsi "Objek" dan pilih panah.
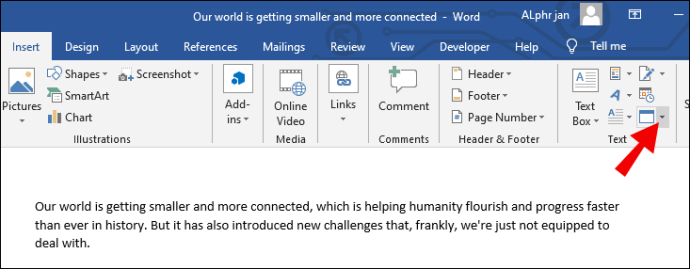
- Pilih "Objek."
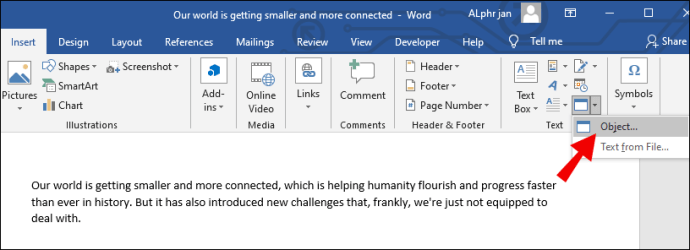
- Anda sekarang akan melihat jendela "Objek", pilih tab "Buat dari File", dan kemudian opsi "Jelajahi".
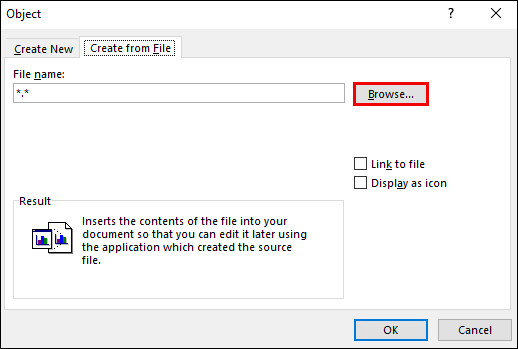
- Temukan PDF Anda, ketuk di atasnya, lalu pilih "Sisipkan."
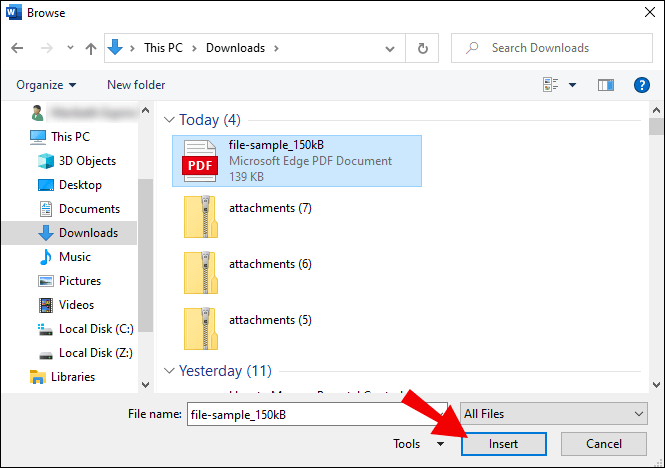
Pada tahap ini, Anda harus memilih antara membuat ikon dan menautkannya ke file sumber. Menautkannya ke file sumber akan memungkinkan PDF diperbarui setiap kali Anda memodifikasi file sumber itu sendiri. Saat Anda menampilkan PDF sebagai ikon, Anda dapat menghemat banyak ruang di halaman, karena tidak akan ditampilkan secara keseluruhan.
Setelah mempertimbangkan faktor-faktor ini, pilih "OK" dan Word akan menangani proses penyisipan.
Cara Memasukkan PDF Ke Word sebagai Gambar
Anda juga dapat menyisipkan PDF dalam bentuk gambar. Ini berguna jika Anda hanya ingin menampilkan gambar tertentu dari PDF alih-alih menyematkannya sebagai objek. Sebagai gambar, PFD bersifat statis dan Anda tidak dapat mengeklik atau memperluasnya.
Sebelum memasukkan gambar, Anda perlu mengonversi PDF ke format JPG. Ini akan memungkinkan Anda untuk memasukkannya sebagai gambar. Ingatlah bahwa ketika Anda mengonversi PDF, setiap halaman akan menjadi file gambarnya sendiri.
- Ubah PDF menjadi gambar.
- Buka Kata.
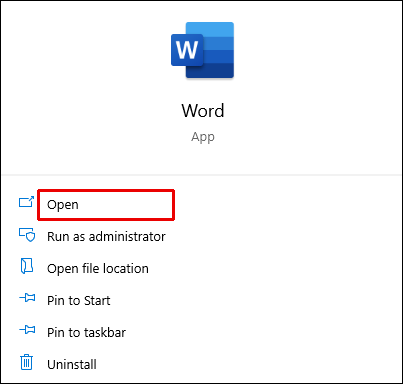
- Tempatkan kursor Anda di tempat Anda ingin menyisipkan PDF dan ketuk sekali.
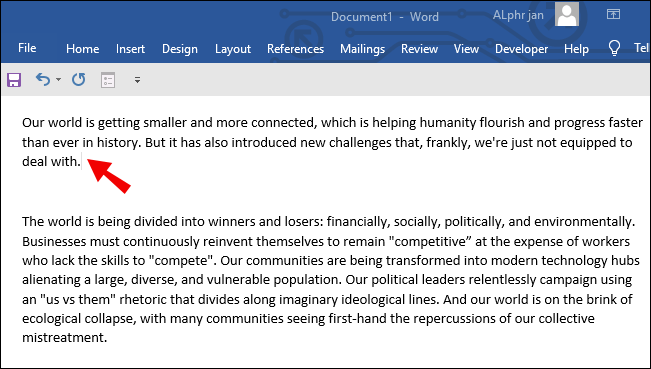
- Pilih opsi "Gambar".
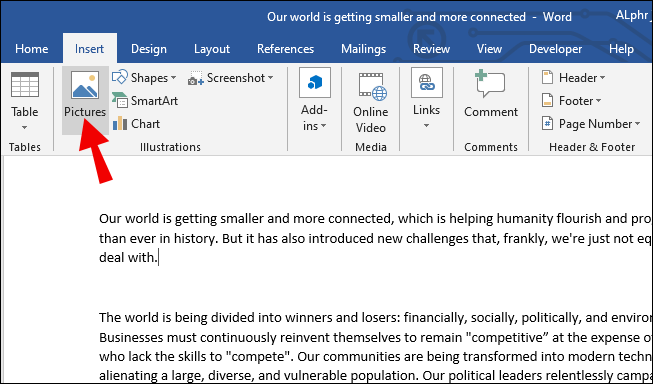
- Ini akan membuka kotak dialog "Sisipkan Gambar".
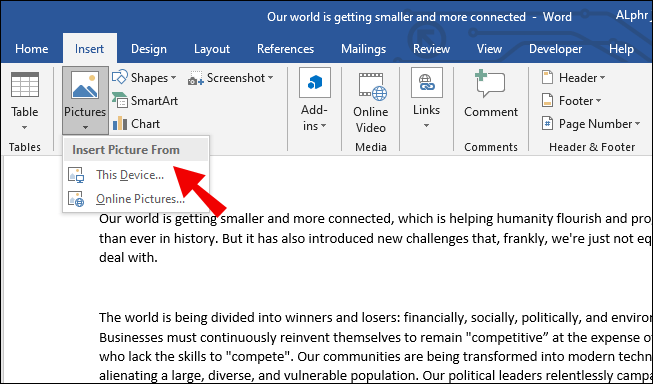
- Temukan file gambar dan pilih "Sisipkan."
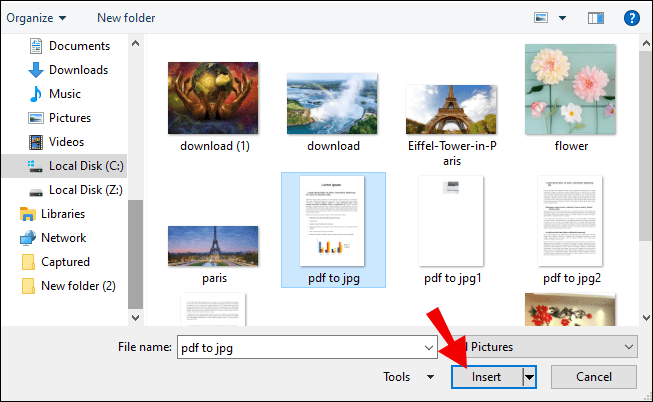
Biasanya, ini berfungsi lebih baik dengan versi Word yang lebih lama karena mereka mungkin tidak memiliki fitur Sisipkan PDF bawaan.
Cara Memasukkan PDF Ke WordPress
Saat Anda menggunakan WordPress untuk membuat dan mengedit situs web Anda, Anda juga dapat memasukkan PDF ke dalam posting dan halaman Anda. Ini sangat nyaman dan menyelamatkan Anda dari keharusan menyalin teks dari PDF asli. Mari kita lihat metode yang sepenuhnya gratis untuk melakukan ini.
Ini melibatkan penggunaan Google Drive dan menghilangkan kebutuhan pengguna untuk menginstal plugin. Ini sangat nyaman juga.
- Pastikan PDF Anda diunggah ke Google Drive sebelum Anda melanjutkan.
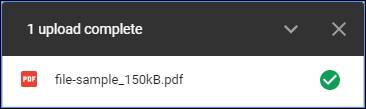
- Setelah PDF diunggah, klik dua kali file tersebut dan pilih tiga titik di sudut kanan atas layar.
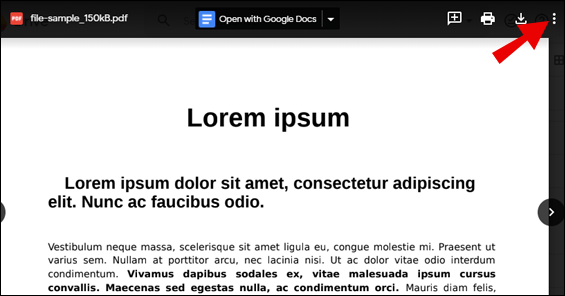
- Pilih "Buka di jendela baru."
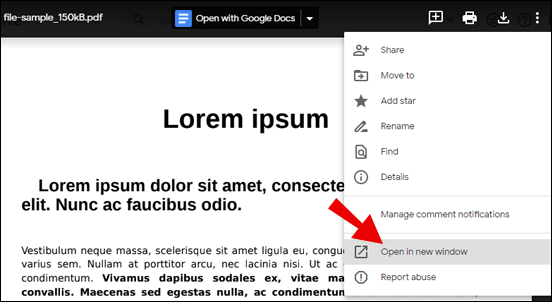
- Di jendela baru, klik tiga titik lagi dan pilih "Bagikan."
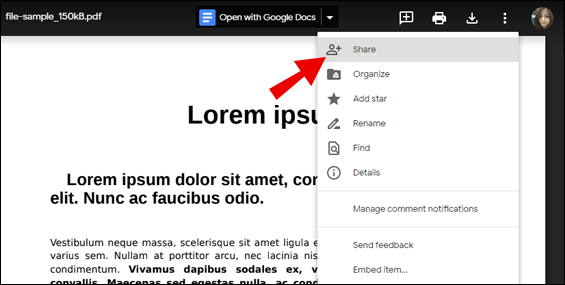
- Sebuah popup akan muncul. Pilih "Dapatkan tautan yang dapat dibagikan" untuk menjadikannya publik untuk dilihat.
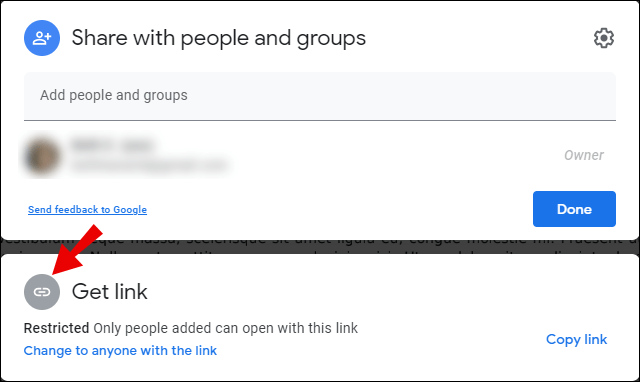
- Klik "Selesai."
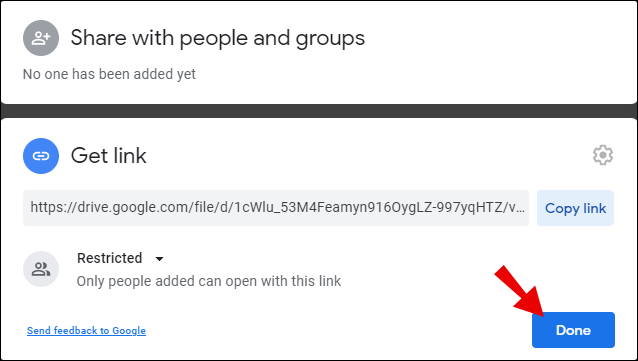
- Untuk menyematkannya di situs WordPress Anda, ketuk lagi tiga titik dan pilih "Sematkan item."
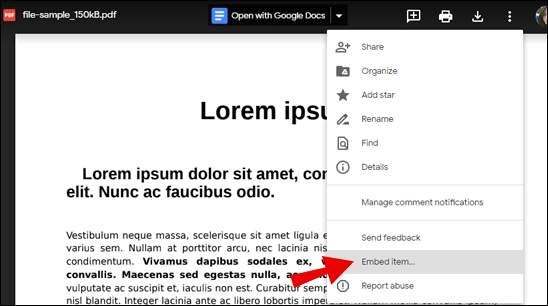
- Anda akan melihat beberapa kode HTML, dan Anda dapat menyalinnya.
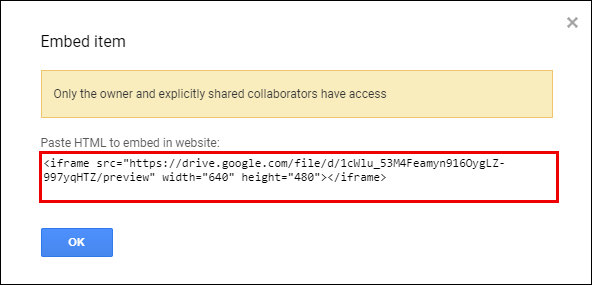
- Kembali ke WordPress dan pergi ke tempat Anda ingin memasukkan PDF.
- Beralih ke mode teks dan tempel kode.
Saat Anda menjadikan PDF Anda publik, Anda juga dapat menonaktifkan pengunduhan, pencetakan, dan penyalinan oleh pemirsa. Ini dapat diaktifkan di tombol "Lanjutan" dengan memilih opsi.
Cara Memasukkan PDF Ke Word di Mac
Proses memasukkan PDF ke Word di Mac sangatlah mudah. Seharusnya tidak lebih dari beberapa menit.
- Pilih tempat Anda ingin memasukkan PDF sehingga muncul di tempat yang tepat.
- Pilih tab "Sisipkan".
- Temukan opsi "Objek" dan ketuk panah untuk membuka menu tarik-turun
- Pilih opsi "Objek".
- Anda sekarang akan melihat jendela "Objek", klik tab "Dari File", lalu pilih opsi "Jelajahi".
- Temukan PDF Anda.
- Pilih "Sisipkan" untuk menyematkan file PDF ke Word.
Prosesnya serupa di Windows. Selain tombol dan label yang memiliki nama berbeda, tidak ada perbedaan besar lainnya.
Cara Memasukkan PDF Ke Word di Windows
Sama seperti di Mac, mudah untuk memasukkan PDF ke Word di Windows. Mari kita lihat bagaimana hal itu dilakukan:
- Tempatkan kursor Anda di tempat Anda ingin menyisipkan PDF dan ketuk sekali.
- Pilih tab "Sisipkan" di kiri atas.
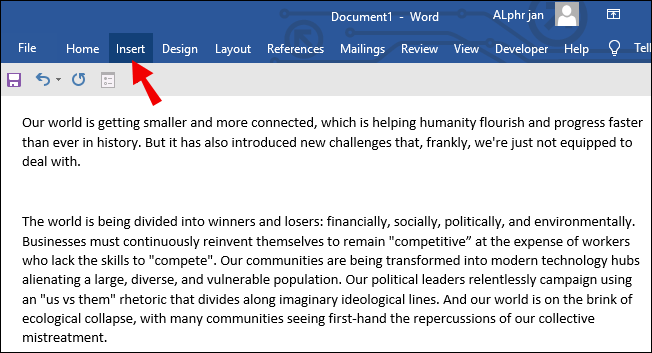
- Cari opsi "Objek" dan klik panah.
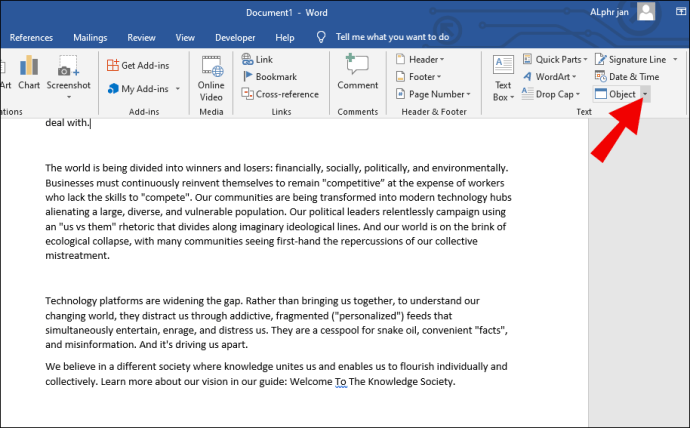
- Klik "Objek" ketika menu kecil muncul.
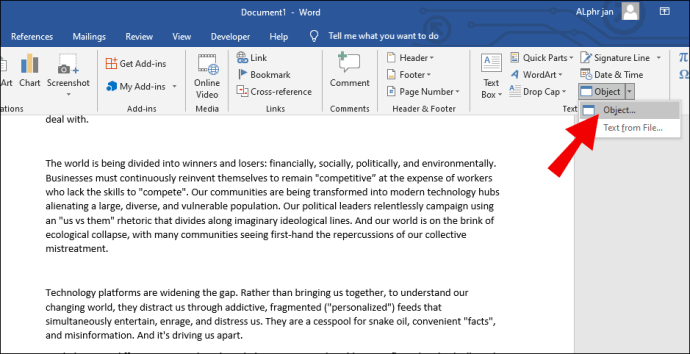
- Di jendela "Objek", pilih tab "Buat dari File".
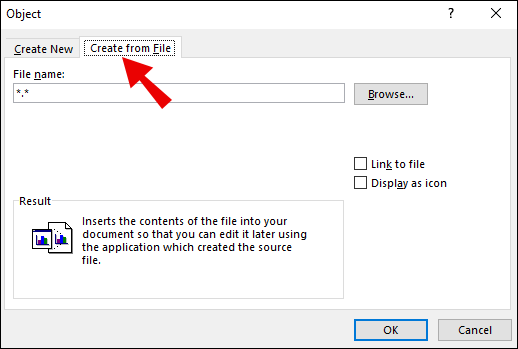
- Pilih opsi "Jelajahi".
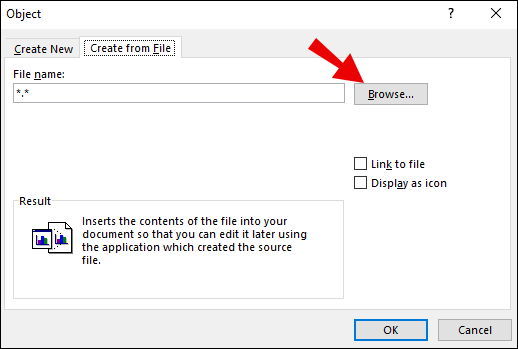
- Temukan PDF Anda, klik, lalu pilih "Sisipkan."
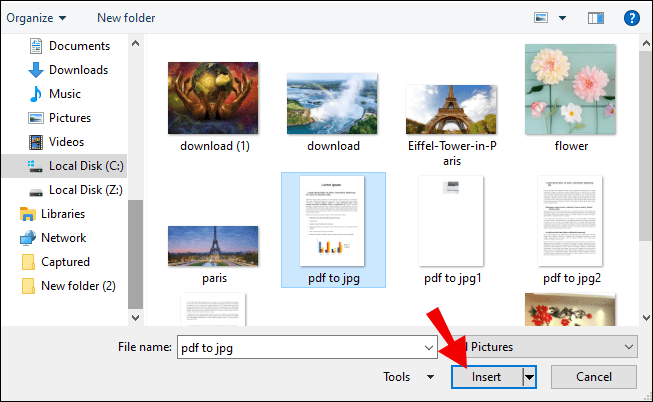
Sama seperti bagian di atas, Anda dapat memilih untuk menampilkan PDF sebagai ikon atau tautan ke file sumber. Menautkan ke file sumber memungkinkan pembaruan apa pun ditampilkan tanpa memasukkan kembali PDF. Sebagai ikon, PDF juga memakan lebih sedikit ruang.
Cara Memasukkan PDF Ke Word di Office 365
Microsoft Word saat ini merupakan bagian dari Office 365, yang mencakup Excel, OneNote, dan lainnya. Office 365 berganti nama menjadi Microsoft 365. Office 365 juga memungkinkan Anda untuk menyisipkan PDF ke dalam dokumen Word secara langsung.
- Tempatkan kursor Anda di tempat Anda ingin memasukkan PDF dan klik sekali.
- Cari grup "Teks".
- Pilih opsi "Sisipkan".
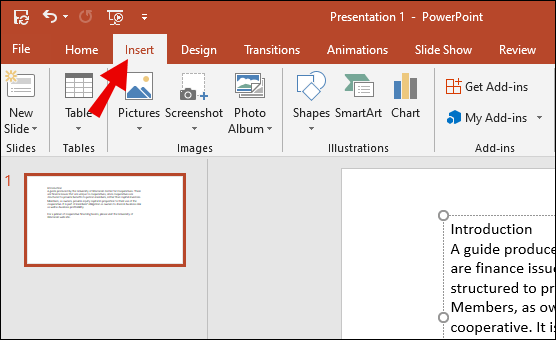
- Cari opsi "Objek" dari "Sisipkan."
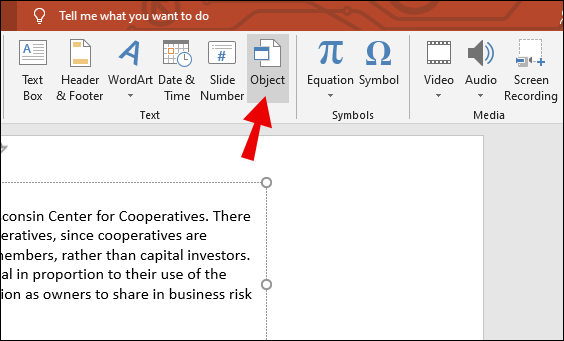
- Cari PDF yang ingin Anda masukkan.
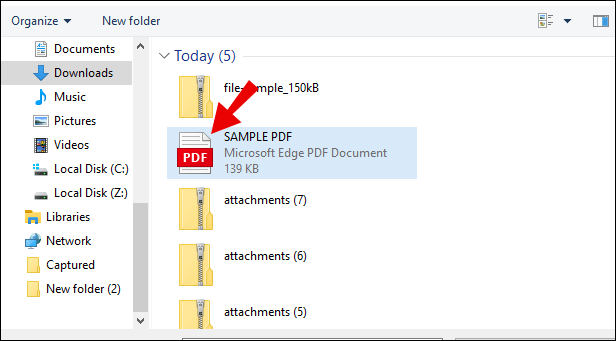
- Memilih "Buka."
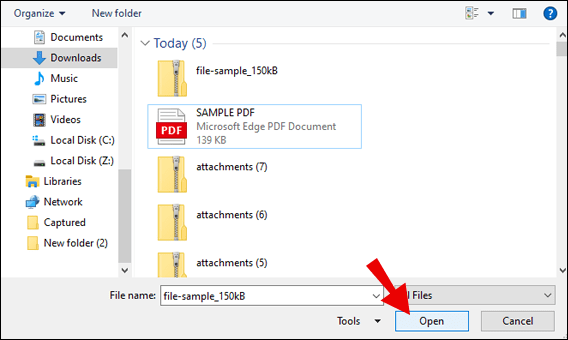
- Akhiri dengan mengetuk "OK."
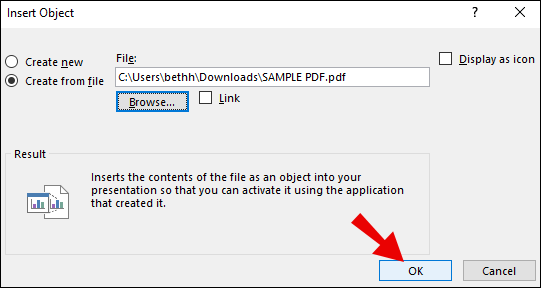
Setelah memasukkan PDF, Anda tidak dapat mengeditnya, tetapi Anda dapat mengubah ukurannya sesuai keinginan Anda.
Cara Memasukkan PDF Ke Halaman WordPress
Meskipun Anda dapat menggunakan Google Drive untuk menyematkan PDF ke halaman WordPress, Anda juga dapat menggunakan Editor Gutenberg. WordPress hadir dengan Gutenberg secara default. Yang Anda butuhkan hanyalah halaman WordPress yang sudah siap.
- Sebelum proses penyisipan yang sebenarnya, buka dasbor WordPress.
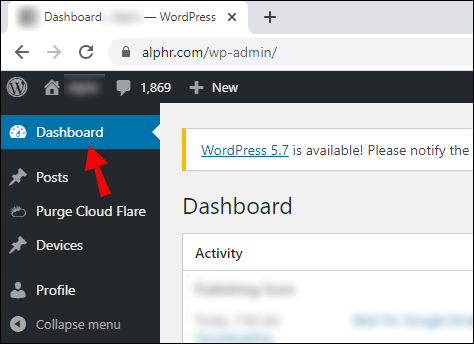
- Pilih "Media," yang membuka opsi "Tambah Baru".
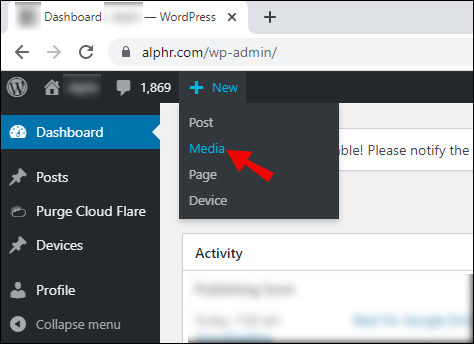
- Klik "Pilih File" atau seret dan lepas PDF Anda untuk mengunggahnya.
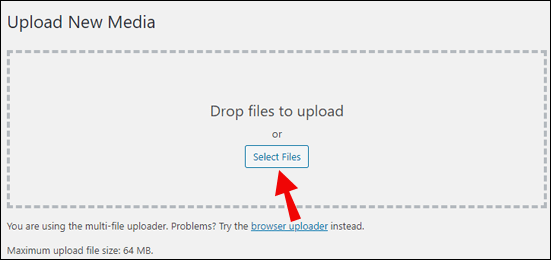
- Buka halaman WordPress.
- Pilih di mana Anda ingin memasukkan PDF Anda.
- Menggunakan Editor, klik "Tambah Blok" atau "Tambah Gambar."
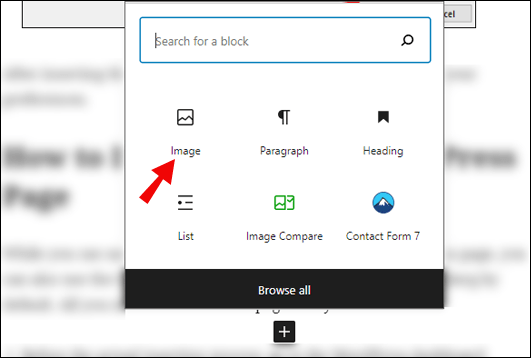
- Saat blok muncul, pilih "Perpustakaan Media."
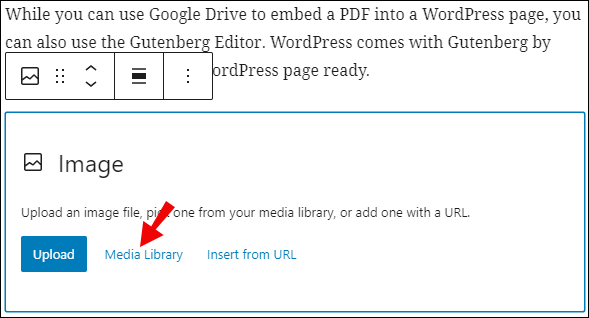
- Jelajahi PDF Anda dan klik "Sisipkan ke dalam Postingan."
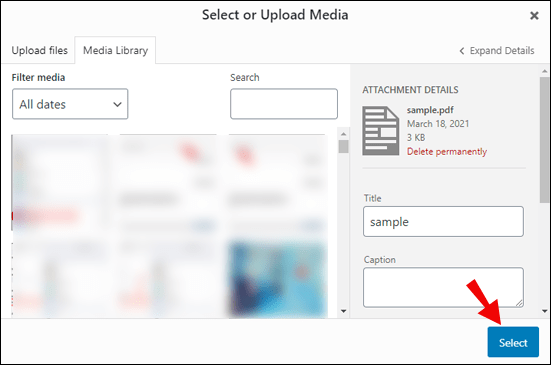
Ini adalah metode default untuk memasukkan PDF ke halaman WordPress. Ada banyak cara lain di luar sana, tetapi metode ini sederhana dan gratis. Anda tidak memerlukan plugin apa pun.
FAQ tambahan
Berikut adalah pertanyaan yang sering diajukan tentang topik tersebut.
Bagaimana Saya Menyisipkan File Adobe ke Dokumen Word?
Anda dapat mengklik "Sisipkan" dan pilih opsi "Objek". Anda akan dapat menelusuri file Adobe yang ingin Anda sisipkan. Ketika Anda menemukannya, klik "Sisipkan", dan itu akan muncul di dokumen Anda.
Bagaimana Anda Menyisipkan Clipart Ke dalam Dokumen Word?
Anda dapat menemukan clipart dengan tab "Sisipkan", pilih "Gambar Online", dan masukkan kata kunci. Pilih yang Anda inginkan dan ketuk "Sisipkan".
Bagaimana Cara Membuat PDF di Microsoft Word?
Anda dapat memilih "File" dan kemudian "Ekspor." Di sana, Anda akan melihat opsi "Buat PDF/XPS". Pilih PDF sebagai format pilihan Anda dan klik “Terbitkan.”
Bagaimana Saya Menyisipkan PDF Ke Word sebagai Objek Tertaut?
Untuk menautkan file PDF, ikuti langkah yang sama seperti memasukkan file ke Word, tetapi ketika Anda mencapai jendela "Objek", pastikan untuk memilih "Tautkan ke file." Ini akan membuat pintasan ke file PDF asli.
Apa itu file PDF?
PDF adalah kependekan dari file dokumen portabel. File-file ini dimaksudkan untuk dilihat dan tidak diedit oleh penerima. Ini mencegah gangguan yang tidak diinginkan.
Saatnya Membumbui Segalanya
Sekarang setelah Anda mengetahui cara menyisipkan PDF ke Word, Anda dapat melanjutkan upaya kreatif Anda. Anda dapat membumbui menu online, situs web, dan dokumen dengan cara apa pun yang Anda inginkan. Untuk semua platform yang disebutkan di atas, prosesnya cukup sederhana dan tidak memerlukan banyak hal lain atas nama Anda.
Pernahkah Anda memasukkan PDF ke Word? Apa pendapat Anda tentang metode yang diuraikan di atas? Beri tahu kami di bagian komentar di bawah.