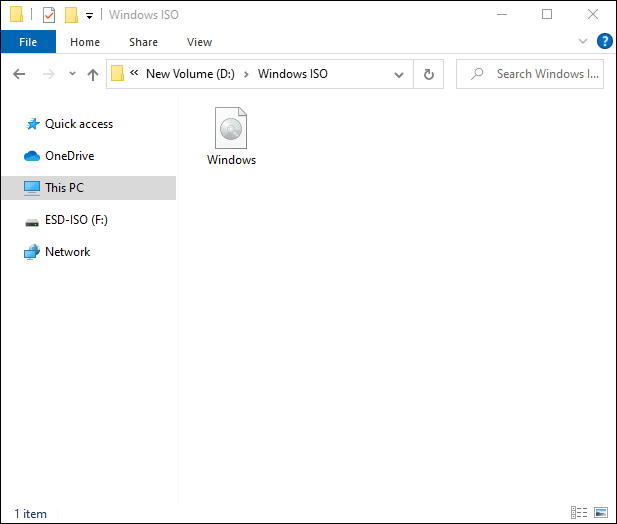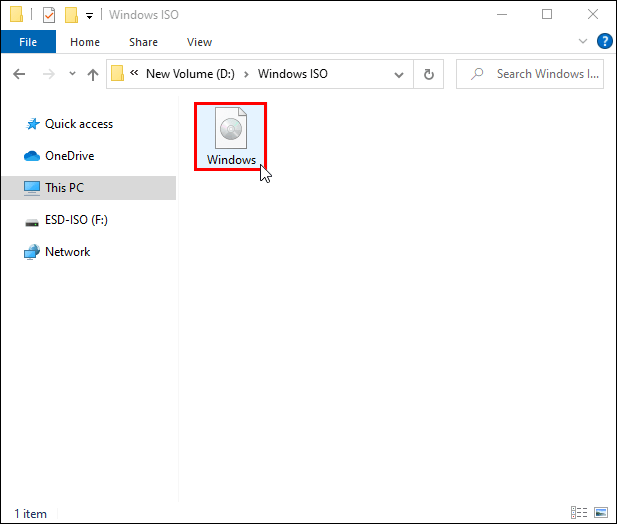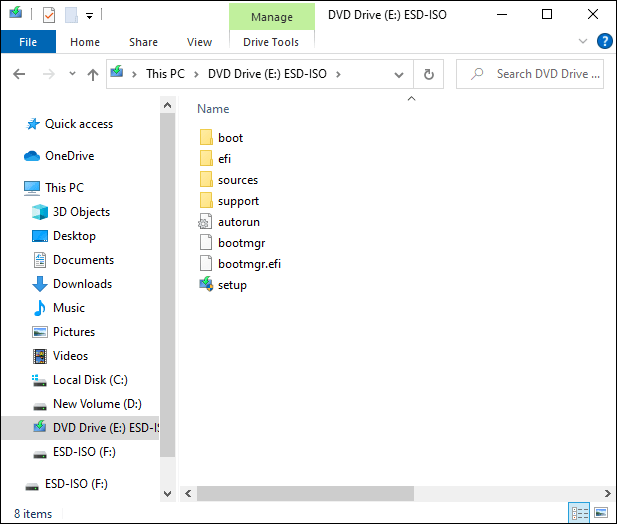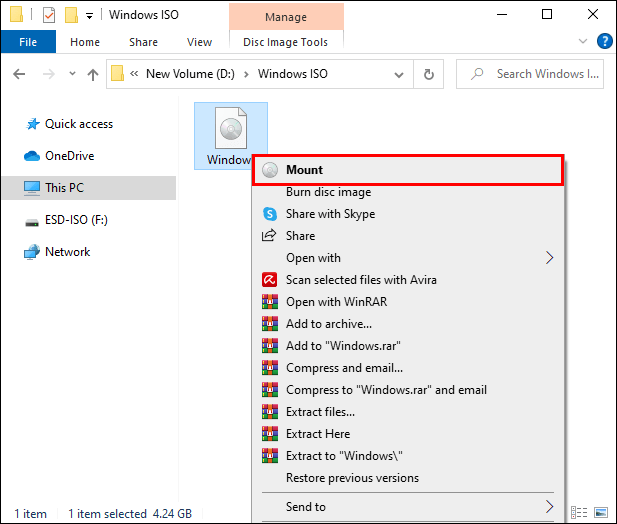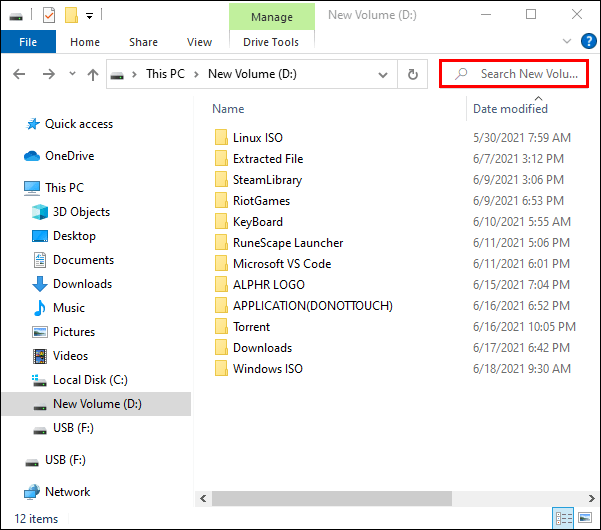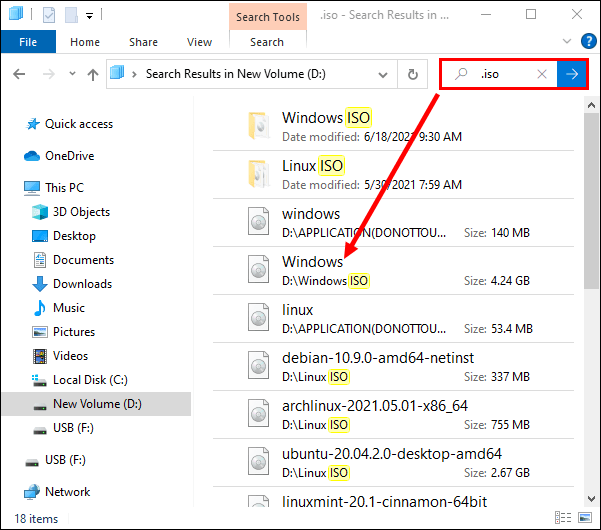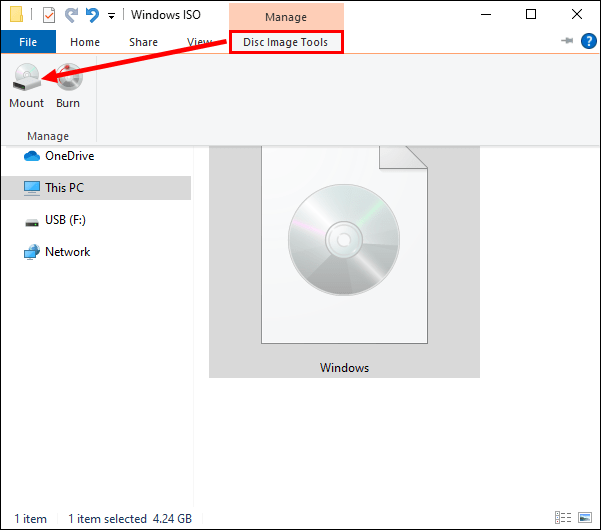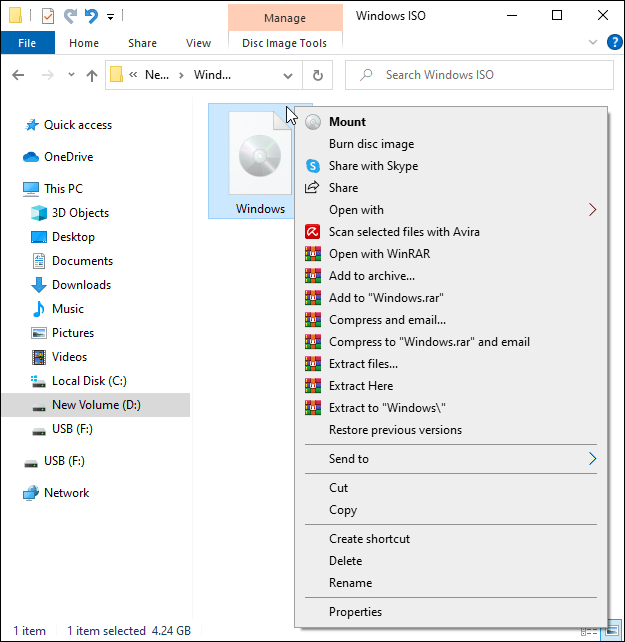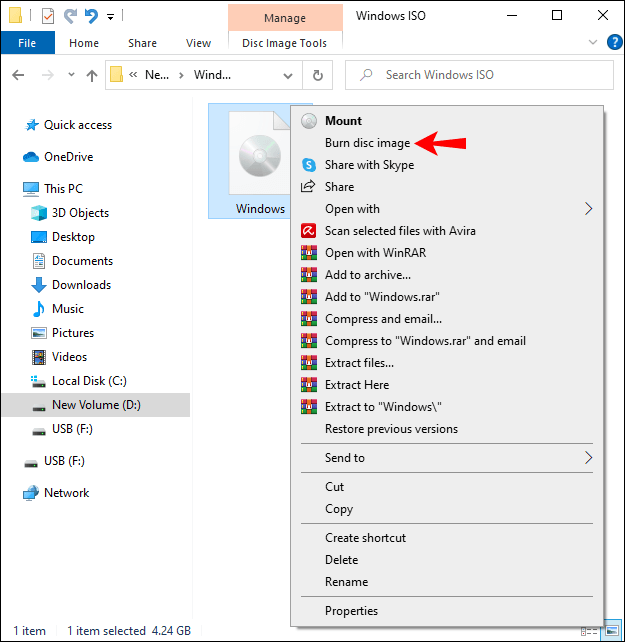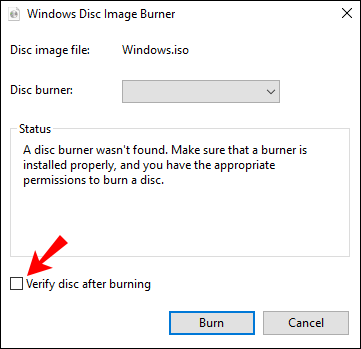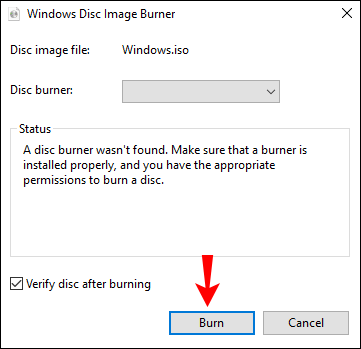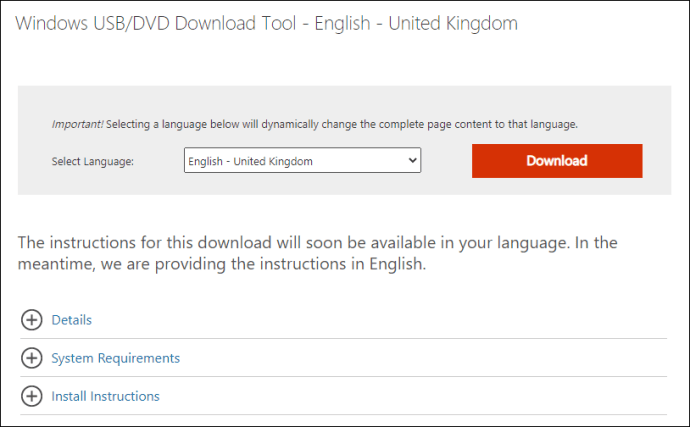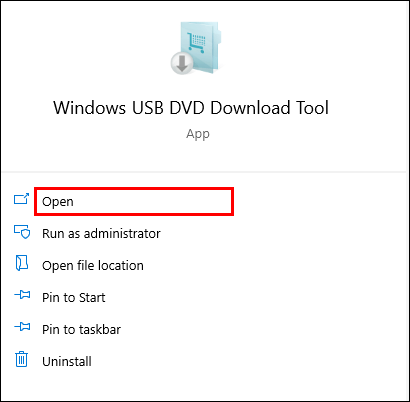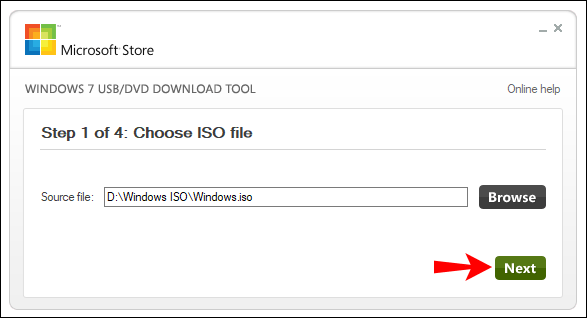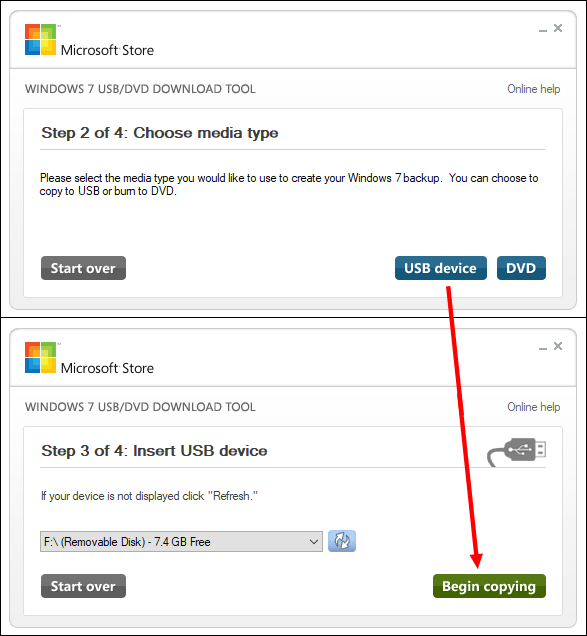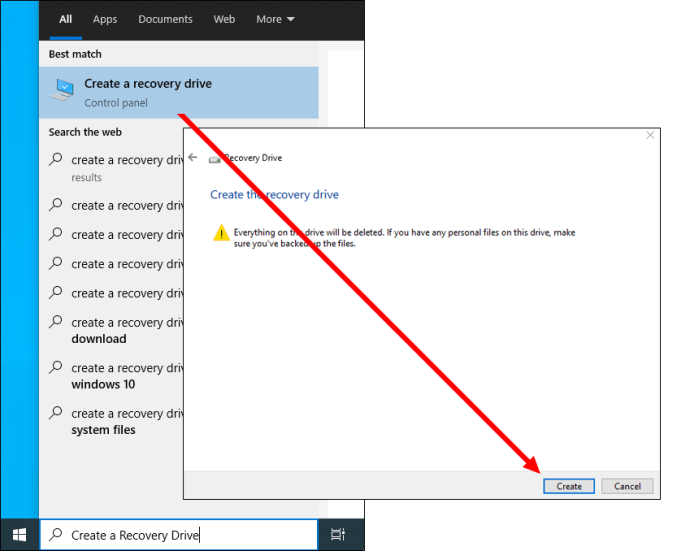Microsoft dan produsen lain sering menggunakan file ISO untuk memfasilitasi distribusi perangkat lunak. Ini mengumpulkan seluruh data instalasi Windows ke dalam satu file, bersama dengan fitur-fitur terbaru. Akibatnya, Anda tidak lagi harus menginstal beberapa file terkompresi atau menggunakan aplikasi pihak ketiga untuk mendapatkan perangkat lunak. Ini adalah metode yang mudah digunakan untuk menjaga PC Anda tetap mutakhir tanpa melalui banyak kerumitan.

Dalam artikel ini, Anda akan menemukan petunjuk langkah demi langkah tentang cara memasang file ISO ke PC Windows Anda dan cara mengelolanya dengan benar. Selain itu, kami akan menunjukkan cara mentransfer file ke penyimpanan eksternal, yaitu disk portabel, drive USB, atau DVD. Teruslah membaca untuk ikhtisar yang lebih komprehensif.
Bagaimana Cara Menginstal File ISO di Windows 10?
Sebagian besar versi OS Windows memiliki fitur bawaan yang memungkinkan Anda mengoperasikan file ISO dengan mudah. Pertama, Anda perlu membuka atau memasang file, dan kemudian Anda bebas memutuskan apa yang harus dilakukan dengannya. Ada beberapa opsi untuk dipertimbangkan. Anda dapat membakar konten ke disk portabel atau membuat versi yang dapat di-boot dari drive USB atau DVD Anda.
Either way, itu bukan ide yang buruk untuk memiliki file ISO cadangan jika terjadi keadaan darurat. Selain itu, jika Anda memiliki salinan yang dibakar, Anda dapat menginstal OS Windows ke perangkat lain kapan pun Anda mau. Plus, ada fitur bawaan dan aplikasi utilitas gratis yang dapat Anda gunakan. Di bagian berikut, kami akan menjelaskan berbagai metode penyalinan file ISO dengan petunjuk langkah demi langkah.
Pasang File ISO di Windows 10
Mari kita mulai dengan dasar-dasarnya. Jika Anda ingin menyalin file ISO, Anda harus membuka atau memasangnya terlebih dahulu. Inilah yang perlu Anda lakukan:
- Temukan file arsip di PC Anda.
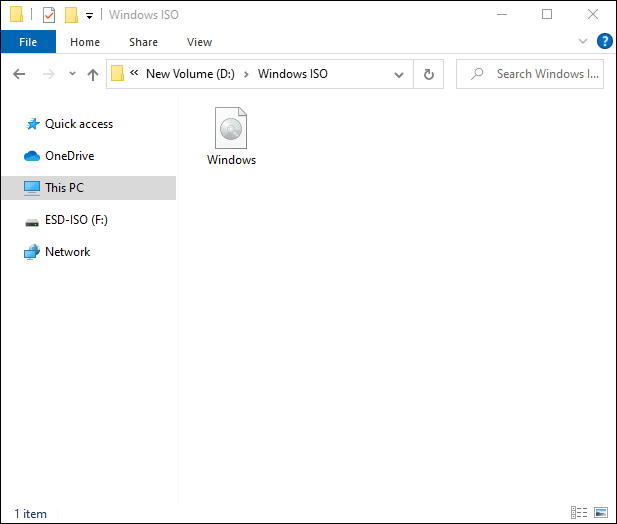
- Arahkan kursor ke file ISO dengan kursor Anda.
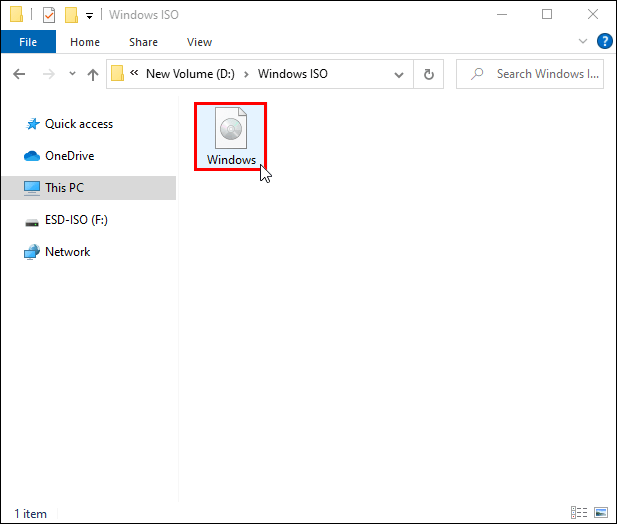
- Klik dua kali.
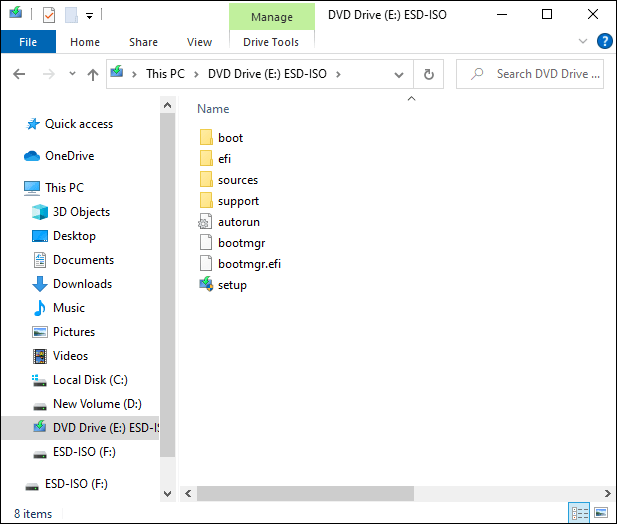
File akan terbuka secara otomatis setelah itu. Namun, jika ada program di PC Anda yang terkait dengan jenis tindakan ini, Anda tidak akan dapat mengakses file dengan cara ini. Sebagai gantinya, coba langkah-langkah berikut:
- Klik kanan pada file untuk mengakses daftar drop-down.
- Dari daftar opsi, pilih "Pasang."
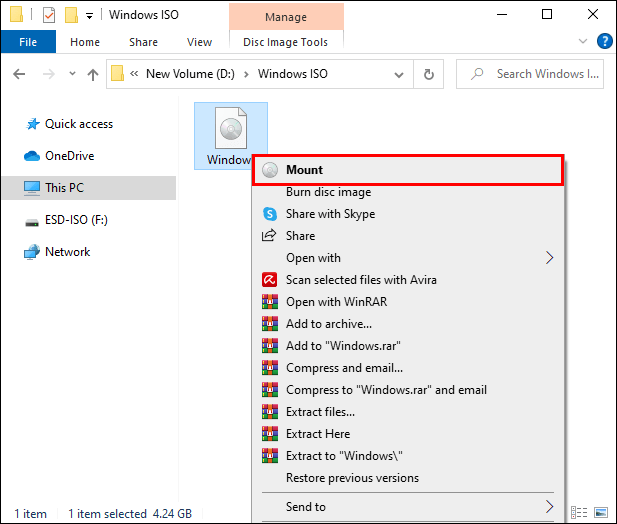
Jika itu tidak berhasil, ada cara lain, meskipun tidak secepat ini:
- Gunakan fungsi pencarian untuk mengakses aplikasi "File Explorer".
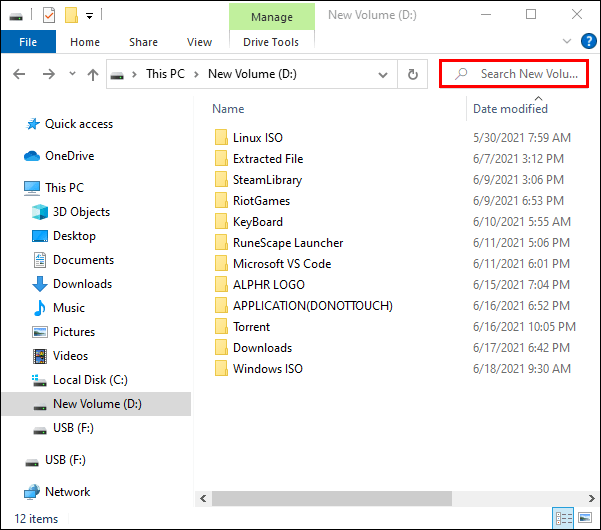
- Cari file ISO dan klik untuk memilihnya.
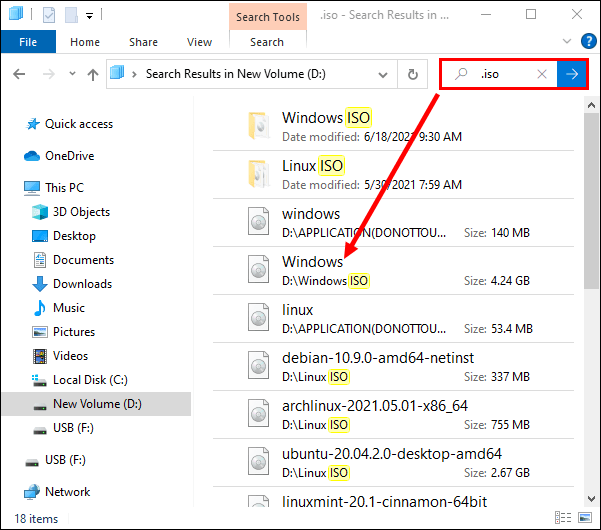
- Buka tab "Kelola" di atas "Alat Gambar Disk" pada bilah alat di atas dan pilih "Pasang."
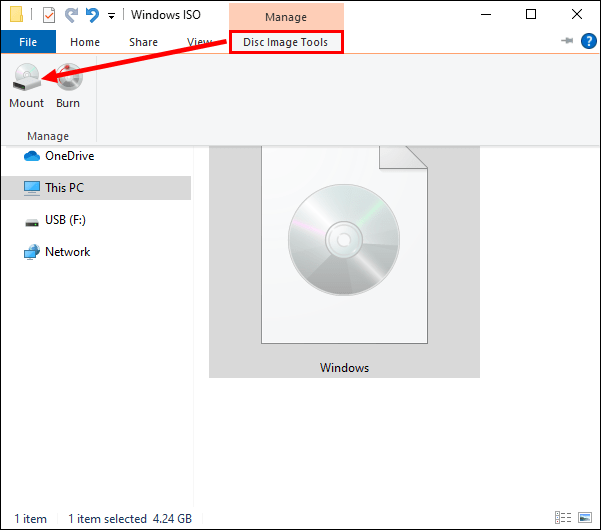
Anda akan tahu bahwa Anda telah berhasil memasang file ketika muncul sebagai drive baru di PC Anda. Selain itu, Anda dapat mengeluarkan atau melepas file setelah selesai, tetapi lebih lanjut tentang itu nanti.
Bakar File ISO ke Disk
Jika Anda perlu mentransfer file instalasi Windows ke PC lain, cara termudah untuk melakukannya adalah dengan membakarnya ke disk. Seluruh prosesnya sangat cepat dan hanya membutuhkan beberapa langkah sederhana:
- Masukkan disk portabel kosong ke komputer Anda. Itu bisa berupa CD atau DVD; keduanya akan melakukan trik.
- Temukan file ISO di aplikasi "File Explorer" dan klik kanan untuk membuka menu tarik-turun.
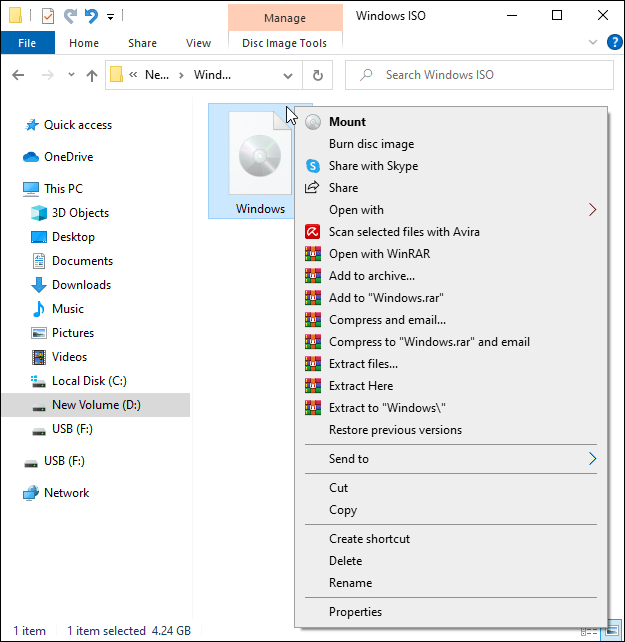
- Pilih "Bakar Gambar Disk" dari daftar opsi.
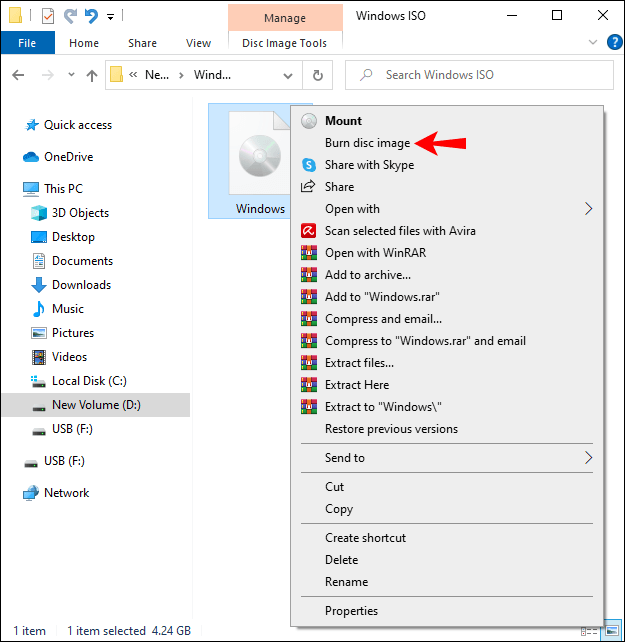
- Sebuah jendela pop-up akan muncul. Centang kotak kecil di bagian bawah panel yang bertuliskan “Verify Disc After Burning.”
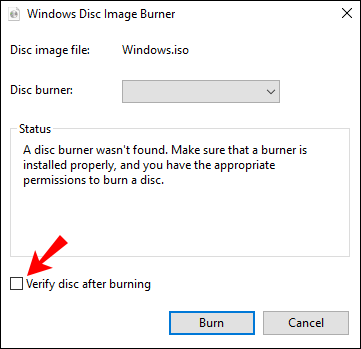
- Tekan "Bakar" untuk menyelesaikan proses.
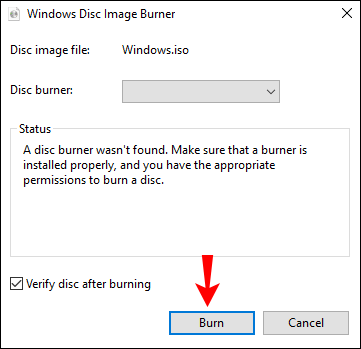
Alat Unduhan USB/DVD Windows
Anda juga dapat menggunakan utilitas gratis untuk mengelola file ISO jika OS Windows Anda tidak memiliki kemampuan bawaan yang memadai. Alat Unduh USB/DVD Windows tersedia untuk Windows Vista, Windows XP SP2, dan Windows 7 dalam versi 32-bit dan 64-bit. Selain itu, Anda memerlukan setidaknya 50 MB ruang kosong yang tersisa di hard drive Anda dan PC dengan drive DVD-R. Prasyarat lainnya adalah Anda memiliki Microsoft .NET Framework versi 2.0 paling sedikit bersama dengan aplikasi Microsoft Image Mastering API v2.
Jika Anda memenuhi semua persyaratan, Anda dapat mengikuti langkah-langkah ini untuk menginstal alat ke PC Anda:
- Buka aplikasi browser Anda dan buka situs web ini.
- Klik tombol "Unduh" dan kemudian "Jalankan."
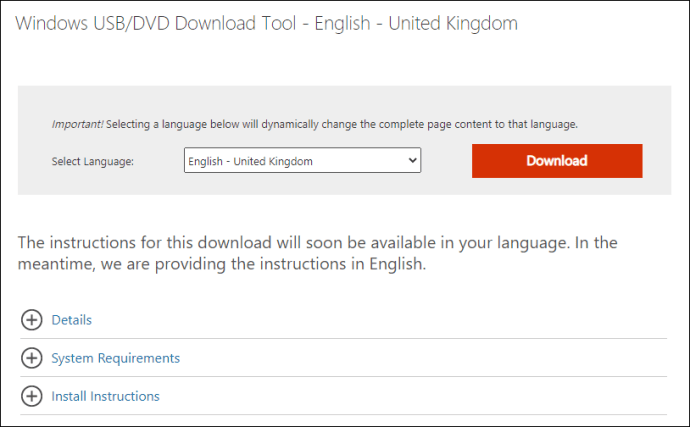
- Ikuti petunjuk di layar untuk menyelesaikan proses.
- Pilih tujuan file yang disukai untuk alat tersebut.
Ingatlah bahwa Anda harus menginstal Alat Unduhan USB/DVD Windows ke PC dengan akun Pengguna Administratif.
Setelah selesai dengan pengaturan, Anda dapat menggunakan alat ini untuk membuat salinan file ISO yang diunduh. Berikut cara melakukannya:
- Luncurkan alat Unduh USB/DVD Windows di PC Anda.
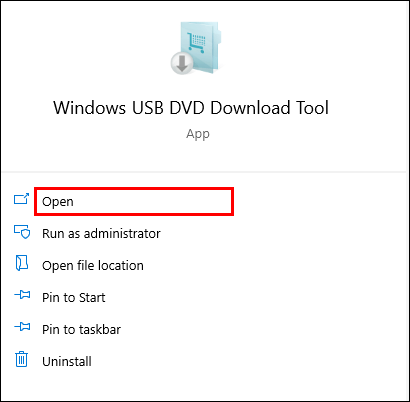
- Arahkan ke kotak dialog "Sumber File" dan masukkan nama file ISO Anda. Anda juga dapat mencari file dengan menggunakan browser bawaan. Klik "Berikutnya" setelah Anda menemukannya.
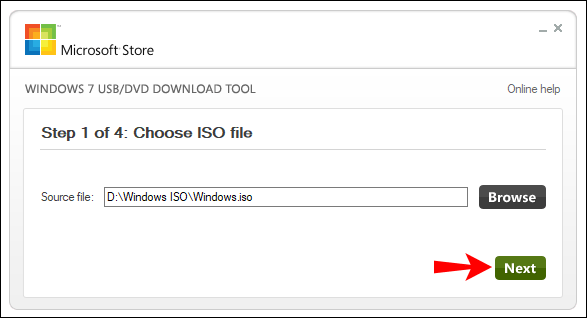
- Untuk membuat salinan untuk drive USB, klik "Perangkat USB". Pilih drive USB Anda dari daftar drop-down dan pilih "Mulai Menyalin."
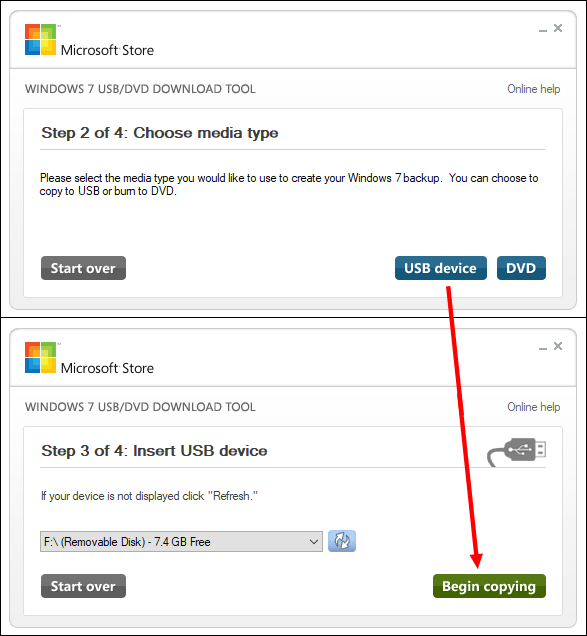
- Untuk membuat salinan DVD, pilih "Disk DVD". Temukan drive DVD pada daftar lokasi yang tersedia dan tekan "Mulai Membakar."
Ingat, jika Anda ingin menyalin file ISO ke drive USB, perangkat harus memiliki memori setidaknya 4GB. Itu sebabnya Anda tidak akan dapat menggunakan CD-ROM untuk cadangan – tidak akan ada cukup ruang. Juga, drive USB harus kosong. Jika tidak, alat Unduh USB/DVD Windows tidak akan dapat membuat file dapat di-boot.
USB
Anda juga dapat membuat drive USB yang dapat di-boot untuk menyimpan file ISO sebagai cadangan. Sebelum Anda mencoba, pastikan Anda memiliki perangkat dengan memori kosong minimal 8GB. Juga, karena proses ini akan menghapus semua file dari drive, ingatlah untuk mentransfer semua data penting ke PC Anda. Setelah Anda siap, ikuti langkah-langkah ini:
- Hubungkan drive USB ke PC Anda dan buat drive pemulihan Windows 10 dengan alat Recovery Media Creator. Anda dapat menggunakan fungsi pencarian untuk mengakses pintasan. Cukup ketik "Buat Drive Pemulihan" di kotak dialog dan klik hasil pertama.
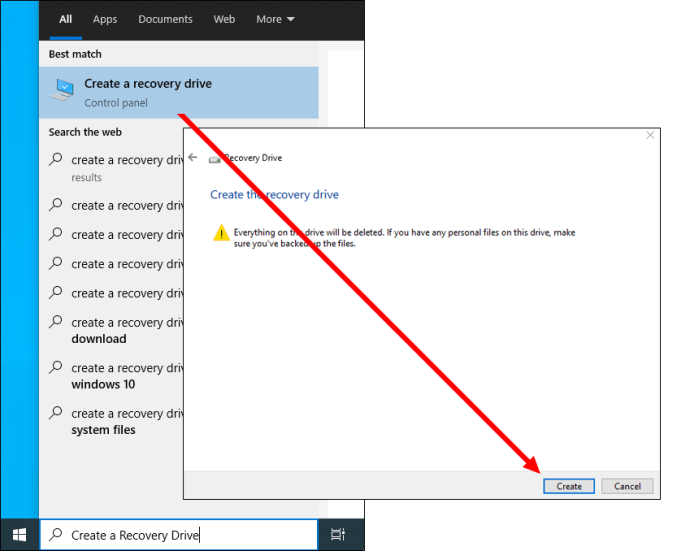
- Selanjutnya, luncurkan aplikasi "File Explorer" dan temukan drive pemulihan. Klik dua kali di atasnya.
- Selanjutnya, buka jendela "File Explorer" lain untuk mencari file ISO. Klik dua kali pada itu juga untuk memasangnya di PC Anda sebagai drive virtual.
- Gunakan drag-and-drop untuk mentransfer drive yang dipasang ISO ke drive USB yang dapat di-boot.
DVD
Cara paling sederhana untuk membuat DVD yang dapat di-boot adalah dengan menggunakan pembakar ISO bawaan. Yang harus Anda lakukan adalah klik kanan pada file ISO dan klik "Burn Disc Image" dari daftar drop-down. Anda dapat merujuk ke bagian sebelumnya untuk instruksi lebih rinci.
Namun, jika OS Windows Anda tidak memiliki fitur bawaan, Anda dapat menggunakan beberapa program pihak ketiga sebagai gantinya. Misalnya, Burnaware adalah solusi populer berkat antarmuka yang sederhana. Selanjutnya, Anda dapat menggunakan utilitas Windows gratis yang telah kami sebutkan sebelumnya untuk mencapai hasil yang sama.
FAQ tambahan
Bagaimana cara melepas File?
Setelah selesai mengatur Windows, Anda dapat melepas atau mengeluarkan file dari PC Anda. Ini sangat sederhana:
1. Buka "File Explorer."
2. Dari panel di sisi kiri, buka tab "PC Ini".

3. Temukan drive file ISO dan klik tab “Manage” di bagian atas jendela.

4. Di sudut kiri atas layar, klik "Keluarkan" untuk melepas file.

Naik ke atas
File ISO mempersingkat proses instalasi dengan mengumpulkan semua data ke dalam satu direktori terkompresi. Selain itu, sebagian besar PC dilengkapi dengan fitur yang memungkinkan mereka memasang dan membakar file ISO tanpa memerlukan perangkat lunak pihak ketiga. Ini adalah peningkatan besar pada keseluruhan proses, membuat instalasi Windows lebih mudah diakses.
Tentu saja, bahkan jika Anda tidak memiliki OS dengan pembakar ISO bawaan, Anda dapat mengelolanya dengan baik. Beberapa utilitas gratis, seperti alat Unduh USB/DVD Windows, memiliki tujuan yang sama. Dengan begitu banyak opsi, tidak ada alasan untuk tidak melakukan pencadangan sistem secara teratur.
Apa pendapat Anda tentang file ISO? Apakah Anda merasa terbantu? Beri tahu kami di bagian komentar di bawah.