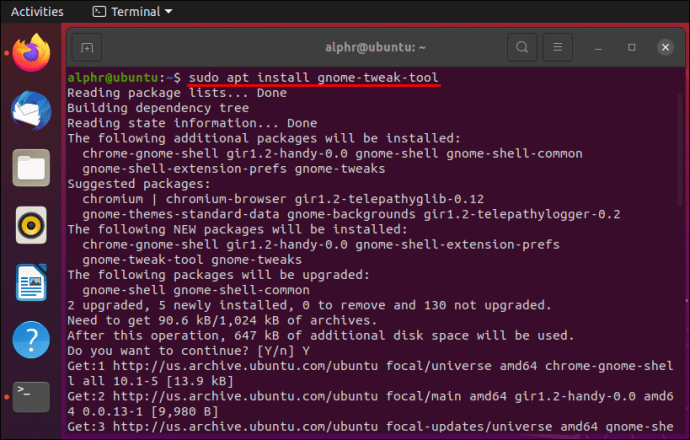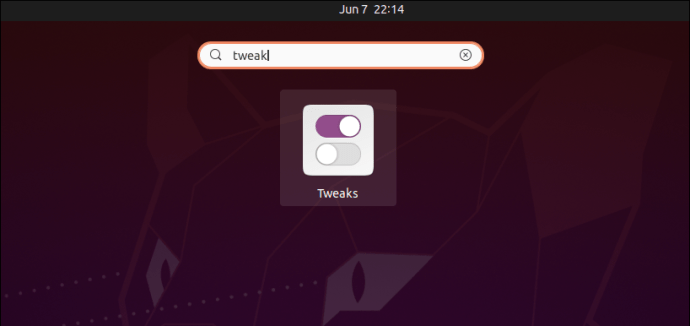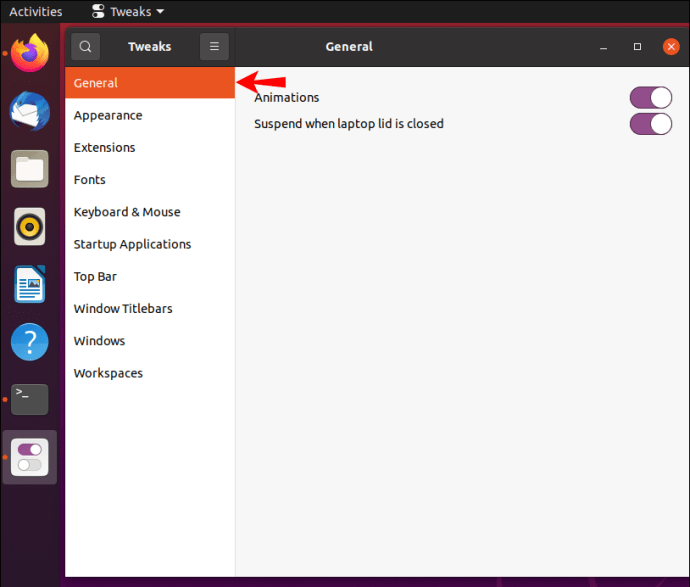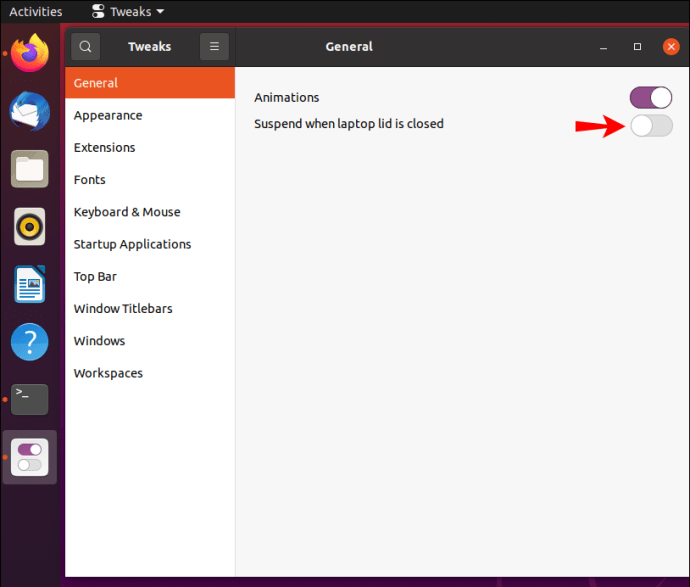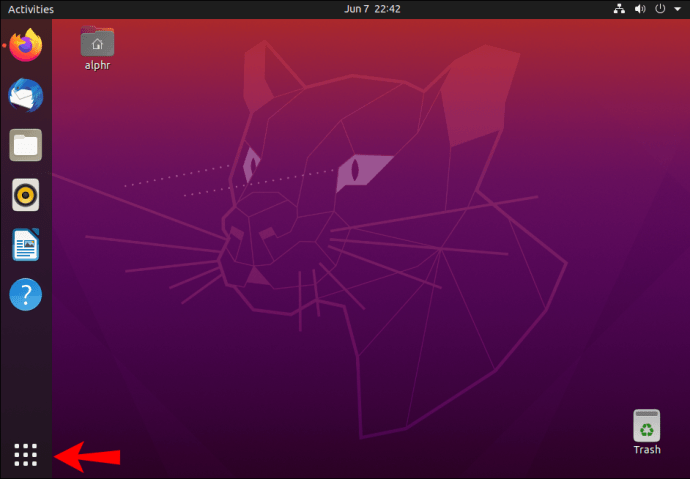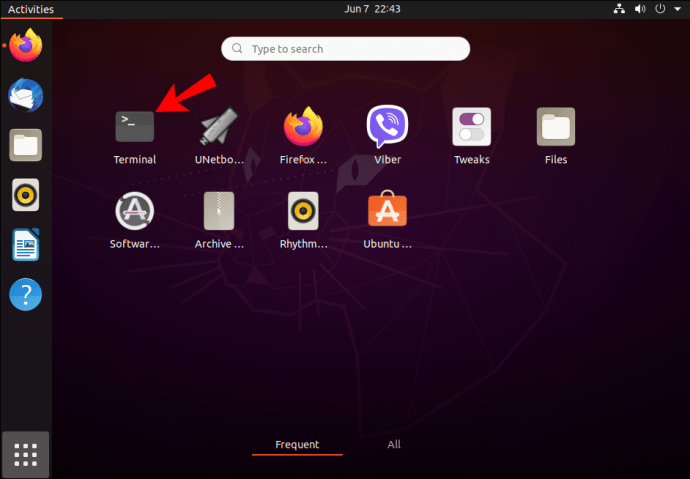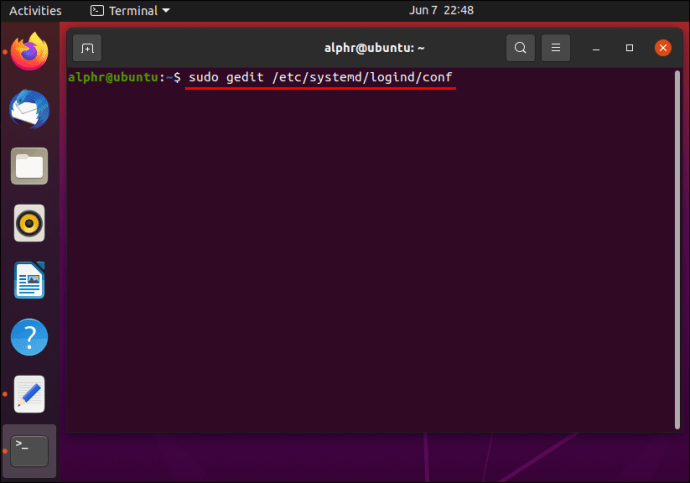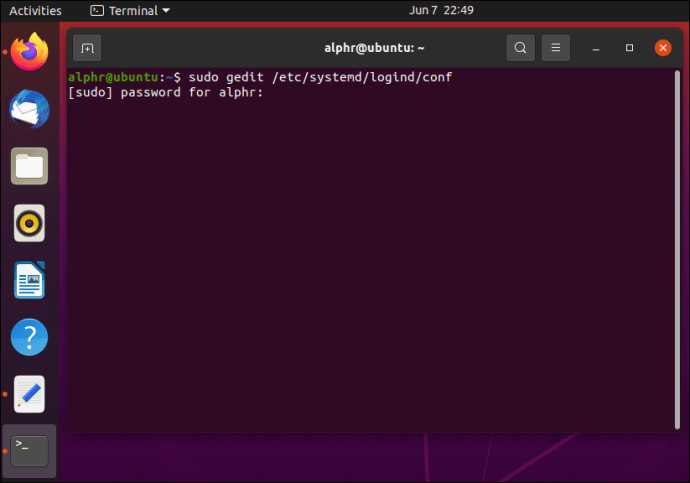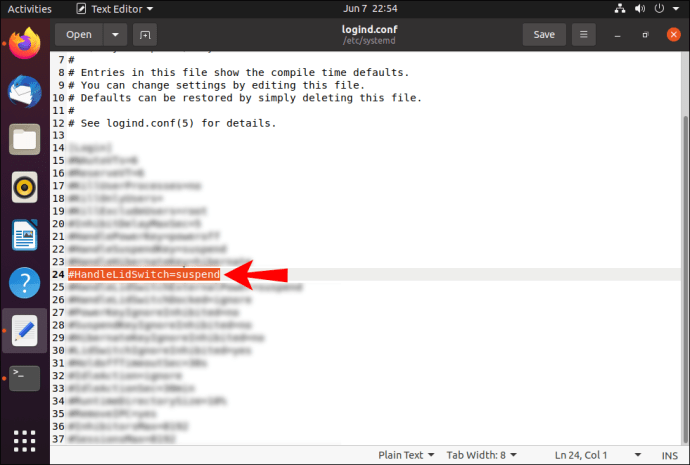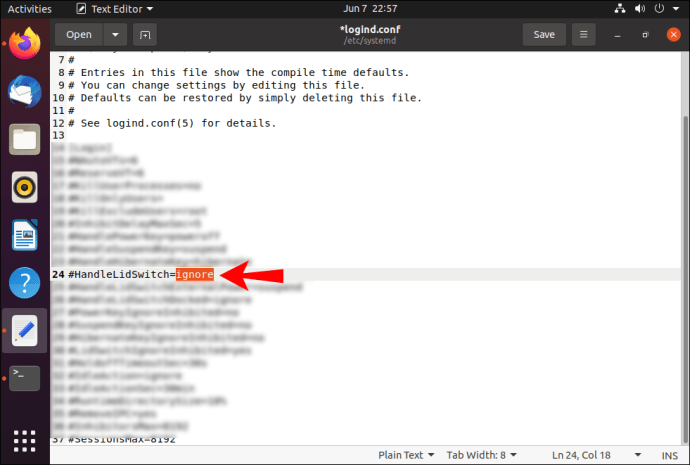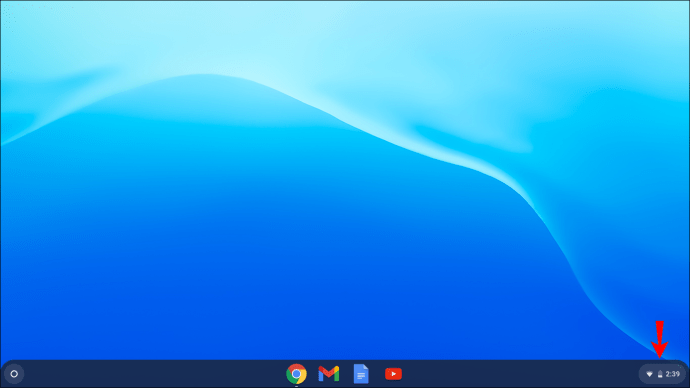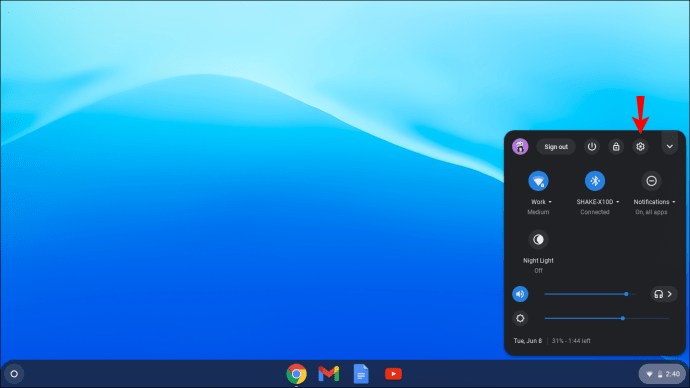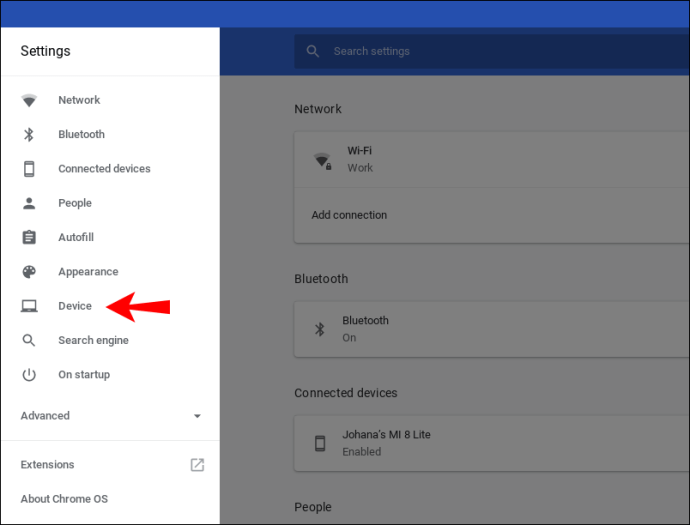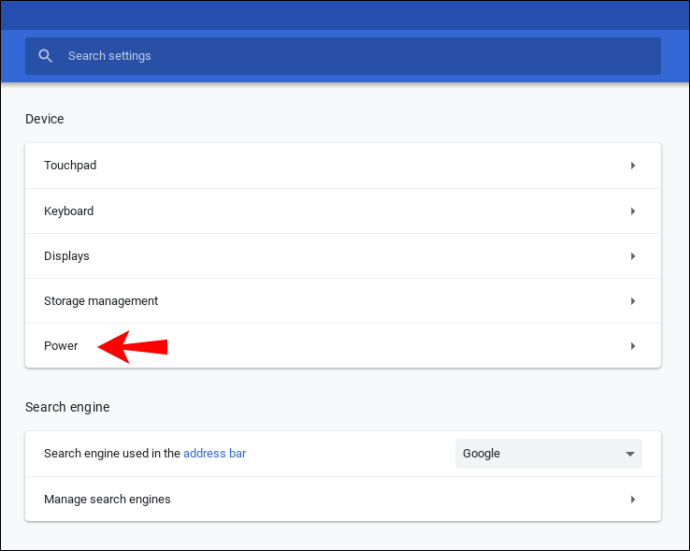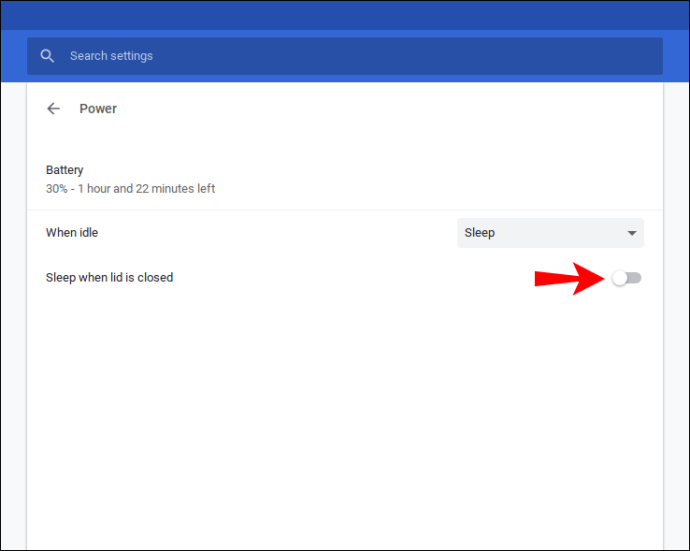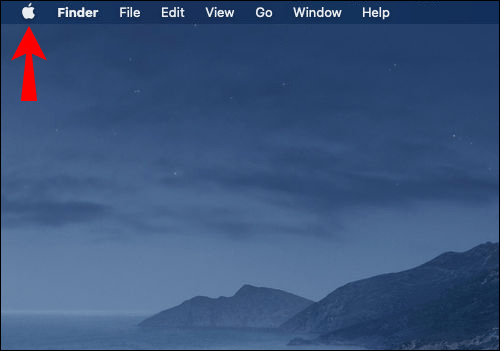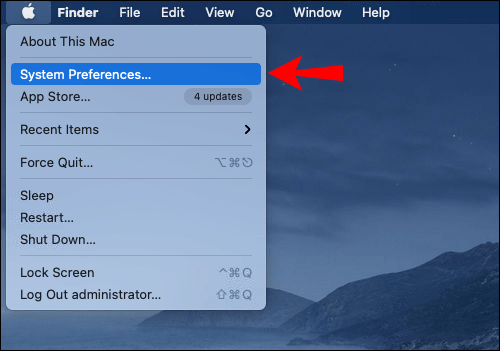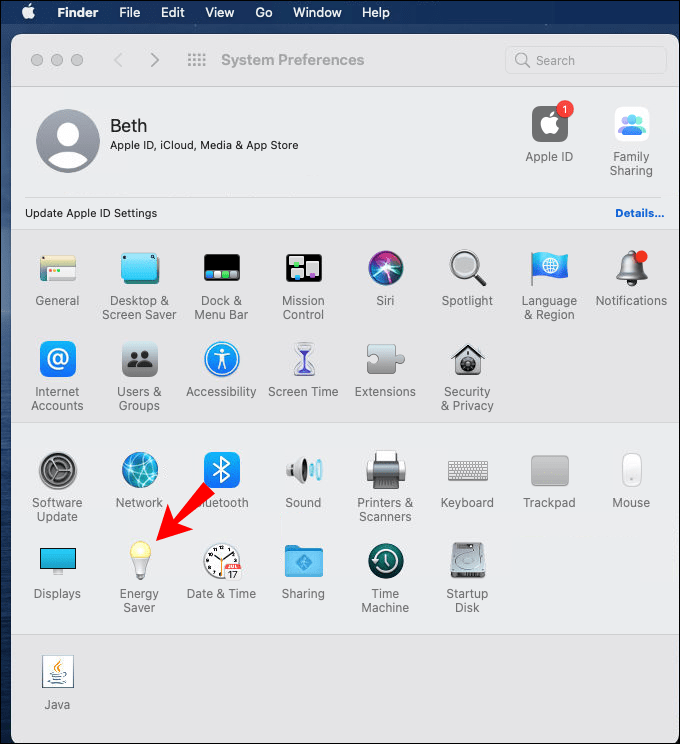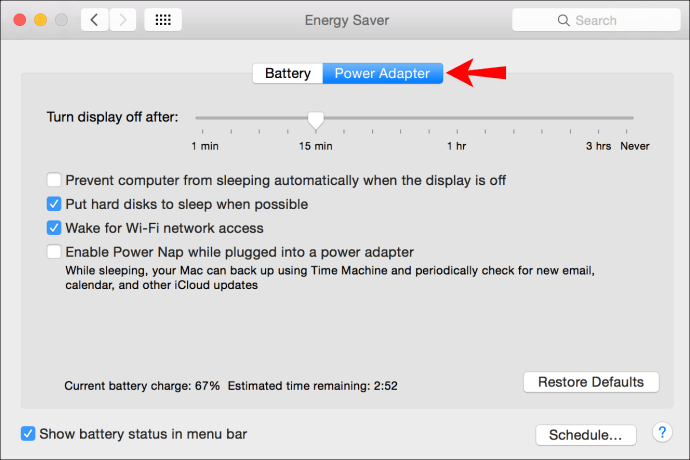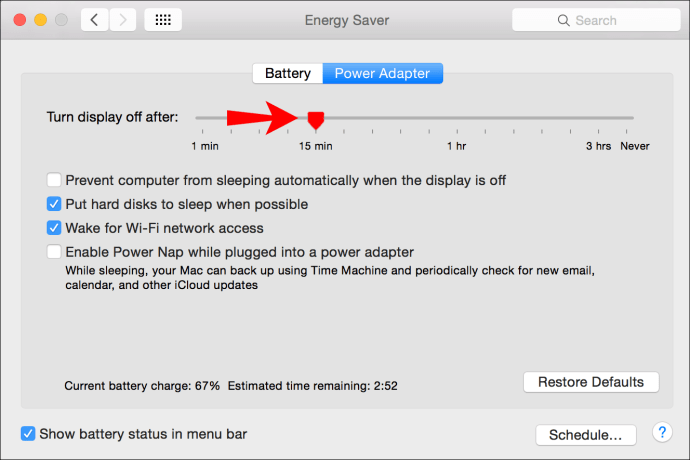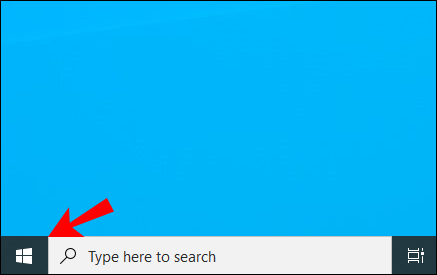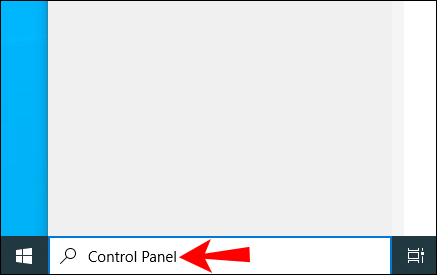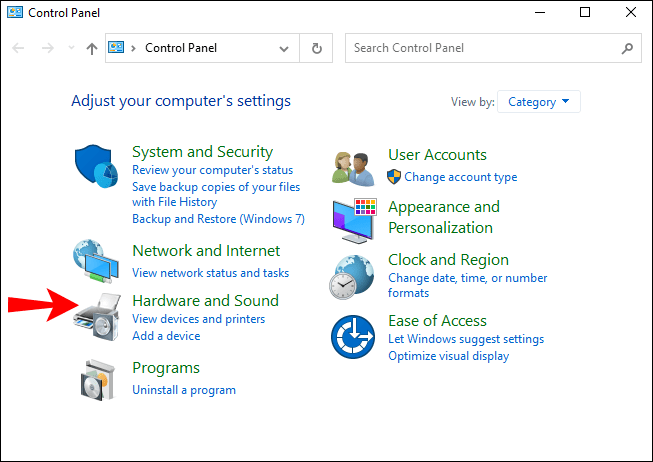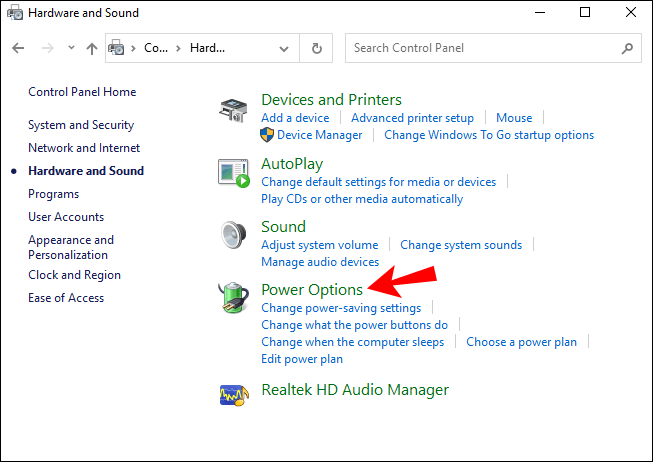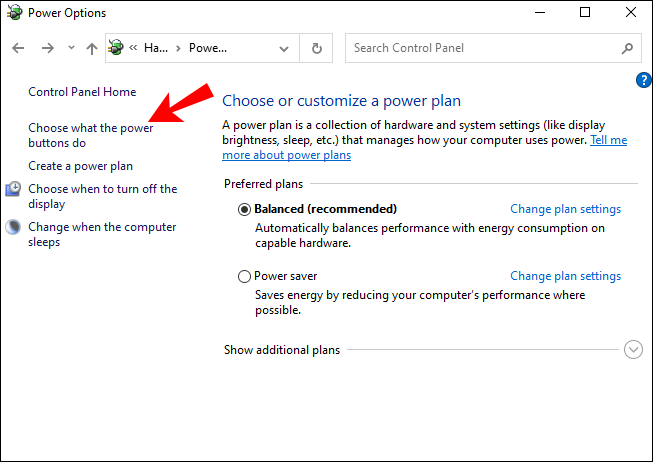Pernahkah Anda memperhatikan bahwa ketika Anda menutup laptop, laptop mati atau masuk ke mode tidur? Meskipun ini bisa menjadi fitur hemat energi yang hebat, ini juga bisa menjadi masalah besar, terutama jika Anda menghubungkan laptop Anda ke monitor eksternal untuk mengerjakan sesuatu yang penting.

Tetapi ada cara untuk menjaga pekerjaan tetap berjalan dan laptop Anda tetap menyala saat ditutup. Teruslah membaca artikel ini dan Anda akan belajar bagaimana menjaga laptop Anda tetap menyala saat ditutup pada sistem operasi dan perangkat yang berbeda.
Ubuntu
Jika Anda ingin laptop Anda tetap hidup atau terjaga ketika Anda menutup penutup di Ubuntu, ada dua cara berbeda yang dapat Anda lakukan. Cara termudah adalah menginstal aplikasi yang akan mengaktifkan pengaturan ini:
- Instal aplikasi bernama "Tweaks."
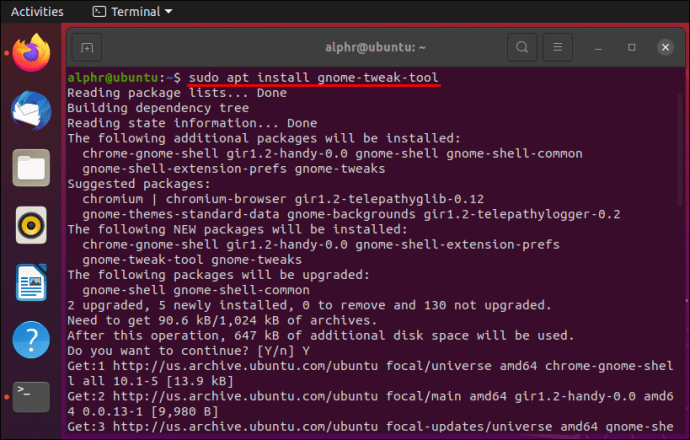
- Buka aplikasi.
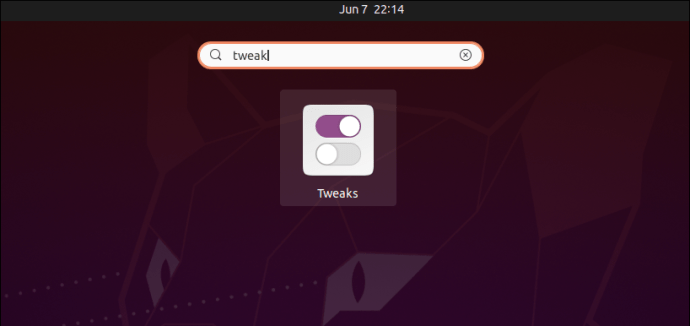
- Ketuk "Umum."
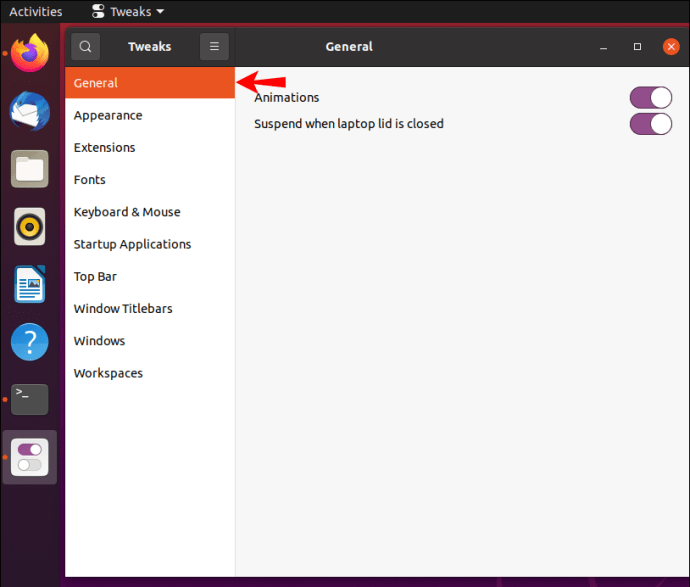
- Anda akan melihat opsi "Tangguhkan saat tutup laptop ditutup". Jika Anda ingin laptop Anda tetap berjalan, matikan ini.
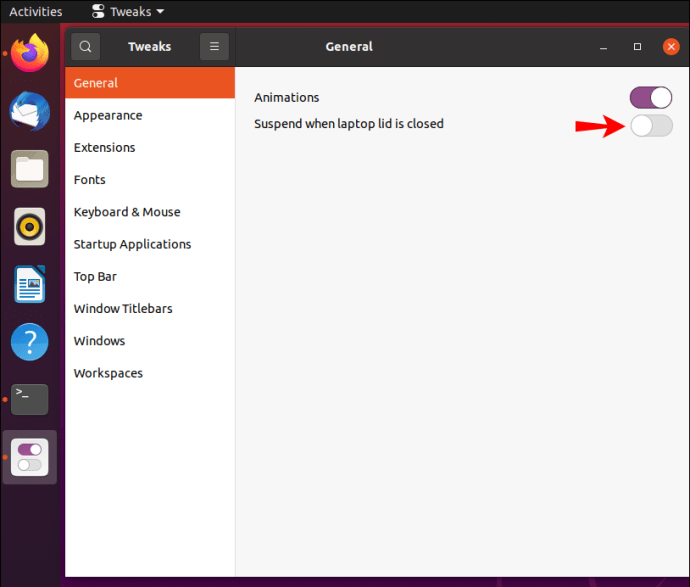
Perhatikan bahwa instruksi ini hanya akan berfungsi jika Anda menggunakan sistem, seperangkat alat perangkat lunak yang bekerja dengan Ubuntu.
Cara lain Anda dapat mengaktifkan laptop Anda untuk tetap hidup atau terjaga saat penutup ditutup adalah melalui Terminal.
- Buka aplikasi sistem Anda.
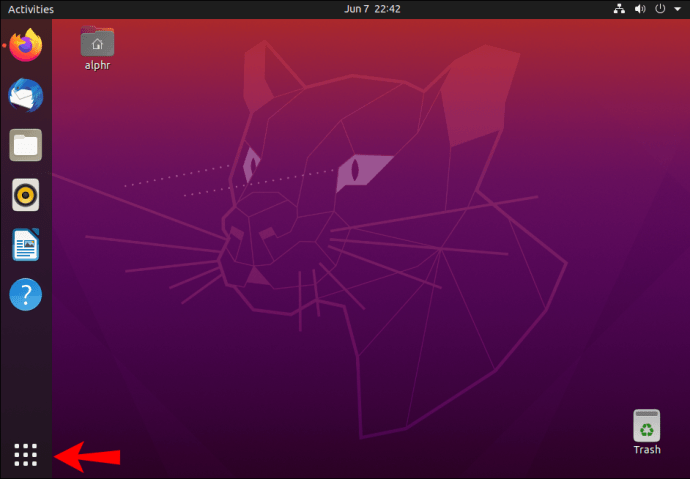
- Ketuk "Terminal".
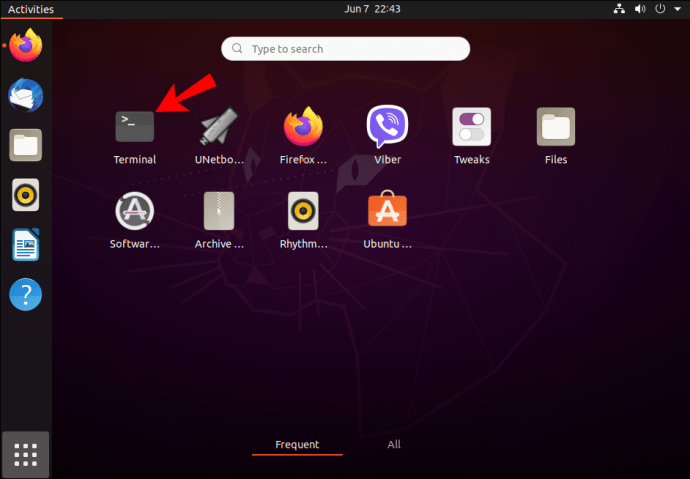
- Jalankan perintah:
sudo gedit /etc/systemd/logind.conf.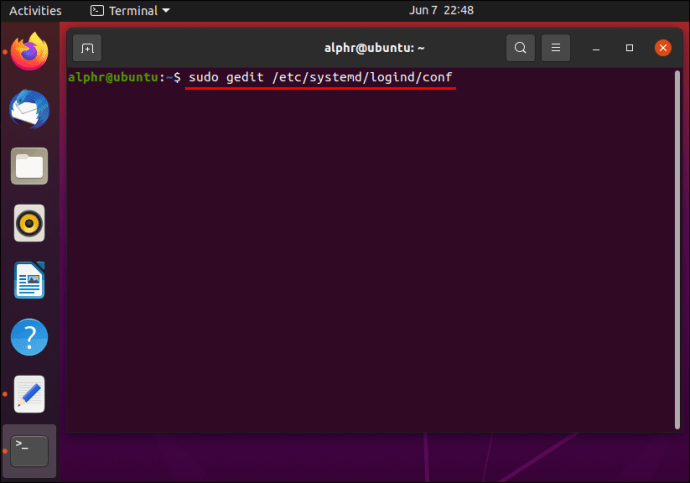
- Masukkan kata sandi Anda dan tekan enter.
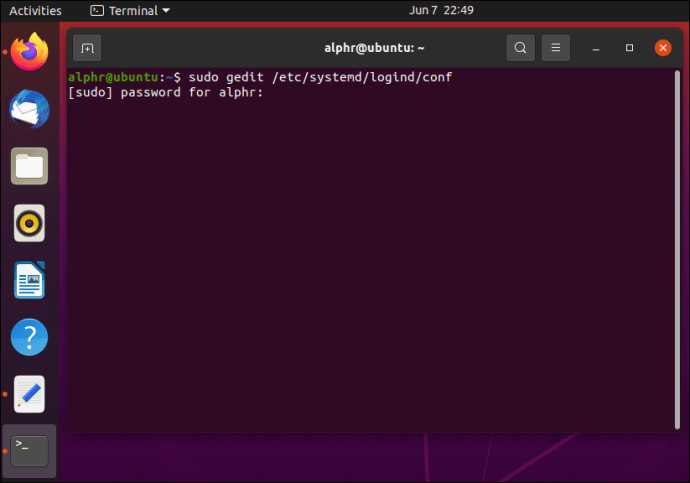
- Setelah file terbuka, cari baris
#HandleLidSwitch=tangguhkan.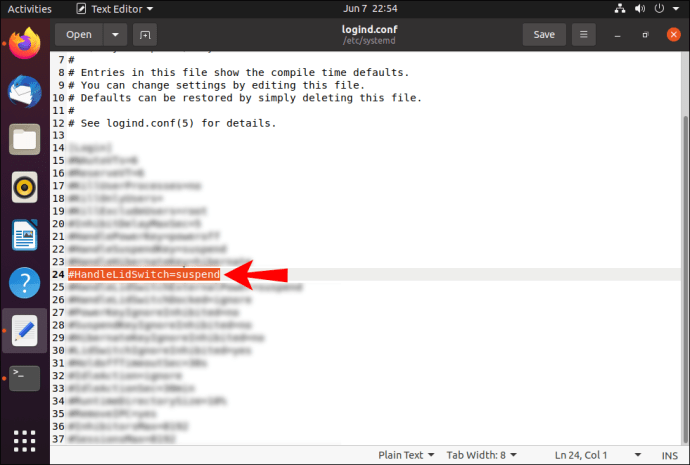
- Ganti baris dengan yang berikut:
HandleLidSwitch=abaikanjika Anda ingin memastikan laptop Anda tetap berjalan setelah Anda menutup penutupnya.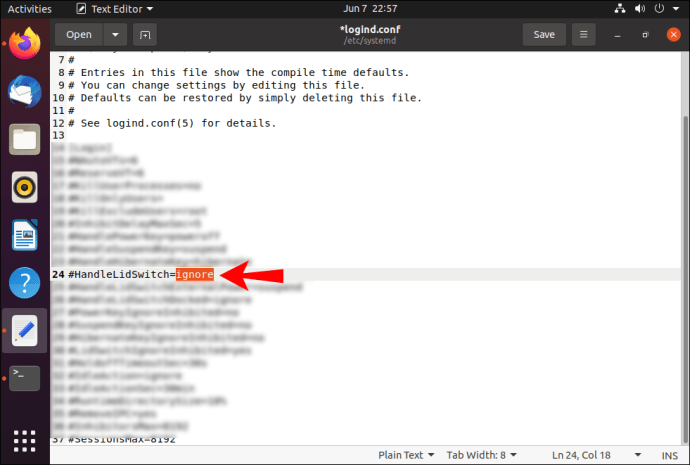
Chromebook
Anda dapat tetap mengaktifkan atau mengaktifkan Chromebook saat menutup penutupnya dengan mengikuti langkah-langkah sederhana berikut:
- Klik pada area jam di sudut kanan bawah.
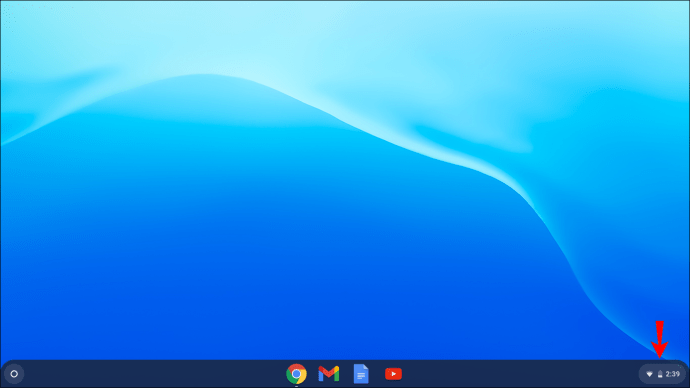
- Pilih ikon untuk pengaturan.
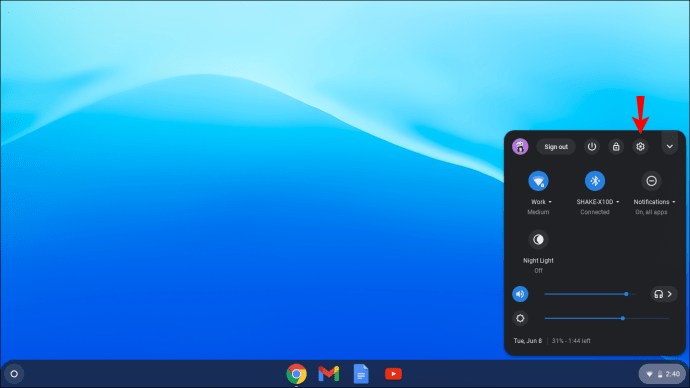
- Pada menu di sebelah kiri Anda, pilih "Perangkat."
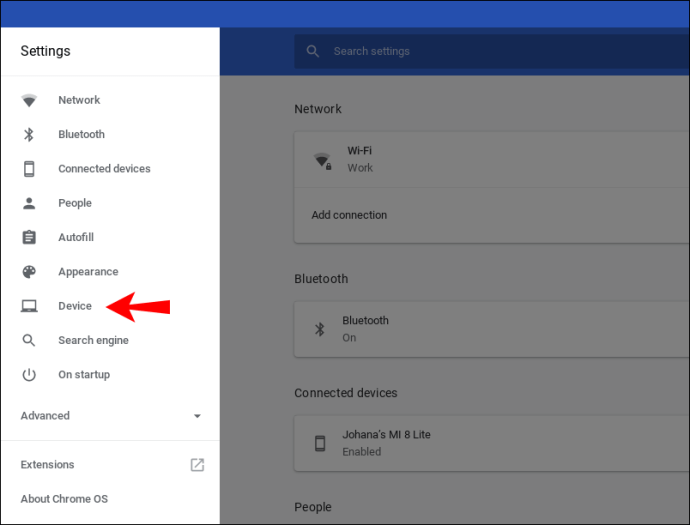
- Ketuk "Kekuatan."
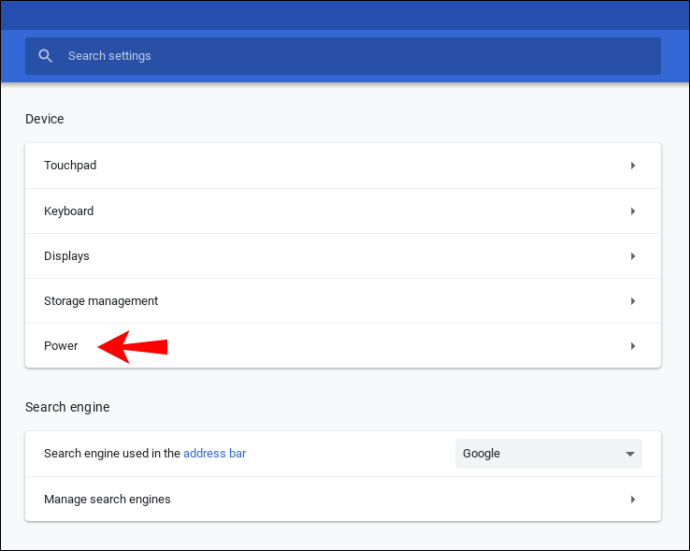
- Anda akan melihat opsi "Tidur saat tutupnya tertutup". Matikan.
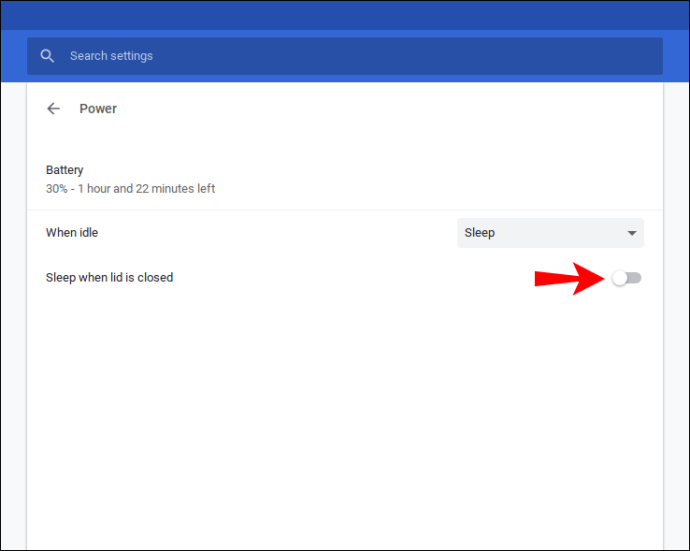
Setelah Anda mematikannya, Anda bisa keluar dari pengaturan dan perubahan Anda akan disimpan secara otomatis.
Penting untuk disebutkan bahwa Chromebook tidak memiliki opsi untuk melakukan penyesuaian secara terpisah saat laptop Anda dicolokkan atau berjalan dengan daya baterai.
Mac
Menjaga laptop Anda tetap hidup atau terjaga saat tutupnya tertutup sangat mudah diaktifkan di Mac.
Berikut adalah bagaimana Anda dapat melakukannya:
- Klik ikon Apple di sudut kiri atas.
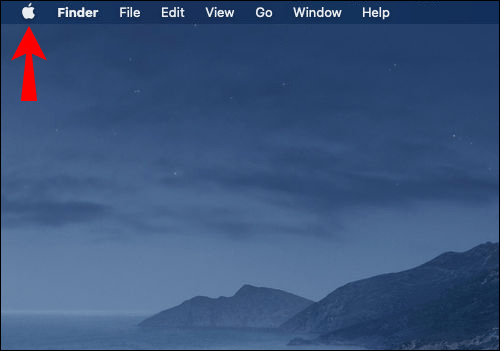
- Ketuk "Preferensi sistem."
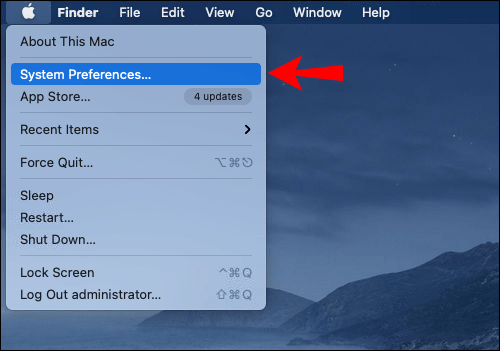
- Ketuk “Penghemat energi” – ini adalah ikon bola lampu.
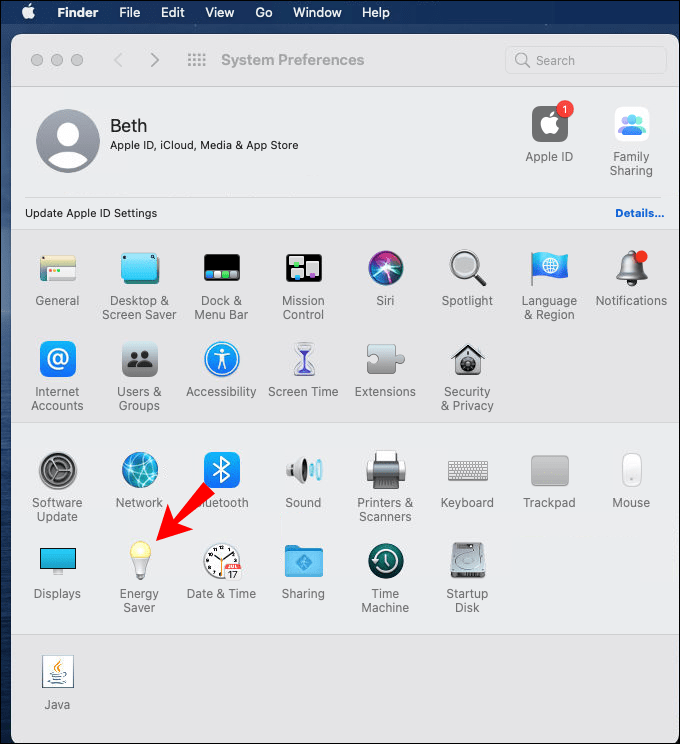
- Ketuk "Adaptor daya."
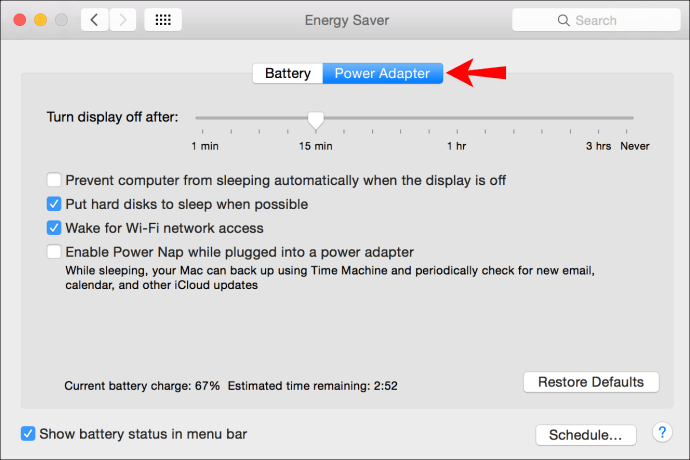
- Anda akan melihat penggeser "Matikan tampilan setelah". Geser ke kanan.
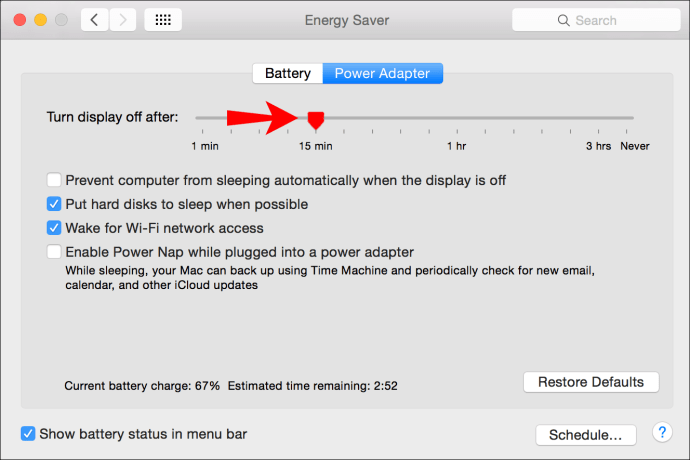
Windows 10
Windows menawarkan beberapa opsi dalam memilih apa yang Anda ingin laptop Anda lakukan saat Anda menutup penutupnya:
- Buka menu “Start” di pojok kiri bawah.
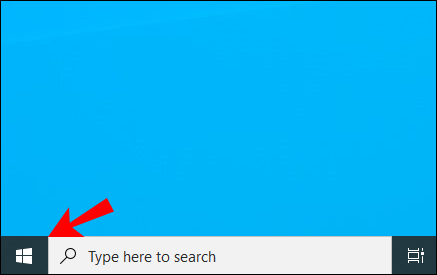
- Cari "Panel Kontrol."
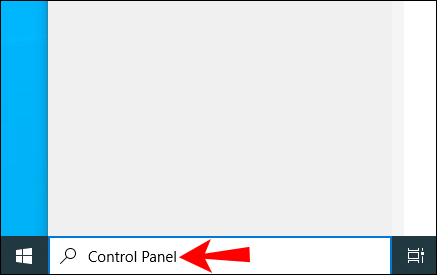
- Ketuk "Perangkat keras dan suara."
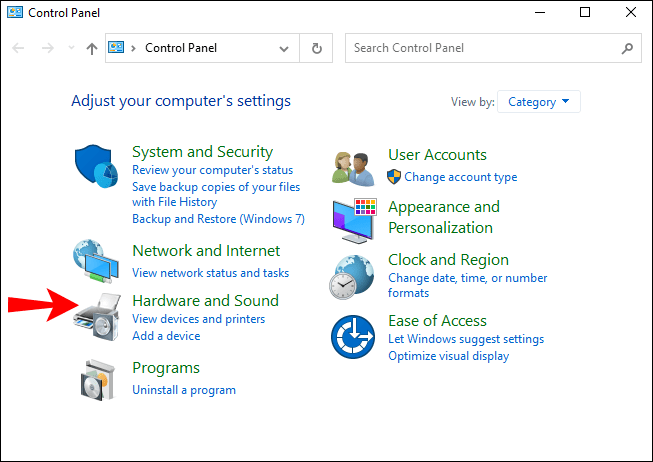
- Ketuk "Opsi Daya."
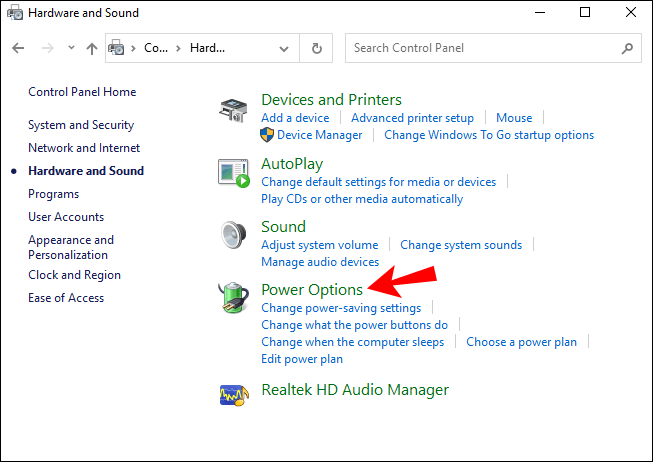
- Ketuk "Pilih apa yang dilakukan penutup."
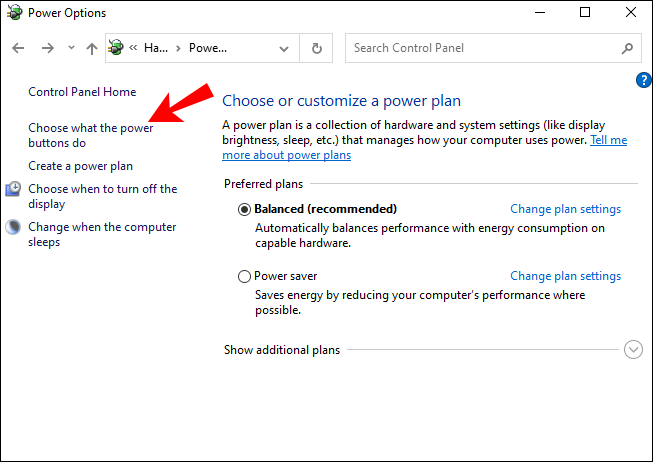
Di sini, Anda dapat memilih di antara beberapa opsi untuk menemukan yang paling sesuai dengan kebutuhan Anda: tidak melakukan apa-apa, tidur, hibernasi, atau matikan. Anda juga dapat memilih untuk mengatur apa yang dilakukan penutup saat laptop Anda menggunakan baterai atau saat dicolokkan. Jadi, jika Anda ingin laptop tetap menyala, Anda dapat dengan mudah mengaturnya hanya dengan beberapa klik.
FAQ tambahan
Bagaimana Cara Mengatur Monitor Eksternal?
Ubuntu
Menyiapkan monitor eksternal menggunakan Ubuntu adalah proses yang sederhana dan cepat. Pastikan Anda mengikuti langkah-langkah ini:
1. Hubungkan monitor eksternal ke komputer Anda. Jika tidak dikenali secara otomatis, atau jika Anda ingin mengubah beberapa pengaturan, lihat langkah-langkah berikut.
2. Buka "Aktivitas" Anda (dalam versi Ubuntu yang lebih lama, Anda dapat pergi ke "Sistem," lalu "Preferensi," lalu "Pengaturan").
3. Mulai ketik “Tampilan”.
4. Ketuk “Tampilan”. Di sini, Anda dapat menyesuaikan pengaturan tampilan, orientasi, dan resolusi.
5. Setelah selesai, klik "Terapkan." Pengaturan baru akan ditampilkan selama 20 detik, dan kemudian Anda akan dikembalikan ke pengaturan lama Anda. Jika Anda memutuskan Anda menginginkan pengaturan baru, ketuk "Simpan perubahan."
Chromebook
Jika Anda ingin menyiapkan monitor eksternal untuk Chromebook, ikuti langkah-langkah sederhana di bawah ini:
1. Hubungkan monitor eksternal ke Chromebook Anda.
2. Ketuk area waktu di sudut kanan bawah.
3. Ketuk “Pengaturan.”
4. Temukan bagian “Perangkat”. Ketuk "Tampilan".
5. Pilih mode tampilan, ukuran, orientasi, dan ketajaman.
Mac
Jika Anda ingin mengatur monitor eksternal di Mac Anda, berikut adalah petunjuk untuk melakukannya:
1. Pastikan Mac Anda dicolokkan, dan sambungkan layar eksternal Anda ke Mac. Tampilan kemungkinan besar akan dikenali secara otomatis, tetapi jika Anda ingin mengubah beberapa pengaturan, Anda dapat melakukannya dengan mengikuti langkah-langkah berikut:
2. Buka menu Apple di pojok kiri atas.
3. Ketuk “Preferensi sistem”.
4. Ketuk “Tampilan”.
5. Ketuk “Pengaturan.”
6. Sesuaikan ukuran tampilan, orientasi, posisi, dll.
Windows 10
Menyiapkan monitor eksternal pada laptop Windows 10 Anda cukup mudah. Simak langkah-langkahnya berikut ini:
1. Hubungkan monitor eksternal ke komputer Anda. Itu harus dikenali secara otomatis, tetapi dalam beberapa kasus, Anda harus menghubungkannya secara manual.
2. Ketuk menu “Start” di pojok kiri bawah.
3. Mulai ketik “Pengaturan.”
4. Buka “Pengaturan.”
5. Ketuk “Sistem.”
6. Ketuk “Tampilan.”
7. Jika monitor eksternal tidak dikenali secara otomatis, ketuk "Deteksi".
8. Pada menu “Multiple display”, Anda dapat memilih orientasi tampilan, ukuran, resolusi, dll.
9. Setelah selesai, klik “Simpan perubahan.”
Mengapa Anda Harus Menggunakan Monitor Eksternal?
Saat ini, kebanyakan orang yang menggunakan komputer menggunakan laptop, karena bentuknya yang ringkas dan mudah dibawa-bawa. Itulah sebabnya banyak dari kita mungkin tidak mempertimbangkan untuk membeli monitor eksternal.
Namun, ada banyak manfaat menggunakan satu:
1. Layar lebih besar – Saat Anda menghubungkan laptop ke monitor eksternal, Anda dapat menggunakannya sebagai desktop. Ini berarti Anda dapat bekerja pada layar yang jauh lebih besar, tanpa perlu memperbesar secara terus-menerus.
2. Postur – Menggunakan monitor eksternal dapat memberikan keajaiban bagi punggung dan leher Anda. Bagaimana? Saat Anda bekerja di laptop, tanpa sadar Anda menekuk leher dan punggung untuk melihat layar. Hal ini dapat menyebabkan sakit leher dan punggung, dan dalam jangka waktu yang lebih lama, dapat memiliki konsekuensi serius pada postur Anda. Dengan menggunakan monitor eksternal, Anda akan dapat menjaga punggung tetap lurus, sehingga mengurangi kemungkinan timbulnya nyeri kronis.
3. Produktivitas – Meskipun Anda mungkin tidak menyadarinya, bekerja di layar yang lebih kecil pasti akan mempengaruhi produktivitas Anda saat bekerja. Mata Anda akan lebih cepat lelah, menyebabkan Anda sering istirahat, dan mungkin kehilangan fokus. Dengan bantuan monitor yang lebih besar, Anda dapat mencegah hal ini terjadi.
4. Kualitas – Dalam beberapa kasus, tampilan pada monitor eksternal memiliki kualitas yang lebih baik daripada laptop, dan mata Anda akan bersyukur!
5. Praktis – Menyiapkan monitor eksternal sederhana dan dapat dilakukan hanya dalam beberapa langkah. Misalnya, jika Anda memiliki layar yang rusak atau berkualitas buruk di laptop Anda, Anda dapat memilih monitor eksternal, sambil tetap memiliki akses ke semua data dari laptop Anda.
Anda juga dapat memilih untuk menggunakan beberapa monitor, dan berikut adalah beberapa manfaatnya:
1. Fokus – Menggunakan beberapa monitor bisa sangat bermanfaat untuk pekerjaan Anda. Ini akan membantu Anda membandingkan beberapa hal sekaligus, tanpa harus mengklik beberapa kali untuk mengakses dokumen yang berbeda. Ini akan menghasilkan peningkatan produktivitas dan fokus yang lebih baik pada pekerjaan Anda.
2. Multi-tasking – Anda dapat menggunakan beberapa monitor untuk beberapa tujuan berbeda. Misalnya, Anda dapat menggunakan satu monitor untuk email dan pesan Anda, dan menggunakan yang kedua untuk proyek Anda saat ini. Atau, jika Anda suka bermain game komputer, Anda dapat menggunakan satu monitor untuk itu, dan menggunakan yang kedua untuk memutar musik di YouTube.
3. Pengaturan yang mudah – Meskipun kelihatannya sulit, pengaturan beberapa monitor itu mudah. Dan karena itu dapat memiliki efek positif pada pekerjaan dan kesehatan Anda, itu pasti sepadan.
4. Terjangkau – Dengan perkembangan teknologi yang cepat, ada banyak pilihan yang berbeda di pasar dalam hal monitor. Anda dapat dengan mudah menemukan yang paling sesuai dengan kebutuhan Anda, tanpa harus menghabiskan banyak uang.
Bisakah Membiarkan Laptop Anda Hidup Saat Ditutup Merusak Laptop Anda?
Karena berbagai alasan, Anda mungkin memutuskan untuk membiarkan laptop Anda menyala saat penutupnya ditutup. Meskipun ini dapat berguna saat menggunakan monitor eksternal atau saat istirahat sejenak dari pekerjaan, hal ini berpotensi berbahaya bagi laptop Anda.
Simak tips berikut agar laptop Anda tidak rusak.
1. Jangan biarkan laptop Anda berjalan terlalu lama. Jika Anda tetap menyalakan laptop dan menutup penutupnya, bisa jadi Anda benar-benar melupakannya. Jika hal ini sering terjadi, dapat mempersingkat masa pakai baterai laptop Anda.
2. Pantau suhu laptop Anda – Jika Anda membiarkan laptop menyala dan menutup penutupnya, perangkat mungkin terlalu panas. Pastikan Anda memeriksa suhu laptop Anda dari waktu ke waktu untuk melihat apakah itu berfungsi dengan baik, terutama jika Anda menggunakan perangkat yang lebih lama.
3. Dapatkan bantalan pendingin laptop – Jika Anda menggunakan laptop sebagai desktop dan Anda melihat perangkat Anda menjadi terlalu panas, Anda dapat menggunakan bantalan pendingin untuk menurunkan suhu.
Menjaga Laptop Anda Tetap Aktif Saat Ditutup: Dijelaskan
Sekarang Anda telah belajar bagaimana menjaga laptop Anda tetap hidup atau terjaga saat ditutup. Jika Anda ingin menggunakan monitor eksternal, atau hanya ingin beristirahat sejenak saat bekerja, Anda dapat melakukannya dengan mengikuti langkah-langkah dari panduan kami.
Apakah Anda pernah menggunakan monitor eksternal? Beri tahu kami di bagian komentar di bawah.