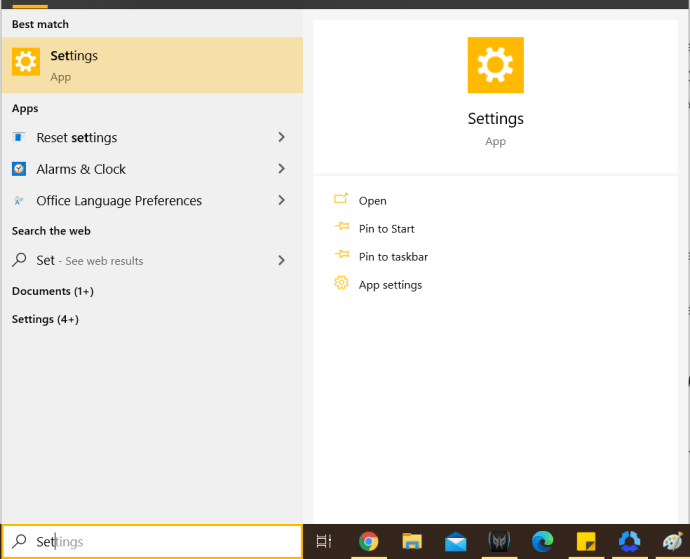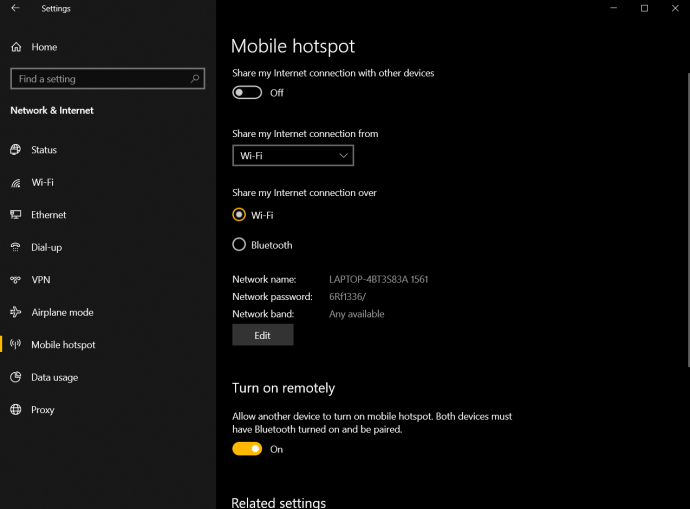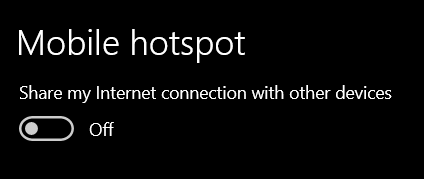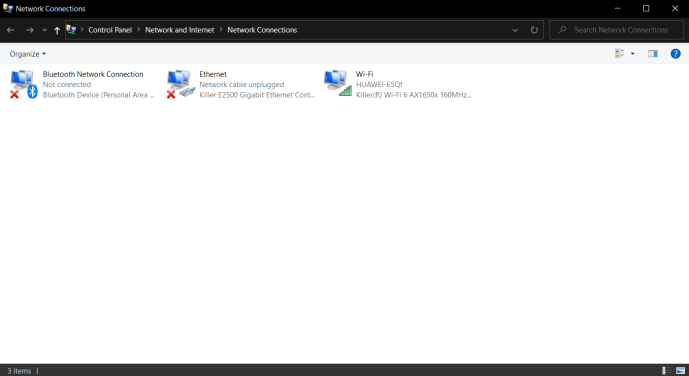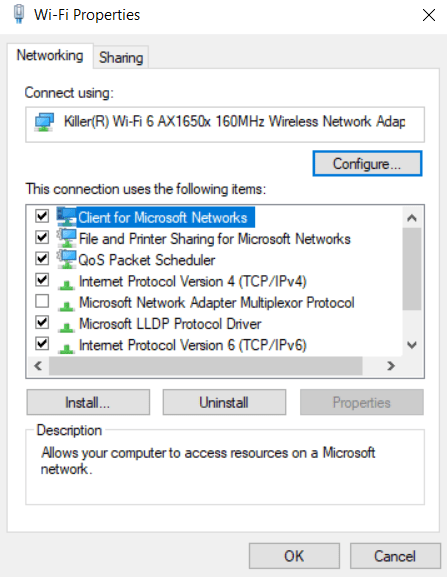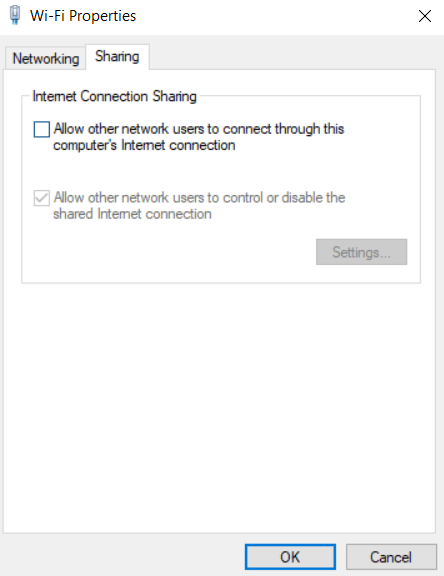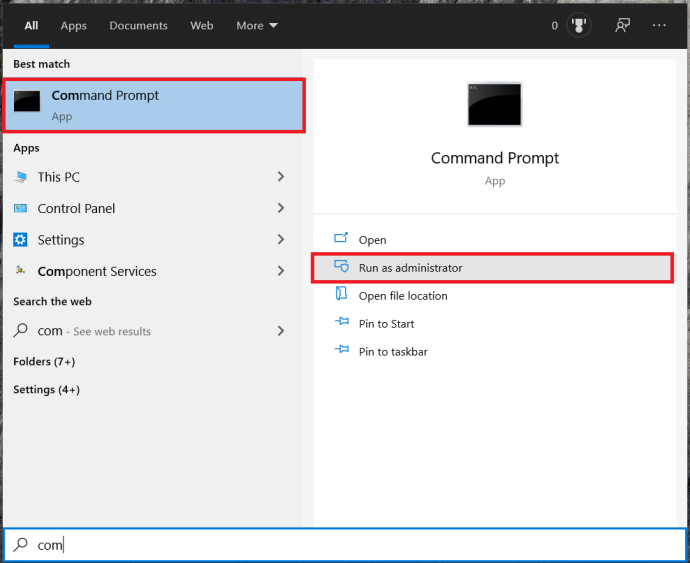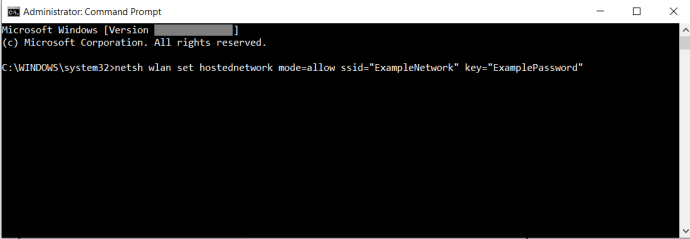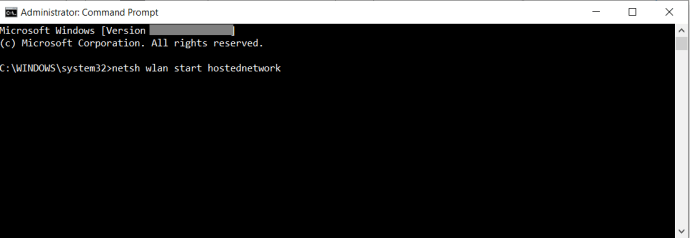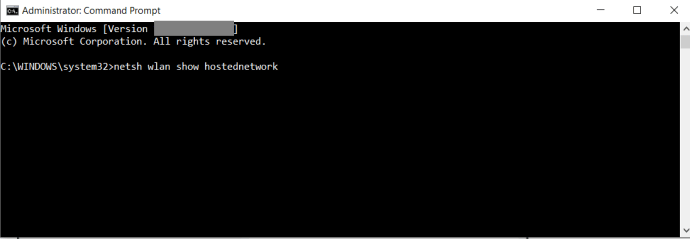Bisakah Saya Menggunakan Laptop Saya sebagai Router Nirkabel?
Ya kamu bisa! Untuk mengatur laptop Mac atau Windows sebagai perute nirkabel, Anda dapat menggunakan aplikasi yang akan melakukan semuanya untuk Anda atau mengaturnya secara manual di dalam sistem operasi. Untuk membuat laptop Anda menjadi hotspot, perlu menggunakan adaptor Wi-Fi Anda. Oleh karena itu, Anda tidak dapat mengakses Internet menggunakan perangkat yang sama. Namun, Anda dapat menggunakan adaptor Wi-Fi USB sehingga Anda memiliki dua (satu untuk hotspot dan satu lagi untuk Internet.) Bagaimanapun, ethernet adalah pilihan terbaik untuk digunakan jika Anda bisa, terutama karena lebih cepat dan lebih dapat diandalkan sebagai sumber.

Menggunakan Laptop sebagai Router Berkabel di Windows 10 dan Windows 8
Jika Anda menggunakan Windows 10, Anda dapat mengubah laptop Anda menjadi hotspot WiFi dengan mudah, berkat pengaturan yang telah disertakan sebelumnya. Pembaruan Ulang Tahun menambahkan kemampuan untuk membagikan koneksi jaringan Anda, yang merupakan tambahan yang disambut baik. Inilah yang Anda lakukan.
- Buka menu Pengaturan di Windows 10.
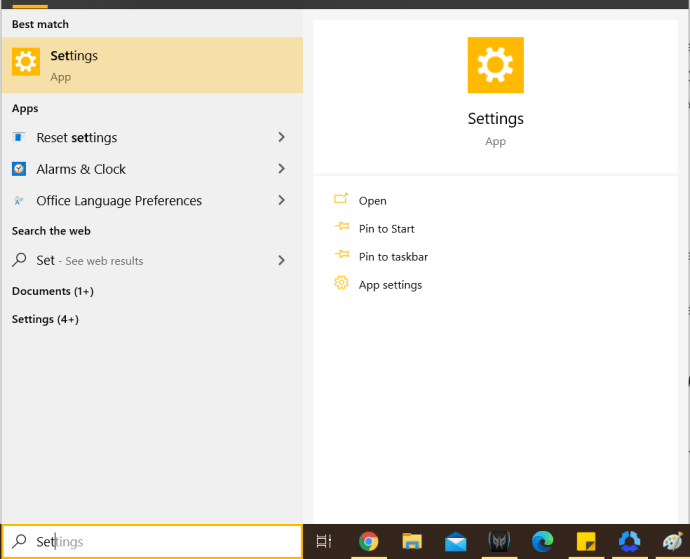
- Pilih Jaringan & Internet > Hotspot seluler dari menu kiri.
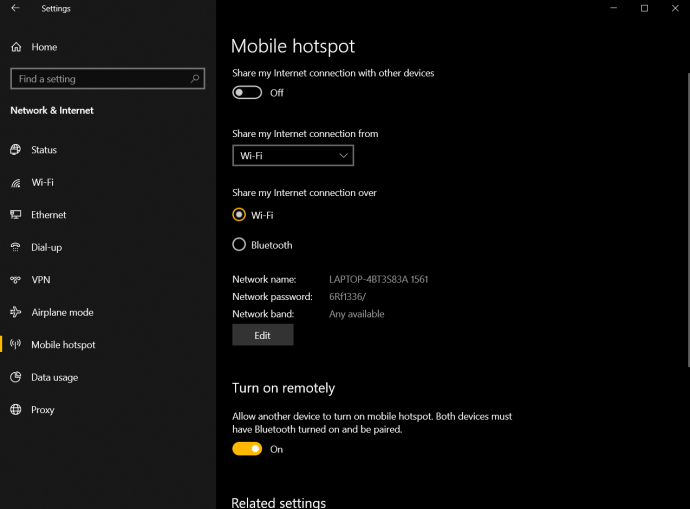
- Beralih Bagikan koneksi Internet saya dengan perangkat lain untuk.
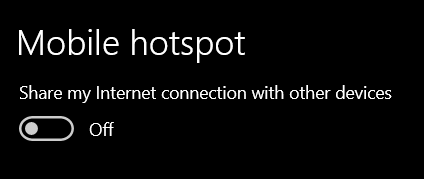
- Nyalakan Wi-Fi di perangkat lain dan cari jaringan.
- Bergabunglah dengan jaringan yang dibuat oleh laptop Anda. Nama jaringan tercantum di jendela "Bagikan koneksi internet saya".
- Ketik kata sandi jaringan di perangkat lain, yang juga terdaftar di jendela "Bagikan koneksi internet saya".
Anda sekarang harus dapat mengakses internet menggunakan laptop Anda sebagai hotspot Wi-Fi.
Jika Anda menggunakan Windows 8, Anda masih dapat membuat hotspot Wi-Fi, tetapi perlu sedikit lebih banyak konfigurasi.
- Navigasi ke Panel kendali >Koneksi jaringan.
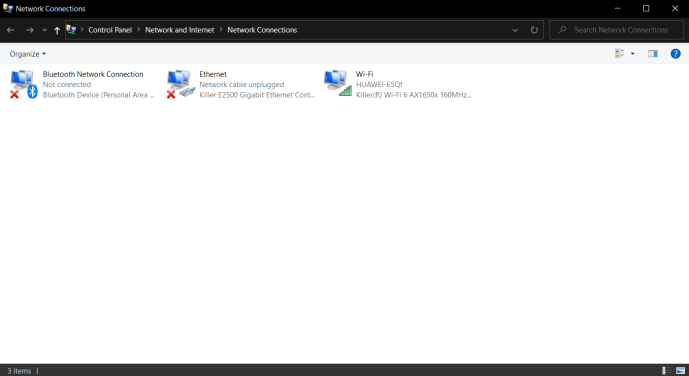
- Klik kanan adaptor Wi-Fi Anda dan pilih Properti.
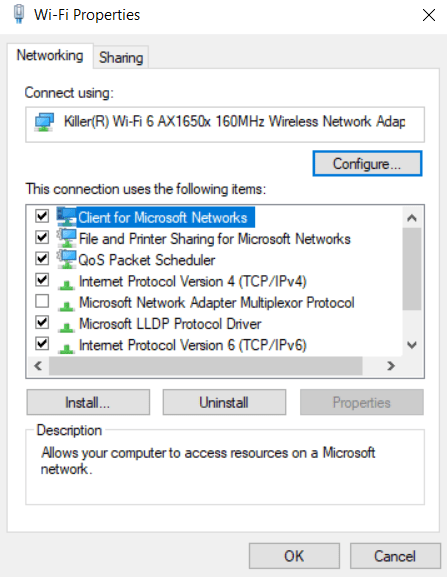
- Pilih Membagikan dan centang kotak di samping “Izinkan pengguna jaringan lain terhubung melalui koneksi Internet komputer ini”.
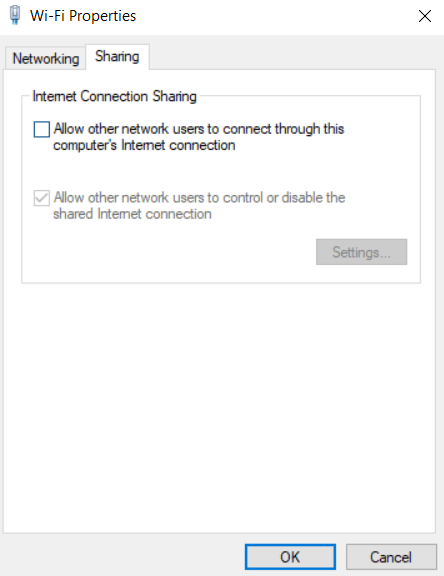
- Buka prompt perintah sebagai Administrator.
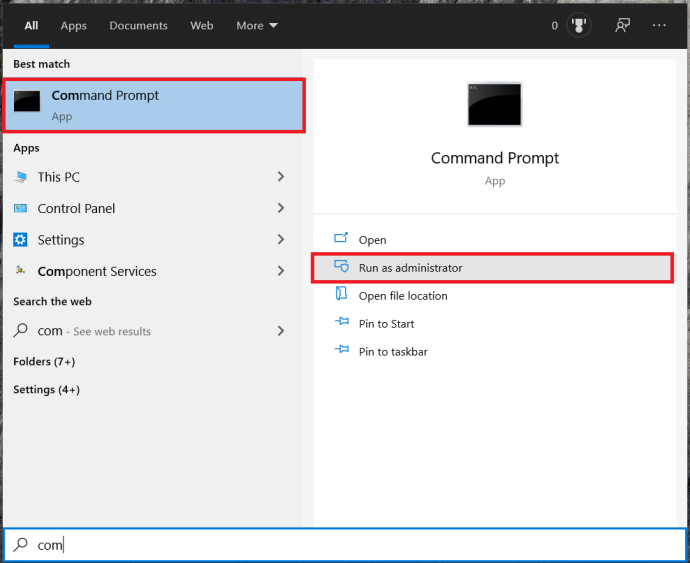
- Ketik berikut ini: netsh wlan atur mode hostnetwork = izinkan ssid = "" key = "" dan , tekan Memasuki. YOURSSID adalah nama jaringan dan PASSWORD adalah kata sandi jaringan.
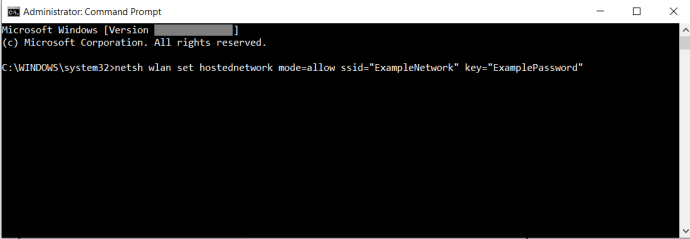
- Sekarang, ketik: netsh wlan mulai jaringan yang dihosting dan tekan Memasuki.
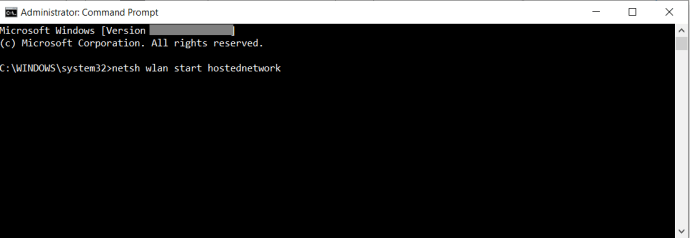
- Kemudian, ketik: netsh wlan menunjukkan jaringan yang dihosting untuk memeriksa apakah semuanya berfungsi dengan benar.
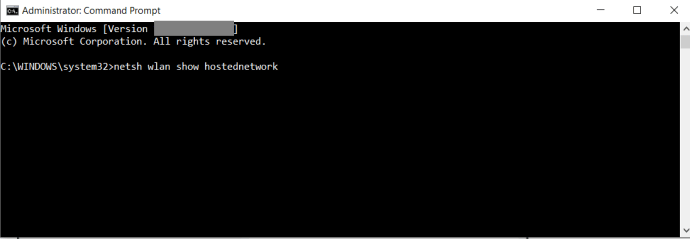
Anda sekarang harus dapat bergabung dengan jaringan Windows 8 itu di perangkat Anda yang lain. Cari dan sambungkan, seperti biasa, masukkan SSID dan kata sandi saat diminta.
Windows 8 atau Windows 10 Hotspot Tidak Berfungsi?
Jika Anda mencoba langkah-langkah di atas untuk menggunakan laptop Windows 8 atau Windows 10 Anda sebagai router nirkabel dan gagal, mungkin ada beberapa alasan. Berikut adalah masalah hotspot windows yang paling umum.
Masalah #1: Koneksi Kabel Jaringan Buruk
Kabel dapat terlihat seperti barang di luar tetapi rusak di dalam, terutama karena kabelnya rapuh dan tipis, dan ujungnya bisa lepas atau aus.
Masalah #2: Router Lama
Router lama yang hampir tidak kompatibel dengan perangkat keras dan driver Wi-Fi laptop Anda dapat terputus atau tidak terhubung sama sekali setiap kali Anda menggunakan adaptor Wi-Fi kedua untuk sumber internet Anda.
Masalah #3: Penambatan dari Ponsel Cerdas Anda

Saat menggunakan ponsel cerdas Android atau Mac Anda sebagai perangkat tethering di windows 8 atau 10, itu tidak diidentifikasi sebagai sumber internet di bawah aplikasi atau driver tertentu. Ya, itu berfungsi, tetapi beberapa aspek Windows tidak mengenali ethernet USB sebagai koneksi internet yang valid, meskipun pada tingkat tertentu. Ini karena aplikasi tethering yang digunakan seperti pdaNet dan EasyTether tidak menawarkan pengalamatan IP otomatis atau mengelola banyak IP seperti yang dilakukan oleh Wi-Fi aplikasi dan fungsi hotspot ponsel. Jadi, Windows menjadi bingung karena pembatasan komunikasi dan pertukaran data di antara keduanya. Lagi pula, tethering benar-benar dirancang untuk terhubung ke satu perangkat saja.

Penting untuk dicatat bahwa Anda BISA membagikan koneksi ethernet Anda saat menggunakan opsi aplikasi pihak ketiga.Misalnya, pdaNet menawarkan Wi-Fi langsung (hotspot sebenarnya menggunakan sinyal data ponsel Anda), Wi-Fi Share (Beta), yang secara otomatis menyiapkan hotspot di laptop Anda yang terhubung menggunakan koneksi tether yang ada, dan fungsi internet Bluetooth.

Untuk berbagi Wi-Fi dengan smartphone Samsung, lihat artikel tentang cara menggunakan Wifi-Hotspot di Samsung Galaxy S9 atau S9 Plus.
Gunakan Laptop Apple sebagai Router Nirkabel
Jika Anda ingin menggunakan MacBook atau MacBook Pro sebagai hotspot WiFi, Anda bisa. Batasan yang ditemukan di Windows 8 dan 10 juga berlaku untuk laptop Apple, yang memerlukan koneksi ethernet untuk Internet dan adaptor Wi-Fi Anda untuk hotspot. Inilah cara melakukannya.
- Pilih logo apel lalu Preferensi Sistem.
- Pilih Membagikan dan kemudian kata-kata "Aku"berbagi internet” dari daftar di sebelah kiri. JANGAN klik kotak dulu. Klik kata-kata sebagai gantinya.
- Pilih Ethernet sebagai sumber dan Wifi di kotak "Ke komputer yang menggunakan".
- Pilih bagaimana perangkat lain akan terhubung ke Mac Anda di baris berikutnya.
- Kembali ke Berbagi > Berbagi Internet dan centang kotak.
- Klik Awal di jendela popup yang muncul.
- Klik oke dalam semua petunjuk jika berlaku.
- Pindai jaringan yang tersedia di perangkat Anda yang lain dan gunakan nama jaringan dan kata sandi dari Langkah 4.
Sistem operasi Windows dan Mac mendukung beberapa adaptor Wi-Fi, tetapi Anda mungkin mengalami masalah saat menggunakan metode ini. Anda perlu mengonfigurasi kedua adaptor Wi-Fi secara manual dengan alamat IP yang berbeda dan menggunakannya hanya untuk akses lokal. Ini memberitahu OS untuk memilih satu untuk lalu lintas internet dan satu untuk lalu lintas IP lokal.
Jika Anda menggunakan Apple, Anda juga perlu menempatkan adaptor WiFi berkemampuan internet paling atas, sehingga memprioritaskannya.
Selain menggunakan aplikasi atau program pihak ketiga untuk mengaktifkan perutean hotspot nirkabel, ini adalah satu-satunya cara untuk menyelesaikan pekerjaan.