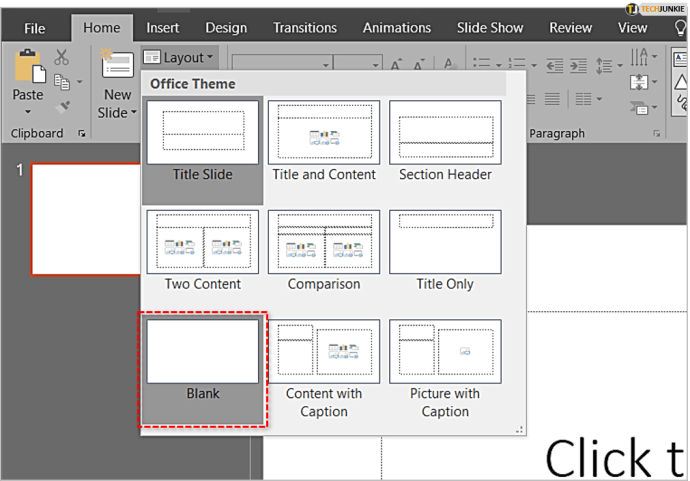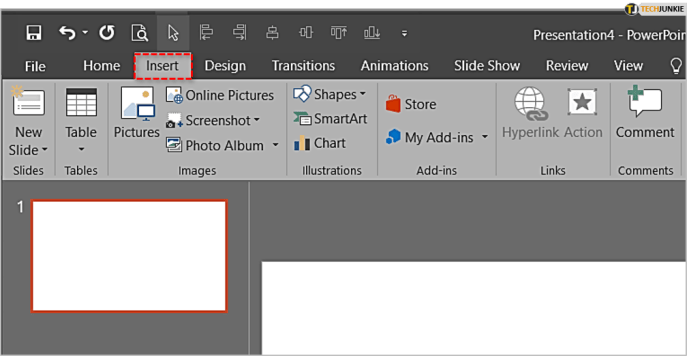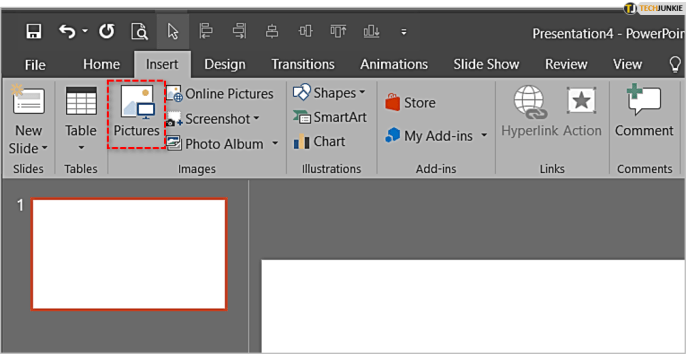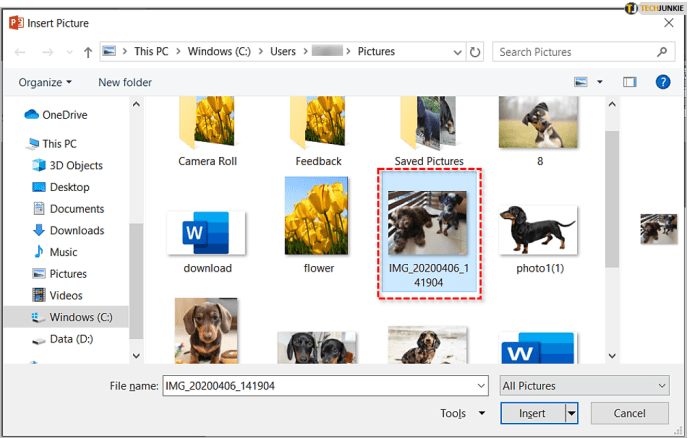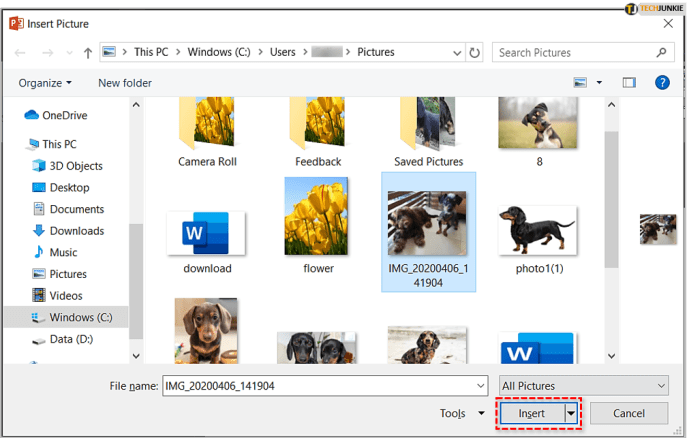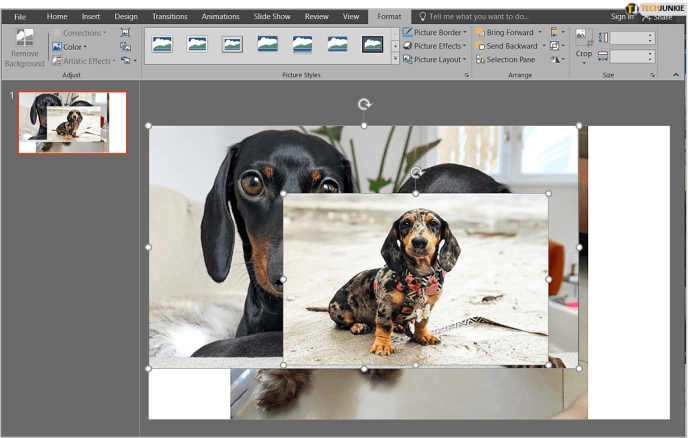Meskipun sebagian besar merupakan perangkat lunak pembuatan presentasi, PowerPoint secara mengejutkan menawarkan banyak hal di bagian depan pengeditan gambar. Untuk membuat slide Anda terlihat lebih menarik, Anda dapat menambahkan efek, batas, mengubah bentuk dan ukuran, bersama dengan banyak fitur lainnya. Bereksperimen dengan layer adalah salah satunya.

Anda dapat memposisikan satu gambar di atas yang lain, mengelompokkannya dan memindahkannya bersama-sama, dan bahkan membuat lapisan tertentu tidak terlihat. Mengotak-atik lapisan dapat membantu Anda mempresentasikan ide Anda dengan cara yang efektif. Jika Anda ingin tahu cara melapisi gambar, baca terus untuk mengetahuinya.
Tambahkan Beberapa Gambar
Sebelum Anda mulai melapis gambar Anda, Anda harus terlebih dahulu menambahkannya ke dokumen. Untuk menambahkan gambar di PowerPoint, yang harus Anda lakukan adalah sebagai berikut:
- Buka presentasi baru di PowerPoint. Jika Anda ingin menghapus kotak judul dan subjudul, klik tombol 'Tata Letak' di bagian 'Slide' di bagian atas halaman. Kemudian pilih 'Kosong.'
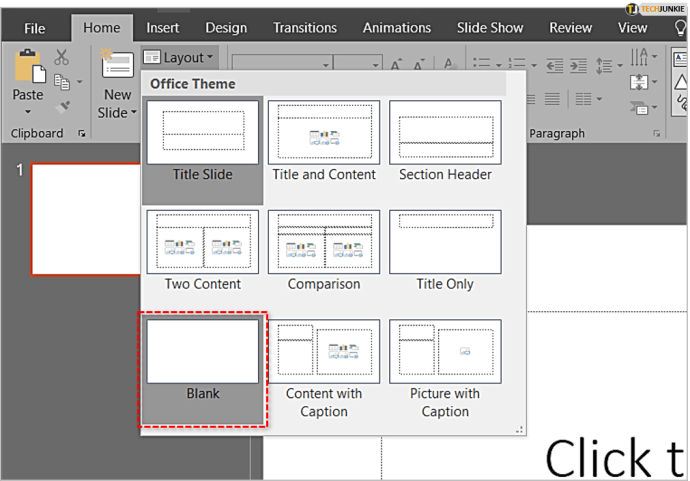
- Pilih tab 'Sisipkan'.
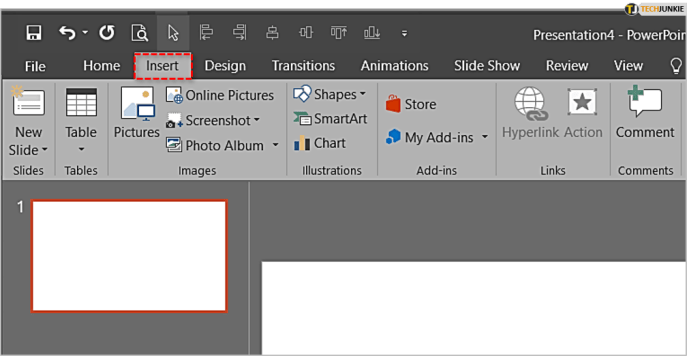
- Pilih 'Gambar.'
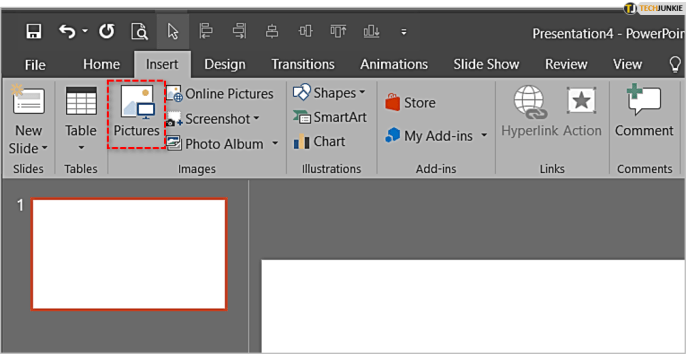
- Temukan gambar yang ingin Anda tambahkan.
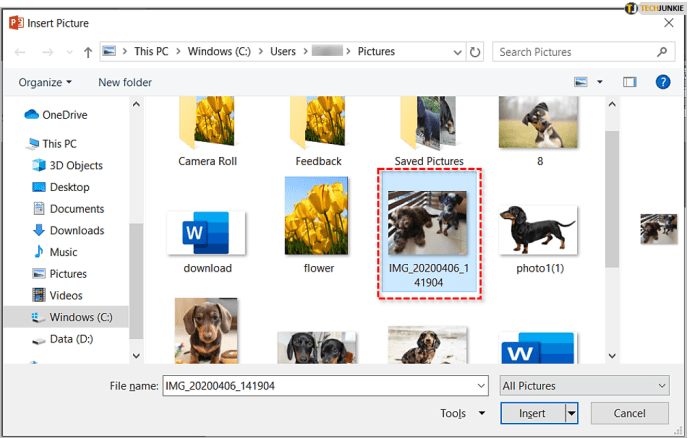
- Tekan tombol 'Sisipkan'.
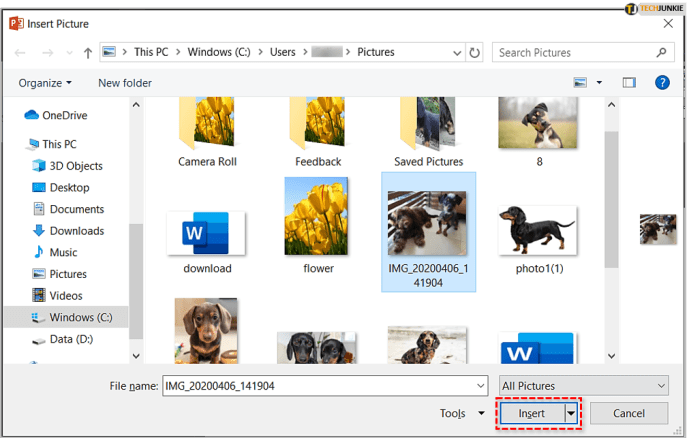
- Anda dapat menambahkan gambar sebanyak yang Anda inginkan.
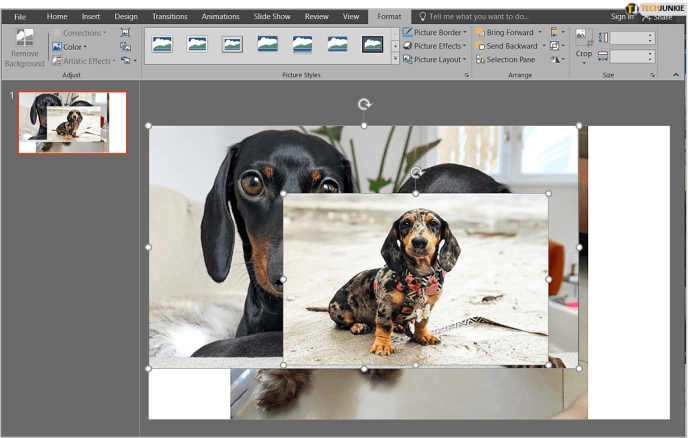
Sekarang setelah gambar ada di slide, Anda dapat mulai melapisinya.
Gambar Lapis dengan Bagian Susun
Untuk menemukan semua opsi layering di PowerPoint, Anda harus memilih tab 'Format' dari menu atas dan temukan bagian 'Arrange'.

Cara sederhana untuk melapisi gambar Anda adalah dengan mengklik setiap gambar yang ingin Anda atur dan kemudian pilih salah satu opsi dari bagian 'Atur'.

Opsi 'Bawa Maju' akan memindahkan gambar hanya satu tempat lebih jauh. Namun, jika Anda mengklik panah kecil di sebelahnya dan memilih 'Bawa ke Depan', itu akan memindahkan gambar ke lapisan atas.

Di sisi lain, opsi 'Kirim Mundur' akan menempatkan gambar satu tempat di belakang posisinya saat ini. Tetapi jika Anda membuka menu tarik-turun dan memilih 'Kirim ke Kembali', itu akan pindah ke bagian bawah lapisan.

Metode ini berguna jika semua gambar Anda terlihat dan Anda dapat memilihnya secara manual dan memilih posisinya. Namun, ada kalanya gambar terlalu kecil, jadi saat Anda memindahkannya jauh ke belakang, Anda mungkin tidak dapat memilihnya lagi. Saat itulah yang terbaik untuk menggunakan 'Panel Pilihan.'
Menggunakan Panel Seleksi
'Selection Pane' adalah opsi terpisah di bagian 'Arrange' yang menyerupai alat layering dari program pengeditan gambar tradisional seperti Adobe Photoshop. Untuk menggunakan fitur ini, Anda harus menemukannya di bagian 'Atur' di bawah tab 'Format'. Pastikan Anda telah menambahkan semua gambar yang ingin Anda lapisi.

Ketika Anda mengklik pada panel, itu akan muncul di sisi kanan layar. Anda akan melihat semua gambar yang telah Anda tambahkan terdaftar dengan cara mereka diposisikan pada slide. Lapisan atas akan menjadi gambar pertama dalam daftar, sedangkan lapisan bawah akan menjadi yang terakhir.

Anda dapat mengklik gambar apa saja dari daftar dan menyeretnya untuk mengatur posisinya. Anda juga dapat mengklik panah di kanan atas panel dan memindahkannya ke depan atau ke belakang.

Jika Anda mengklik ikon mata di sebelah gambar, itu akan membuatnya tidak terlihat. Klik pada tempat yang sama – sekarang seharusnya menjadi garis horizontal dan bukan mata – untuk membuat gambar muncul kembali. Dengan cara ini, Anda dapat menjangkau gambar yang kurang terlihat yang diposisikan di dekat bagian bawah. Juga, Anda dapat mengklik 'Sembunyikan Semua' atau 'Tampilkan Semua' untuk membuat semua gambar menghilang atau muncul sekaligus.

Opsi Pengaturan Lainnya
Selain memposisikan lapisan, ada tiga opsi berguna lainnya di bagian 'Atur':
- Alat 'Align' dapat menyelaraskan gambar Anda dengan bagian-bagian tertentu dari slide. Anda dapat memindahkannya ke atas, kanan, kiri, bawah, atau tengah slide.
- Jika Anda ingin menggabungkan gambar yang berbeda menjadi satu, Anda harus menggunakan alat 'Grup'. Gunakan tombol Ctrl dan klik semua gambar yang ingin Anda kelompokkan sebelum memilih opsi ini. Cara ini. semua gambar akan bergabung menjadi satu lapisan.
- Opsi 'Putar' memungkinkan Anda untuk memutar gambar 90 derajat atau membaliknya secara horizontal atau vertikal.

Layering itu Mudah
PowerPoint memiliki kemampuan layering yang layak, meskipun tidak dipoles seperti beberapa program pengeditan gambar terkenal. Jika Anda hanya ingin memperbaiki posisi gambar untuk presentasi besar, alat bawaan ini dapat berguna.
Jika Anda menyisipkan seni kata, bentuk, atau teks biasa, itu juga akan muncul di opsi pengaturan dan 'Panel Pilihan'. Dengan demikian, Anda dapat menggabungkan gambar dan bentuk lain saat Anda bereksperimen dengan lapisan dan berakhir dengan beberapa hasil yang menarik.
Apakah Anda mengetahui beberapa trik pengeditan gambar PowerPoint lainnya yang mungkin berguna bagi pembaca kami? Bagikan dengan komunitas TechJunkie di komentar di bawah.