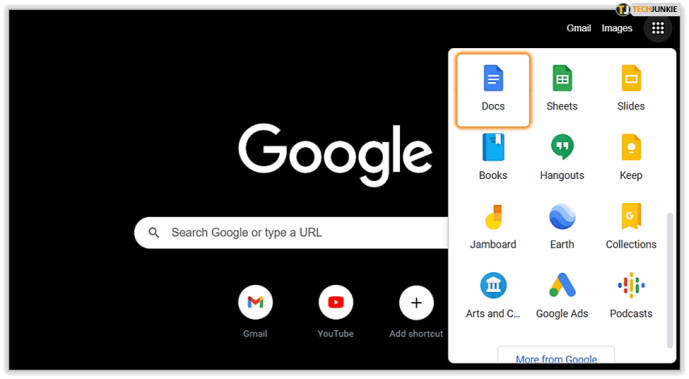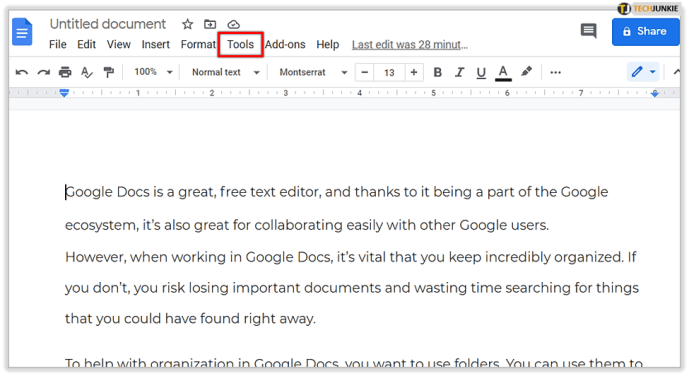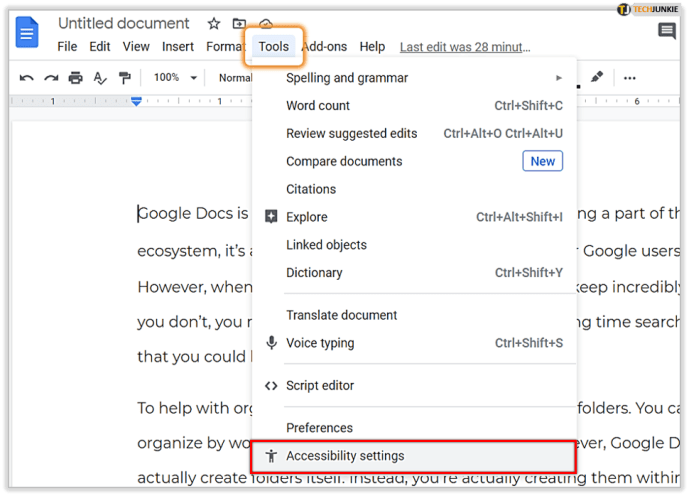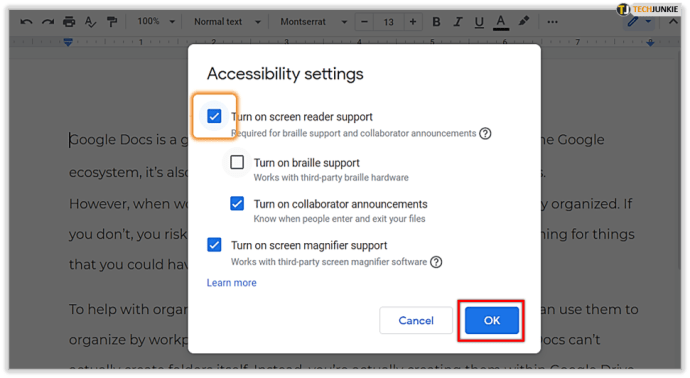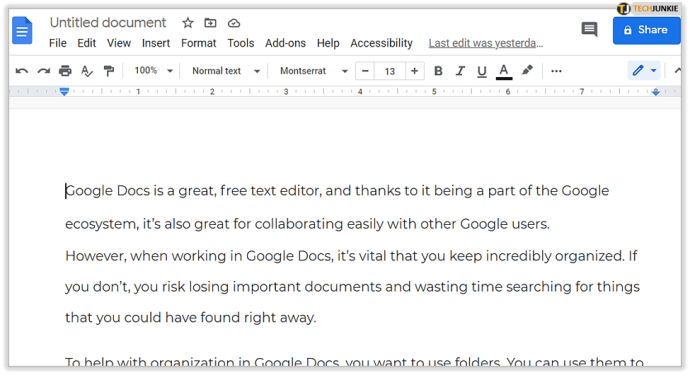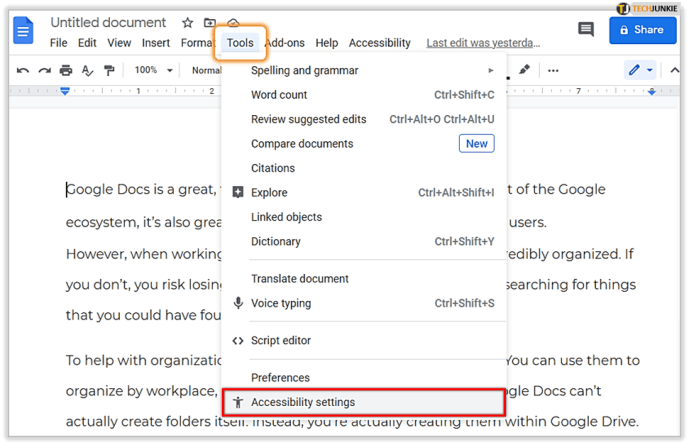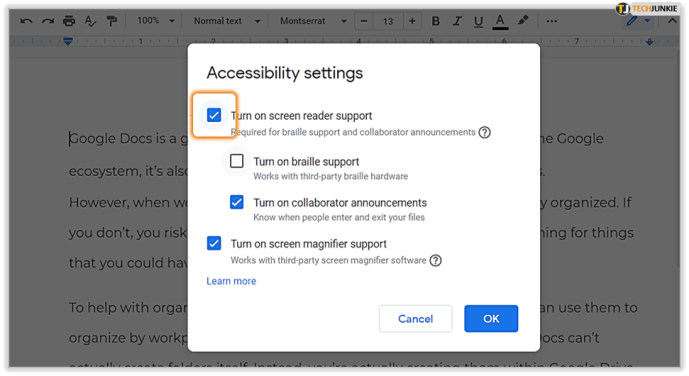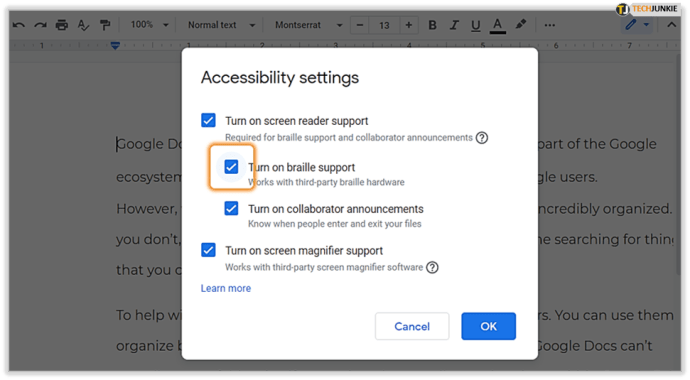Saat Anda menulis sesuatu di Google Documents, terkadang Anda perlu memeriksa seperti apa suara teks Anda sebenarnya. Tentu, Anda dapat meminta seseorang untuk membacakannya untuk Anda, tetapi itu tidak selalu memungkinkan.

Pilihan yang lebih baik adalah meminta Google Documents untuk membacakan kata-kata Anda kembali kepada Anda. G Suite mendukung opsi Text-to-Speech, dan mengaktifkan fitur ini hanya membutuhkan beberapa langkah.
Dalam artikel ini, kami akan menunjukkan cara melakukannya. Selain itu, kami akan membahas alat mana yang digunakan saat Anda membutuhkan pembaca layar yang paling sesuai untuk Anda.
Cara Mengaktifkan Fitur Pembaca Layar di Google Documents
Jika Anda menggunakan Google Documents untuk menulis atau membaca dokumen, maka Anda mungkin juga menggunakan Chrome sebagai browser default Anda. Produk Google berfungsi paling baik jika digunakan dalam kombinasi.
Jika Anda ingin agar Google Documents membacakan untuk Anda, hal pertama yang perlu Anda lakukan adalah memasang ChromeVox. Ini adalah ekstensi Chrome yang memberi suara pada browser.

Pengguna tunanetra sangat diuntungkan dari aplikasi ini karena sangat cepat dan andal. Setelah selesai menambahkan ChromeVox, Anda dapat menyesuaikan pengaturan di Google Documents. Inilah yang perlu Anda lakukan:
- Luncurkan Google Documents di komputer Anda.
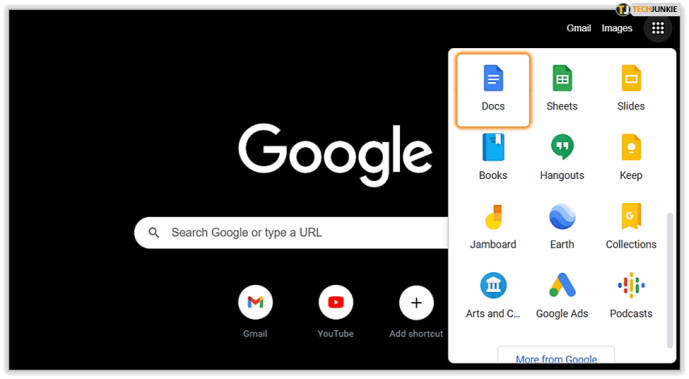
- Pilih "Alat" dari bilah menu.
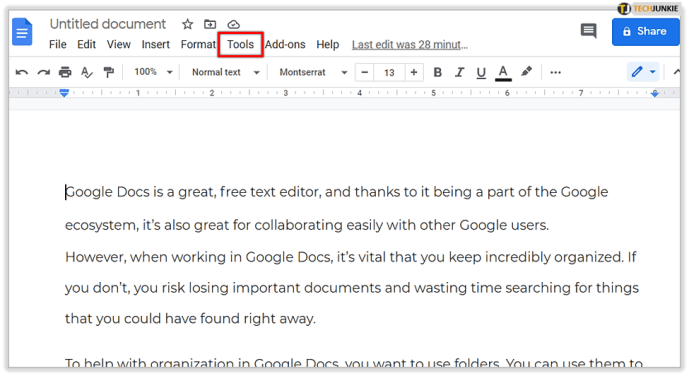
- Klik pada "Pengaturan aksesibilitas".
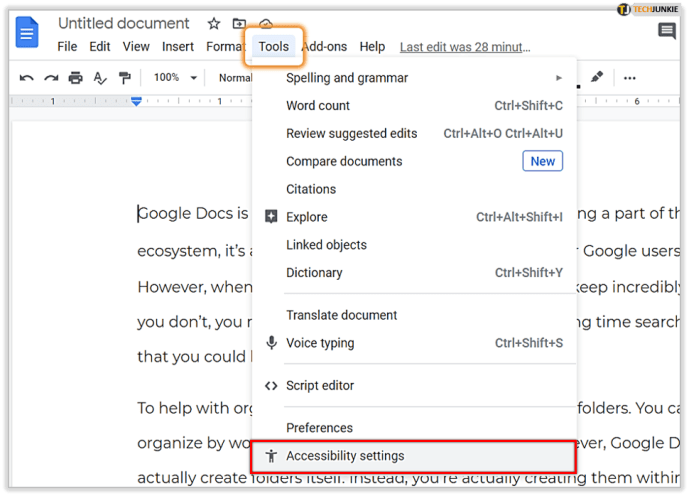
- Pastikan untuk memeriksa "Aktifkan dukungan pembaca layar" dan klik "OK".
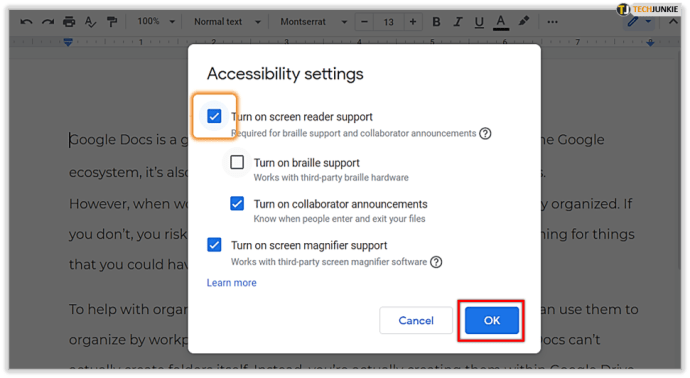
Bagian "Aksesibilitas" akan muncul di bilah alat Google Documents Anda. Sekarang, ketik kata atau kalimat, atau buka dokumen dan sorot bagian yang Anda inginkan untuk dibaca oleh Google Documents.

Lalu pergi ke toolbar, pilih Accessibility>Speak>Speak selection. ChromeVox akan mulai membacakan teks untuk Anda. Ingatlah bahwa Anda hanya memiliki satu dokumen yang terbuka dalam satu waktu. Jika tidak, pembaca mungkin mulai membaca teks yang salah.


NVDA – Pembaca Layar Desktop
ChromeVox hanyalah salah satu opsi untuk pembaca layar jika Anda ingin Google Documents membacakan untuk Anda. Ini adalah opsi yang bagus jika Anda hanya menggunakan browser Chrome.
Tetapi bagaimana jika Anda lebih suka Firefox? Atau hanya ingin memiliki pembaca layar desktop yang dapat Anda gunakan di lebih dari satu situasi. G Suite merekomendasikan NVDA sebagai salah satu aplikasi desktop aksesibilitas terbaik.
Ini benar-benar gratis, dan Anda dapat menggunakannya dengan Chrome dan Firefox. NVDA adalah kependekan dari NonVisual Desktop Access, dan merupakan alat luar biasa yang dilengkapi dengan banyak fitur.
Ini mendukung lebih dari 50 bahasa dan memiliki antarmuka yang sangat intuitif. Anda dapat mengunjungi halaman web mereka untuk mengunduh NVDA – sangat ringan dan sangat stabil.

JAWS – Pembaca Layar Desktop
G Suite juga merekomendasikan pembaca layar JAWS, yang merupakan kependekan dari Jobs Access With Speech. Ini adalah salah satu pembaca layar paling populer.
Ini menyediakan konversi text-to-speech dan output Braille untuk tunanetra. Anda dapat menggunakannya untuk membaca email, situs web, dan ya, Google Documents juga.
Navigasinya mudah, dan pengguna dapat melakukan segalanya dengan mouse mereka. Ini juga dapat membantu Anda mengisi formulir online dengan cepat. Tidak seperti NVDA, JAWS tidak gratis, dan Anda harus membeli lisensi bahkan untuk penggunaan pribadi.

Opsi Aksesibilitas G Suite Lainnya
Ada banyak opsi yang sangat berguna untuk pembacaan layar untuk G Suite, yang mencakup Google Documents. Tetapi dukungan Aksesibilitas tidak berhenti hanya dengan alat untuk membaca dengan keras. Ada juga jenis dukungan lainnya.
Tampilan Braille
Fitur ini hanya tersedia jika Anda menggunakan Google Documents di komputer Anda. Jika Anda menggunakan Chrome OS, pastikan Anda menginstal ekstensi ChromeVox versi terbaru.
Jika Anda menginginkan aplikasi Windows atau jika Anda pengguna Firefox, NVDA atau Jaws akan berfungsi. Untuk mengaktifkan tampilan Braille di Google Documents, ikuti langkah-langkah berikut:
- Buka dokumen di Google Documents.
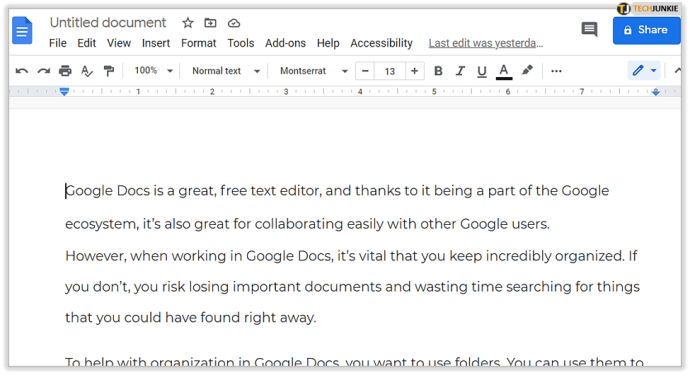
- Pergi ke "Alat," Dan kemudian "Pengaturan aksesibilitas".
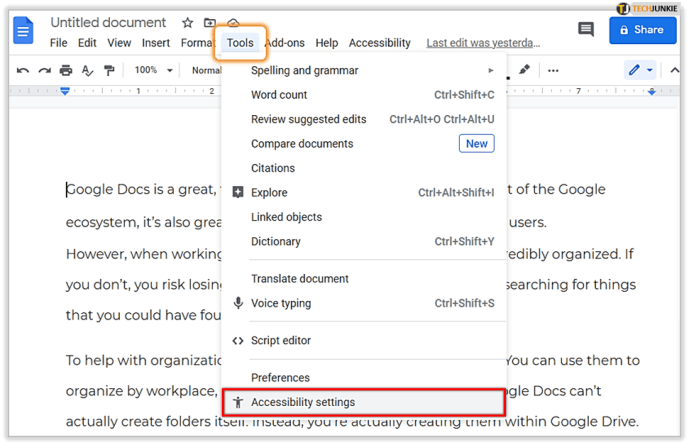
- Klik "Aktifkan dukungan pembaca layar" terlebih dahulu.
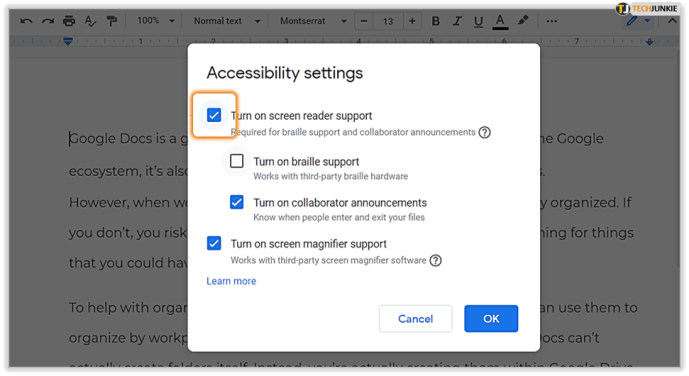
- Dan kemudian klik "Aktifkan dukungan braille" berikutnya.
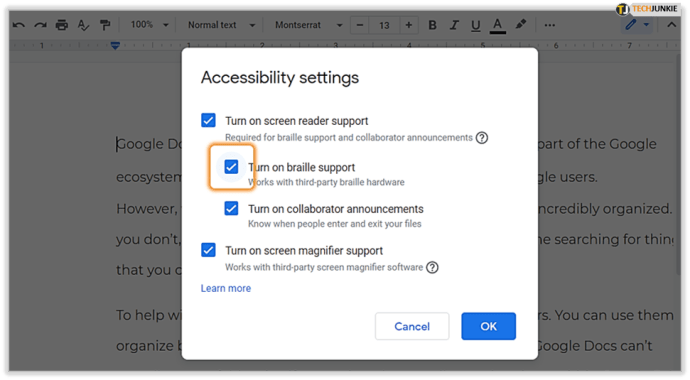
Mengetik dengan Suara Anda
Tahukah Anda bahwa Anda hanya dapat berbicara dengan Google Documents, dan teks akan muncul di layar? G Suite memiliki fitur luar biasa yang memungkinkan Anda mendiktekan kata alih-alih mengetiknya.
Perlu diingat bahwa fitur ini untuk saat ini, hanya tersedia jika Anda menggunakan Chrome sebagai browser. Sebelum Anda mulai menggunakan fitur ini, pastikan mikrofon yang akan Anda gunakan dihidupkan.
Setelah Anda membahasnya, buka dokumen Google Documents dan pilih Alat> Pengetikan Suara. Setelah Anda siap mengucapkan kata-kata, klik ikon Mikrofon, dan Anda sudah siap. Pastikan untuk tidak terburu-buru dan mencoba untuk mengucapkan kata-kata Anda sebanyak mungkin.

Google Documents Dapat Membaca dengan Keras dan Melakukan Lebih Banyak Lagi
Dalam hal fitur aksesibilitas, Google telah melangkah jauh. Mereka sangat menyadari bahwa banyak dari pengguna mereka adalah orang-orang dengan beberapa jenis kecacatan.
Untuk tunanetra, beberapa opsi bergantung pada browser yang mereka gunakan dan apakah mereka memerlukan aplikasi desktop. Tetapi Aksesibilitas menawarkan solusi untuk orang-orang yang mungkin mengalami kesulitan menggunakan lengan dan tangan mereka, oleh karena itu pilihan dikte.
Pernahkah Anda menggunakan salah satu fitur Aksesibilitas Google sebelumnya? Beri tahu kami di bagian komentar di bawah.