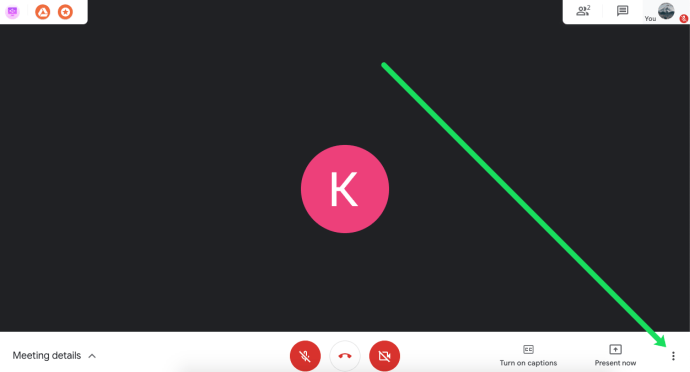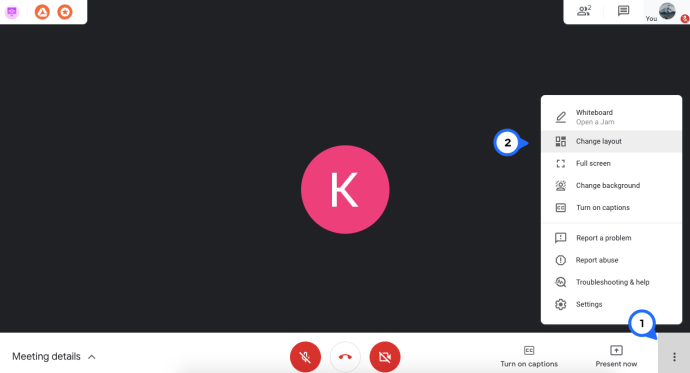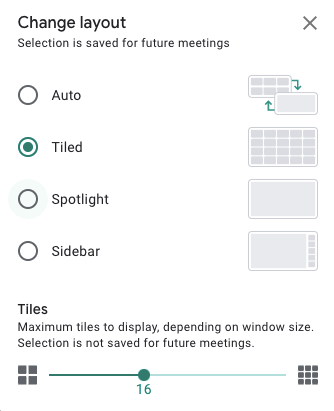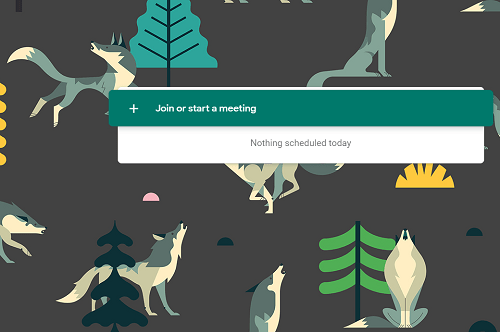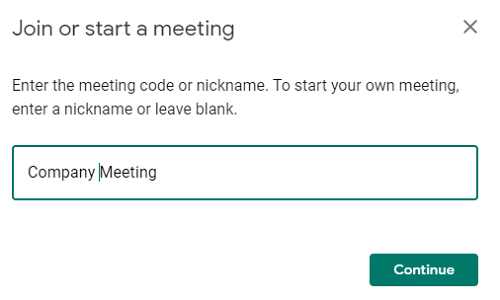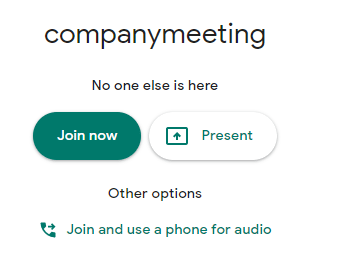Berkat layanan seperti Google Meet, konferensi video online tidak pernah semudah ini. Konon, aplikasi rapi ini memang memiliki kekurangan, seperti jumlah peserta yang terlihat saat rapat.

Jika Anda ingin melihat semua orang secara bersamaan, kami siap membantu Anda. Dalam artikel ini, kami akan membahas beberapa metode untuk melihat semua orang secara bersamaan di Google Meet.
Gunakan Google Meet
Pada suatu waktu, Google Meet tidak mengizinkan kami melihat setiap peserta dalam satu waktu. Tapi sekarang, Anda bisa di browser web. Inilah yang perlu Anda lakukan:
- Buka Google Meet dan masuk.
- Bergabunglah dengan rapat Anda.
- Klik ikon tiga titik di pojok kanan bawah.
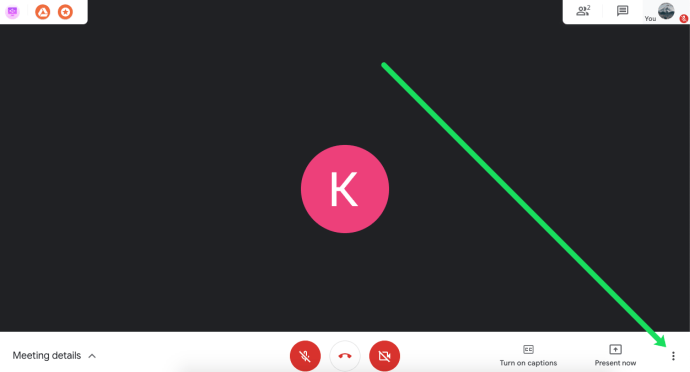
- Pilih opsi 'Ubah Tata Letak'.
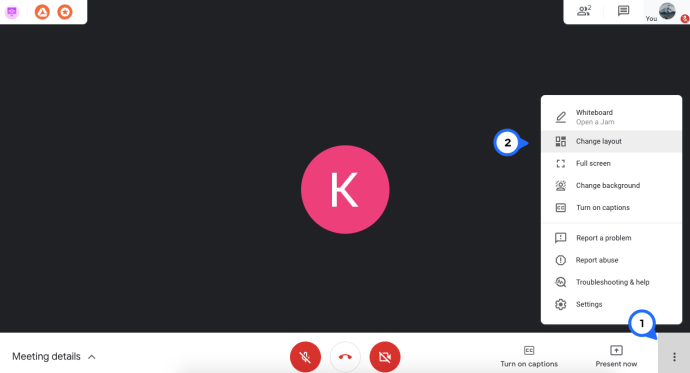
- Pilih opsi 'Ubin'. Kemudian, gunakan penggeser di bagian bawah untuk memperluas tampilan Anda hingga 49 anggota.
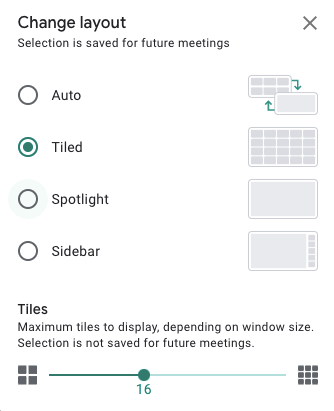
Sekarang, Anda dapat melihat semua peserta sekaligus di layar Anda.
Catatan: Metode ini hanya memungkinkan pengguna untuk melihat hingga 49 anggota.
Gunakan Tampilan Kotak Google Meet
Google Meet Grid View, pada suatu waktu, merupakan solusi yang jauh lebih baik bagi pengguna Meet. Namun, tampaknya cukup jerawatan hari ini. Karena ekstensi ini masih berfungsi dan banyak orang sudah mengenal ekstensi tersebut, kami menyertakannya dalam artikel ini.
Tampilan Grid Google Meet – Perbaiki
Sebelum kita menggunakan Grid View, pertama-tama mari kita tinjau langkah-langkah untuk membuatnya berfungsi kembali jika gagal.
Banyak pengguna telah melaporkan keberhasilan menggunakan metode ini:
- Bersihkan cache browser Anda.
- Copot dan instal ulang Tampilan Grid. Anda dapat menggunakan yang ini atau yang ini, ada dua yang tersedia pada bulan Maret 2021.
- Tutup Chrome dan buka kembali.
Instal Tampilan Grid
Jadi, jika Anda belum menggunakan Chrome, Anda harus mendapatkannya di komputer Anda. Mengunduh dan memasang Chrome sangatlah mudah. Ikuti tautan di atas, dan Anda akan memiliki Chrome dalam waktu singkat.
Jika sudah siap, Anda dapat menambahkan Tampilan Grid Google Meet ke browser Chrome:

- Luncurkan Chrome, dan kunjungi situs web ini. Ini adalah halaman unduhan resmi untuk ekstensi Chrome yang keren ini.
- Di sana, Anda perlu menambahkan ekstensi ke Chrome. Cukup ketuk tombol yang sesuai di sisi kanan atas jendela.
- Konfirmasikan bahwa Anda ingin menambahkan ekstensi di jendela pop-up.
- Segera setelah Google Meet Grid View dipasang di browser Anda, Anda akan mendapatkan notifikasi. Seharusnya hanya butuh beberapa detik.
Lanjutkan ke Google Meet
Setelah Anda menyiapkan ekstensi Chrome ini, ekstensi tersebut akan dimuat secara otomatis. Tidak ada langkah tambahan yang perlu Anda ambil. Jika Anda dapat melihat ikon Google Meet Grid View di pojok kanan atas layar browser, Anda siap untuk bergabung ke rapat dan melihat semua orang. Berikut cara melakukannya:
- Luncurkan Google Meet di browser Chrome Anda.
- Ketuk tombol Gabung atau Mulai Rapat.
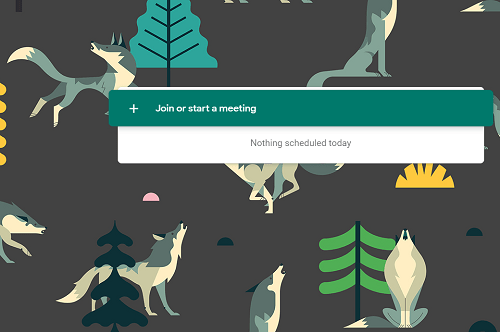
- Kemudian, pilih Gabung Sekarang.
- Akhirnya, Anda dapat melihat semua orang di obrolan video. Bukan hanya empat orang.
Jika Anda ingin memulai rapat dan melihat semua orang, Anda perlu melakukan hal berikut:
- Buka Google Meet di Chrome.
- Pilih Gabung atau Mulai Rapat (bergabung dan memulai rapat, bagikan tombol yang sama).
- Ketik nama untuk sesi Anda.
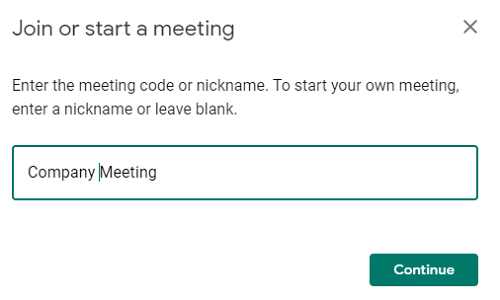
- Kemudian, ketuk opsi Present.
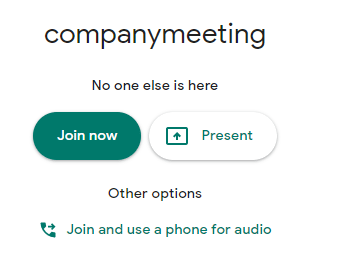
- Terakhir, Anda dapat Menambahkan Orang ke rapat menggunakan email atau undangan telepon. Saat orang bergabung, Anda akan melihat semuanya, berapa pun jumlah pesertanya.
Trik Berguna untuk Melihat Semua Orang
Jika semua peserta perlu bertemu di Google Meet Anda, Anda dapat menginstruksikan rekan kerja atau teman Anda untuk menggunakan Tampilan Grid Google Meet. Namun, melakukan ini akan memakan waktu, dan orang-orang di perangkat seluler akan kurang beruntung karena ekstensi peramban biasanya tidak dibuat untuk peramban seluler.
Tetapi bagaimana jika kami memberi tahu Anda bahwa ada cara untuk melewati ini? Ikuti langkah ini:
- Selesaikan petunjuk dari bagian di atas untuk memulai presentasi Google Meet.
- Saat Anda memilih Present Now, klik 'A Window' dari menu dropdown.
- Terakhir, pilih Bagikan, dan Anda akan membagikan layar rapat Anda dengan semua orang. Dengan cara ini, semua orang dapat melihat semua orang tanpa repot, berkat add-on Google Meet Grid View Anda.
Gunakan Tata Letak Google Meet yang Berbeda
Jika Anda tidak ingin menggunakan plugin eksternal atau Google Chrome, Anda dapat mengubah tata letak Google Meet agar sesuai dengan kebutuhan Anda. Perhatikan bahwa ini tidak akan memungkinkan Anda untuk melihat semua orang secara bersamaan, tetapi mungkin lebih baik daripada menggunakan tata letak default.
Berikut cara mengubah tata letak Google Meet:
- Mulai Google Meet di browser komputer mana pun.
- Bergabunglah dengan rapat atau mulai yang baru.
- Kemudian, pilih opsi Lainnya di sudut kanan bawah layar Anda.
- Selanjutnya, pilih Ubah Tata Letak.
- Di sini Anda dapat memilih tata letak yang berbeda. Cari deskripsi tata letak di bawah ini.
Tata letak Google Meet terlihat seperti ini:
- Tata letak otomatis adalah tata letak default, yang telah disetel di Google Meet. Tata letak Tiled menunjukkan empat layar dengan peserta, menempatkan presenter dalam format yang lebih besar selama presentasi, dan anggota lain di sebelah jendela besar.
- Tata letak Sidebar juga menampilkan penyaji di layar lebar, sementara peserta lain muncul di jendela yang lebih kecil di sebelah kanan.
- Tata letak Spotlight menampilkan penyaji atau pembicara aktif di jendela layar penuh. Selain itu, Anda dapat menandai peserta yang ingin Anda lihat dalam resolusi layar penuh.
Pertanyaan yang Sering Diajukan
Bagaimana cara melihat semua orang di Google Meet seluler?
Jika Anda terjebak menggunakan ponsel pintar atau tablet untuk rapat, Anda akan kecewa mengetahui bahwa aplikasi seluler hanya memungkinkan pengguna melihat hingga 4 orang. Tidak ada opsi untuk melihat semua anggota dalam aplikasi sekaligus.
Bagaimana saya bisa mengambil kehadiran dengan Google Meet?
Salah satu keluhan yang lebih umum dari Google Meet adalah tidak ada cara sempurna untuk melakukan absensi. Untungnya, ada ekstensi Chrome untuk membantu! Anda bisa mendapatkan ekstensi Kehadiran di tautan ini dan menginstalnya di browser Chrome Anda. Ini secara otomatis mencatat kehadiran orang-orang yang bergabung dengan rapat Anda untuk Anda tinjau nanti.
Karena beberapa pengguna terkadang melihat ketidakakuratan, kami juga menyarankan menggunakan Formulir Google untuk mencatat kehadiran dengan ekstensi ini.
Tampilan Kakak
Dengan begitu banyak pertemuan virtual dan pembelajaran jarak jauh, melihat semua orang pada satu waktu sekarang lebih penting dari sebelumnya. Namun, Google Meet masih bukan solusi sempurna untuk kebutuhan semua orang.
Apakah ini platform konferensi video utama Anda? Apakah Anda menggunakannya untuk bisnis atau bersenang-senang? Jangan ragu untuk menambahkan diskusi di bagian komentar di bawah.