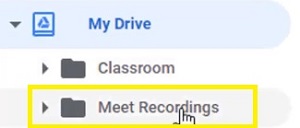Opsi rekaman nyaman Google Meet memungkinkan Anda menyimpan semua konferensi dan menonton ulang atau membagikannya jika perlu.

Namun, opsi ini tidak tersedia untuk semua orang. Ini adalah fitur khusus G Suite Enterprise yang memungkinkan streaming langsung dan perekaman video Anda. Apakah itu layak? Hanya Anda yang bisa memutuskan.
Jika Anda memiliki kesempatan untuk merekam video Anda, Anda mungkin bertanya-tanya: kemana perginya rekaman ini? Apakah mereka tetap di Cloud, atau langsung ke komputer Anda? Siapa yang dapat mengaksesnya?
Artikel ini akan menjawabnya.
Lokasi Rekaman
Setelah Anda memutuskan untuk menghentikan perekaman, Anda akan segera menerima pemberitahuan bahwa rekaman akan masuk ke Google Drive Anda.

Untuk mengakses rekaman itu, Anda harus mengikuti langkah-langkah ini:
- Masuk ke akun Google Drive Anda.
- Klik tombol "Drive Saya" di bilah sisi di sebelah kiri.
- Pilih folder "Temui Rekaman".
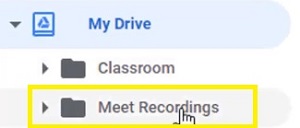
- Rekaman video Anda akan muncul di dalam folder.
Perhatikan bahwa mungkin perlu beberapa saat agar video Anda muncul karena Google perlu memprosesnya terlebih dahulu. Jika video Anda panjang atau kecepatan unduh Anda tidak terlalu bagus, mungkin perlu beberapa saat agar video muncul.
Jadi, jika video tidak segera muncul, kembali lagi nanti. Jangan khawatir, jika Anda melihat konfirmasi sebelum Anda menghentikan perekaman, itu akan muncul pada akhirnya.
Google Drive memudahkan berbagi rekaman di alat manajemen lainnya. Misalnya, Anda dapat mengunggahnya ke platform pengelolaan proyek atau Google Classroom dalam hitungan menit.
Selain itu, Anda dapat mengunduh rekaman dari Google Drive langsung ke penyimpanan komputer Anda. Cukup klik tombol "lebih" (tiga titik vertikal) di sebelah file dan pilih "Unduh". Rekaman akan muncul di folder unduhan yang ditentukan komputer Anda.
Lokasi File lainnya
Rekaman Meet dapat muncul di dua tempat tambahan selain Google Drive penyelenggara.
Pertama, penyelenggara rapat dan pengguna yang memulai perekaman akan mendapatkan tautan email untuk file tersebut. Mengklik tautan itu akan membawa Anda ke halaman baru yang memutar video Anda.
Pada gilirannya, Anda dapat meneruskan email itu ke penerima lain mana pun. Siapa pun yang menerimanya akan dapat membuka rekaman dengan cara yang sama.
Selanjutnya, Anda mungkin telah membuat acara menggunakan Kalender Google. Jika demikian, tautan ke rekaman akan muncul di informasi acara Kalender.

Semua pengguna yang menghadiri (atau diundang) acara tersebut juga akan melihat rekaman yang sama.
Orang Lain Tidak Dapat Mengunduh Rekaman?
Biasanya, Anda dapat membagikan rekaman Anda dengan siapa pun dan mereka seharusnya dapat mengunduhnya. Namun, terkadang opsi ini menghilang.
Jika itu terjadi, Anda perlu menonaktifkan opsi tertentu. Ikuti langkah ini:
- Buka Google Drive Anda.
- Temukan file rekaman Anda.
- Pilih "Bagikan".
- Pergi ke "Lanjutan" di kanan bawah.
- Temukan kotak di samping opsi "Nonaktifkan opsi untuk mengunduh, mencetak, dan menyalin untuk pemberi komentar dan pemirsa".
- Hapus centang.
- Pergi ke "Simpan Perubahan".
- Pilih "Selesai".
Pengguna lain seharusnya dapat mengunduh rekaman sekarang.
Poin Penting Tentang Rekaman Pertemuan
Ketika Anda memutuskan untuk merekam pertemuan Anda, ada beberapa hal yang perlu diingat.
Pertama, rekaman Anda hanya akan menyertakan pembicara aktif dan apa pun yang disajikan (slide, konten, dll). Lansiran lain, jendela pengguna, dan pemberitahuan tidak akan menjadi bagian dari video. Dengan demikian, penonton dan peserta lain tidak perlu khawatir akan tampil dalam rekaman itu sendiri.
Selain itu, hanya orang dalam organisasi yang dapat mengontrol dan menyimpan rekaman. Semua orang, termasuk pengguna aplikasi seluler dan orang yang menelepon melalui telepon, tidak dapat mengelola rekaman. Namun, mereka akan mendapat peringatan saat perekaman dimulai.
Dan terakhir, jika ada peserta yang mengaktifkan opsi teks langsung selama presentasi, teks ini tidak akan muncul nanti dalam rekaman.
Rekam, Tinjau, Bagikan
Seperti yang Anda lihat, menemukan rekaman Google Meet Anda seharusnya mudah. Selama Anda adalah anggota organisasi, Anda harus memiliki akses mudah ke file tersebut.
Anda kemudian dapat menonton ulang dan bahkan membagikannya dengan siapa pun di luar organisasi juga. Karena itu, Anda harus merekam kapan pun Anda bisa. Terutama karena cukup mudah untuk menghapus rekaman dari Drive Anda saat tidak lagi diperlukan.
Bagaimana Anda menyukai fitur Google Meet ini? Apakah layak membayar harga G-Suite Enterprise? Beri tahu kami di bagian komentar di bawah.