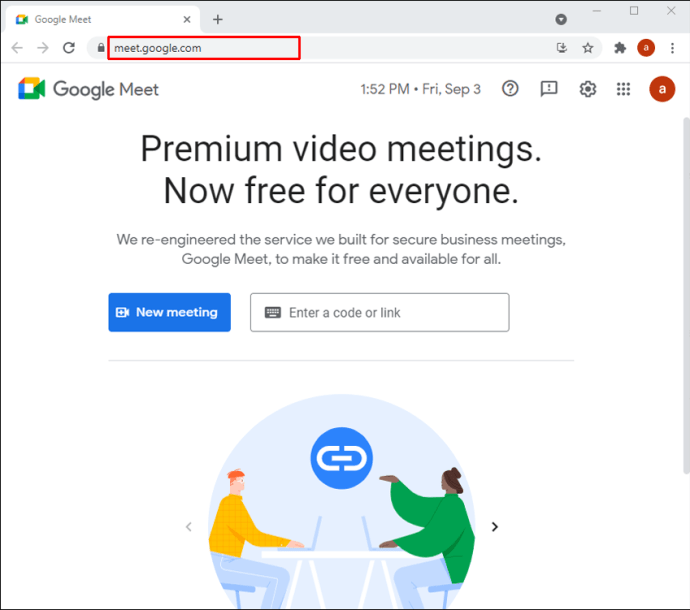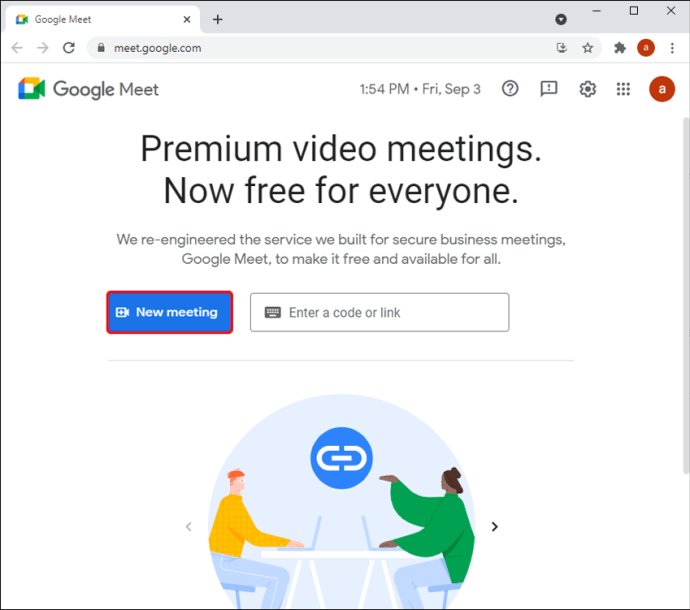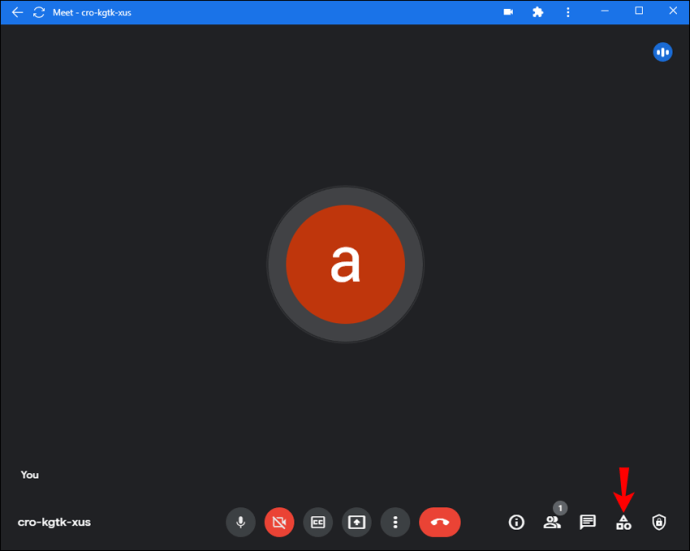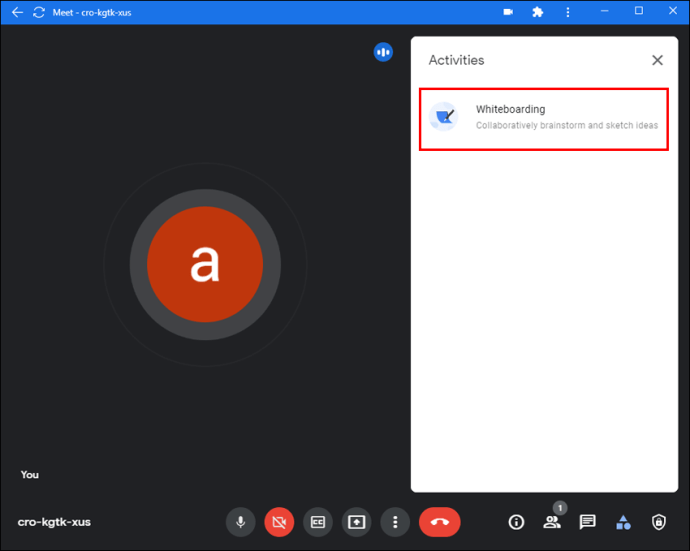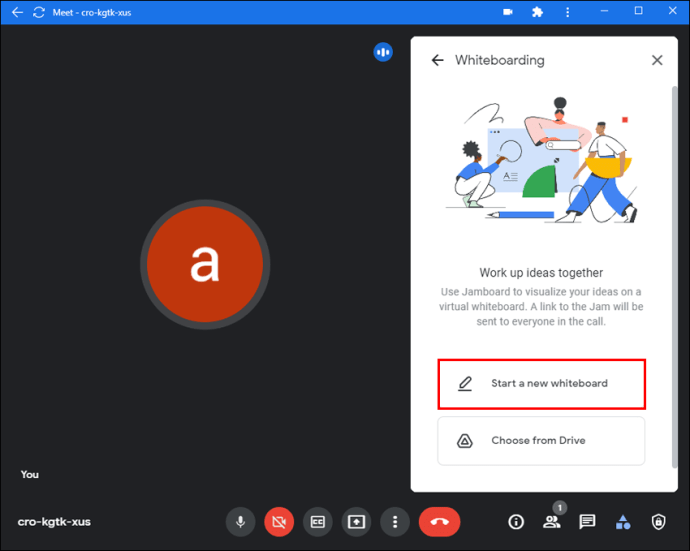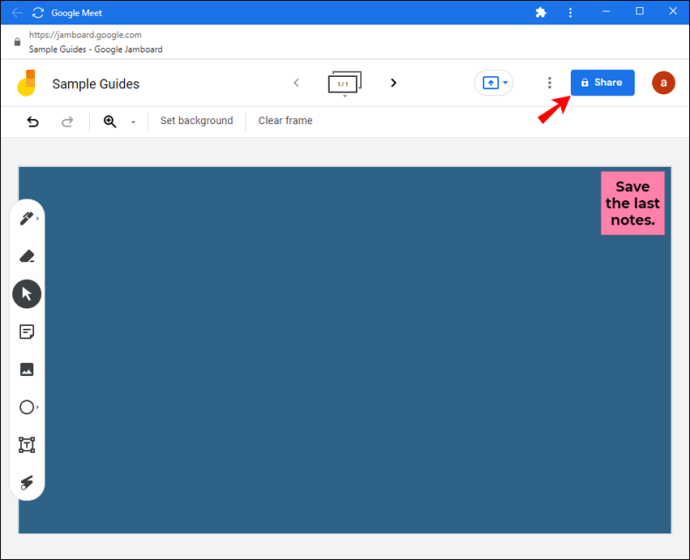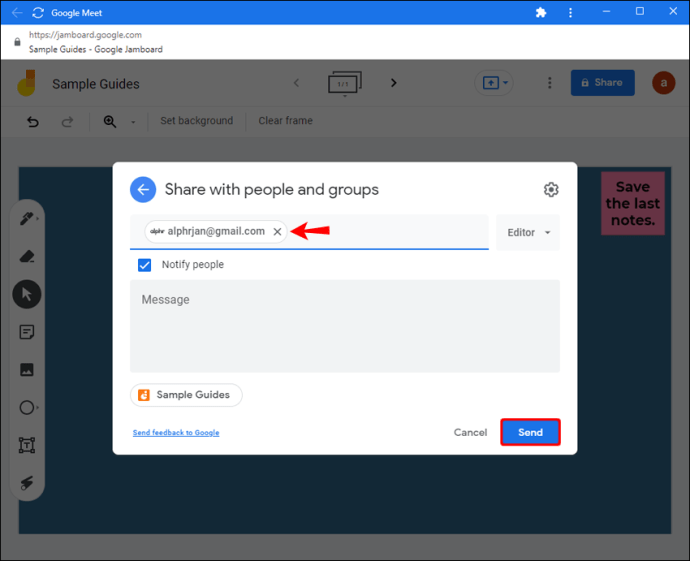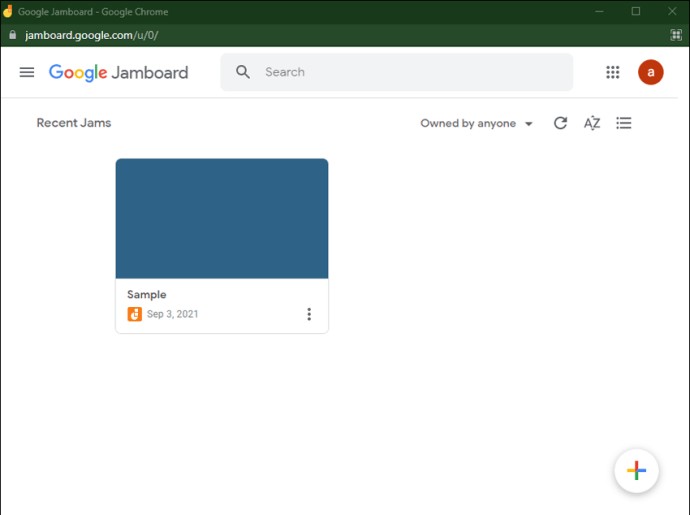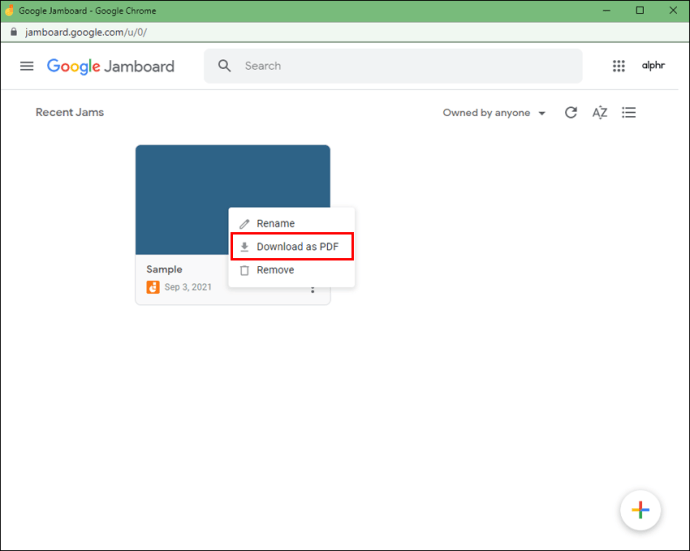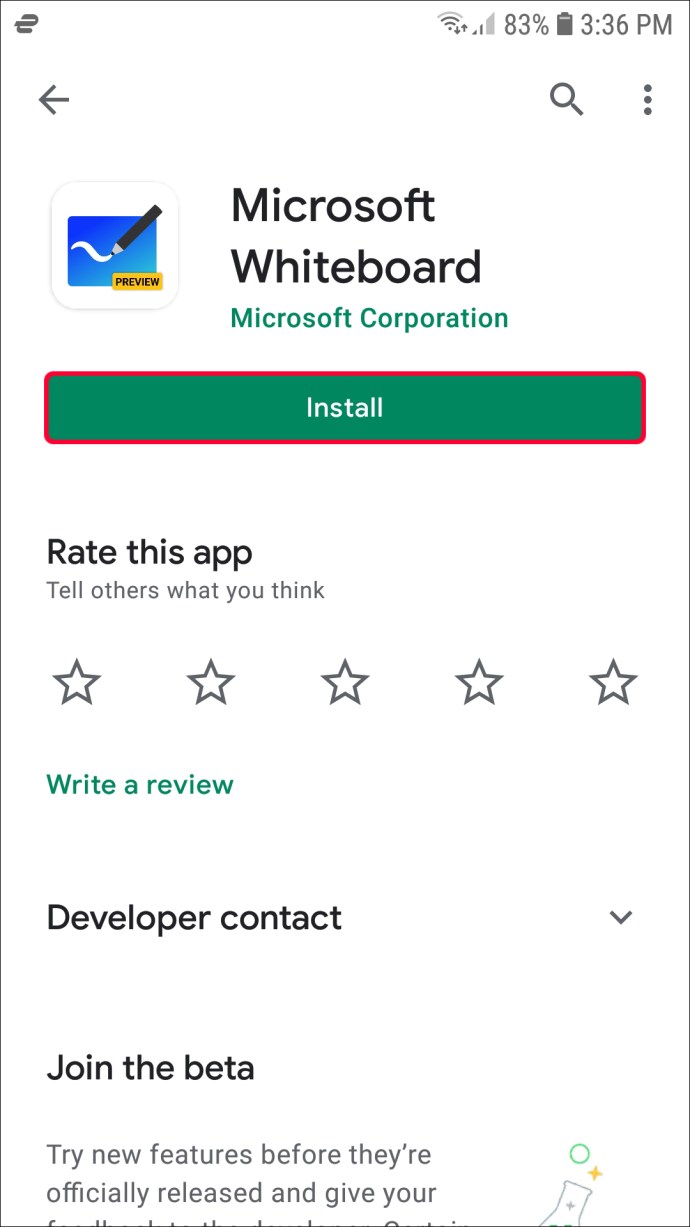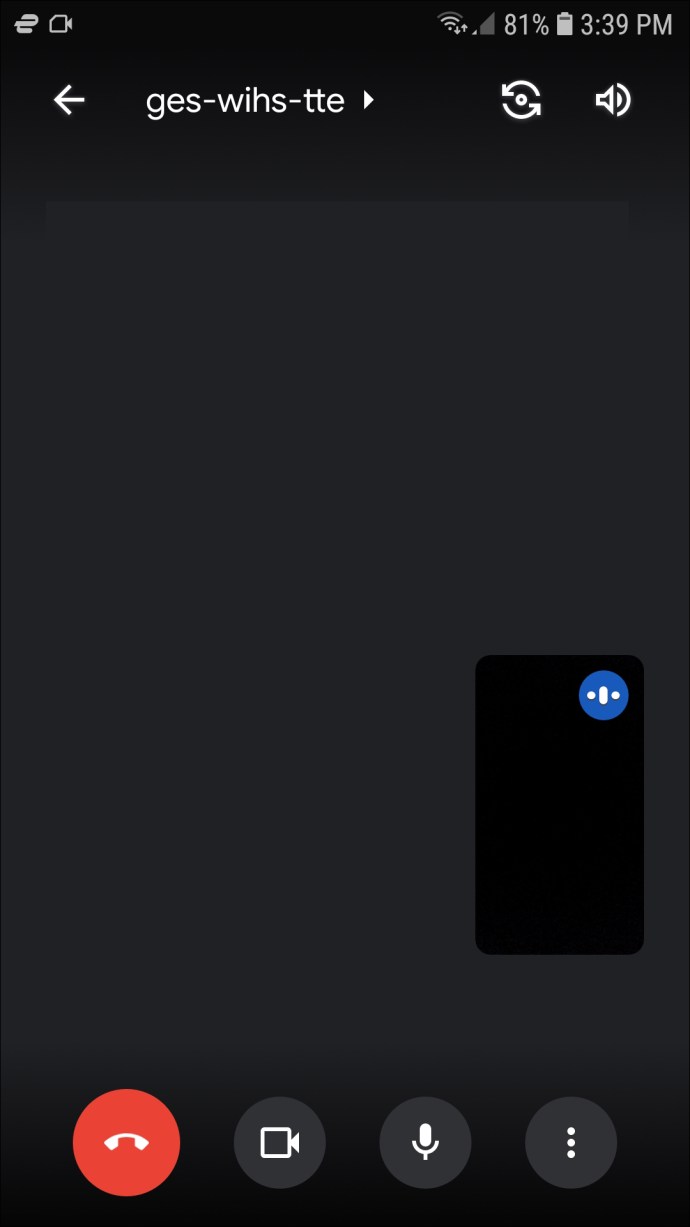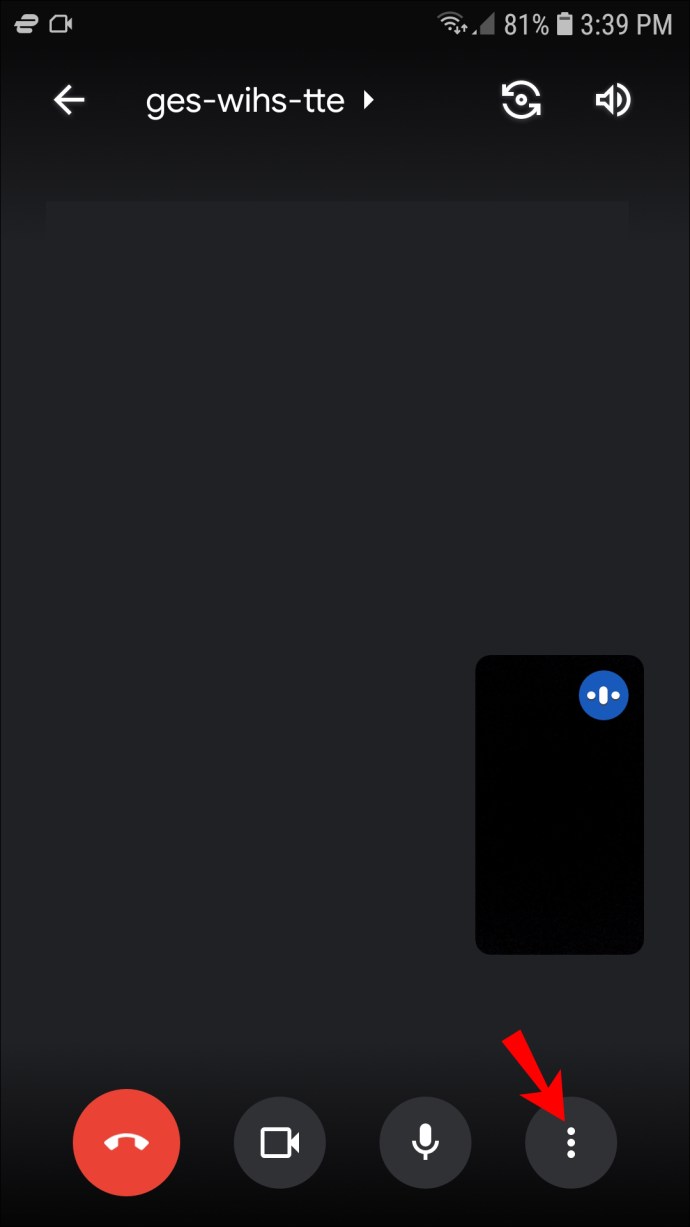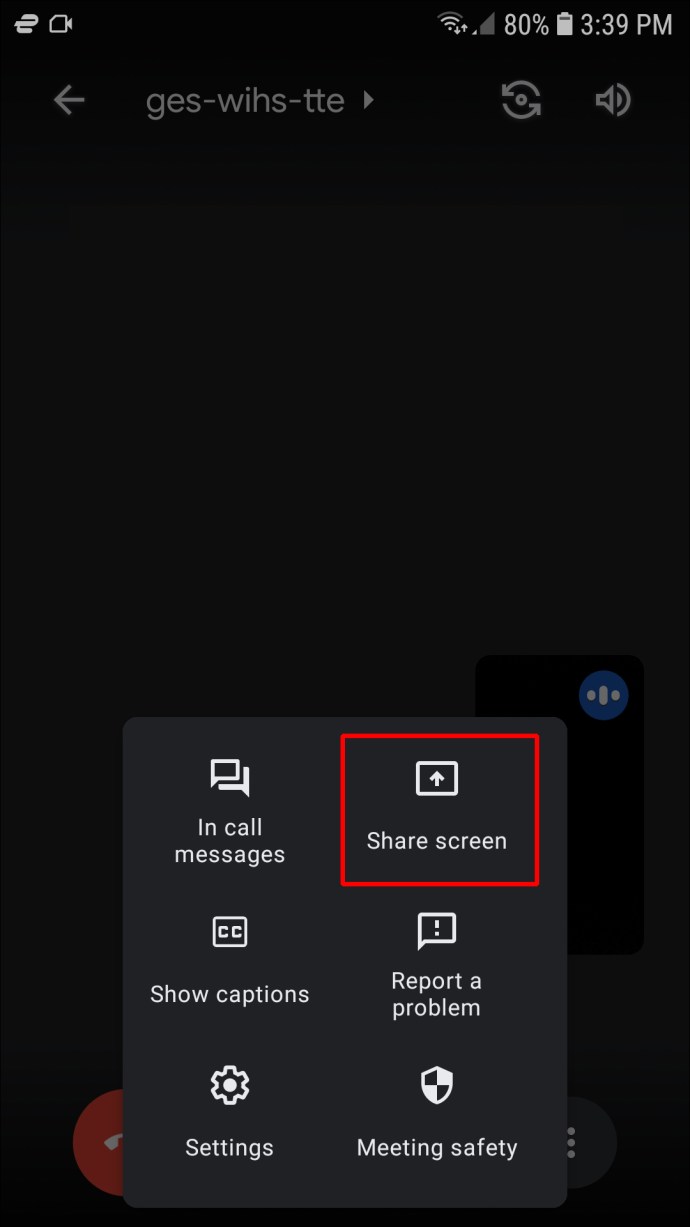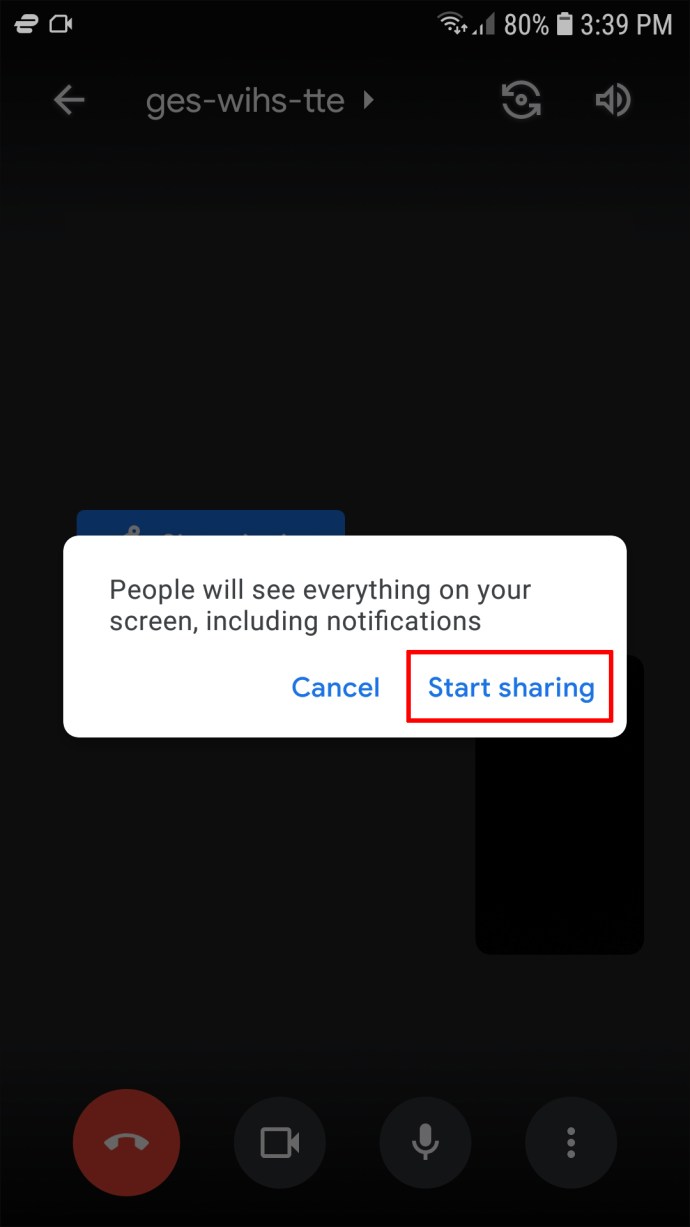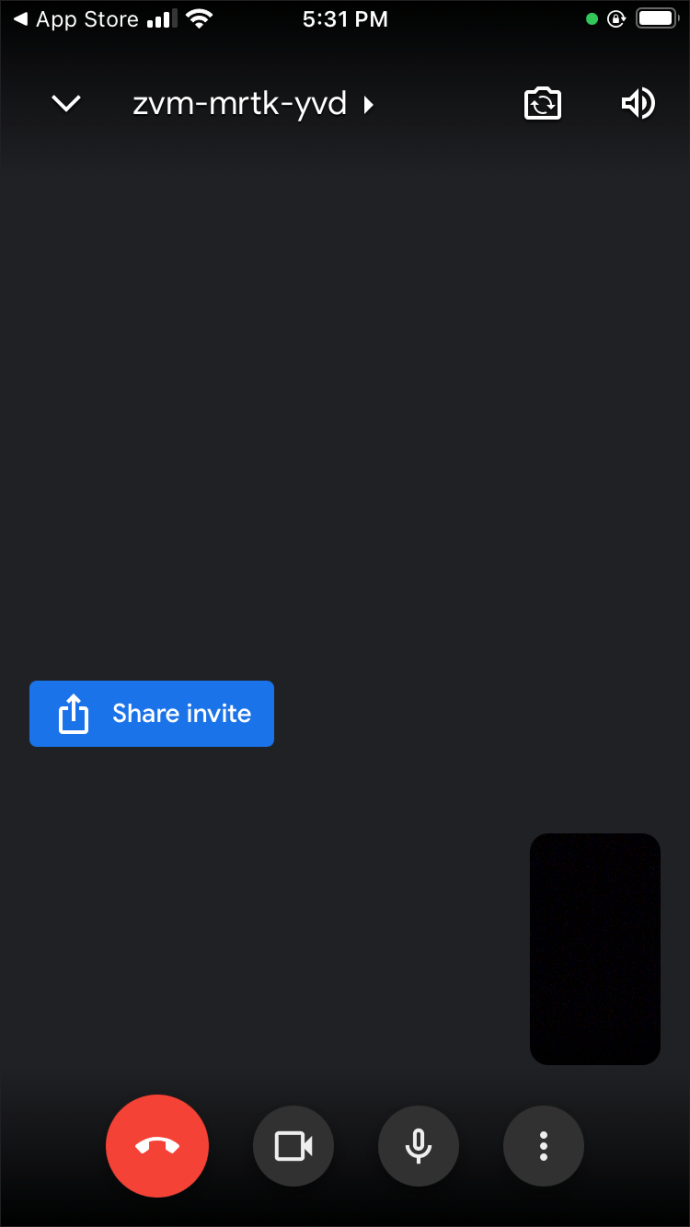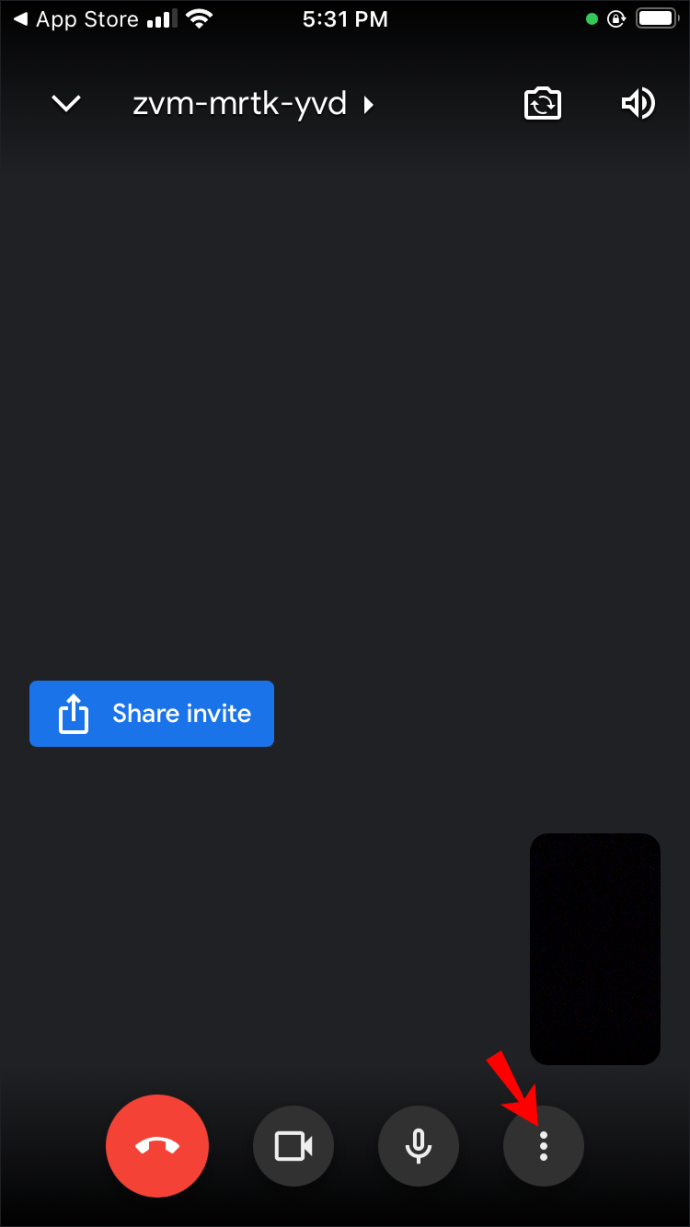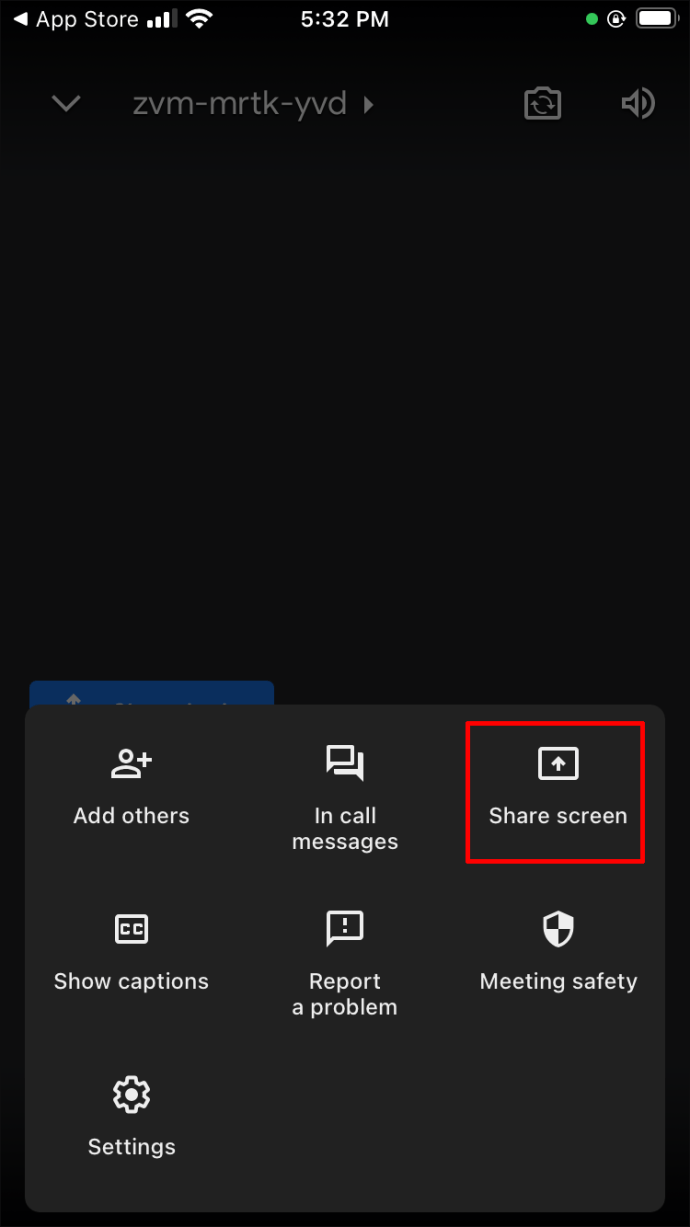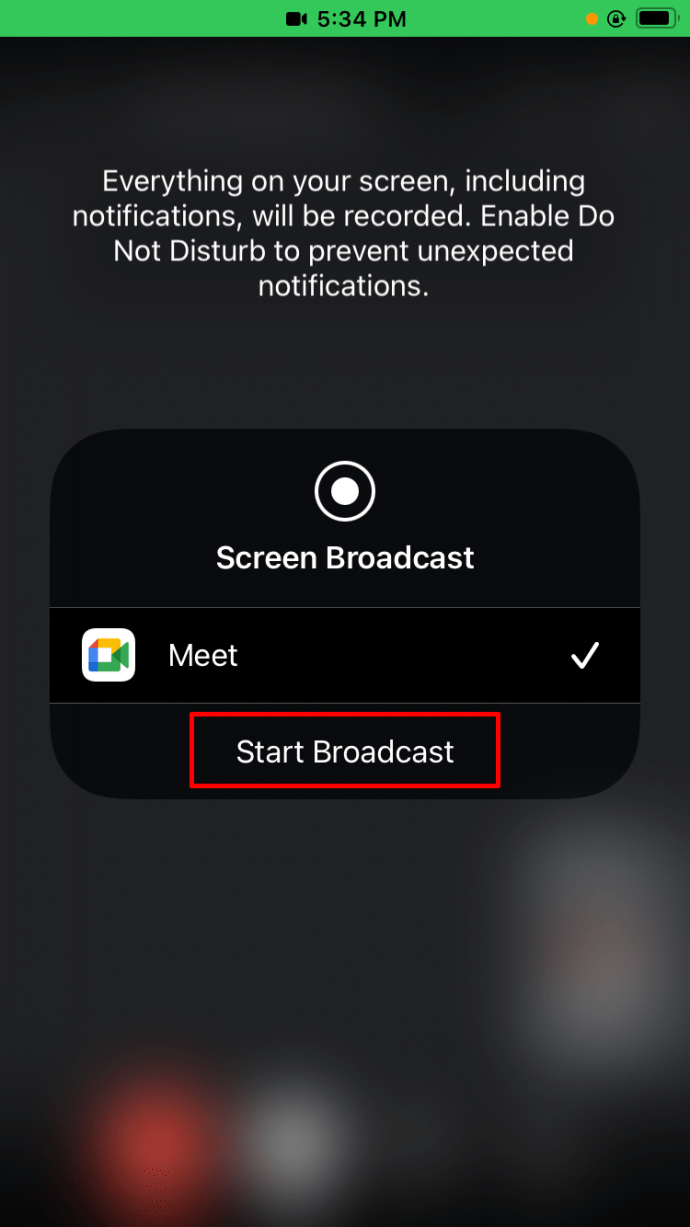Sulit membayangkan rapat perusahaan yang tepat tanpa papan tulis. Dan pertemuan online tidak terkecuali. Papan ini membantu sesi brainstorming berjalan lancar dengan berfungsi sebagai alat visualisasi yang kuat.

Google Meet memiliki alat bawaan luar biasa yang disebut Jamboard yang memiliki tujuan yang sama. Tapi bagaimana tepatnya Anda menggunakan papan tulis online seperti Jamboard?
Untungnya, melakukannya bukanlah tugas yang rumit, dan artikel ini membagikan semua yang perlu diketahui tentang topik tersebut. Kami akan memberikan petunjuk langkah demi langkah dan tips menggunakan papan tulis di Google Meet pada PC, iPhone, dan perangkat Android.
Cara Menggunakan Papan Tulis di Google Meet di PC
Google Meet dikemas dengan banyak fitur, dan alat papan tulis Jamboard adalah salah satu yang terbaik. Plus, ini sepenuhnya gratis untuk digunakan, terlepas dari status langganan Anda.
Untuk menggunakan papan tulis di Google Meet, Anda harus memulai panggilan video terlebih dahulu. Ikuti langkah-langkah di bawah ini untuk lebih jelasnya:
- Buka Google Meet.
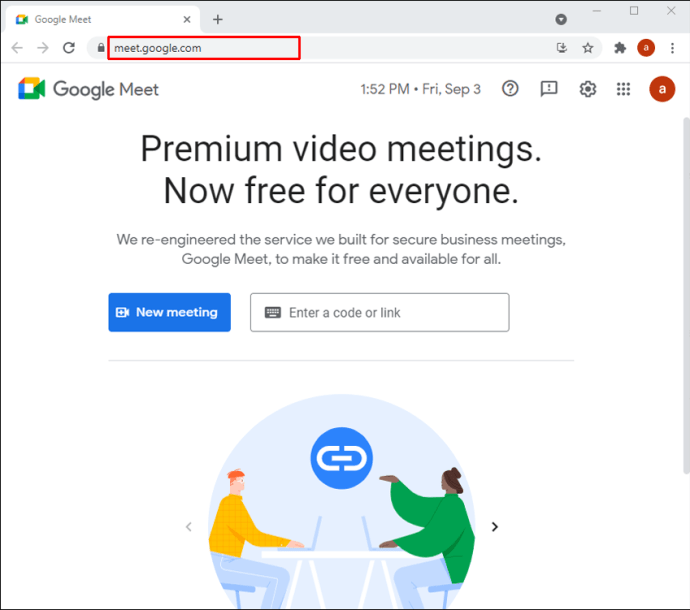
- Bergabung atau mulai rapat baru.
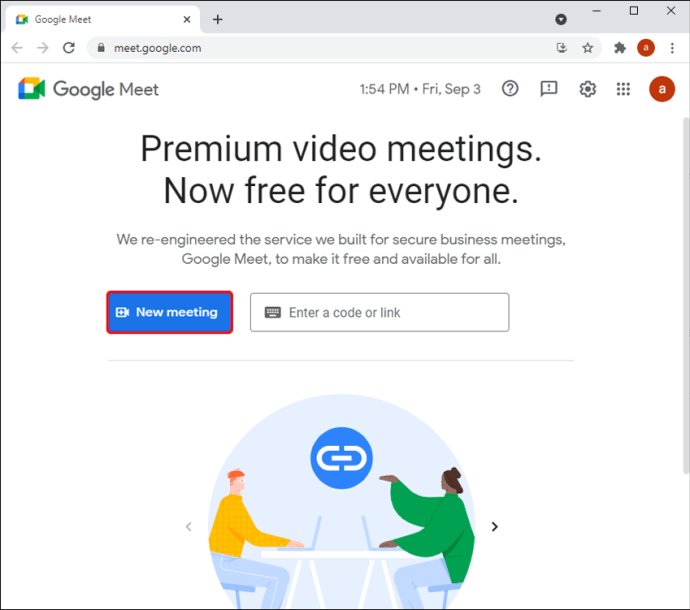
- Ketuk tombol "Aktivitas" dari sisi kanan bawah layar. Ini adalah tombol dengan segitiga kecil, persegi, dan lingkaran di atasnya.
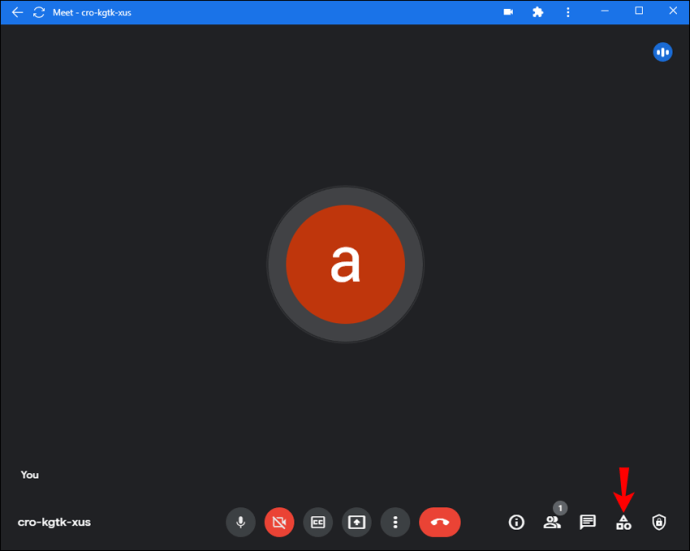
- Klik pada "Papan Tulis".
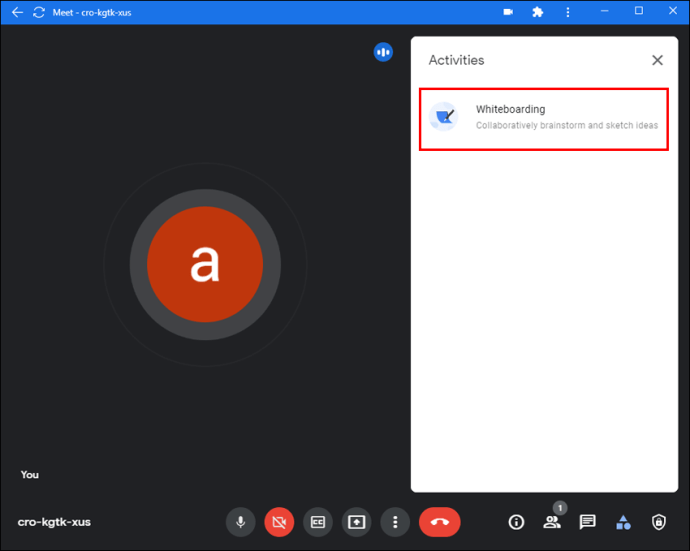
- Pilih dari dua opsi. Anda dapat membuat papan tulis baru dengan mengeklik "Mulai papan tulis baru" atau memuat papan tulis yang sudah ada dari Drive Anda dengan mengeklik "Pilih dari Drive."
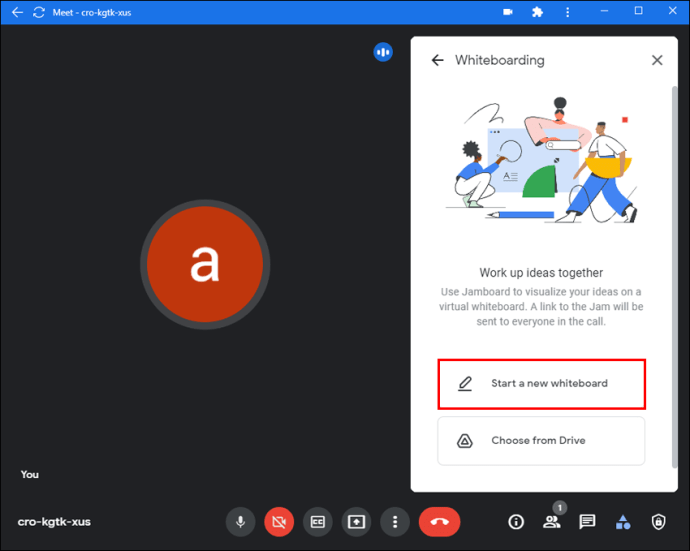
Papan tulis sekarang akan muncul di layar utama.
Saat Anda meluncurkan papan tulis, penting untuk memahami izin akses dasar:
- Semua peserta undangan kalender, serta mereka yang berada di organisasi yang sama dengan penyelenggara papan tulis, memiliki akses edit setelah Jamboard dibagikan.
- Peserta yang tidak ada dalam undangan kalender tetapi merupakan bagian dari organisasi akan memiliki akses edit saat diundang ke rapat.
- Peserta Google Workspace for Education memiliki akses hanya lihat secara default. Untuk mengubahnya, Anda perlu memberi mereka akses pengeditan. Anda juga perlu memberikan akses kepada peserta yang bergabung ke Google Meet setelah Jamboard dibagikan.
Berikut cara melakukannya:
- Mulai kemacetan baru.
- Klik pada tiga garis horizontal untuk membuka menu.
- Pilih “Bagikan”.
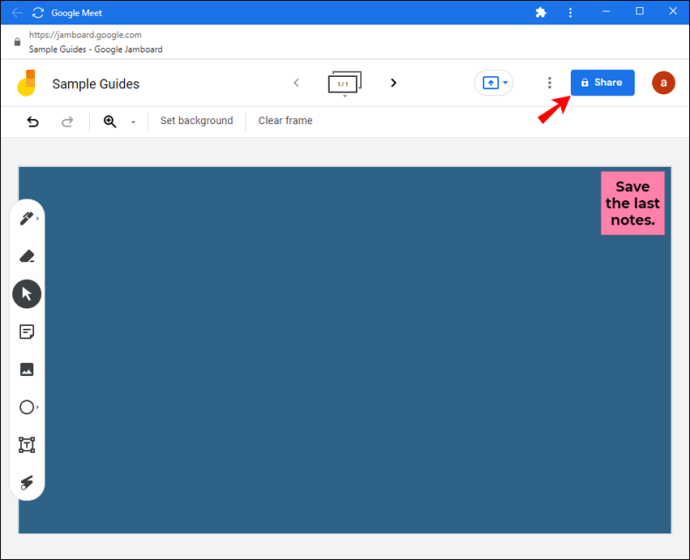
- Masukkan alamat email orang tersebut dan pilih "Kirim."
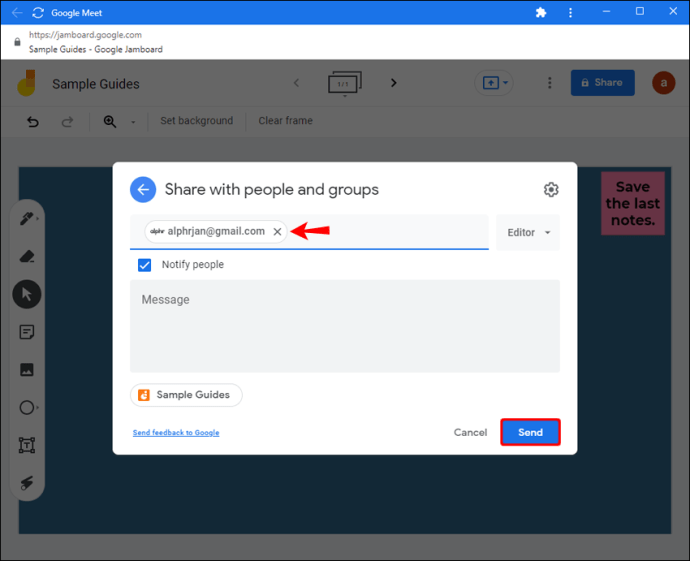
Alat Jamboard Dasar
Setelah Anda memulai Meet dan mengaktifkan Jamboard, Anda akan melihat toolbar di bagian bawah layar yang memungkinkan Anda berinteraksi dengan papan tulis.
Anda dapat menulis atau menggambar pada selai Anda dengan memilih opsi "Gambar" dari bilah alat. Anda juga dapat menambahkan berbagai bentuk dengan memilih "Alat bantu menggambar" di bawah "Gambar." Jika Anda ingin menambahkan catatan, pilih "Sisipkan catatan" dari bilah alat.
Sisipkan gambar dengan memilih "Pilih gambar" dari bilah alat. Anda dapat menambahkan gambar dari Pencarian Gambar, Pencarian Web, menambahkan Stiker, atau mengambil foto dari kamera Anda.
Kirim Jam sebagai PDF
Fitur bermanfaat lainnya dengan Google Meet Jamboard adalah mengirim papan tulis sebagai PDF setelah rapat selesai. Berikut cara melakukannya dari Jamboard:
- Buka selai.
- Klik pada tiga garis horizontal untuk membuka menu dan pilih "Kirim salinan."
- Pilih antara "Semua bingkai (PDF)" atau "Bingkai Saat Ini (PNG)".
- Masukkan alamat email penerima.
- Klik "Kirim."
Anda juga dapat berbagi kemacetan dari komputer Anda:
- Buka selai yang ingin Anda kirim.
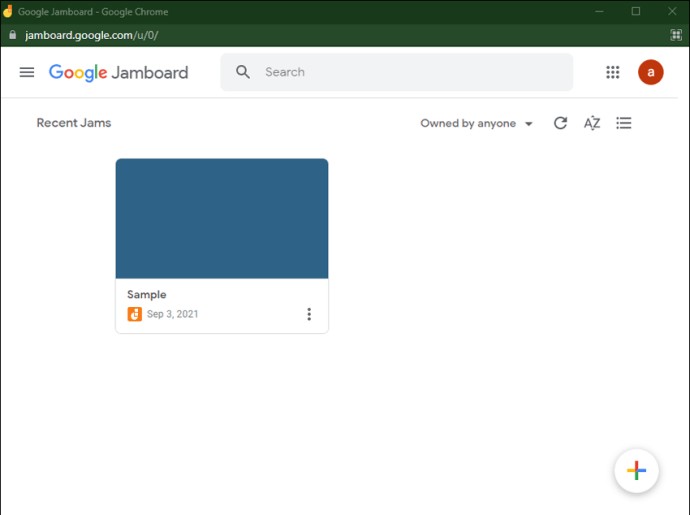
- Klik pada tiga titik vertikal dan pilih "Unduh sebagai PDF" atau "Simpan bingkai sebagai gambar."
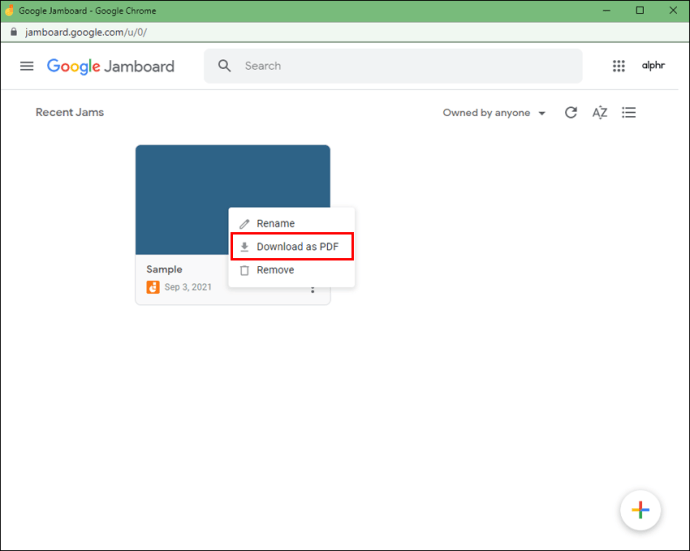
- Kirim file melalui Google Mail atau program lain.
Cara Menggunakan Papan Tulis di Google Meet di iPhone
Sayangnya, papan tulis Google Meet belum tersedia di perangkat seluler. Anda dapat menggunakan aplikasi Jamboard atau aplikasi Google Meet, tetapi Anda harus melakukannya secara terpisah. Dan jika Anda mencoba membuka Google Meet dari browser, Anda akan dialihkan ke aplikasi Meet.
Itulah mengapa sebaiknya beralih ke komputer jika Anda benar-benar perlu menggunakan Jamboard Google dan memberikan akses pengeditan kepada semua orang. Jika tidak, Anda dapat menggunakan fungsi berbagi layar di perangkat dan menjadikan aplikasi Jamboard atau alat pihak ketiga lainnya sebagai papan tulis Anda. Anda dapat mengunduh berbagai aplikasi dari App Store Anda yang memiliki alat papan tulis seperti Miro, Microsoft Whiteboard, dll.
Kami mendasarkan langkah-langkah di bawah ini pada aplikasi Microsoft Whiteboard karena ini adalah salah satu opsi yang paling mudah digunakan, tetapi Anda dapat menggunakan perangkat lunak apa pun yang menurut Anda nyaman.
- Arahkan ke App Store dan unduh aplikasi Microsoft Whiteboard.
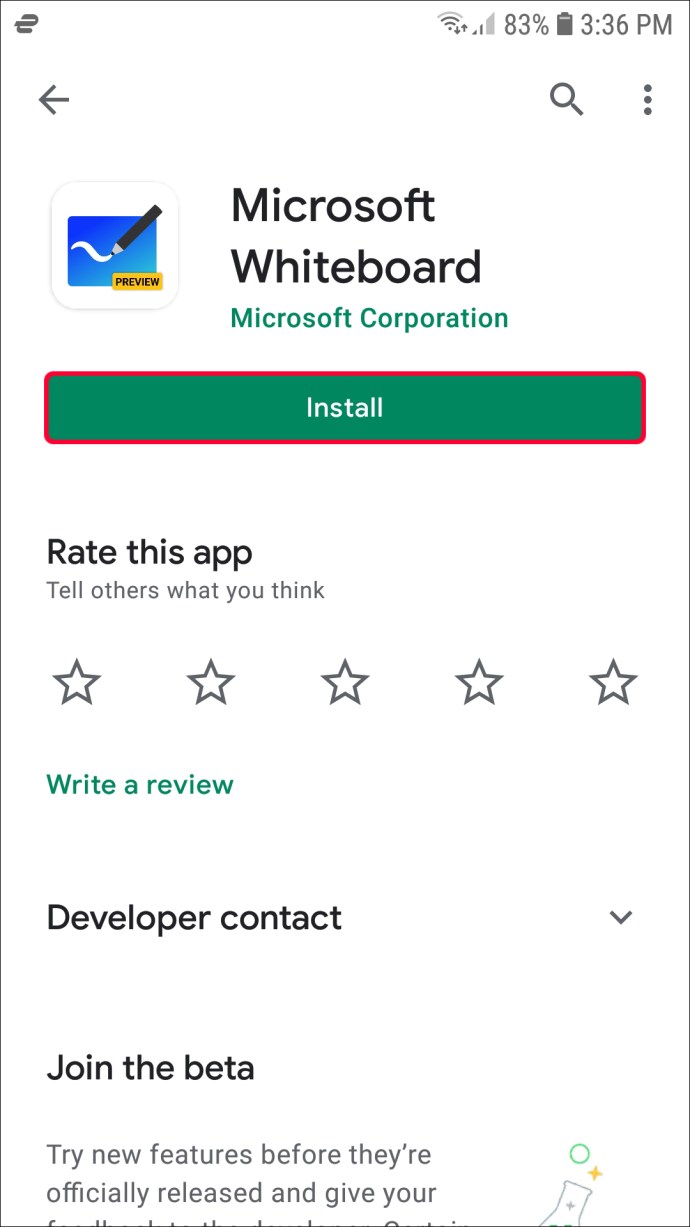
- Mulai panggilan grup di aplikasi Google Meet Anda.
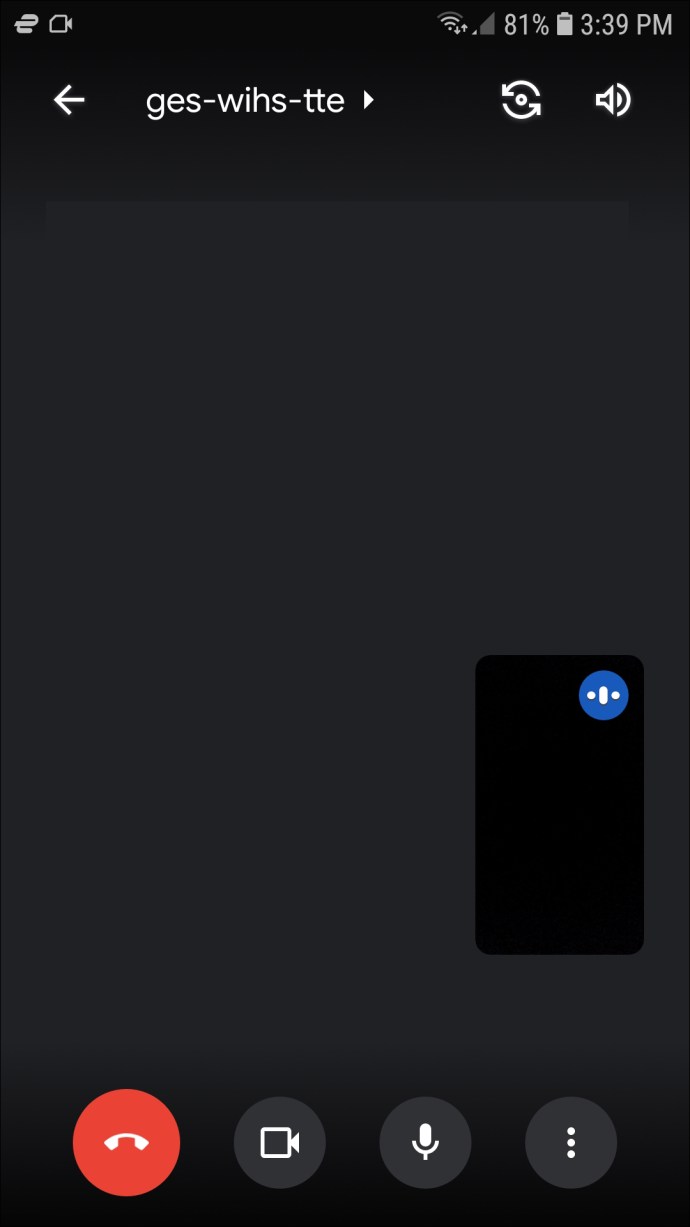
- Ketuk tiga titik vertikal dari kanan bawah layar.
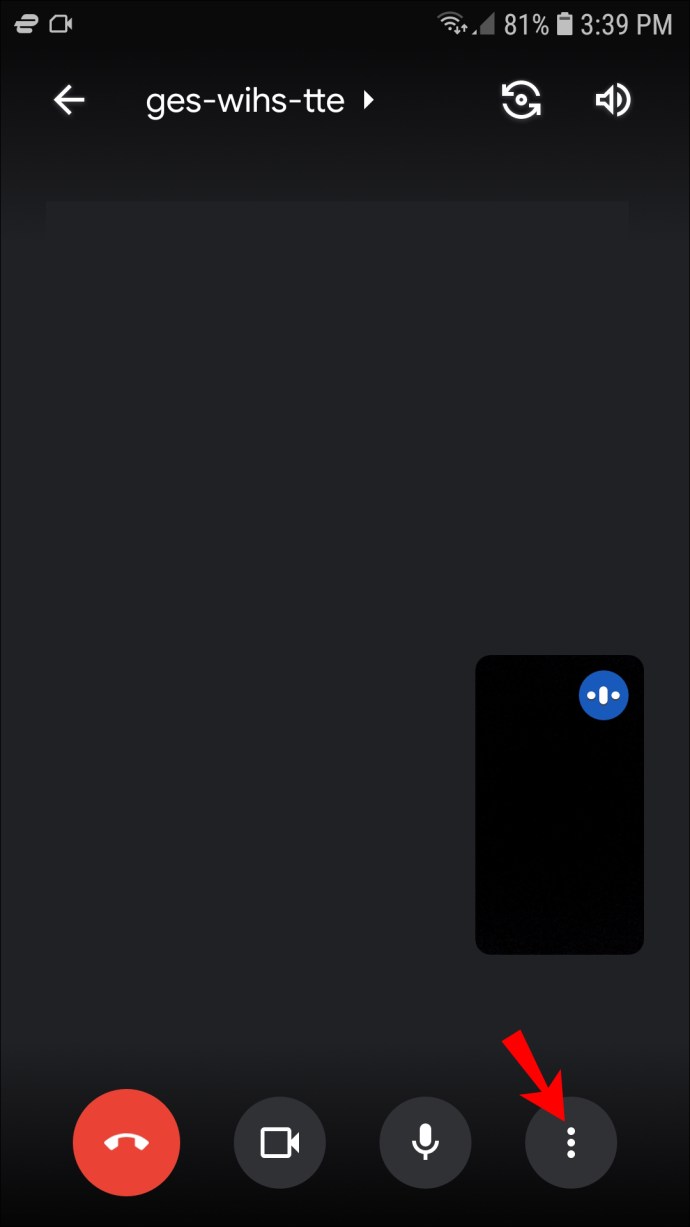
- Ketuk opsi "Bagikan layar" dari menu.
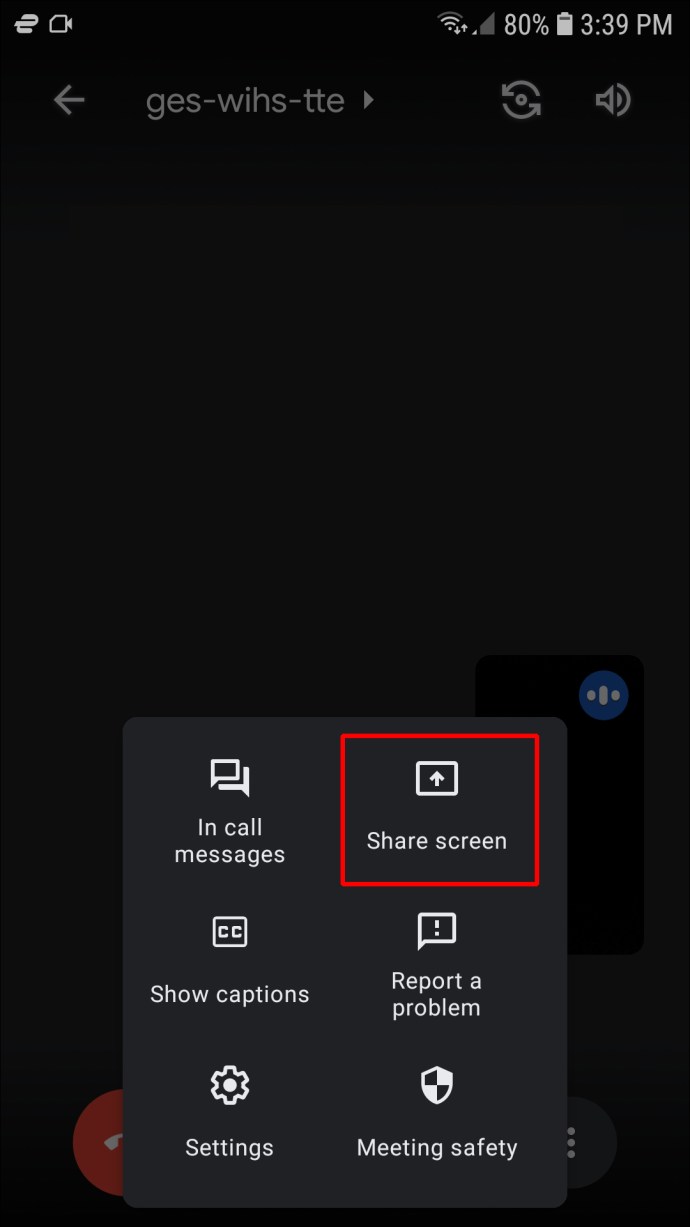
- Pilih "Mulai berbagi" untuk mengonfirmasi.
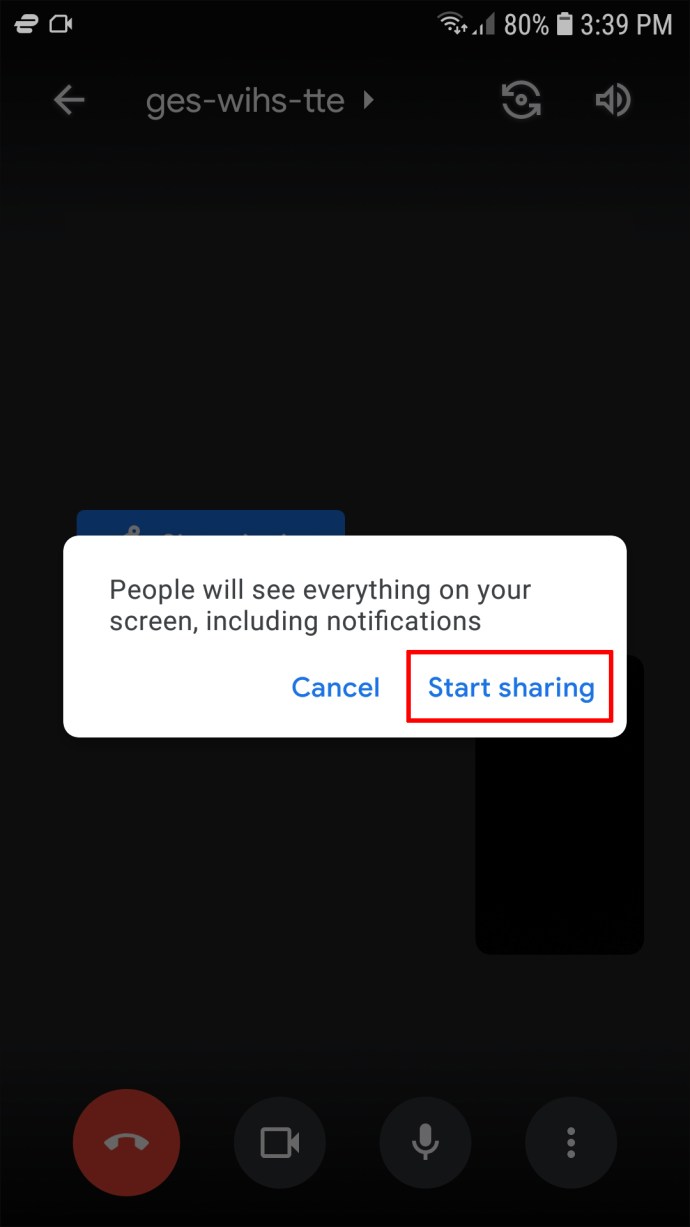
- Anda sekarang berbagi layar dengan semua orang dalam rapat. Navigasikan ke halaman beranda iPhone Anda dan luncurkan aplikasi Microsoft Whiteboard.
- Semua orang dalam rapat akan dapat melihat papan tulis.
Sekarang Anda dapat menuliskan ide, menulis catatan, atau memvisualisasikan data selama Google Meet agar dapat dilihat semua orang. Sayangnya, orang lain tidak dapat mengedit file karena hanya Anda yang memiliki akses ke file tersebut.
Cara Menggunakan Papan Tulis di Google Meet di Perangkat Android
Jika Anda pengguna Android dan ingin memulai Jamboard selama Google Meet, Anda tidak dapat melakukannya langsung dari aplikasi. Masih belum ada pembaruan yang memungkinkan pengguna ponsel cerdas membuat papan tulis selama rapat. Jika Anda mencoba membuka Google Meet dari browser, Anda akan dialihkan ke aplikasi Meet.
Namun, ada solusi. Anda dapat menggunakan alat papan tulis pihak ketiga dan membagikan layar perangkat Android Anda agar dapat dilihat oleh peserta Meet. Opsi ini berfungsi dengan baik jika Anda satu-satunya yang membutuhkan akses pengeditan ke papan tulis. Jika Anda membutuhkan orang lain untuk berpartisipasi juga, Anda harus beralih ke komputer Anda.
Beberapa aplikasi papan tulis populer untuk pengguna Android termasuk Miro, WhiteBoard, dan Microsoft Whiteboard. Kami menggunakan yang Microsoft untuk contoh di bawah ini, tetapi Anda dapat mengunduh aplikasi apa pun yang menurut Anda paling nyaman.
- Arahkan ke Play Store dan unduh aplikasi Microsoft Whiteboard.
- Mulai panggilan grup di aplikasi Google Meet.
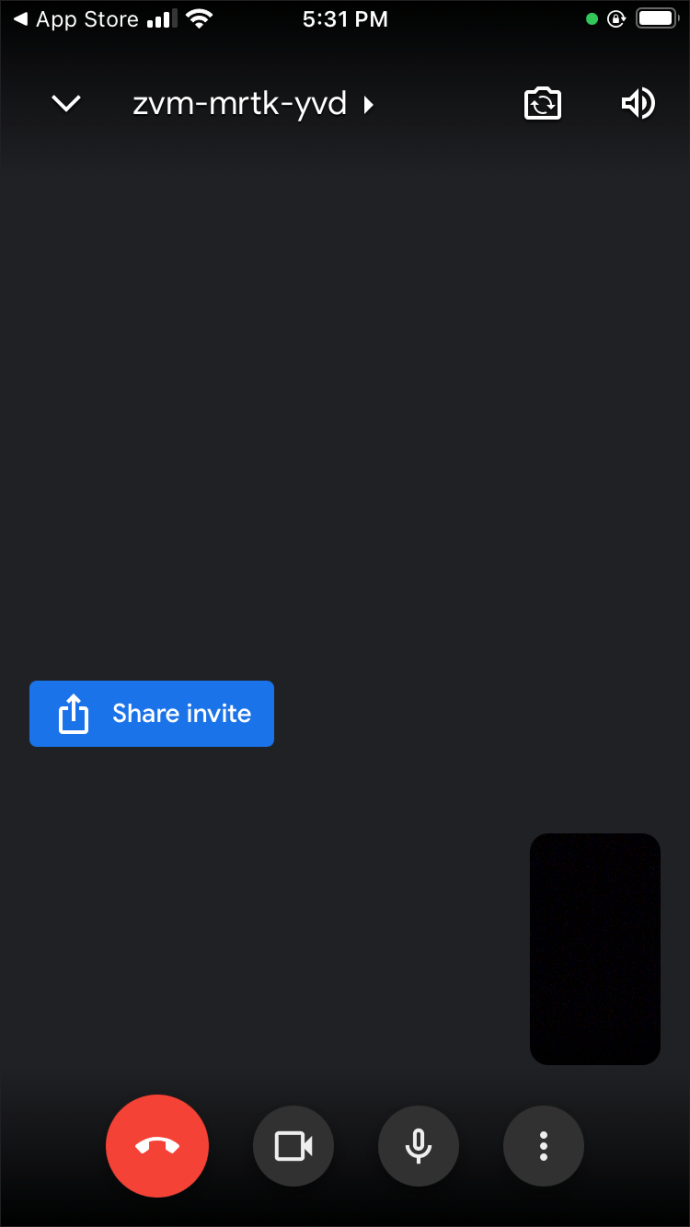
- Ketuk tiga titik vertikal dari kanan bawah layar.
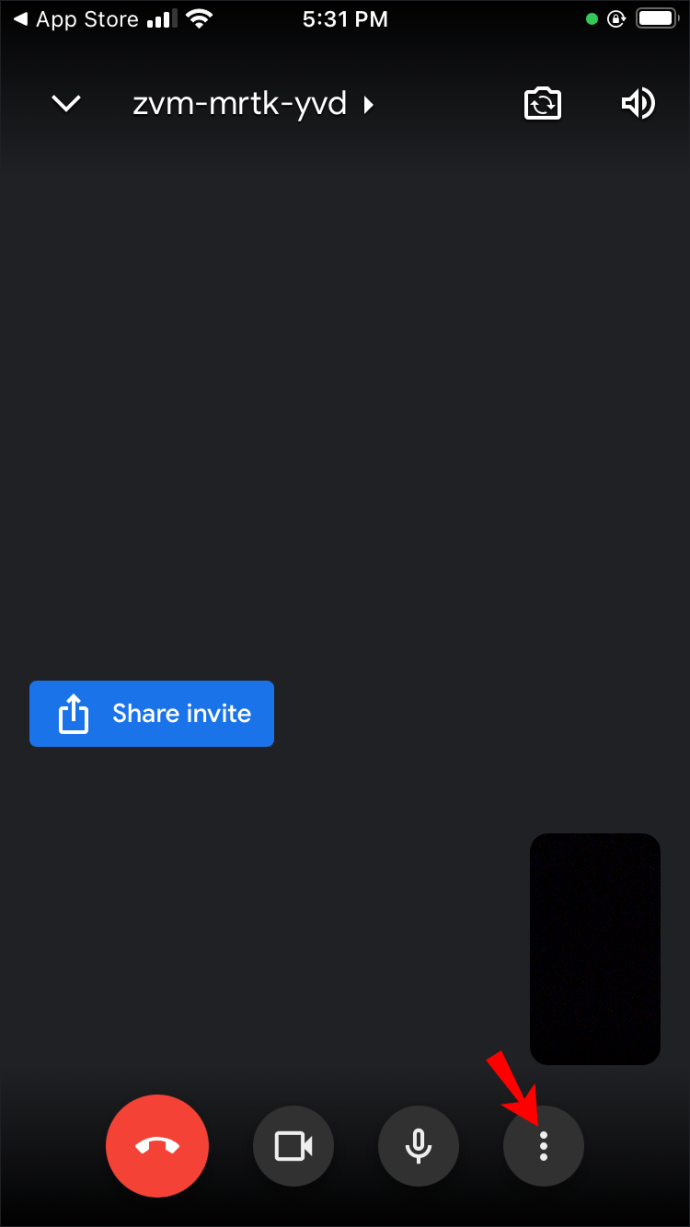
- Pilih "Bagikan layar" dari menu.
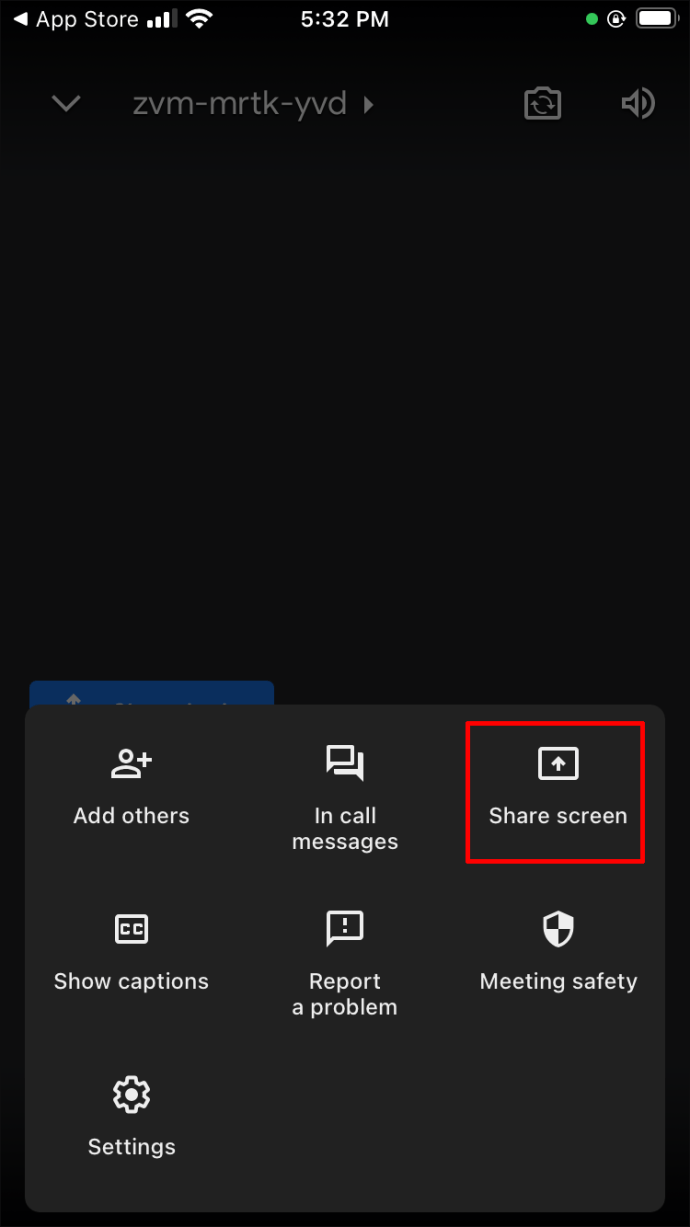
- Ketuk "Mulai Siaran" untuk mengonfirmasi.
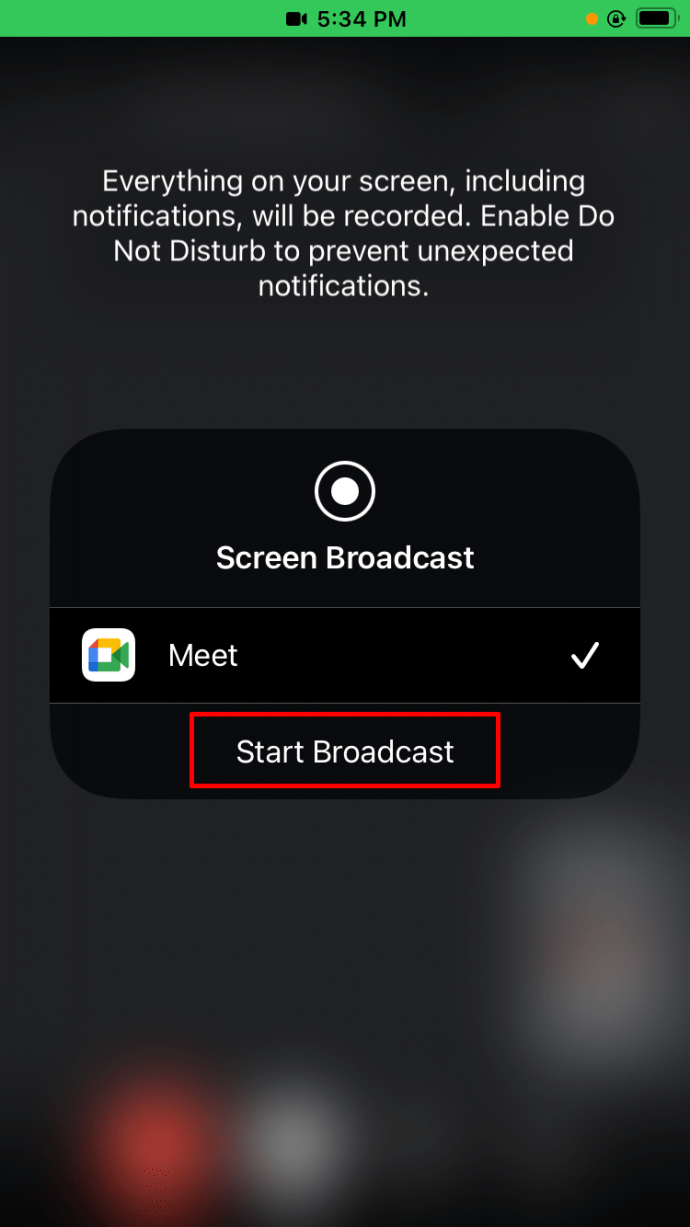
- Anda sekarang berbagi layar dengan semua peserta rapat. Buka halaman beranda perangkat Android Anda dan luncurkan aplikasi Whiteboard.
- Semua orang dalam rapat akan dapat melihat papan tulis, tetapi mereka tidak akan memiliki hak mengedit.
Jadikan Brainstorming Lebih Efisien di Google Meet
Papan tulis bisa menjadi penyelamat nyata dalam hal menuliskan ide selama rapat. Kemudahan penggunaannya memastikan semua orang membagikan ide mereka secara instan. Untungnya, Google Meet memiliki alat papan tulis khusus, Jamboard, untuk tujuan itu. Untuk mendapatkan hasil maksimal dari fitur-fiturnya, sebaiknya lakukan Google Meet di komputer Anda.
Semoga artikel ini membantu Anda meningkatkan produktivitas acara Anda berikutnya dengan alat papan tulis yang hebat. Jika Anda memiliki pertanyaan terkait topik tersebut, kirimkan komentar di bawah.