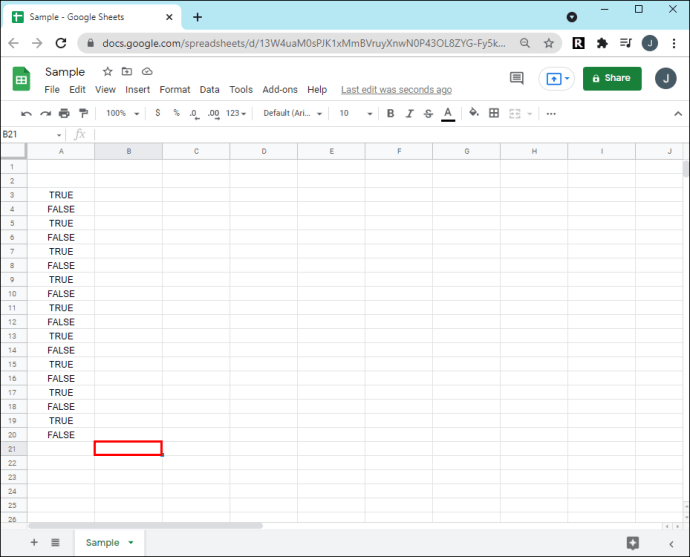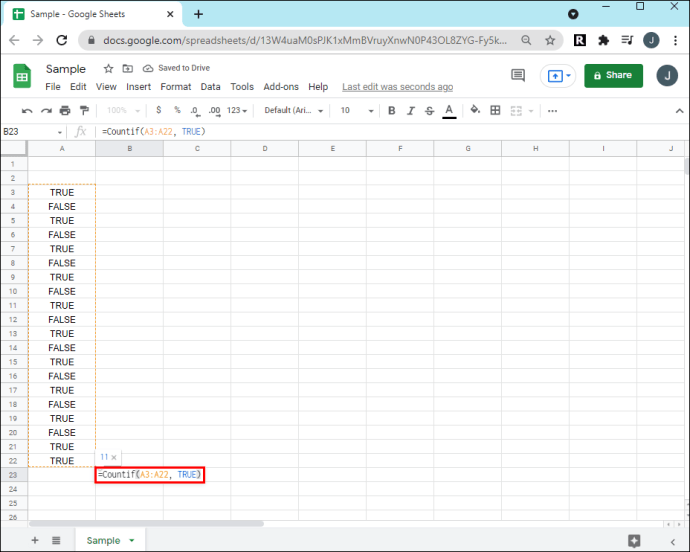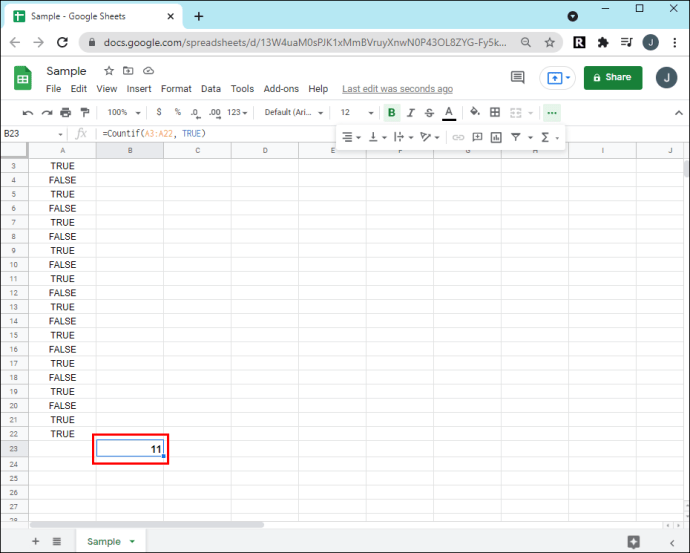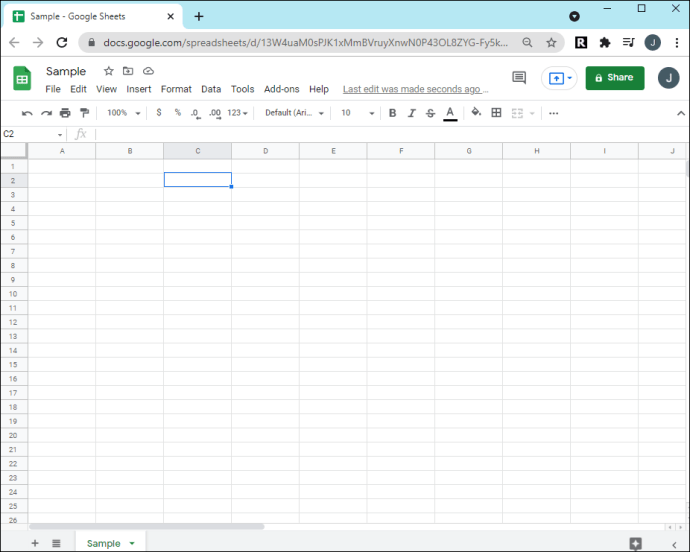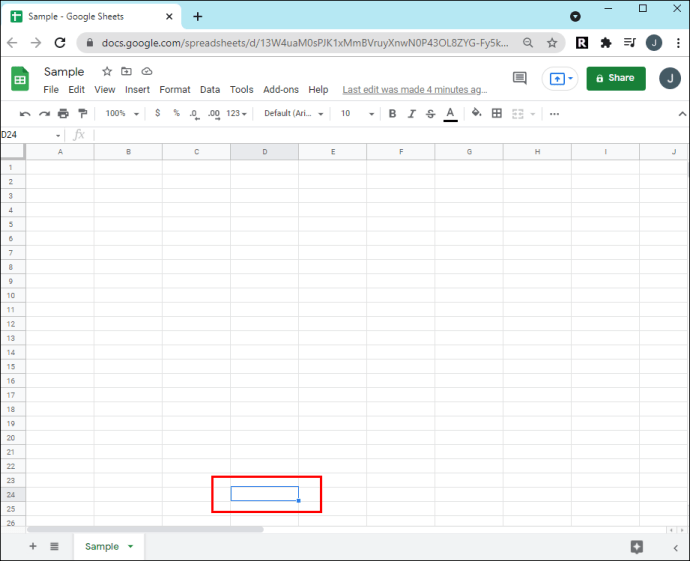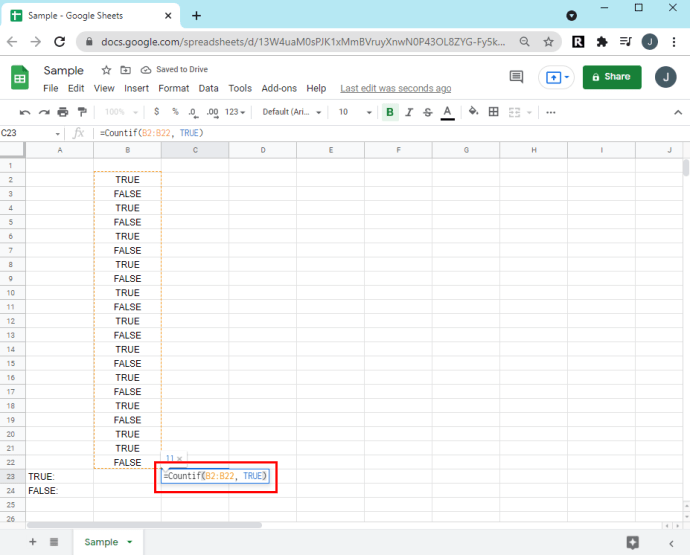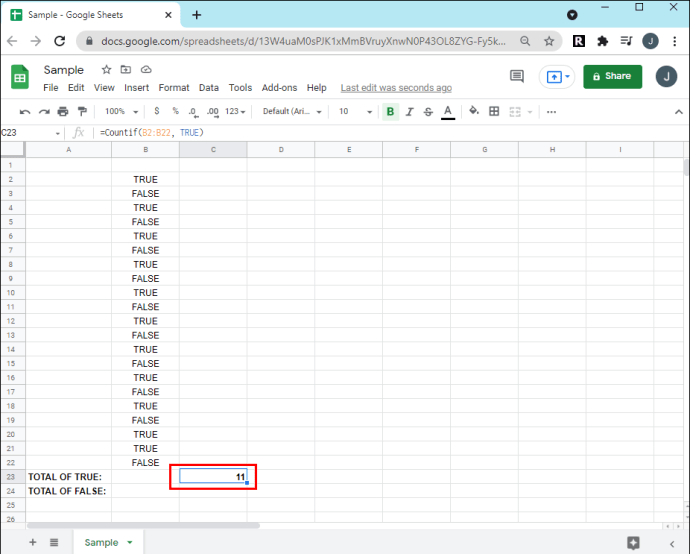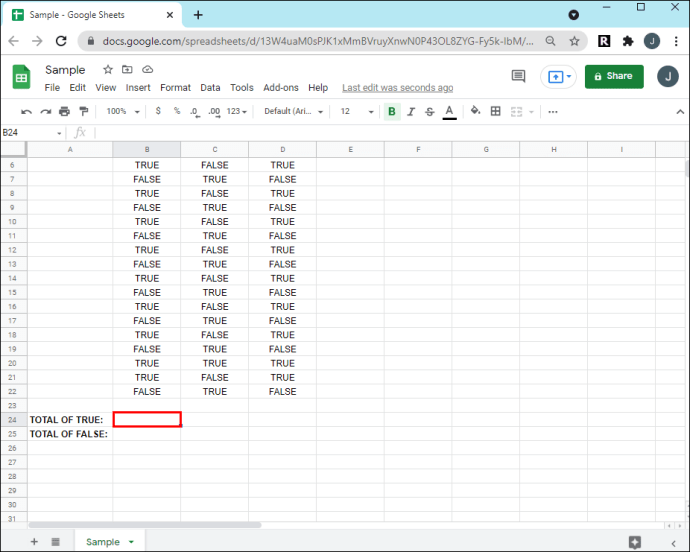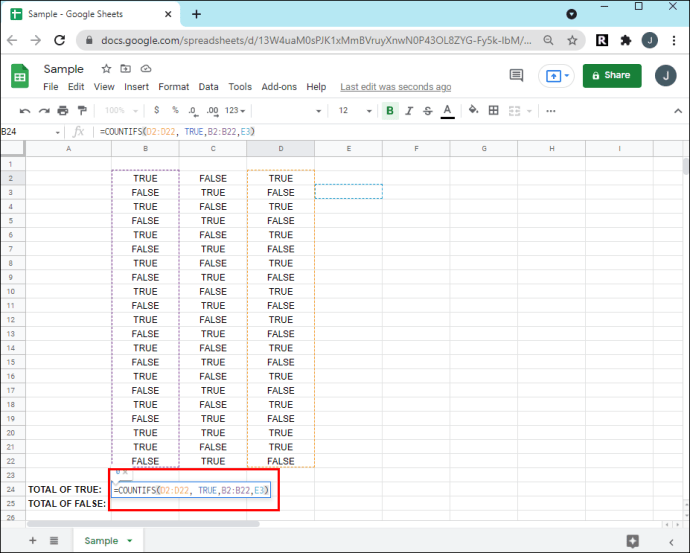Di Google Spreadsheet, Anda dapat mengatur dan mengelola proyek melalui spreadsheet online. Fungsi kotak centang memungkinkan interaktivitas, memungkinkan pengguna menandai item yang sudah selesai.

Jika Anda mencoba melacak kemajuan tim dan ingin tahu cara menghitung jumlah kotak yang dicentang dalam spreadsheet, kami di sini untuk memberi tahu Anda caranya.
Dalam artikel ini, kami telah menyertakan rumus yang akan digunakan untuk menjumlahkan jumlah sel yang dicentang di spreadsheet Anda, cara menghitung kotak centang berdasarkan kondisi, dan cara mengonversi data tersebut menjadi bagan dinamis.
Cara Menghitung Kotak Centang di Google Spreadsheet
Setiap kali kotak centang dicentang, nilai sel diatur ke "benar." Sel yang tidak dicentang memiliki nilai "false". Oleh karena itu, untuk menghitung semua sel yang dicentang, Anda akan meminta jumlah total "benar" dalam rentang sel.
Mari kita berpura-pura semua kotak centang kita berada dalam rentang sel A2 hingga A22. Untuk menghitung jumlah kotak yang dicentang:
- Klik pada sel di spreadsheet tempat Anda ingin totalnya ditampilkan.
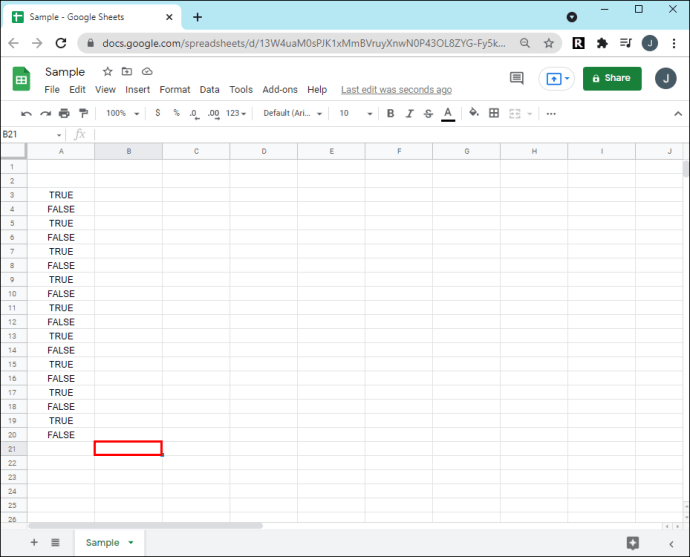
- Selanjutnya, masukkan tanda sama dengan
(=), maka “COUNTIF” diikuti dengan rentang sel untuk memeriksa nilai “benar”, mis. A2:A22, BENAR.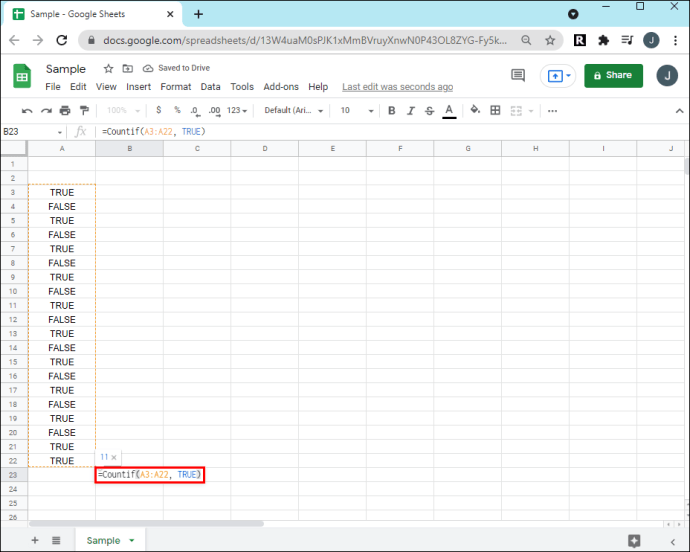
- Secara keseluruhan rumus Anda akan terlihat seperti:
=COUNTIF(A2:A22, TRUE).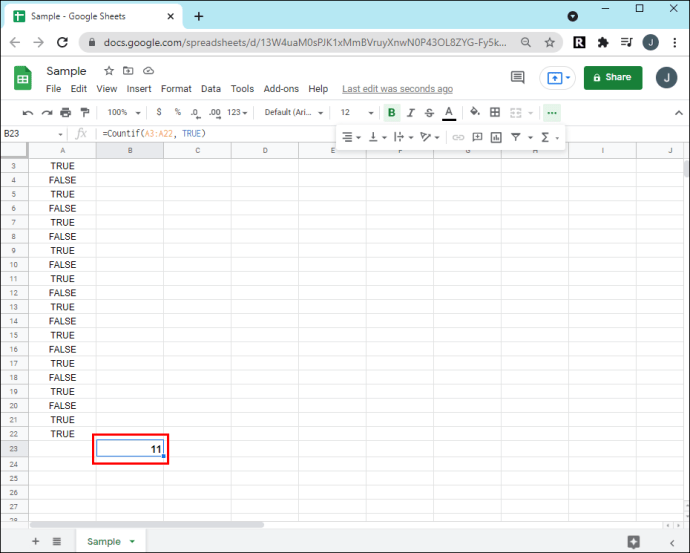
Cara Menghitung Kotak Centang Yang Dicentang
Untuk menghitung jumlah sel yang disetel ke true dalam rentang sel B2 hingga B22, lakukan hal berikut:
- Luncurkan Google Spreadsheet dan buka spreadsheet.
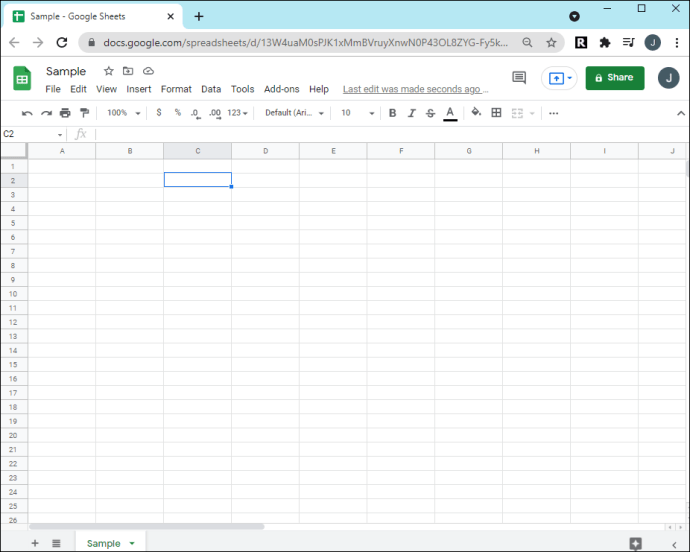
- Klik pada sel di mana Anda ingin total ditampilkan.
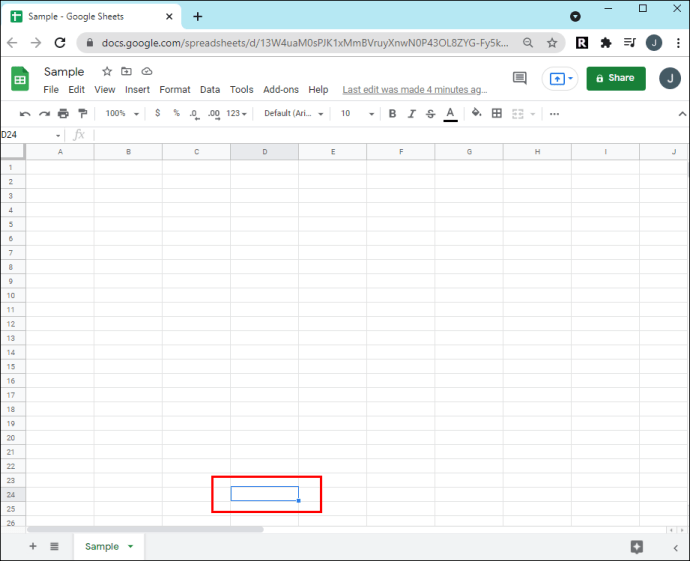
- Ketik “
COUNTIF” fungsi diikuti oleh rentang sel, mis.=COUNTIF(B2:B22, BENAR).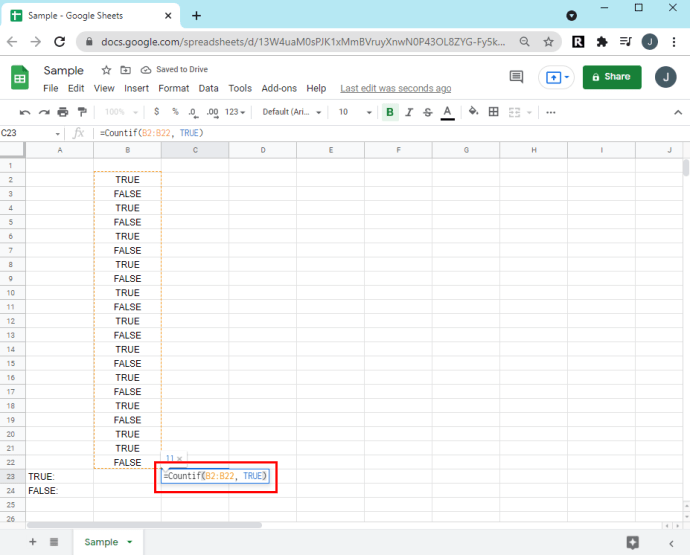
- Tekan tombol enter. Jumlah total sel yang diperiksa di spreadsheet Anda akan ditampilkan.
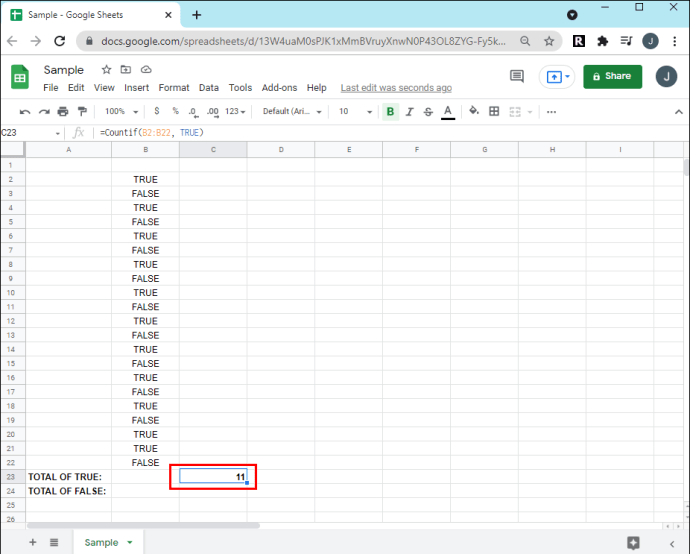
Untuk menghitung kotak centang yang tidak dicentang, masukkan rumus: =COUNTIF(B2:B22, SALAH).

Cara Menghitung Kotak Centang Berdasarkan Kondisi
Mari kita anggap data dalam spreadsheet proyek kita berkisar dari A hingga C, dan sel 2 hingga sel 22, dan diatur sebagai berikut:
- Kolom B mencantumkan fase
- Kolom C mencantumkan tugas, dan
- Kolom D berisi kotak centang
Kami ingin mengetahui jumlah kotak yang dicentang pada fase dua. Jadi lakukan hal berikut:
- Klik pada sel di mana Anda ingin total ditampilkan.
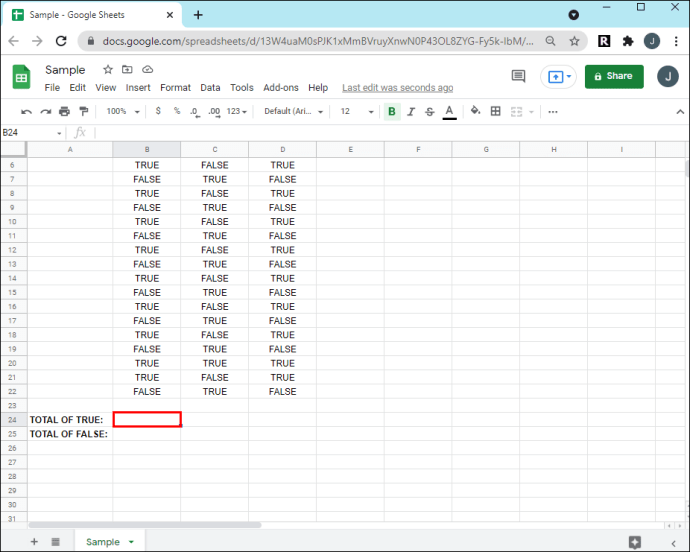
- Sekarang masuk,”
=COUNTIFS(D2:D22, TRUE,B2:B22,E3).”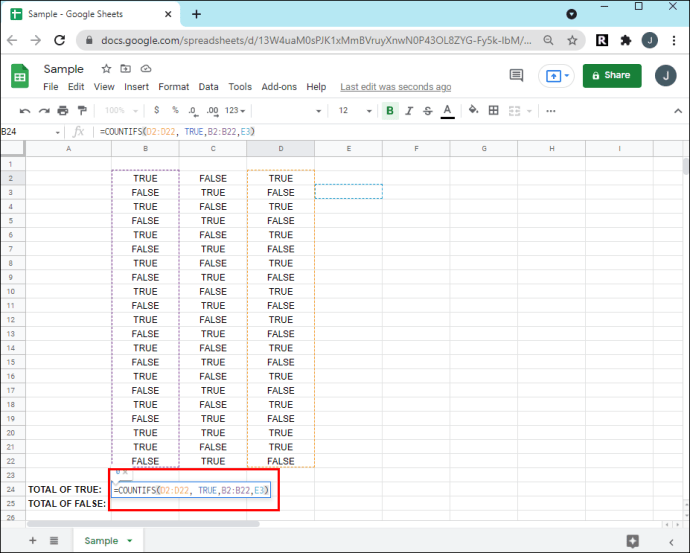
Rumus ini memeriksa hal berikut:
- Apakah sel diperiksa atau tidak.
- Apakah fase itu fase dua atau tidak.
FAQ tambahan
Bagaimana cara membuat bagan dengan data yang dikumpulkan dari kotak centang di Google Spreadsheet?
Google Spreadsheet dapat secara otomatis mengenali baris baru yang ditambahkan ke area bagan dan memperbarui bagan sesuai dengan rentang dinamis.
Mari kita anggap data dalam spreadsheet proyek kita berkisar dari A hingga C, dan sel 2 hingga sel 22, dan diatur sebagai berikut:
· Kolom A berisi daftar fase
· Kolom B berisi daftar tugas, dan
· Kolom C berisi kotak centang
Kami akan membuat bagan rentang dinamis untuk mengakomodasi dua kolom tambahan dan jumlah baris yang tidak terbatas. Dalam skenario ini, rentang data adalah A1 hingga E.
1. Pilih rentang sel data Anda mis. A1:E.
2. Klik "Sisipkan" lalu "Bagan".
3. Melalui “Chart Editor” di bawah tab “Data”, pilih “Chart type”, mis. "Bagan Kolom."
4. Pastikan hal-hal berikut:
· Opsi “Gunakan baris 1 sebagai label” dan “Ganti baris/kolom” dicentang.
· Opsi “Ganti baris/kolom” tidak dicentang.
5. Di bawah opsi “Sumbu Horisontal” pilih “Perlakukan label sebagai teks.”
Bagaimana cara menambahkan nilai khusus ke kotak centang?
1. Luncurkan spreadsheet Anda lalu pilih sel yang Anda inginkan sebagai kotak centang.
2. Pilih “Data” lalu “Validasi data”.
3. Di samping “Kriteria”, pilih “Kotak Centang”.
4. Klik opsi “Gunakan nilai sel khusus”.
5. Di samping “Dicentang”, masukkan nomor.
· (Opsional) Di samping “Tidak dicentang”, masukkan nomor.
6. Di samping “Pada data yang tidak valid”, pilih opsi validasi.
· (Opsional) Untuk menampilkan pesan validasi setiap kali kotak centang diarahkan, di samping “Tampilan”, pilih “Tampilkan teks bantuan validasi” lalu tambahkan pesan Anda.
7. Pilih “Simpan”.
Google Check Sheets
Google Spreadsheet melayani kerja kolaboratif dengan fitur kotak centang spreadsheet-nya. Daftar periksa interaktif ini berguna bagi tim Anda untuk membedakan tugas yang diselesaikan dalam suatu proyek.
Fitur grafik dinamis mengikuti perubahan data yang dilakukan pada spreadsheet, sehingga informasi yang ditampilkan selalu akurat.
Sekarang kami telah menunjukkan kepada Anda rumus yang akan digunakan untuk menjumlahkan jumlah kotak centang di spreadsheet Anda, cara menemukan total berdasarkan kondisi, dan cara mengubah informasi itu menjadi bagan dinamis, apakah Anda dapat mengetahui apa Anda perlu tahu dari spreadsheet Anda? Apakah Anda menggunakan fitur lain untuk membantu menganalisis data Anda? Beritahu kami tentang hal itu di bagian komentar di bawah.