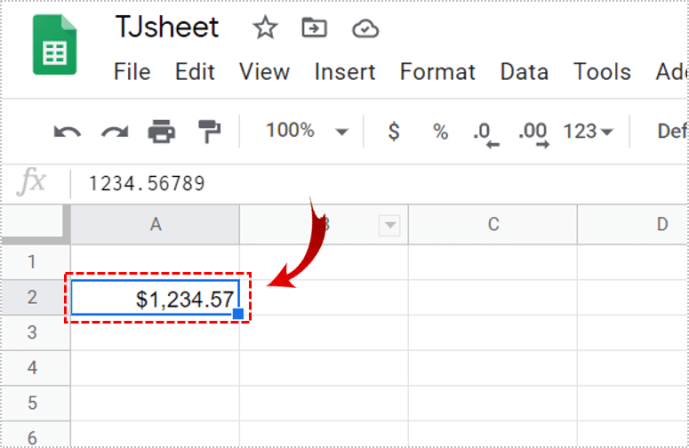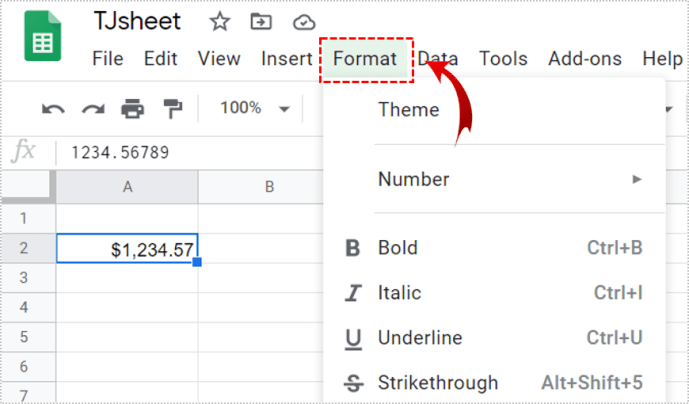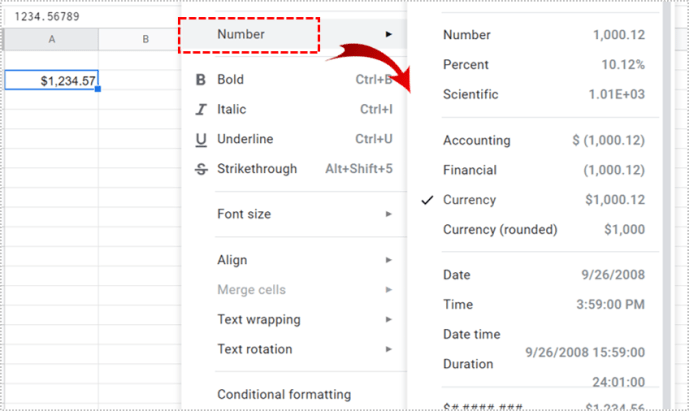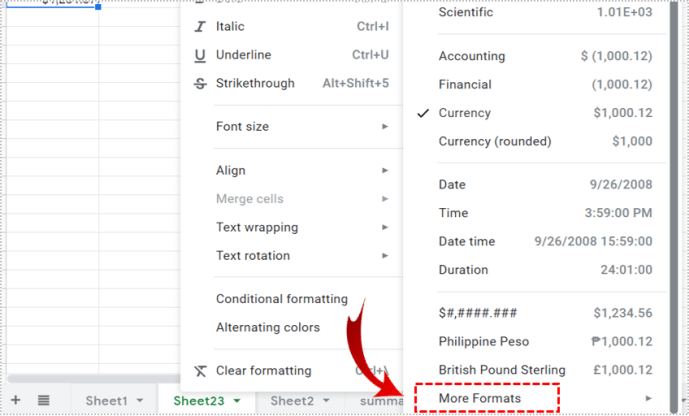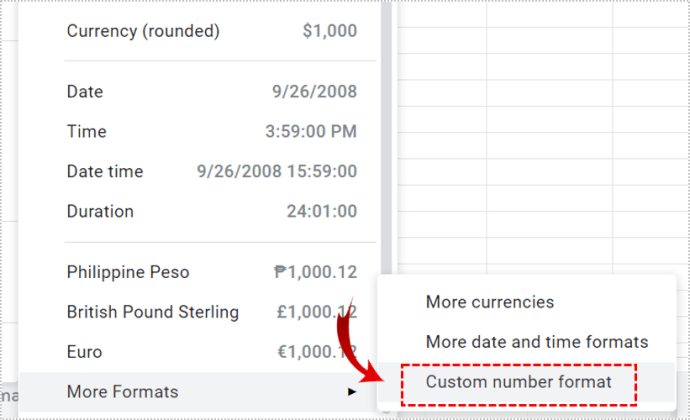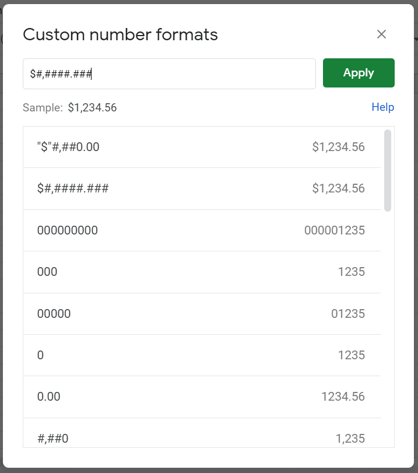Saat bekerja dengan angka, penting untuk mendapatkan nilai yang tepat. Secara default, Google Spreadsheet akan membulatkan tampilan nilai yang dimasukkan ke atas atau ke bawah, kecuali Anda memformat sheet dengan benar.

Dalam artikel ini, kami akan menunjukkan cara menghentikan pembulatan angka Google Sheets, untuk memasukkan nilai yang tepat.
Tampilan Bulat, Tapi Nilai Tetap
Apa yang pertama-tama harus Anda pahami adalah bahwa meskipun Google Spreadsheet tampaknya membulatkan angka ke atas atau ke bawah, hal itu hanya dilakukan secara visual. Itu tidak akan mengubah nilai sebenarnya dari nomor yang dimasukkan. Karena itu, sel yang diformat sebagai mata uang akan selalu menampilkan dua tempat desimal secara default, kecuali jika diformat khusus.

Menggunakan Fungsi TRUNC()
TRUNC(), atau Truncate, adalah fungsi yang dibangun ke dalam Google Spreadsheet yang memungkinkan tampilan tempat desimal tanpa pembulatan ke atas atau ke bawah. Tempat desimal apa pun yang tidak ditampilkan mempertahankan nilainya, hanya saja tidak ditampilkan. Ini adalah metode paling sederhana untuk menunjukkan angka pasti tanpa harus menentukan format angka khusus.
Penggunaannya juga cukup sederhana. Cukup ketikkan skrip ke dalam sel tempat Anda ingin angka yang tidak dibulatkan ditampilkan. Sintaks kodenya adalah sebagai berikut:
Kodenya adalah ‘=TRUNC(Nilai,[Tempat])’ di mana:
'=' adalah baris perintah yang memberi tahu Google Spreadsheet bahwa ini adalah skrip format.
'TRUNC' adalah perintah yang menentukan bahwa apa pun yang dimasukkan harus dipotong.
'Nilai' adalah jumlah yang ingin Anda tunjukkan yang tidak akan dibulatkan
'Tempat' adalah jumlah desimal yang ingin Anda tampilkan.
Misalnya: jika Anda ingin menampilkan 123.45678 tanpa membulatkan ke atas atau ke bawah, kodenya adalah =TRUNC(123.45678,5). Jika Anda hanya ingin menampilkan 123.456 kodenya adalah =TRUNC(123.45678,3) dan seterusnya.

Tentu saja, Anda dapat memasukkan variabel di bagian nilai sehingga Anda tidak perlu memasukkan angka secara manual. Misalnya, jika Anda ingin memotong nilai angka di sel A1 yang menunjukkan hingga lima desimal, rumusnya adalah =TRUNC(A1,5). Jika Anda ingin menampilkan nilai terpotong dari jumlah dua sel, Anda dapat memasukkan prosesnya sebagai =TRUNC(A1+A2,5).

Nilainya juga bisa berupa skrip lain. Misalnya, jumlah beberapa sel, A1 hingga A10 akan ditulis sebagai =SUM(A1:A10). Jika Anda ingin menampilkannya terpotong ke enam tempat desimal, rumusnya adalah =TRUNC(SUM(A1:A10),6). Abaikan saja tanda sama dengan untuk proses kedua agar Anda tidak mendapatkan kesalahan.
Nilainya juga bisa berupa angka yang terletak di lembar lain. Misalnya, Anda ingin memperlihatkan nilai terpotong dari angka pada sel A1 dari Lembar 2 hingga lima tempat desimal. Anda dapat mengetikkan rumus sebagai =TRUNC(Sheet2!A1,5). Tanda '!' adalah indikator bahwa data yang Anda coba dapatkan ada di lembar lain. Jika lembar lain telah diganti namanya, misalnya, produk, bukan sheet2, maka Anda akan memasukkan rumus sebagai =TRUNC(products!A1,5).

Hati-hati dengan sintaks yang Anda gunakan saat mengetikkan rumus. Kode mungkin tidak peka huruf besar/kecil, tetapi salah menempatkan koma atau tanda kurung akan menyebabkan fungsi mengembalikan kesalahan. Jika Anda mendapatkan kesalahan #NAME, artinya Google Spreadsheet mengalami masalah dalam menemukan nilai yang Anda masukkan. Periksa kode Anda dengan mengkliknya dan melihat jendela nilai tepat di atas lembaran. Ini adalah kotak teks panjang dengan fx di sebelah kanannya. Jika sel memiliki rumus, itu akan selalu ditampilkan di sini.
Memformat Mata Uang
Seperti yang dikatakan sebelumnya, sel apa pun yang diformat untuk menampilkan mata uang hanya akan ditampilkan hingga dua tempat desimal kecuali jika diformat sebaliknya. Melakukan ini agak sederhana, tetapi tidak akan terlihat jelas bagi mereka yang tidak menggunakan Spreadsheet secara teratur.
Untuk memformat sel untuk menampilkan lebih dari dua desimal yang tidak dibulatkan ke atas atau ke bawah, lakukan hal berikut:
- Klik pada sel yang ingin Anda format.
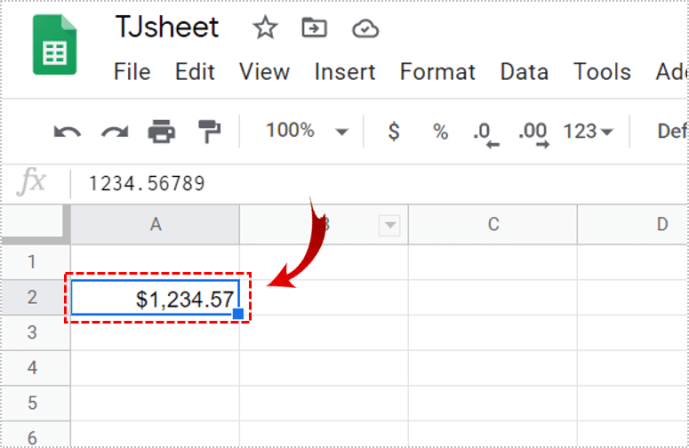
- Klik pada Menu Format di bilah menu atas.
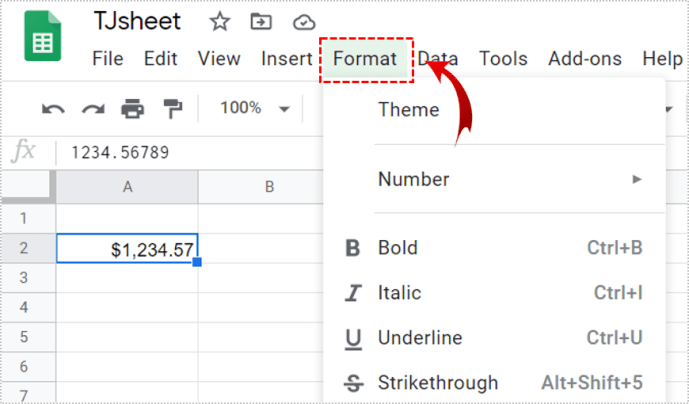
- Arahkan kursor ke Nomor untuk menampilkan opsi lebih lanjut.
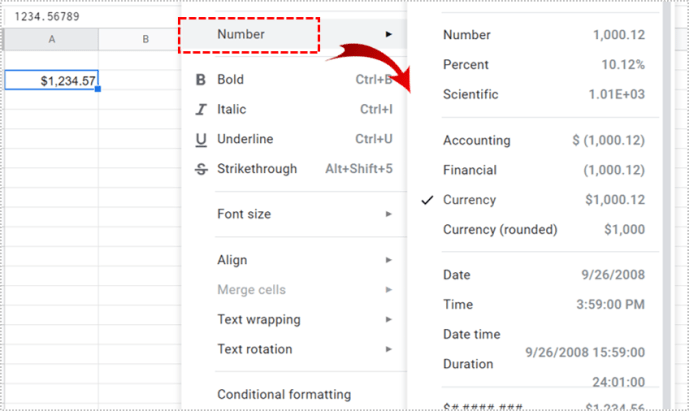
- Arahkan kursor ke Lebih Banyak Format di bagian bawah menu.
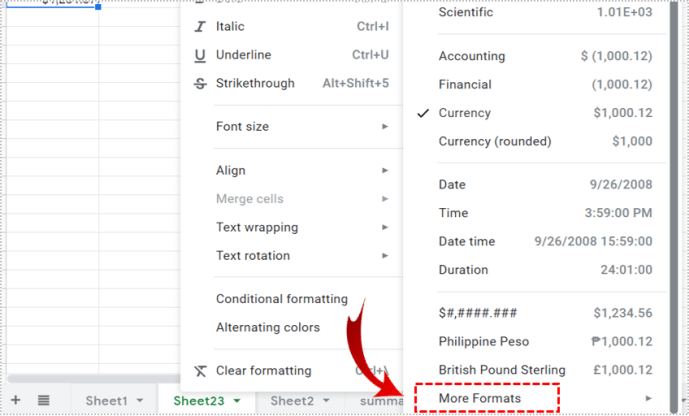
- Klik pada Format nomor khusus.
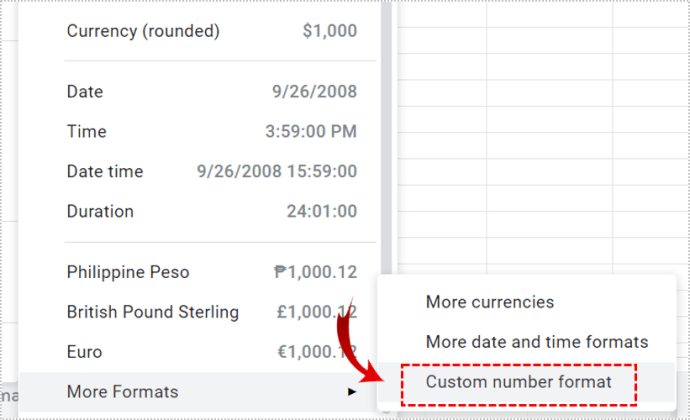
- Masukkan format Angka yang ingin Anda gunakan.
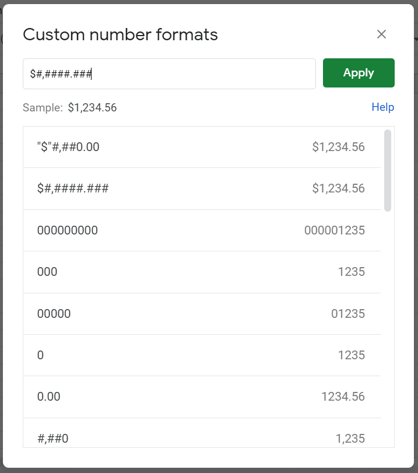
Daftar format angka akan menampilkan beberapa jenis, dan bagaimana angka akan ditampilkan jika Anda menggunakan setiap jenis. Jika Anda ingin menggunakan format mata uang, ketik saja '$' sebelum tagar. Misalnya, jika Anda ingin menampilkan mata uang dengan pemisah seribu hingga tiga desimal, ketik '$#,####.###'. Setiap hashtag mewakili nomor potensial. Tambah atau kurangi jumlah tagar sesuai keinginan Anda.
Jika Anda ingin menggunakan mata uang yang berbeda saat mengarahkan kursor ke Lebih Banyak Format, pilih Lebih Banyak Mata Uang daripada format angka Kustom. Ubah mata uang yang Anda gunakan saat ini, lalu lanjutkan untuk mengubah format nomor Kustom seperti yang ditunjukkan dalam petunjuk di atas.

Alat Sederhana tapi Tidak Segera Jelas
Mendapatkan nilai angka yang tepat di Google Sheets cukup sederhana jika Anda tahu caranya. TRUNC(), dan opsi format angka Kustom, mungkin tidak langsung terlihat oleh pengguna biasa, tetapi mereka adalah alat yang hebat untuk dimiliki.
Apakah Anda memiliki kiat lain tentang cara menghentikan pembulatan Google Sheets ke angka tertentu? Sampaikan pendapatmu pada bagian komentar di bawah ini.