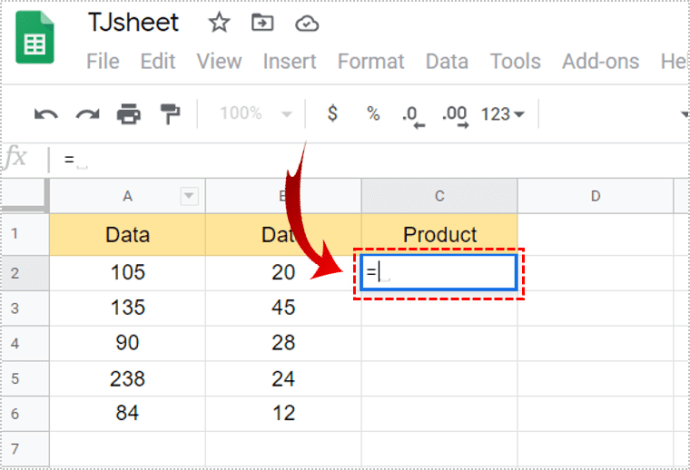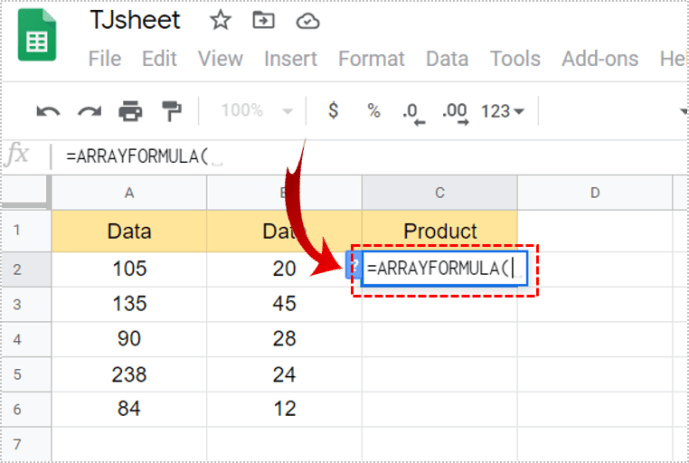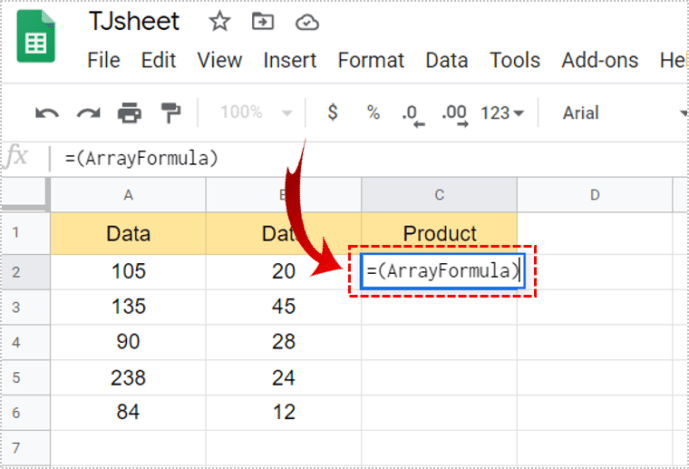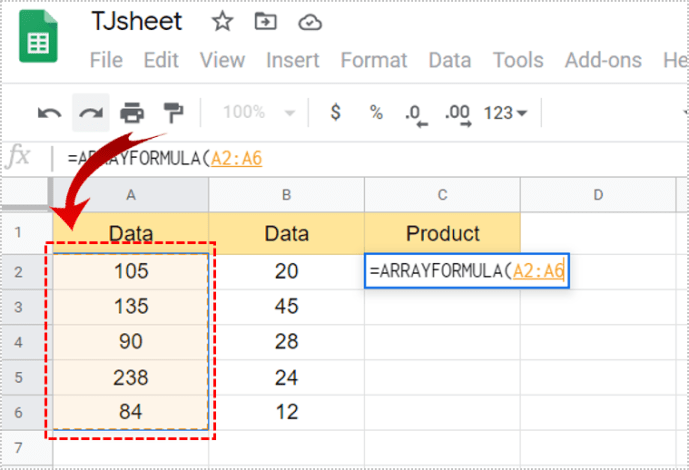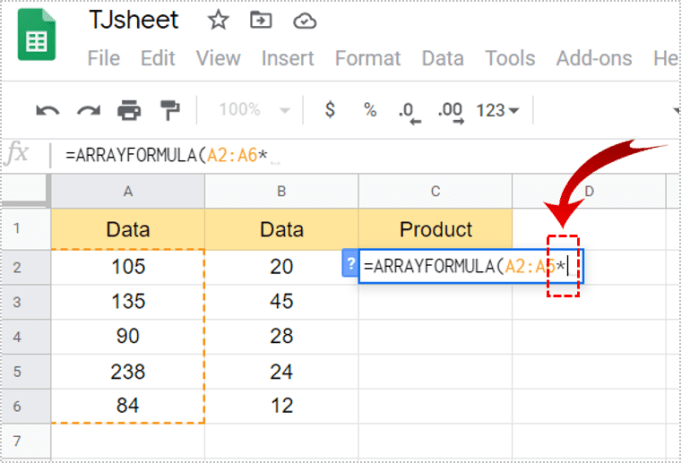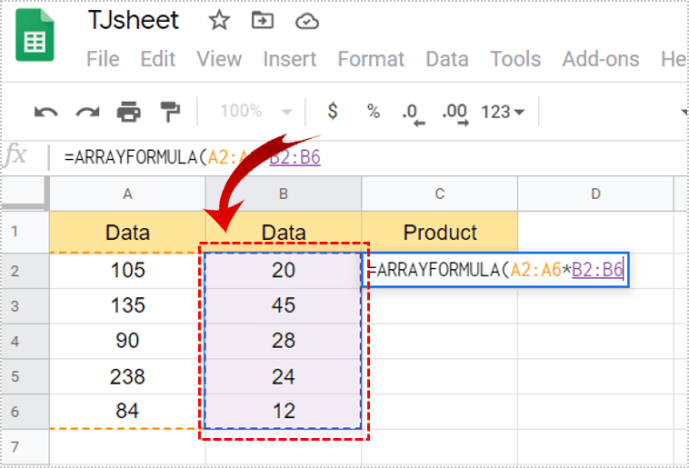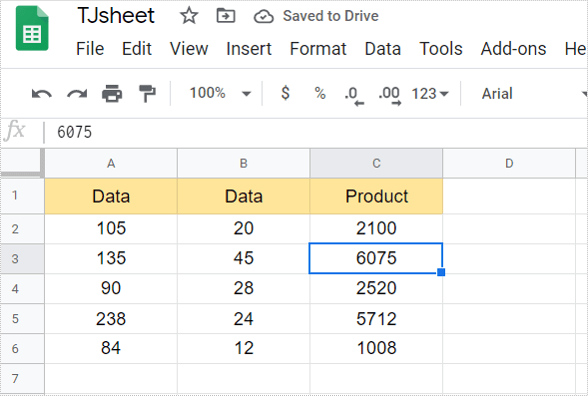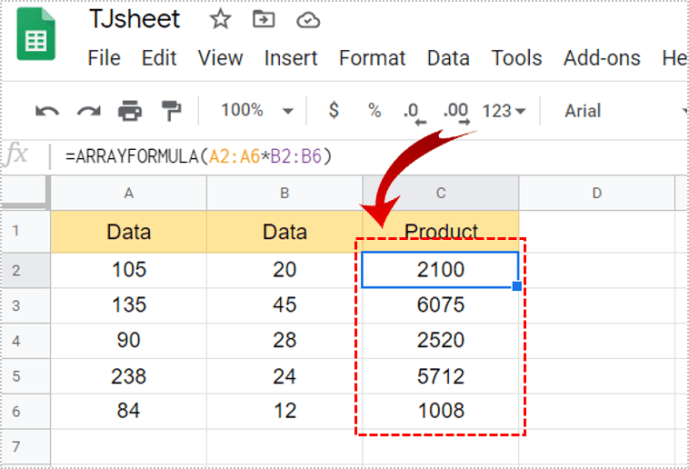Mempelajari cara menggunakan rumus di Google Spreadsheet dapat membantu Anda menghitung data dengan lebih efisien. Ini juga dapat menghemat banyak waktu Anda, terutama ketika Anda perlu mengalikan dua kolom. Namun, formula ini bisa tampak rumit. Tetapi begitu Anda memahaminya, mereka akan membuat hidup Anda jauh lebih mudah.

Dalam artikel ini, kami akan menunjukkan cara menggunakan rumus untuk mengalikan dua kolom di Google Spreadsheet dan fungsi perkalian lainnya.
Dasar-dasar Rumus Perkalian
Agar formula di Google Sheets berfungsi, itu harus memiliki beberapa tanda yang harus Anda ingat. Yang pertama, yang merupakan dasar dari setiap rumus, adalah tanda persamaan (=). Agar rumus Anda valid dan menunjukkan angka, tulis tanda ini di awal.
Selanjutnya, untuk mengalikan angka, Anda akan menggunakan tanda asterisk (*) di antara angka tersebut. Terakhir, untuk mendapatkan jumlah dan menyelesaikan rumus Anda, tekan 'Enter.'
Mengalikan Dua Kolom
Untuk mengalikan dua kolom di Google Spreadsheet, Anda harus memasukkan data terlebih dahulu. Cara yang paling efisien adalah dengan menggunakan Rumus Array.
Mari kita asumsikan Anda ingin memiliki nilai data yang dikalikan dari kolom A dan B. Pilih sel tempat Anda ingin jumlah tersebut muncul. Ikuti langkah-langkah ini untuk berhasil menerapkan rumus:
- Pertama, tulis tanda sama dengan (=) di sel yang dipilih.
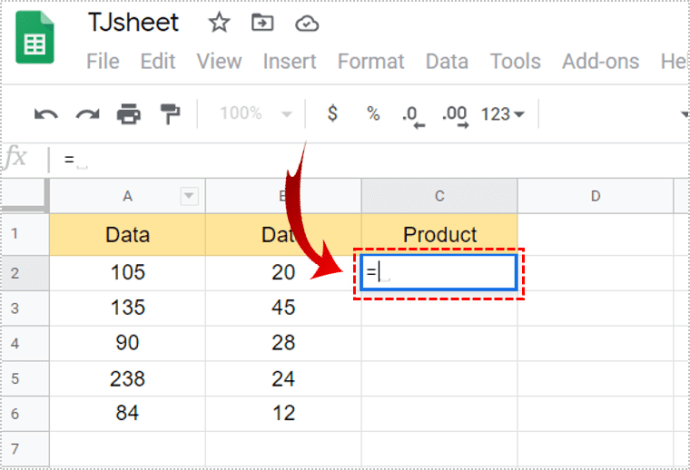
- Selanjutnya, ketik FORMULA (.
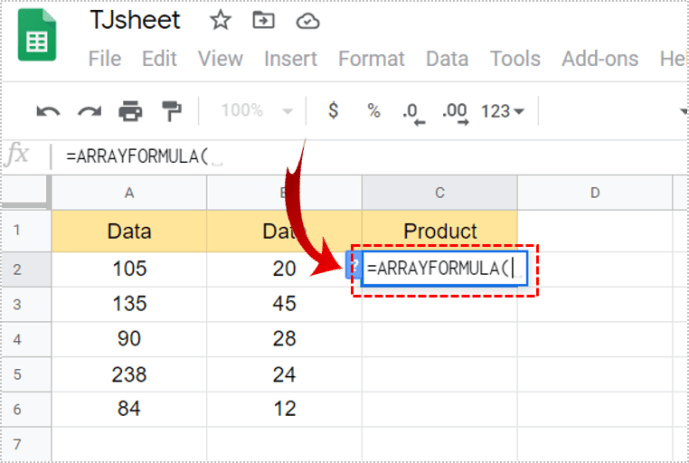
- Atau, Anda dapat menekan Ctrl + Shift + Enter, atau Cmd + Shift + Enter untuk pengguna Mac. Google Spreadsheet secara otomatis menambahkan rumus array. Ganti ')' dengan '(' di akhir rumus dan ikuti langkah berikutnya.
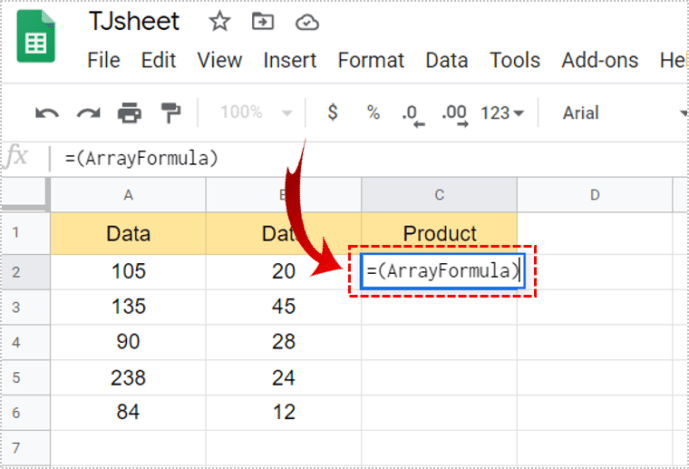
- Sekarang, seret ke bawah sel di kolom pertama yang ingin Anda kalikan.
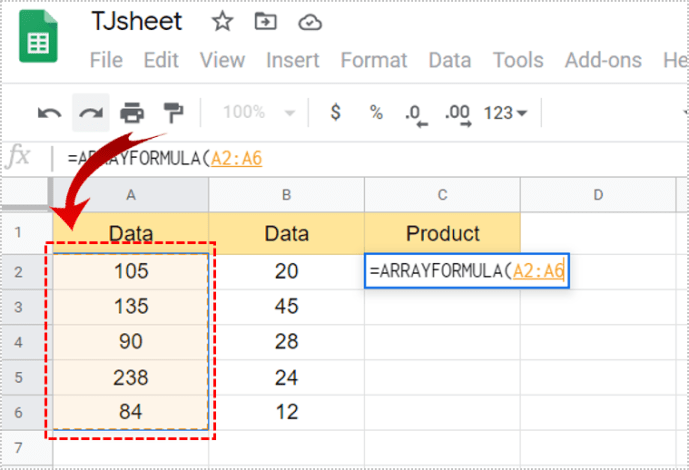
- Kemudian, ketik '*' untuk memastikan Anda mengalikan.
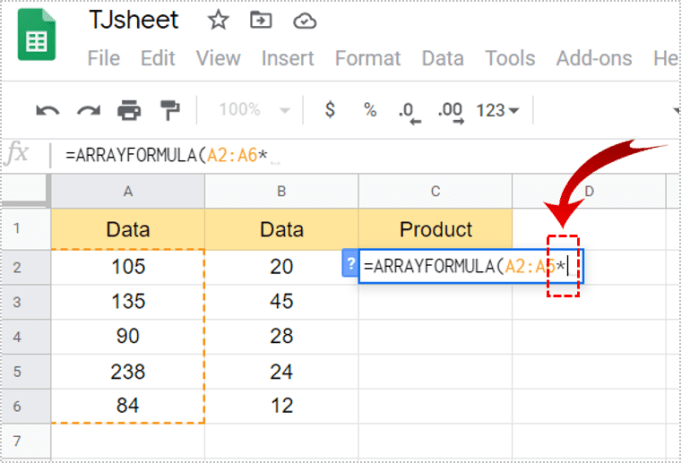
- Seret ke bawah sel dari kolom lain.
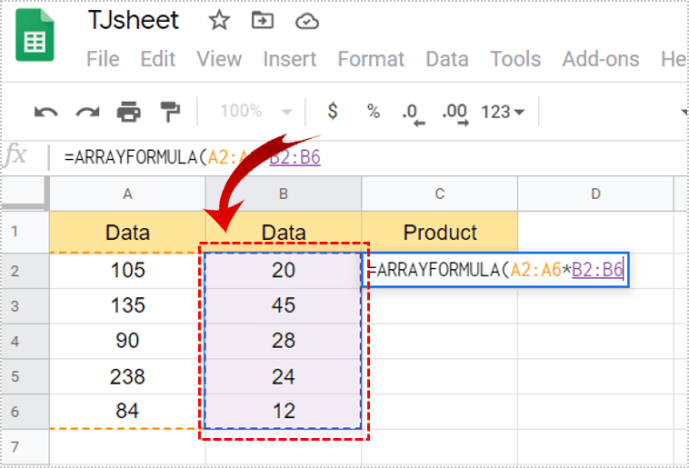
- Terakhir, ketuk 'Enter' untuk menerapkan rumus.
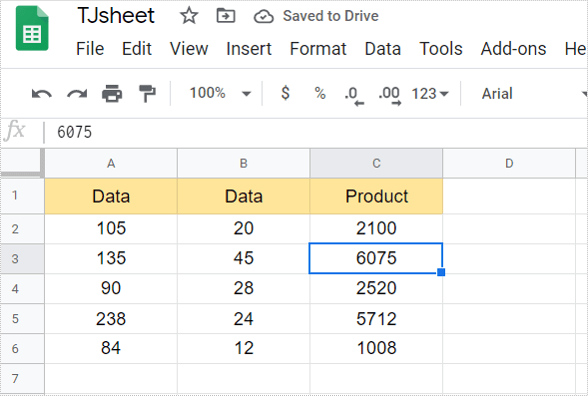
- Kolom yang Anda pilih akan menampilkan nilai yang dikalikan.
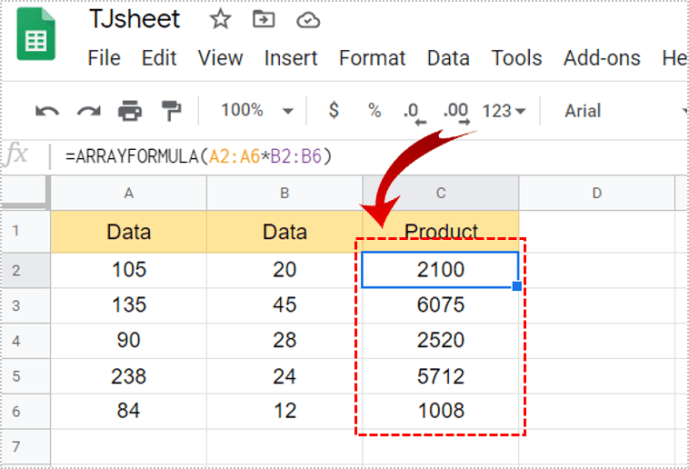
Setelah Anda membuat Formula Array, Anda tidak dapat menghapus atau mengedit array individual. Namun, Anda dapat menghapus array sama sekali. Cukup klik dua kali pada sel tempat Anda mengetik rumus dan hapus kontennya. Ini akan secara otomatis menghapus semua jumlah dari kolom.
Mendapatkan Jumlah Nilai yang Dikalikan
Jika Anda perlu mendapatkan jumlah nilai yang dikalikan untuk beberapa alasan, ada juga cara sederhana untuk melakukannya. Pastikan Anda melalui langkah-langkah ini:
- Pertama, selesaikan langkah-langkah di atas untuk memperbanyak sel.
- Sekarang, pilih sel tempat Anda ingin mendapatkan jumlah dari nilai yang dikalikan.
- Ketik tanda kesetaraan (=) di sana.
- Selanjutnya, tulis 'SUMPRODUCT('.
- Kemudian, pilih sel yang ingin Anda jumlahkan. (Ini akan menjadi sel dengan Formula Array Anda).
- Terakhir, klik 'Enter' untuk mendapatkan jumlah.

Mengalikan Lintas Kolom
Saat Anda memiliki dua kolom terpisah dengan data, dan Anda perlu mengalikannya, ikuti langkah-langkah berikut:
- Pertama, pilih sel tempat Anda ingin jumlah tersebut muncul.
- Ketik tanda persamaan (=).
- Kemudian, klik pada sel dari kolom pertama.
- Sekarang ketik '*.'
- Selanjutnya, pilih sel dari kolom lainnya.
- Terakhir, ketuk 'Enter'.
- Nomor akan muncul di sel yang Anda pilih.
Agar semua nilai muncul di kolom, klik kotak kecil di sudut kanan bawah dari nilai yang dikalikan. Anda harus dapat menyeretnya ke bawah kolom. Dengan cara ini, semua produk akan ditampilkan di sel.

Perkalian dengan Angka yang Sama
Jika Anda harus mengalikan sel dengan angka yang sama, ada rumus khusus untuk itu juga. Anda harus menggunakan sesuatu yang disebut referensi absolut. Ini diwakili oleh simbol dolar ($). Lihatlah Google Sheet ini. Ada beberapa data di kolom A, yang ingin kita kalikan tiga.
Tetapi kami tidak ingin melakukannya secara manual untuk setiap sel. Ini memakan waktu, terutama jika ada lebih banyak sel dengan angka daripada yang kita miliki di sini. Untuk mengalikan A2 dengan B2, Anda hanya perlu mengetikkan yang berikut ini:

- Di sel yang ingin Anda nilai perkaliannya, tulis tanda kesetaraan (=). Kami akan mengetiknya di C2.
- Sekarang, klik A2 atau ketik di sebelah '=.'
- Lalu menulis '*.'
- Setelah itu, klik B2 atau ketik.
- Ketuk 'Masuk.'
- Nomor tersebut akan muncul di tempat yang Anda inginkan.
Sekarang, Anda dapat mencoba menyeret nilai ke bawah untuk mendapatkan nilai yang dikalikan untuk semua sel. Sayangnya, ini tidak akan berhasil dan Anda hanya akan mendapatkan nol di semua sel.
Agar produk ditampilkan di seluruh sel, Anda harus menerapkan formula yang berbeda. Itu sebabnya Anda harus menggunakan referensi absolut. Meskipun terdengar rumit, sebenarnya tidak. Bertahanlah bersama kami.
- Pilih sel tempat Anda ingin nilai muncul.
- Sekarang, tuliskan tanda persamaan (=).
- Klik pada sel yang ingin Anda perbanyak.
- Jenis '*.'
- Selanjutnya, klik pada sel yang ingin Anda gunakan untuk mengalikan semua sel. Misalnya, B2.
- Masukkan '$' di depan huruf dan angka yang mewakili. Seharusnya terlihat seperti ini '$B$2.'
- Ketuk 'Enter' untuk menyelesaikan rumus.
- Klik kotak kecil di pojok kanan bawah rumus.
- Seret ke bawah kolom agar nilai muncul di semua sel.

Saat Anda menulis '$' di depan huruf dan angka yang mewakili sel, Anda memberi tahu Google Spreadsheet bahwa itu adalah referensi mutlak. Jadi saat Anda menyeret rumus ke bawah, semua nilai mewakili perkalian dari angka itu dan angka lain dari sel.
Gunakan Google Spreadsheet untuk Perhitungan Lanjut
Google Spreadsheet bisa sangat berguna untuk penghitungan tingkat lanjut. Namun, itu bisa rumit jika Anda tidak tahu formula mana yang harus digunakan. Dalam artikel ini, kami telah menguraikan cara mengalikan dua kolom dan melakukan operasi perkalian lainnya.
Apakah Anda menggunakan Google Spreadsheet untuk mengalikan? Manakah dari metode dalam artikel ini yang paling sering Anda gunakan? Beri tahu kami di bagian komentar di bawah.