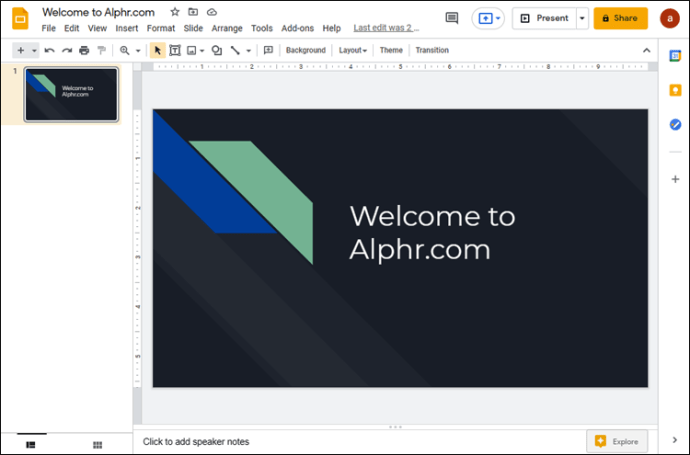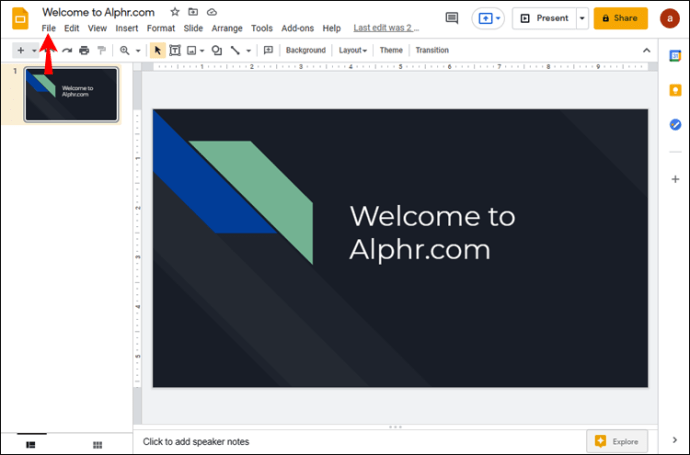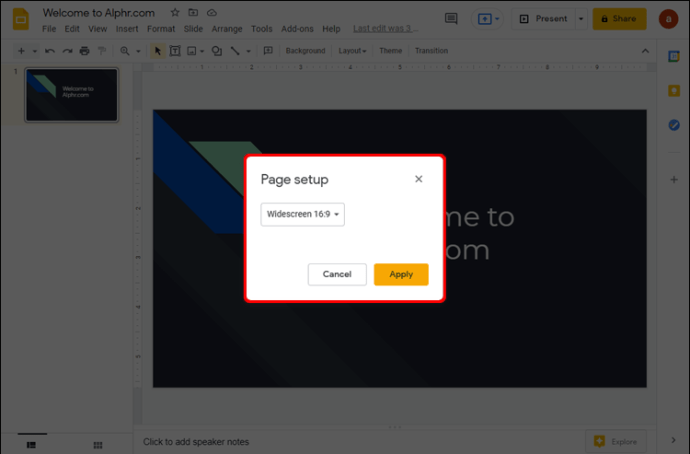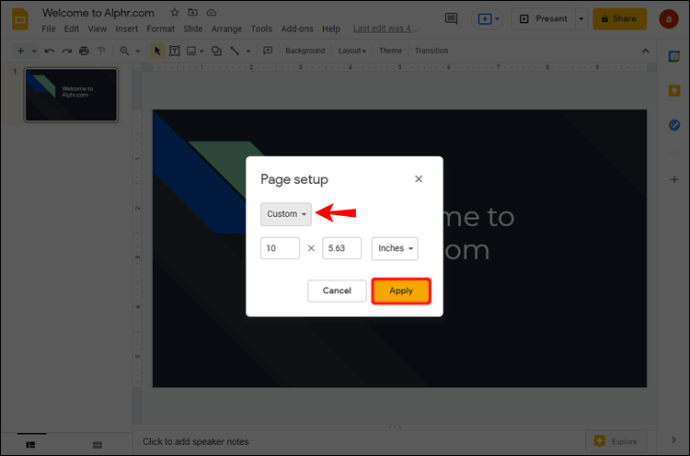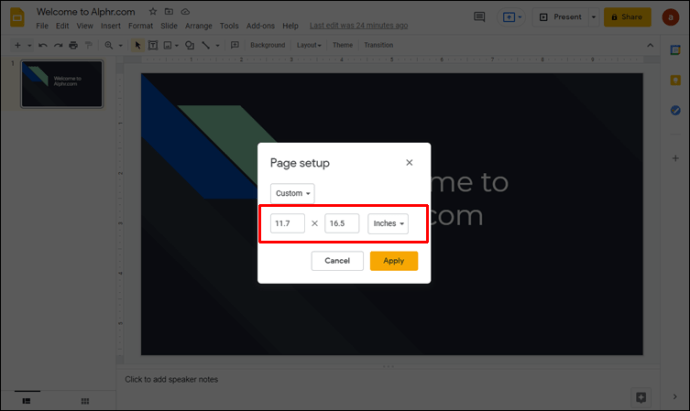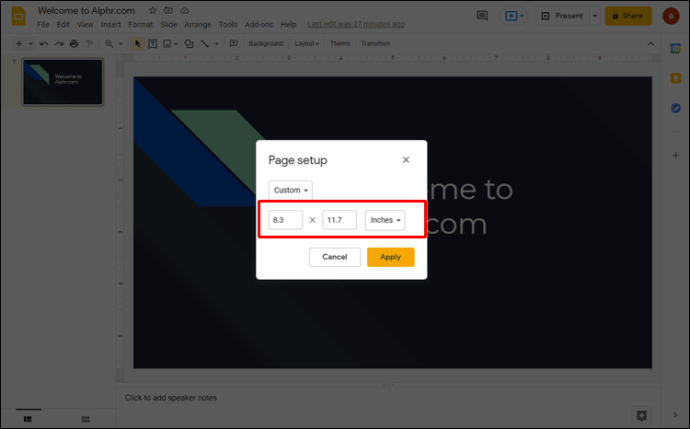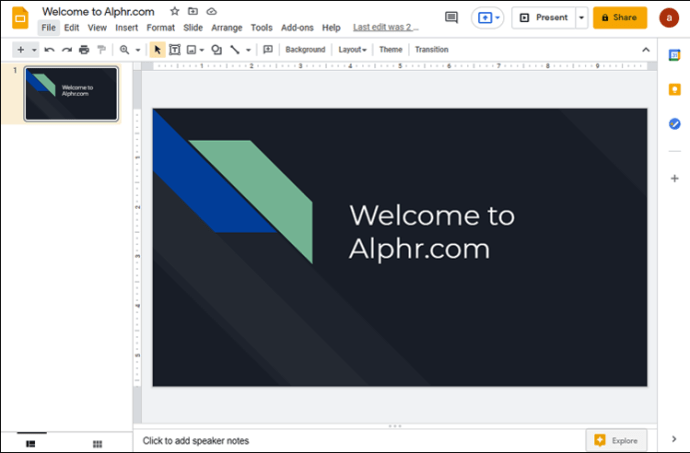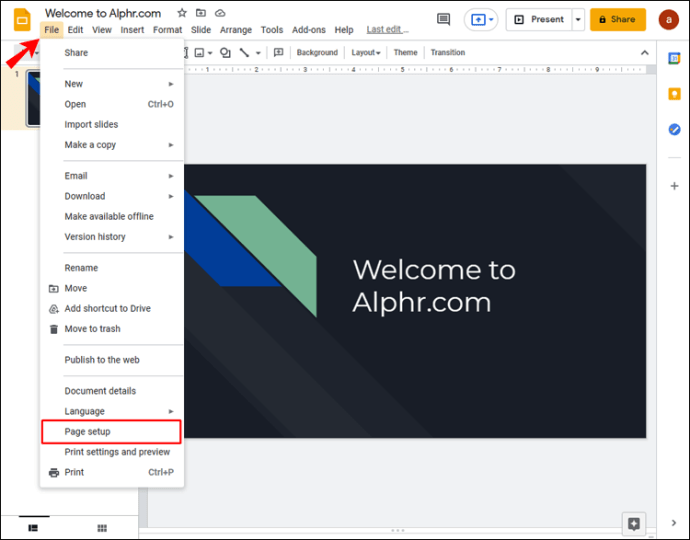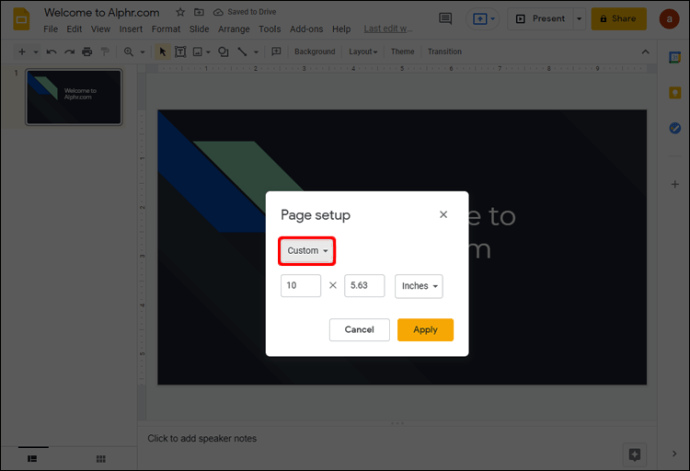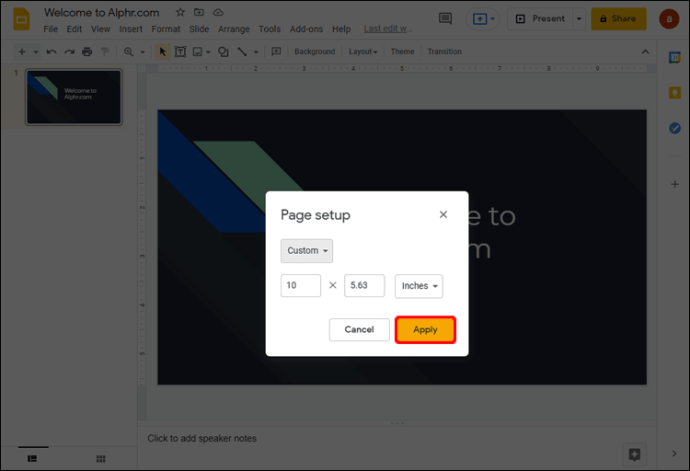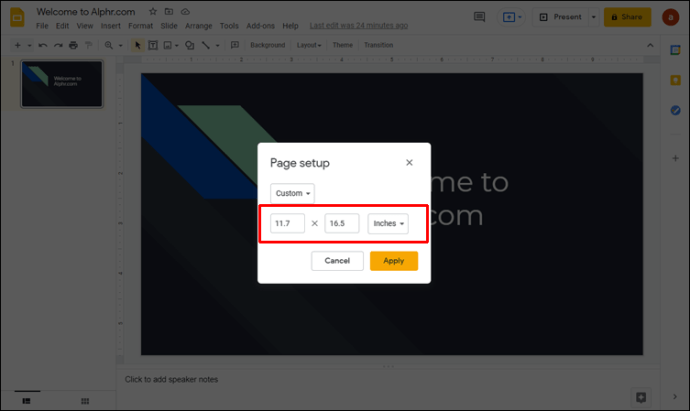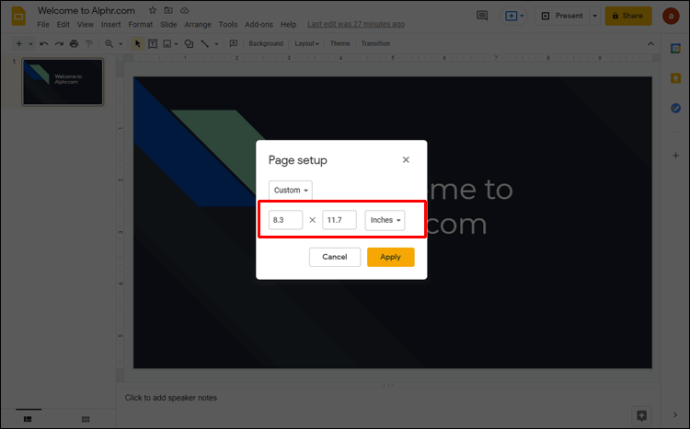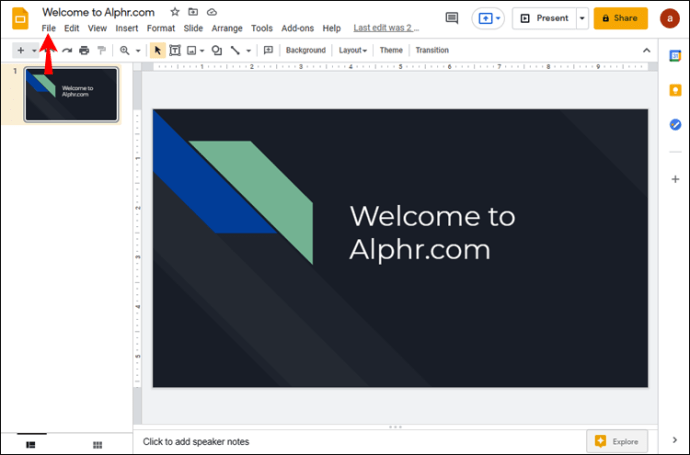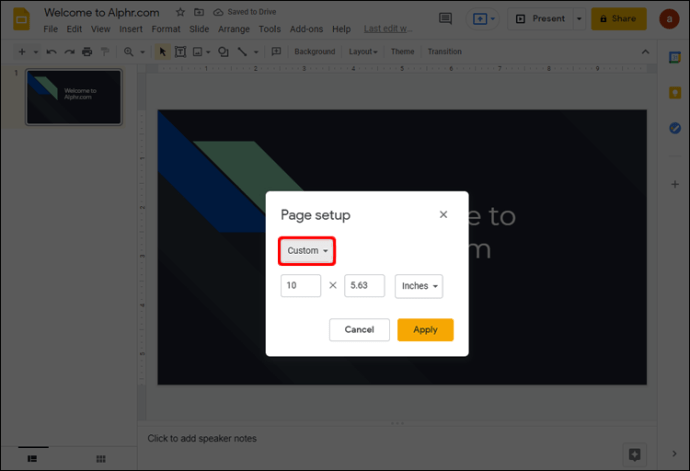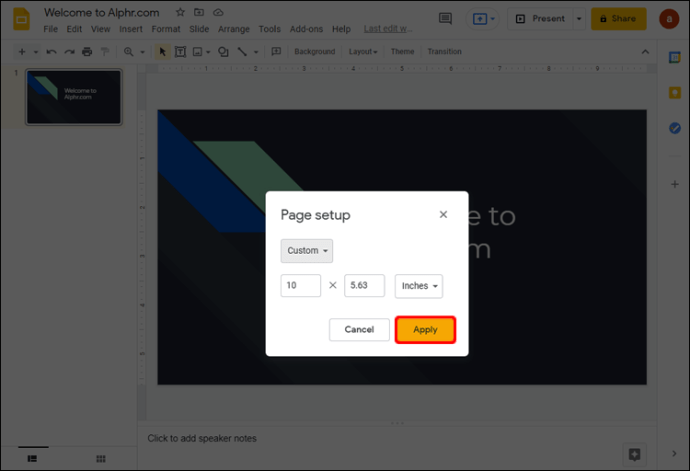Google Slides adalah alat luar biasa untuk membuat presentasi. Ini memungkinkan Anda untuk membawa proyek Anda ke tingkat yang sama sekali berbeda dengan memasukkan lembar kerja, selebaran, dan banyak lagi.

Namun, untuk memanfaatkan opsi ini sebaik-baiknya, Anda memerlukan pemahaman menyeluruh tentang Google Slide. Dan salah satu fitur penting untuk membuat presentasi yang paling efektif adalah mengetahui cara mengubah ukuran slide. Dalam artikel ini, Anda akan mempelajari cara melakukan hal itu, serta mempelajari cara membuat slide ditampilkan dengan benar.
Cara Mengubah Ukuran Slide di Google Slide di PC
Mengubah ukuran slide di Google Slides di PC relatif mudah. Prosesnya terdiri dari langkah-langkah berikut:
- Navigasikan ke halaman web untuk Google Slide dan buka presentasi yang sudah ada atau buat presentasi baru.
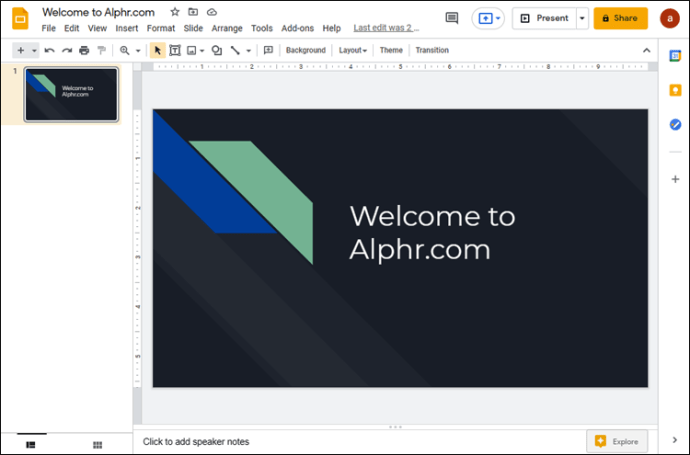
- Di bilah menu, buka "File."
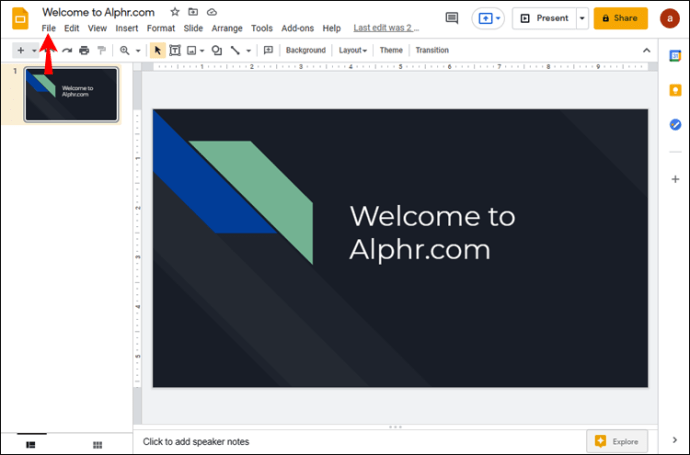
- Klik "Pengaturan halaman" untuk melihat opsi halaman.
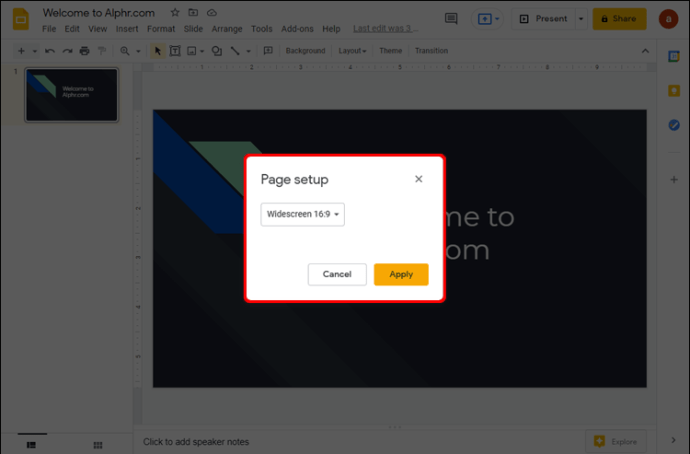
- Anda akan melihat kotak popup Page setup dengan menu drop-down ukuran halaman. Ukuran default untuk halaman Google Slide adalah 16:9.
- Klik pada menu tarik-turun dan pilih ukuran halaman yang diinginkan. Atau, Anda dapat membuka opsi "Kustom" dan memasukkan dimensi halaman secara manual. Opsi mana pun yang Anda pilih, tekan "Terapkan" setelah Anda memilih ukuran yang diinginkan.
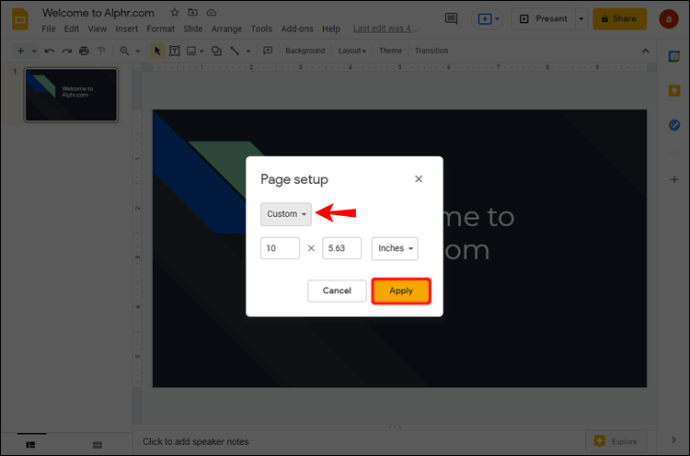
Satu hal yang harus Anda perhatikan mengenai metode ini adalah, saat memilih ukuran "Kustom", Anda harus mengetahui ukuran persis yang Anda inginkan. Pilih jenis unit – seperti sentimeter, inci, titik, atau piksel – dan masukkan nilai yang tepat.
Opsi dalam menu "Pengaturan halaman" memiliki batasan tertentu. Misalnya, jika Anda ingin mengubah ukuran slide ke format A3 atau A4, itu tidak ditawarkan di drop-down. Untuk ukuran halaman ini, Anda harus memilih "Kustom" dan memasukkan nilai berikut:
- Ukuran halaman A3 adalah lebar 11,7 inci dan panjang 16,5 inci
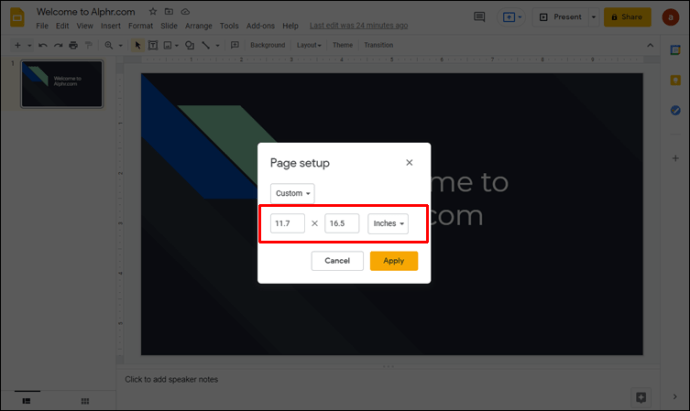
- Halaman A4 memiliki lebar 8,3 inci dan panjang 11,7 inci
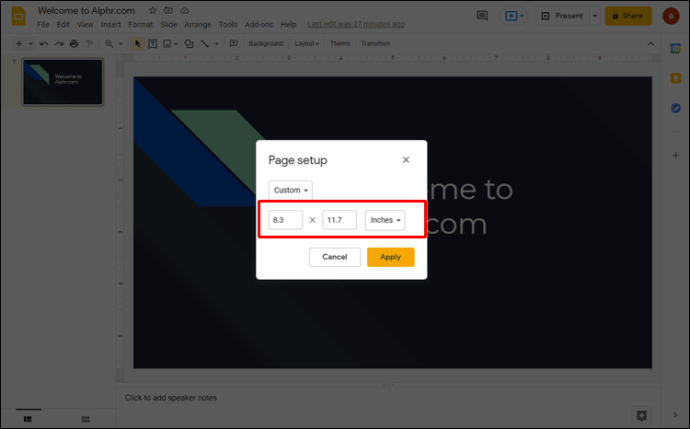
Cara Mengubah Ukuran Slide di Google Slide di Aplikasi iPhone
Sayangnya, Anda tidak dapat mengubah ukuran slide langsung dari aplikasi iPhone Anda. Namun, itu tidak berarti tidak ada opsi untuk pengguna iPhone. Anda dapat menggunakan komputer untuk menyesuaikan pengaturan halaman untuk presentasi Anda dan menerapkannya saat berikutnya Anda membuka slide di iPhone. Gunakan metode berikut:
- Temukan dan salin alamat presentasi Anda di ponsel Anda. Jika Anda hanya mengerjakan presentasi dari komputer, Anda tidak perlu melakukan langkah ini.
- Di komputer, buka browser Anda dan buka alamat presentasi.
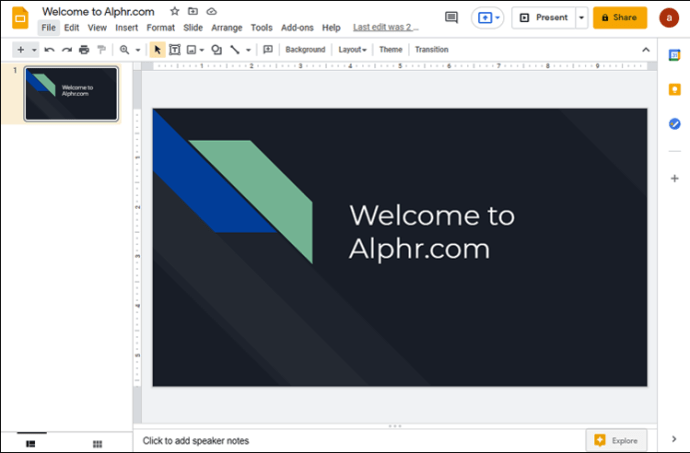
- Temukan menu "File" di sisi kiri jendela dan pilih opsi "Pengaturan halaman".
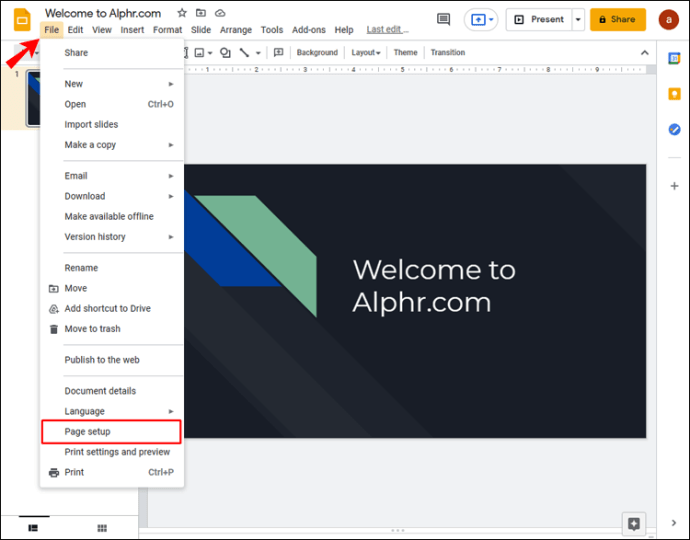
- Menu popup akan muncul. Di atasnya, Anda dapat memilih ukuran slide dari drop-down. Ukuran default adalah 16:9, dan Anda dapat memilih untuk mengubahnya ke salah satu ukuran yang ditawarkan. Jika ukuran yang Anda inginkan tidak ada di menu, buka "Kustom" dan masukkan nilai yang diinginkan secara manual.
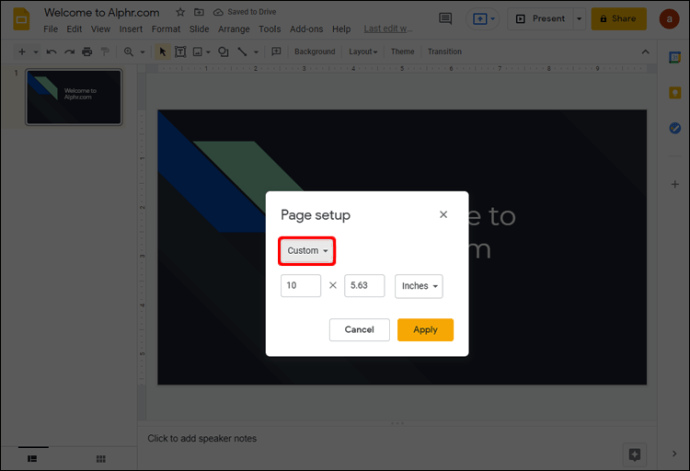
- Tekan "Terapkan" untuk menyimpan perubahan. Saat berikutnya Anda membuka presentasi di iPhone, slide akan menjadi ukuran yang Anda pilih.
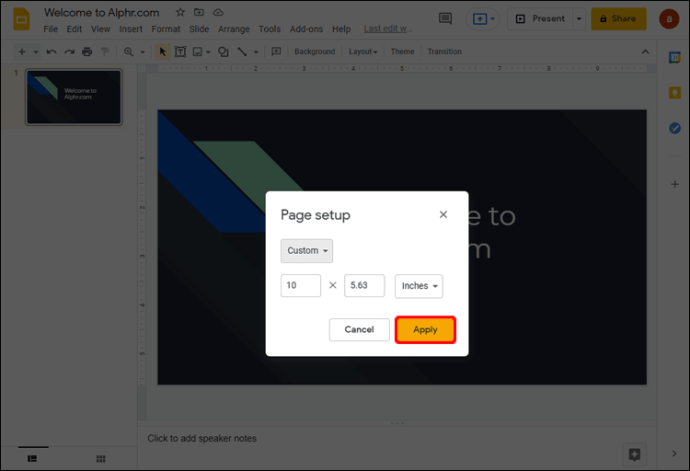
Perhatikan bahwa ukuran halaman umum tertentu tidak ada sebagai opsi di menu tarik-turun. Jika Anda ingin slide Anda berada di halaman A3 atau A4, Anda harus mengaturnya dengan masuk ke "Kustom." Berikut adalah ukuran untuk ukuran halaman tersebut:
- A3 berukuran 11,7 x 16,5 inci
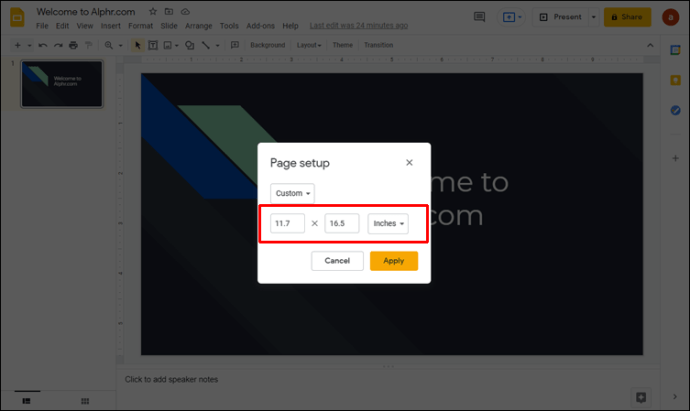
- A4 adalah 8,3 x 11,7 inci
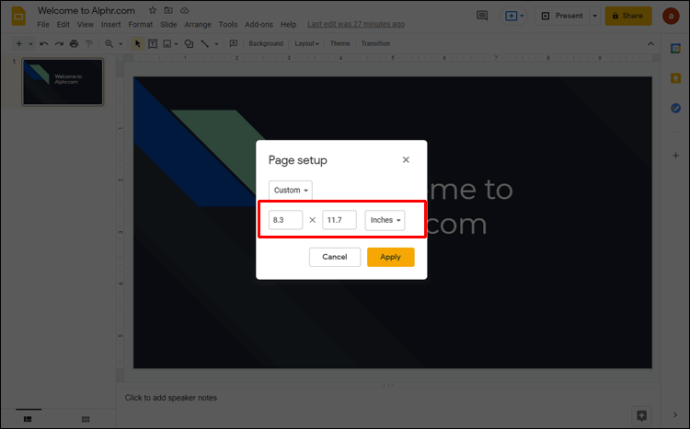
Cara Mengubah Ukuran Slide di Google Slide di Aplikasi Android
Aplikasi Google Slides ponsel Android tidak memiliki opsi untuk mengubah ukuran slide. Anda hanya dapat membuat perubahan melalui komputer Anda, tetapi saat berikutnya Anda membuka aplikasi Google Slides di ponsel Anda, itu akan menampilkan presentasi dengan ukuran slide yang Anda pilih.
Berikut cara mengubah ukuran slide di Google Slide di komputer Anda:
- Buka presentasi yang ingin Anda ubah di browser Anda.
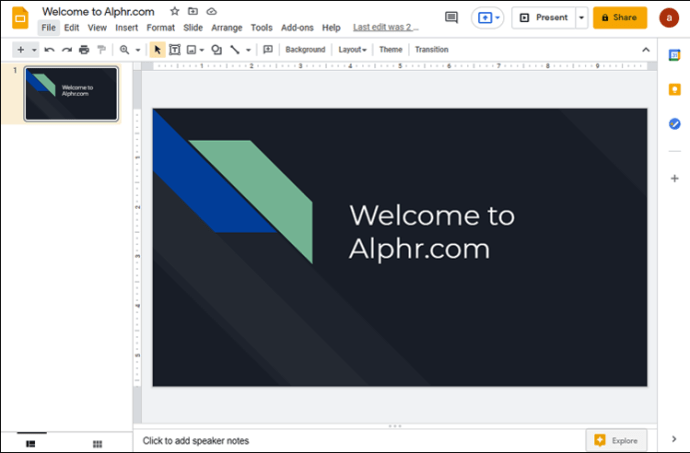
- Klik pada "File" dan kemudian pada "Pengaturan halaman."
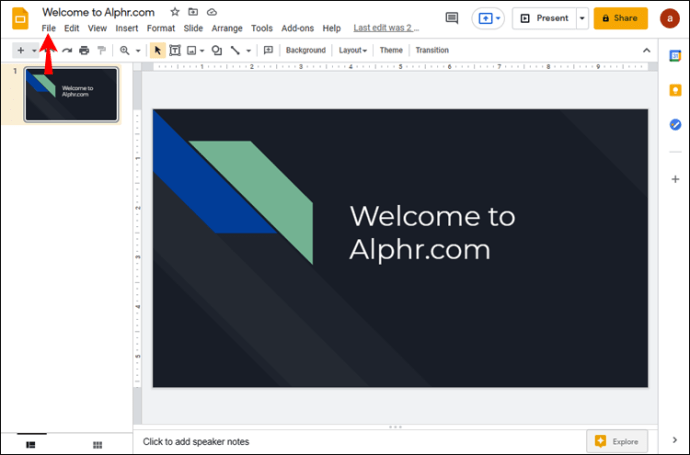
- Klik pengaturan halaman. Di jendela sembulan yang muncul, akan ada menu tarik-turun dengan berbagai ukuran halaman untuk dipilih. Pilih salah satu opsi yang ditawarkan atau buka "Kustom" untuk memasukkan dimensi halaman secara manual.
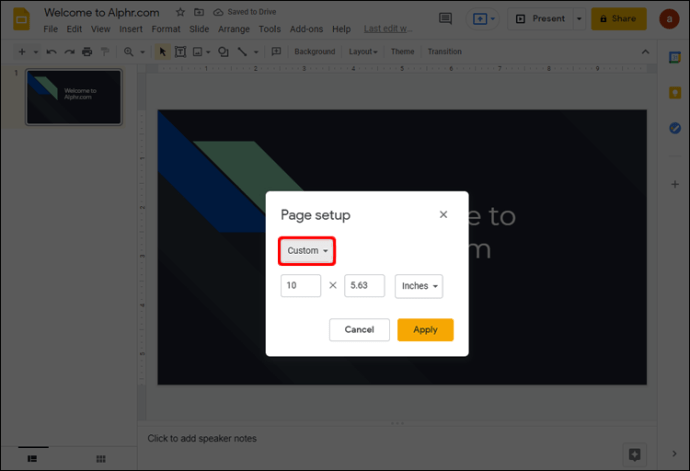
- Ketika Anda telah memilih ukuran halaman yang Anda suka, klik "Terapkan."
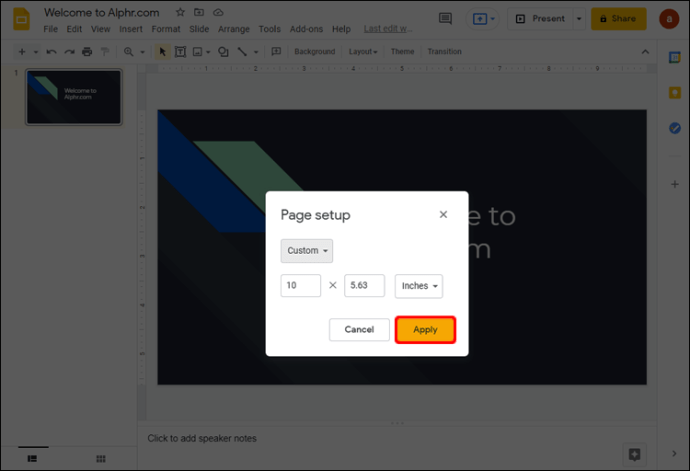
Anda akan menemukan beberapa ukuran halaman berbeda di menu tarik-turun. Namun, beberapa opsi, seperti A3 dan A4, kurang. Untuk mengatur slide Anda ke ukuran ini, pilih "Kustom" dari drop-down dan masukkan dimensi halaman ini:
- Untuk A3, masukkan 11,7 inci di kotak pertama, dan 16,5 inci di kotak kedua.
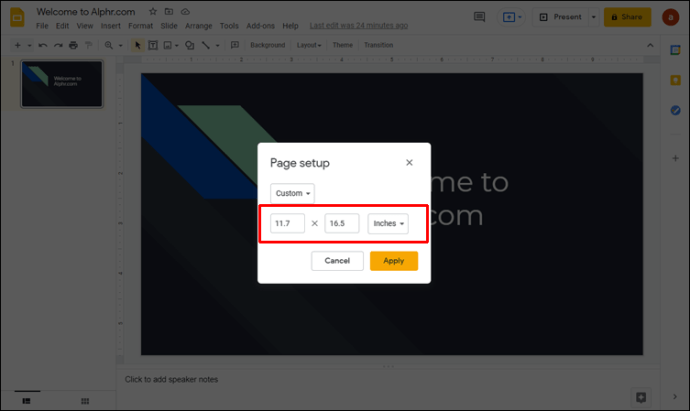
- Untuk A4, masukkan masing-masing 8,3 dan 11,7 inci di kotak pertama dan kedua.
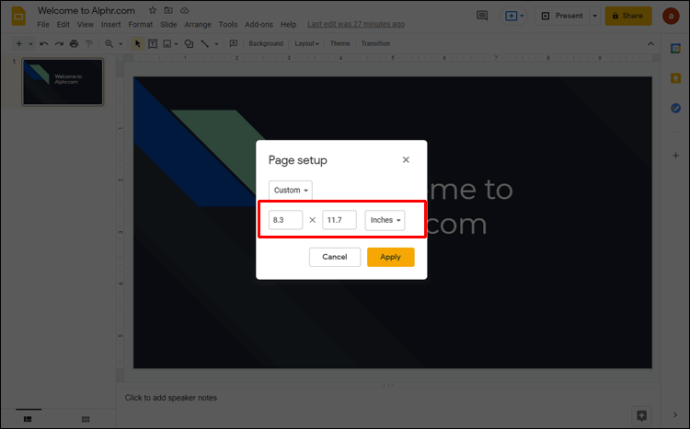
Cara Mengubah Ukuran Slide di Google Slide di iPad
Sama seperti dengan aplikasi iPhone, tidak mungkin mengubah ukuran slide di iPad melalui aplikasi. Namun, Anda masih dapat melakukan perubahan menggunakan browser Anda – bisa Safari atau browser lain pilihan Anda. Cara mengubah ukuran slide di iPad Anda dengan cara ini terdiri dari beberapa langkah mudah:
- Buka aplikasi Google Slides di iPad Anda dan temukan bilah sisi "Opsi".
- Buka "Bagikan & ekspor" dan ketuk "Salin tautan."
- Sekarang Anda telah menyalin link presentasi ke clipboard. Keluar dari aplikasi dan buka browser Anda.
- Tempelkan tautan presentasi ke bilah alamat di browser Anda dan buka halaman presentasi.
- Di menu "File", buka dialog "Pengaturan halaman". Anda akan melihat jendela popup dengan menu ukuran halaman.
- Pilih salah satu ukuran slide yang ditawarkan atau pilih ukuran khusus. Setelah Anda puas dengan pilihan Anda, tekan "Terapkan" untuk menyimpan perubahan.
FAQ tambahan
Bagaimana cara membuat slide 8,5 kali 11 di Google Slides?
Ukuran halaman “huruf”, atau 8,5 x 11 inci sangat umum, terutama di AS, yang dianggap sebagai standar. Anda dapat dengan mudah mengatur ukuran halaman Anda menjadi "huruf" di Google Slides dengan menggunakan browser komputer Anda.
Inilah metode untuk melakukan hal itu:
1. Buka Google Slide di browser Anda.
2. Buka presentasi yang sudah ada atau buat presentasi baru.
3. Navigasikan ke "File" di bilah menu, lalu ke "Pengaturan halaman."
4. Di jendela sembulan yang muncul, pilih "Kustom" dari menu tarik-turun. Menu akan menampilkan 16:9 sebagai ukuran halaman default.
5. Setelah Anda melihat opsi ukuran halaman, masukkan 8.5 di kotak pertama, dan 11 di kotak kedua. Pastikan satuan yang digunakan adalah inci – bukan sentimeter, titik, atau piksel.
6. Pilih “Terapkan” di kanan bawah untuk menyimpan perubahan.
Bagaimana cara memastikan bahwa ukuran slide baru tidak terdistorsi?
Gambar dan teks dapat muncul terdistorsi pada slide setelah Anda mengubah ukuran halaman. Masalah ini dapat muncul karena beberapa opsi tidak diatur dengan benar. Untuk memastikan slide Anda muncul dengan benar, periksa parameter berikut:
• Rasio aspek
• Opsi pengubahan ukuran gambar
• Peregangan gambar untuk menutupi slide
Anda dapat mengatasi masalah distorsi dengan mengunci rasio aspek untuk gambar Anda.
Mendapatkan Google Slide Anda dengan Ukuran yang Tepat
Anda dapat memberikan presentasi yang sangat efektif menggunakan Google Slide, terutama jika Anda tahu cara mengaturnya agar sesuai dengan tampilan. Sekarang setelah Anda mempelajari cara mengubah ukuran slide di Google Slide, ini seharusnya tidak menjadi masalah.
Apa ukuran slide yang Anda sukai untuk presentasi Anda? Apakah Anda berhasil mengubah ukuran agar sesuai dengan kebutuhan Anda? Beritahu kami di bagian komentar di bawah.