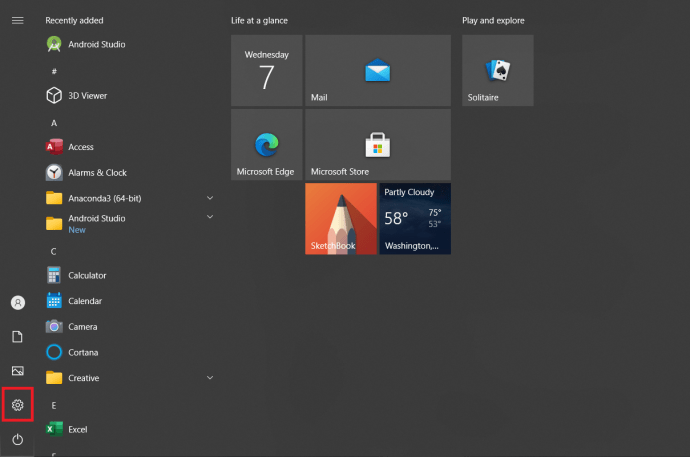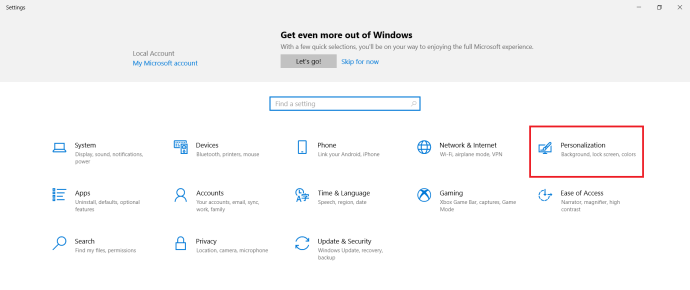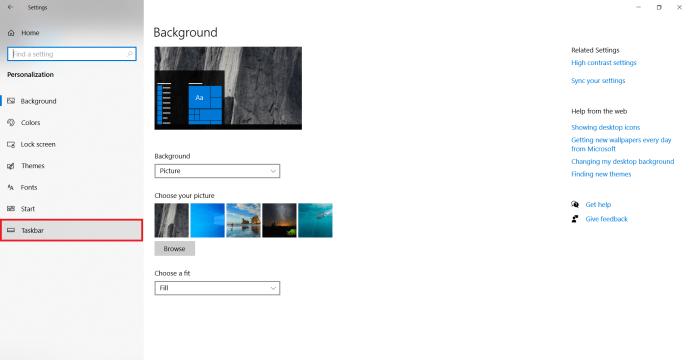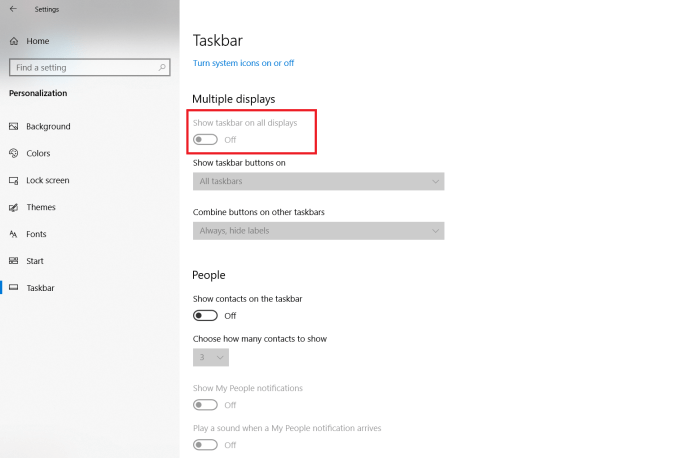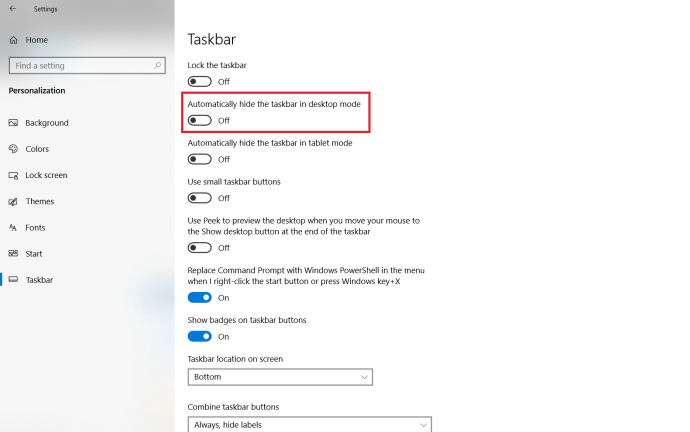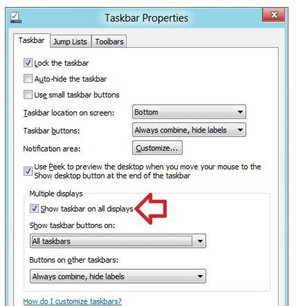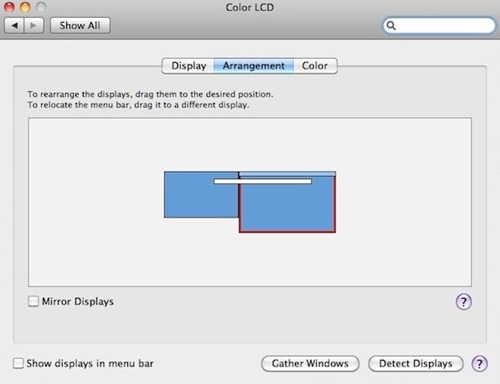Penggunaan monitor ganda saat ini sudah sangat umum, terutama di kalangan pengguna komputer profesional – programmer, penulis, peneliti, dan lain-lain. Selain itu, rig gaming yang serius tidak dapat dibayangkan tanpa setidaknya satu monitor tambahan.

Namun, terkadang bilah tugas pada monitor kedua mungkin menghalangi, terutama jika Anda ingin memaksimalkan ruang yang tersedia. Mari kita lihat bagaimana cara menghilangkannya di sistem Windows dan Mac OS X.
Menyembunyikan Bilah Tugas pada Monitor Kedua di Windows
Harap perhatikan bahwa secara default, ketika Anda memiliki “Tampilkan bilah tugas di semua tampilan” atur ke Mati, yang masih menampilkan bilah tugas di monitor utama Anda, kecuali ditentukan lain di Windows. Jadi, langkah-langkah ini akan mengatasi masalah menyembunyikan bilah tugas di monitor kedua.
Windows 10
Jika Anda perlu mengosongkan ruang pada monitor kedua Anda untuk presentasi layar penuh di komputer Windows 10 Anda, Anda dapat melakukannya melalui menu Pengaturan di mana-mana. Perlu diingat bahwa metode ini hanya berlaku jika layar sekunder atau layar berjalan dalam mode Extended.
Ikuti langkah-langkah ini untuk menghilangkan bilah tugas:
- Tekan tombol Windows pada keyboard Anda atau klik ikon Windows untuk meluncurkan menu Start dan klik ikon Settings di menu di sepanjang tepi kiri layar.
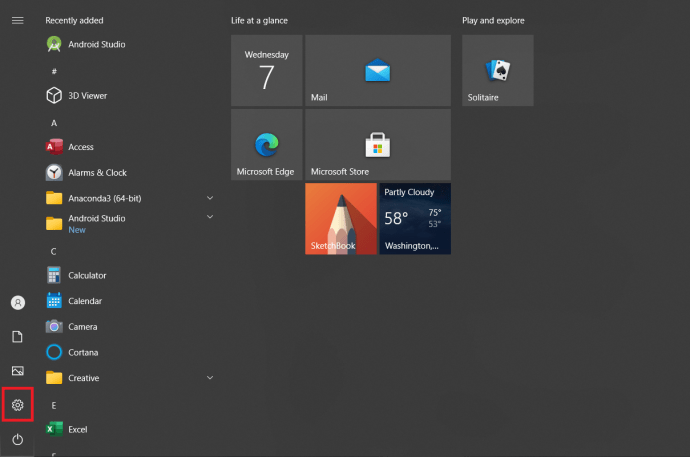
- Dengan jendela Pengaturan Windows terbuka, klik pada tab Personalisasi, Anda juga dapat mengklik kanan Desktop dan Pilih Personalisasi.
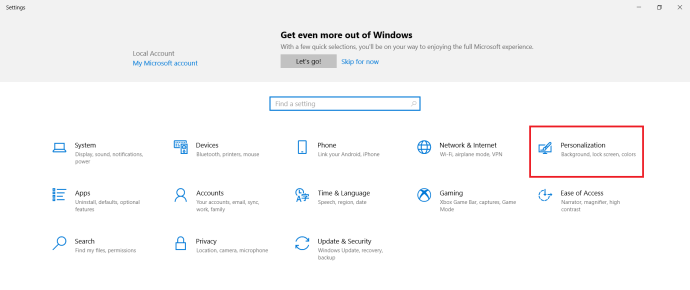
- Di sana, dari menu di sisi kiri jendela, pilih opsi Taskbar.
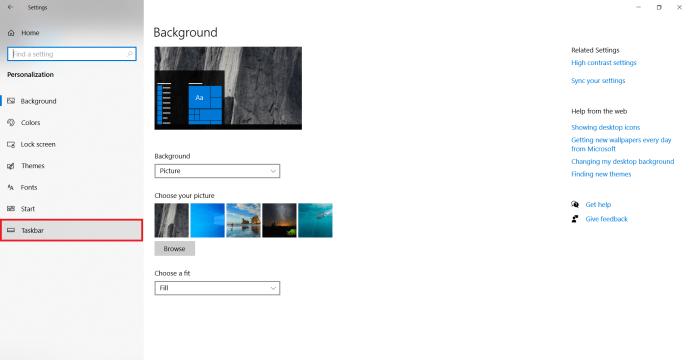
- Gulir ke bawah menu Taskbar. Saat Anda mencapai bagian Beberapa Tampilan, klik sakelar di bawah opsi "Tampilkan bilah tugas di semua tampilan".
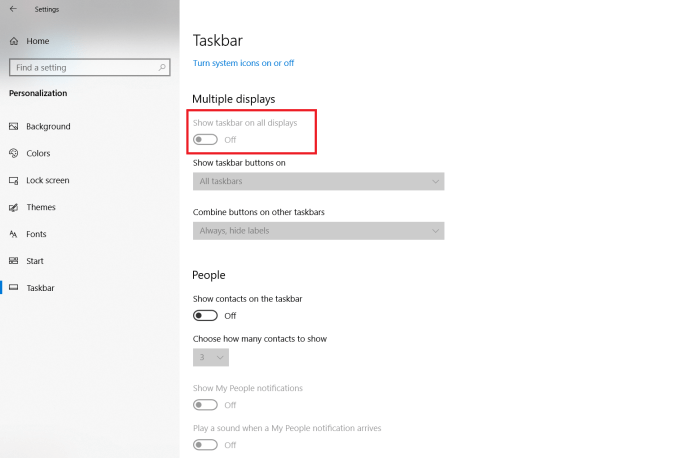
Bagian Multiple Displays dari menu Taskbar juga memungkinkan Anda untuk mengatur preferensi Anda mengenai tombol taskbar. Anda juga dapat memilih untuk menggabungkan tombol bilah tugas di bilah tugas lain.
Jika Anda telah mengatur monitor kedua Anda dalam mode Duplikat, Anda harus menggunakan opsi Sembunyikan Otomatis.
Untuk melakukannya, ikuti langkah-langkah berikut:
- Luncurkan menu Start dari Desktop dan klik ikon roda gigi kecil di dekat tepi kiri layar.
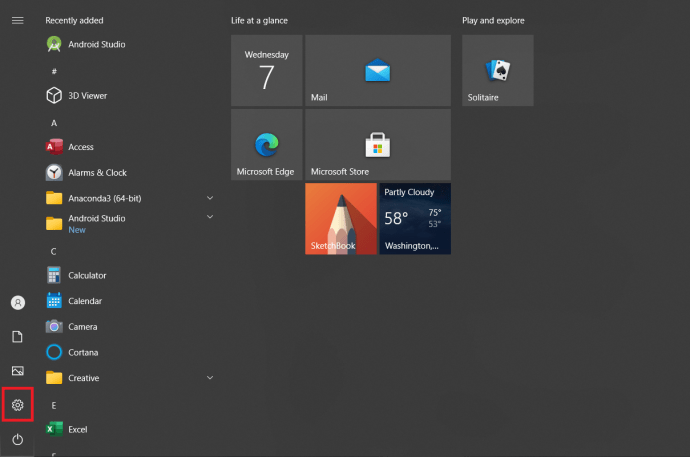
- Di jendela Pengaturan Windows, Anda harus memilih tab Personalisasi.
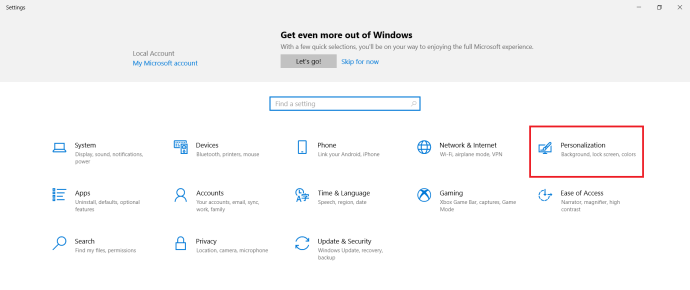
- Selanjutnya, pilih bagian Taskbar dari menu di sisi kiri jendela.
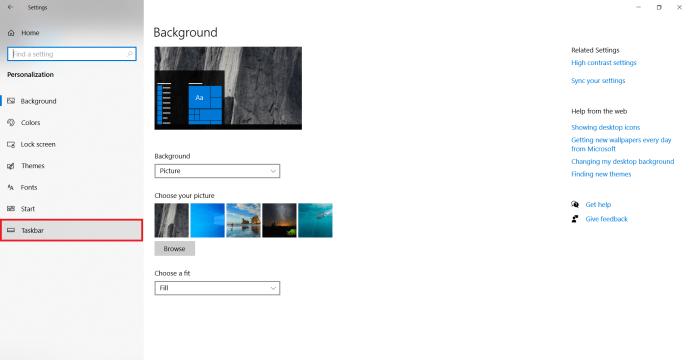
- Klik sakelar di bawah opsi berlabel “Sembunyikan bilah tugas secara otomatis dalam mode desktop.”
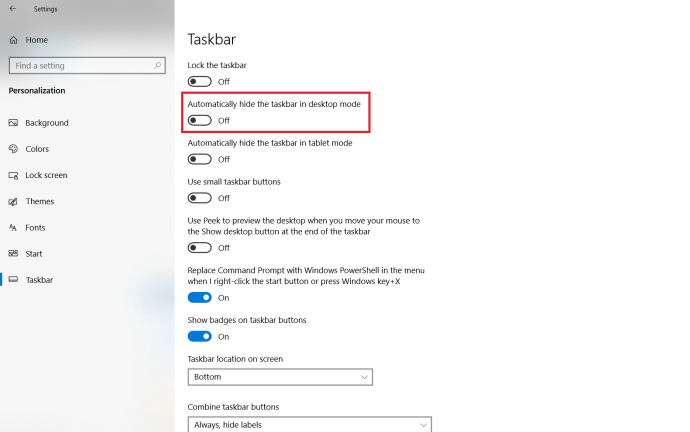
Sakelar akan berubah menjadi biru dan bilah tugas akan menghilang dari semua layar yang terhubung.
Windows 8
Jika Anda menjalankan salinan Windows 8 pada rig PC multi-layar Anda, Anda juga dapat memilih mana yang akan menampilkan bilah tugas dan mana yang tidak. Berikut cara menyembunyikan taskbar pada monitor kedua di PC Windows 8.
- Klik kanan pada Taskbar.
- Dari menu pop-up, pilih opsi Properties.
- Setelah jendela Taskbar Properties terbuka, navigasikan ke tab Taskbar.
- Di sana, hapus centang pada kotak di depan opsi berlabel "Show taskbar on all display." Itu terletak di bagian Beberapa Tampilan pada tab.
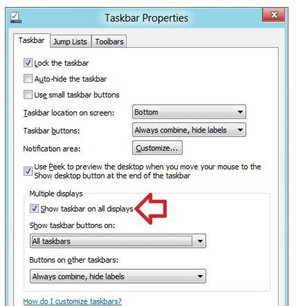
- Klik tombol OK untuk konfirmasi.
Selain mengaktifkan dan menonaktifkan bilah tugas pada tampilan sekunder, Anda juga dapat mengubah opsi lain. Misalnya, Anda dapat memilih di mana Anda ingin Windows menampilkan tombol bilah tugas. Juga, Anda dapat memilih untuk menggabungkan tombol pada bilah tugas lain atau tidak.
Windows 7
Pengguna Windows 7 kurang beruntung dalam hal beberapa monitor dan kustomisasi bilah tugas. Win 7 yang abadi, meskipun memiliki dukungan asli untuk beberapa monitor, tidak memungkinkan pengguna untuk mengubah cara tampilannya di monitor atau monitor sekunder. Sebagai gantinya, pengguna Windows 7 dapat mengandalkan salah satu dari beberapa aplikasi pihak ketiga yang dikembangkan untuk memfasilitasi proses pengaturan beberapa monitor dan mengelola bilah tugas pada mereka.

Beberapa Monitor Aktual adalah bagian dari rangkaian program Alat Aktual yang dikembangkan oleh Alat Aktual. Ini mendukung Windows 7 versi 32 dan 64-bit dan dilengkapi dengan uji coba gratis 30 hari. Hal terbaik tentang versi 8.14 yang aktif saat ini adalah bahkan pengguna Windows 8 dan Windows 10 dapat menggunakannya.
Pilihan lainnya adalah Ultramon. Saat ini dalam versi 3.4.1, Ultramon dikembangkan oleh Realtime Soft. Ini menawarkan beberapa opsi penyesuaian monitor dan kemampuan untuk mengatur preferensi bilah tugas yang berbeda untuk monitor yang berbeda. Ia bekerja dengan semua sistem operasi Windows yang saat ini aktif, termasuk 7.
Menyembunyikan Bilah Tugas pada Monitor Kedua di Mac OS X
Di bagian ini, kita akan melihat cara mematikan bilah Menu di monitor kedua di Mac.
Ikuti langkah ini:
- Buka menu Apple.
- Pilih Preferensi Sistem.
- Selanjutnya, pilih panel Mission Control.
- Temukan opsi "Tampilan memiliki ruang terpisah" dan hapus centang.
- Keluar dari akun Anda dan masuk kembali agar perubahan yang Anda buat menjadi terlihat. Secara opsional, Anda dapat mem-boot ulang Mac Anda.
Monitor kedua pada versi OS X Mavericks, Yosemite, dan El Capitan akan berfungsi dengan baik tetapi perlu diingat bahwa tampilan yang tidak memiliki bilah Menu akan memiliki masalah dalam menampilkan aplikasi dalam layar penuh. Oleh karena itu, Anda mungkin ingin mempertimbangkan kembali keputusan Anda untuk menonaktifkan bilah Menu untuk tampilan kedua.
Di sisi lain, jika Anda yakin tidak ingin kembali ke pengaturan default, Anda mungkin ingin mempertimbangkan untuk mengatur tampilan utama sekali lagi. Jika Anda melakukannya, menu Dock dan Mac akan muncul di sana. Selain itu, tampilan yang Anda tetapkan sebagai utama akan menjadi tempat dialog peringatan dan jendela baru akan muncul.
Berikut cara memilih tampilan utama di Mac OS X.
- Luncurkan menu Apple.
- Klik ikon Tampilan.
- Pergi ke bagian Pengaturan.
- Klik bilah putih dan tahan.
- Seret ke monitor yang ingin Anda atur sebagai yang utama.
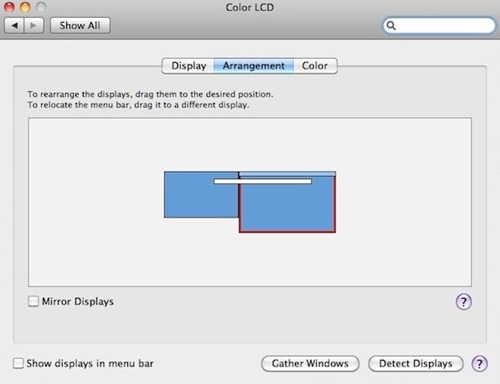
- Keluar dari layar untuk menyimpan pengaturan Anda.
Bilah Tugas Pergi!
Meskipun ukuran rata-rata monitor komputer telah meningkat secara signifikan selama 10 tahun terakhir, setiap inci persegi ruang adalah penting. Ini terutama benar jika Anda membuat presentasi penting untuk sekolah atau kantor.
Apakah Anda menggunakan monitor tambahan? Bagaimana Anda suka bilah tugas Anda ditampilkan - di keduanya, hanya di satu, atau Sembunyikan Otomatis di keduanya? Beritahu kami di komentar di bawah.