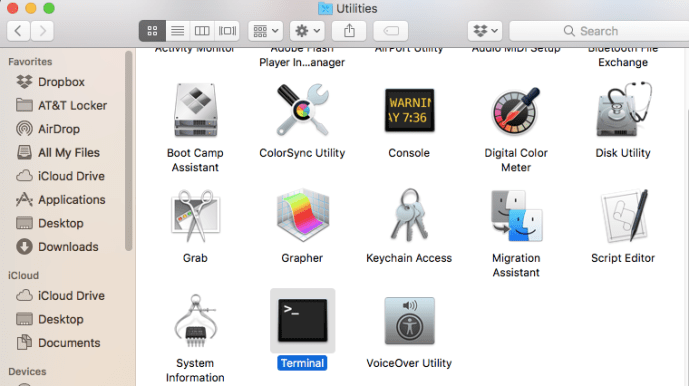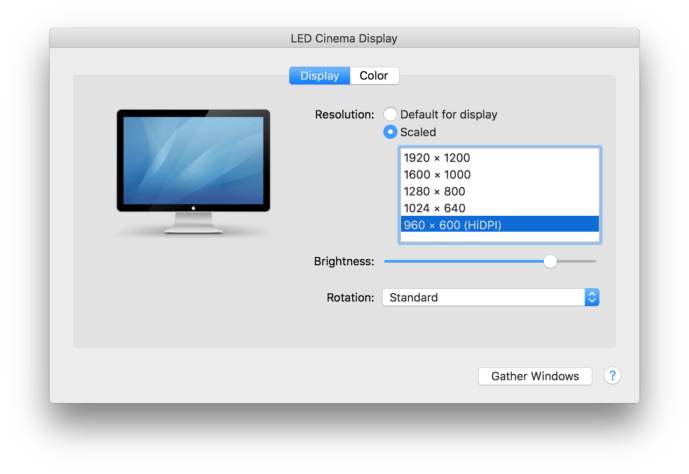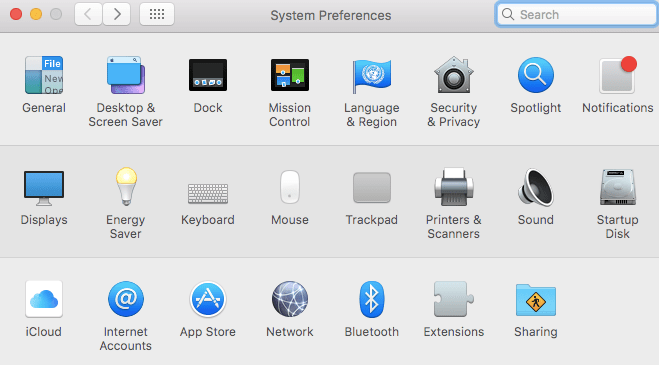Keajaiban tampilan "Retina" Apple adalah bahwa macOS (secara resmi disebut Mac OS X) membuat antarmuka pengguna dengan piksel empat kali lebih banyak (dua kali resolusi vertikal dan dua kali resolusi horizontal) seperti halnya pada layar resolusi tradisional yang lebih rendah, memberikan pengguna manfaat teks dan grafik ultra-tajam tanpa membuat antarmuka terlalu kecil untuk dilihat.

Ini berfungsi dengan baik pada layar resolusi tinggi seperti monitor 4K dan iMac 5K baru, tetapi bagaimana jika Anda dapat memanfaatkan ketajaman seperti Retina pada monitor non-Retina? Nah, berkat sesuatu yang disebut mode HiDPI di macOS/OS X, Anda bisa, meskipun ada peringatan yang cukup besar.
Cara Mengaktifkan Mode HiDPI
Mode HiDPI awalnya tersedia sebagai opsi di utilitas Quartz Debug Xcode, tetapi karena Mavericks telah dapat diakses melalui perintah Terminal. Jika Anda menjalankan Mountain Lion atau lebih tua, lihat artikel ini di OS X Setiap Hari untuk petunjuk tentang cara mengaktifkan mode HiDPI di OS X. I.
Catatan: Jika Anda menggunakan macOS Mojave, perintah Terminal yang ditunjukkan di bawah ini tidak akan berfungsi, jadi Anda sebaiknya melompat ke bagian artikel ini yang membahas tentang "aplikasi pihak ketiga."
Jika Anda menggunakan macOS Mavericks atau lebih tinggi, lanjutkan dengan langkah-langkah di bawah ini:
- Jalankan jendela Terminal baru lalu salin dan tempel perintah berikut:
$ sudo default tulis /Library/Preferences/com.apple.windowserver.plist DisplayResolutionEnabled -bool true
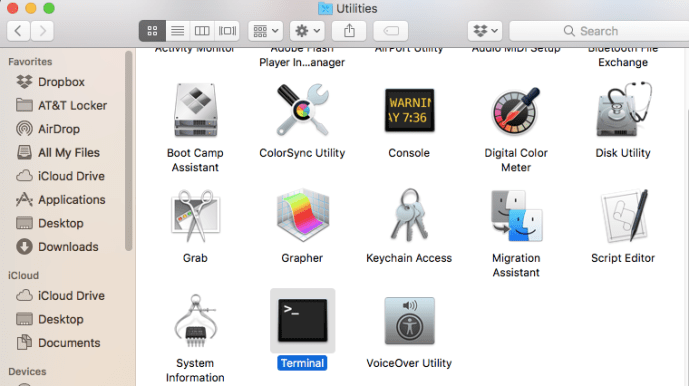
- Lalu tekan Kembali untuk menjalankan perintah dan, karena ini adalah perintah "sudo", masukkan kata sandi admin Anda saat diminta.
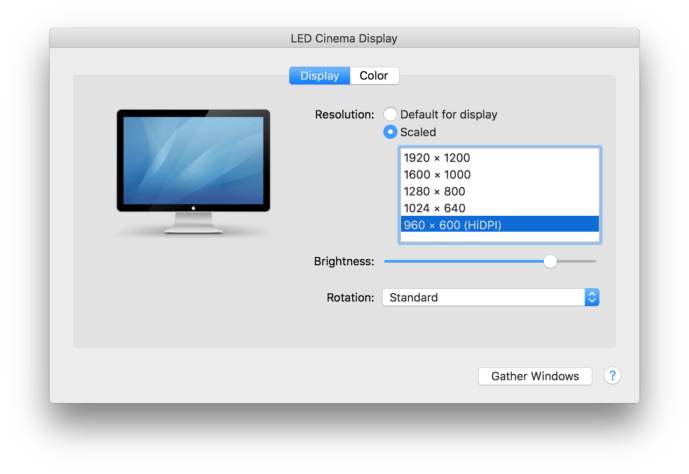
- Selanjutnya, reboot Mac Anda dan, setelah masuk kembali, buka Preferensi Sistem dan klik Menampilkan.
Di sini Anda akan melihat jendela preferensi yang sudah dikenal di mana Anda dapat mengatur resolusi dan kecepatan refresh Anda.
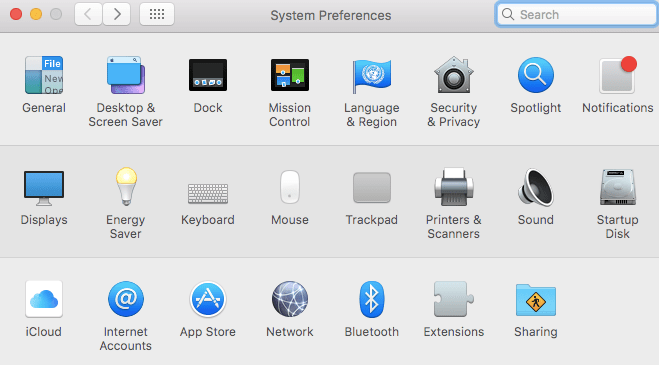
Sebagian besar pengguna kemungkinan akan mencentang opsi "Default untuk Tampilan", yang biasanya merupakan resolusi asli layar Anda. Klik Berskala untuk mengungkapkan resolusi tambahan dan Anda akan melihat satu atau lebih opsi di bagian bawah daftar dengan "(HiDPI)" ditambahkan ke resolusinya. Klik salah satu mode HiDPI untuk mengaktifkannya pada tampilan yang Anda inginkan.
Catatan: Jika Anda tidak melihat resolusi HiDPI yang tercantum di System Preferences setelah menggunakan perintah Terminal di atas, coba klik tombol radio "Scaled" sambil menahan tombol Alt/Opsi tombol pada keyboard Anda. Trik ini mengungkapkan resolusi tambahan untuk semua tampilan dan harus mencantumkan resolusi HiDPI jika belum terlihat.
Anda akan langsung melihat semuanya tampak jauh lebih tajam, tetapi inilah peringatannya: resolusi efektif Anda jauh lebih rendah. Ini berfungsi pada layar Retina resolusi tinggi karena macOS memiliki jutaan piksel tambahan untuk digunakan.


Jika Anda menginginkan "kualitas Retina" pada tampilan resolusi standar, Anda akan mendapatkan resolusi efektif yang jauh lebih rendah. Misalnya, inilah tampilan resolusi asli 1920x1200 pada iMac 20 inci:
Dan inilah tampilan mode HiDPI dengan resolusi efektif 960×600:
Meskipun mungkin sulit untuk membedakan pada tampilan Anda sendiri (Anda dapat mengklik setiap gambar untuk melihatnya lebih besar), mode HiDPI membuat macOS dan aplikasi terlihat jauh lebih tajam, tetapi secara signifikan mengurangi resolusi kerja sistem.
Oleh karena itu, Anda mungkin tidak ingin bekerja dalam mode HiDPI sepanjang waktu, tetapi setelah Anda mengaktifkannya dengan perintah Terminal, Anda dapat dengan mudah beralih ke mode itu ketika Anda ingin melihat aplikasi atau dokumen tertentu dengan kualitas seperti Retina, atau jika Anda ingin untuk sementara membuat UI lebih mudah dilihat dari jarak jauh tanpa mengurangi kualitas yang menyertai penggunaan resolusi "normal" yang lebih rendah, seperti saat menampilkan OS X pada HDTV di seberang ruangan.
Saat Anda ingin beralih kembali ke resolusi asli default, cukup kembali ke Preferensi Sistem > Tampilan dan pilih "Default untuk Tampilan" atau resolusi pilihan Anda dari daftar "Skala". Tidak ada salahnya untuk membiarkan mode HiDPI diaktifkan sebagai opsi di OS X saat Anda tidak menggunakannya, tetapi jika Anda ingin menghapus resolusi mode HiDPI dari daftar resolusi "Berskala", jalankan saja perintah berikut di Terminal:
$ sudo default hapus /Library/Preferences/com.apple.windowserver.plist DisplayResolutionEnabled
Sama seperti ketika Anda mengaktifkan mode HiDPI di macOS, Anda harus memasukkan kata sandi admin dan mem-boot ulang Mac Anda agar perubahan diterapkan.
Aplikasi Pihak Ketiga
Jika Anda lebih suka tidak bermain-main dengan perintah Terminal, ada aplikasi dan utilitas pihak ketiga yang dapat mengaktifkan mode HiDPI untuk Anda, selain fungsi terkait tampilan lainnya.
Berikut adalah beberapa contoh perangkat lunak pihak ketiga yang dapat mengaktifkan HiDPI di macOS:
- ResolutionTab ($ 1,99, Mac App Store) ResolutionTab adalah "aplikasi bilah menu untuk beralih cepat antara mode tampilan Standar & HiDPI."
- SwitchResX ($15, shareware). SwitchResX, khususnya, menawarkan banyak fungsi tambahan untuk mengatur resolusi khusus dan kecepatan refresh, tetapi kedua aplikasi ini dapat membuat Anda masuk dan keluar dari mode HiDPI hanya dengan satu klik.
Mode HiDPI tentu saja bukan pengganti layar Retina resolusi tinggi yang sebenarnya, tetapi mode ini memiliki peran yang berguna bagi mereka yang terkadang membutuhkan macOS/OS X agar terlihat lebih tajam, seperti saat mengambil tangkapan layar berkualitas tinggi, atau bagi pengguna yang ingin antarmuka yang lebih besar dan lebih mudah dibaca tanpa kekaburan resolusi standar yang lebih rendah.
Jika Anda merasa artikel ini bermanfaat, Anda mungkin ingin membaca artikel TechJunkie Mac lainnya, termasuk Cara Menggunakan Hanya Bilah Menu Gelap dan Dock di macOS Mojave dan Cara Mengedit File Host di macOS (Mac OS X).
Apakah Anda memiliki tip atau trik untuk mengaktifkan mode HiDPI di Mac Anda? Apakah Anda mengetahui aplikasi pihak ketiga yang bagus selain dua yang tercantum di atas? Jika demikian, beri tahu kami tentang hal itu di komentar di bawah!