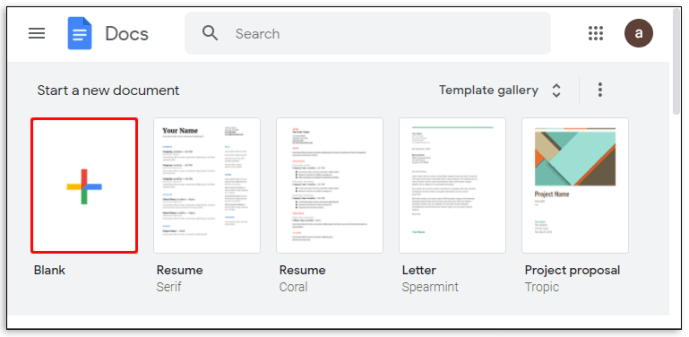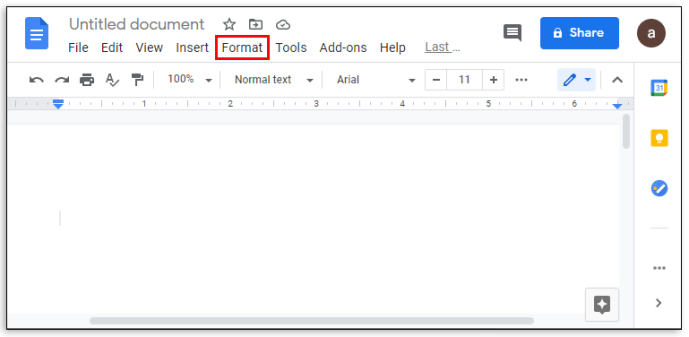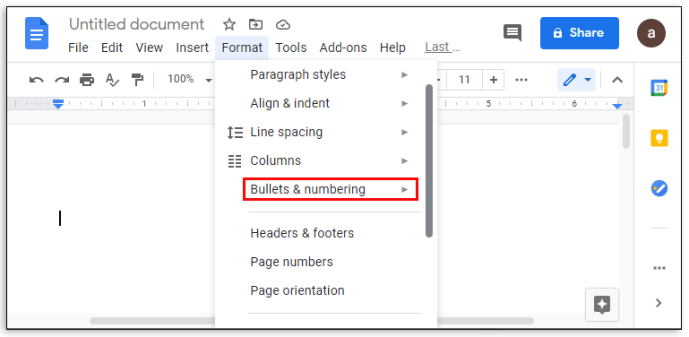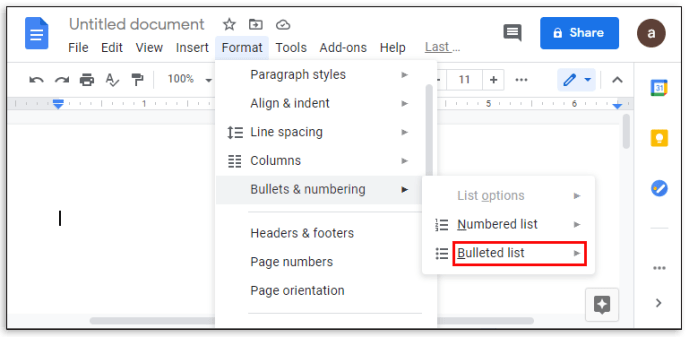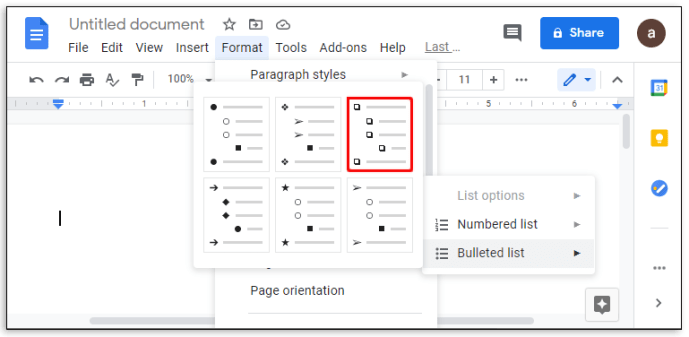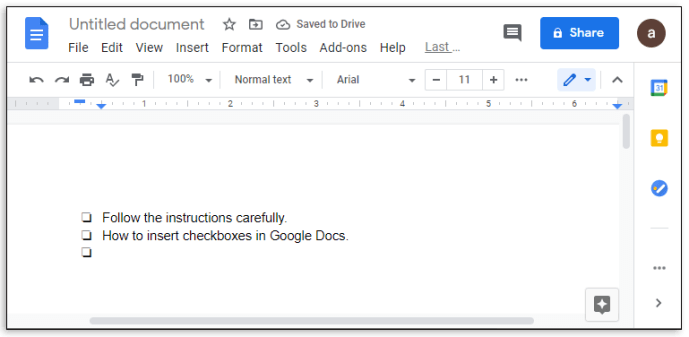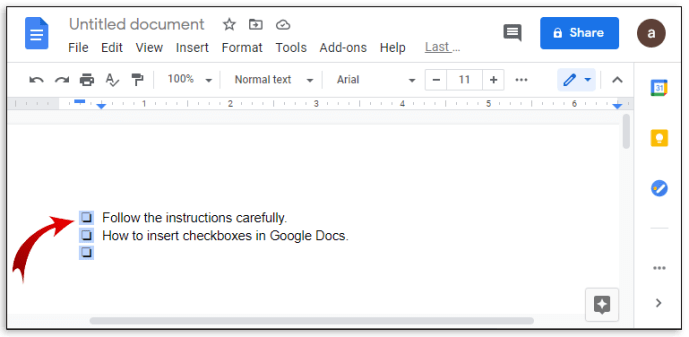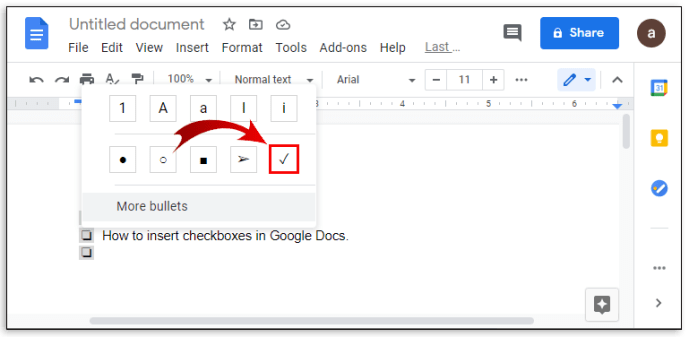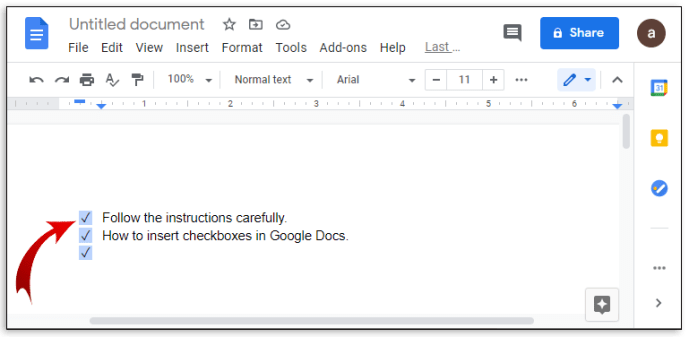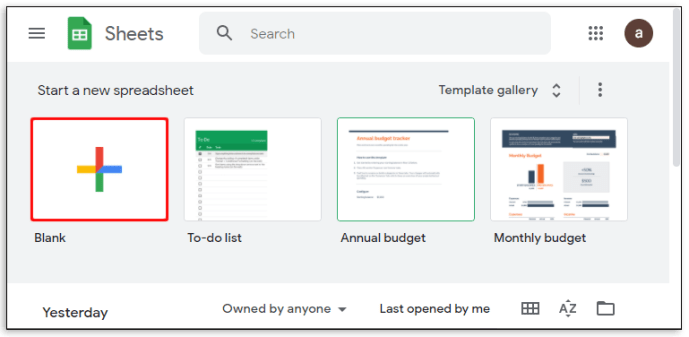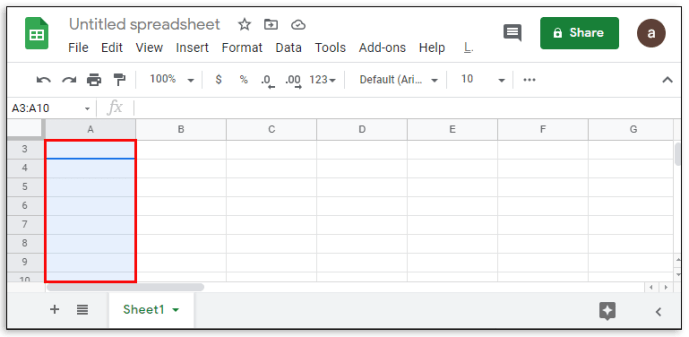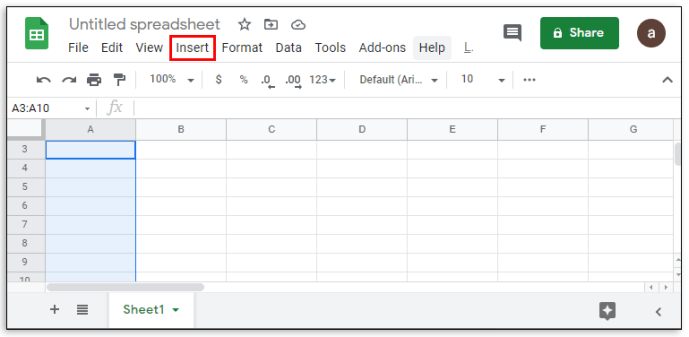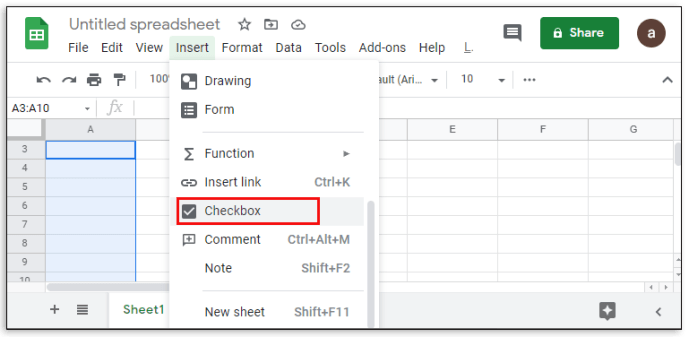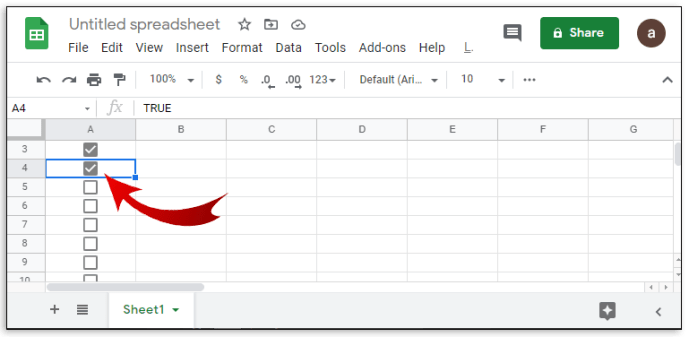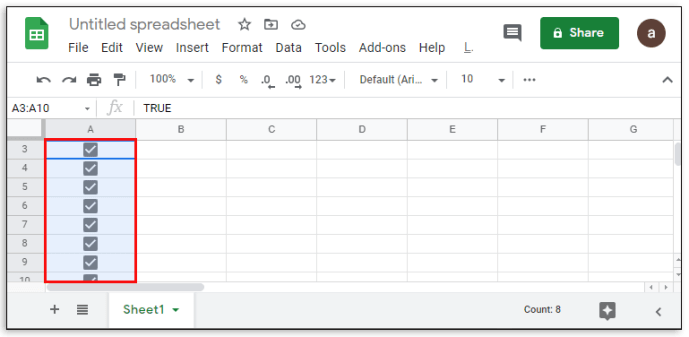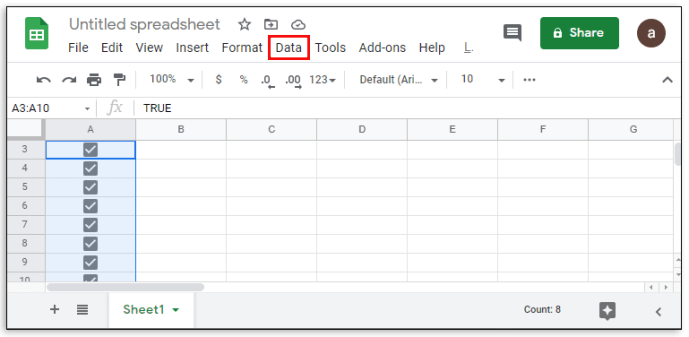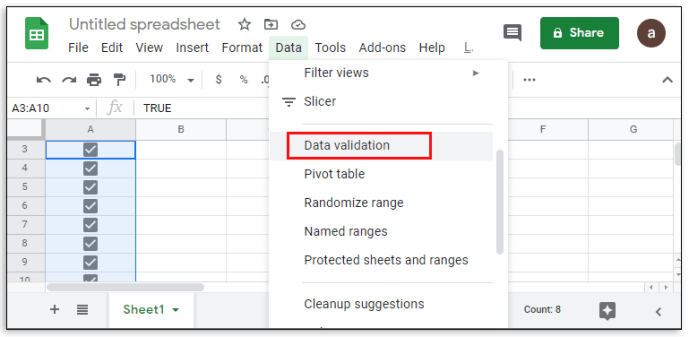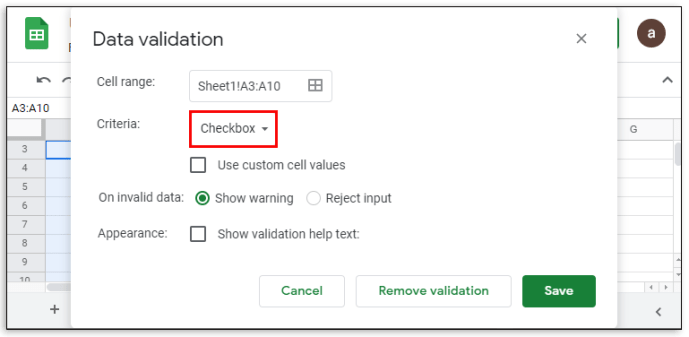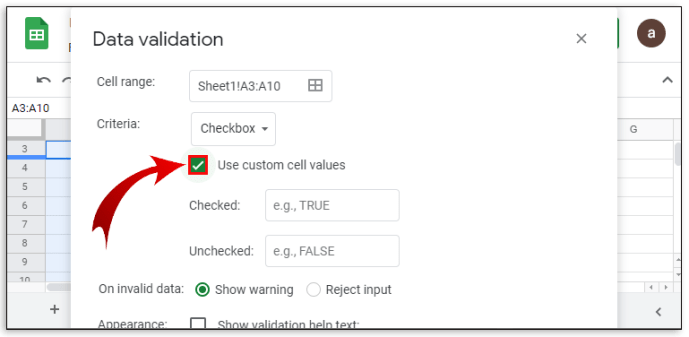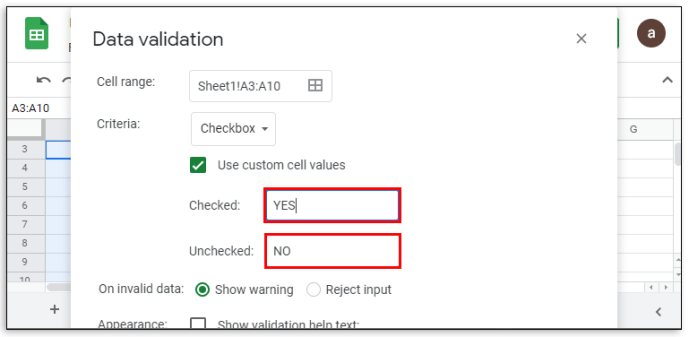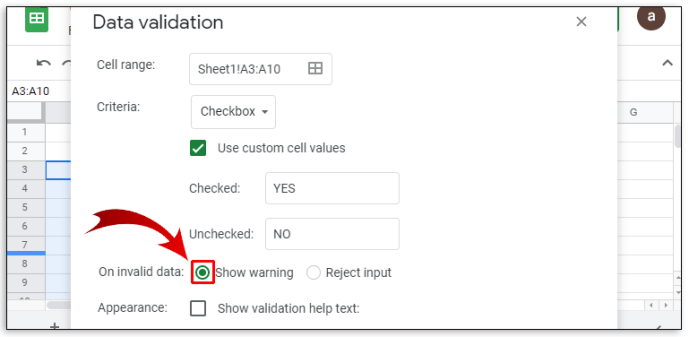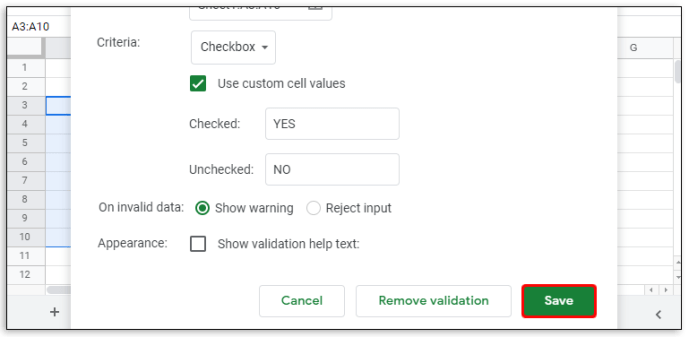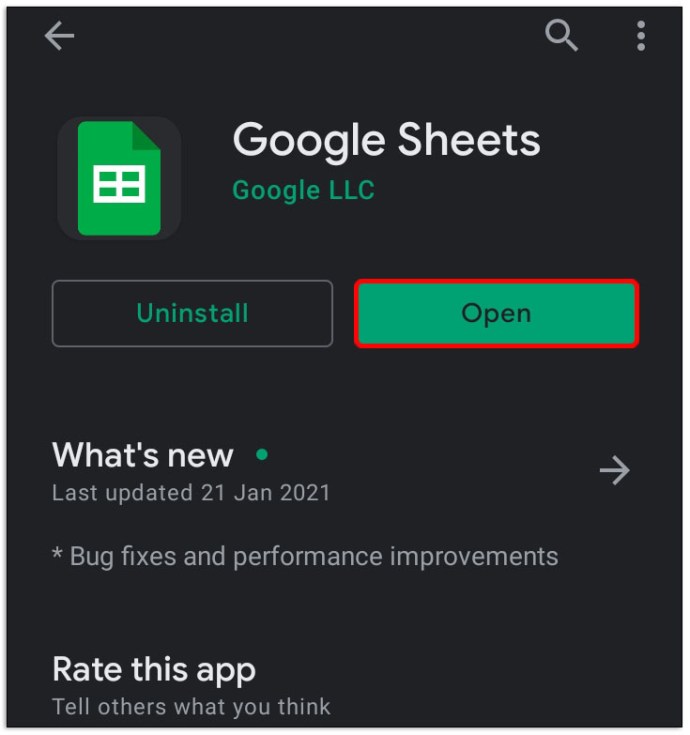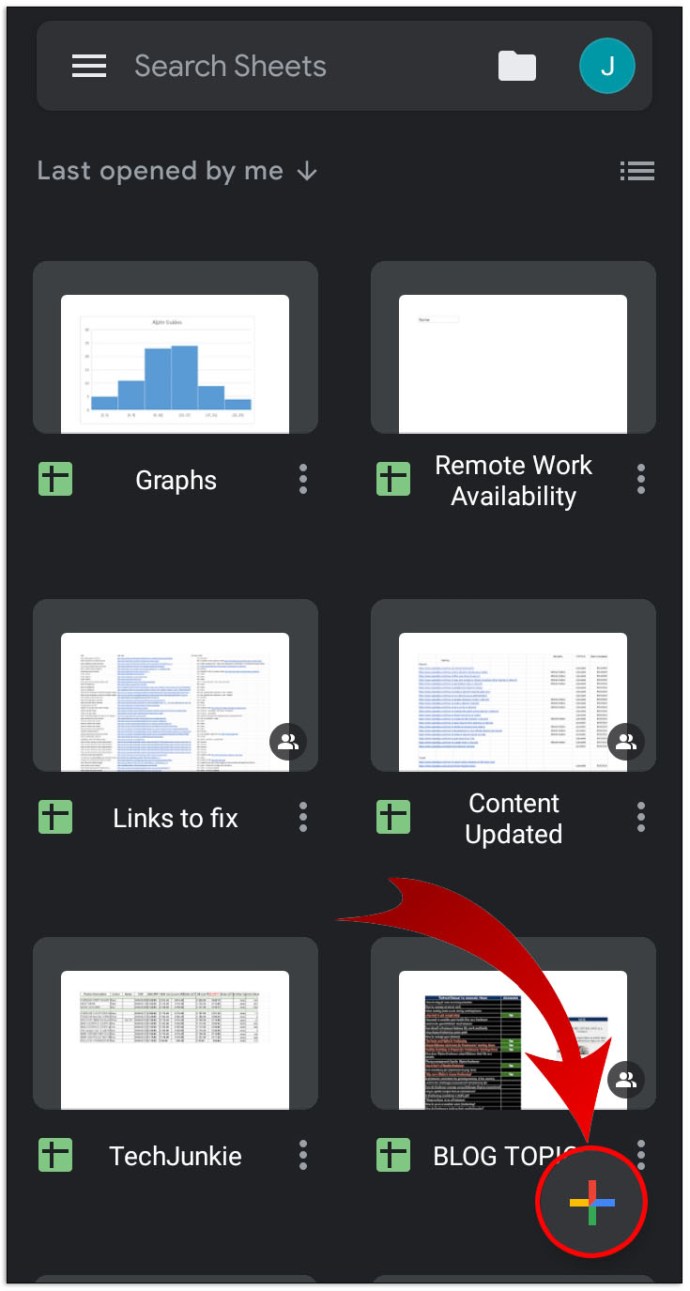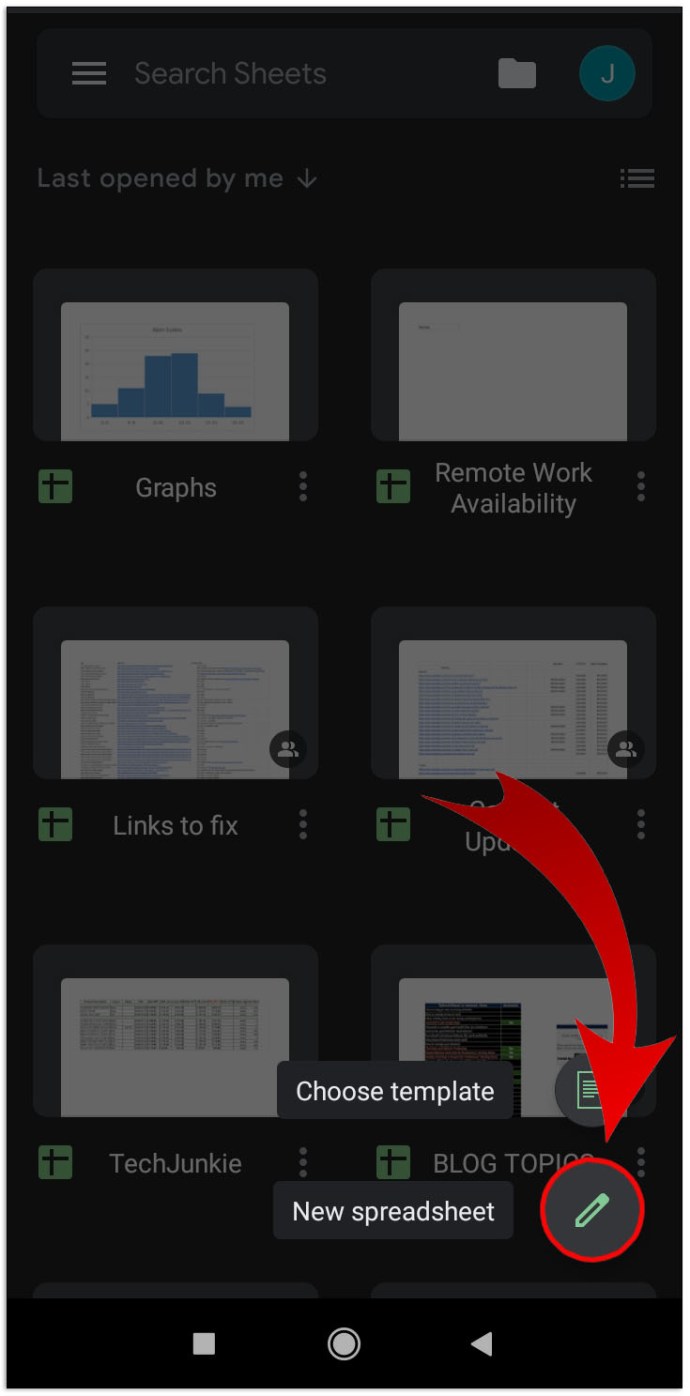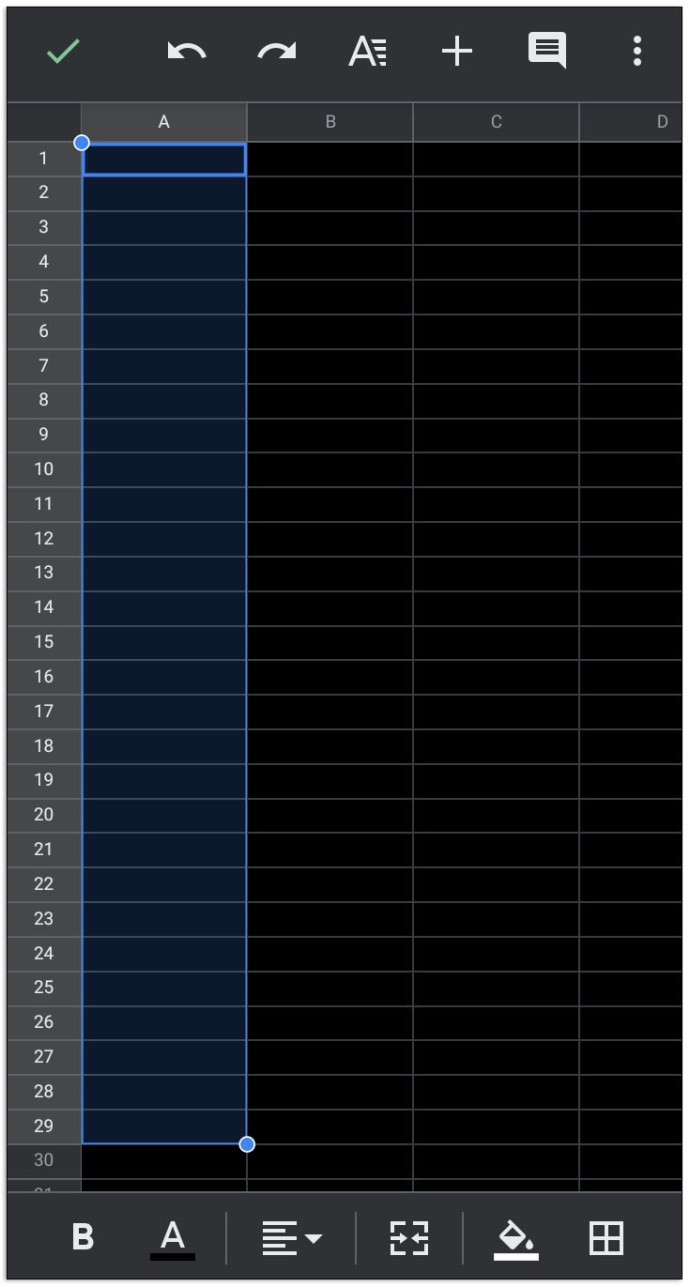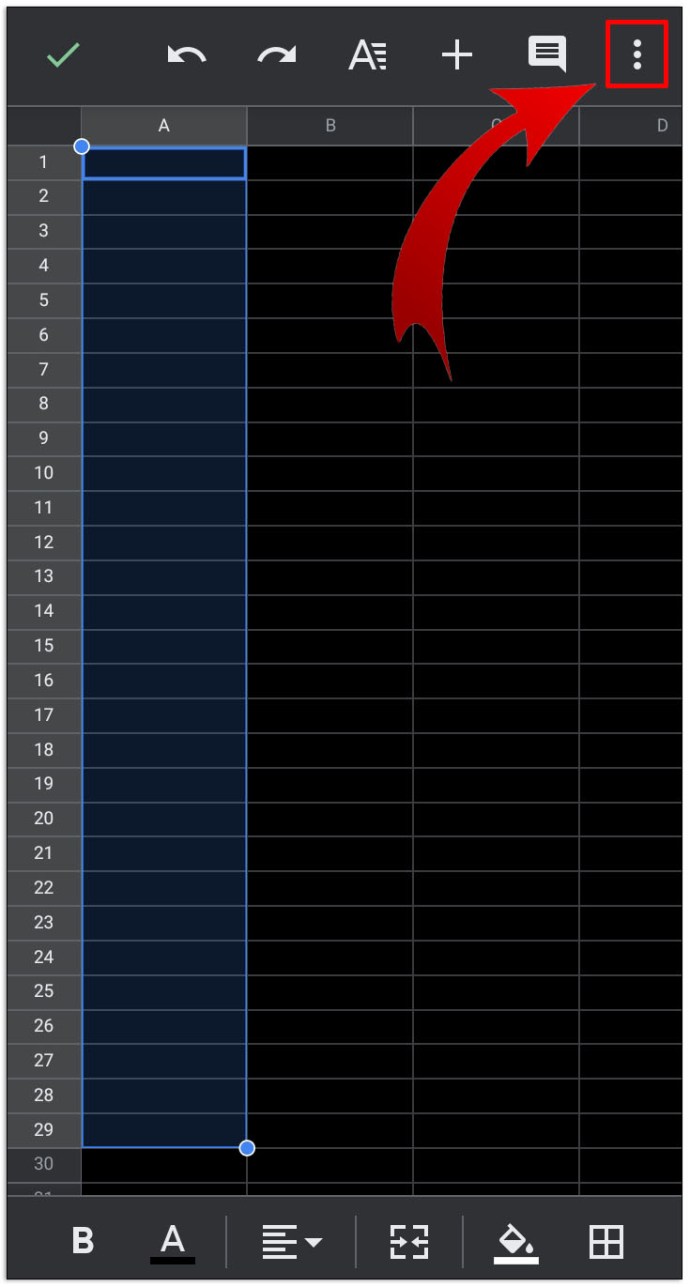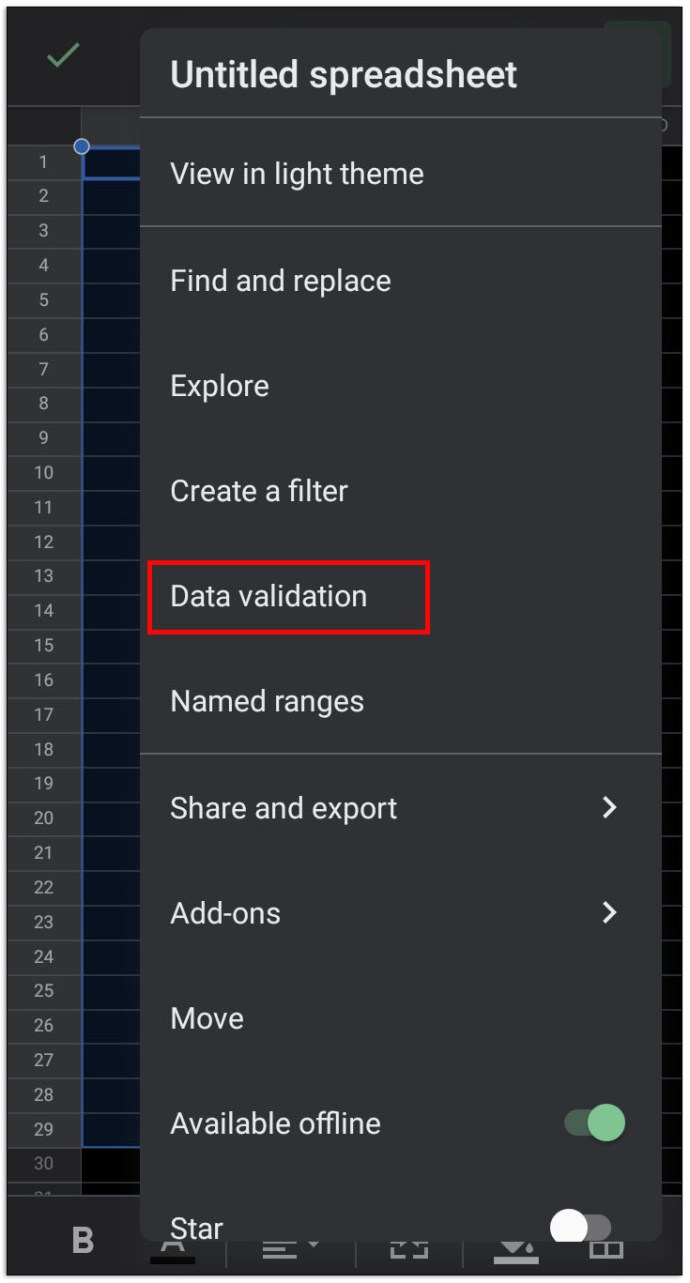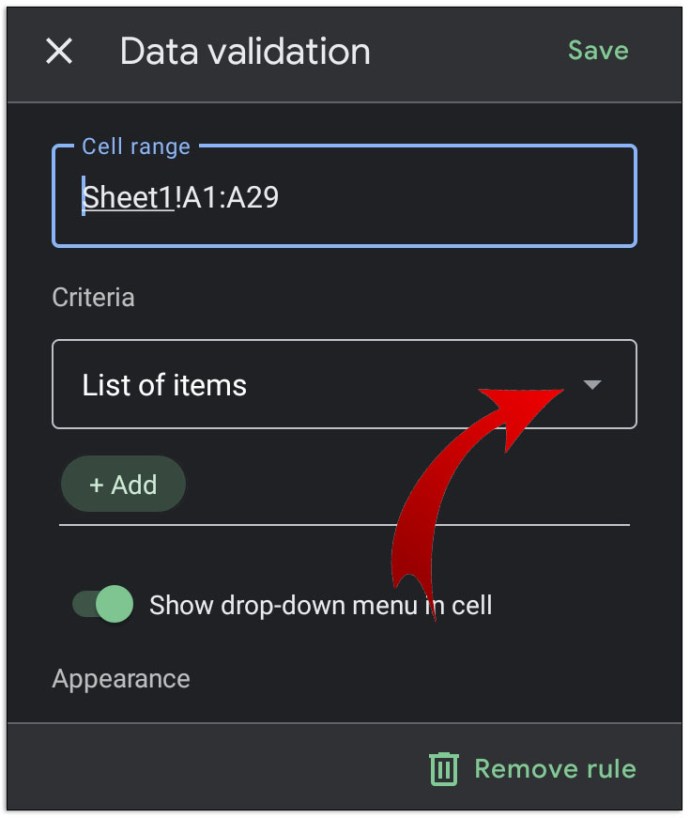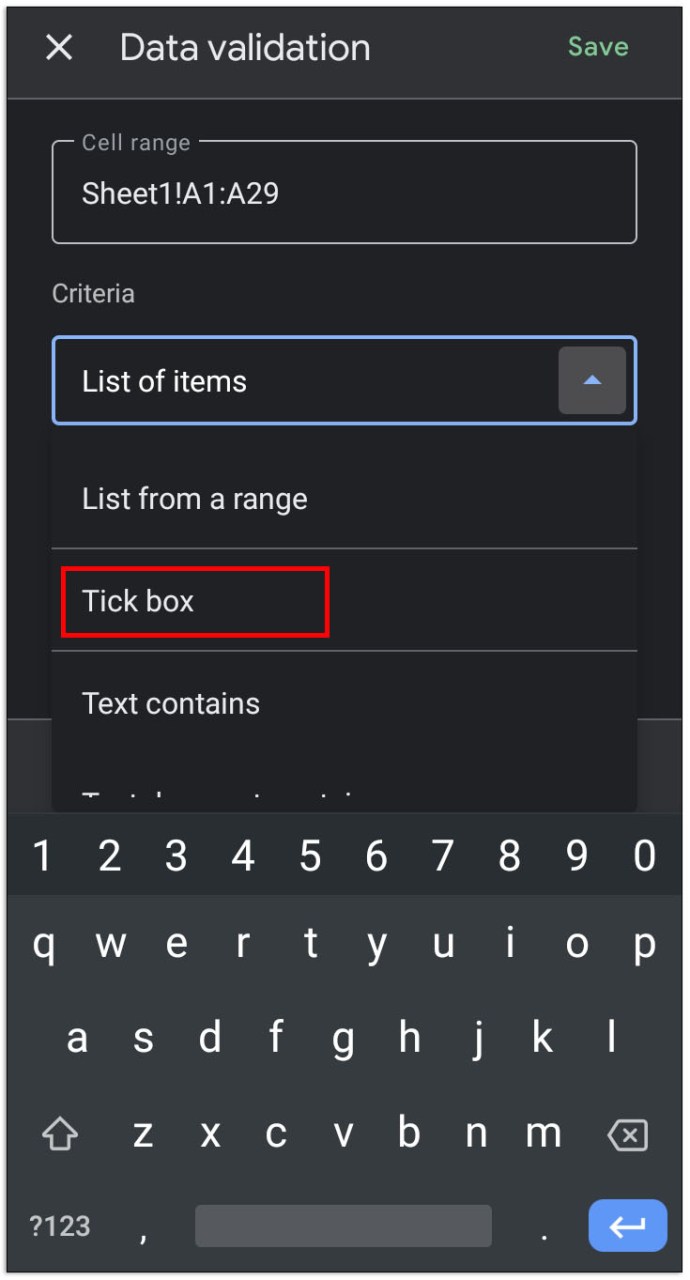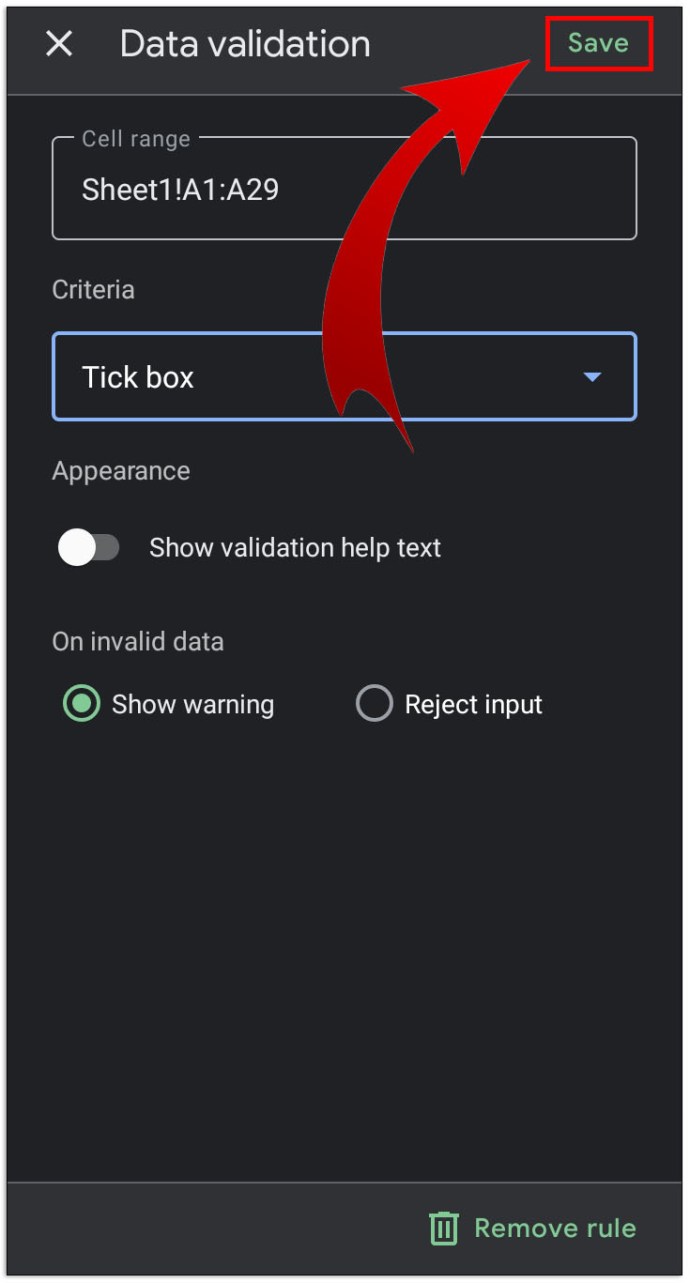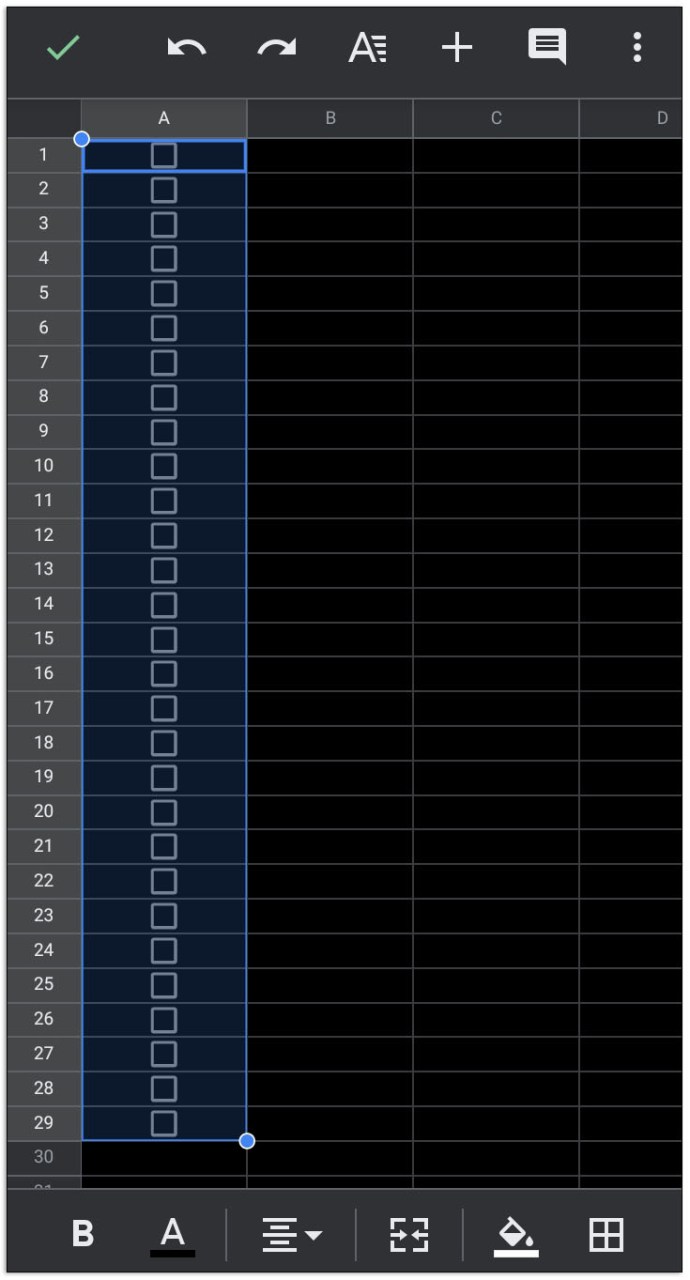Google Docs adalah alat pengolah kata yang sangat berguna yang dapat digunakan untuk membuat berbagai jenis dokumen. Jika Anda mencoba membuat daftar periksa, misalnya, Google Documents dan aplikasi Google serupa lainnya menyediakan fitur daftar periksa praktis yang dapat Anda gunakan.
Dalam artikel ini, kami akan menunjukkan cara menambahkan kotak centang ke Google Doc atau Google Sheet untuk membuat daftar periksa interaktif.
Cara Menyisipkan Kotak Centang di Google Documents Menggunakan Opsi Format
Jika Anda ingin membuat daftar periksa interaktif di Google Documents menggunakan kotak centang, Anda dapat melakukannya dengan mengikuti langkah-langkah berikut:
- Buka Google Documents dan klik Kosong (+) untuk membuat dokumen baru.
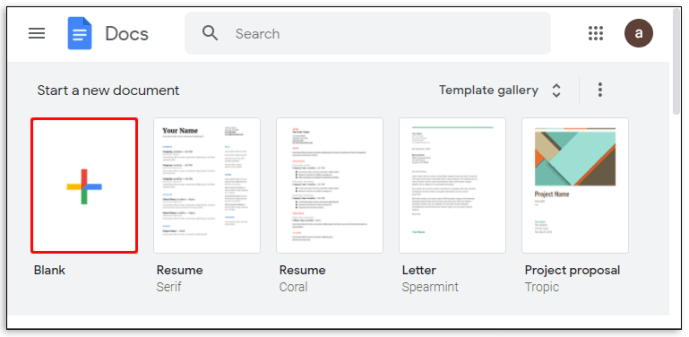
- Saat Anda siap untuk mengetik di daftar kotak centang Anda, klik Format di menu atas.
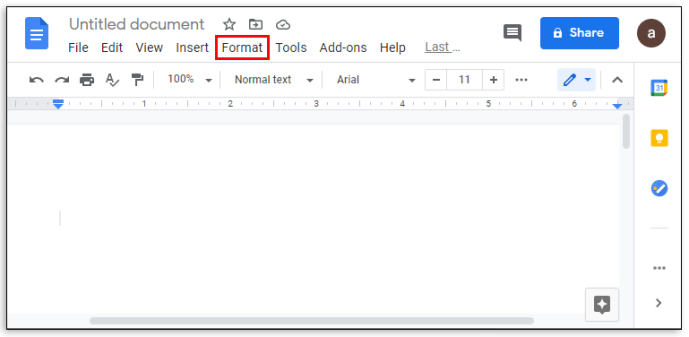
- Sekarang, arahkan kursor ke atas Peluru & penomoran.
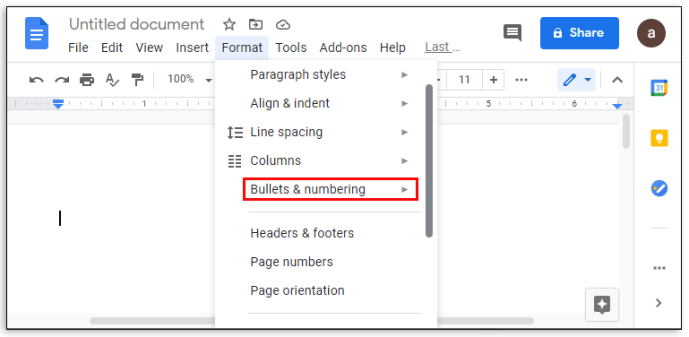
- Kemudian, arahkan kursor ke Daftar berpoin.
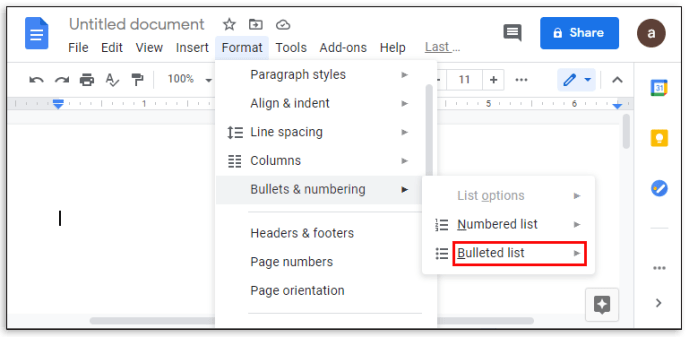
- Selanjutnya, klik opsi kotak centang di sisi kanan atas. Ini adalah satu dengan buletin kotak yang jelas.
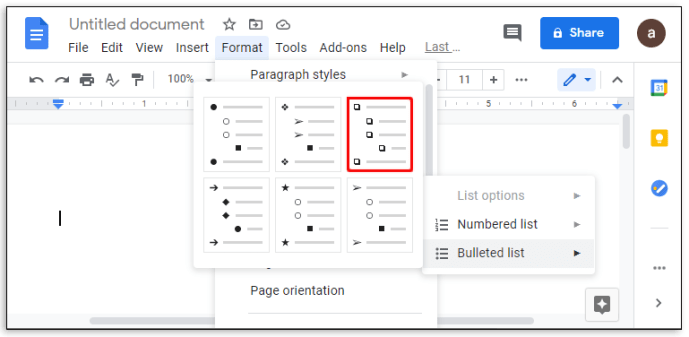
- Ketik item di daftar Anda satu per satu. Menekan tombol enter atau return secara otomatis akan menghasilkan kotak centang lain.
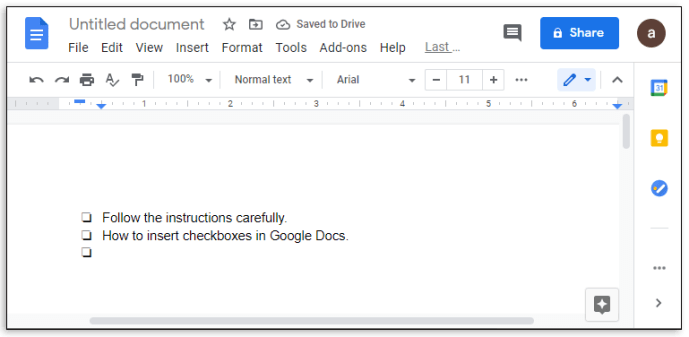
- Setelah menyelesaikan daftar Anda, simpan dokumen Anda.
Anda sekarang telah membuat kotak centang interaktif. Jika Anda ingin mengubah kotak centang menjadi centang, inilah yang perlu Anda lakukan:
- Sorot kotak centang dengan mengkliknya. Menyorot lebih dari satu kotak centang akan mengedit semua yang disorot.
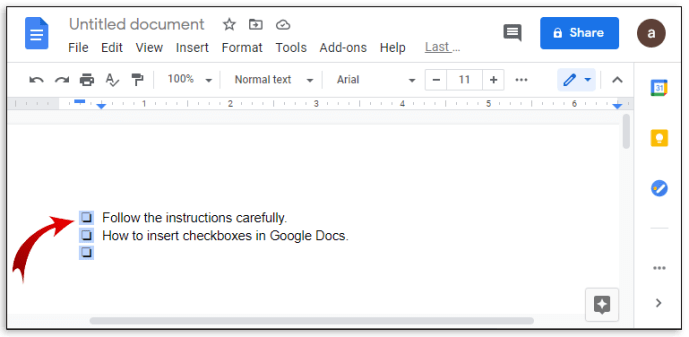
- Klik kanan pada mouse Anda, jika Anda menggunakan Mac, Anda dapat menggunakan Ctrl + klik.
- Di dalam menu popup, klik tanda centang.
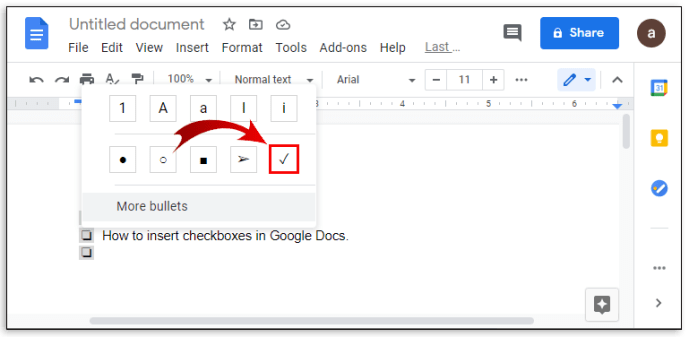
- Item tertentu dalam daftar itu sekarang akan diperiksa.
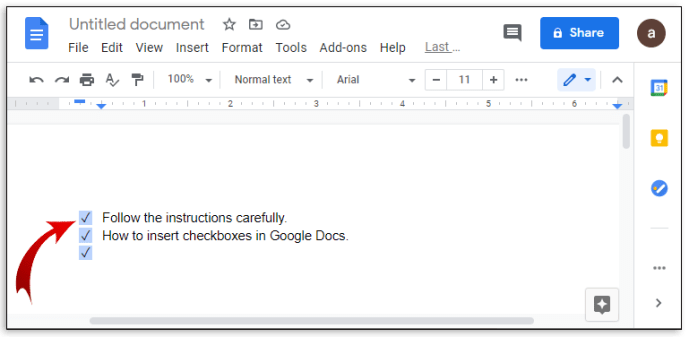
- Jika Anda ingin menghapus centang, Anda dapat menekan Ctrl + Z untuk segera membatalkan tanda centang. Jika cek telah dilakukan jauh sebelumnya, Anda dapat menghapusnya dengan:
- Menyoroti tanda centang.
- Mengklik Format di menu atas.
- Melayang di atas Daftar berpoin.
- Mengklik opsi kotak centang.
- Seperti halnya membuat tanda centang, menyorot lebih dari satu item akan mengedit semua item yang disorot.
Cara Menambahkan Kotak Centang ke Google Spreadsheet Menggunakan Opsi Sisipkan
Jika Anda ingin menggunakan Google Spreadsheet alih-alih Documents untuk membuat daftar periksa, Anda dapat melakukannya dengan mengikuti langkah-langkah berikut:
- Buka Google Spreadsheet lalu klik + untuk membuat dokumen dari awal.
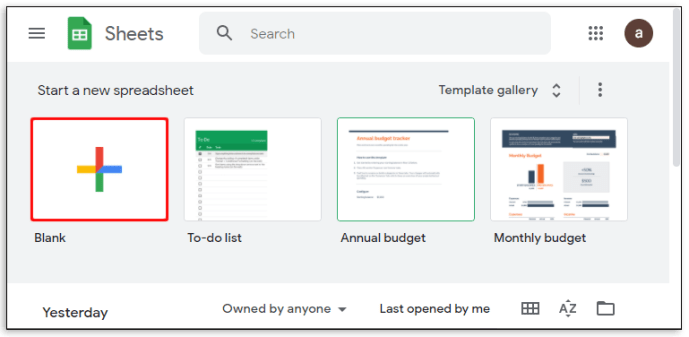
- Sorot sel yang ingin Anda tambahkan kotak centang. Anda dapat menyorot beberapa sel baik dengan mengklik mouse Anda atau dengan menahan tombol ctrl dan mengklik sel individu.
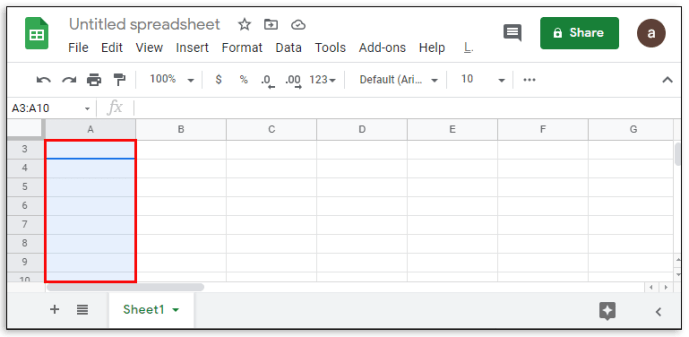
- Selanjutnya, di menu atas klik Memasukkan.
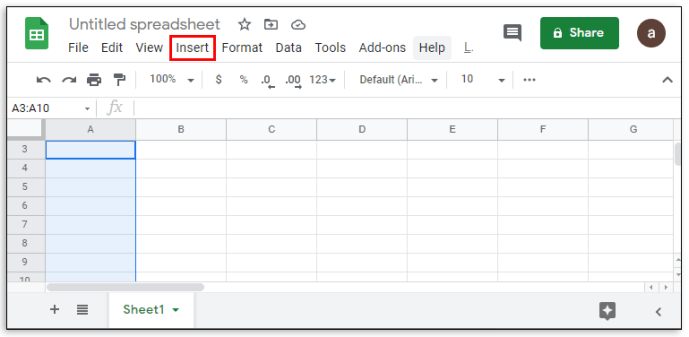
- Di menu tarik-turun, klik kotak centang.
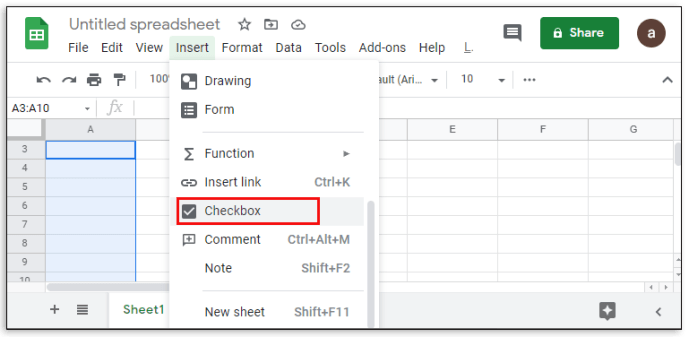
- Sel yang disorot sekarang harus memiliki kotak centang., mengklik kotak centang akan mengaktifkan atau menonaktifkan tanda centang.
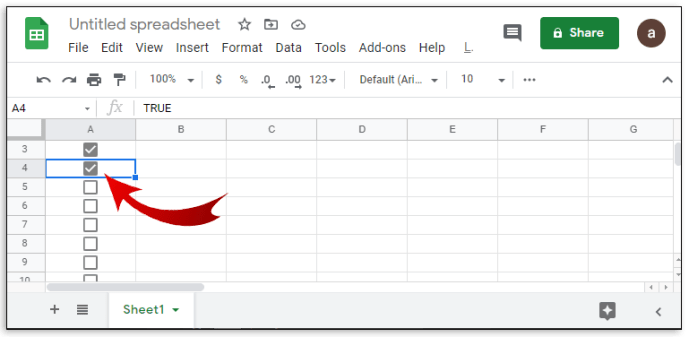
Google Spreadsheet juga memungkinkan Anda untuk menyesuaikan cara kotak centang dapat diaktifkan dan dinonaktifkan. Ini dapat dilakukan seperti:
- Sorot sel yang sudah berisi kotak centang.
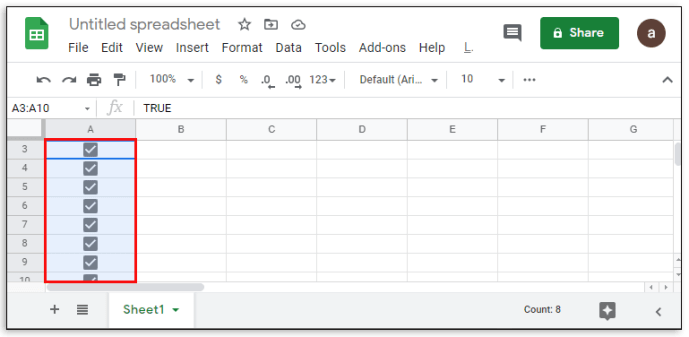
- Di menu atas, klik Data.
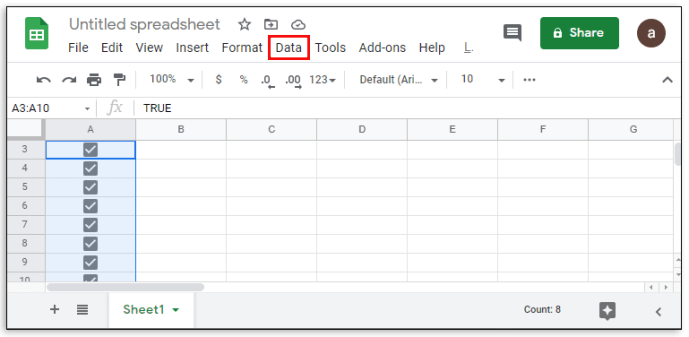
- Dari menu tarik-turun, klik Validasi data.
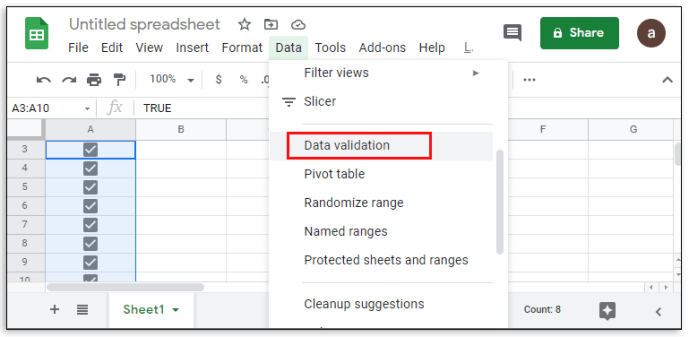
- Di layar pop-up, pastikan bahwa Kriteria diatur ke kotak centang, jika perlu, klik panah di sebelahnya untuk menampilkan menu tarik-turun.
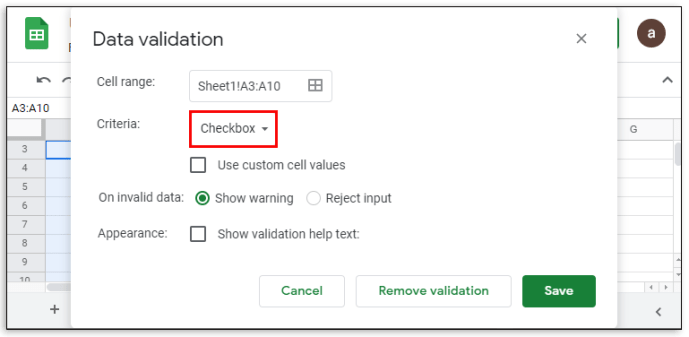
- Kemudian, klik pada Gunakan nilai sel khusus beralih
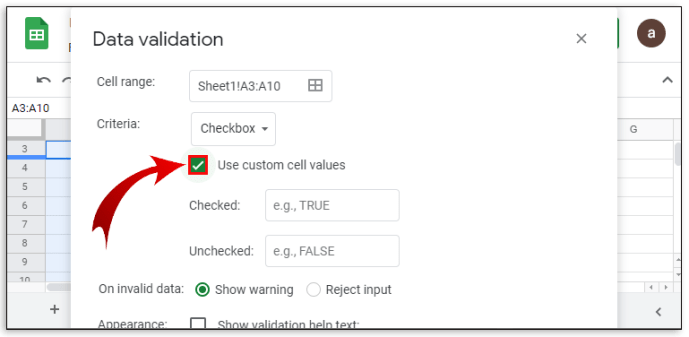
- Selanjutnya, ketik nilai yang ingin Anda gunakan.
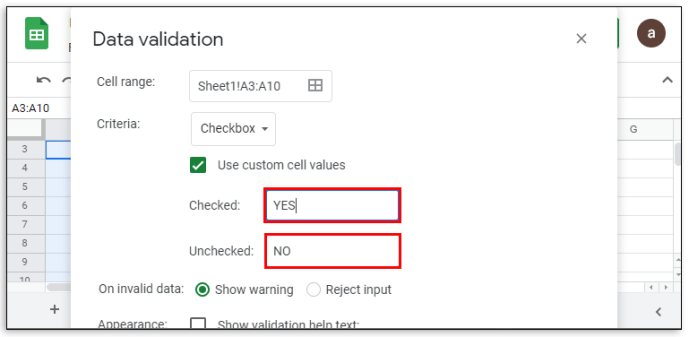
- Anda juga dapat mengubah cara Google Spreadsheet memperlakukan input yang tidak valid, baik sebagai memberikan peringatan atau menolak input secara langsung.
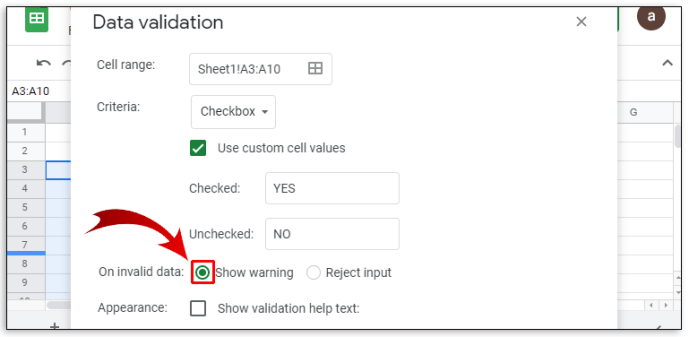
- Setelah selesai, klik Menyimpan.
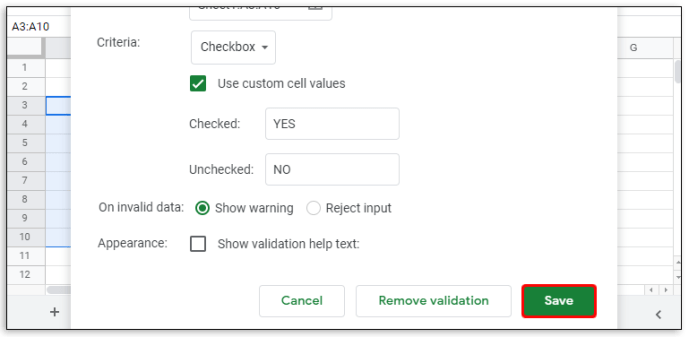
Cara Menambahkan Kotak Centang ke Google Documents di Android
Ada dua cara untuk mengakses Google Documents di perangkat seluler. Ini tersedia di Android melalui Google Play Store. Anda dapat mengakses browser web dan membukanya dari sana atau menggunakan aplikasi seluler Google Documents. Jika Anda menggunakan browser web, Anda dapat menggunakan kotak centang seperti biasa dengan menggunakan petunjuk di atas.
Jika Anda menggunakan aplikasi seluler, di sisi lain, tidak ada cara langsung untuk menyisipkan kotak centang, karena fungsi aplikasi seluler terbatas. Ini berpotensi berubah, karena ada opsi untuk mendapatkan Pengaya untuk meningkatkan fungsionalitas seluler Google Documents, tetapi saat ini tidak didukung. Untuk saat ini, Anda dapat menggunakan versi browser web atau tetap menggunakan versi desktop.
Cara Menambahkan Kotak Centang ke Google Documents di iPhone
Selain ketersediaan Google Docs mobile di Apple App Store, tidak ada perbedaan antara versi iOS dan versi Android. Petunjuk untuk mengakses Google Documents di iPhone sama dengan di Android. Seperti halnya Android, kotak centang tidak tersedia di versi seluler iPhone. Baik mengaksesnya melalui browser web atau menggunakan aplikasi desktop.
Cara Menambahkan Kotak Centang ke Google Documents di iPad
Tidak ada perbedaan antara Google Docs versi iPhone dan iPad, selain lebih mudah digunakan di iPad karena layarnya yang lebih besar. Batasan yang sama untuk aplikasi seluler Google Documents juga berlaku untuk iPad.
Cara Menambahkan Kotak Centang di Google Spreadsheet Menggunakan Perangkat Android
Tidak seperti Google Documents, versi seluler Google Spreadsheet untuk Android memiliki fungsionalitas kotak centang yang utuh. Jika Anda ingin menggunakannya untuk membuat daftar periksa Anda, lakukan hal berikut:
- Buka Aplikasi Google Spreadsheet.
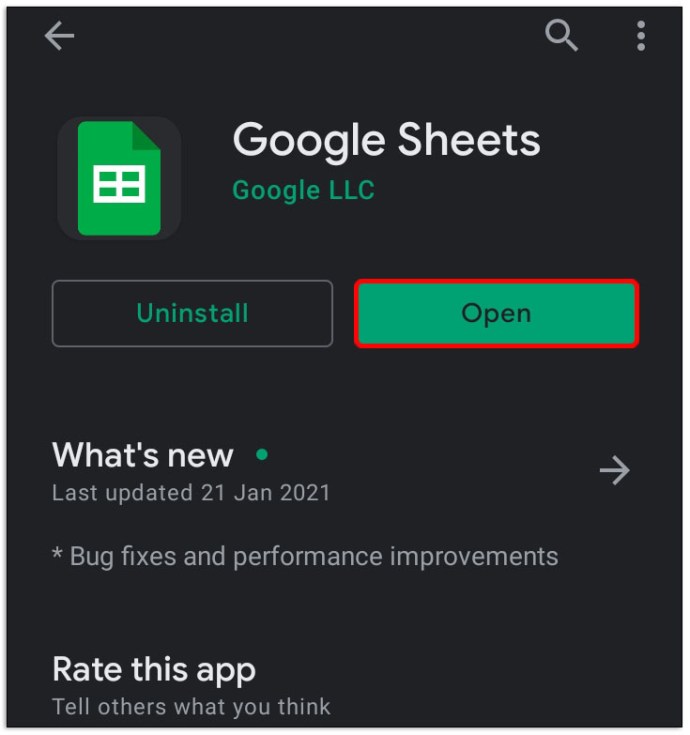
- Ketuk pada + ikon di kanan bawah.
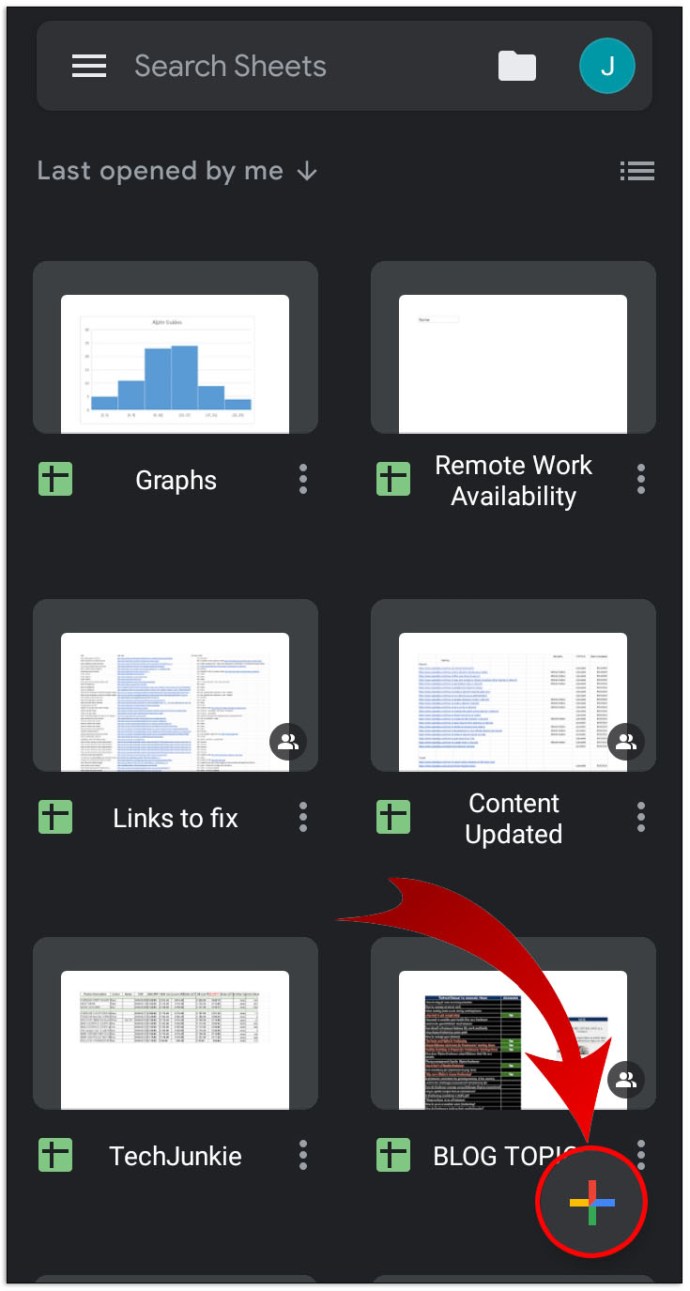
- Selanjutnya, ketuk Spreadsheet baru.
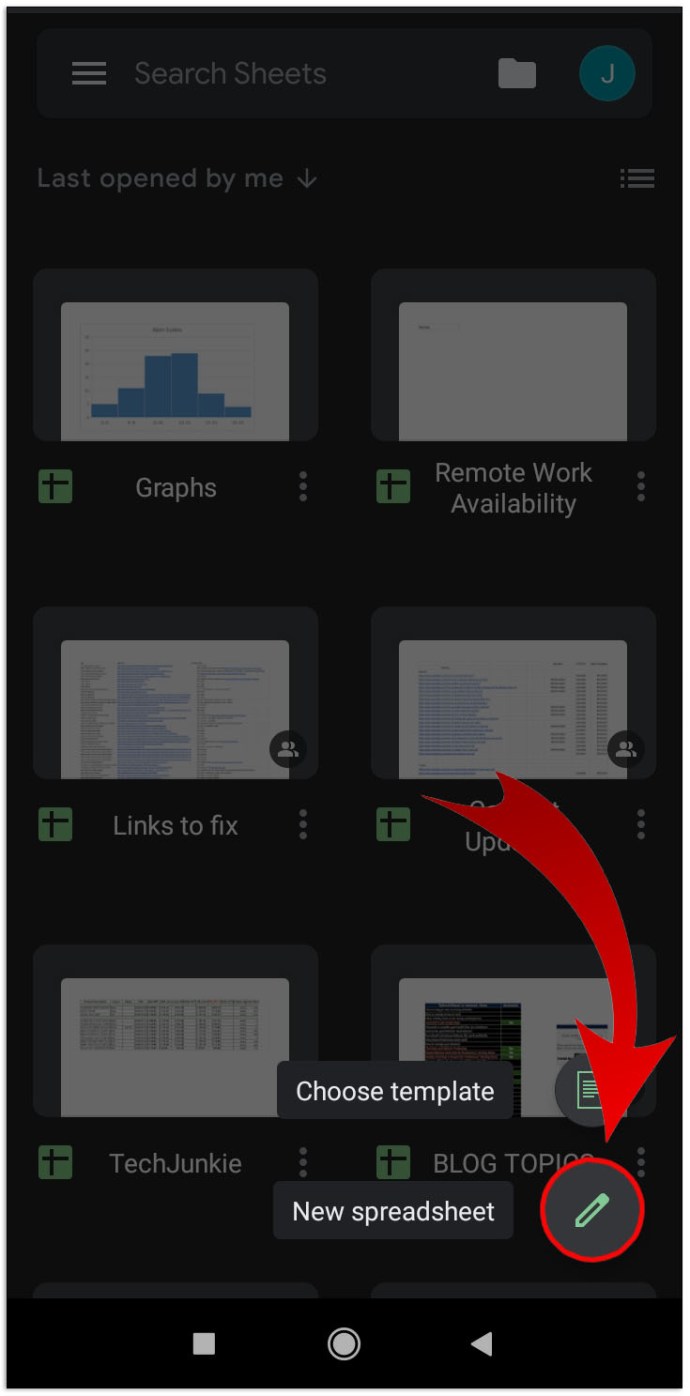
- Kemudian, pilih sel yang ingin Anda tambahi kotak centang.
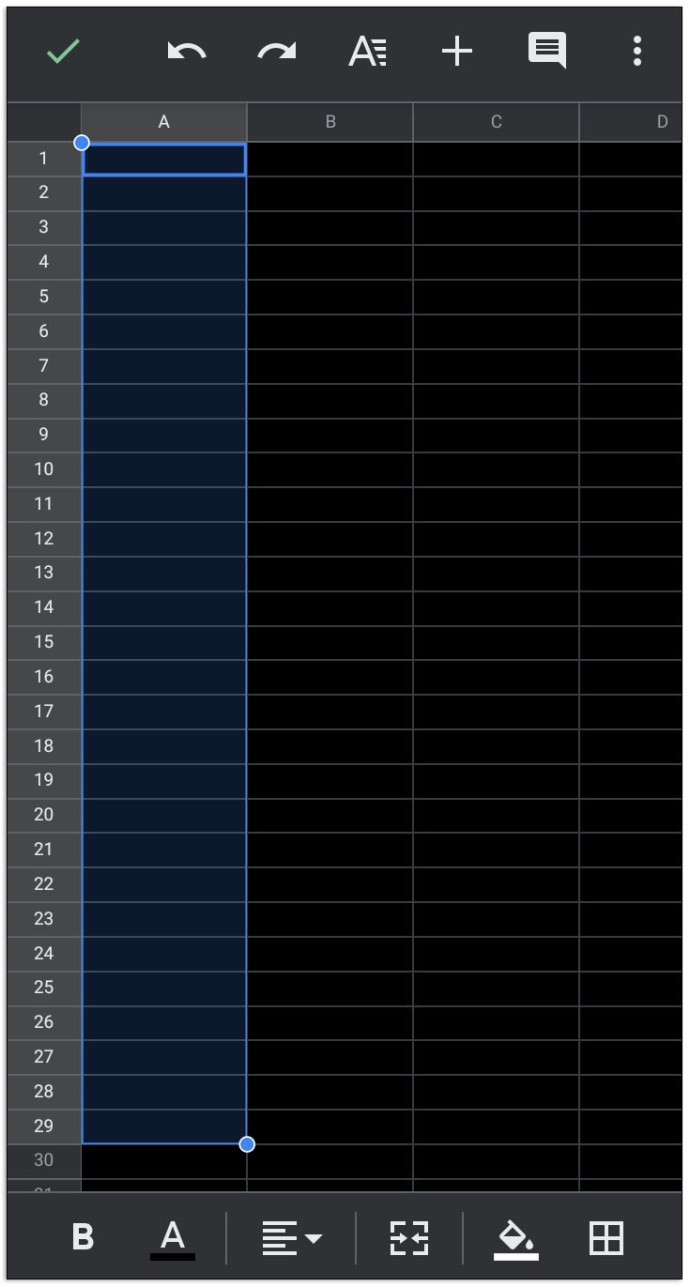
- Sekarang, ketuk ikon tiga titik di sudut kanan atas layar.
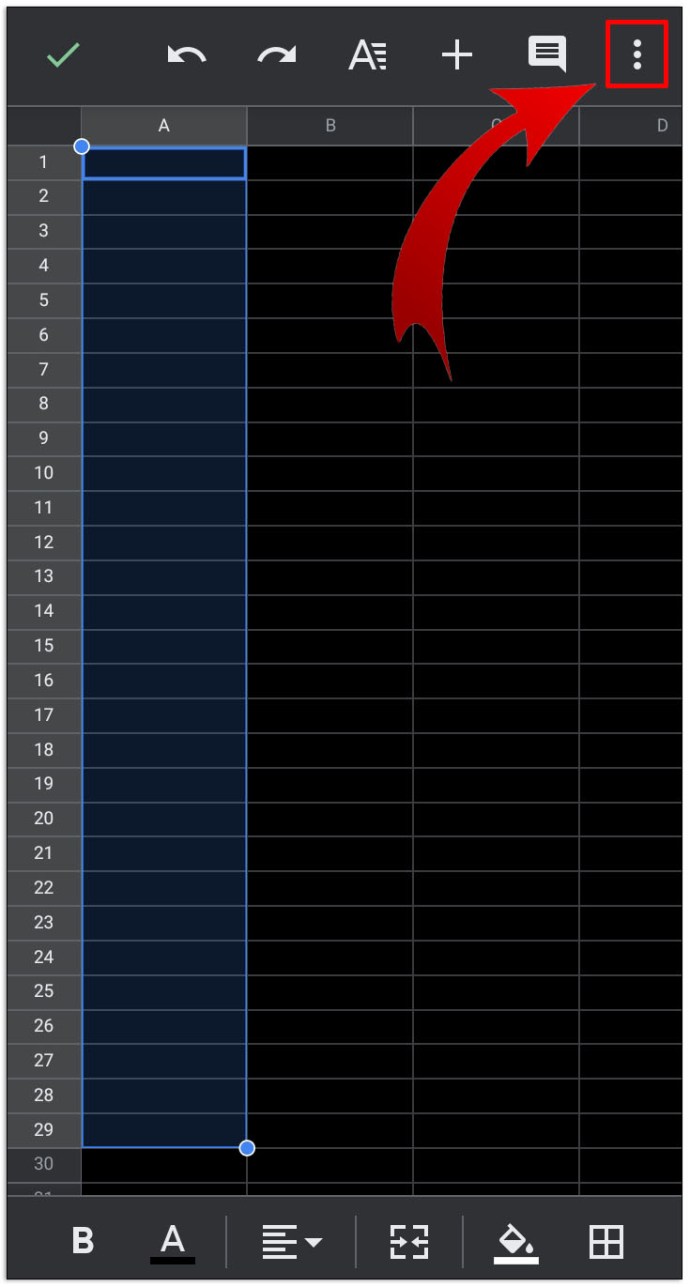
- Di menu popup, ketuk Validasi data.
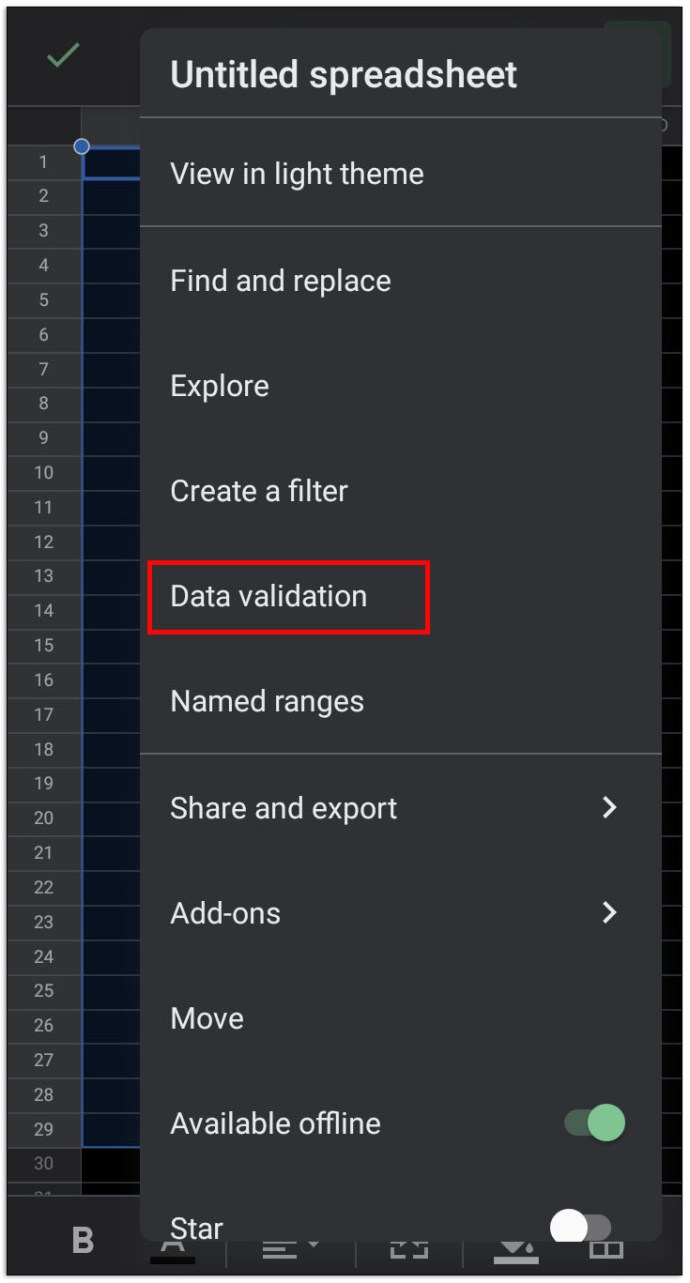
- Selanjutnya, ketuk menu tarik-turun di bawah Kriteria.
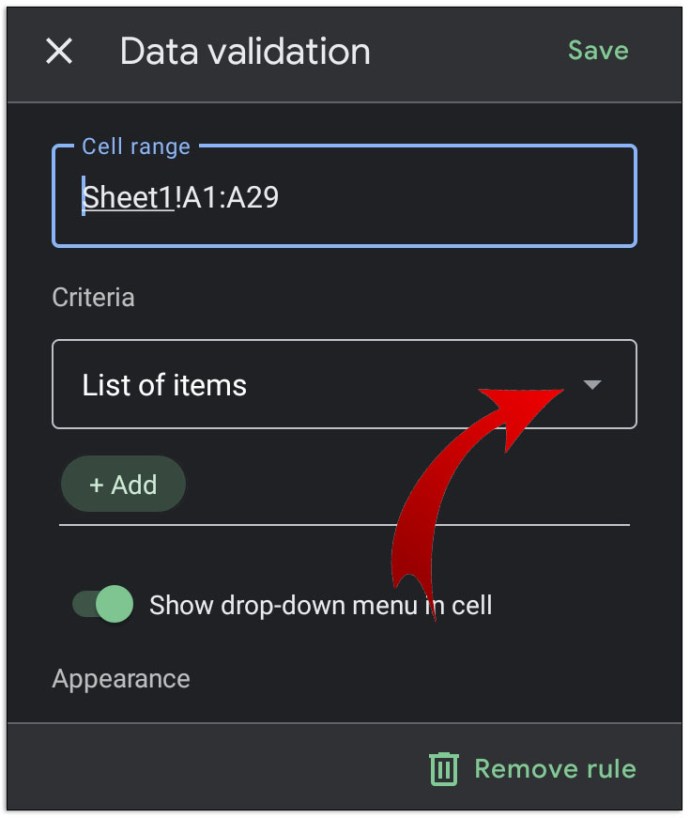
- Kemudian, ketuk Kotak centang.
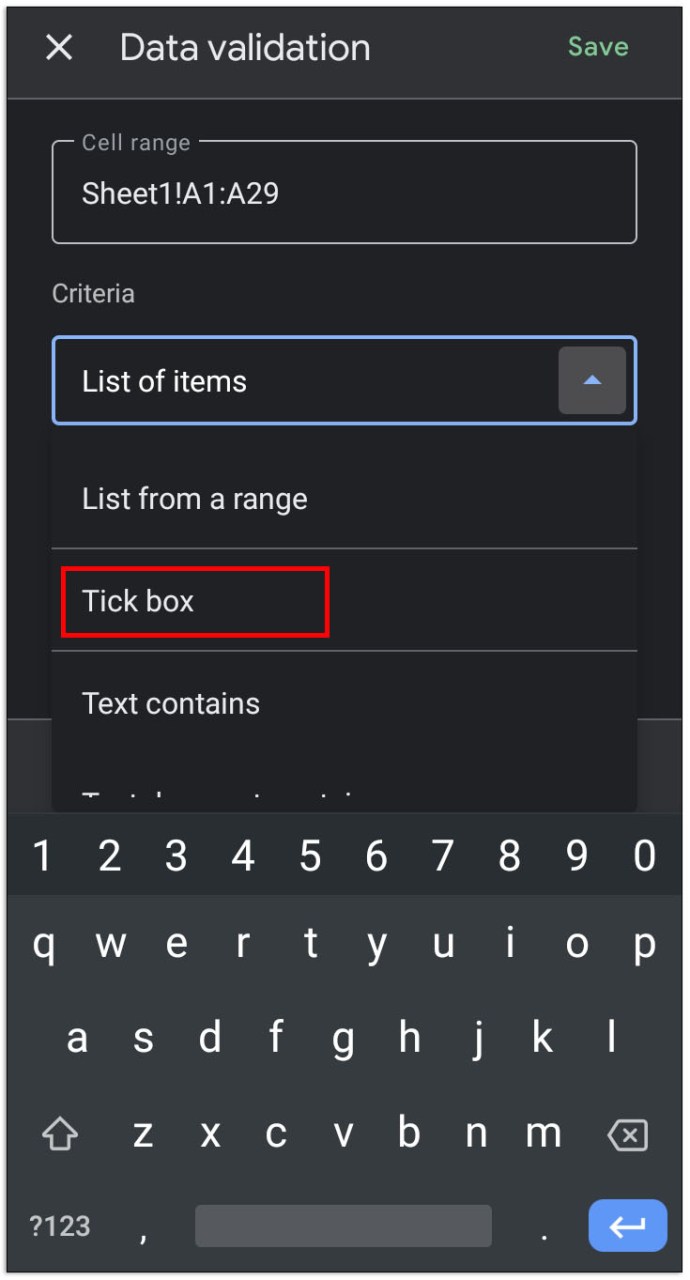
- Ketuk Menyimpan di kanan atas.
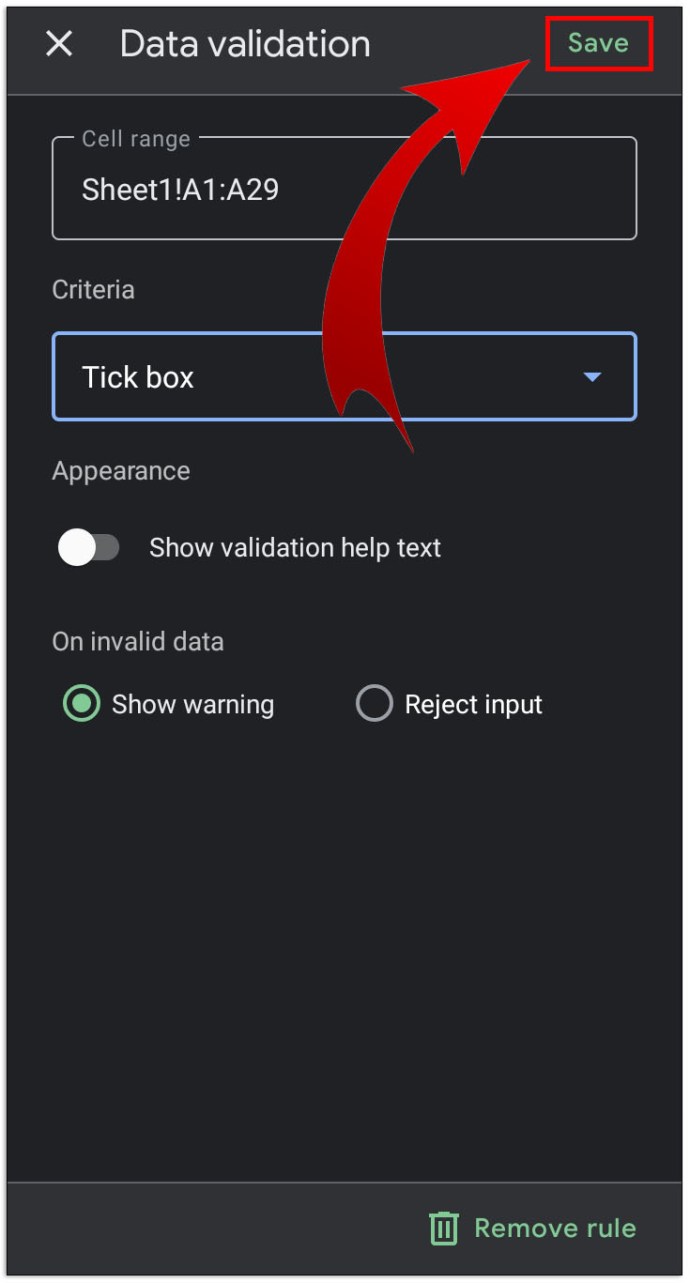
- Sel-sel sekarang harus memiliki kotak centang yang dapat diaktifkan dan dinonaktifkan.
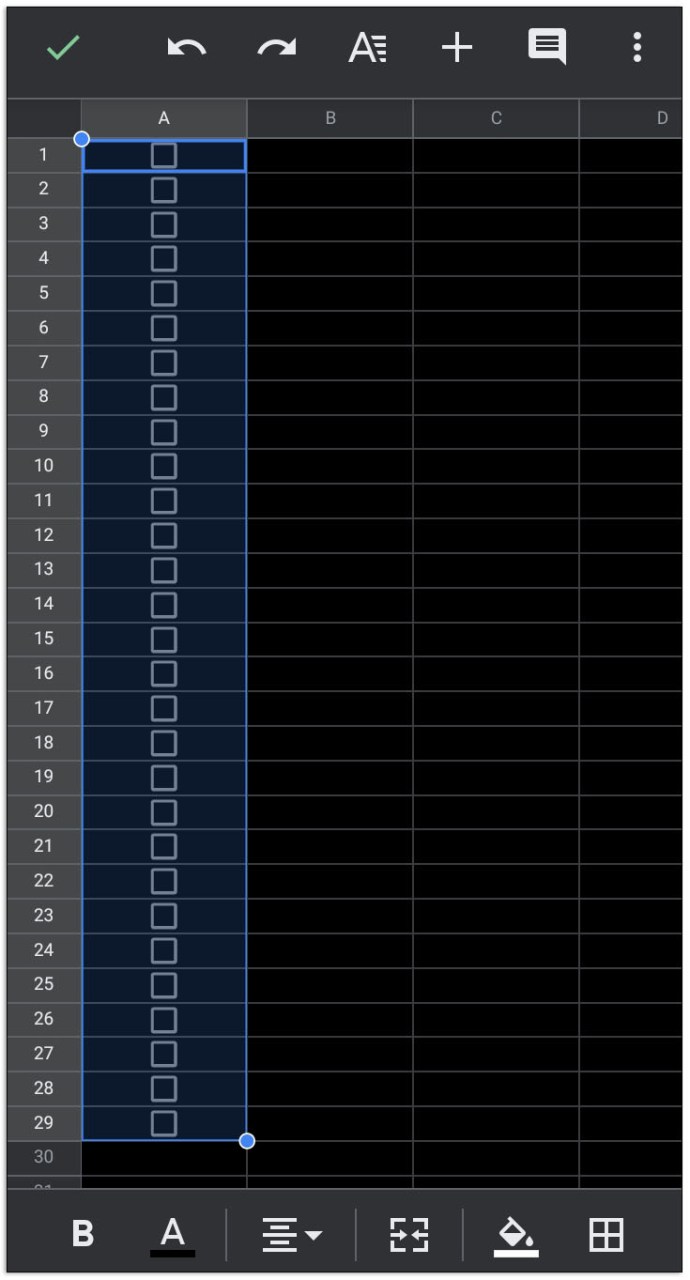
- Lanjutkan daftar dengan mengisi sel di sebelah kotak centang.
Atau, Anda juga dapat mengakses Google Spreadsheet melalui browser web seluler dan mengikuti petunjuk yang diberikan di atas.
Namun, tidak seperti versi desktop, Anda tidak dapat membuat nilai input khusus untuk kotak centang yang diaktifkan. Jika Anda ingin melakukan ini, buka daftar yang Anda buat di desktop atau versi web, dan ikuti petunjuk yang diberikan di atas.
Cara Menambahkan Kotak Centang di Google Sheets iPhone
Versi iPhone dari aplikasi seluler Google Sheets sama dengan sepupunya di Android. Jika Anda menggunakan iPhone, cukup ikuti instruksi seperti yang diberikan sebelumnya di Android.
Cara Menambahkan Kotak Centang di Google Spreadsheet iPad
Tidak ada perbedaan antara Google Sheets versi iPhone dan iPad. Petunjuk untuk menambahkan kotak centang serupa untuk semua platform seluler.
FAQ tambahan
Ini adalah pertanyaan yang biasanya muncul setiap kali kotak centang di Google Documents dan Google Sheets dibahas:
Bagaimana cara membuat daftar tugas di Google Spreadsheet?
Daftar tugas pada dasarnya adalah cara untuk merekam langkah-langkah yang telah dicapai untuk serangkaian tugas. Untuk membuat daftar tugas yang fungsional di Google Spreadsheet, lakukan hal berikut:
• Tentukan jumlah langkah yang diperlukan atau tugas yang perlu dilakukan.
• Pilih jumlah sel yang sesuai pada kolom pertama yang sesuai dengan nomor sebelumnya.
• Ikuti petunjuk yang diberikan di atas untuk membuat kotak centang interaktif di Google Spreadsheet.
• Di sebelah kanan setiap kotak centang, ketik langkah atau tugas secara berurutan.
• Untuk setiap langkah atau tugas yang diselesaikan, alihkan kotak centang yang sesuai.
Bagaimana Anda menyisipkan dan menambahkan tanda centang di Google Documents?
Anda dapat menambahkan kotak centang ke daftar kotak centang yang sudah selesai, meskipun ini hanya tersedia untuk Google Documents versi web atau desktop. Untuk melakukannya, Anda dapat mengikuti langkah-langkah berikut:
• Buka dokumen yang ingin Anda tambahkan kotak centang.
• Jika Anda ingin menambahkan kotak centang baru ke akhir daftar, pindahkan kursor Anda ke akhir baris kotak centang terakhir, lalu tekan Memasuki atau Kembali. Format otomatis harus membuat kotak centang baru secara otomatis.
• Jika Anda ingin menyisipkan kotak centang baru di suatu tempat di tengah daftar, klik langkah sebelum tugas yang ingin Anda tambahkan, lalu tekan Memasuki atau Kembali. Autoformat harus menambahkan ruang kosong dengan kotak centang di depannya, mengisi ruang kosong dengan tugas atau langkah yang ingin Anda tambahkan.
• Jika format otomatis tidak berfungsi, Anda dapat menambahkan kotak centang baru dengan mengklik area yang ingin Anda masukkan kotak centang baru, lalu mengklik Format > Poin & penomoran > Daftar berpoin akan memungkinkan Anda untuk mengklik format kotak centang yang akan menambahkan satu kotak centang.
• Anda dapat mengubah kotak centang menjadi centang dengan mengklik kanan pada kotak tersebut lalu memilih simbol centang. Di Mac, Anda dapat menggunakan Ctrl + Klik.
Bisakah saya membuat daftar periksa di Google Spreadsheet lalu menyalin dan menempelkannya di Google Documents?
Tidak juga. Saat Anda menyalin dan menempelkan sel di Google Spreadsheet, Anda hanya menduplikasi data yang ada di dalam sel, dan bukan sel itu sendiri. Jika Anda mencoba menyalin daftar periksa di Google Spreadsheet, alih-alih kotak centang, Google Documents akan menampilkan kata BENAR untuk semua kotak centang yang telah diaktifkan dan SALAH untuk masing-masing yang dimatikan.
Anda dapat menggunakan data ini untuk kemudian membuat kotak centang melalui menu Format, tetapi menduplikasi kotak centang itu sendiri tidak dapat dilakukan.
Alat Manajemen Tugas yang Praktis
Daftar periksa sangat berguna untuk mengelola tugas yang harus diikuti atau dikonfirmasi untuk diselesaikan. Dengan mengetahui cara menambahkan kotak centang ke dokumen Google Doc atau Google Sheets, Anda dapat dengan mudah membuat yang interaktif kapan pun diperlukan. Membiasakan diri Anda dengan jumlah fitur yang terus bertambah untuk Google Documents dan Google Spreadsheet selalu merupakan hal yang baik.
Apakah Anda tahu cara lain tentang cara menambahkan kotak centang ke Google Documents atau Google Spreadsheet yang tidak diberikan di sini? Sampaikan pendapatmu pada bagian komentar di bawah ini.