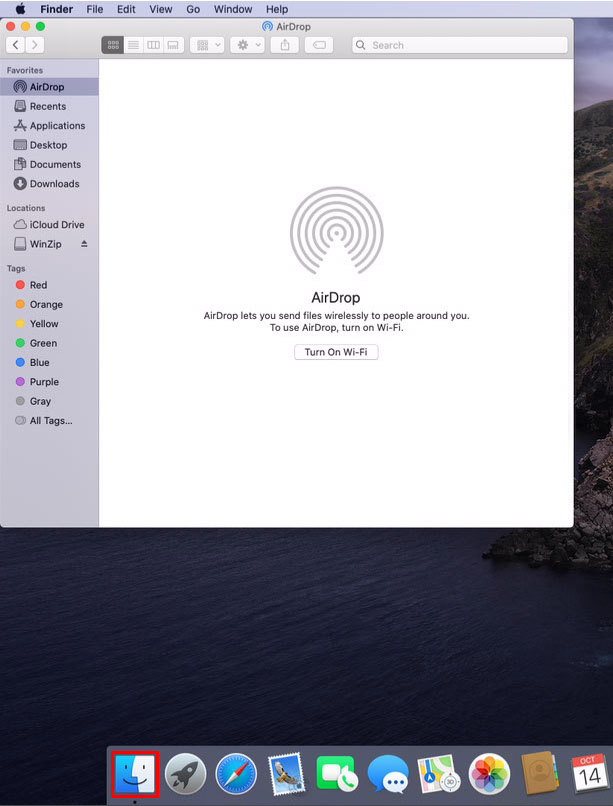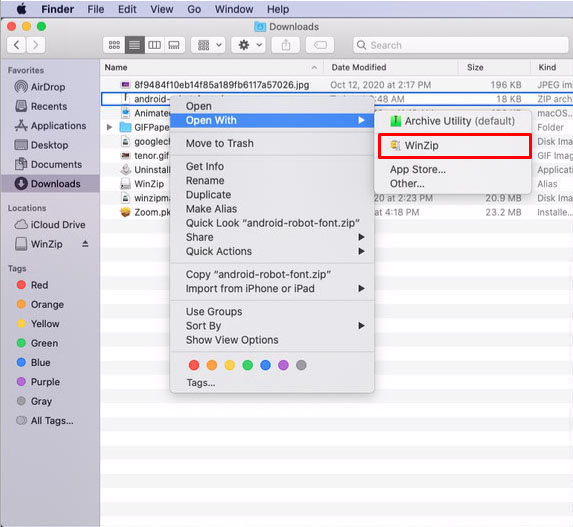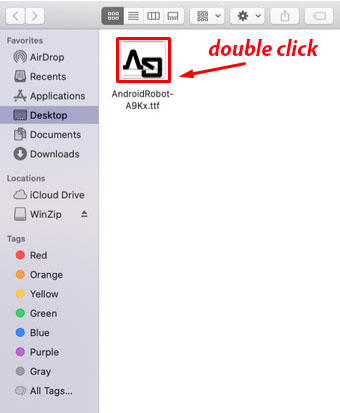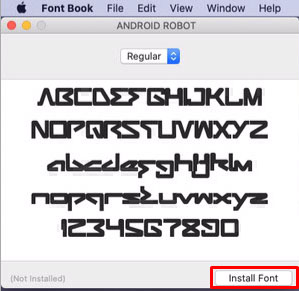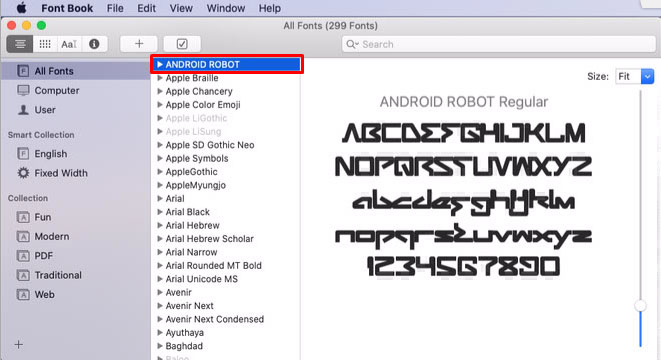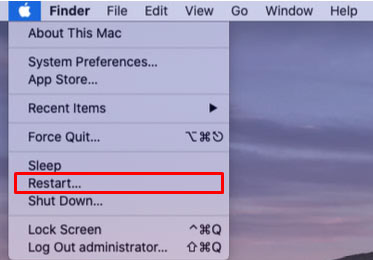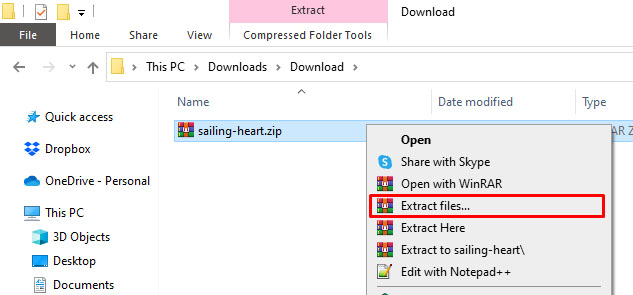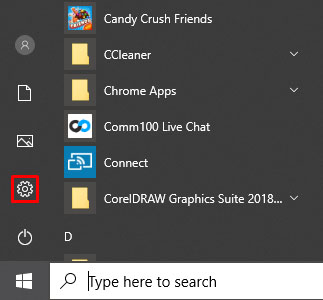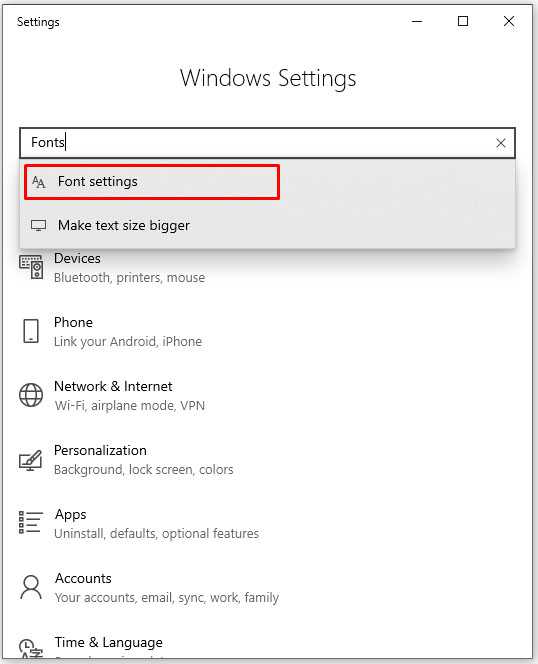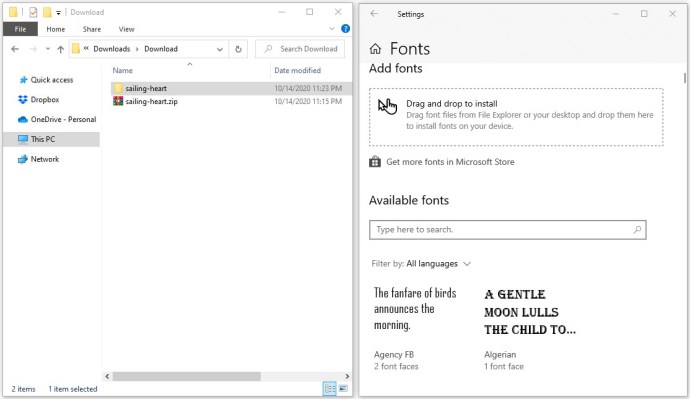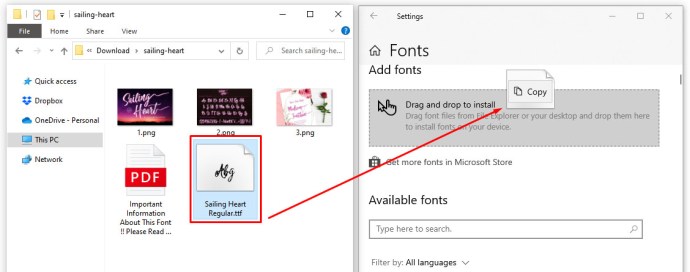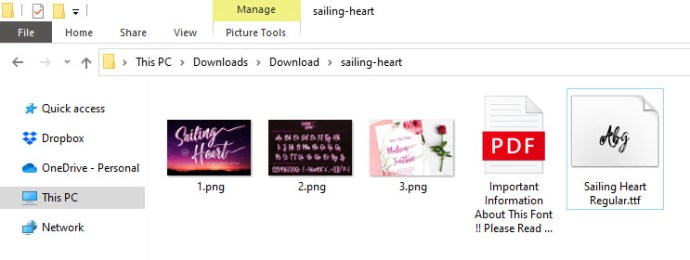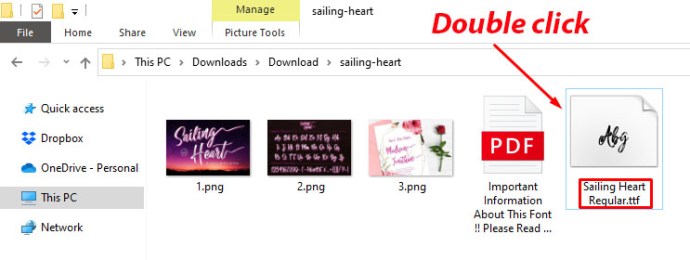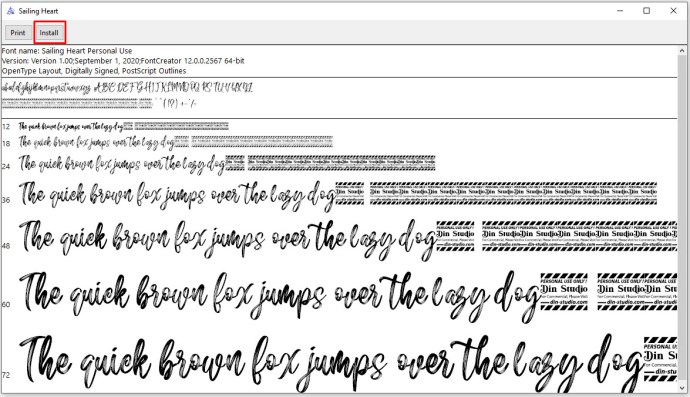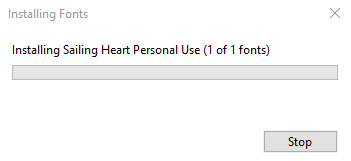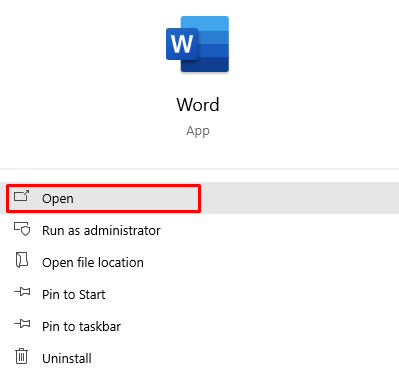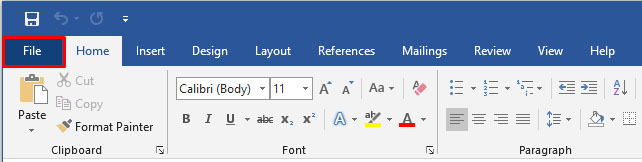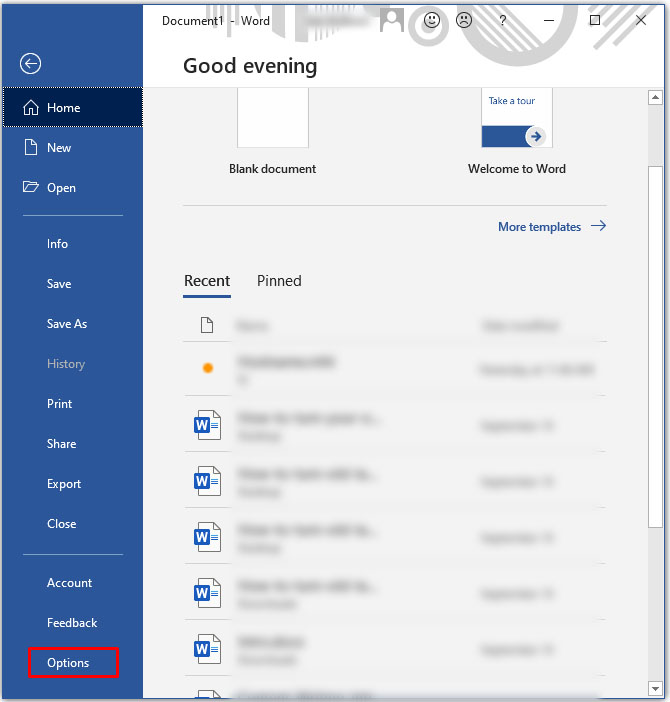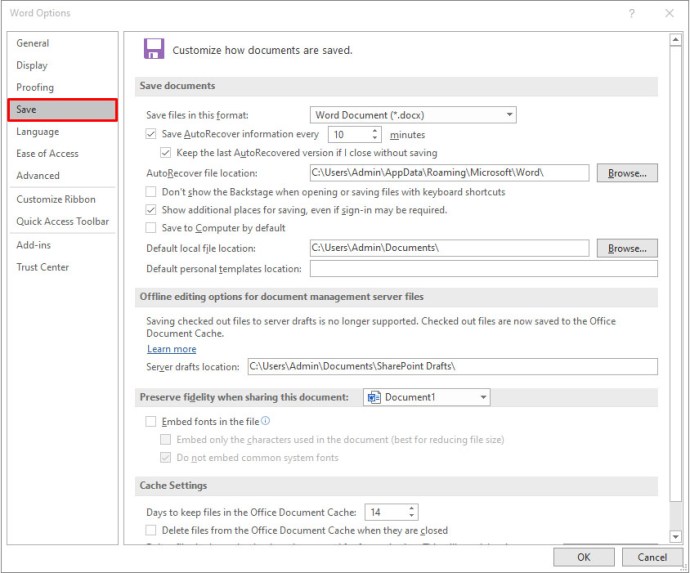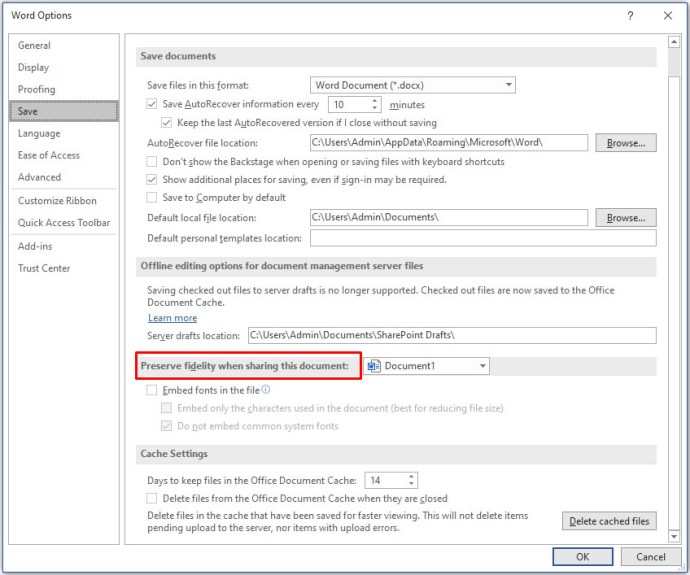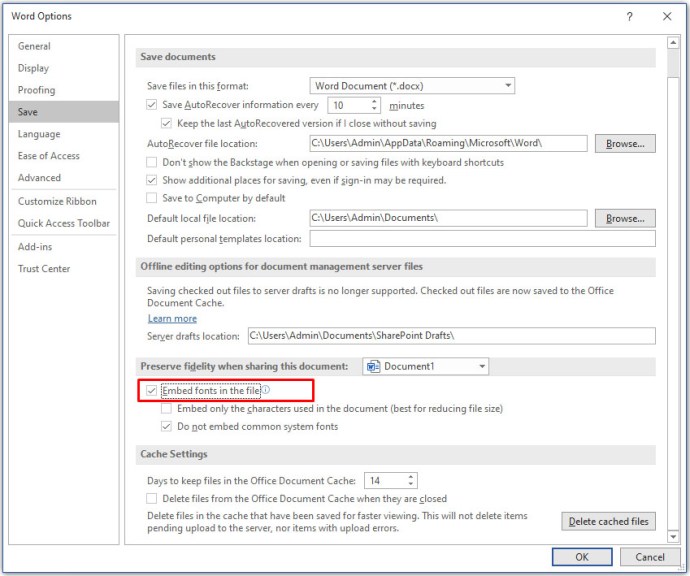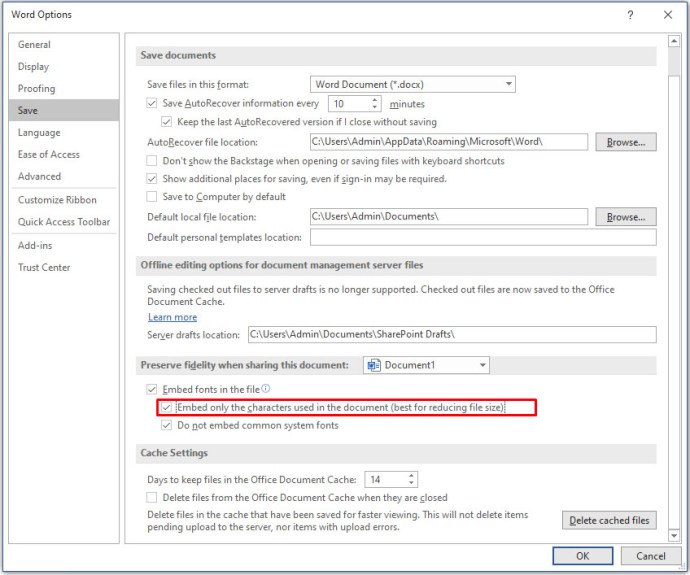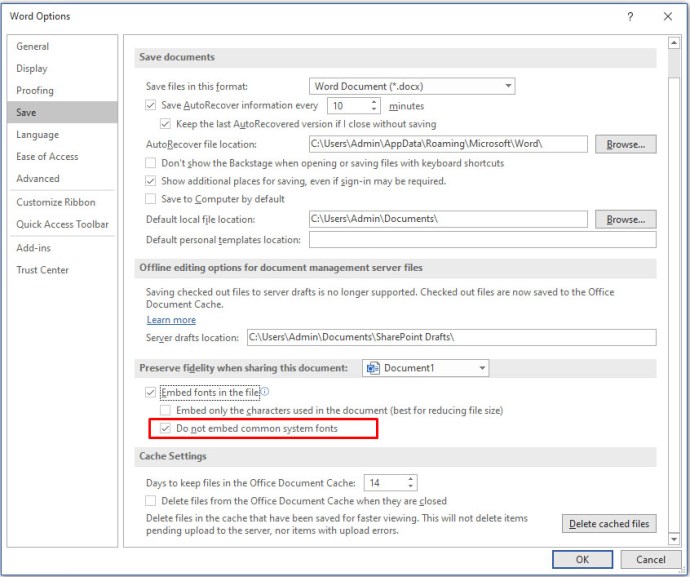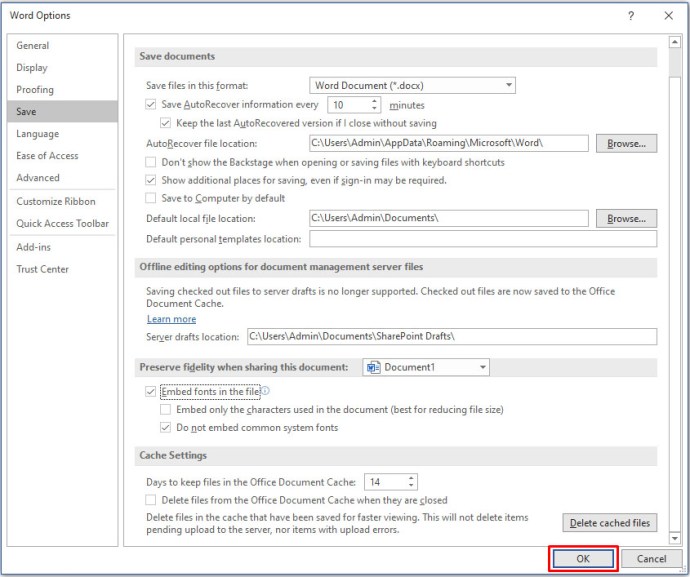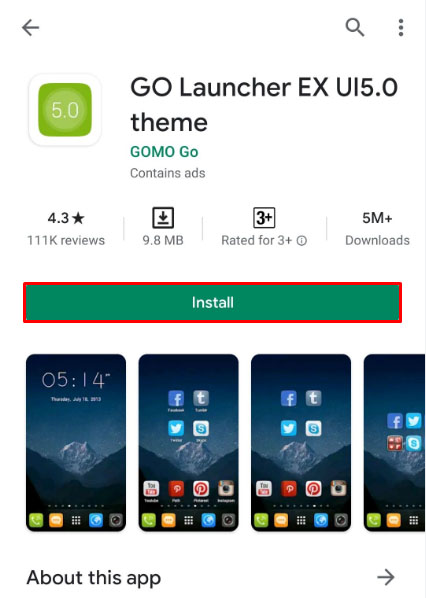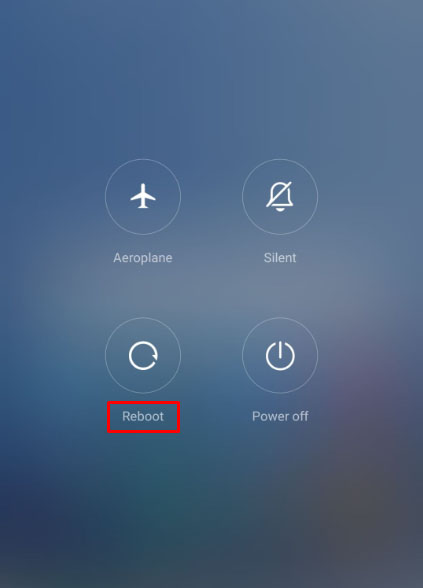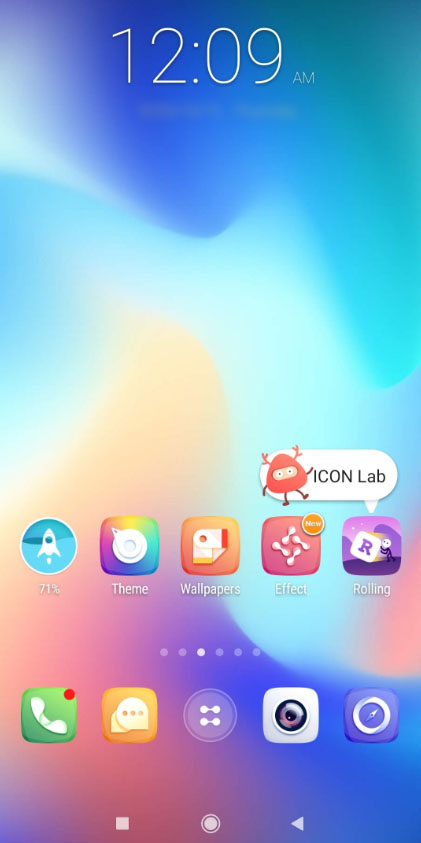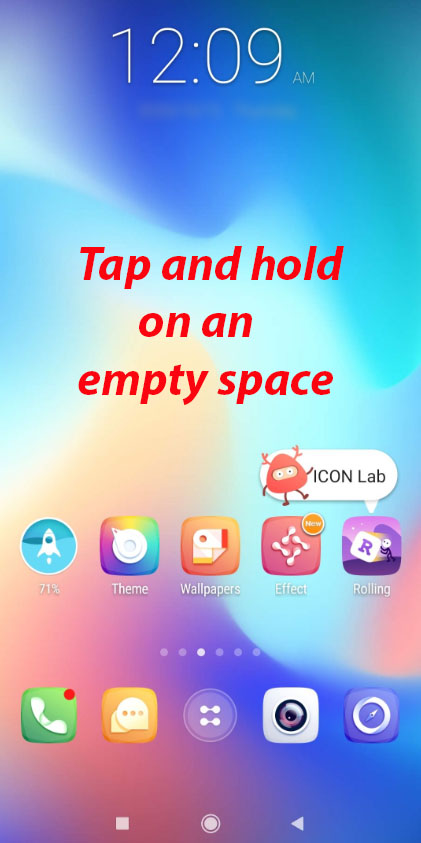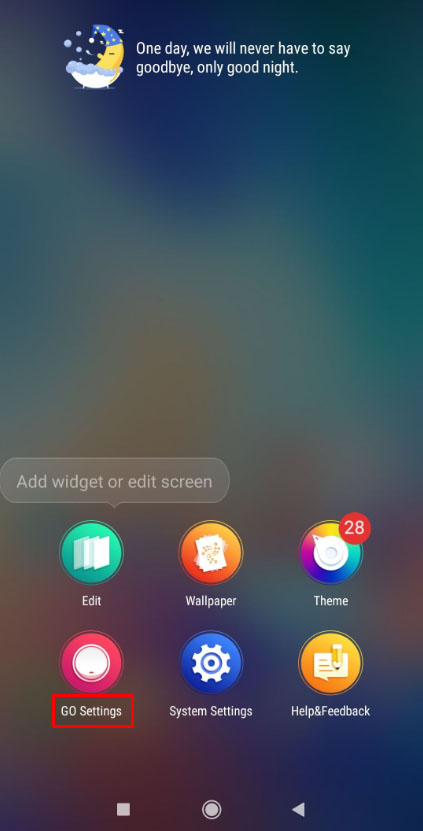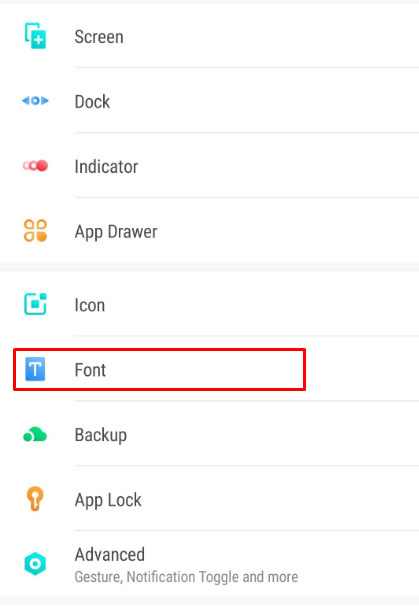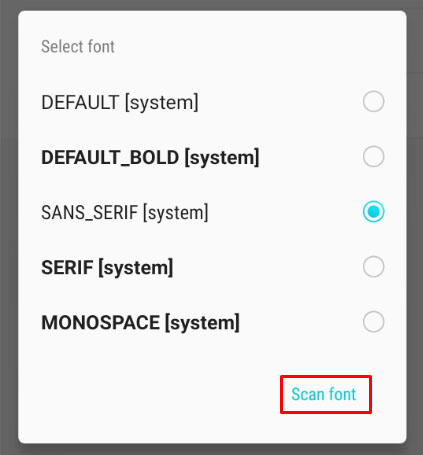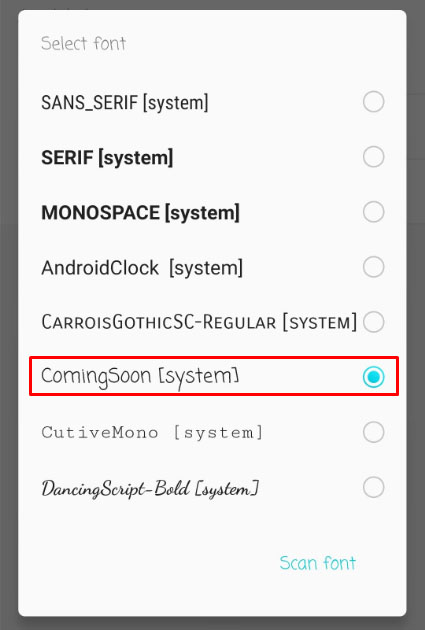Dengan begitu banyak font yang disertakan dengan Microsoft Word, kemungkinan Anda akan menemukan yang tepat untuk setiap kesempatan. Tapi, bahkan banyak font terkadang tidak cukup. Mungkin Anda mencari font yang akan membuat teks Anda sedikit berbeda dari yang lain tetapi tidak terlalu banyak? Di lain waktu, Anda mungkin ingin menggunakan afont yang tidak seperti yang lain untuk mencapai efek "wow" yang Anda cari.
Bagaimanapun, setelah Anda menemukan dan mengunduh font yang ingin Anda gunakan di dokumen Anda, Anda harus menambahkannya ke Word terlebih dahulu. Meskipun ini mungkin terdengar cukup sederhana, ada beberapa contoh ketika itu menjadi tugas yang cukup rumit.
Cara Menambahkan Font Baru ke Microsoft Word di Mac
Karena Microsoft Word menggunakan pustaka font di sistem operasi Mac OS X, Anda harus menambahkannya ke pustaka terlebih dahulu. Untuk mengelola font di komputer Mac Anda, sebaiknya gunakan aplikasi asli Font Book.
- Buka Finder di Mac Anda.
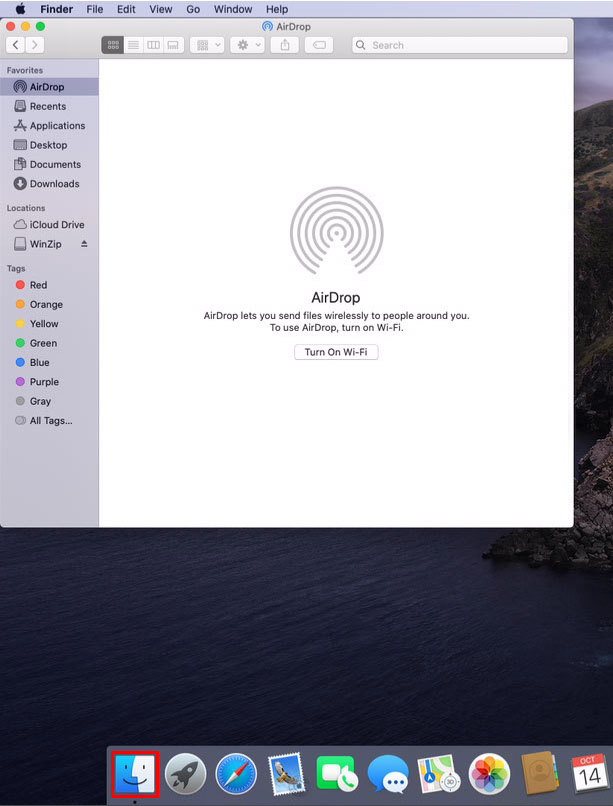
- Arahkan ke lokasi di mana file font baru Anda berada. Jika ada dalam arsip ZIP, Anda harus membongkarnya terlebih dahulu.
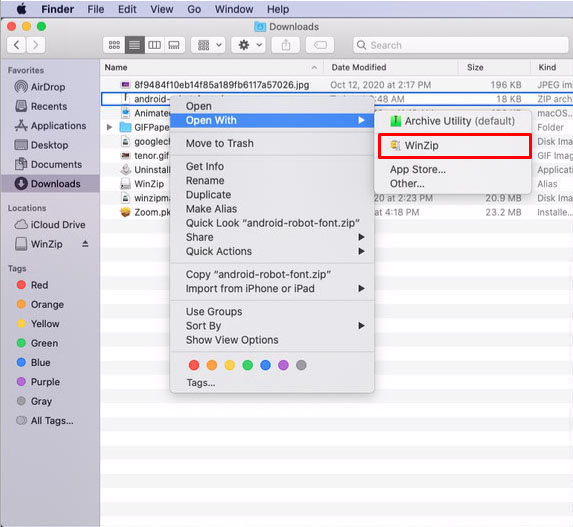
- Klik dua kali file font yang ingin Anda instal.
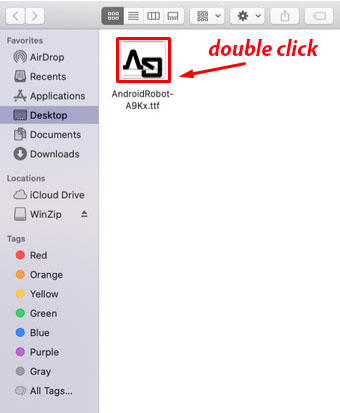
- Jendela pratinjau font terbuka. Klik tombol "Instal Font" di bagian bawah jendela.
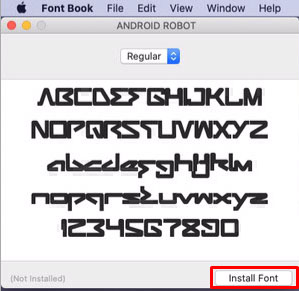
- Ini akan menginstal font dan membuka Buku Font. Periksa apakah Anda telah menginstal font dengan benar.
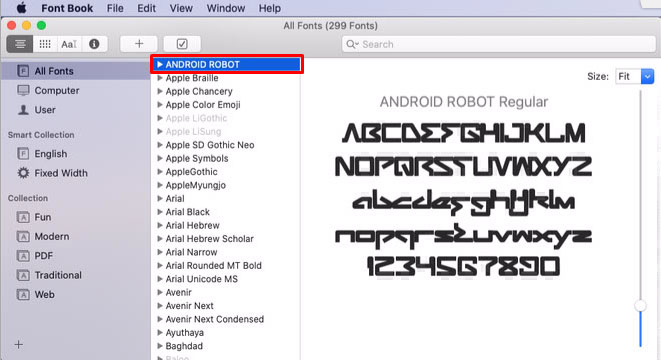
- Restart komputer Anda agar perubahan diterapkan.
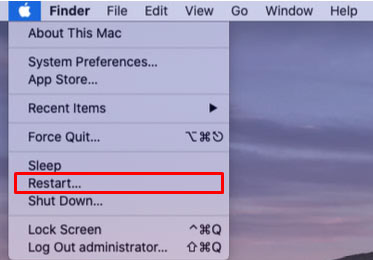
Dan hanya itu, font baru Anda ada di perpustakaan font Mac dan tersedia untuk aplikasi apa pun yang berfungsi dengan font, termasuk Microsoft Word.
Perhatikan bahwa jika Anda menggunakan Microsoft Office 2011 untuk Mac, Anda harus menambahkan font baru secara manual ke koleksi font yang kompatibel dengan Office. Saat Anda menginstal font baru dan Buku Font terbuka, seret dan lepas font ke koleksi "Kompatibel dengan Windows Office". Anda dapat menemukannya di menu kiri Buku Font, di bawah bagian "Koleksi".
Ada satu hal lagi yang penting untuk diperhatikan di sini. Saat Anda menggunakan font tertentu yang tidak tersedia di Microsoft Word secara default, hanya Anda yang dapat melihatnya. Jika Anda membagikan dokumen Anda dengan seseorang yang tidak memiliki font tertentu di perangkat mereka, teks akan muncul dalam font Word default.
Untuk mengatasi masalah ini, Anda harus menyematkan font itu ke dalam dokumen Word Anda. Sayangnya, Microsoft Word versi Mac OS tidak mendukung fitur ini. Satu-satunya cara untuk melakukannya adalah dengan membuka dokumen Word Anda di komputer Windows dan menyematkan font. Tentu saja, ini menyiratkan bahwa Anda harus menginstal font di komputer Windows
Jika Anda tidak memerlukan orang lain untuk mengedit file Word Anda, Anda dapat mengekspornya ke PDF. Ini akan secara otomatis menyimpan file dengan font tertentu untuk dilihat di semua perangkat lain.
Cara Menambahkan Font Baru ke Microsoft Word di PC
Mirip dengan Mac, Anda juga harus menginstal font Anda sebelum dapat menggunakannya. Ini akan tersedia untuk semua aplikasi lain di komputer Anda yang berfungsi dengan font. Untuk melakukannya, ikuti langkah-langkah di bawah ini.
- Buka File Explorer di komputer Anda dan arahkan ke lokasi font baru Anda. Jika dalam file ZIP, Anda harus mengekstraknya terlebih dahulu.
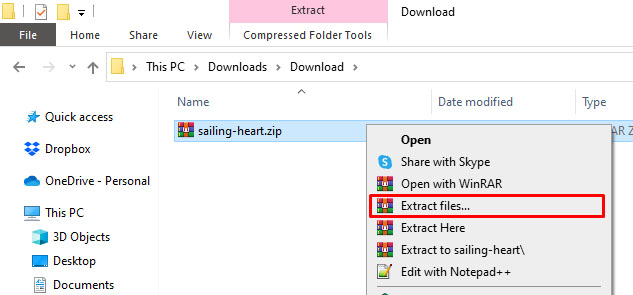
- Sekarang klik logo "Windows" di sudut kiri bawah layar. Jika Anda menggunakan versi Windows yang lebih lama, klik tombol "Mulai" di lokasi yang sama.

- Klik ikon "Pengaturan" tepat di atas tombol "Windows".
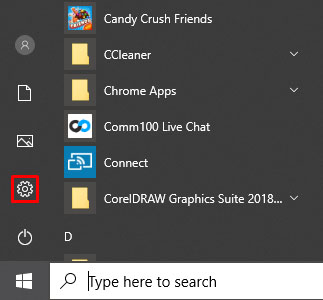
- Di bilah pencarian, ketik "font" dan klik opsi "Pengaturan Font" yang muncul di daftar hasil.
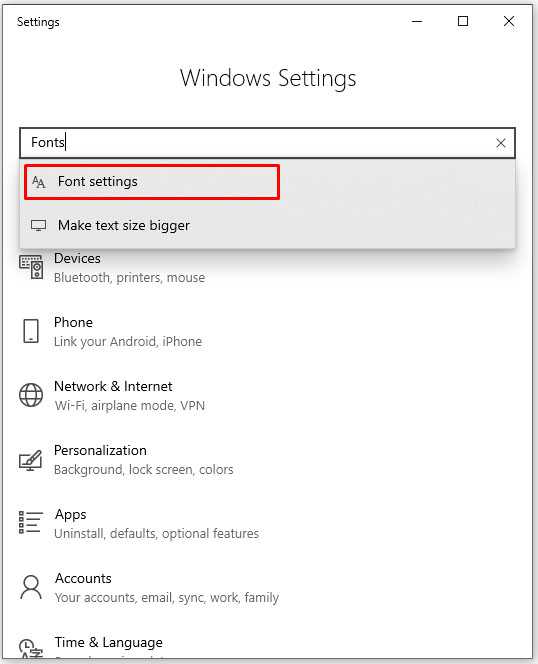
- Sekarang pindahkan jendela lokasi font dan jendela "Font" sehingga keduanya bersebelahan.
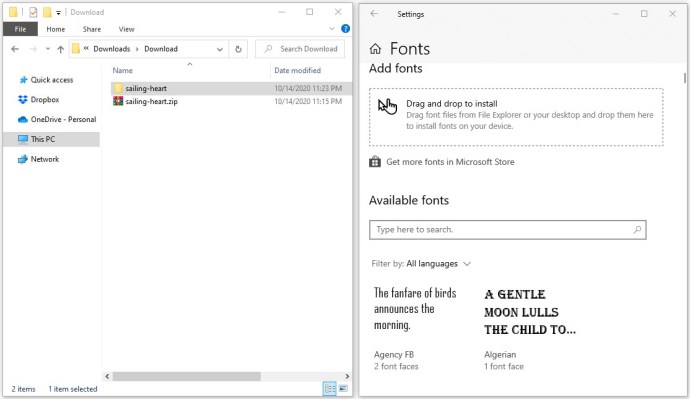
- Seret dan jatuhkan file font Anda ke bagian "Tambahkan font" di jendela "Font". Yang terbaik adalah menjatuhkannya ke area persegi panjang yang bertuliskan "Seret dan lepas untuk menginstal."
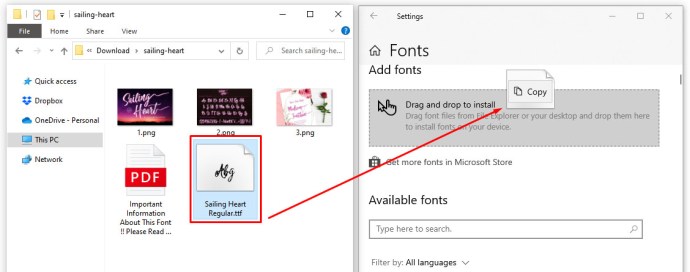
- Tindakan ini akan secara otomatis menginstal font baru Anda dan hanya itu.
Meskipun font sekarang harus tersedia, yang terbaik adalah me-restart komputer Anda pada saat ini. Itu jika Anda ingin memastikan bahwa semua aplikasi yang relevan akan dapat melihatnya.
Jika karena alasan tertentu Anda tidak dapat menemukan font baru di Word, Anda dapat mencoba menginstalnya dengan cara ini.
- Buka lokasi font baru di File Explorer.
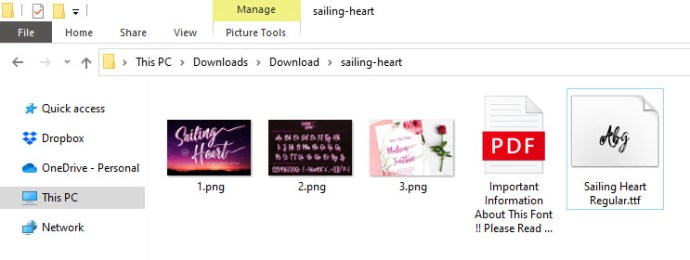
- Klik dua kali file .ttf atau .otf, mana saja yang tersedia.
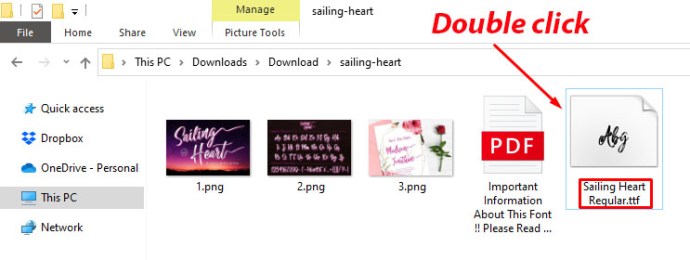
- Ini akan membuka jendela pratinjau font. Klik tombol "Instal" di sudut kiri atas layar.
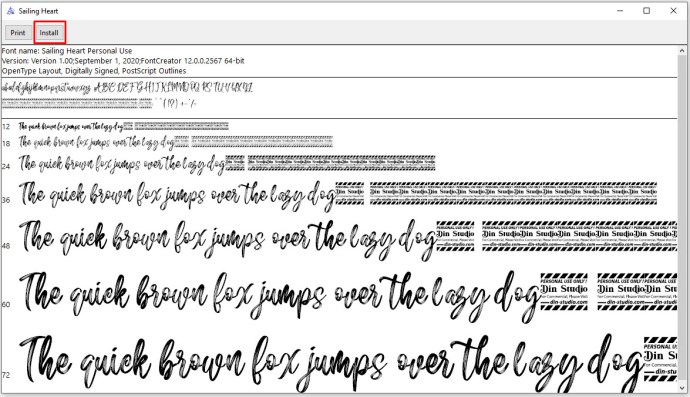
- Bergantung pada pengaturan privasi dan keamanan di komputer Anda, Anda mungkin harus mengonfirmasi tindakan penginstalan.
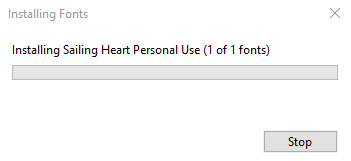
Jika Anda ingin membagikan dokumen Word yang menggunakan font baru Anda, Anda harus menyematkannya ke dalam dokumen terlebih dahulu. Dengan melakukan ini, orang lain akan dapat melihat font jika mereka membuka dokumen. Untuk melakukannya, ikuti langkah-langkah di bawah ini.
- Buka dokumen Word yang dimaksud.
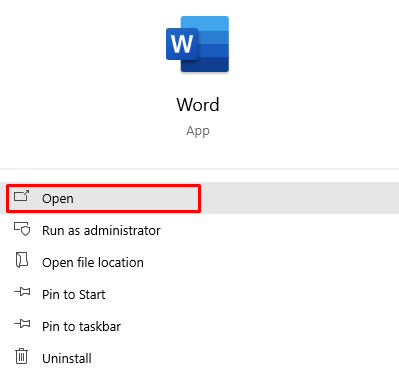
- Klik tab "File" di bagian atas jendela.
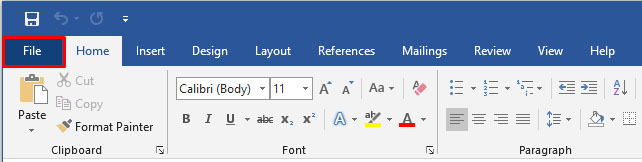
- Klik "Opsi" di bagian paling bawah.
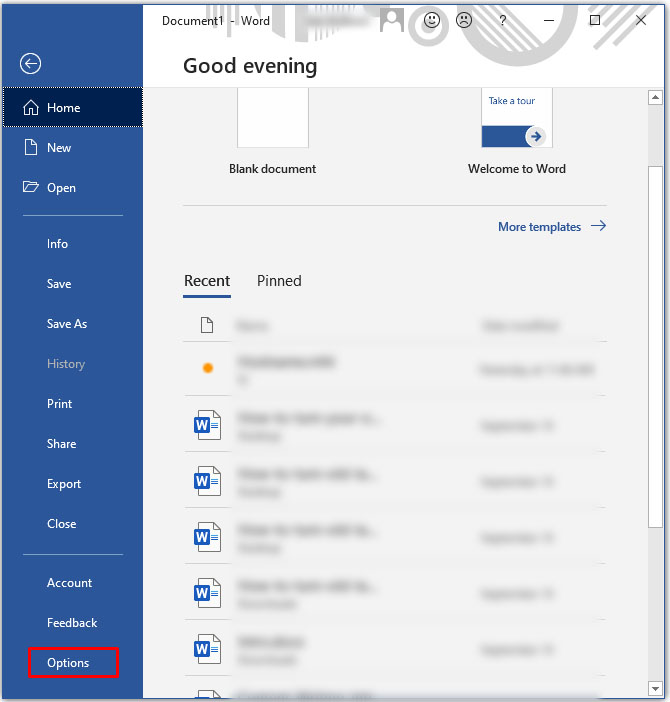
- Menu "Opsi Kata" muncul. Klik "Simpan" di sebelah kiri.
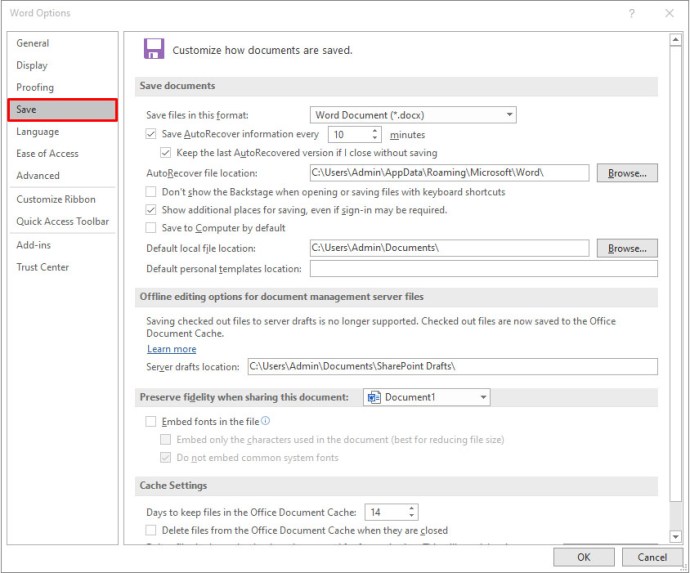
- Di bagian utama layar, gulir ke bawah ke bagian "Pertahankan kesetiaan saat membagikan dokumen ini:".
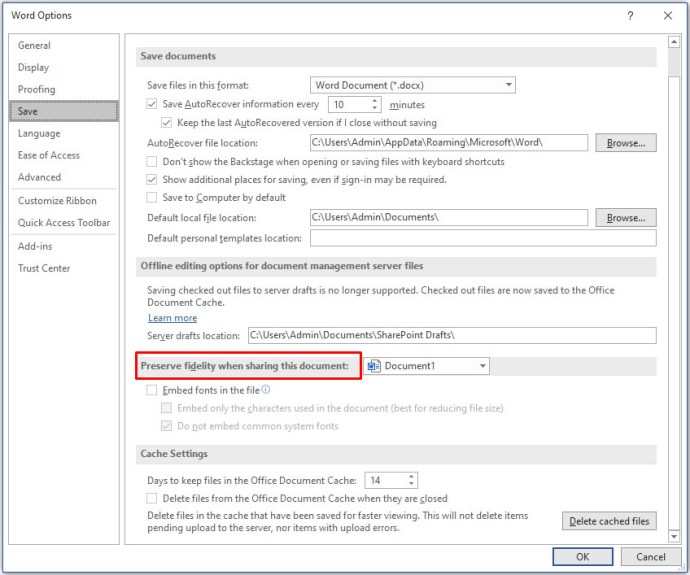
- Centang kotak di sebelah "Sematkan font di file".
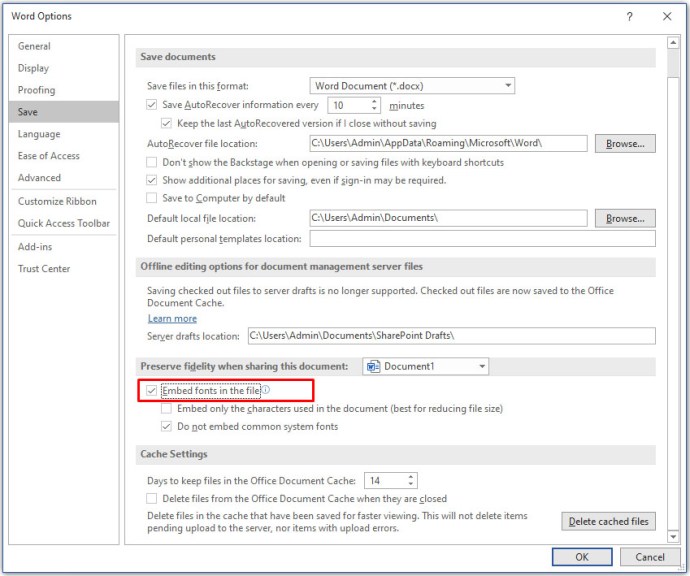
- Selanjutnya, Anda mungkin juga ingin mencentang kotak di samping "Sematkan hanya karakter yang digunakan dalam dokumen." Ini akan membantu mengurangi ukuran file keseluruhan dokumen Anda.
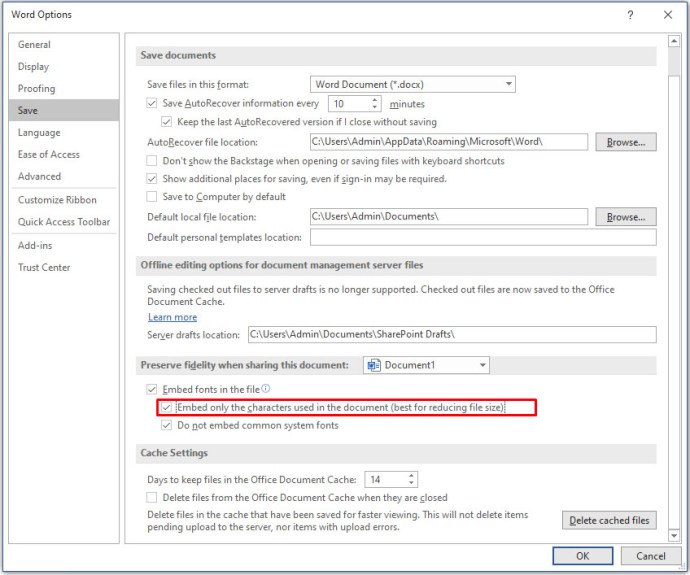
- Biarkan opsi "Jangan sematkan font sistem umum" dicentang untuk mengurangi ukuran file lebih lanjut. Ini adalah langkah penting karena Word akan menyematkan semua font sistem lain meskipun tidak digunakan.
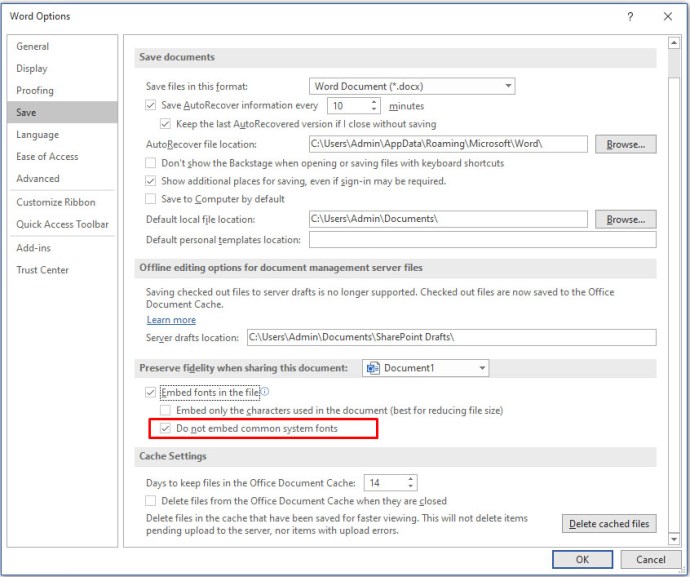
- Klik "OK" untuk mengonfirmasi perubahan dan hanya itu. Anda telah menyematkan font baru Anda ke dokumen Word Anda.
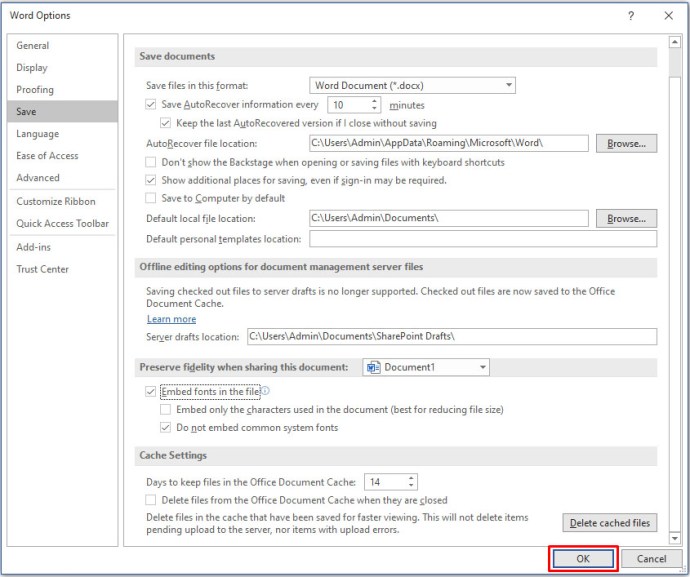
Cara Menambahkan Font Baru ke Microsoft Word di iPhone
Jika Anda ingin menambahkan font ke iPhone Anda, Anda harus menggunakan aplikasi pihak ketiga untuk melakukannya. Salah satu aplikasi tersebut adalah AnyFont dan tersedia di App Store Apple. Instal aplikasi dan Anda siap untuk memulai.
Langkah pertama adalah menyalin font baru ke penyimpanan online iCloud Anda. Setelah Anda melakukannya, lakukan hal berikut.
- Buka iCloud dan arahkan ke lokasi font.
- Ketuk file font.
- Ketuk menu opsi di sudut kanan atas layar.
- Ketuk "Ekspor."
- Ketuk "Buka Di".
- Ketuk "Impor dengan AnyFont."
- Saat aplikasi AnyFont terbuka, ketuk file font yang ingin Anda gunakan.
- Ketuk ikon "Aa".
- Jika penginstalan font tidak dimulai secara otomatis, layar lain akan muncul. Ketuk "Instal."
- Setelah terinstal, restart Microsoft Word dan Anda siap untuk menggunakan font baru Anda.
Cara Menambahkan Font Baru ke Microsoft Word di iPad
Sama seperti iPhone, menginstal font baru ke Microsoft Word di iPad memerlukan aplikasi pihak ketiga. Periksa bagian di atas untuk membaca proses langkah demi langkah yang dapat membantu Anda dalam hal ini.
Cara Menambahkan Font Baru ke Microsoft Word di Perangkat Android
Tidak seperti iOS, sayangnya, menambahkan font baru ke MS Word di Android tidak semudah itu. Alasan utamanya adalah tidak ada aplikasi pihak ketiga yang memungkinkan Anda melakukan itu.
Untungnya bagi pengguna Samsung, ada aplikasi iFont by diyun. Ini memungkinkan pemasangan berbagai font ke perangkat Anda, dan tersedia di Google Play. Jika Anda tidak memiliki perangkat Samsung, satu-satunya cara untuk menggunakan aplikasi iFont adalah dengan me-rooting ponsel cerdas atau tablet Anda.
Jika Anda tidak ingin me-rooting Android karena alasan keamanan, Anda dapat mencoba menggunakan peluncur layar beranda GO Launcher EX. Meskipun ini bukan pilihan yang bagus jika Anda tidak menyukai peluncur pihak ketiga, yang satu ini akan memungkinkan Anda untuk menambahkan font apa pun yang Anda inginkan.
- Instal GO Launcher EX dari Google Play ke perangkat Android Anda.
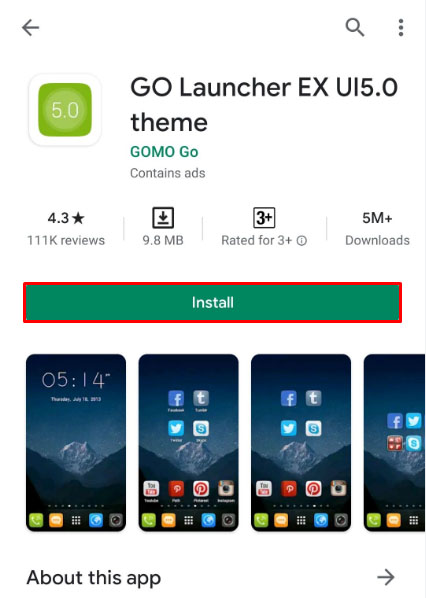
- Setelah selesai, mulai ulang perangkat Anda.
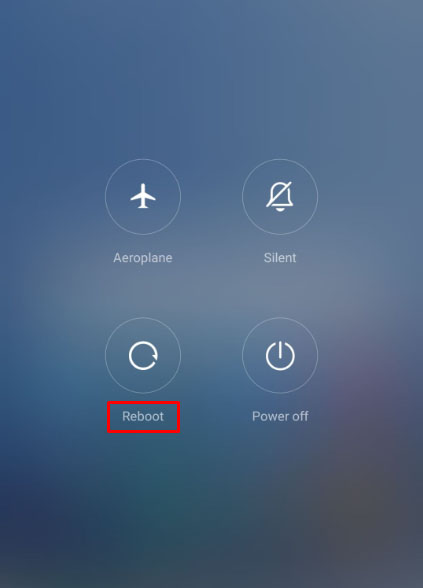
- Saat perangkat aktif dan berjalan, seluruh antarmuka perangkat Anda sekarang akan menjadi GO Launcher EX.
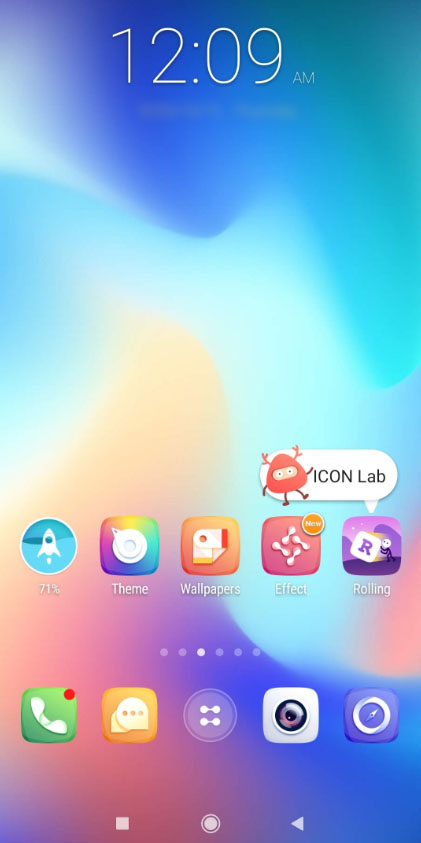
Untuk menggunakan font apa pun, Anda dapat menambahkannya ke folder font khusus di GO Launcher EX. Cukup telusuri Penyimpanan Lokal/Go Launcher EX/Font dan salin font apa saja ke lokasi itu. Anda dapat melakukannya dari komputer Anda atau dengan mengunduh font menggunakan perangkat Android Anda.
Harap dicatat bahwa beberapa komputer tidak akan dapat melihat folder induk GO Launcher EX. Jika demikian, buat folder baru di perangkat Anda, misalnya, "Font", dan salin file di sana. Setelah itu selesai, Anda cukup menggunakan browser file di Android Anda untuk menyalin file ke folder GO Launcher EX/Fonts.
Setelah Anda memiliki font di folder yang tepat, ikuti langkah-langkah di bawah ini untuk memastikan GO Launcher EX memindainya dengan benar.
- Di layar beranda, ketuk dan tahan ruang kosong.
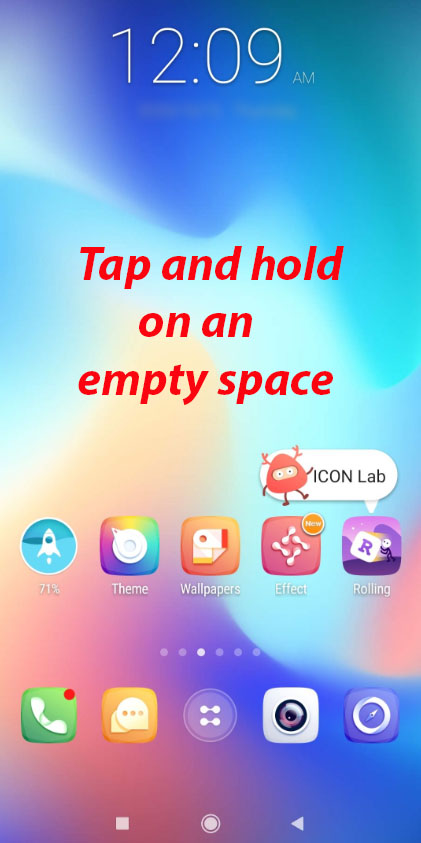
- Ketuk "Preferensi".
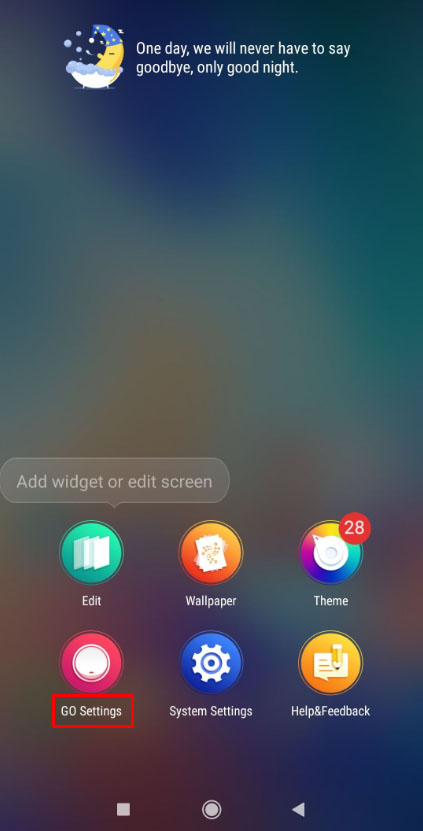
- Ketuk “Font.”
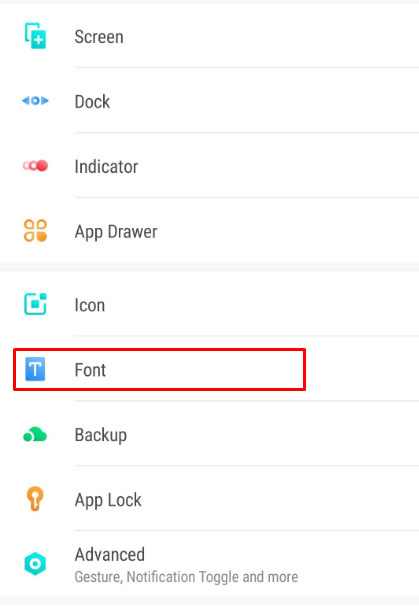
- Ketuk "Pindai font" dan tunggu hingga pemindaian selesai.
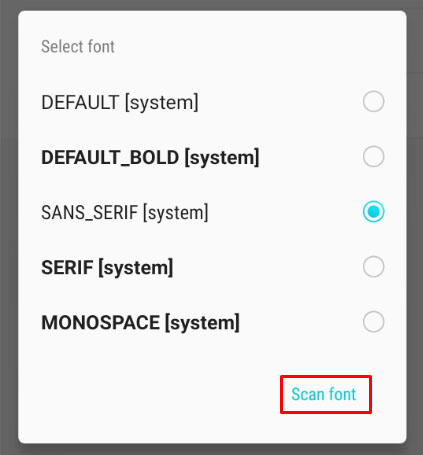
- Sekarang daftar font yang tersedia akan muncul. Ketuk font yang ingin Anda gunakan untuk menyelesaikan tindakan.
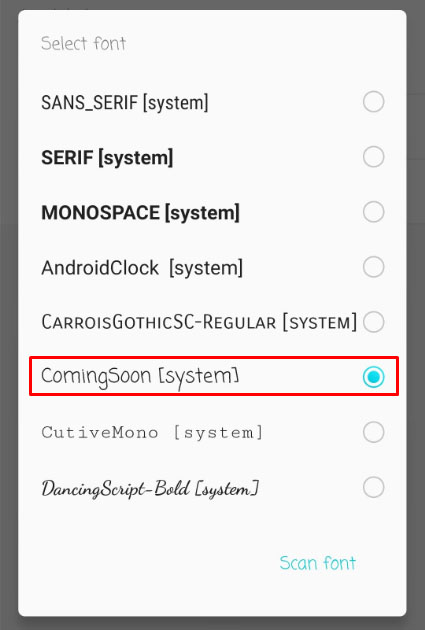
Ini secara efektif menambahkan font baru ke sistem, memungkinkan Microsoft Word untuk menggunakannya juga.
FAQ tambahan
Apakah ada sumber font gratis yang bagus yang dapat Anda rekomendasikan?
Ya, ada beberapa. Anda dapat menemukan di bawah enam situs web yang menawarkan font gratis. Tentu saja, ada banyak lainnya, jadi silakan mencarinya secara online.u003cbru003e • u003ca href=u0022//fonts.google.com/u0022 target=u0022_blanku0022 rel=u0022noreferrer noopeneru0022 aria-label=u0022//fonts.google.com / (terbuka di tab baru)u0022u003e//fonts.google.com/u003c/au003eu003cbru003e • u003ca href=u0022//www.myfonts.com/search//free/u0022 target=u0022_blanku0022 rel=u0022noreferrer noopener u0022//www.myfonts.com/search//free/ (terbuka di tab baru)u0022u003e//www.myfonts.com/search//free/u003c/au003eu003cbru003e • u003ca href=u0022//freedesignresources.net/category /free-fonts/u0022 target=u0022_blanku0022 rel=u0022noreferrer noopeneru0022 aria-label=u0022//freedesignresources.net/category/free-fonts/ (terbuka di tab baru)u0022u003e//freedesignresources.net/category/free-fonts/ u003c/au003eu003cbru003e • u003ca href=u0022//www.fontsquirrel.com/u0022 target=u0022_blanku0022 rel=u0022noreferrer noopeneru0022 aria-label=u0022//www.fontsquirrel.com/ (terbuka di baru (tab)u0022u003e//www.fontsquirrel.com/u003c/au003eu003cbru003e • u003ca href=u0022//open-foundry.com/fontsu0022 target=u0022_blanku0022 rel=u0022noreferrer noopeneru0022 aria-label=u0022 terbuka di tab baru)u0022u003e//open-foundry.com/fontsu003c/au003eu003cbru003e • u003ca href=u0022//www.theleagueofmoveabletype.com/u0022 target=u0022_blanku0022 rel=u0022noreferrer noopeneru=0022 com/ (terbuka di tab baru)u0022u003e//www.theleagueofmoveabletype.com/u003c/au003e
Font Kustom untuk Kata Anda
Mudah-mudahan, sekarang Anda tahu cara menambahkan font ke Microsoft Word untuk semua perangkat Anda. Baik itu perangkat Mac, Windows PC, Android, atau iOS, menambahkan font akan membantu Anda menyesuaikan dokumen dan teks lainnya. Meskipun menambahkan font ke Android sedikit lebih sulit, ada beberapa solusi yang akan berfungsi tanpa me-rooting perangkat Anda.
Sudahkah Anda berhasil menambahkan font ke Microsoft Word Anda? Di platform mana Anda menggunakannya? Silakan bagikan pengalaman Anda di bagian komentar di bawah.