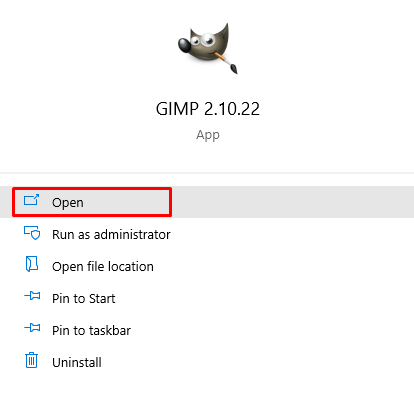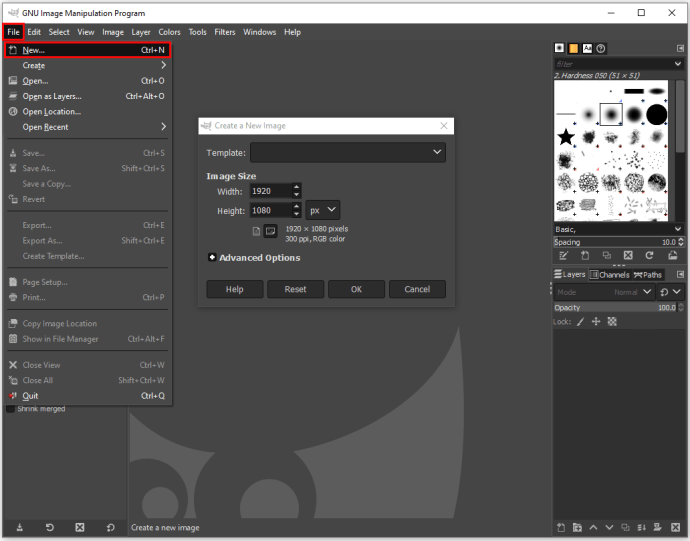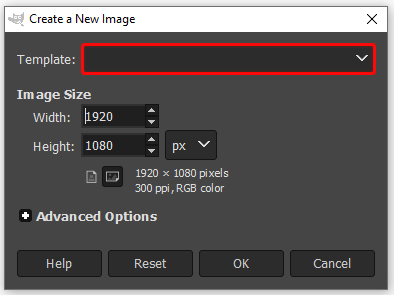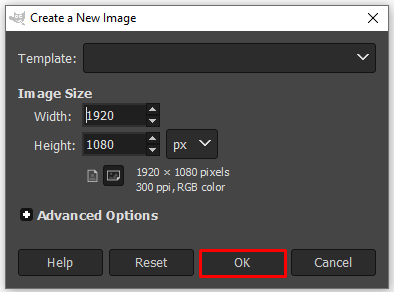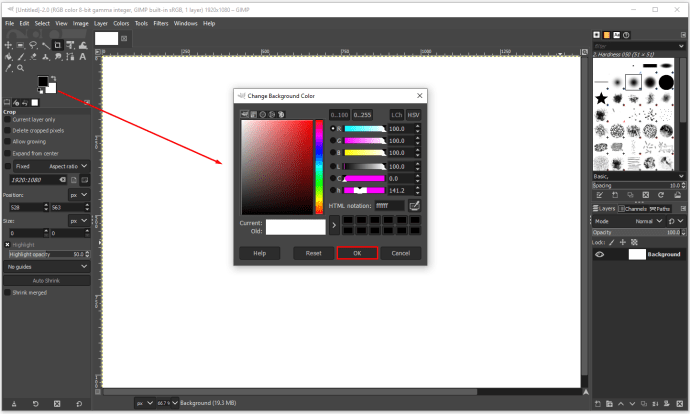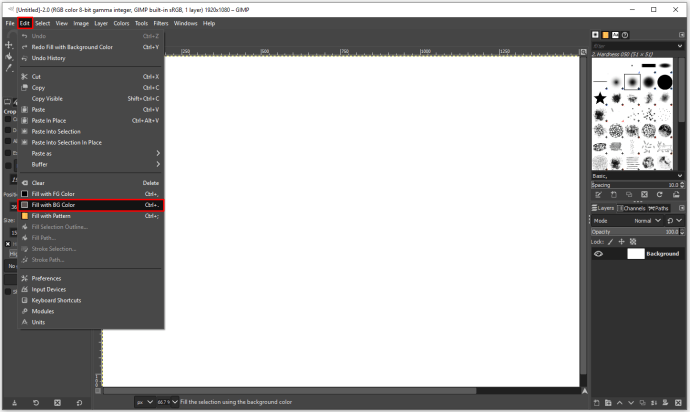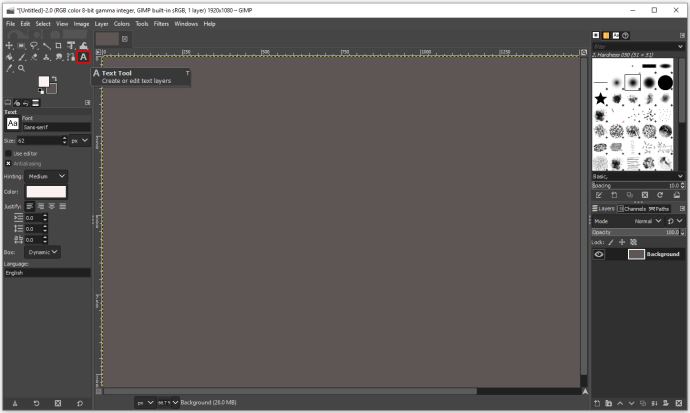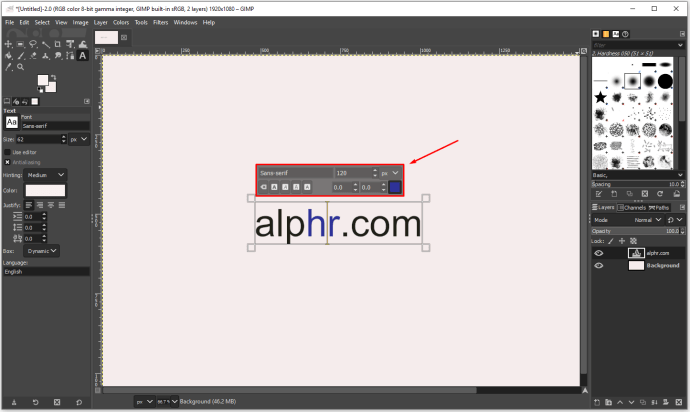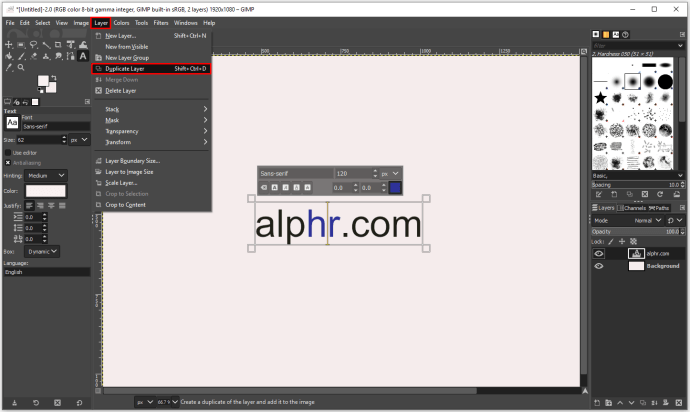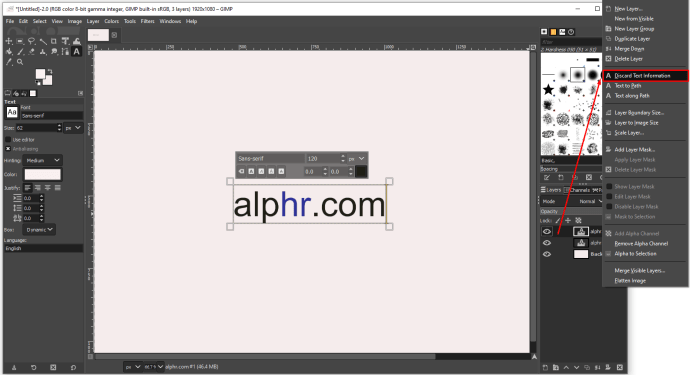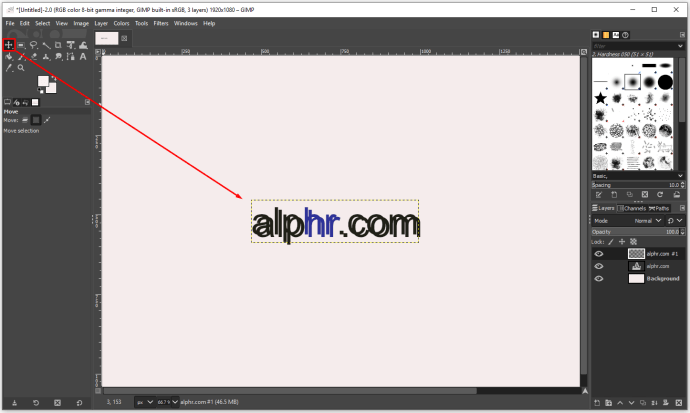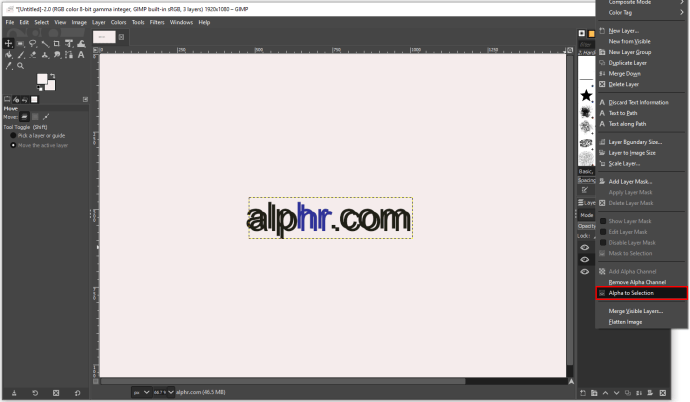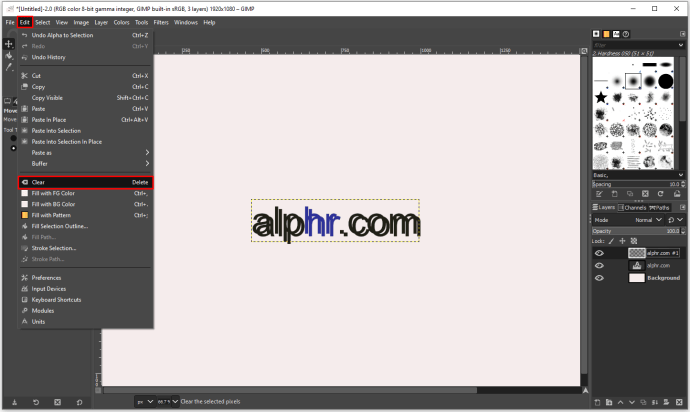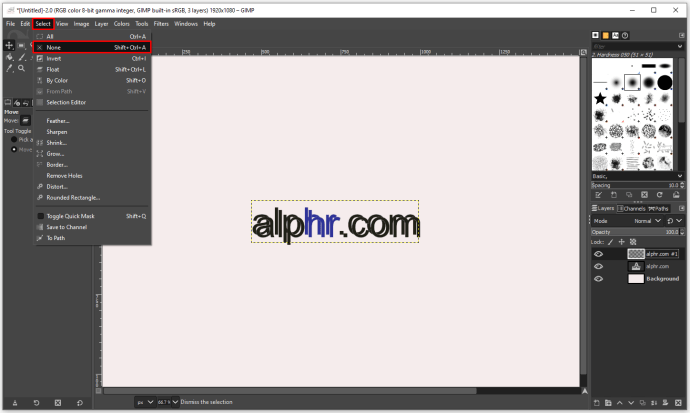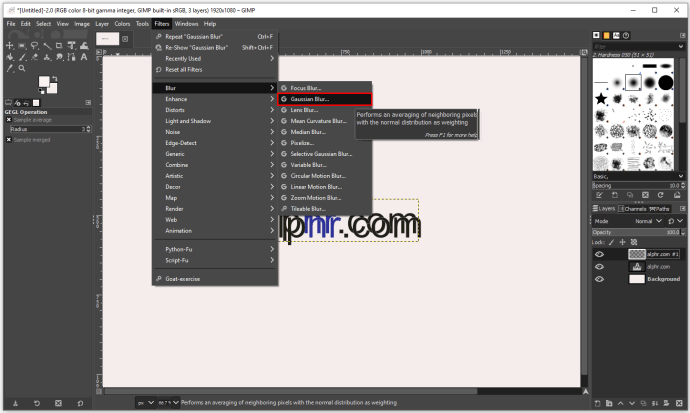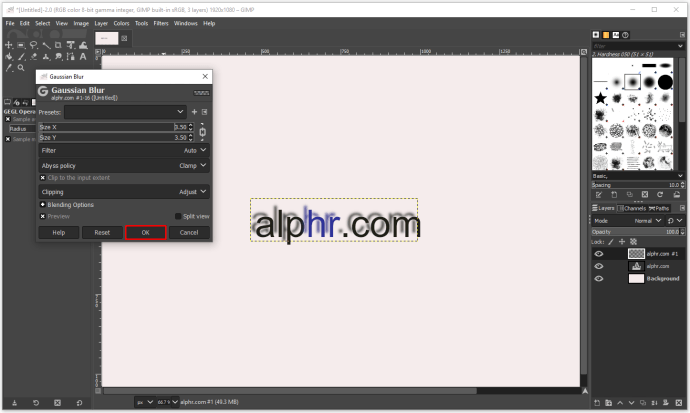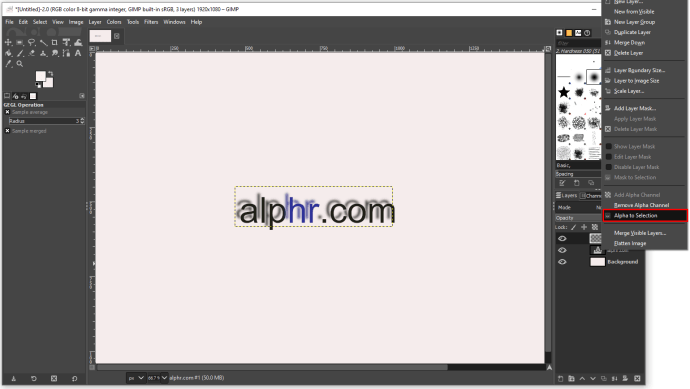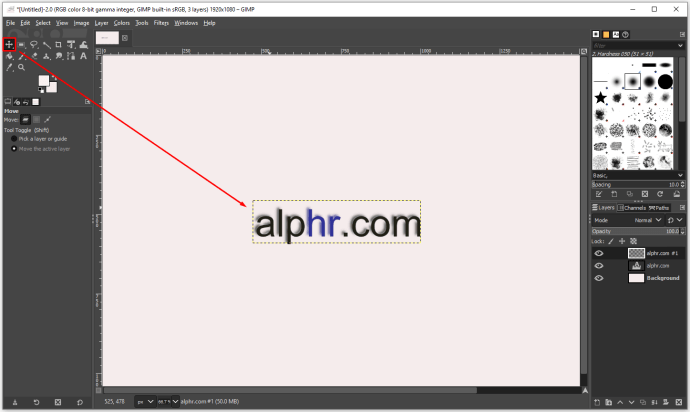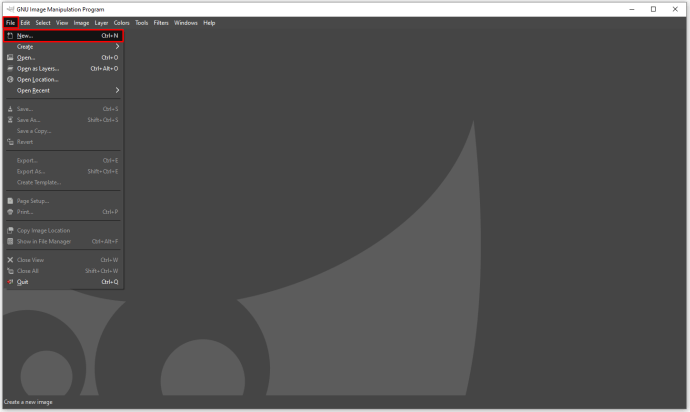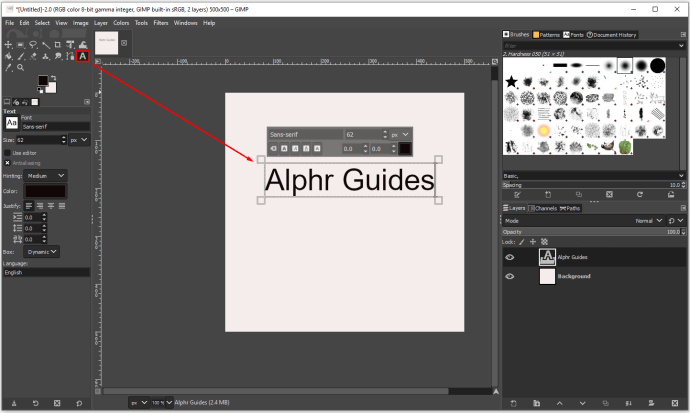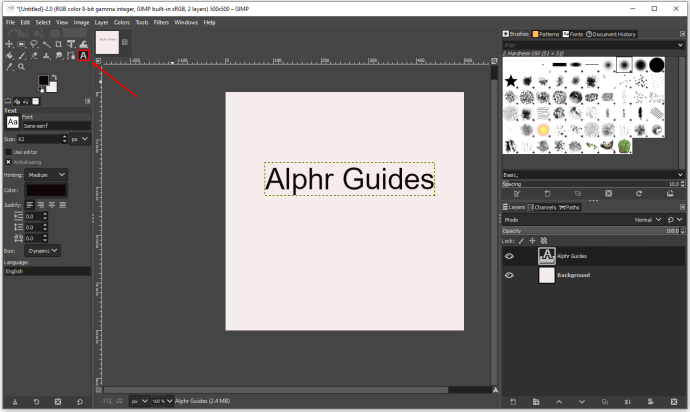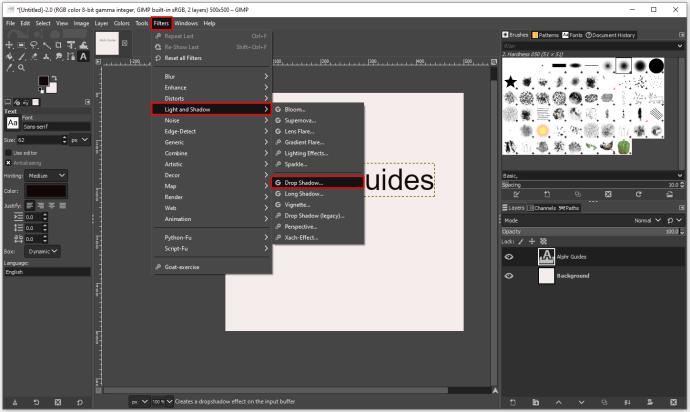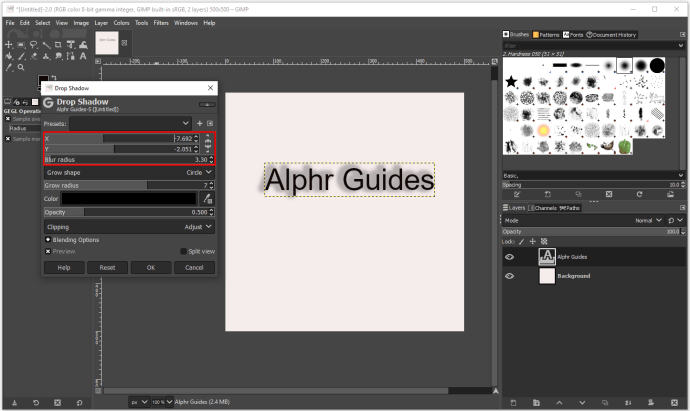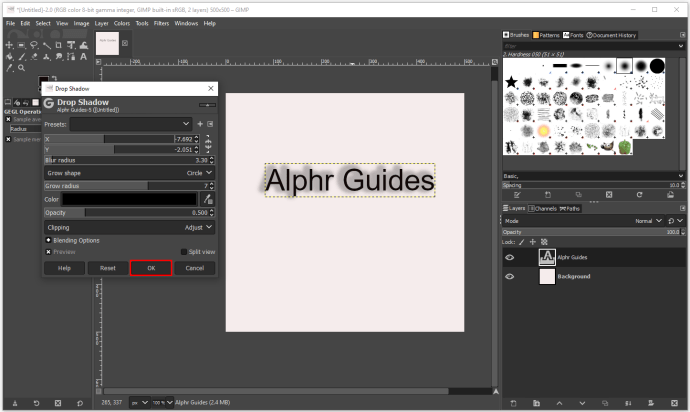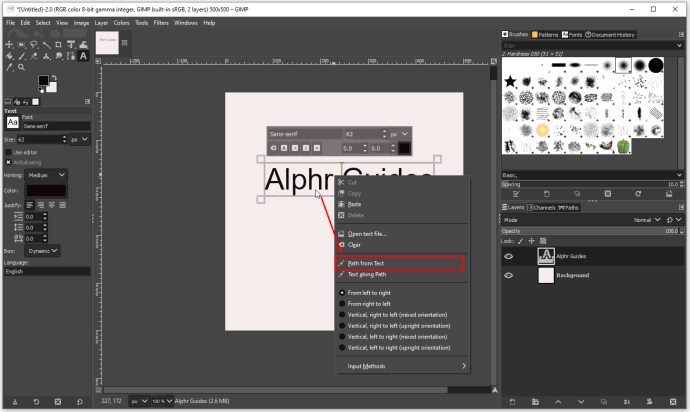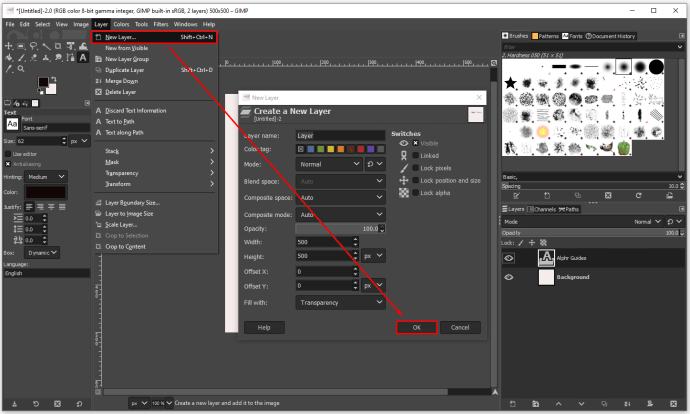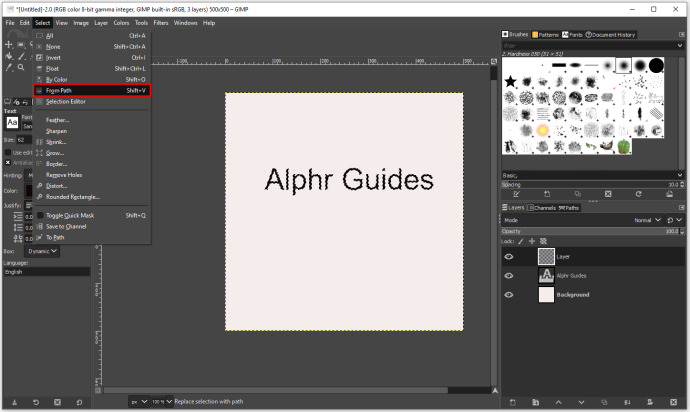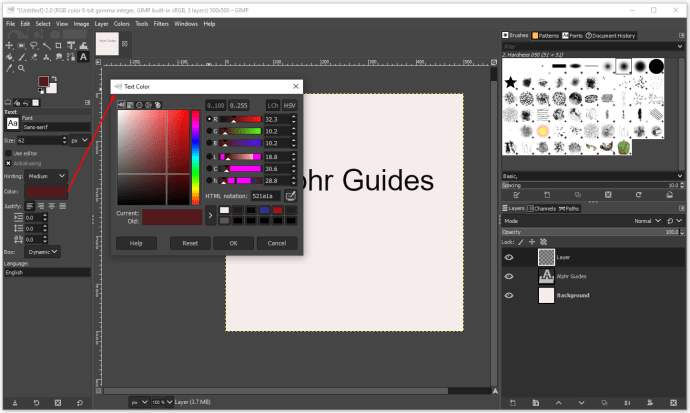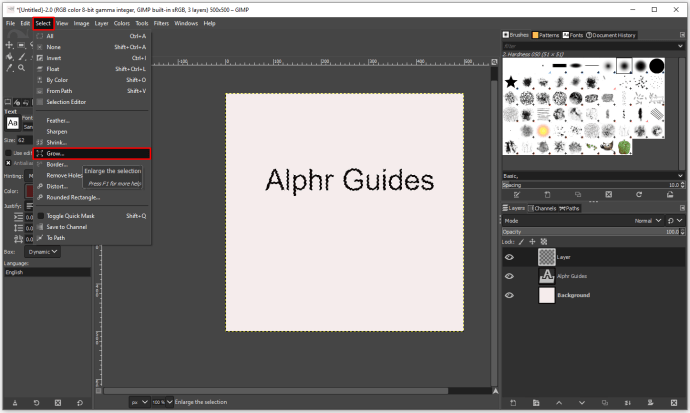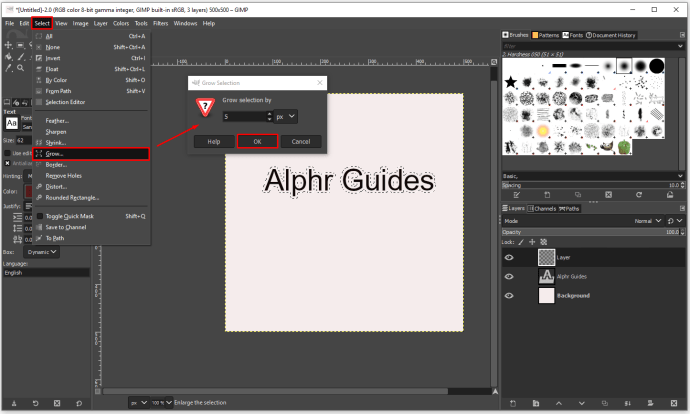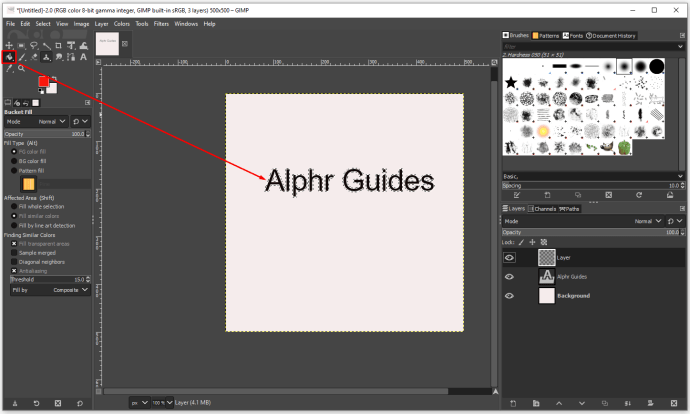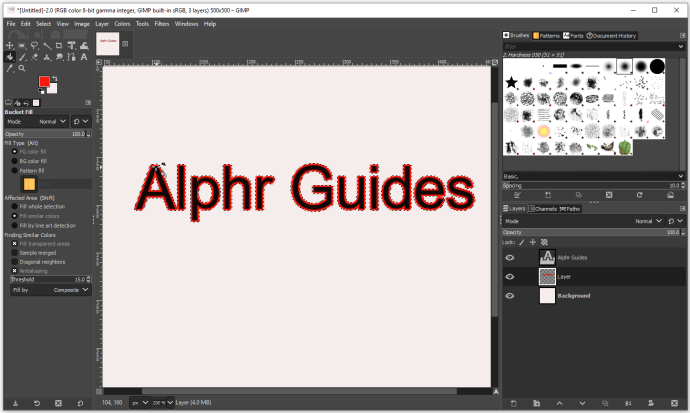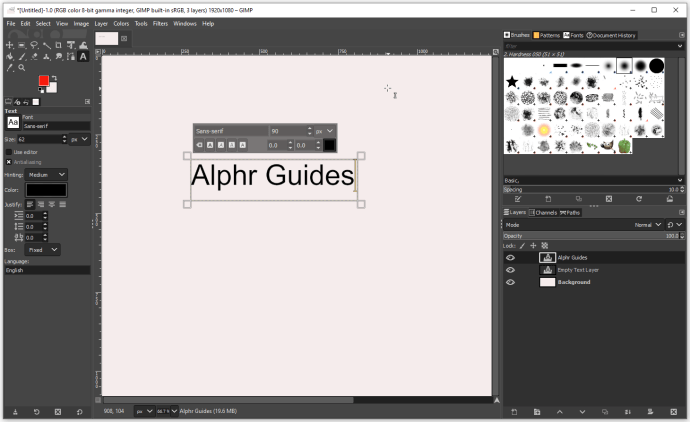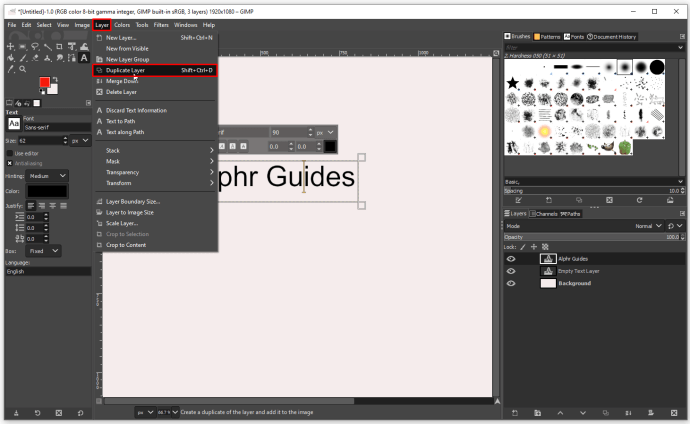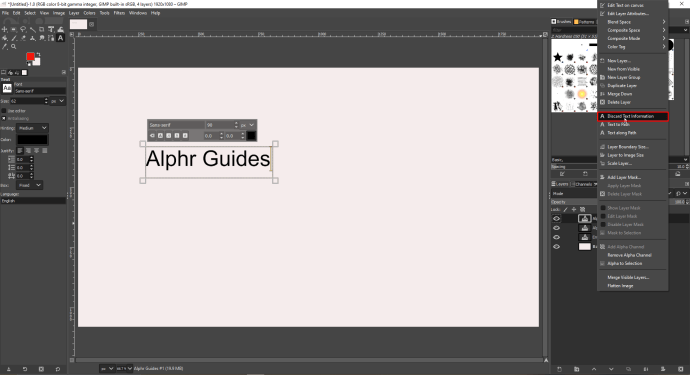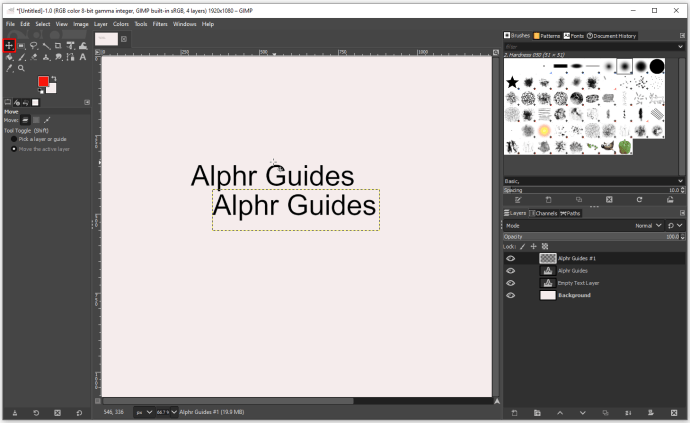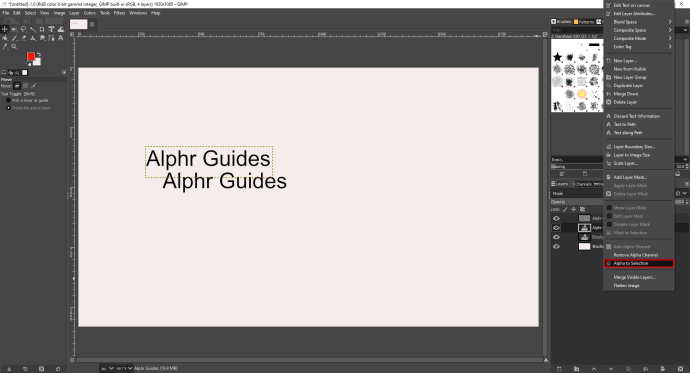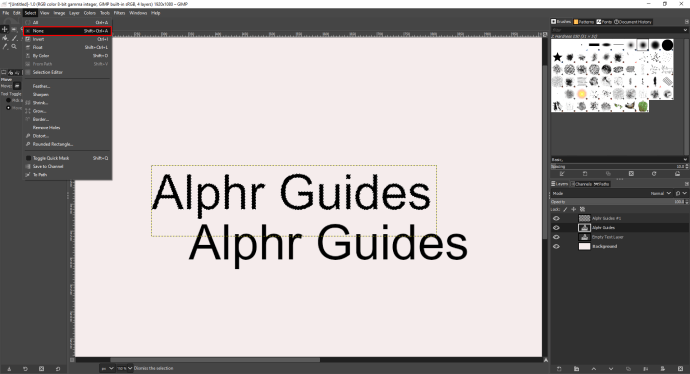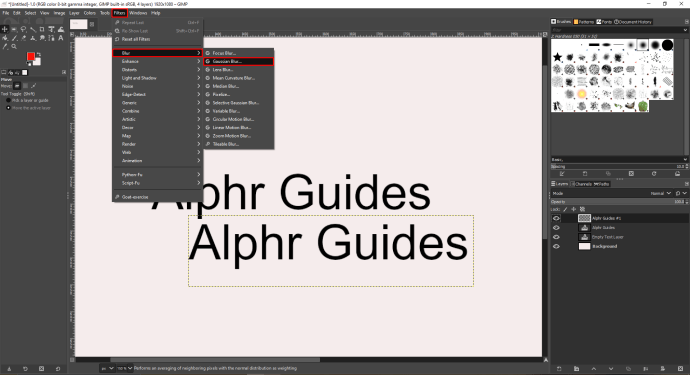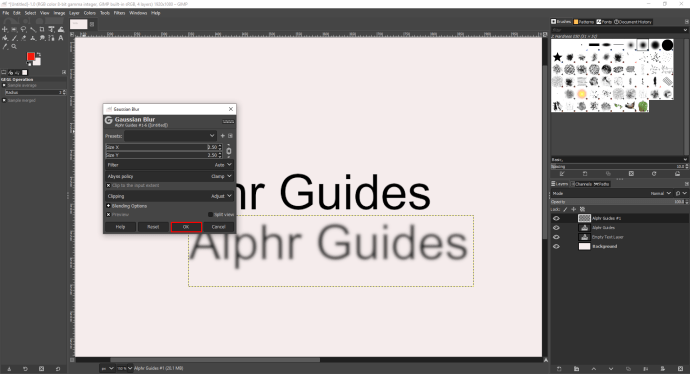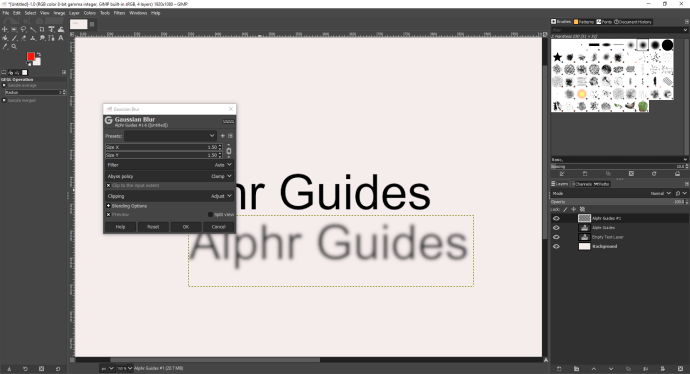GIMP adalah alat desain gratis yang dapat digunakan semua orang untuk mengekspresikan kreativitas mereka dan perlahan-lahan membangun portofolio mereka. Ini memiliki banyak fitur seperti kemampuan untuk menambahkan bayangan ke objek. Menambahkan bayangan mungkin terdengar sederhana pada awalnya, tetapi setiap desainer berpengalaman tahu bahwa dibutuhkan beberapa waktu dan keterampilan untuk melakukannya dengan benar.
Jika Anda bertanya-tanya bagaimana cara menambahkan bayangan ke teks Anda menggunakan GIMP, lanjutkan membaca. Dalam artikel ini, kami akan menjelaskan cara membuat bayangan latar di GIMP dan platform desain grafis gratis lainnya, Canva, dan membagikan beberapa trik berguna dalam membuat desain khusus.
Cara Menambahkan Bayangan ke Teks di GIMP
Menambahkan bayangan ke teks apa pun bukanlah pekerjaan mudah bagi pengguna GIMP. Karena tidak ada solusi sederhana yang memungkinkan Anda menerapkan bayangan dengan mudah ke teks apa pun, kami akan menjelaskan seluruh prosesnya. Terlebih lagi, jika Anda mengikuti mereka dengan cermat, Anda akan berhasil melakukannya bahkan jika Anda seorang pemula. Inilah yang perlu Anda lakukan:
- Buka GIMP (jika Anda belum memiliki programnya, Anda dapat mengunduhnya dari situs web resmi).
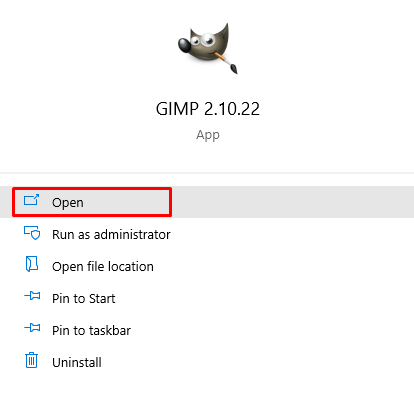
- Klik pada "File," "Baru," dan "Buat Gambar Baru."
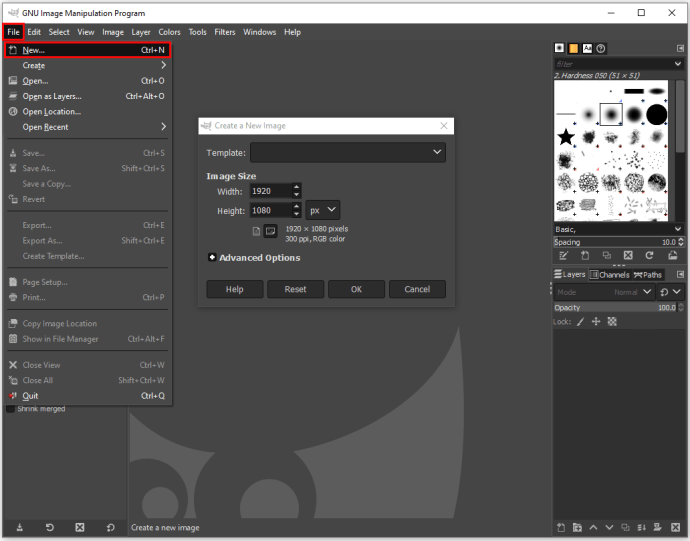
- Sesuaikan ukuran gambar atau gunakan template.
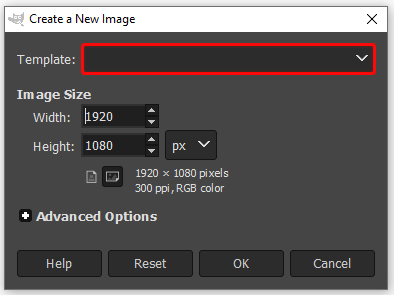
- Klik "OK" untuk mengonfirmasi.
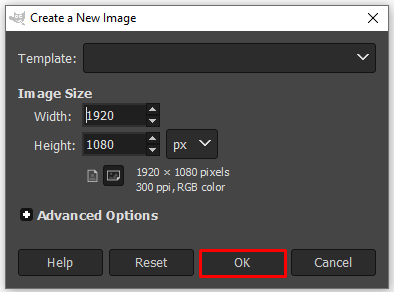
- Pilih warna latar belakang Anda dan klik "OK" untuk mengonfirmasi.
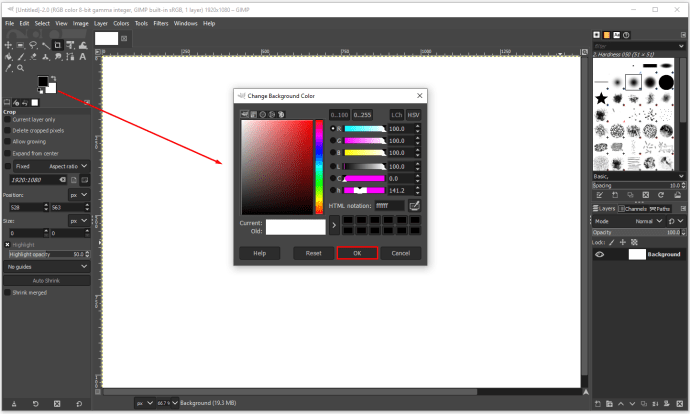
- Buka "Edit" dan "Isi dengan Warna BG" untuk mewarnai latar belakang.
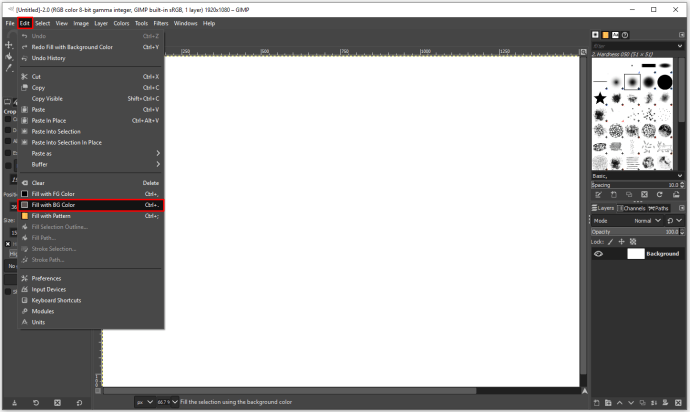
- Tentukan warna latar belakang kanvas.
- Klik pada alat "Teks" dari menu sebelah kiri.
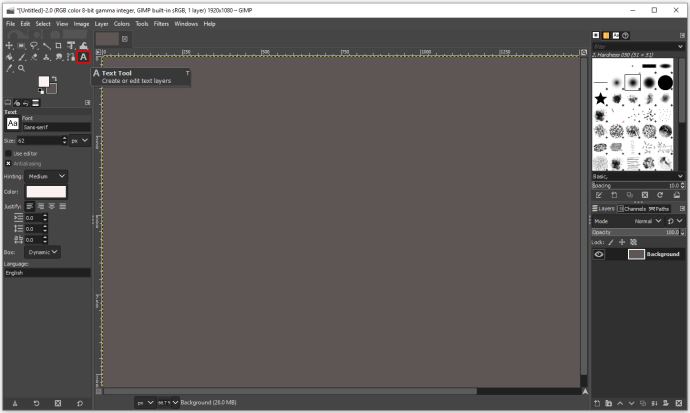
- Ketik teks apa pun yang Anda inginkan dan, di editor, ubah ukuran font dan warna teks.
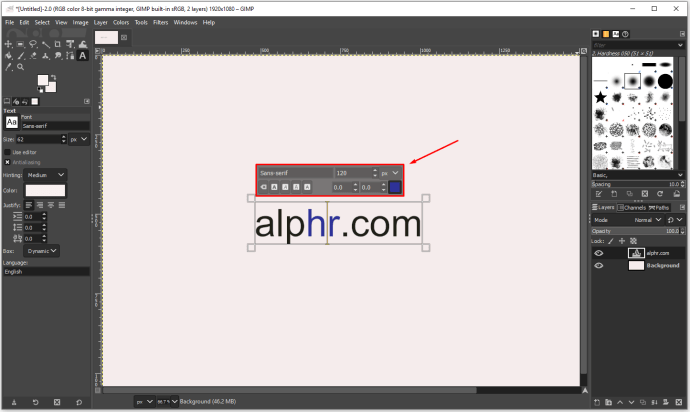
Langkah-langkah di atas adalah menyiapkan kanvas dan teks. Sekarang, beberapa langkah berikutnya akan fokus pada menambahkan bayangan ke teks:
- Buka "Layer" dan pilih "Lapisan Duplikat."
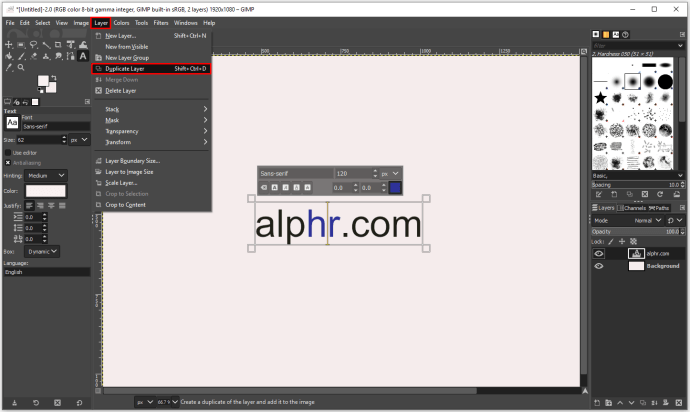
- Klik kanan pada layer baru untuk memilih "Buang Informasi Teks."
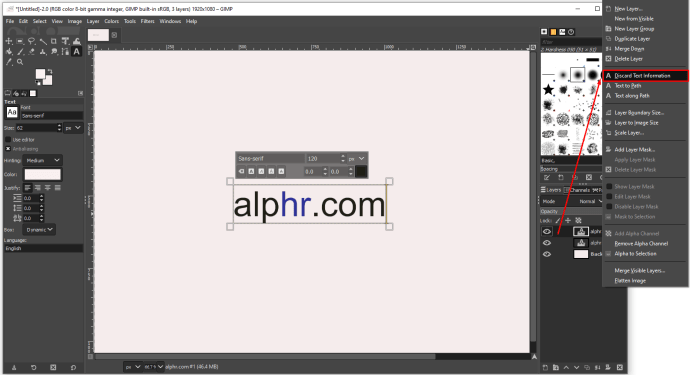
- Sekarang, Anda harus memindahkan teks atas beberapa piksel ke kiri, kanan, bawah, atau atas, tergantung pada preferensi Anda. Menggunakan alat "Pindahkan", Anda dapat memindahkan teks ke segala arah hingga memiliki cukup ruang untuk bayangan terlihat.
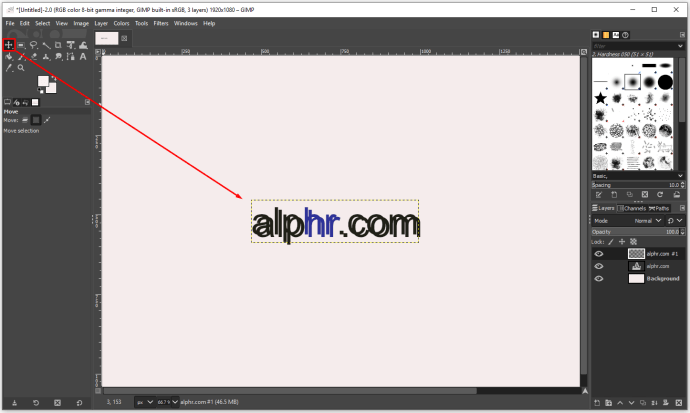
- Klik kanan pada layer teks bawah dan pilih "Alpha to Selection."
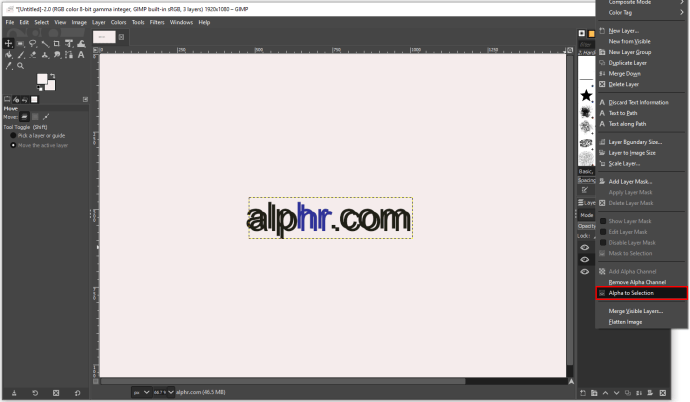
- Ketika Anda melihat "semut berbaris" (batas putus-putus yang tampak bergerak) di sekitar teks, klik pada lapisan teks atas dan klik "Edit" dan "Hapus."
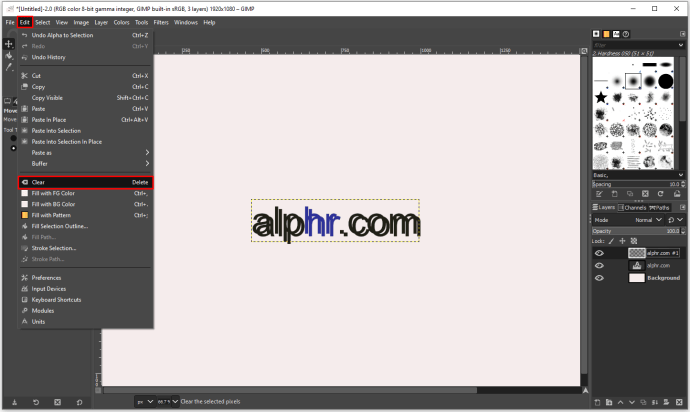
- Sekarang Anda telah menghapus sebagian besar teks hitam, klik "Pilih" dan "Tidak Ada" untuk menghapus semut berbaris.
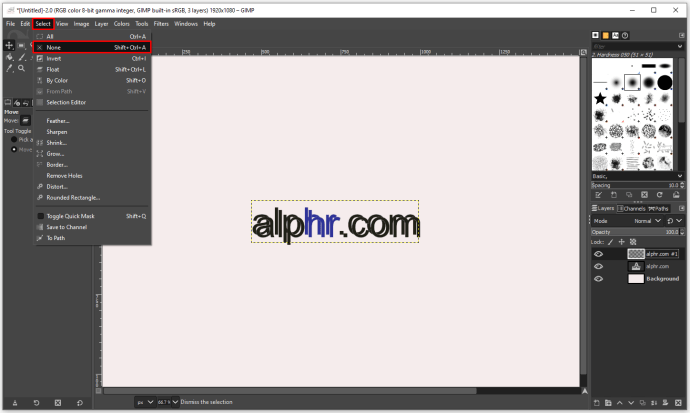
- Pilih lapisan atas, pergi ke "Filter," "Blur," dan "Gaussian Blur."
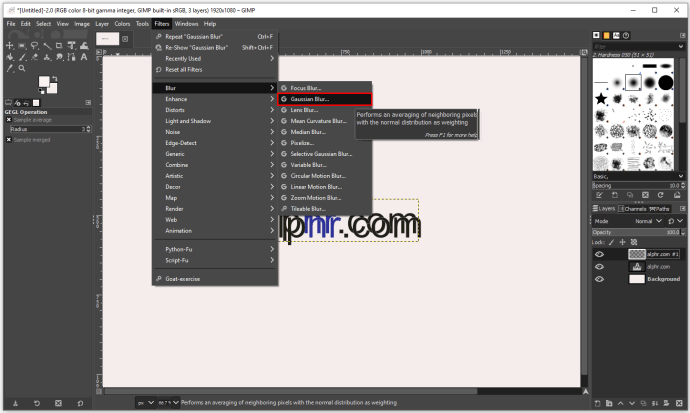
- Saat Anda melihat kotak dialog baru, Anda dapat menggunakannya untuk mengontrol jumlah blur dengan panah. Jika teks Anda kecil, satu piksel cukup. Namun, jika Anda menggunakan teks besar, tiga piksel sudah cukup. Setelah selesai, konfirmasikan dengan "OK."
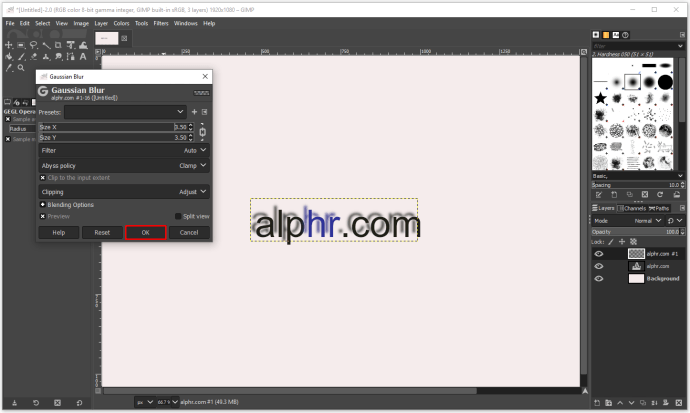
- Gunakan "Alpha to Section" untuk membuat layer lain terlihat seperti bayangan teks.
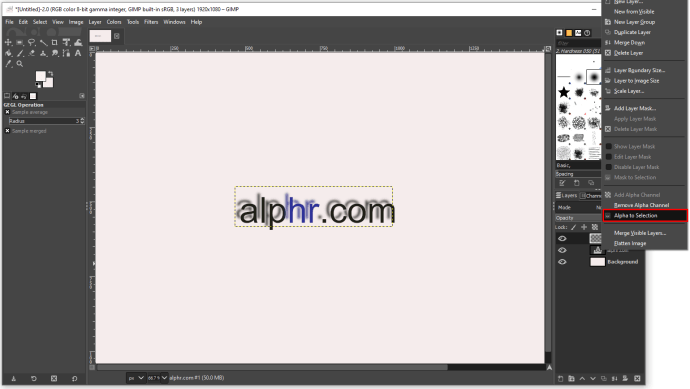
- Gunakan alat "Pindahkan" untuk memindahkan lapisan buram dan pastikan bayangannya terlihat.
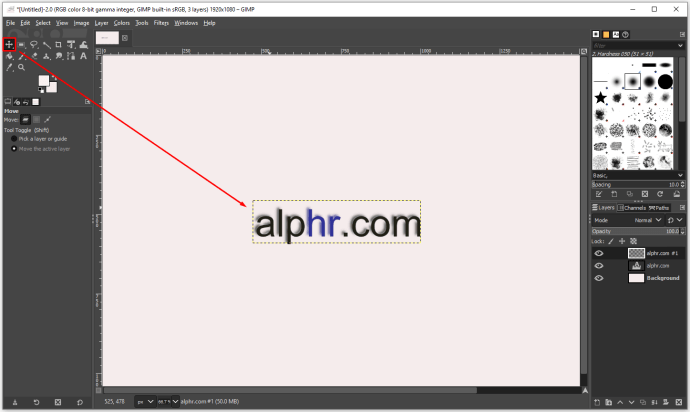
Seperti yang Anda lihat, prosesnya agak lama, tetapi jika Anda mengikuti langkah-langkahnya, Anda akan berhasil melakukannya.
Cara Menambahkan Drop Shadow ke Teks di GIMP
Alat "Drop Shadow" dapat membantu Anda mengedit teks, terutama jika Anda membuat logo atau mendesain poster. Anda dapat menggunakan alat ini untuk menambahkan bayangan ke batas berbagai objek. Fitur ini berfungsi paling baik dengan objek besar dan judul teks tebal dengan garis sederhana, karena memberikan ruang untuk bayangan mengesankan yang membuat objek menonjol. Alat "Drop Shadow" bukanlah alat GIMP yang sangat kompleks, jadi inilah cara Anda dapat menggunakannya untuk menambahkan drop shadow dengan mudah ke teks apa pun:
- Buka GIMP dan buat file baru.
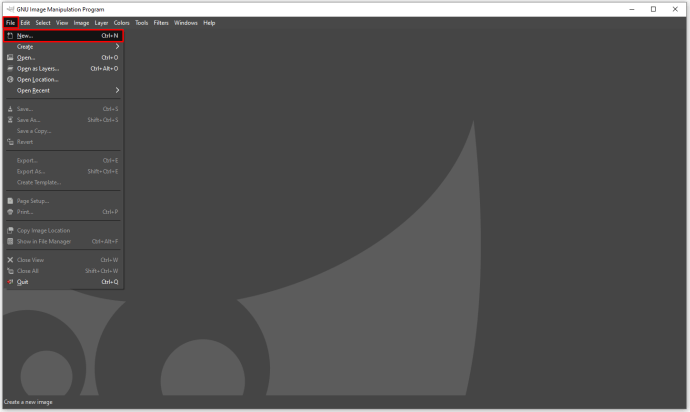
- Ketik teks yang ingin Anda tekankan.
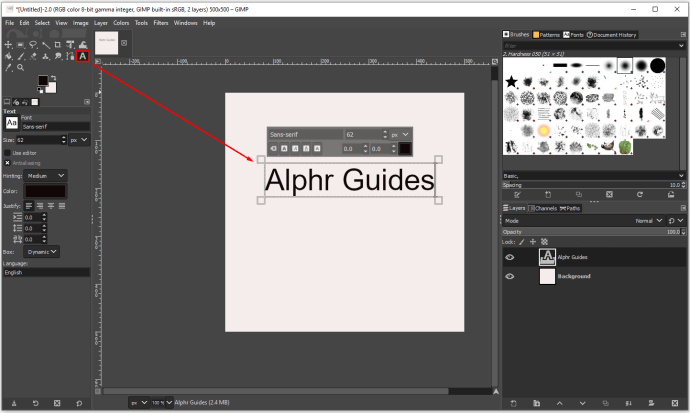
- Untuk memilih teks apa pun dari kanvas Anda, klik alat "Teks" di bilah alat kiri.
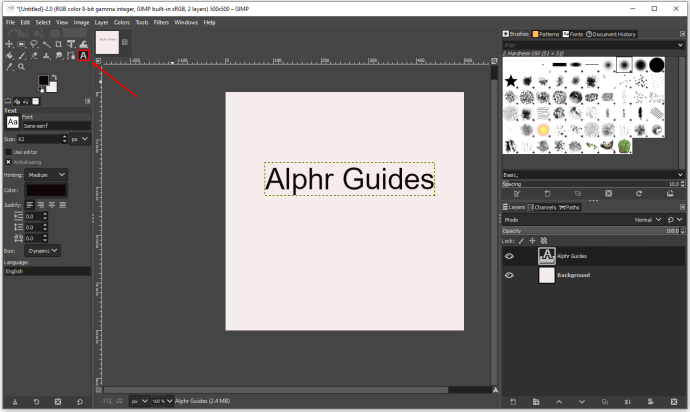
- Klik "Filter," lalu "Light and Shadow," dan "Drop Shadow."
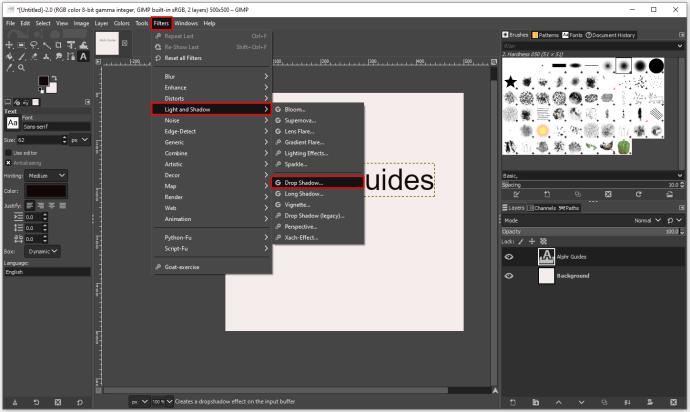
- Sekarang setelah alat "Drop Shadow" Anda terbuka, Anda dapat menyesuaikan pengaturan Anda untuk mendapatkan hasil terbaik.
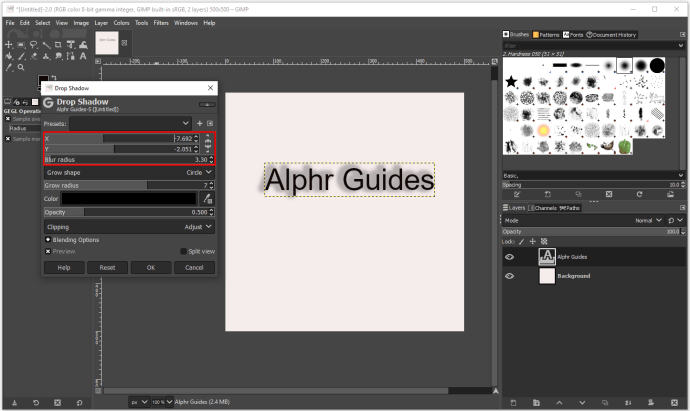
- Setelah selesai, konfirmasikan dengan mengetuk "OK."
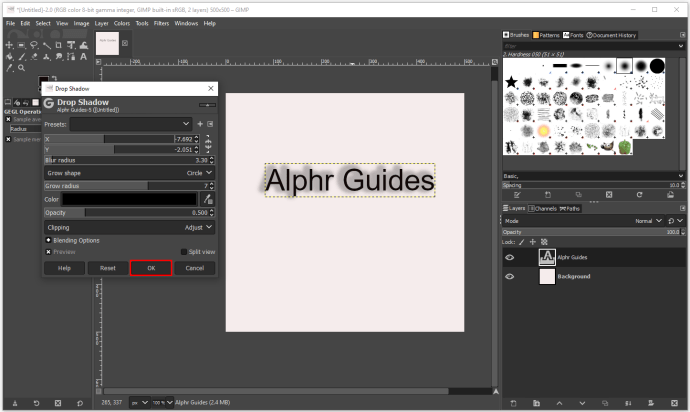
Di pop-up “Drop Shadow”, Anda dapat menyesuaikan beberapa aspek bayangan dropdown agar terlihat lebih profesional.
Prasetel
Opsi pertama adalah memutuskan apakah Anda ingin menggunakan preset dengan bayangan halus. Namun, jika Anda akan mengubah posisi bayangan, Anda harus bermain dengan sumbu X dan Y offset untuk memindahkannya hingga Anda menemukan posisi yang paling Anda sukai.
Mengaburkan Radius
Menyesuaikan radius blur adalah alat lain yang berguna karena memungkinkan Anda mengubah ukuran dan kejelasan bayangan. Radius blur yang besar dapat meregangkan bayangan secara signifikan, sementara jika Anda membuatnya terlalu kecil, itu akan menjadi hampir tidak terlihat. Anda juga dapat memutuskan bentuk seperti apa yang harus dibuat oleh drop shadow Anda agar sesuai dengan parameter desain.
Warna
Bagian penting lainnya dalam menu “Drop Shadow” adalah warna bayangan. GIMP memungkinkan Anda memilih warna dan bayangan apa pun, tergantung pada palet warna objek yang Anda bentuk atau teks yang sedang Anda kerjakan.
Kegelapan
Opacity sangat berguna saat bekerja dengan bayangan, karena mengontrol intensitasnya. Secara default, GIMP memiliki opacity 60 persen. Jika Anda ingin meningkatkan opacity, bayangan akan menjadi lebih terlihat, sementara jika Anda menyesuaikannya, katakanlah, 30 persen atau kurang, itu akan menjadi kurang terlihat secara signifikan.
Cara Membuat Perbatasan Teks di GIMP
Menambahkan batas teks di GIMP adalah proses yang tidak rumit. Bahkan jika Anda belum pernah menggunakan GIMP sebelumnya, Anda dapat menambahkan batas ke teks apa pun yang Anda buat dengan mengikuti langkah-langkah ini. Inilah yang perlu Anda lakukan untuk menghasilkan garis besar surat:
- Buka GIMP dan buat file baru.
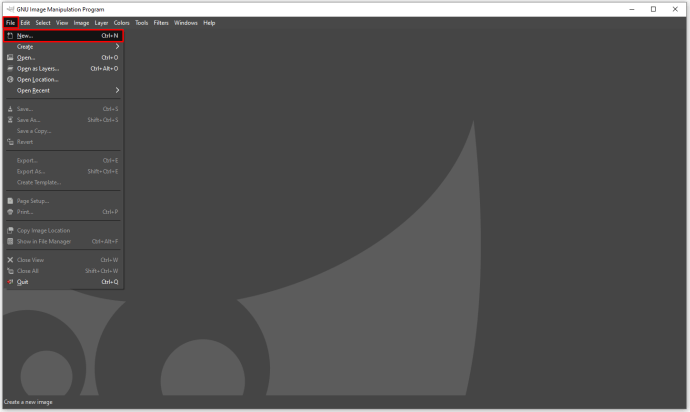
- Ketik teks apa pun menggunakan alat "Teks".
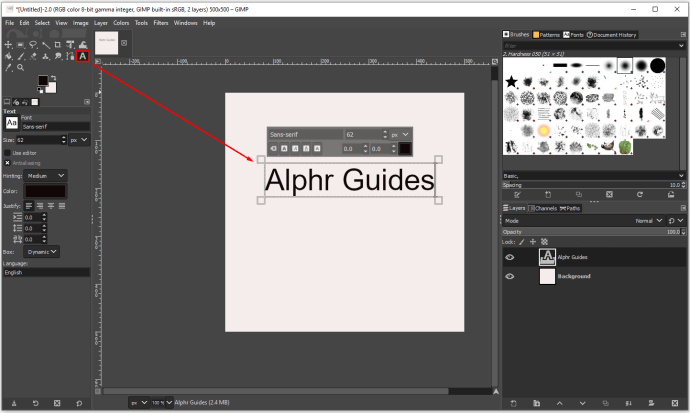
- Klik kanan pada teks dan klik "Path from Text."
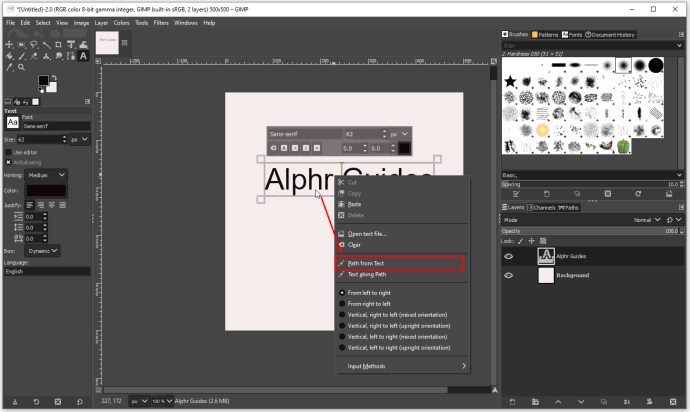
- Tambahkan layer baru dengan mengklik "Layer" dan "Lapisan Baru" dan klik "OK" untuk mengonfirmasi.
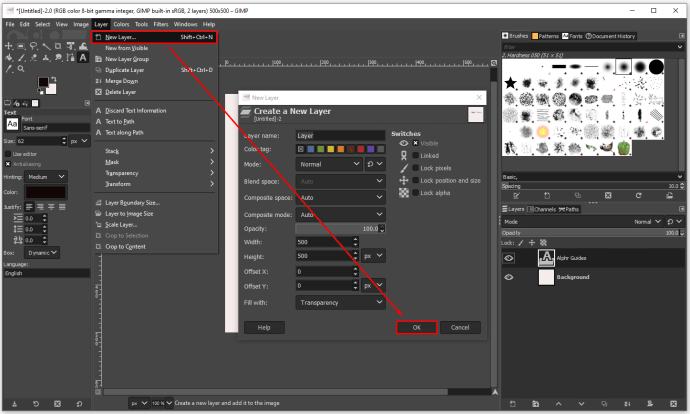
- Klik "Pilih" dan "Dari Jalur" untuk melihat sorotan teks Anda.
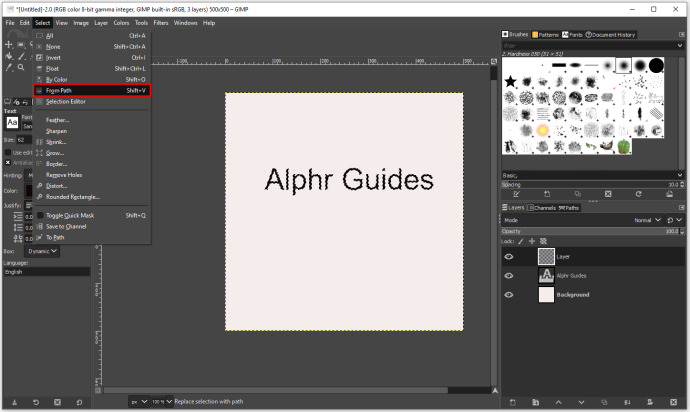
- Karena Anda sekarang memiliki lapisan transparan dengan teks yang sama, Anda perlu menambahkan warna dan menyesuaikannya.
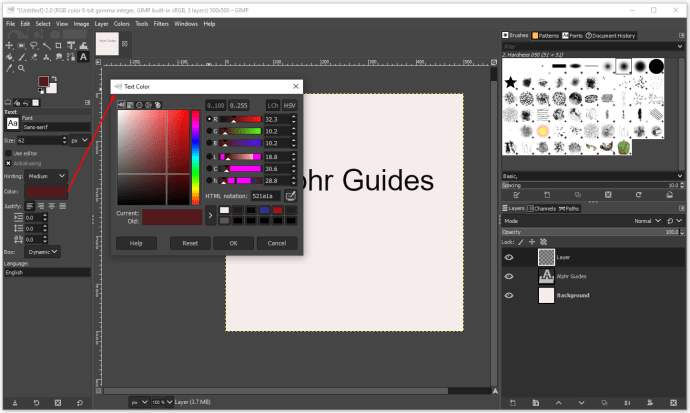
- Untuk membuat garis besar, Anda harus meningkatkan ukuran teks di lapisan transparan. Klik "Pilih" dan "Kembangkan."
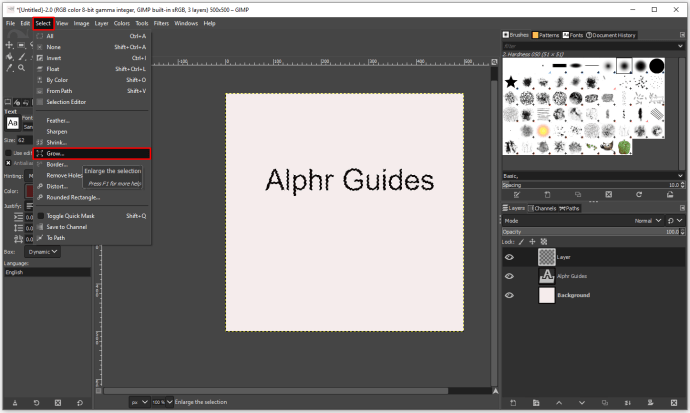
- Pilih 5 atau 10 piksel, tergantung apakah Anda menginginkan garis tipis atau tebal.
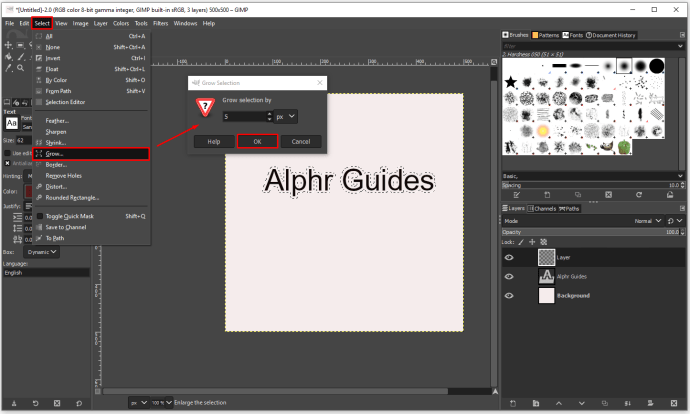
- Untuk memilih warna untuk garis luar, klik pada alat isian "Bucket" dan pilih warna garis.
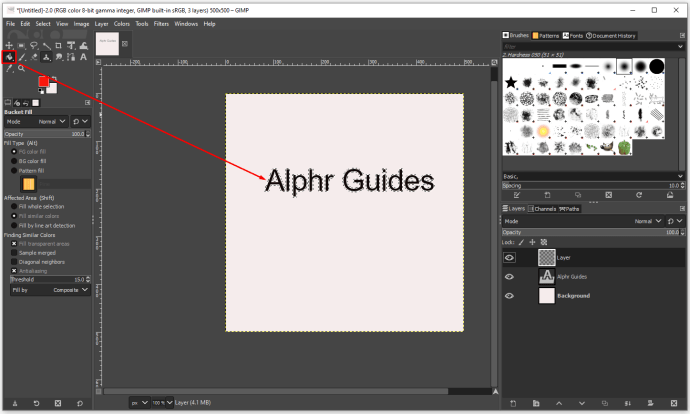
- Klik pada garis untuk mewarnainya.
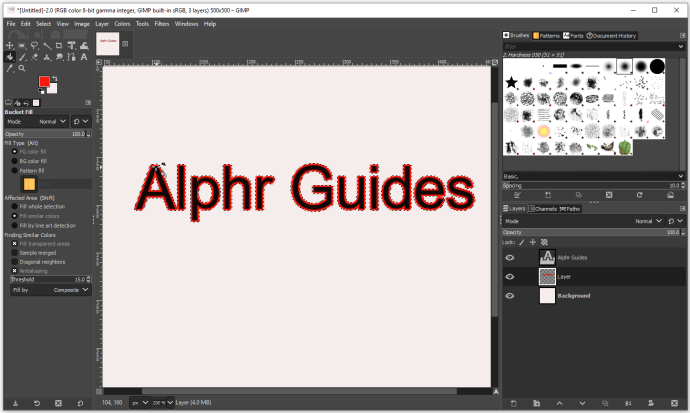
Ketika Anda menyelesaikan desain Anda, Anda dapat memutuskan apakah Anda ingin menyimpannya dengan latar belakang putih, hitam, atau transparan. Anda dapat menyimpannya dalam berbagai jenis file, tetapi file PNG akan menjadi pilihan terbaik jika Anda membuat logo atau poster.
Cara Menambahkan Bayangan ke Teks di GIMP Menggunakan Dua Lapisan
Saat Anda menggunakan efek "Drop Shadow" di GIMP, disarankan untuk menggunakannya dalam dua lapisan, karena akan memberi Anda lebih banyak ruang untuk berkreasi dengan bentuk, warna, dan opasitas bayangan itu sendiri. Begini cara kerja prosesnya:
- Buka file GIMP baru dan ketik teks apa saja.
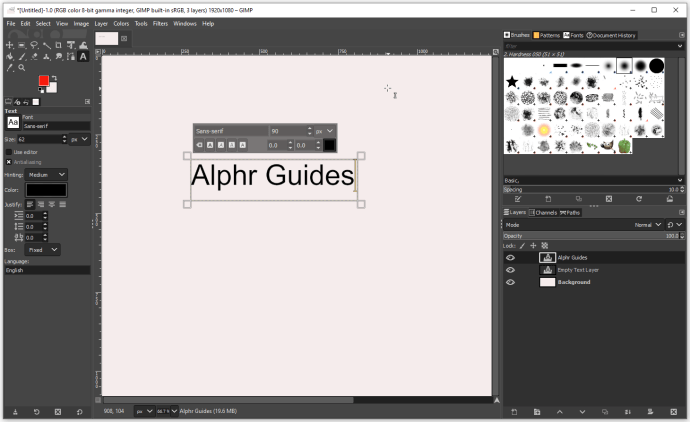
- Buka "Layer" dan pilih "Lapisan Duplikat."
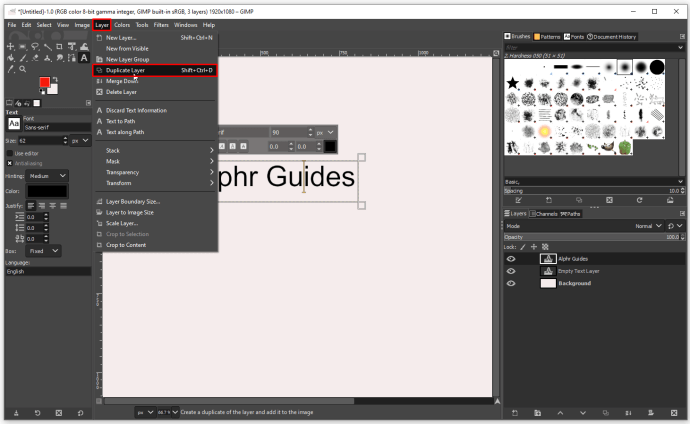
- Klik kanan pada layer baru untuk memilih "Buang Informasi Teks."
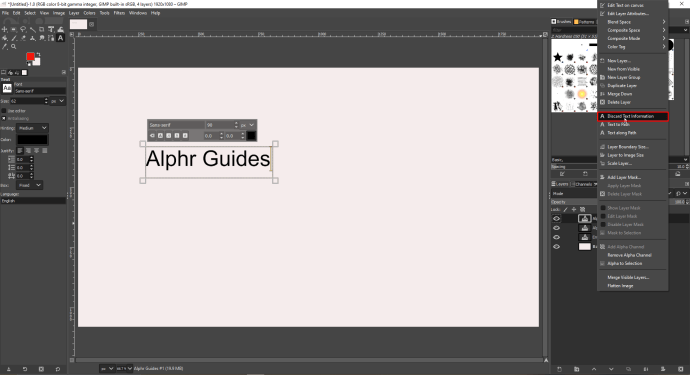
- Sekarang, Anda harus memindahkan teks atas beberapa piksel ke kiri, kanan, bawah, atau atas, tergantung pada preferensi Anda. Menggunakan alat "Pindahkan", pindahkan teks ke segala arah hingga memiliki cukup ruang untuk bayangan terlihat.
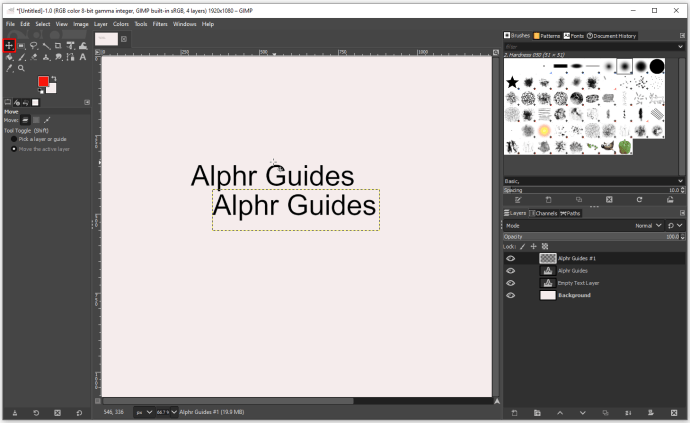
- Klik kanan pada layer teks bawah dan pilih "Alpha to Selection."
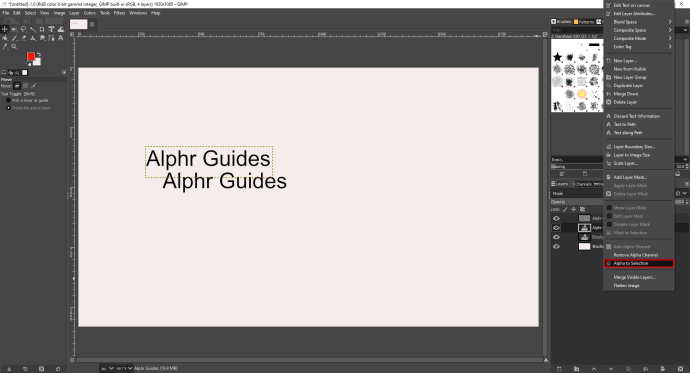
- Ketika Anda melihat "semut berbaris" di sekitar teks, klik pada lapisan teks atas, lalu klik "Edit" dan "Hapus."
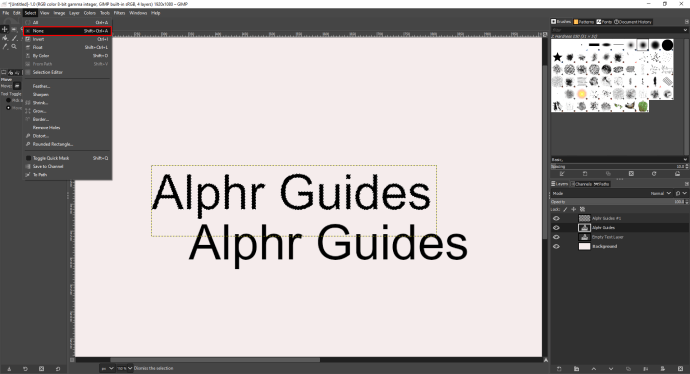
- Sekarang Anda telah menghapus sebagian besar teks hitam, klik "Pilih" dan "Tidak Ada" untuk menghapus semut berbaris.
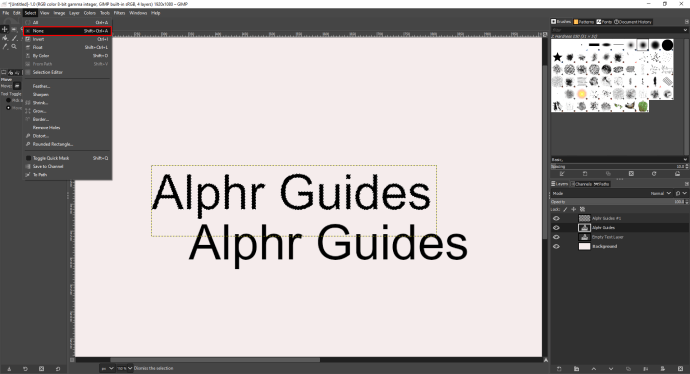
- Pilih lapisan atas, lalu pergi ke "Filter," "Blur," dan "Gaussian Blur."
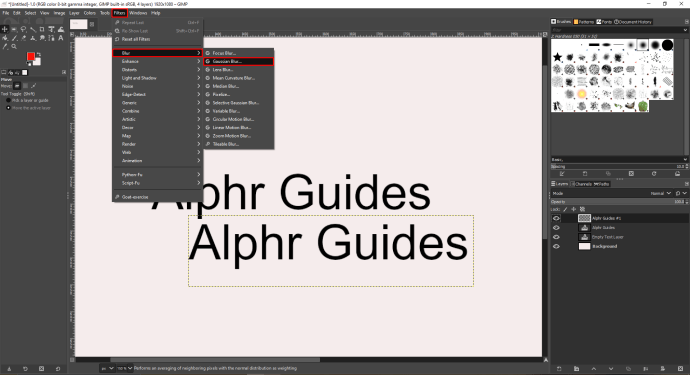
- Dalam dialog baru, Anda dapat mengontrol jumlah blur dengan panah. Jika teks Anda kecil, satu piksel cukup. Namun, jika Anda menggunakan teks besar, tiga piksel sudah cukup. Setelah selesai, konfirmasikan dengan "OK."
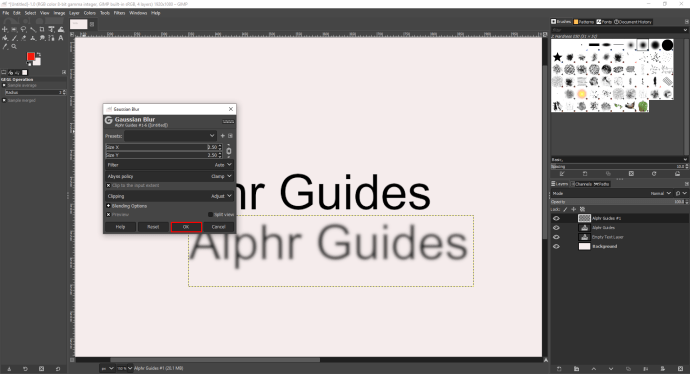
- Gunakan "Alpha to Section" untuk membuat layer lain terlihat seperti bayangan teks. Gunakan alat "Pindahkan" untuk memindahkan lapisan buram di sekitar dan pastikan bayangannya terlihat.
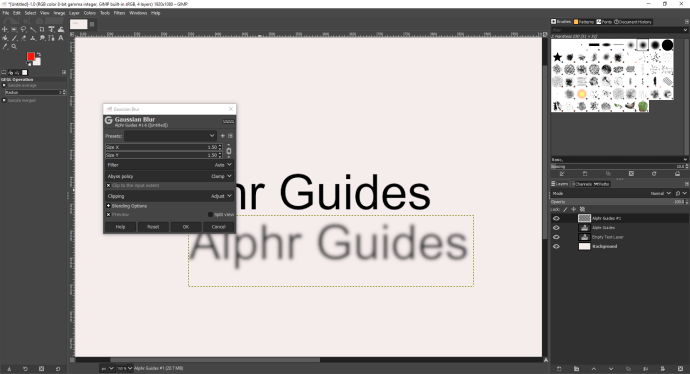
FAQ tambahan
Bagaimana Anda Menghapus Bayangan dari Teks di GIMP?
Karena "Drop Shadow" adalah lapisan terpisah pada gambar, teks, atau logo Anda, Anda dapat menggunakan alat "Pindahkan" untuk mengubah posisinya atau menghapus lapisan dan menghapusnya dari kanvas.
Bisakah Anda Menambahkan Bayangan ke Teks di Canva?
Canva saat ini adalah salah satu alat online paling populer untuk pengeditan dan desain teks. Dengan banyak alat dan efek, Anda dapat membuat hampir semua desain yang Anda inginkan. Plus, Anda dapat dengan cepat mengembangkan bayangan dan latar belakang untuk membuat poster atau logo Anda lebih berdampak. Ada dua cara untuk membuat bayangan, dan kami akan memberikan instruksi mendetail untuk keduanya.
Cara membuat bayangan menggunakan opsi duplikat:
• Buka canva.com dan klik “Buat Desain Baru”.
• Klik pada kotak teks di sebelah kiri dan ketik teks apa saja atau gunakan salah satu dari banyak kombinasi font.
• Di pojok kanan atas, Anda akan melihat ikon duplikat.
• Klik untuk menyalin teks.
• Arahkan kursor ke atas duplikat dan klik di atasnya.
• Sekarang, Anda dapat mengubah transparansi, ukuran font, dan warna bayangan teks.
• Gunakan kursor untuk memindahkannya dan meletakkannya di posisi yang tepat.
Cara kedua untuk melakukannya adalah dengan menggunakan "Efek" di Canva. Inilah yang perlu Anda lakukan:
• Buka canva.com dan klik “Buat Desain Baru”.
• Klik pada kotak teks di sebelah kiri dan ketik teks apa saja atau gunakan salah satu dari banyak kombinasi font.
• Dari menu di bagian atas halaman, pilih "Efek".
• Dalam “Efek”, Anda akan menemukan beberapa jenis bayangan untuk font apa pun.
• Selain itu, Anda dapat menyesuaikan offset, arah, dan warna bayangan.
Bagaimana Anda Mengubah Font di GIMP?
Menggunakan alat "Teks", setiap pengguna GIMP dapat menambahkan atau mengubah teks apa pun yang mereka ketik. Segera setelah Anda mulai mengetik, ada pop-up di mana Anda dapat menyesuaikan font dengan mengubah ukuran huruf, membuat teks Anda tebal dan/atau miring, atau mengubah warna teks.
Edit Teks Anda dengan Flare
Membuat desain kontemporer bisa menjadi hal yang mengasyikkan, terutama bila Anda memiliki visi yang jelas tentang bagaimana Anda menginginkannya. Dalam hal itu, salah satu alat terbaik untuk meningkatkan desain apa pun secara instan adalah dengan menambahkan bayangan latar belakang karena membuat elemen menonjol.
Semoga, kami telah membantu Anda lebih memahami cara menambahkan bayangan di GIMP dan Canva. Sekarang setelah Anda terbiasa dengan alat desain gratis ini, Anda dapat membuat desain dan mengeluarkan semangat kreatif Anda.
Sudahkah Anda mencoba membuat bayangan latar belakang di GIMP? Apakah Anda mencoba menggunakan duplikat di Canva? Alat desain mana yang Anda sukai?
Bagikan beberapa pengalaman Anda di bagian komentar di bawah.