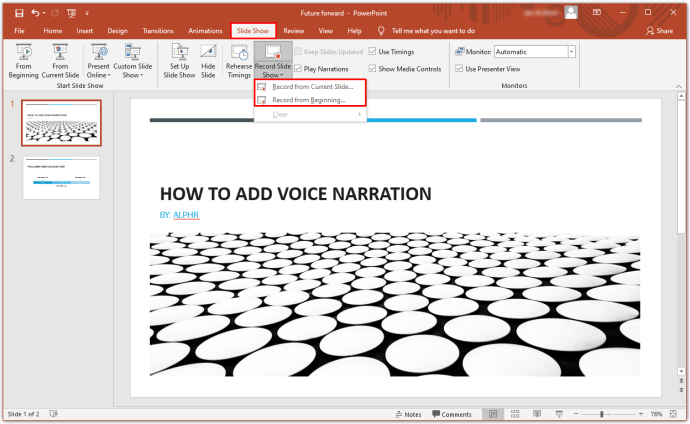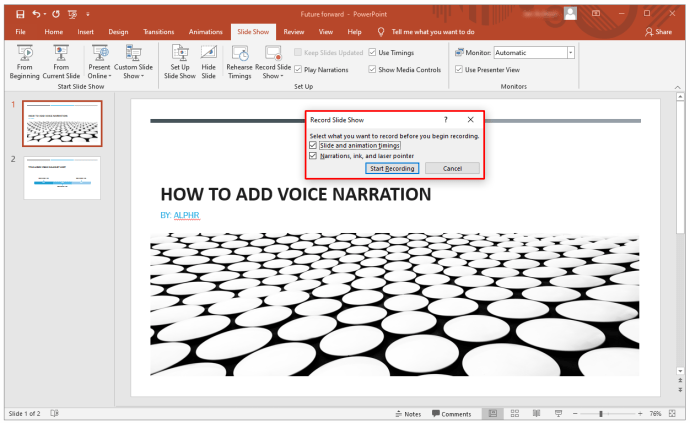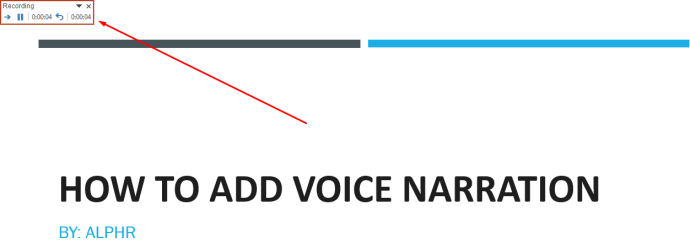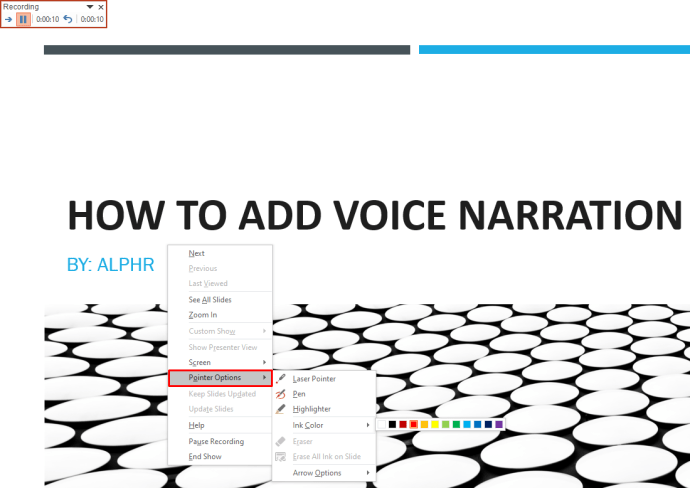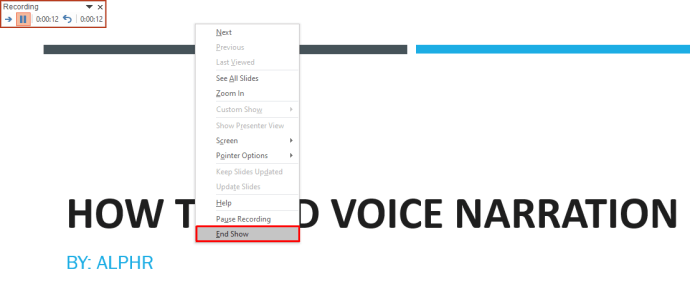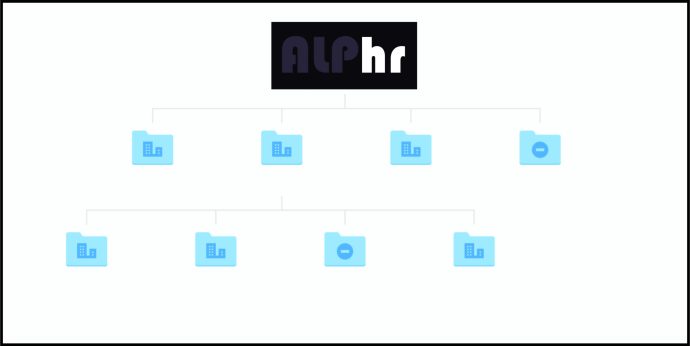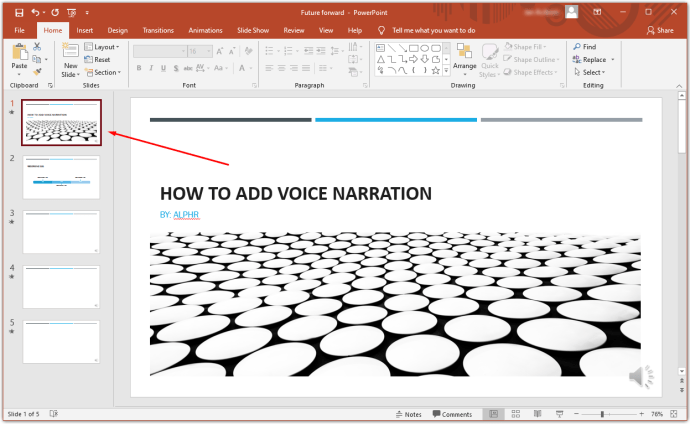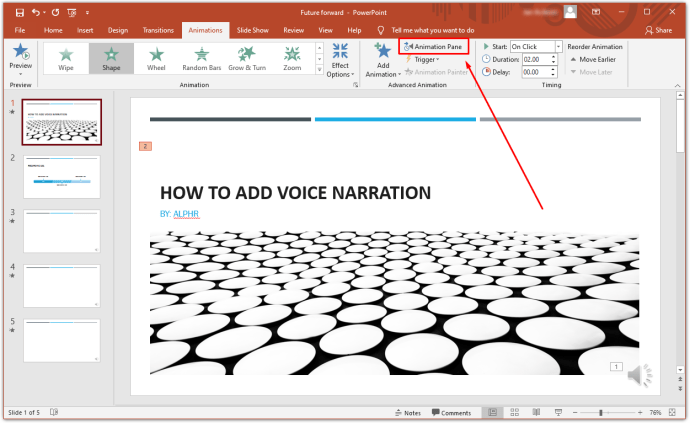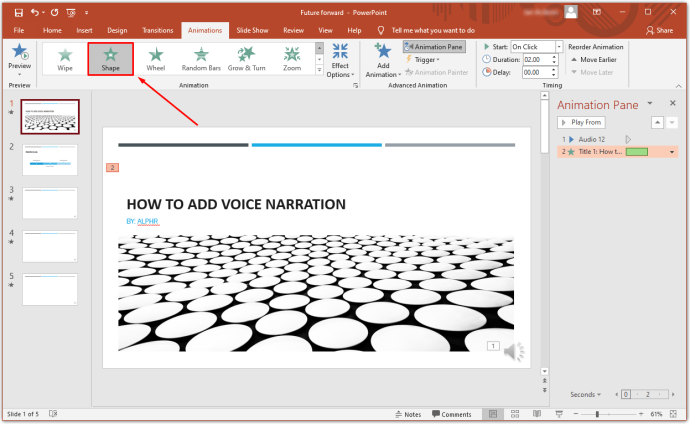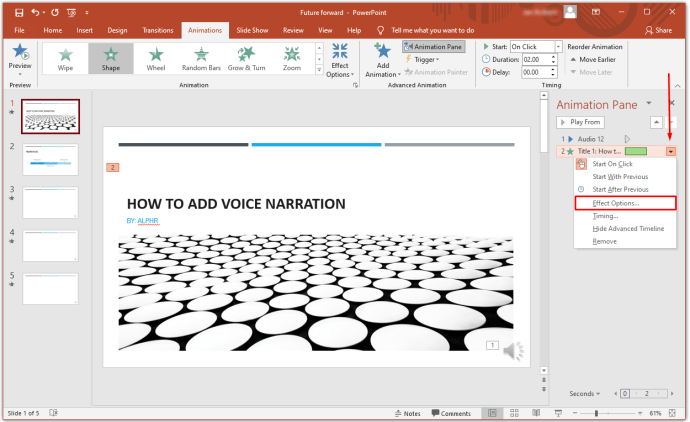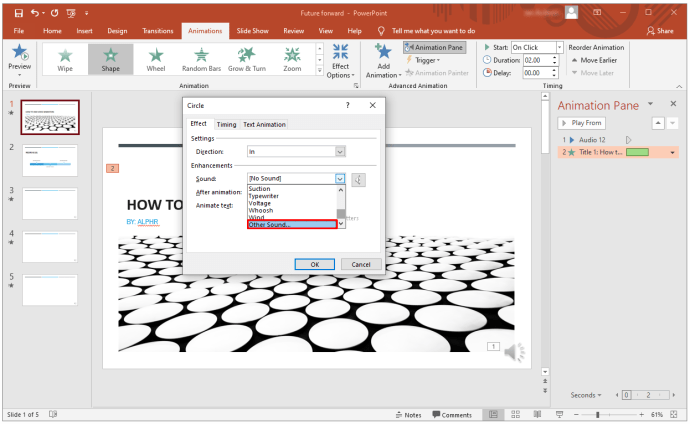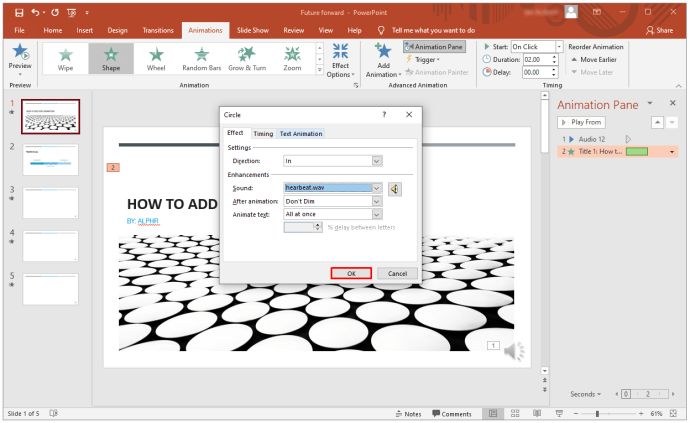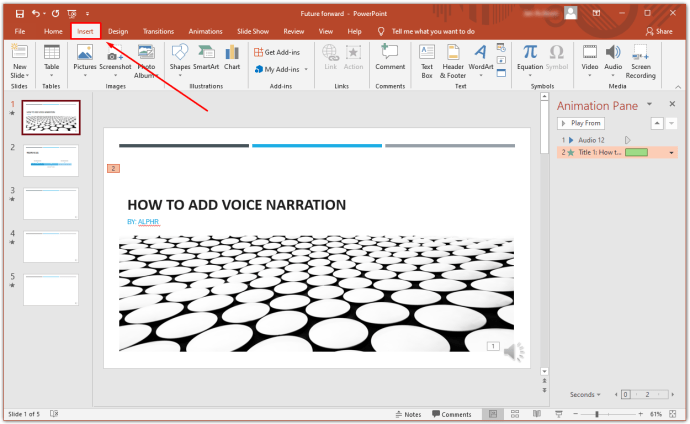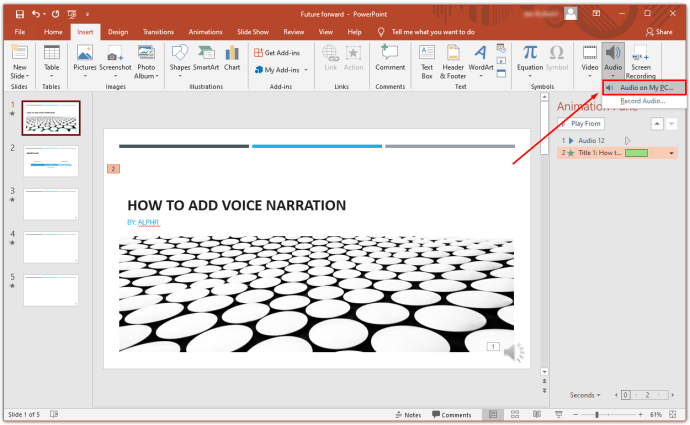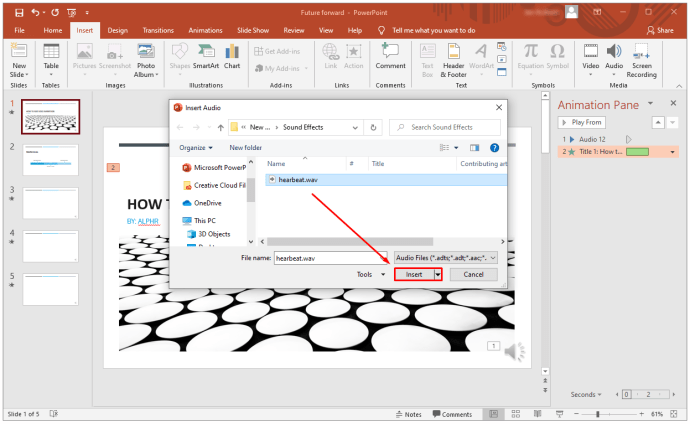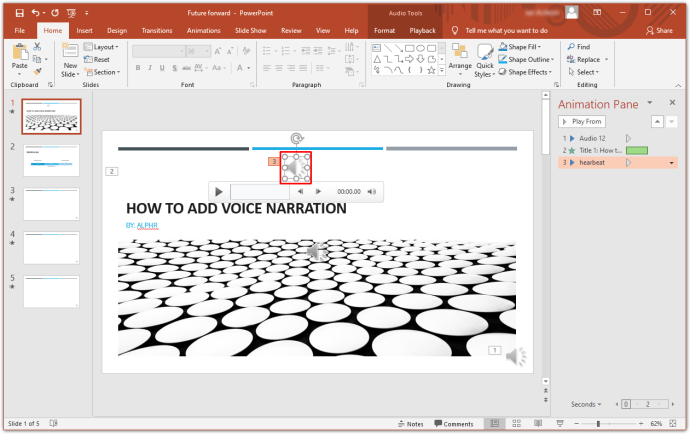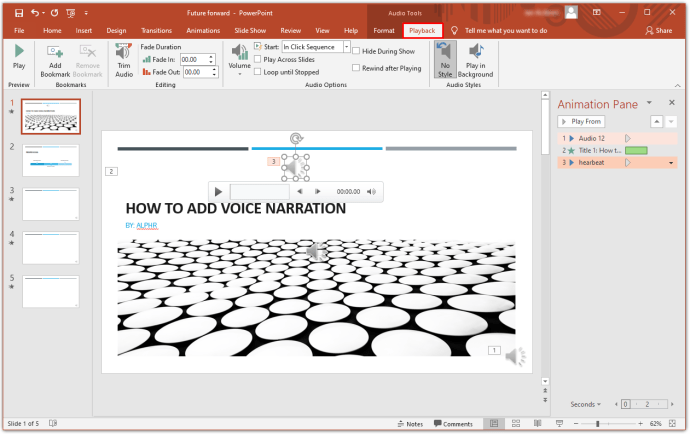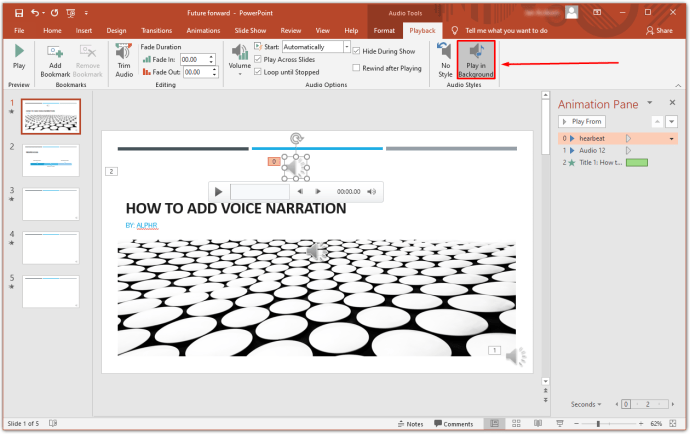Saat membuat presentasi PowerPoint, narasi suara dapat membantu membumbui konten Anda dan membuatnya lebih menarik. Ini terutama benar jika Anda mengirim presentasi melalui email atau ketika audiens Anda tidak berada di lokasi yang sama dengan Anda.
Dalam artikel ini, kami akan menunjukkan cara menambahkan narasi suara ke presentasi PowerPoint Anda.
Apa itu Narasi Suara PowerPoint?
Narasi suara PowerPoint adalah fitur yang memungkinkan Anda merekam dan menyematkan klip audio ke dek slide Anda. Anda kemudian dapat melampirkan ikon narasi pada slide Anda, yang diputar saat diaktifkan. Anda juga dapat mengatur audio untuk diputar secara otomatis saat konten lainnya diproyeksikan.
Persiapan
Setiap penggila PowerPoint yang sukses dan berpengalaman akan memberi tahu Anda bahwa rahasia untuk membuat konten yang menarik dan informatif terletak pada persiapan yang memadai. Untuk memastikan presentasi Anda menonjol, berikut adalah beberapa tips:
Rakit Dek Slide Anda dengan Hati-hati
Anda harus bertujuan untuk presentasi yang konsisten, di mana konten disajikan dalam urutan kronologis. Anda tidak ingin berakhir dengan presentasi yang tidak teratur karena akan menyulitkan audiens Anda untuk mengikutinya. Anda harus memastikan bahwa klip audio apa pun yang Anda sematkan ke slide Anda tidak hanya sinkron dengan konten lainnya, tetapi juga membentuk urutan ide yang jelas dan logis di benak audiens.
Persiapan Mental Adalah Kunci
Setelah mengumpulkan semua sumber daya yang diperlukan, pastikan Anda benar-benar memahami kontennya. Hanya dengan begitu Anda dapat memproyeksikan kepercayaan diri ke dalam narasi suara Anda. Cara yang baik untuk mempersiapkannya adalah dengan menuliskan hal-hal yang ingin Anda sertakan dalam narasi Anda jauh-jauh hari sebelumnya. Ini membantu Anda membuat peta pikiran tentang poin-poin utama presentasi Anda.
Letakkan Mic untuk diuji
Jelas, Anda memerlukan mikrofon untuk merekam klip audio. Untungnya, sebagian besar komputer modern dilengkapi dengan mikrofon internal yang membutuhkan persiapan minimal. Namun, Anda tetap ingin memastikan bahwa Anda cukup terdengar. Anda dapat menyesuaikan hal-hal seperti volume dengan membuka pengaturan komputer Anda dan mengklik "Suara" di menu di sebelah kiri layar Anda.
Lingkungan yang Tenang
Suara non-ambien dapat merusak presentasi terbaik sekalipun. Pastikan ruangan Anda hampir kedap suara sebelum perekaman dimulai. Anda harus mematikan hal-hal seperti kipas angin dan AC.
Bagaimana Menambahkan Narasi Suara ke Presentasi PowerPoint
Jika Anda menggunakan paket Microsoft apa pun selain Office 365, berikut cara menambahkan narasi suara ke presentasi Anda:
- Buka file Microsoft PowerPoint Anda dan klik "Slide Show" di bilah menu. Kemudian, pilih "Rekam Pertunjukan Slide." Anda akan memiliki opsi untuk mulai merekam dari awal atau dari slide saat ini.
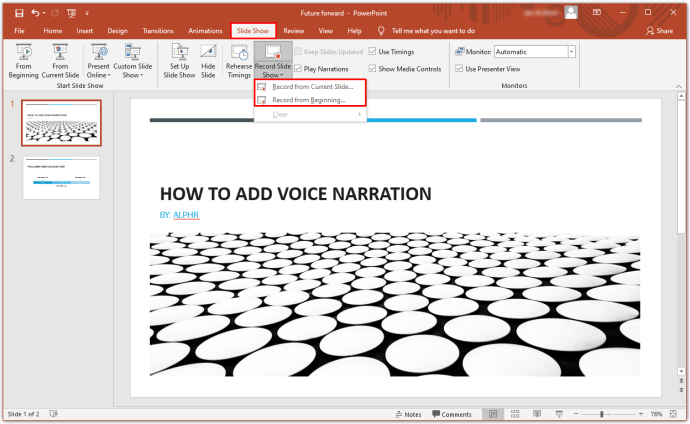
- Kotak peragaan slide kemudian akan muncul, memungkinkan Anda untuk memilih apa yang ingin Anda rekam sebelum proses dimulai. Centang kotak jika Anda ingin merekam waktu slide dan animasi, serta narasi, tinta, dan penunjuk laser. Pada titik ini, Microsoft secara otomatis akan meluncurkan mode peragaan slide.
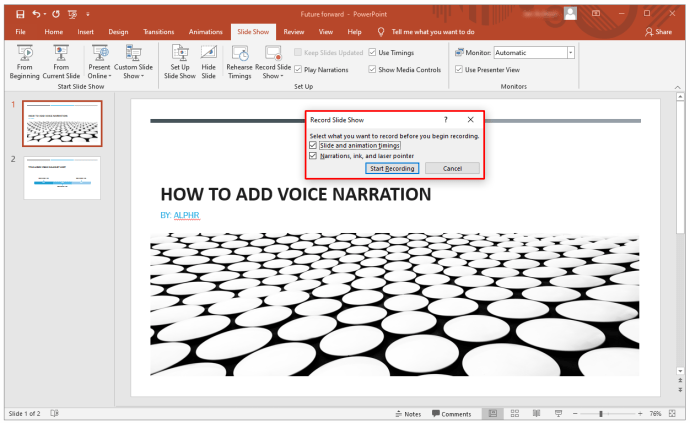
- Di sudut kanan atas, Anda akan melihat bilah alat perekaman. Ini memungkinkan Anda untuk pergi ke slide berikutnya, berhenti merekam, atau merekam ulang slide saat ini.
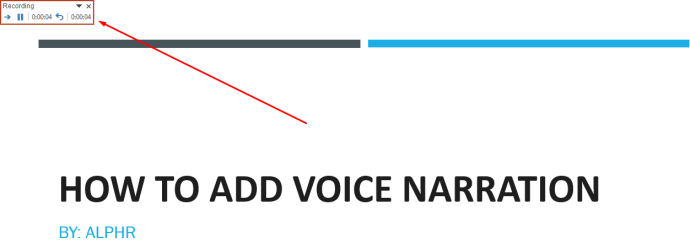
- Jika Anda ingin menggunakan penunjuk laser, pena, penyorot, atau penghapus, cukup klik kanan pada slide saat ini, pilih "Opsi Penunjuk", lalu pilih alat yang Anda inginkan.
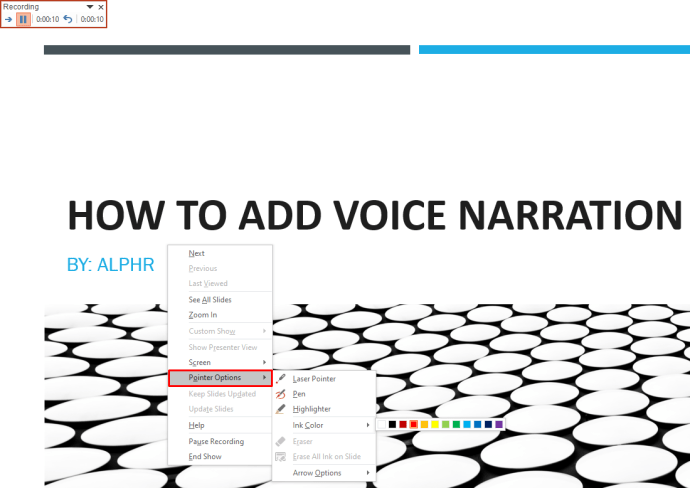
- Setelah Anda selesai merekam, klik kanan pada slide terakhir dan pilih "Akhiri Pertunjukan."
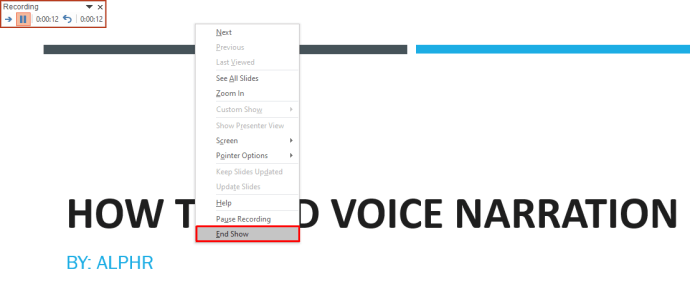
PowerPoint secara otomatis menempelkan ikon suara di bawah setiap slide yang memiliki narasi suara. Anda juga akan melihat bahwa waktu yang dibutuhkan untuk merekam slide juga disertakan.
Setelah Anda selesai merekam, itu selalu merupakan ide yang baik untuk melihat pratinjau tayangan slide Anda. Untuk melakukannya, klik "Slide Show" pada tab Beranda di bilah menu. Untuk mendengarkan audio yang Anda rekam untuk slide tertentu, cukup buka "Tampilan Normal" dan klik ikon suara.
Bagaimana Menambahkan Narasi Suara ke Slide PowerPoint
Narasi suara dapat menjadi pembeda antara presentasi yang mengesankan dan presentasi yang benar-benar menonjol. Narasi suara mengubah presentasi Anda menjadi utilitas mandiri dan memberi audiens Anda aset otodidak yang lengkap.
Berikut adalah langkah-langkah yang harus Anda ambil untuk menambahkan narasi suara ke slide PowerPoint:
- Merakit alat yang diperlukan. Ini termasuk mikrofon eksternal jika Anda memerlukannya, dan kartu suara.

- Sebelum memulai, mungkin penting untuk menyimpan file PowerPoint baru yang akan Anda buat dengan nama yang berbeda di folder yang berbeda. Menambahkan narasi suara menyiratkan bahwa klip audio akan dihasilkan sebagai bagian dari presentasi, dan akan lebih baik untuk memiliki semuanya dalam satu folder yang terorganisir.
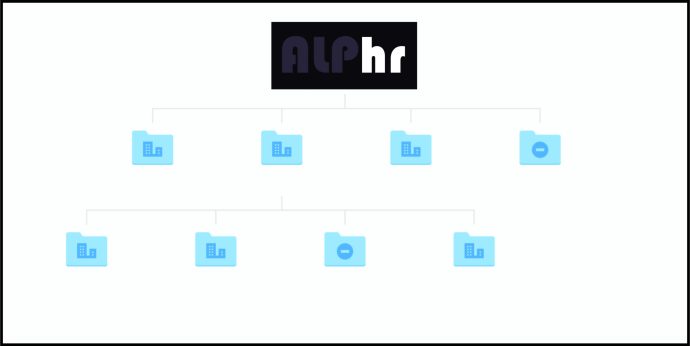
- Buka file PowerPoint dan klik "Slide Show" pada bilah menu.
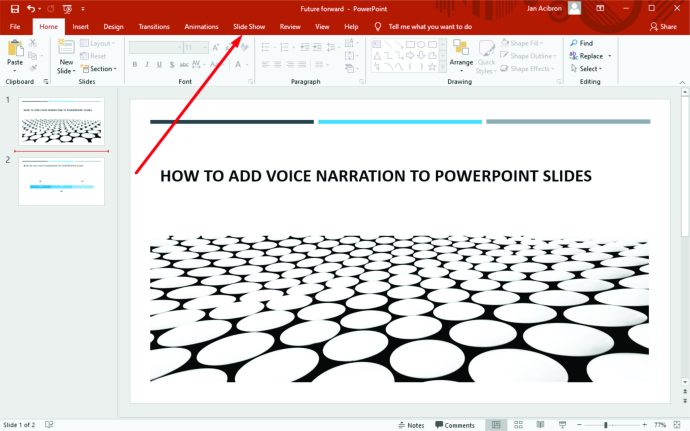
- Anda akan diminta untuk memutuskan apakah Anda ingin mulai merekam dari slide saat ini atau dari awal. Setelah itu, PowerPoint secara otomatis akan meluncurkan mode slideshow.
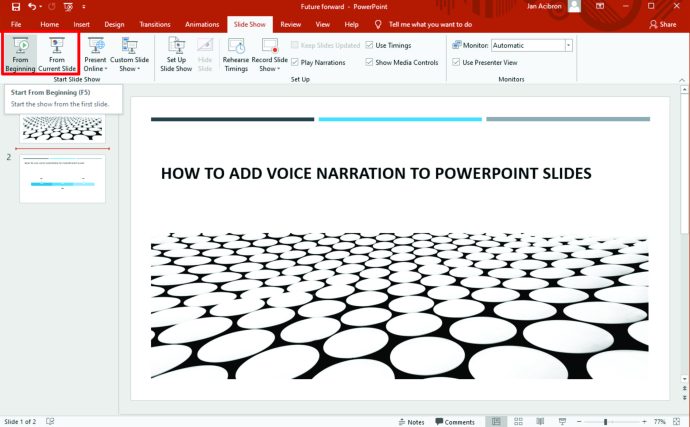
- Klik tombol merah di pojok kanan atas untuk mulai merekam. Secara default, PowerPoint akan memberi Anda hitungan mundur tiga detik untuk membantu Anda mempersiapkan tugas di depan.
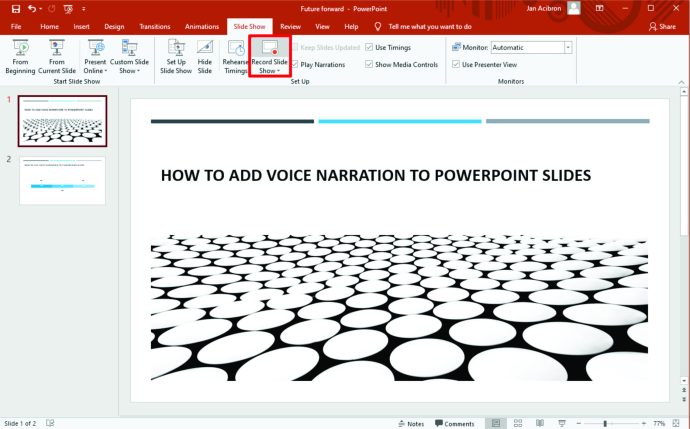
- Untuk mulai merekam slide baru, cukup alihkan panah di sisi kanan jendela. Untuk kembali ke slide sebelumnya, alihkan panah di sebelah kiri.
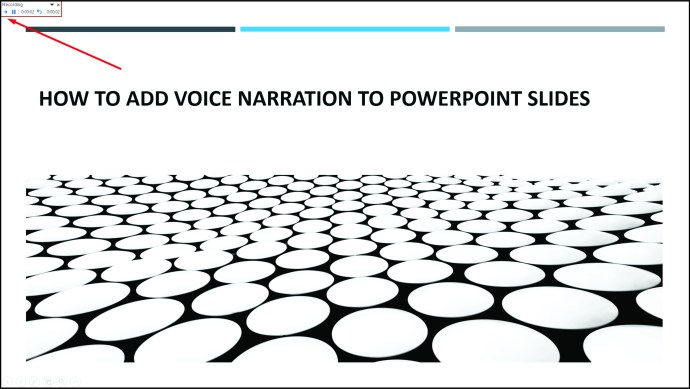
- Setelah selesai merekam, klik tombol berbentuk persegi tengah di sudut kiri atas.
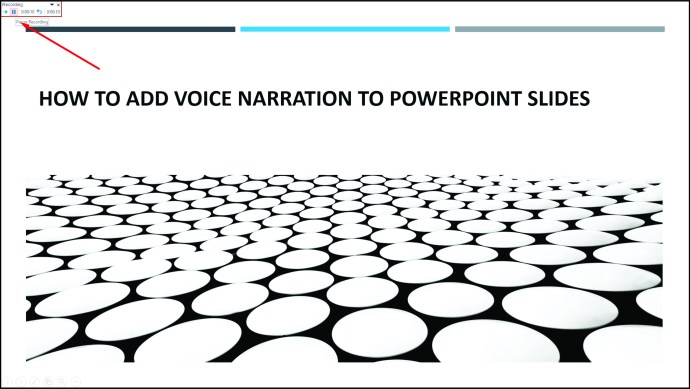
Cara Menyisipkan Efek Suara di PowerPoint
Efek suara adalah cara yang baik untuk membuat slide Anda lebih menarik bagi audiens Anda. PowerPoint memungkinkan Anda untuk menambahkan berbagai suara ke animasi. Terlebih lagi, Anda memiliki opsi untuk memutar suara setiap kali Anda membuka slide baru selama presentasi.
Sebelum menambahkan suara, Anda harus membuat efek animasi terlebih dahulu. Inilah cara Anda dapat menambahkan efek suara ke animasi:
- Buka slide yang berisi efek animasi.
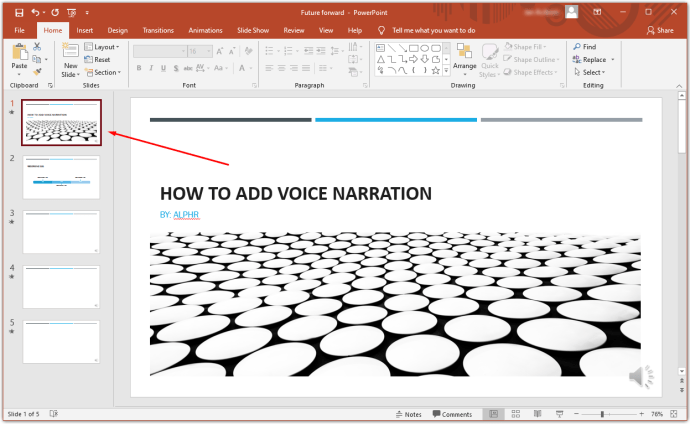
- Klik pada tab "Animasi" di menu bilah atas dan kemudian klik "Panel Animasi" di bagian Animasi Tingkat Lanjut.
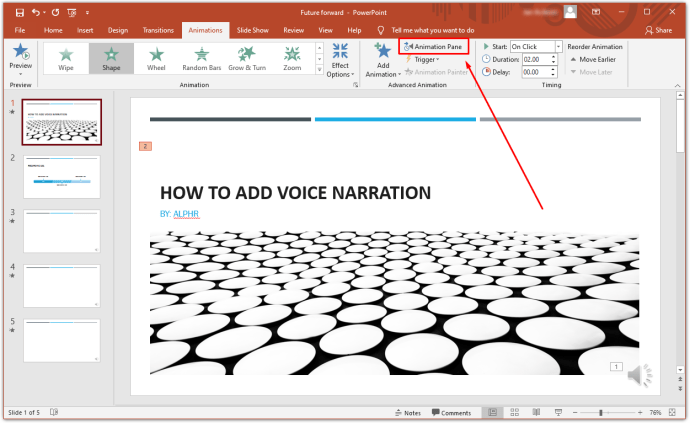
- Pilih efek yang Anda inginkan di Panel Animasi.
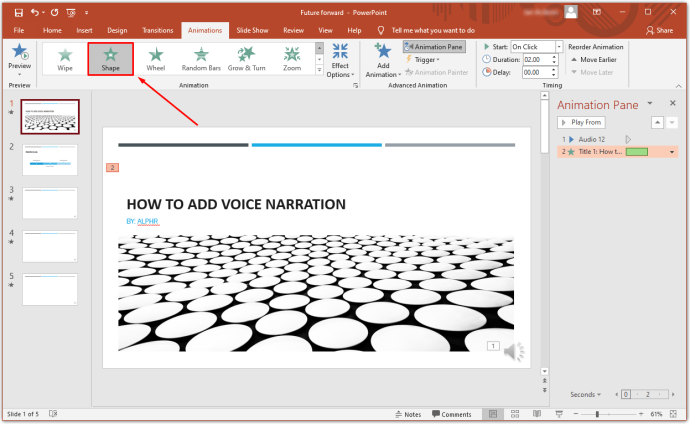
- Klik panah bawah di sebelah efek dan kemudian pilih "Opsi Efek." Ini akan meluncurkan menu baru.
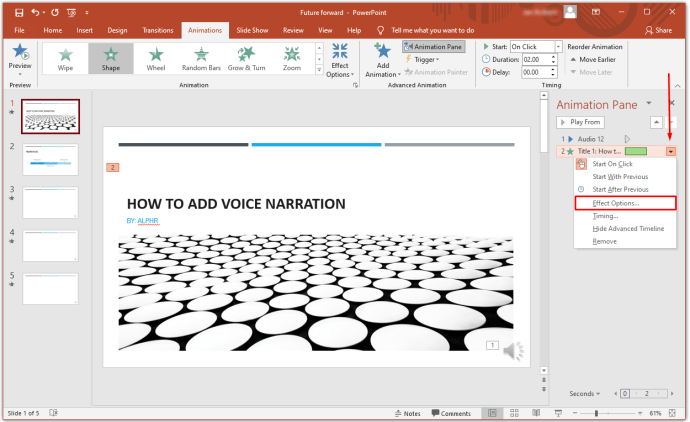
- Dari menu yang dihasilkan, pilih efek suara yang ingin Anda sisipkan. Atau, Anda dapat mengimpor suara Anda sendiri dengan mengklik "Suara Lainnya."
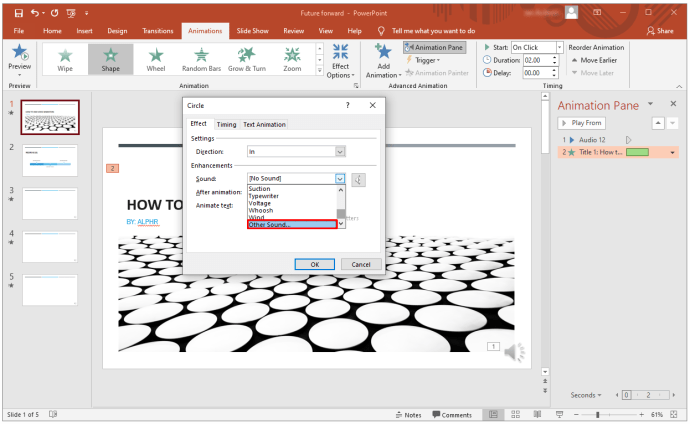
- Klik pada "Oke."
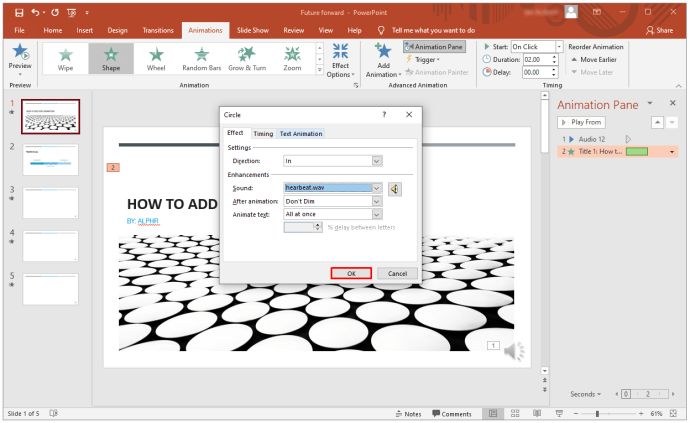
Cara Menyisipkan Musik di PowerPoint
Hampir tidak ada cara yang lebih baik untuk membumbui presentasi Anda daripada menambahkan musik. Untuk memutar musik di seluruh slide, inilah yang perlu Anda lakukan:
- Klik pada tab "Sisipkan" di bilah menu.
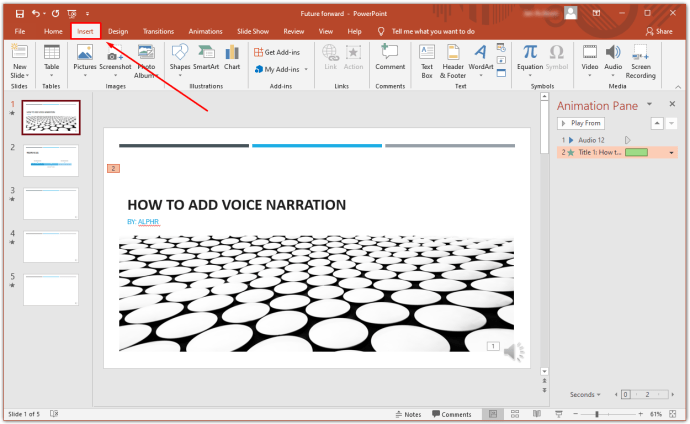
- Klik "Audio" dan kemudian pilih "Audio di PC Saya."
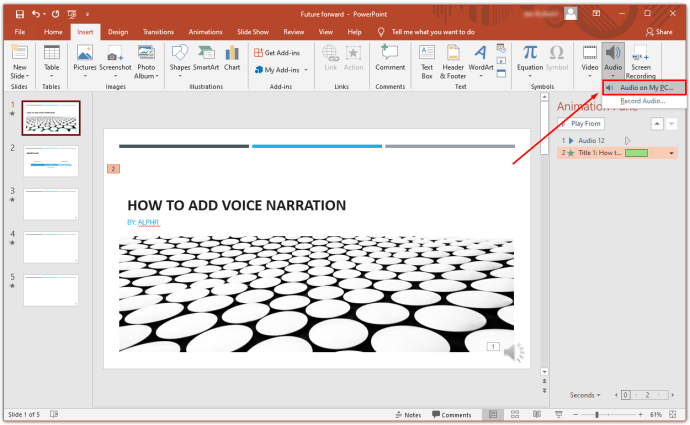
- Temukan file musik yang ingin Anda masukkan dan kemudian klik "Sisipkan."
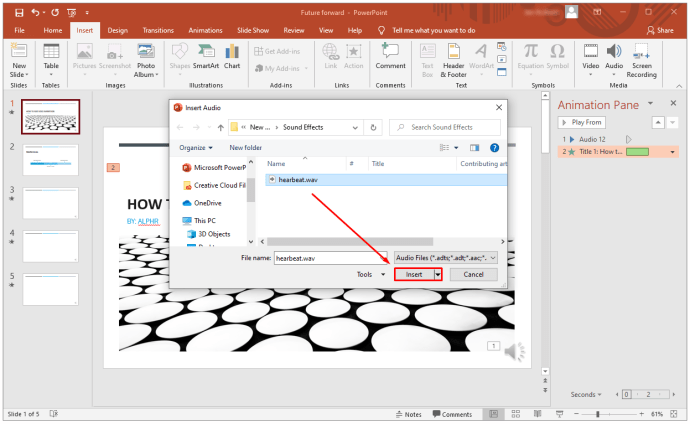
- Pilih ikon audio.
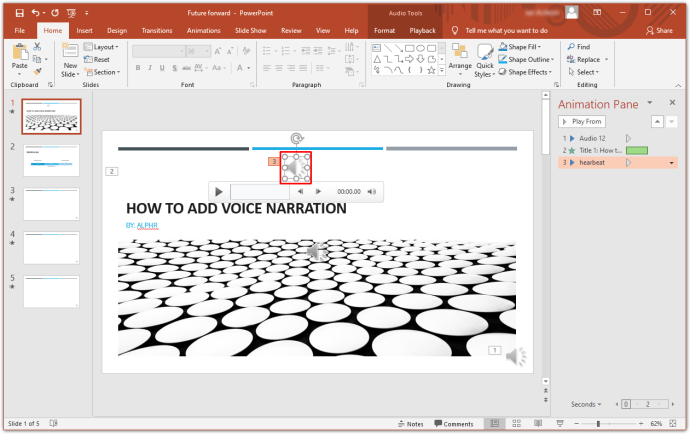
- Pilih “Pemutaran”.
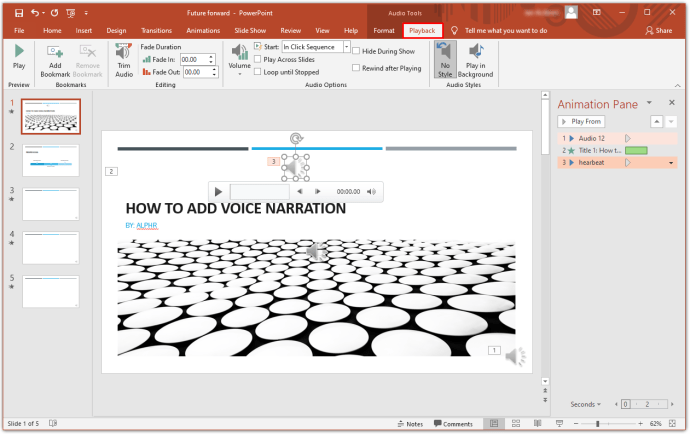
- Klik "Mainkan di Latar Belakang".
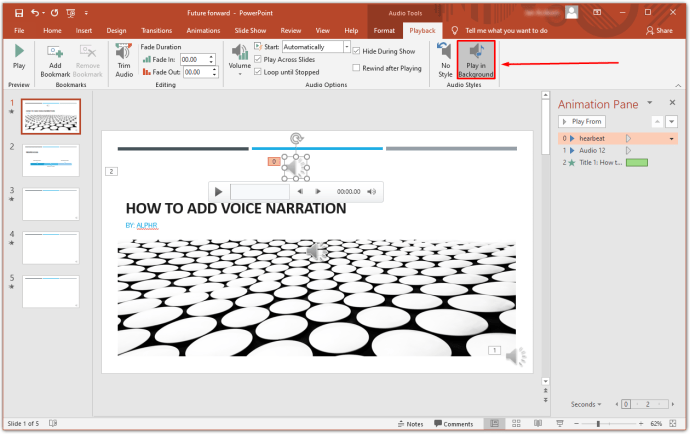
Dan begitu saja, musik Anda akan mulai diputar segera setelah slide dibuka.
Cara Menambahkan Narasi Suara ke PowerPoint di Mac
Jika Anda memiliki Mac, menambahkan narasi suara ke presentasi PowerPoint Anda sangatlah mudah.
- Klik "Slide Show" di menu atas.
- Pilih "Rekam Narasi." Ini akan meluncurkan jendela baru.
- Di jendela baru, tentukan perangkat input suara dan sumber input.
- Klik "Rekam" untuk mulai merekam. Ini meluncurkan mode presentasi layar penuh.
- Setelah selesai, tekan tombol escape.
- Klik "Ya" ketika ditanya apakah Anda ingin menyimpan pengaturan waktu slide.
- PowerPoint secara otomatis menambahkan ikon speaker di bawah setiap slide. Untuk memutar narasi secara otomatis setiap kali slide dibuka, klik kanan pada speaker dan pilih "Mulai Secara Otomatis."
Cara Menambahkan Narasi Suara ke PowerPoint di iPad
Anda dapat menambahkan narasi suara ke presentasi PowerPoint di iPad Anda. Begini caranya:
- Buka slide pertama presentasi Anda.
- Ketuk "Mainkan".
- Geser jari Anda ke bawah dari sudut kanan atas layar Anda. Ini meluncurkan Pusat Kontrol. Anda akan dapat melihat semua opsi perekaman jika Anda mengetuk dan menahan tombol "Rekam".
- Ketuk tombol mikrofon untuk menyalakannya.
- Pilih "Mulai Merekam." Anda sekarang memiliki tiga detik untuk bersiap.
- Kembali ke Pusat kendali dengan mengetuk "Latar Belakang".
- Kembali ke presentasi Anda dengan mengetuk "Latar Belakang Pusat Kontrol."
- Lanjutkan untuk menavigasi melalui dek slide Anda saat Anda menambahkan narasi suara.
- Setelah selesai, geser jari Anda ke bawah dari sudut kanan atas layar Anda untuk meluncurkan Pusat Kontrol. Kemudian, ketuk tombol "Rekam".
Rekaman Anda akan muncul di aplikasi Foto.
FAQ tambahan
Bagaimana Saya Menambahkan Narasi ke PowerPoint 365?
• Pilih “Tampilan Slide”.
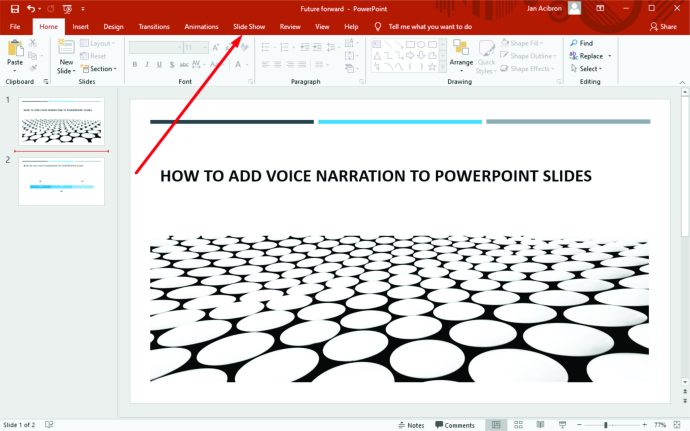
• Anda akan diminta untuk memutuskan apakah Anda ingin mulai merekam dari slide saat ini atau dari awal. Untuk hasil terbaik, selalu mulai dari awal. Pada titik ini, PowerPoint akan secara otomatis meluncurkan mode slideshow.
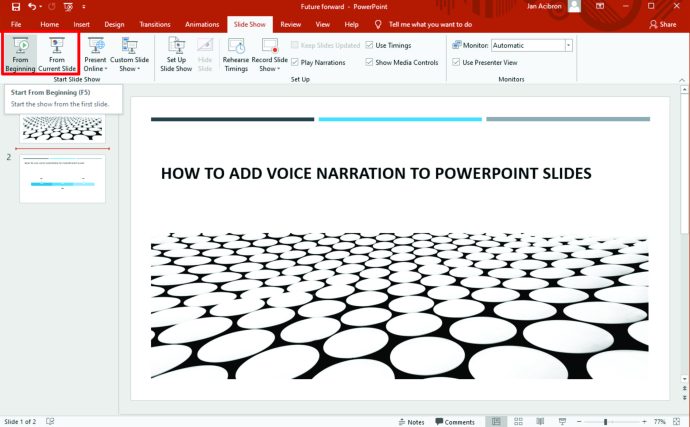
• Dalam mode tayangan slide, Anda akan melihat serangkaian tombol di sudut kanan atas. Yang pertama, yang muncul dalam warna merah, memungkinkan Anda untuk merekam. Yang kedua menghentikan perekaman, sedangkan yang ketiga memungkinkan Anda memutar audio yang direkam.

• Slide yang berisi rekaman selalu ada di panel utama jendela. Untuk mulai merekam slide baru, cukup alihkan panah di sisi kanan jendela. Untuk kembali ke slide sebelumnya, alihkan panah di sebelah kiri. Penting untuk dicatat bahwa PowerPoint secara otomatis mencatat waktu yang dihabiskan di setiap slide.
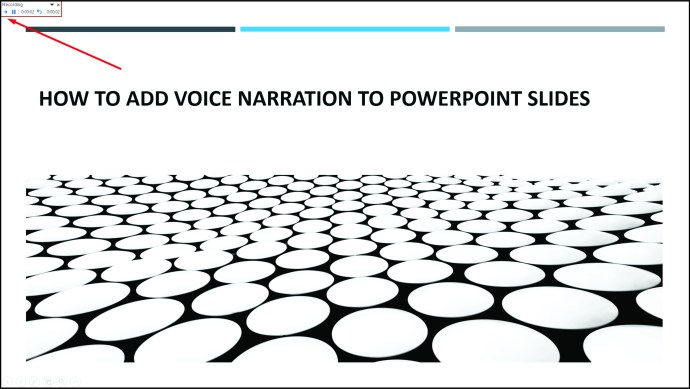
• Gunakan tombol di sudut kanan bawah untuk mengaktifkan mikrofon dan kamera Anda. Jika karena alasan tertentu Anda ingin mengulang sebagian rekaman atau semuanya, PowerPoint akan secara otomatis menghapus rekaman lama dan memulai Anda dengan bersih. Setelah selesai merekam, klik tombol tengah berbentuk persegi di sudut kiri atas.
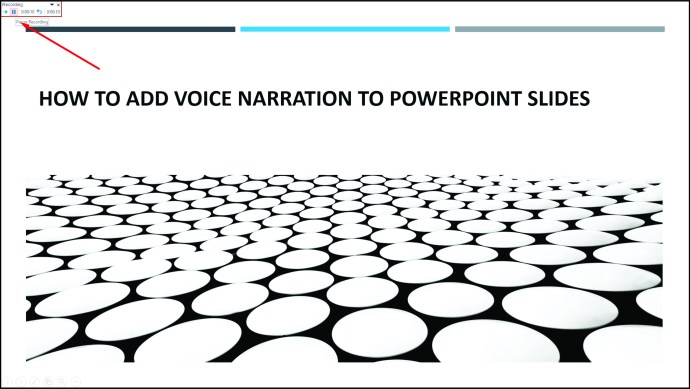
Bagaimana Saya Menyukai PowerPoint?
• Buka presentasi dan klik tab “Slide Show”.
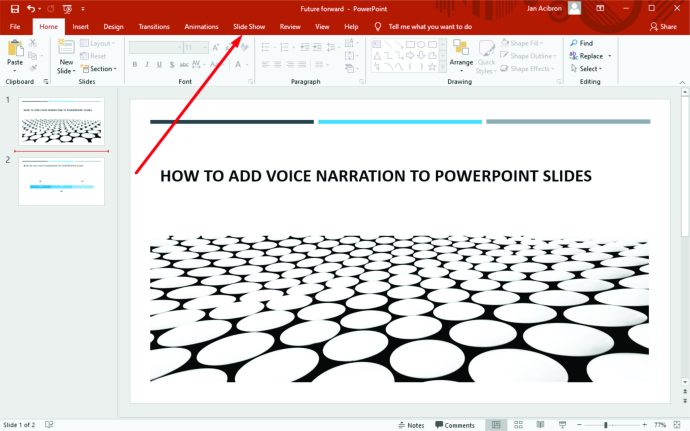
• Klik “Rekam Pertunjukan Slide.”
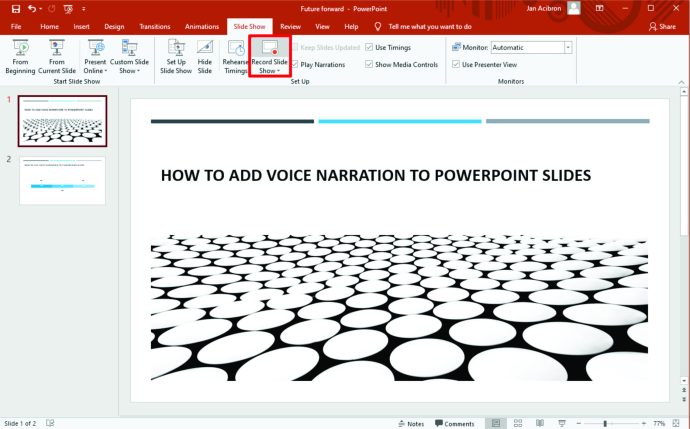
• Menu tarik-turun akan muncul dan meminta Anda untuk memilih antara mulai merekam dari awal atau dari slide saat ini.
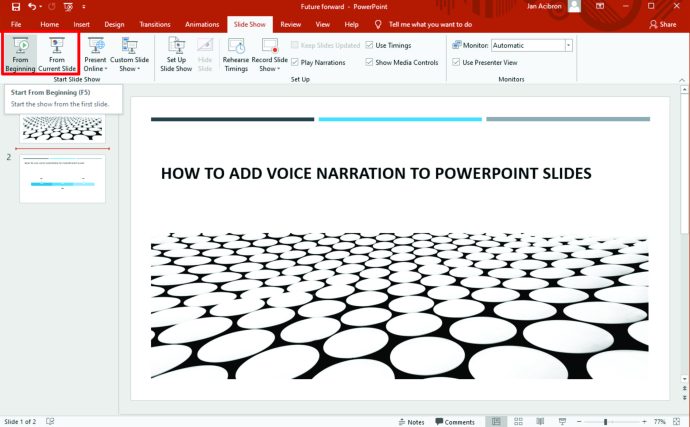
Buat Konten Menarik dengan Narasi Suara
Narasi suara mungkin bukan alat PowerPoint yang paling populer, tetapi menyajikan cara yang pasti untuk menambahkan lapisan kualitas ekstra ke presentasi Anda agar lebih menarik dan menarik. Apa pengalaman Anda dengan fitur narasi suara?
Beri tahu kami di bagian komentar.