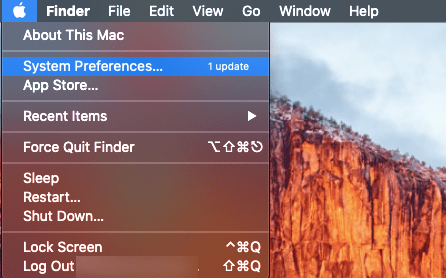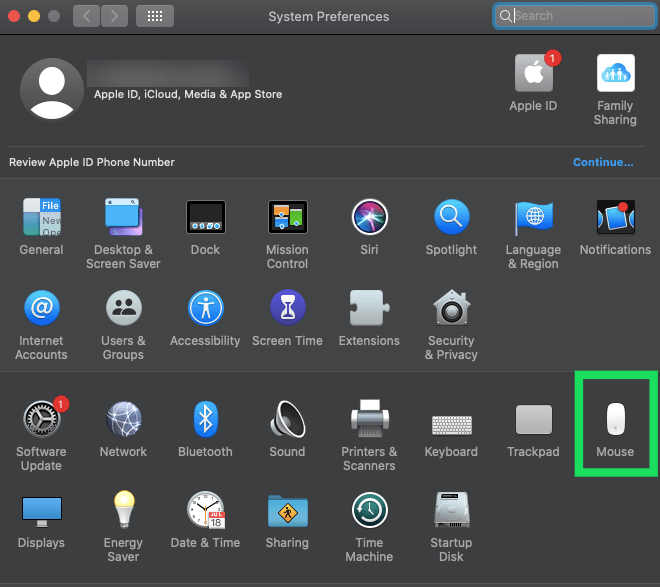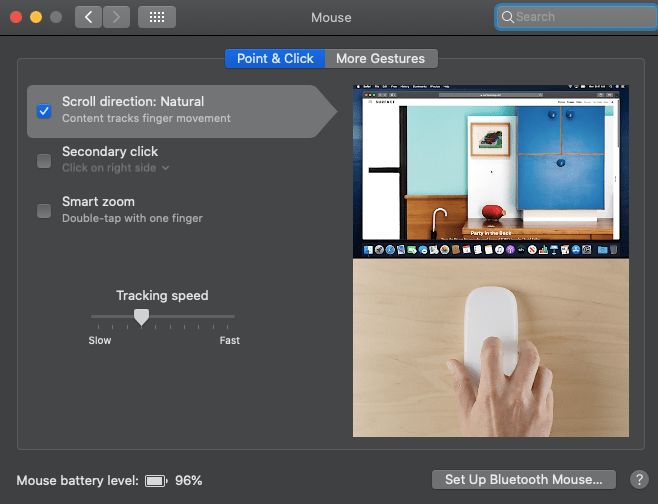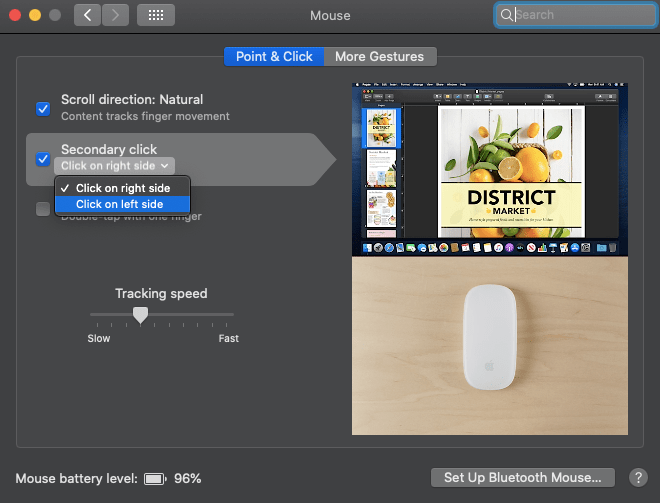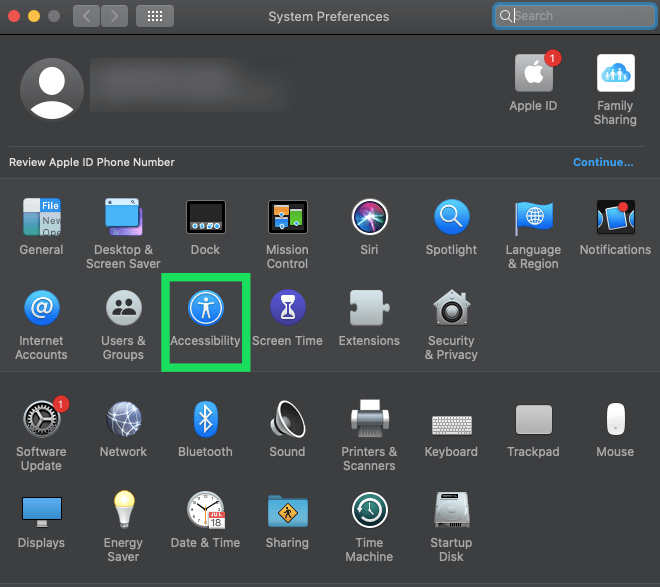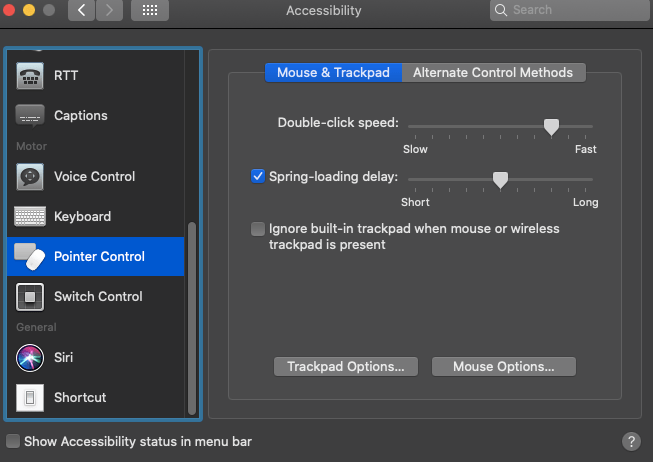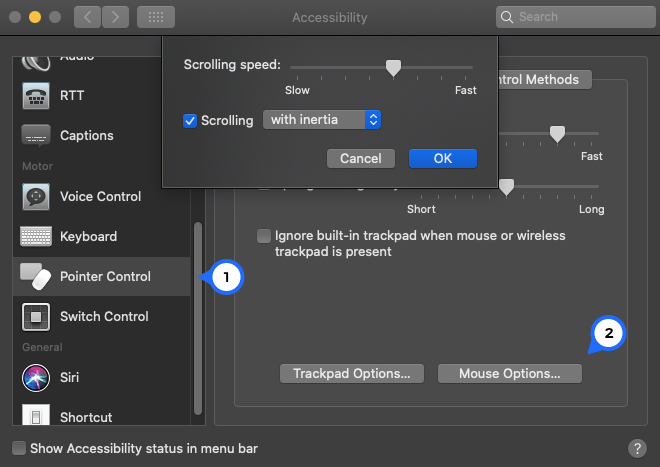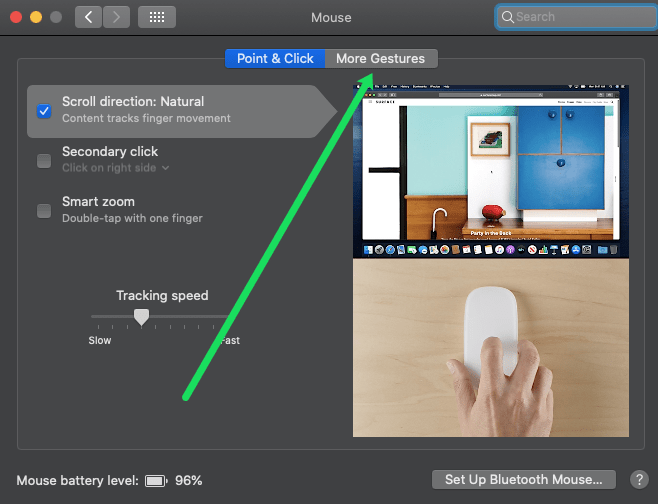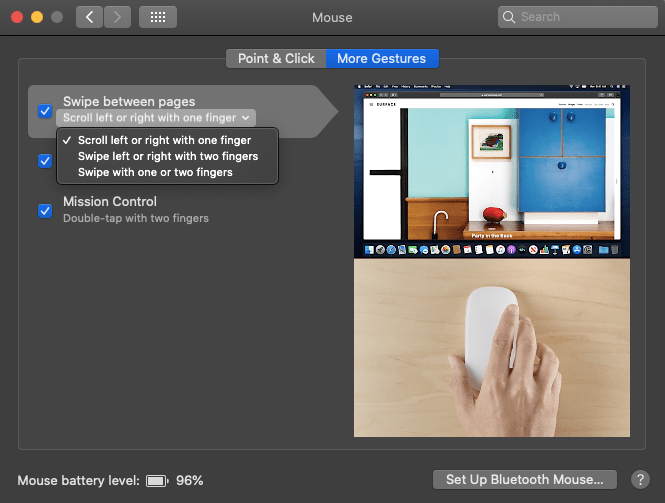Pengguna MacBook cenderung menyukai tampilan dan nuansa perangkat mereka. Semuanya Apple tampak begitu mulus dan mulus. Tapi apa yang terjadi ketika mouse Macbook Anda sedikit terlalu halus? Nah, Anda bisa menembak kursor Anda di tengah layar sambil dengan hati-hati mencoba meletakkannya di ikon kecil sistem, dan hilang sama sekali. Jika ini adalah situasi Anda, kemungkinan besar Anda frustrasi.

Beberapa orang menyukai kursor mereka untuk bergerak sangat lambat, sementara yang lain suka mengatur sensitivitas ke maksimum. Itu semua tergantung pada kebiasaan Anda dan untuk apa Anda menggunakan mouse. Mengubah sensitivitas pada komputer Mac Anda mudah dan langsung. Dalam artikel ini, Anda akan mempelajari cara melakukannya dan membuat beberapa penyesuaian lain tanpa aplikasi apa pun.
Membuat Perubahan Mouse di Mac
Anda dapat mengubah kecepatan mouse, arah gulir, dan kecepatan klik kanan pada sistem operasi Mac tanpa banyak kesulitan. macOS memiliki salah satu pengaturan yang paling mudah digunakan, dan hanya perlu beberapa klik untuk mengubah banyak hal. Inilah yang harus Anda lakukan untuk menyesuaikan fitur mouse Anda:
- Klik ikon Apple di sudut kiri atas layar.
- Pilih "Preferensi Sistem" di menu tarik-turun.
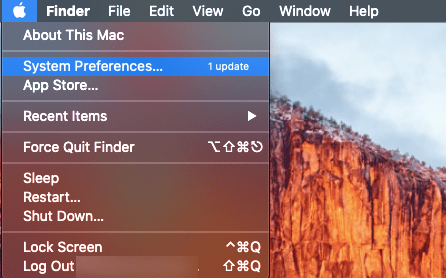
- Pilih "Mouse" di jendela yang muncul.
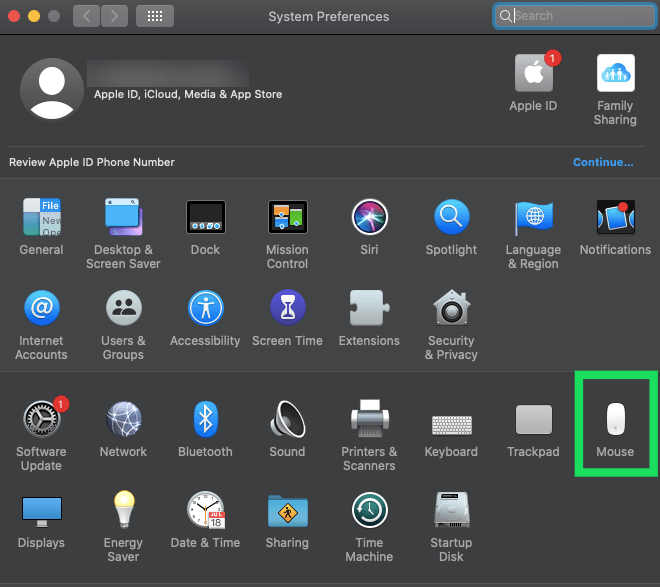
- Klik "Titik & Klik" untuk mengakses pengaturan penunjuk tetikus.
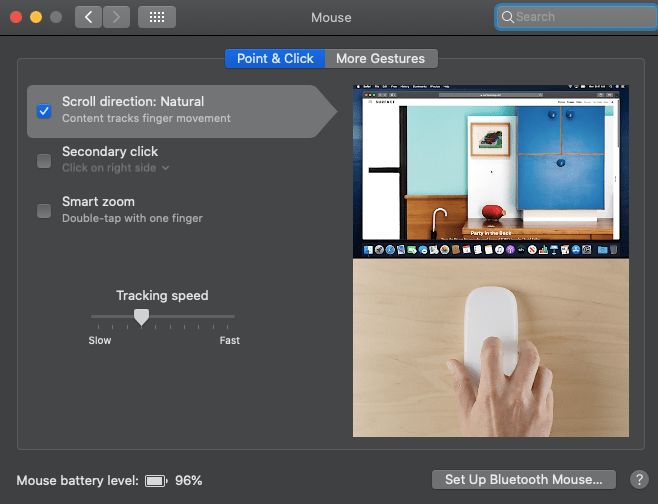
- Centang kotak yang bertuliskan "Arah gulir: alami" jika Anda ingin gulir mouse mengikuti arah jari Anda.
- Kotak kedua, "Klik sekunder," memungkinkan klik kanan, jadi lanjutkan dan centang juga.
- Klik panah kecil tepat di bawah "Klik sekunder" untuk memilih tombol mouse mana yang ingin Anda gunakan sebagai tombol utama. Anda dapat membiarkannya apa adanya atau mengganti dua tombol. Namun, Anda tidak dapat melakukannya pada mouse non-Apple.
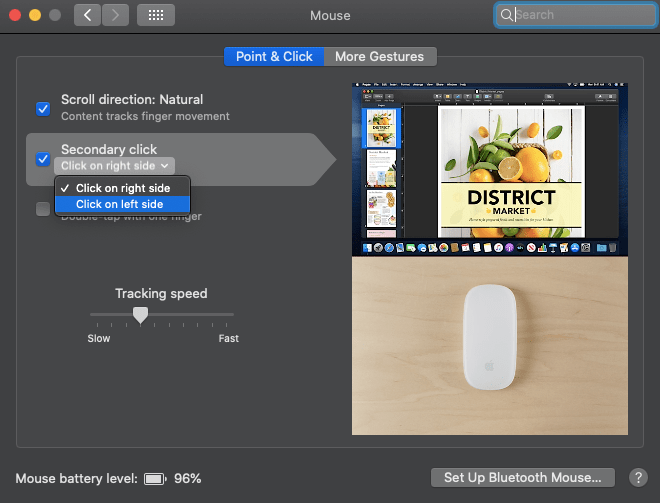
- Gerakkan penggeser “Kecepatan Pelacakan” ke kiri atau ke kanan untuk mengatur kecepatan penunjuk tetikus di layar Anda. Anda akan merasakan perbedaannya secara real-time, jadi gerakkan ke kiri dan ke kanan hingga Anda menemukan kecepatan yang tepat.
Mengubah Kecepatan Mengklik Dua Kali
Dengan mouse super cepat, Anda terkadang dapat mengklik dua kali pada sesuatu secara tidak sengaja. Itu sebabnya Anda mungkin ingin mengurangi kecepatan klik dua kali mouse Anda. Inilah yang harus Anda lakukan:
- Klik ikon Apple di sudut kiri atas layar Anda.
- Sekali lagi, pilih "System Preferences" dari menu dropdown.
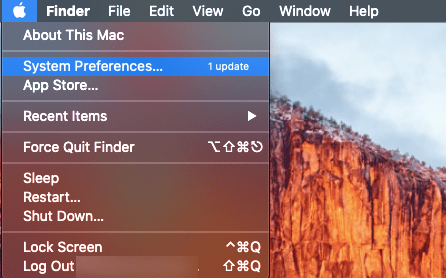
- Pilih "Aksesibilitas" dan gulir ke bawah hingga Anda melihat "Mouse & Trackpad." Silakan dan pilih itu.
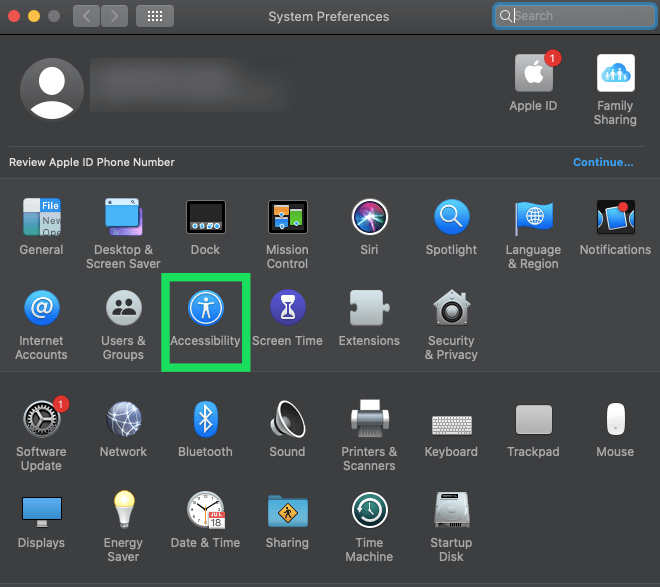
- Anda akan melihat penggeser “Kecepatan klik dua kali” yang sangat mirip dengan penggeser “Kecepatan Pelacakan”. Gerakkan ke kiri atau kanan untuk menambah atau mengurangi kecepatan klik dua kali. Saat penggeser disetel sepenuhnya ke kiri, Anda harus menunggu empat detik hingga klik kedua memicu klik dua kali. Itu agak terlalu lambat, tapi hei, seseorang mungkin menyukainya seperti itu.
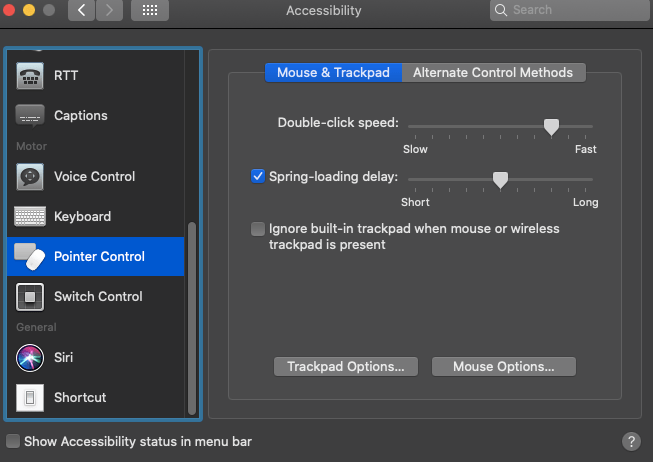
- Jika Anda ingin mengaktifkan fitur yang membuka file saat Anda mengarahkan kursor ke atasnya, centang kotak di samping penggeser "Penundaan pemuatan musim semi".
- Seret penggeser untuk mengatur waktu melayang yang memicu pembukaan file. Sekali lagi, kiri lebih lambat, kanan lebih cepat.
Mengubah Kecepatan Gulir
Anda juga dapat mengatur kecepatan gulir mouse Anda jika kecepatan default tidak tepat untuk Anda. Lakukan seperti ini:
- Buka Pengaturan Aksesibilitas dan klik 'Kontrol Pointer' seperti yang kami lakukan di atas.
- Pilih "Opsi Mouse."
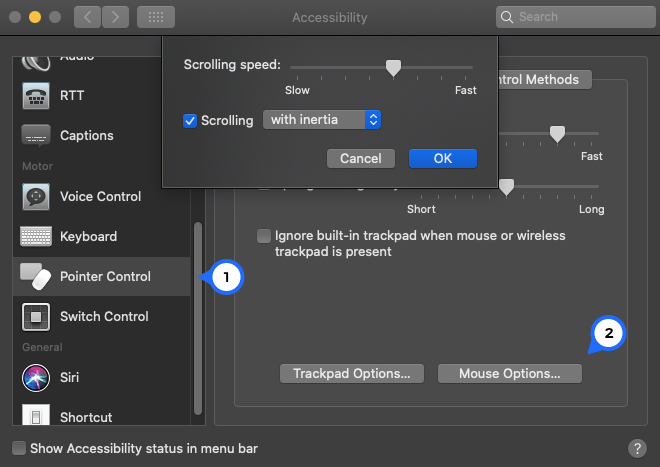
- Seret penggeser "Kecepatan Gulir" ke kiri dan kanan untuk mengatur kecepatan pengguliran.
- Klik "OK" saat Anda puas dengan kecepatannya.
Mengubah Gerakan Tikus Ajaib
Mouse Ajaib Apple memiliki beberapa fitur unik asli dari Mac OS. Fitur Gestures memungkinkan Anda untuk mengatur beberapa gerakan unik yang dapat membantu Anda dengan semua jenis tugas. Inilah yang harus Anda lakukan:
- Klik ikon Apple dan pilih "System Preferences" dari menu dropdown.
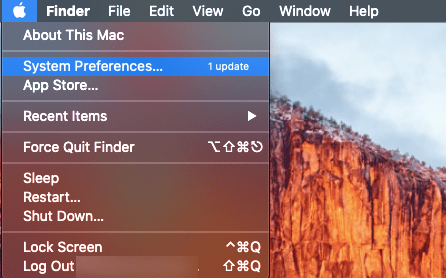
- Pilih "Tikus."
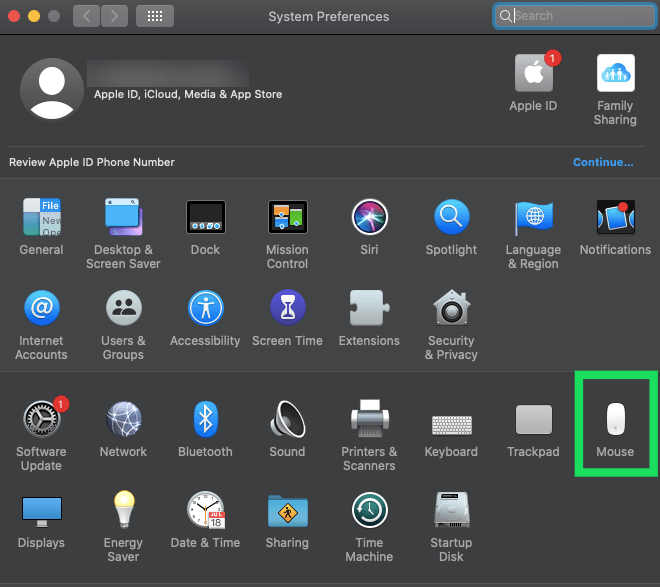
- Pilih "More Gestures" untuk melihat semua opsi yang tersedia.
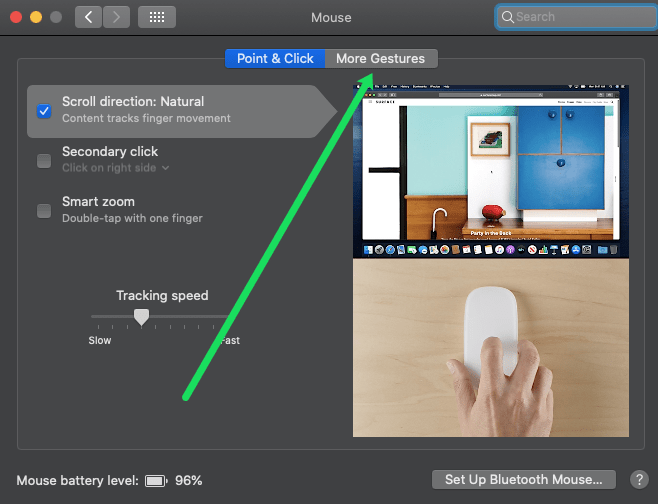
- Pilih kotak yang bertuliskan "Gesek antar halaman" jika Anda ingin menggesek atau menggulir halaman dengan gerakan mouse. Anda dapat memilih untuk menggulir ke kiri dan kanan hanya dengan satu jari atau menggesek ke kanan dan ke kiri dengan satu atau dua jari. Itu berarti Anda harus menahan tombol mouse yang diperlukan saat menggerakkan mouse untuk menggesek.
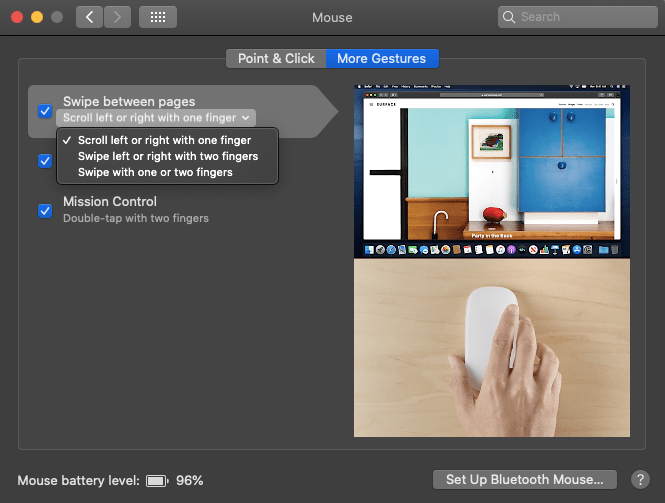
- Kotak "Gesek di antara aplikasi layar penuh" memungkinkan Anda beralih di antara berbagai program layar penuh dengan cara yang sama.
- Kotak "Kontrol Misi" memberi Anda kemampuan untuk memanggil Kontrol Misi dengan mengetuk mouse Anda dengan ringan.
Pertanyaan yang Sering Diajukan
Bagaimana cara mengubah pengaturan Trackpad di MacBook saya?
Mengubah pengaturan Trackpad di MacBook Anda sangat mirip dengan petunjuk di atas selain dari beberapa jalur navigasi. Saat Anda membuka System Preferences, klik 'Trackpad.'

Dari sini Anda dapat mengakses fungsi 'Point & Click' serta fungsi Scroll & Zoom atau Gestures. Jelajahi setiap tab dengan memilih preferensi yang paling sesuai dengan kebutuhan Anda.
Sesuaikan Mouse Ajaib Anda dalam Detik
Orang yang menghabiskan banyak waktu mengerjakan MacBook sering berpikir bahwa sensitivitas mouse default terlalu lambat bagi mereka untuk dapat menyelesaikan sesuatu secepat mungkin. Jika Anda salah satu dari orang-orang itu, langkah-langkah sederhana di atas akan memungkinkan Anda untuk menyesuaikan Mouse Ajaib Anda dengan kebutuhan Anda dan memastikan Anda mencocokkannya dengan kebutuhan Anda.
Apakah Anda memiliki tip dan trik Mouse Ajaib lain yang menurut Anda akan membantu sesama pengguna MacBook Anda? Jika demikian, bagikan dengan komunitas TechJunkie di komentar di bawah.