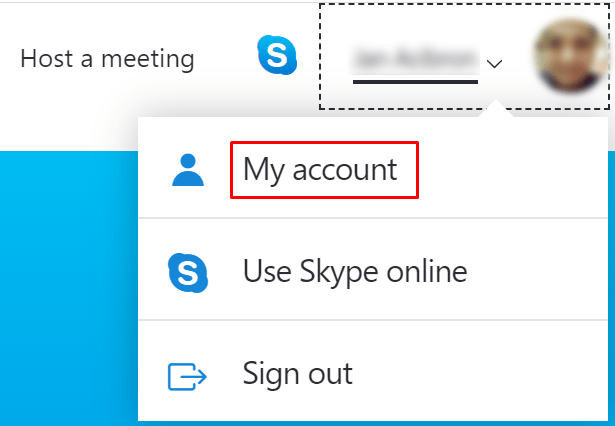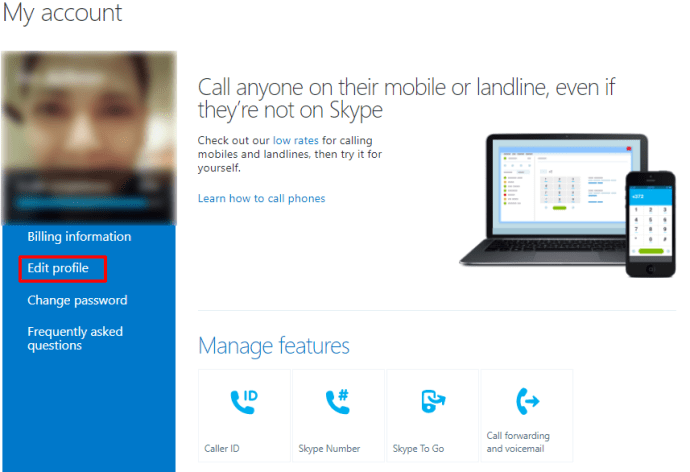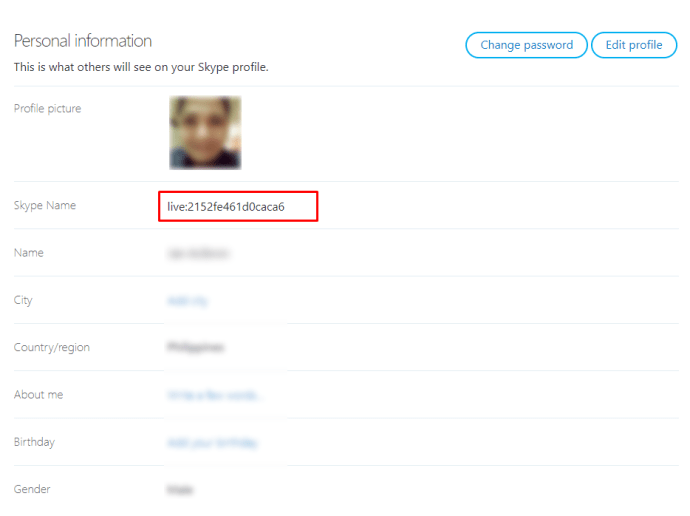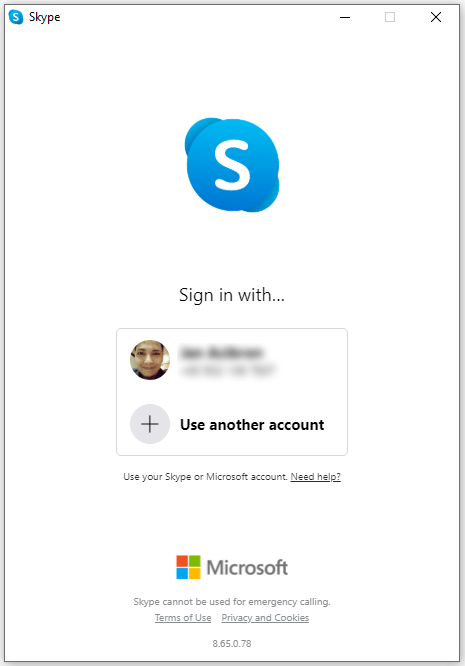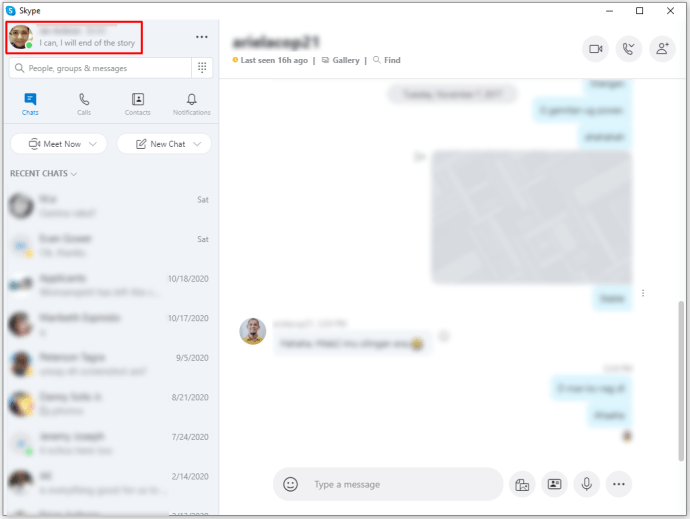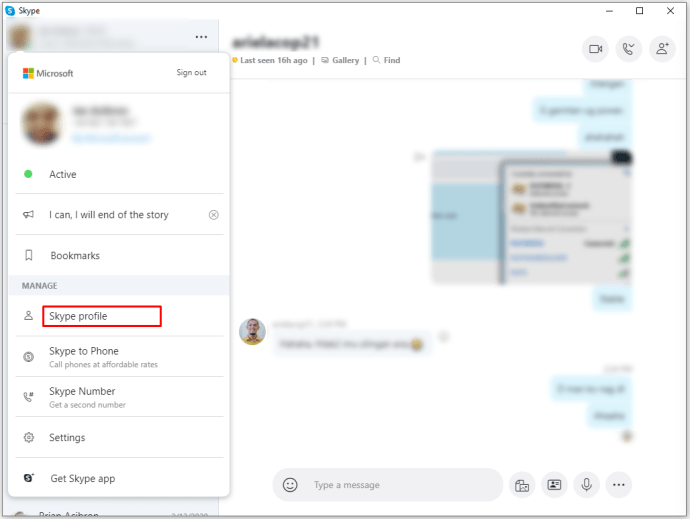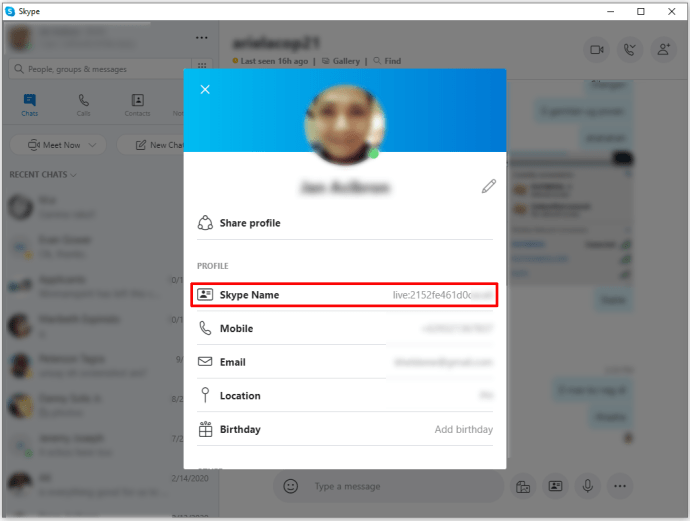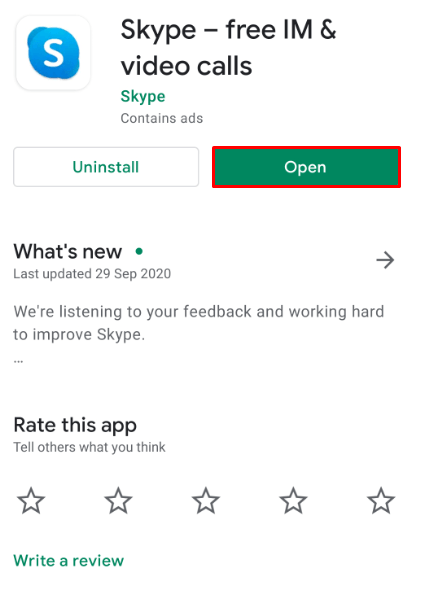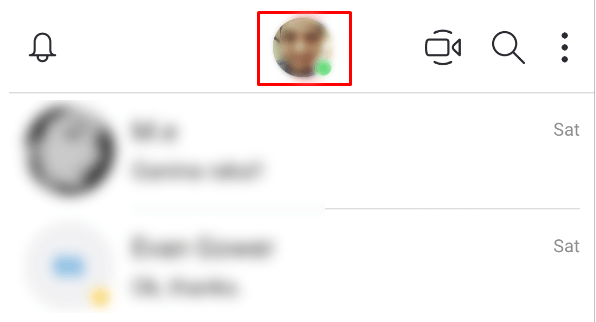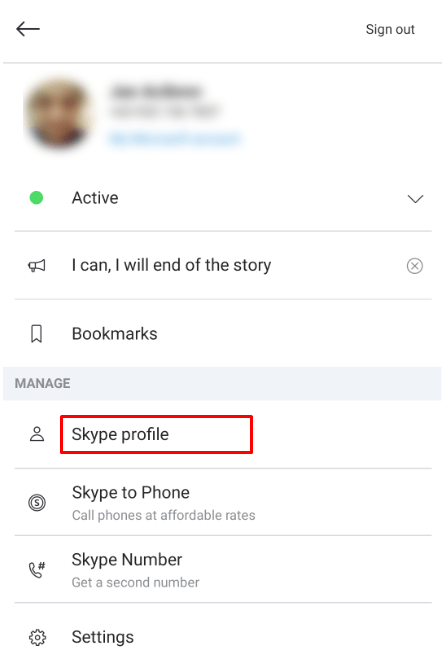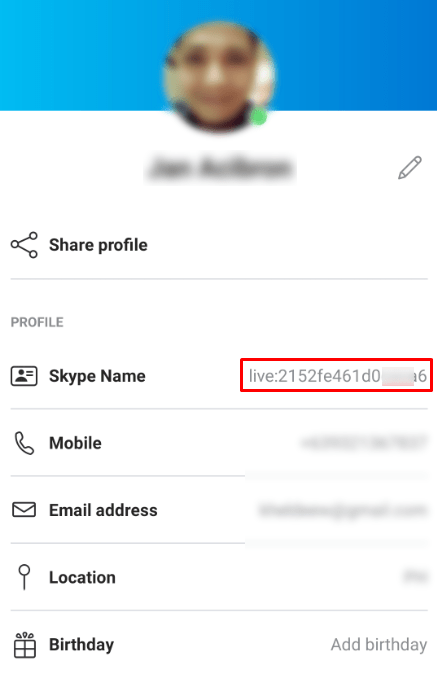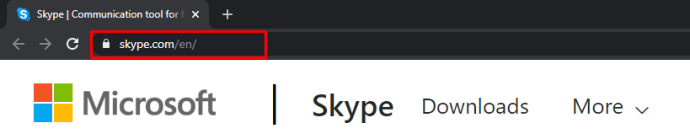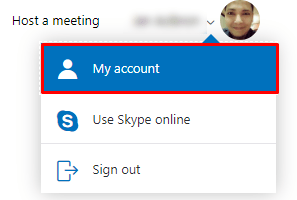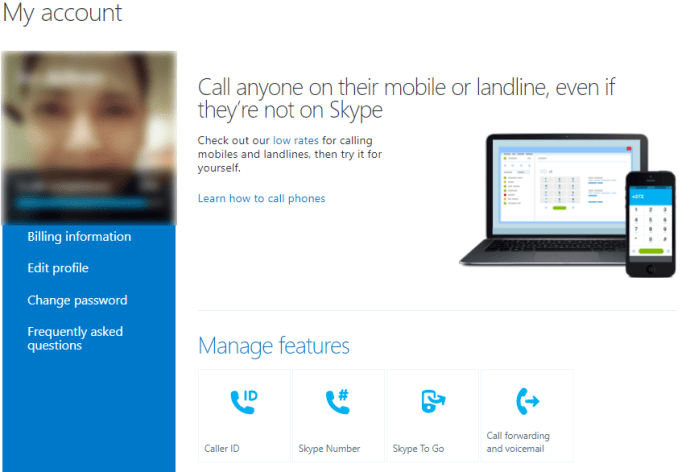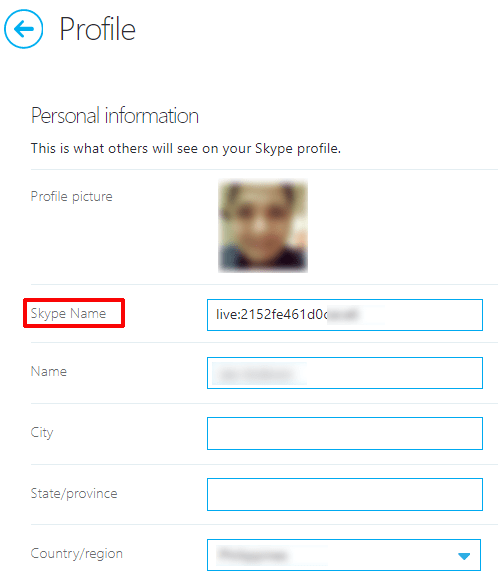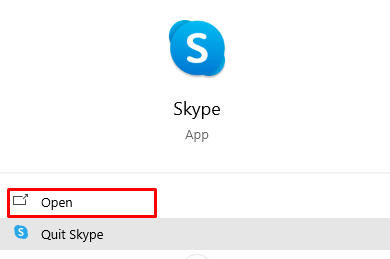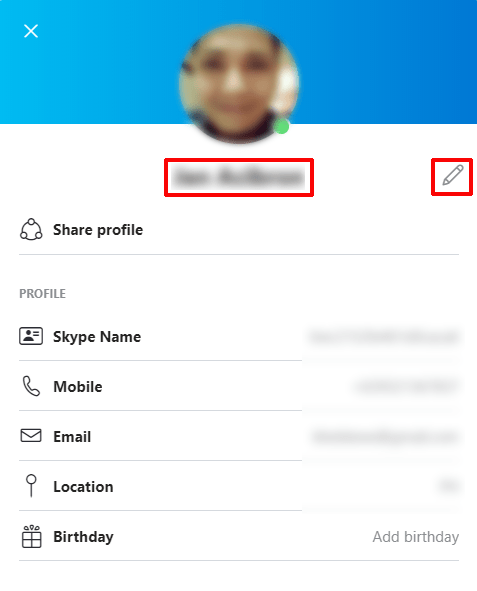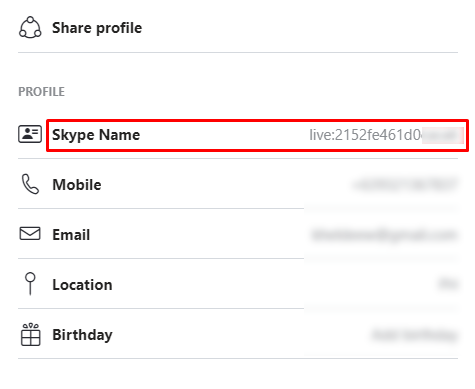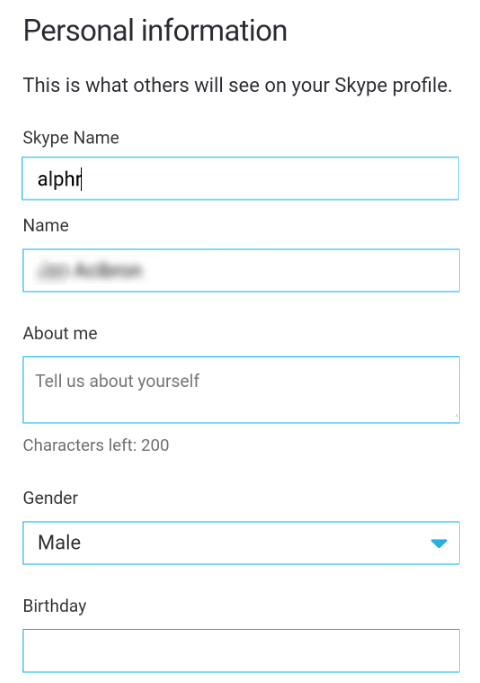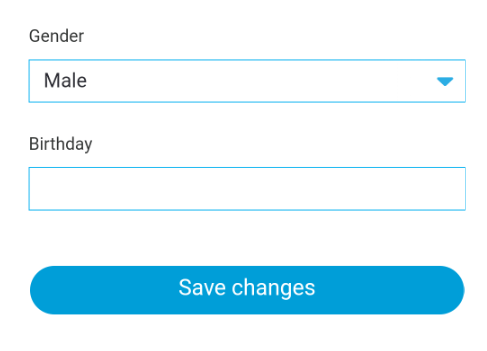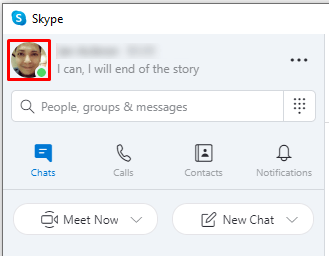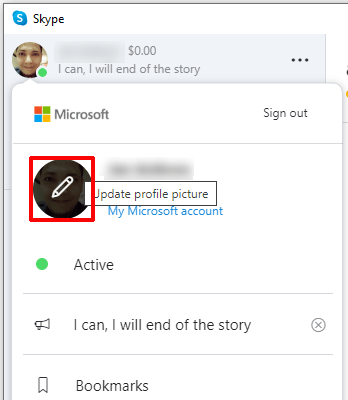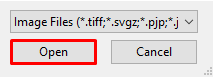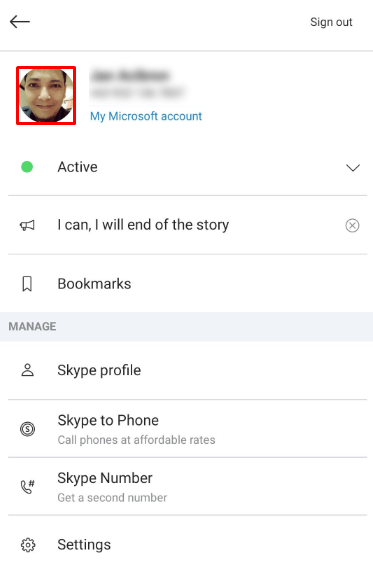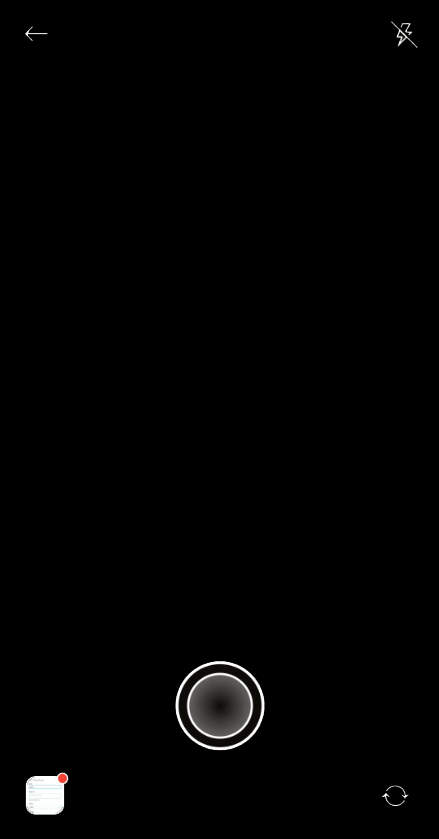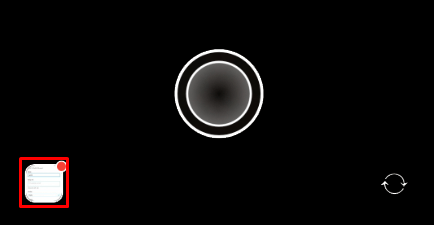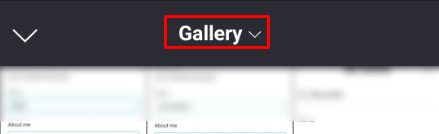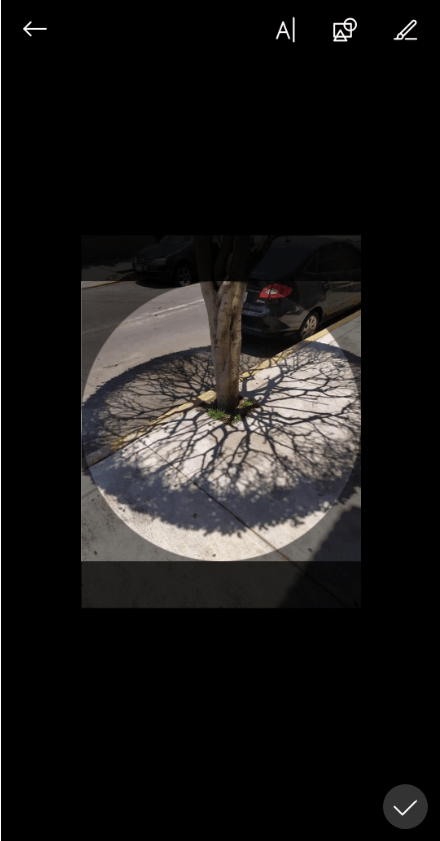Banyak orang yang mendaftar ke Skype tidak pernah berharap bahwa mereka akan menggunakannya untuk panggilan terkait pekerjaan. Mereka yang mendaftar dengan iseng menggunakan nama pengguna konyol mungkin akan menyesali keputusan itu nanti. Untungnya, ada cara sederhana untuk mengubah nama pengguna atau nama tampilan Anda di Skype. Dan kami akan menunjukkan cara mengubah nama pengguna Skype untuk berbagai platform tempat aplikasi tersedia.
Nama Tampilan vs. Nama Pengguna
Sebelum hal lain, Anda harus perhatikan bahwa ada perbedaan antara nama tampilan dan nama pengguna Skype Anda. Nama tampilan Anda adalah judul yang dilihat orang lain saat mereka berbicara dengan Anda di Skype. Ini mudah diubah melalui aplikasi Skype dan melalui situs webnya.
Nama pengguna atau ID Skype Anda, di sisi lain, adalah masalah yang sama sekali berbeda. Jika Anda mendaftar untuk layanan sebelum perusahaan diakuisisi oleh Microsoft, maka Anda mungkin telah diberi kesempatan untuk membuat nama pengguna Anda sendiri.
Setelah akuisisi, jika Anda masuk ke Skype menggunakan alamat email, maka Microsoft memberi Anda nama pengguna acak. Ini secara teknis bukan nama pengguna Skype tetapi akun Microsoft. Apakah Anda memiliki nama pengguna lama atau baru atau ID Skype, itu tidak dapat diubah. Microsoft sendiri tidak mengizinkan Anda untuk mengedit ID Anda.
Pengguna lain tidak akan dapat melihat ID Skype Anda, dan bahkan tidak ditampilkan di aplikasi kecuali Anda secara khusus mencarinya. Untuk menemukan ID Skype agar Anda dapat membagikannya dengan orang lain, Anda dapat melakukan hal berikut:
Di Situs Web
- Buka Situs Web Skype dan klik Masuk di sudut kanan atas layar.

- Dari menu tarik-turun, klik Akun Saya.
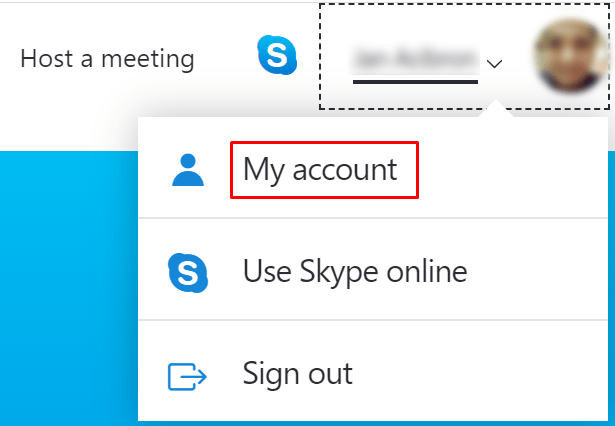
- Pada tab yang berisi foto profil dan nama pengguna Anda, klik salah satu foto profil Anda atau Edit profil di menu di bawah ini.
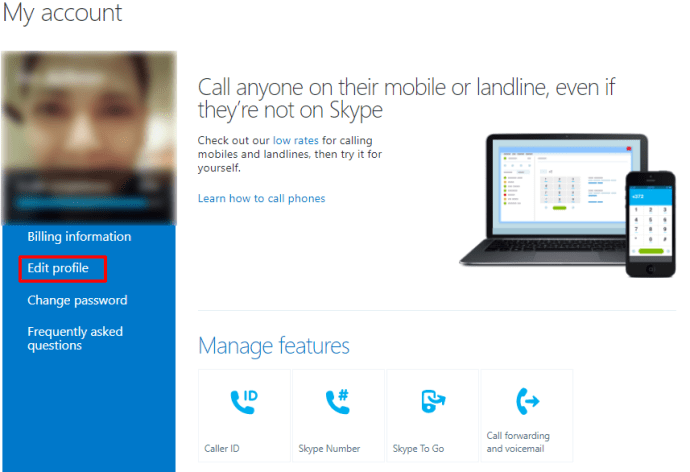
- Nama pengguna Anda berada di sebelah kanan label ID Skype.
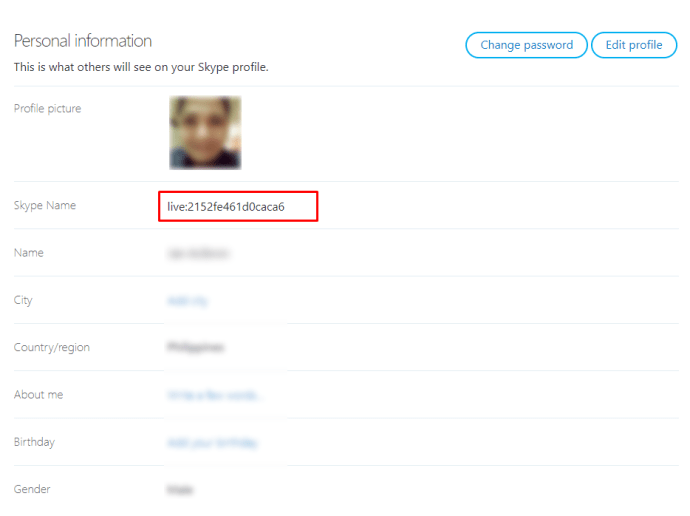
Di aplikasi desktop
- Buka aplikasi Skype Anda dan masuk.
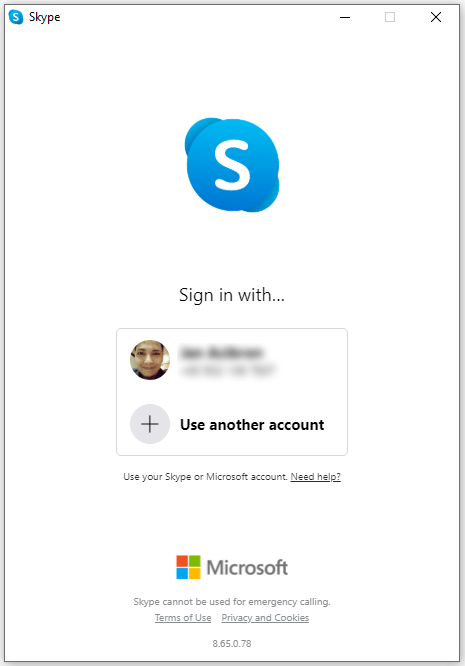
- Klik ikon profil Anda di sudut kiri atas jendela Skype.
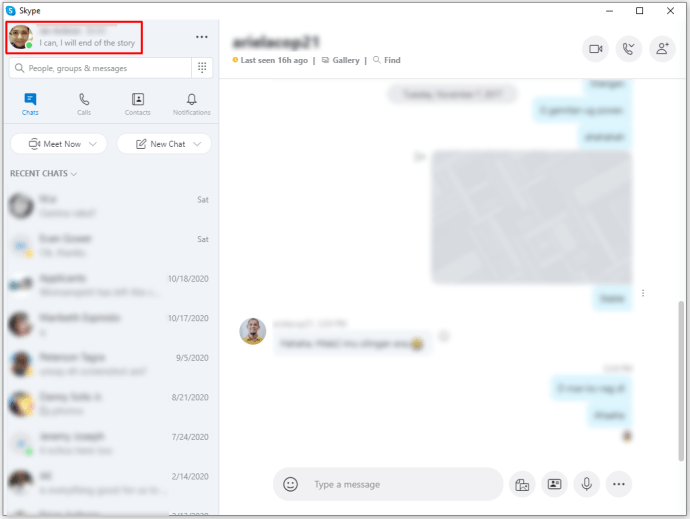
- Di bawah tab Kelola dari menu tarik-turun, pilih dan klik Profil Skype.
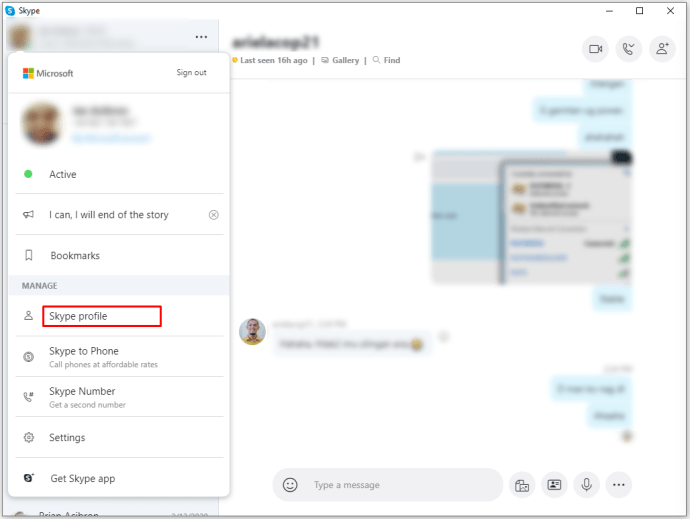
- ID Skype Anda akan berada di samping Nama Skype tituler.
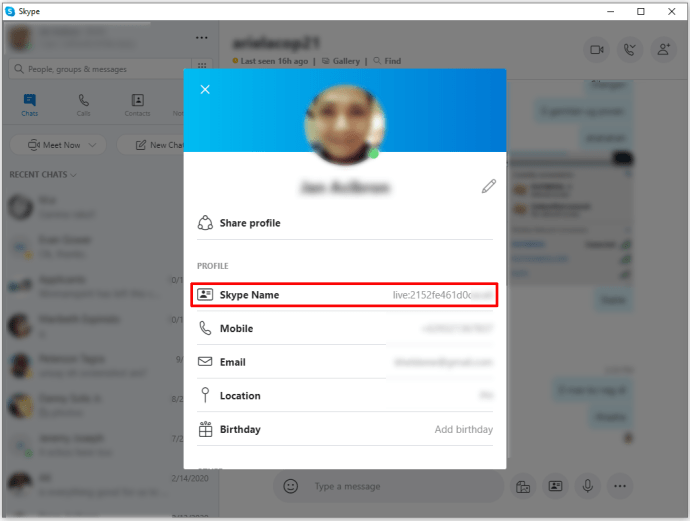
Di Seluler
- Buka aplikasi Skype Mobile dan masuk.
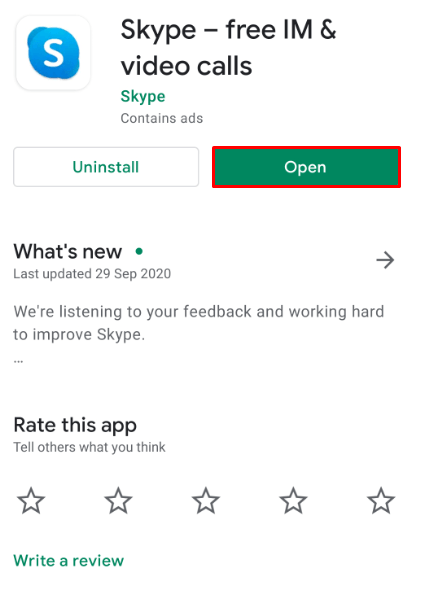
- Di layar beranda Skype, ketuk ikon profil Anda di menu atas.
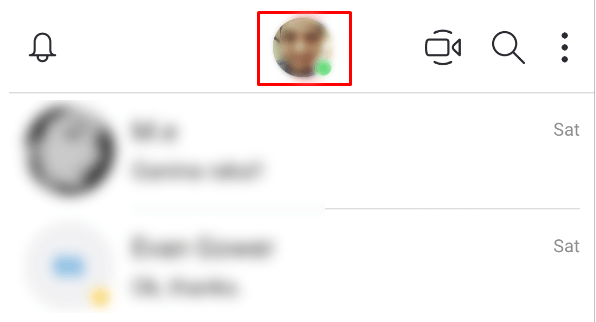
- Di bawah Kelola, ketuk Profil Skype.
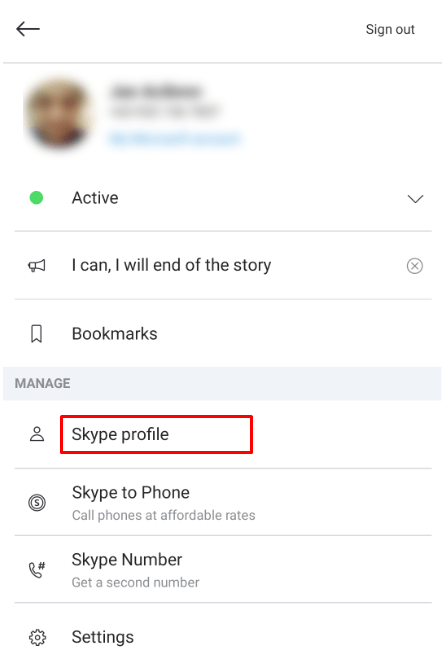
- ID Skype Anda harus berada di samping label Nama Skype.
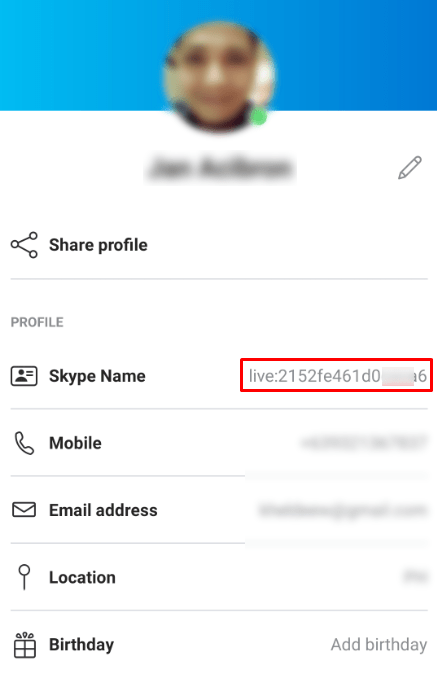
Cara Mengubah Nama Pengguna Skype Anda dari Perangkat Windows
Jika Anda ingin mengubah nama yang ditampilkan kepada orang lain di daftar kontak Anda, Anda dapat melakukannya dengan mengedit Nama Tampilan Skype Anda. Ini dapat dilakukan pada platform Windows dengan melakukan salah satu hal berikut:
Dengan menggunakan Situs Web Skype
- Menggunakan browser web pilihan Anda, lanjutkan ke Situs Web Skype dan masuk.
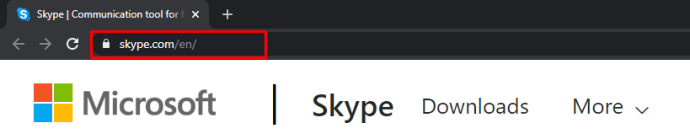
- Klik Masuk di sudut kanan atas layar.

- Dari menu tarik-turun, klik Akun saya.
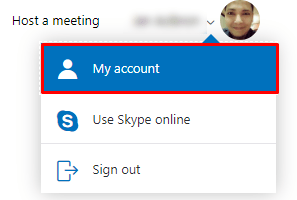
- Pada tab yang berisi gambar profil dan nama tampilan Anda, klik salah satu gambar profil Anda atau pada Edit profil pada menu di bawah ini.
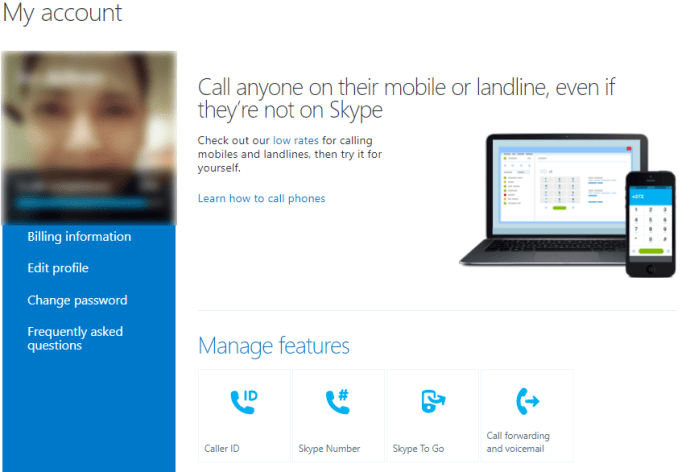
- Saat berada di halaman Profil, klik tombol Edit Profil.
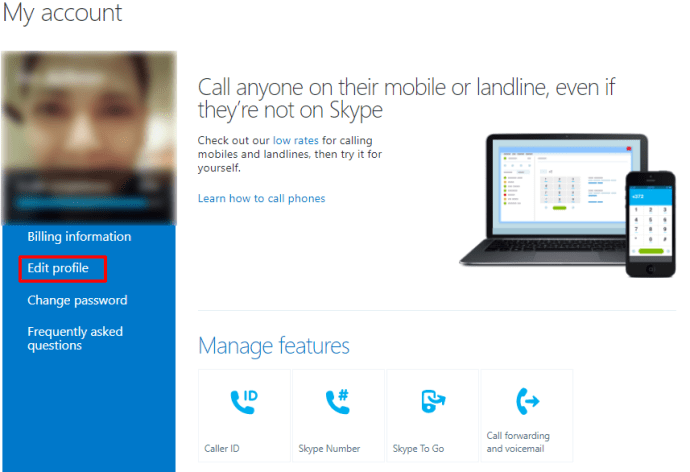
- Ketik nama tampilan yang Anda inginkan pada kotak teks Nama.
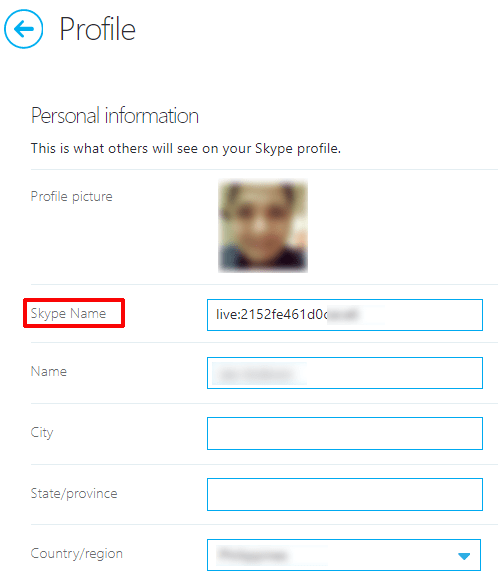
- Setelah selesai, gulir ke bawah halaman dan klik tombol Simpan.

- Anda akan diberi tahu bahwa nama Tampilan Anda telah diubah. Anda sekarang dapat menavigasi keluar dari jendela ini.
Di aplikasi desktop
- Buka aplikasi desktop Skype dan masuk.
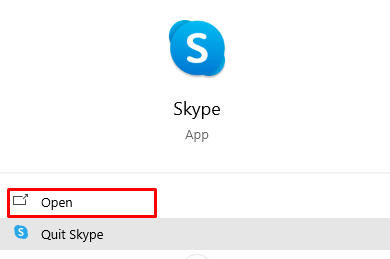
- Saat berada di layar beranda, klik ikon profil Anda di sudut kiri atas jendela Skype.
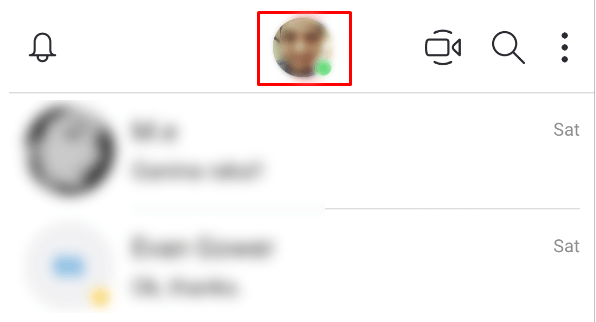
- Dari menu tarik-turun, klik profil Skype.
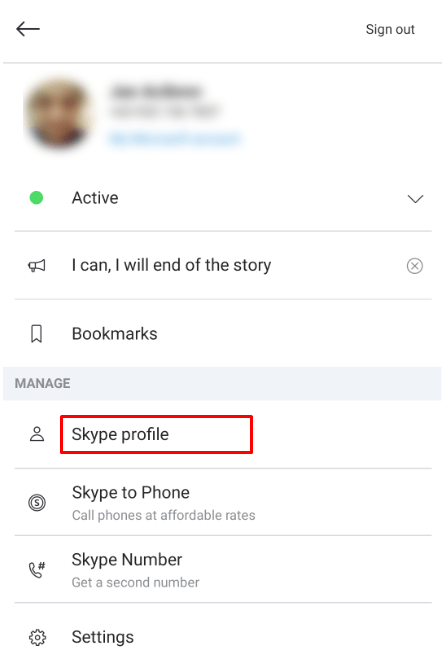
- Klik salah satu nama Tampilan Anda atau pada ikon Edit teks di sebelah kanan nama Tampilan Anda.
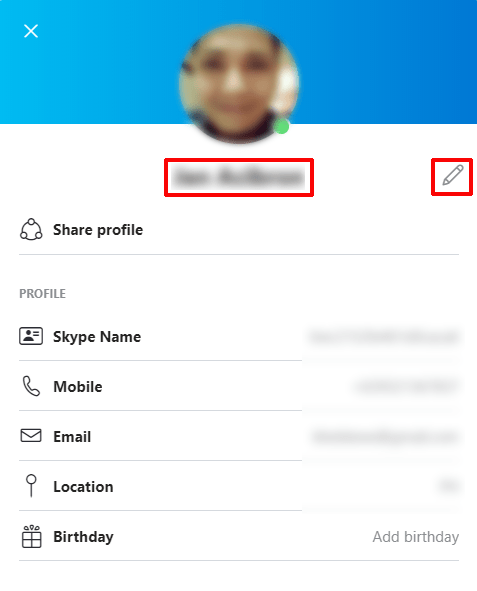
- Ubah nama Anda sesuai keinginan Anda.
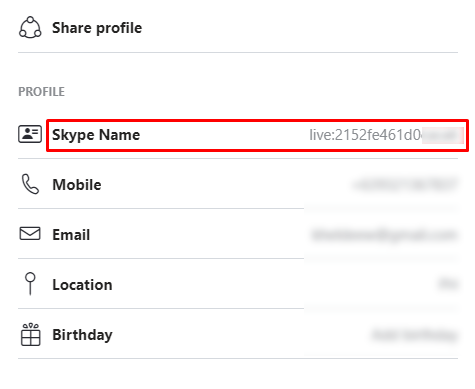
- Tekan tombol enter atau klik pada bagian kosong dari jendela popup. Perubahan Anda akan disimpan secara otomatis.
Cara Mengubah Nama Pengguna Skype Anda dari Mac
Aplikasi desktop dan situs web Skype tidak bergantung pada platform, dan dengan demikian proses untuk mengubah nama tampilan Anda di Mac sama dengan di Windows. Jika Anda menggunakan Skype di Mac, Anda dapat merujuk ke petunjuk seperti yang diberikan pada Windows di atas.
Cara Mengubah Nama Pengguna Skype Anda dari Perangkat Android
Jika Anda menggunakan Skype di perangkat seluler maka Anda dapat mengubah nama tampilan Anda baik melalui aplikasi, atau dengan mengeditnya melalui situs web. Proses untuk melakukannya adalah sebagai berikut:
Menggunakan aplikasi seluler
- Buka aplikasi seluler Skype lalu masuk.
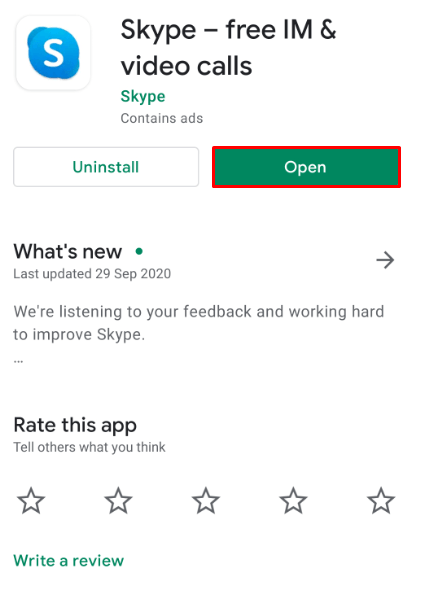
- Ketuk ikon profil Anda di bagian atas layar.
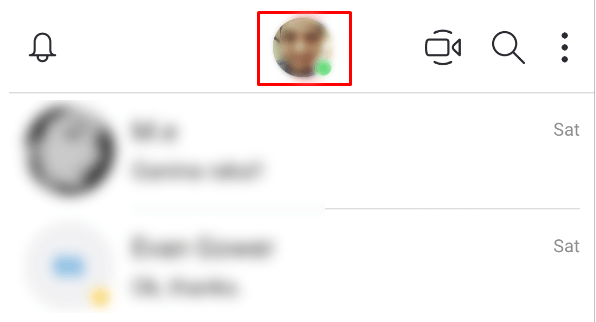
- Di bawah Kelola, ketuk profil Skype.
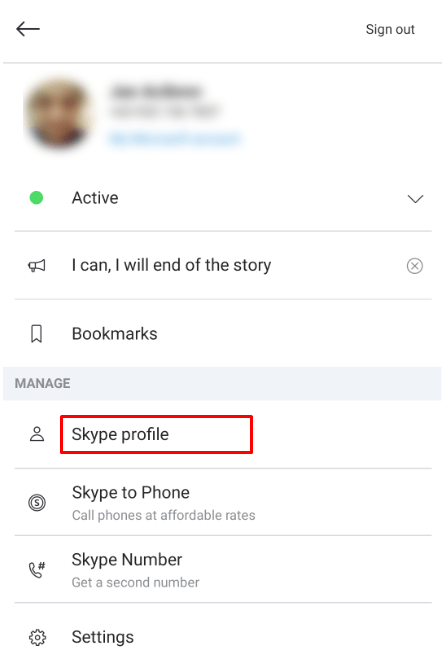
- Ketuk nama tampilan Anda atau tombol edit nama di sebelah kanan nama tampilan Anda.
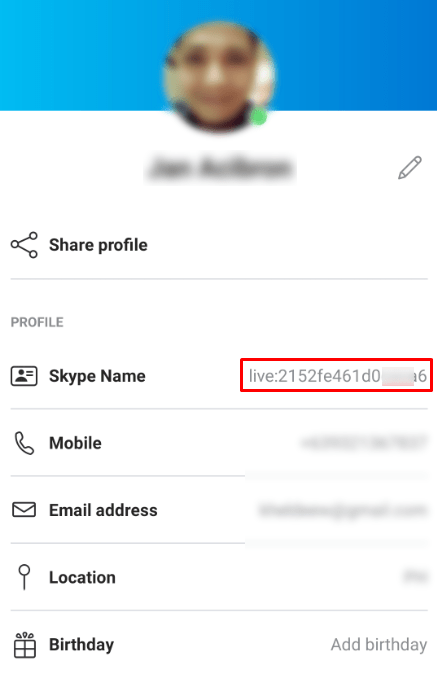
- Ketik nama tampilan yang ingin Anda gunakan.
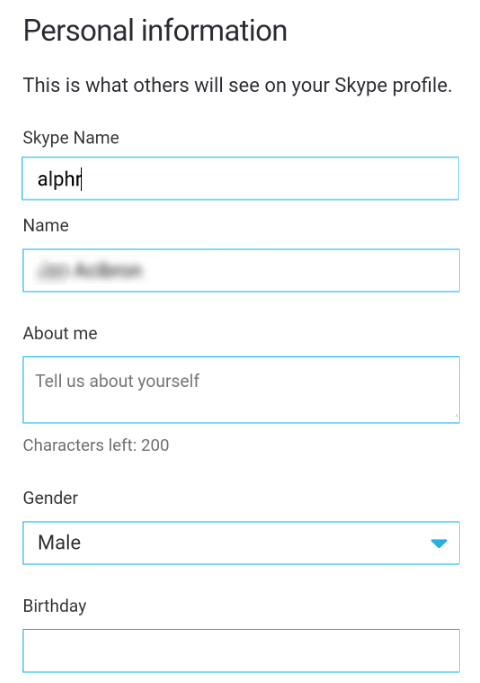
- Ketuk tanda centang di sebelah kanan kotak teks nama atau ketuk tombol kembali di keyboard virtual Anda.
- Gulir ke bawah dan klik "Simpan Perubahan" untuk menyelesaikan proses.
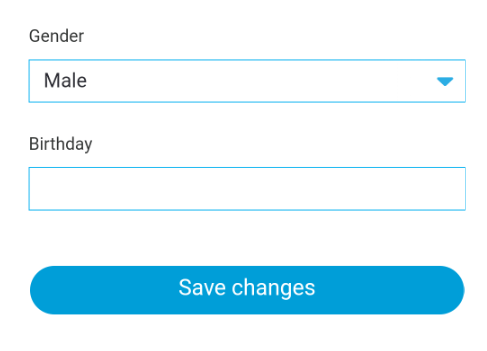
Menggunakan browser web
- Buka browser web pilihan ponsel Anda.
- Lanjutkan ke Situs Web Skype.
- Ikuti instruksi seperti yang diberikan di bagian yang relevan untuk platform Windows di atas.
Cara Mengubah Nama Pengguna Skype Anda dari iPhone
Aplikasi seluler Skype, mirip dengan aplikasi desktop, tidak bergantung pada platform. Dengan demikian, jika Anda ingin mengubah nama tampilan di iPhone, Anda dapat menggunakan metode yang sama seperti di Android. Lihat petunjuk untuk platform Android di atas.
Cara Mengubah Nama Pengguna Skype Anda dari Chromebook
Tidak seperti kebanyakan komputer, Chromebook tidak mengizinkan Anda memasang aplikasi kecuali telah disetujui oleh Google, atau jika ada di Google Play Store. Karena itu, Anda dapat mengakses Skype di Chromebook baik melalui ekstensi Chrome atau melalui aplikasi Android.
Jika Anda ingin mengubah nama tampilan Skype di Chromebook, lihat petunjuk situs web seperti yang diberikan untuk platform Windows di atas, dengan asumsi Anda menggunakan ekstensi Chrome. Jika Anda menggunakan aplikasi Android, lihat petunjuk aplikasi seluler seperti yang diberikan untuk perangkat Android di atas.
Cara Mengubah Gambar Profil Skype Anda
Bagian penting lain dari profil Anda yang akan dilihat pengguna lain adalah foto profil Anda. Ikon profil Anda akan muncul kepada orang-orang di daftar kontak Anda, dan itu biasanya cara termudah bagi kontak Anda untuk mengidentifikasi Anda. Jika Anda ingin mengubah gambar profil Anda, Anda dapat melakukan salah satu hal berikut:
Mengubah gambar profil Anda melalui aplikasi desktop
- Buka aplikasi desktop Skype dan masuk.
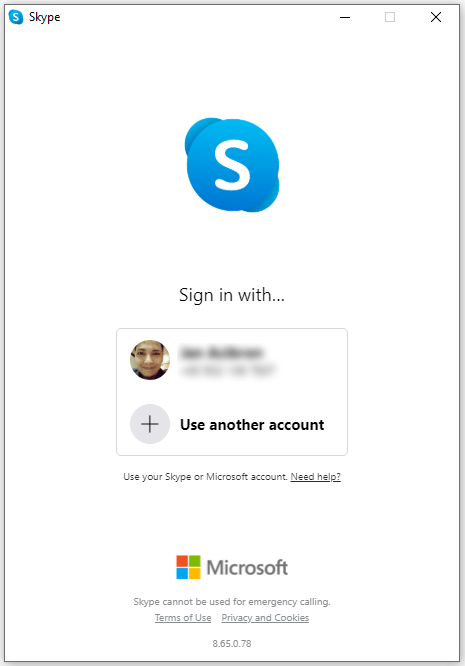
- Klik gambar profil Anda di sudut kiri atas jendela Skype.
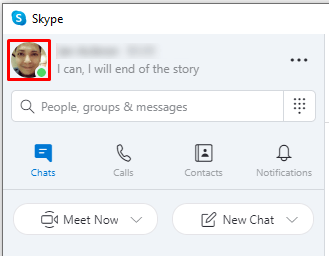
- Klik gambar profil Anda lagi untuk membuka jendela unggah gambar.
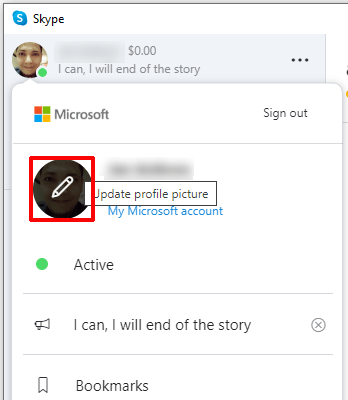
- Pilih gambar yang ingin Anda gunakan lalu klik Buka.
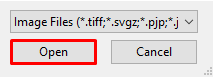
Dengan menggunakan aplikasi seluler
- Buka aplikasi seluler Skype dan masuk.
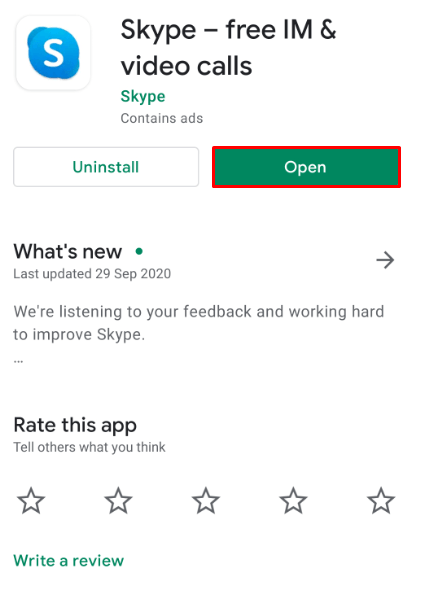
- Ketuk ikon profil Anda di bagian atas layar.
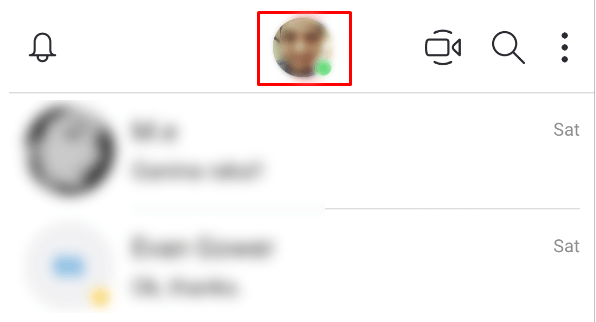
- Ketuk ikon profil Anda lagi.
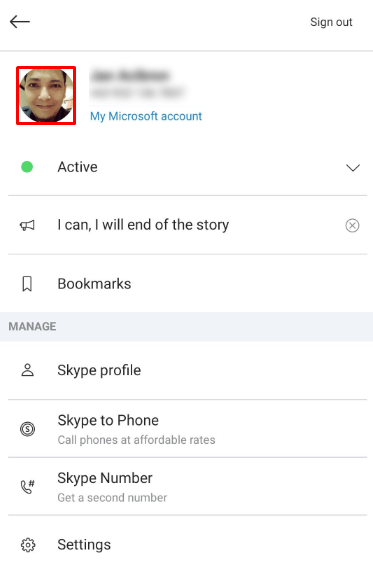
- Aplikasi Kamera Anda sekarang harus terbuka dan Anda dapat memilih untuk mengambil foto jika Anda mau.
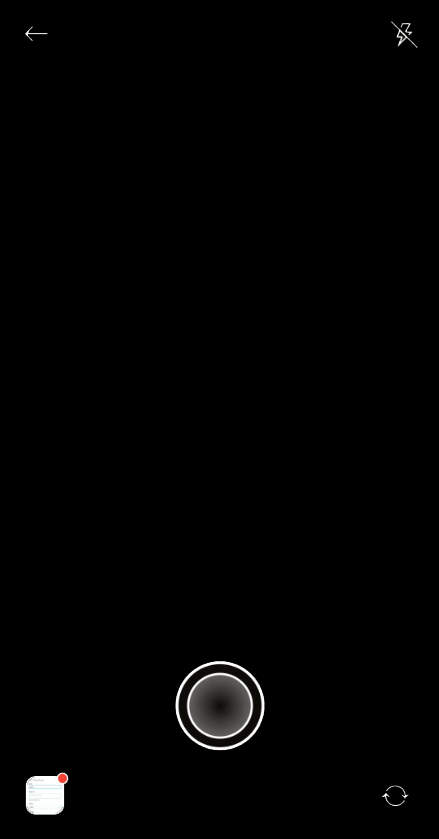
- Jika Anda ingin menggunakan gambar yang disimpan dari galeri Anda, ketuk ikon gambar di sudut kiri bawah layar.
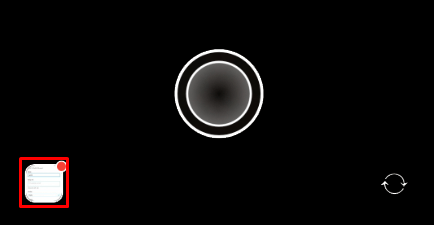
- Ketuk menu atas untuk beralih dari Galeri ke Album. Anda dapat mengetuk tombol panah di sudut kiri atas untuk kembali ke Galeri.
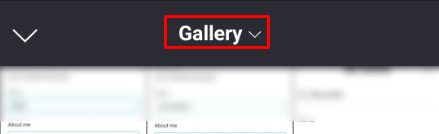
- Pilih gambar yang ingin Anda gunakan.
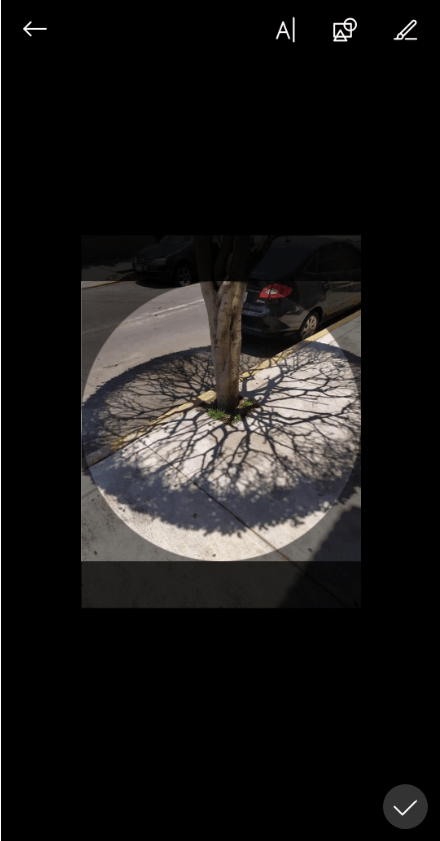
- Aplikasi seluler Skype menawarkan beberapa templat pengeditan di sudut kanan atas layar pemilihan gambar.

- Setelah selesai mengedit, ketuk tanda centang di sudut kanan bawah layar.

- Gambar profil Anda sekarang harus diubah.
FAQ tambahan
Berikut ini adalah pertanyaan yang paling sering diajukan setiap kali diskusi tentang mengubah nama pengguna Skype muncul.
Apakah nama pengguna Skype saya berbeda dengan nama tampilan Skype saya?
Ya. Seperti disebutkan di atas, nama pengguna Skype atau ID Skype Anda tidak dapat diubah. Itu adalah nama yang digunakan oleh Microsoft untuk mengidentifikasi akun Anda dan, dengan demikian, perusahaan tidak mengizinkan Anda untuk mengeditnya. Pengadopsi awal Skype memiliki opsi untuk menentukan nama mereka sendiri. Sekarang, jika Anda mendaftar ke layanan menggunakan alamat email atau nomor telepon, Anda dan semua pengguna lain diberi nama acak. Pengguna lain dapat terhubung dengan Anda menggunakan nama pengguna atau ID Skype.u003cbru003eu003cbru003eNama tampilan atau Nama Skype adalah apa yang dilihat pengguna lain saat mereka menelepon Anda dan apa yang muncul di daftar kontak teman Anda. Nama tampilan Anda, berbeda dengan nama pengguna Anda, dapat diedit.
Apakah ada batasan untuk apa saya dapat mengubah nama pengguna saya?
Karena Microsoft sekarang secara langsung memberikan nama untuk pengguna dan tidak mengizinkan pengeditan, nama pengguna atau ID Skype cukup dibatasi. Nama tampilan, di sisi lain, tidak memiliki batasan ini. Anda dapat menggunakan satu karakter sebagai nama tampilan Anda, atau memasukkan sebanyak 50 karakter jika diinginkan. Nama terpotong menjadi 26 karakter, jadi lebih baik simpan nama Anda di bawah angka itu.u003cbru003eu003cbru003eAnda juga dapat menggunakan spasi dan simbol, dan tidak ada persyaratan alfanumerik terkait nama Tampilan Anda. Anda bahkan dapat menggunakan hanya angka jika itu yang Anda inginkan. Ini adalah praktik yang baik untuk mencoba dan menjaga konvensi penamaan Anda tetap formal jika Anda perlu terhubung dalam pengaturan profesional.
Seberapa sering saya dapat mengubah nama pengguna Skype saya?
Nama pengguna atau ID Skype tidak dapat diubah setelah ditetapkan kepada Anda. Satu-satunya cara teknis untuk mengubah nama pengguna adalah dengan membuat akun Skype baru, tetapi ini akan menyebabkan hilangnya semua info kontak dan kredit akun Anda.u003cbru003eu003cbru003eNama tampilan dapat diubah sesering yang Anda inginkan. Tidak ada batasan waktu kapan Anda dapat mengubah Nama Tampilan Anda.
Mengatasi Masalah
Memiliki nama pengguna yang konyol selama apa yang seharusnya menjadi panggilan Skype profesional bisa jadi agak memalukan. Agak berguna bahwa Skype sendiri memiliki cara mengatasi masalah dengan lebih mudah, selama Anda tahu apa yang harus dilakukan.
Jadi, apakah Anda pernah mengalami kesulitan tentang cara mengubah nama pengguna Skype? Bagikan pengalaman Anda di bagian komentar di bawah.