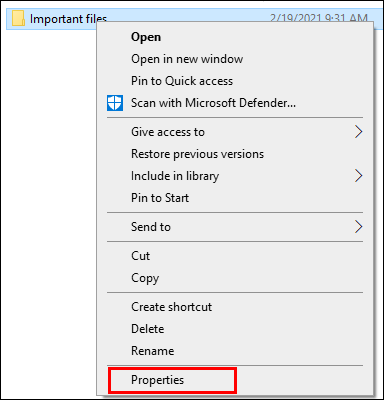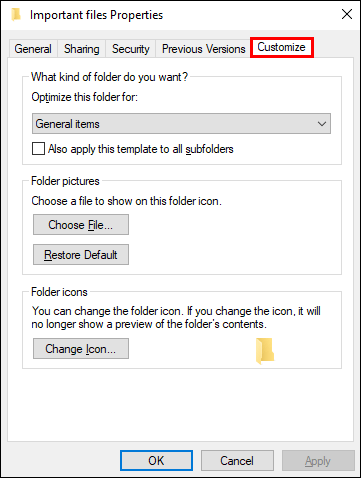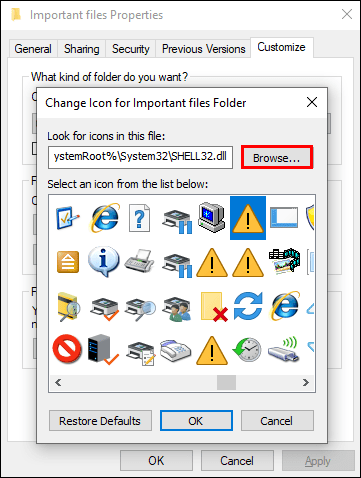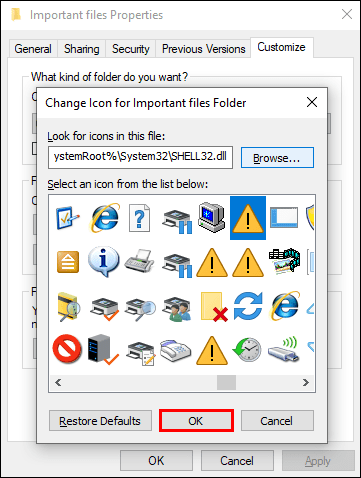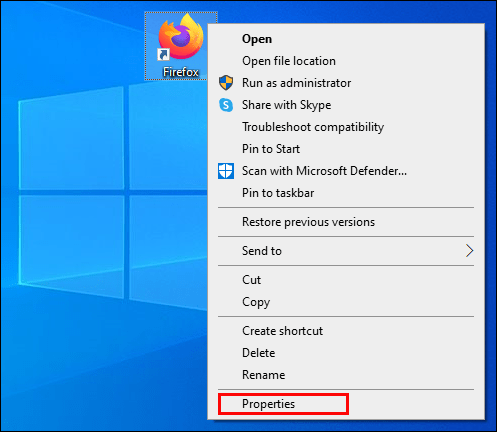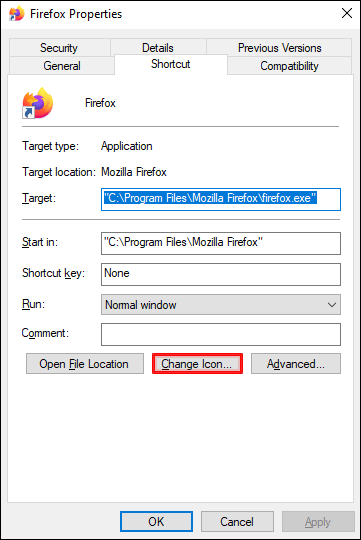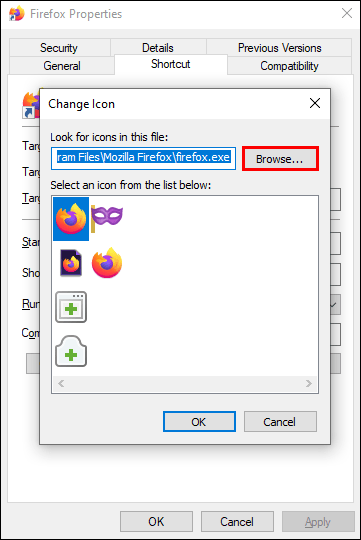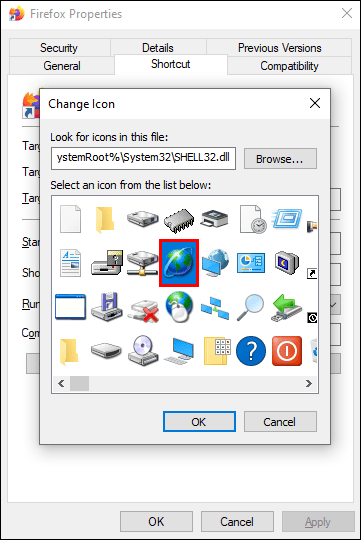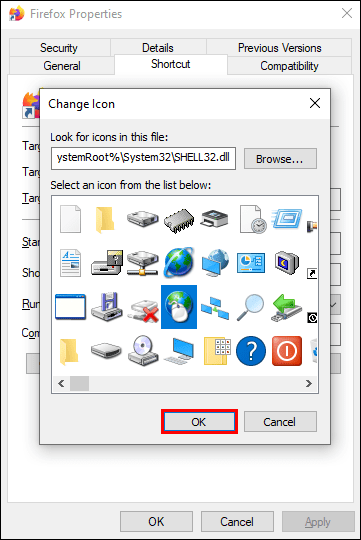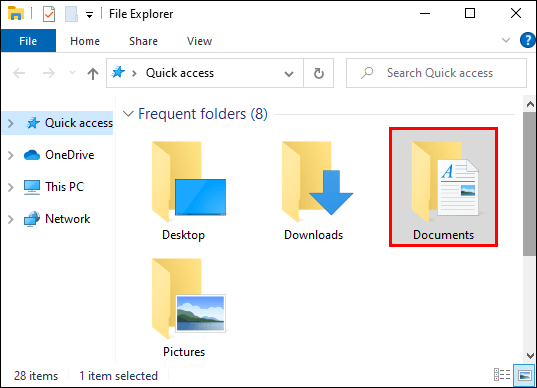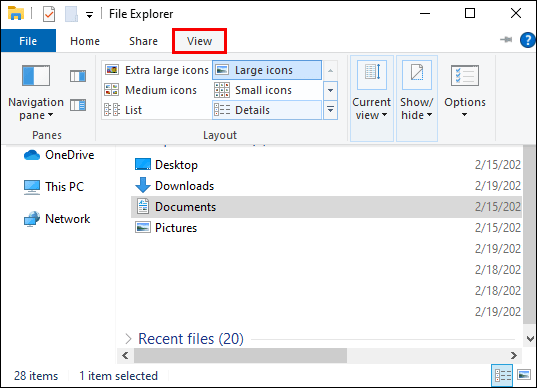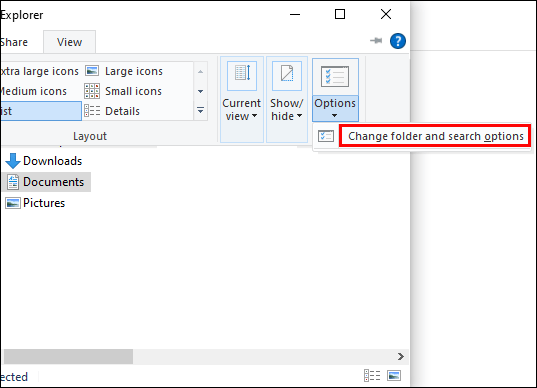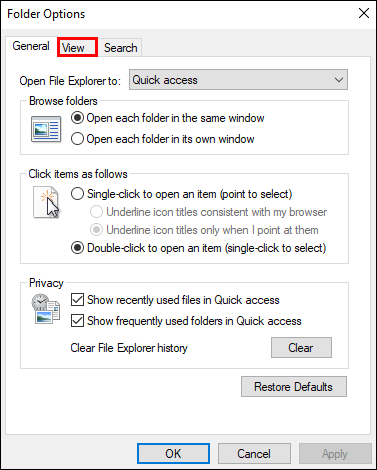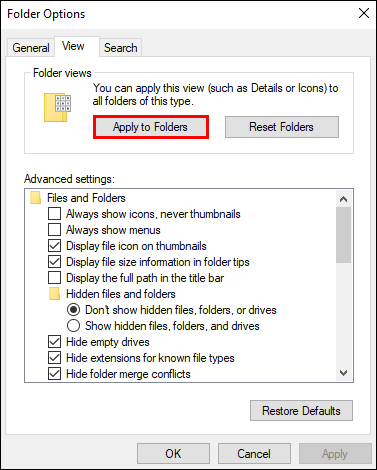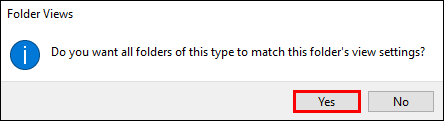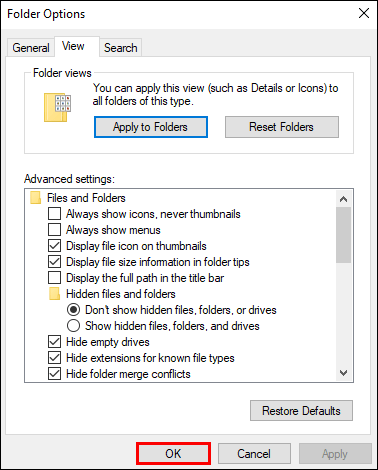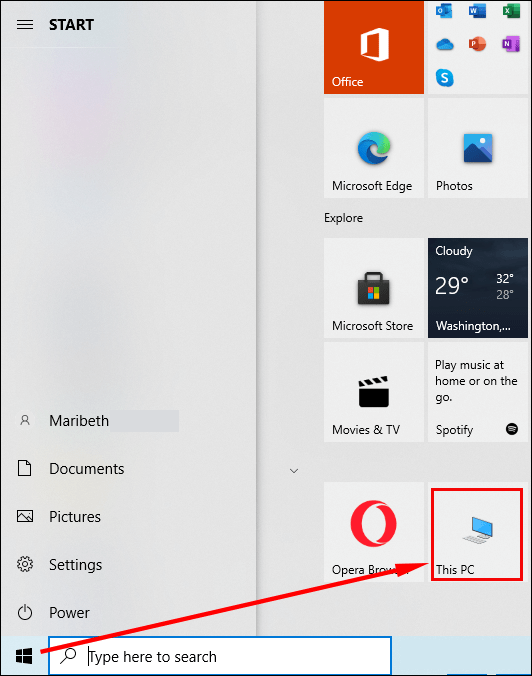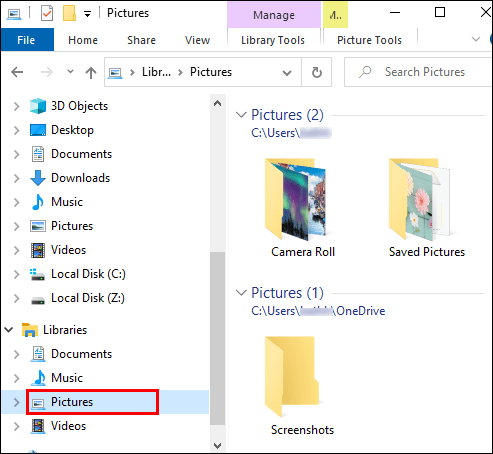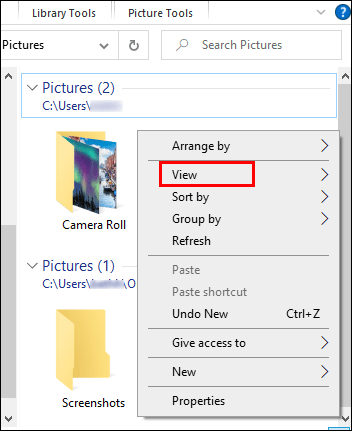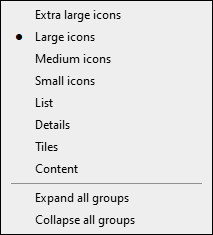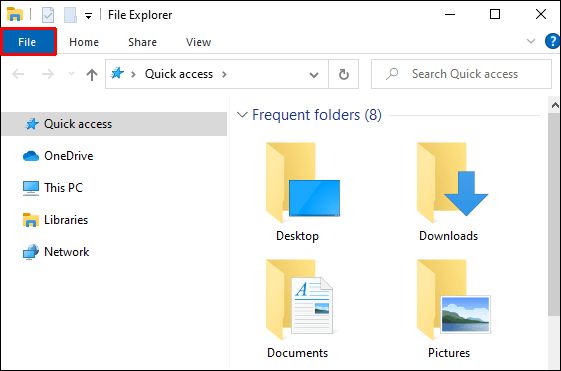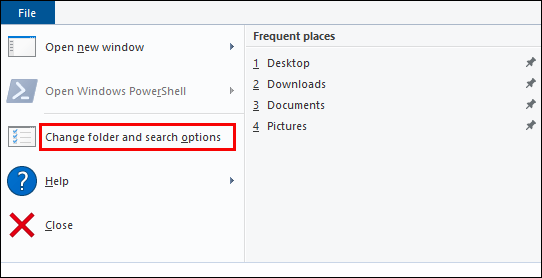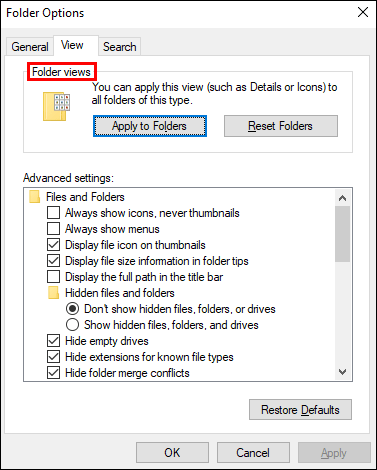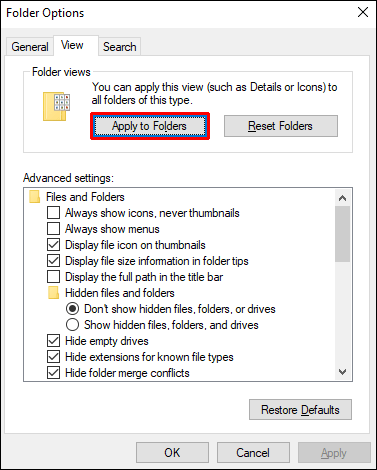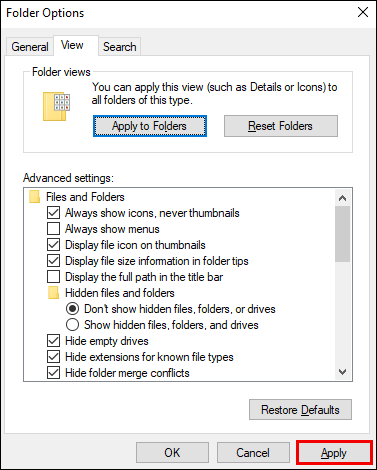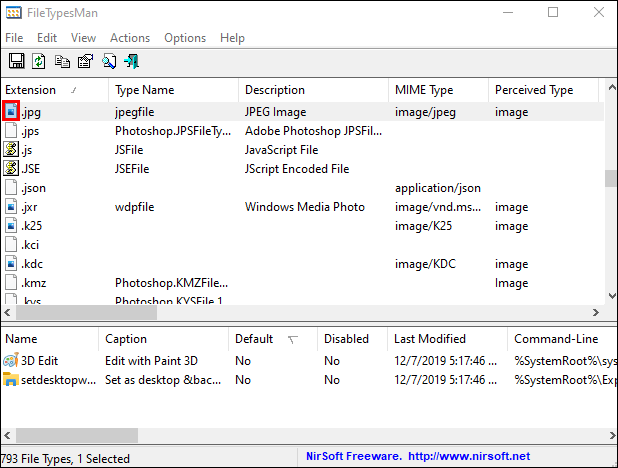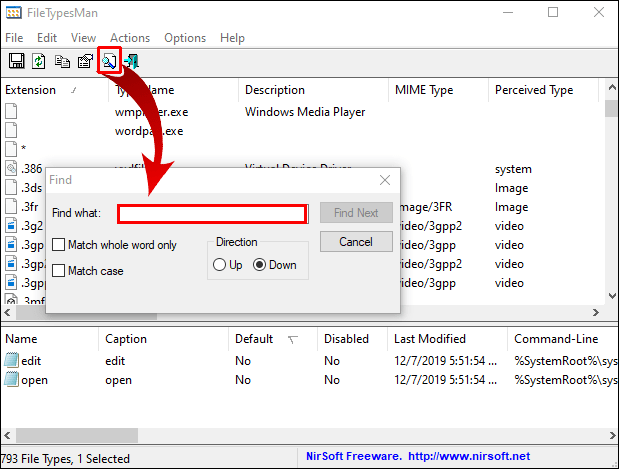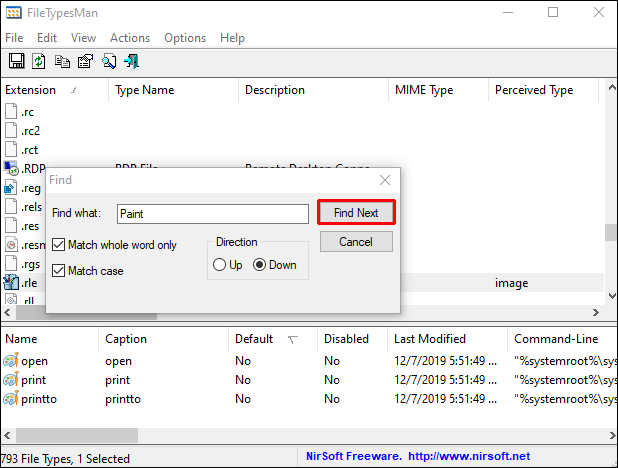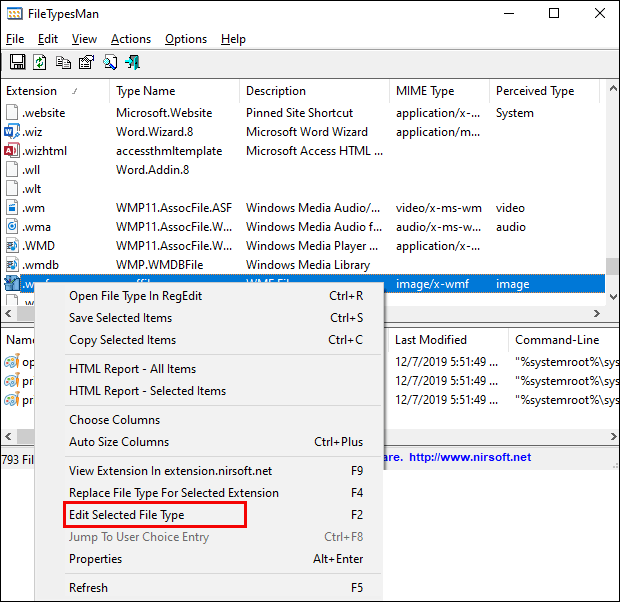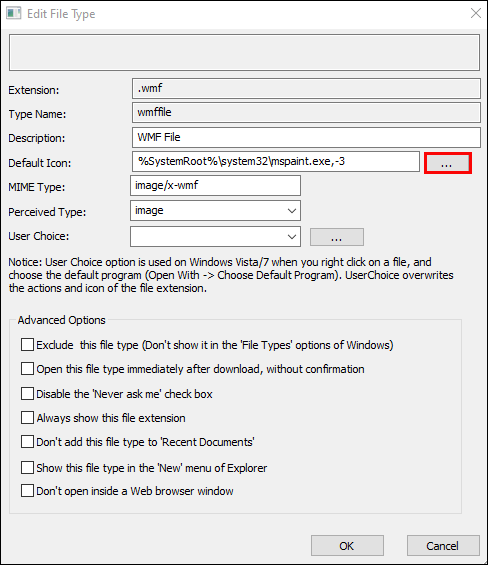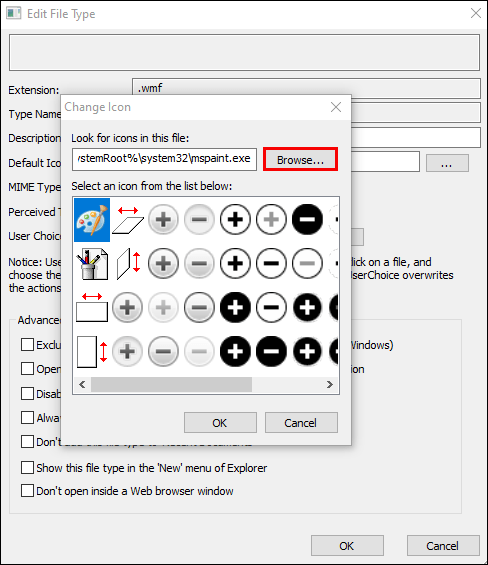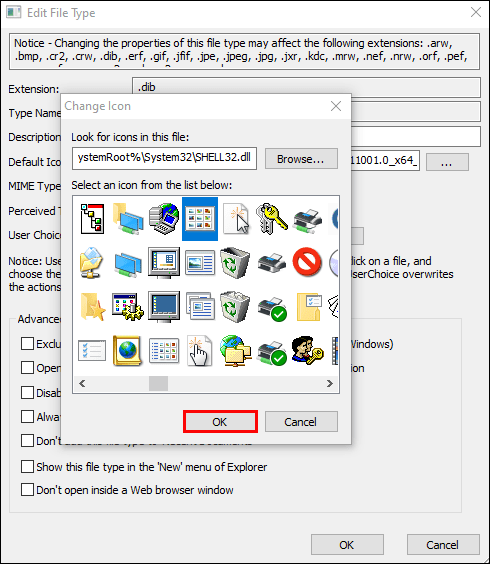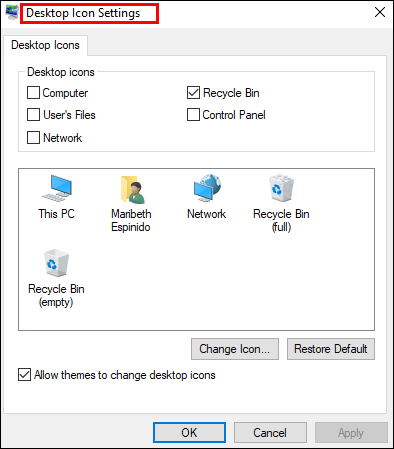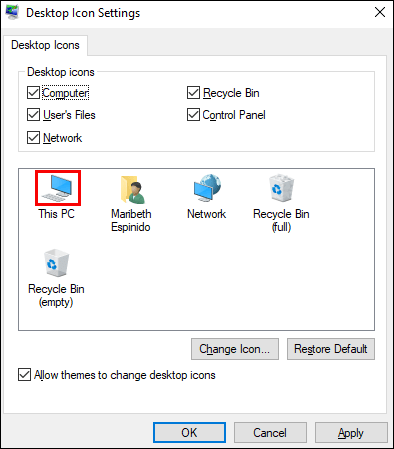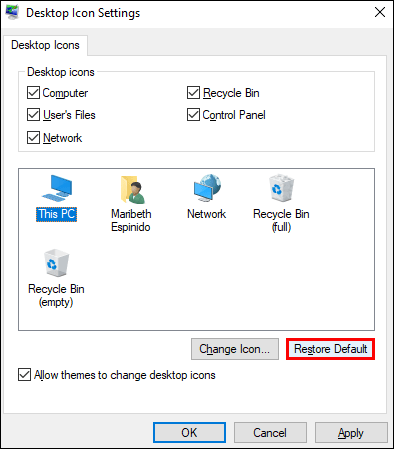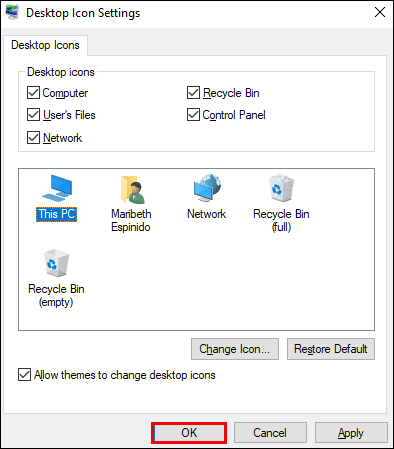Ada berbagai cara untuk menyesuaikan PC Anda dan membuatnya terlihat unik. Misalnya, Anda dapat menggunakan font dan tema yang berbeda untuk menambahkan lebih banyak gaya ke komputer Anda. Namun, banyak orang mengabaikan fakta bahwa mereka juga dapat mengubah ikon default dan meningkatkan personalisasi mereka.

Beberapa tahun yang lalu, Anda dapat dengan mudah mencapai ini dengan perangkat lunak kustomisasi bawaan. Saat ini, Windows 10 tidak hadir dengan fitur-fitur ini, yang berarti Anda harus memikirkan solusinya.
Pada artikel ini, kami akan menunjukkan kepada Anda beberapa cara untuk menyesuaikan ikon default di Windows 10.
Cara Mengubah Ikon Default di Windows 10
Cara termudah untuk mempersonalisasi ikon Anda adalah menggunakan ikon yang sudah dikonfigurasi di komputer Anda. Seperti yang akan Anda lihat, pendekatan ini hanya membutuhkan beberapa klik dan dapat meningkatkan tampilan ikon Anda yang hambar.
Selain itu, Anda juga dapat mengunduh paket ikon dari internet. Mereka datang sebagai arsip .zip yang dapat ditangani oleh Windows 10.
Cara Mengubah Ikon Folder Default di Windows 10
Proses ini mungkin sedikit berbeda, tergantung pada folder Anda, tetapi ini akan memberi Anda hasil yang diinginkan:
- Arahkan ke folder yang ikonnya ingin Anda ubah dan klik kanan.
- Pilih "Properti" dari menu tarik-turun.
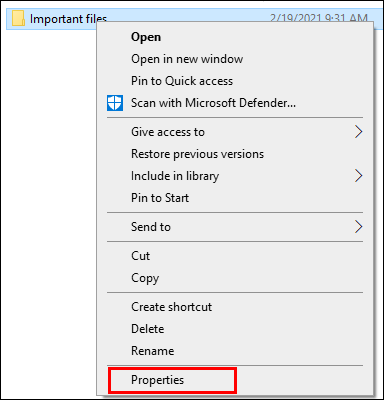
- Tekan bagian "Sesuaikan".
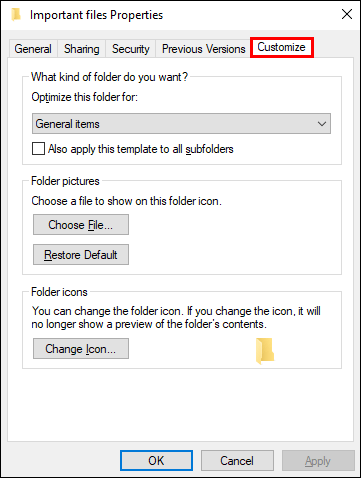
- Di bagian "Ikon Folder" dari bagian tersebut, tekan "Ubah Ikon."

- Akan ada banyak ikon untuk dipilih. Temukan yang cocok untuk Anda, atau tekan "Jelajahi" untuk memilih ikon khusus.
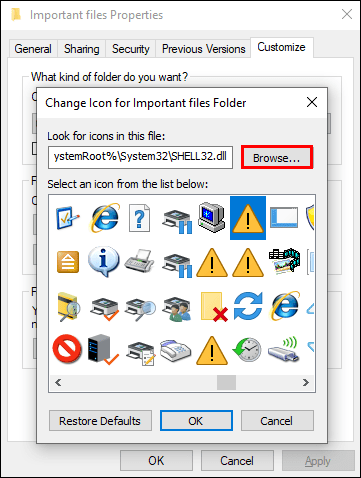
- Kembali ke halaman sebelumnya dan tekan "OK" untuk menyimpan perubahan Anda. Perubahan hanya berlaku untuk folder yang Anda pilih. Untuk menggunakan ikon yang berbeda untuk folder lain, cukup ikuti proses yang sama.
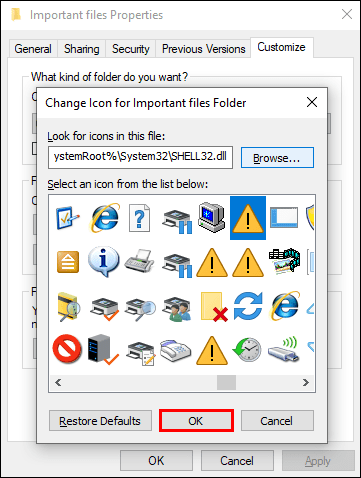
Cara Mengubah Ikon Desktop Default di Windows 10
Cara sederhana untuk mengubah ikon desktop default Anda adalah dengan mengunduh paket ikon. Sekali lagi, mereka dikelompokkan sebagai arsip .zip, artinya Anda harus mengekstraknya ke hard drive Anda. Inilah yang terjadi selanjutnya:
- Klik kanan pada ikon yang ingin Anda ubah dan pilih "Properties."
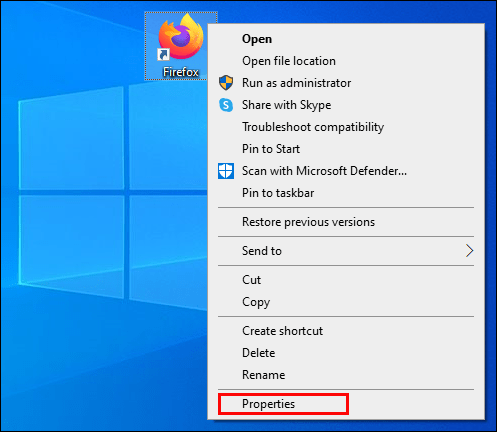
- Di jendela berikut, tekan "Ubah Ikon."
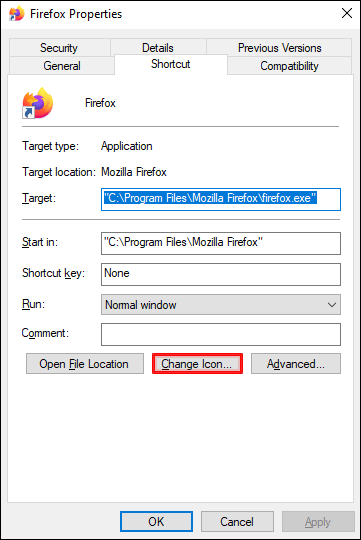
- Tekan "Jelajahi" dan pilih folder dengan ikon yang diunduh.
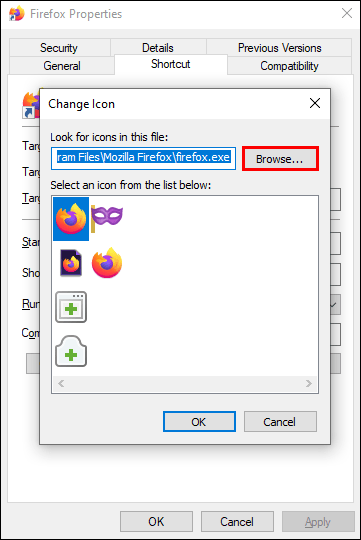
- Di bagian "Ubah Ikon", Anda akan melihat bahwa sekarang ada lebih banyak ikon yang tersedia.
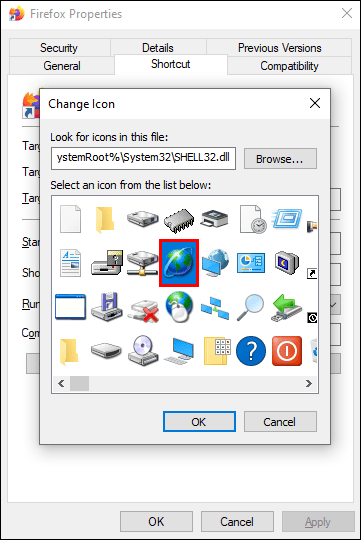
- Pilih ikon dan tekan "OK."
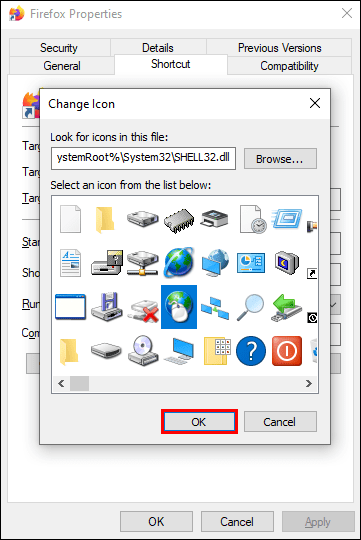
Ikon Anda telah berhasil diubah.
Cara Mengubah Tampilan Ikon Default di Windows 10
Tampilan ikon adalah hal lain yang dapat Anda modifikasi di Windows 10:
- Buka File Explorer dengan menekan Tombol Windows + E.

- Temukan folder yang akan digunakan sebagai sumber untuk pengaturan tampilan Anda.
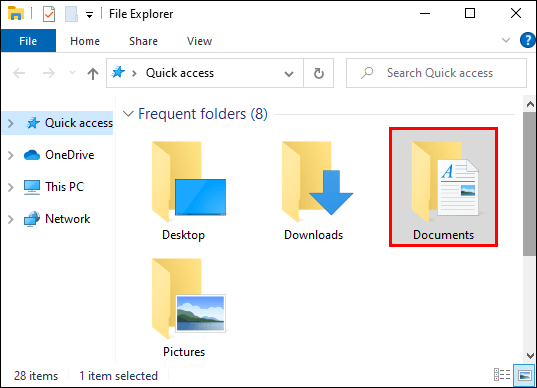
- Buka bagian "Tampilan" di bagian atas layar dan ubah pengaturan sesuai dengan preferensi Anda. Anda dapat memutuskan detail folder mana yang akan ditampilkan, menggunakan tata letak yang berbeda, menyesuaikan lebar kolom, menambahkan lebih banyak panel, dll.
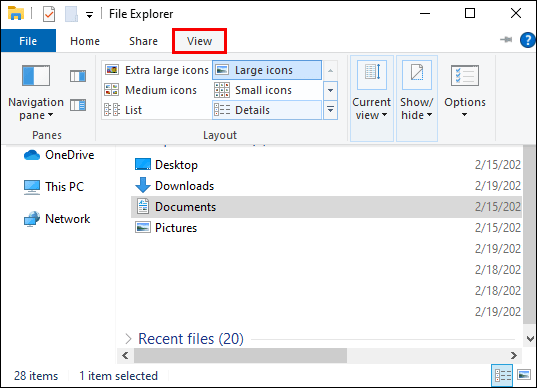
- Setelah Anda menyelesaikan perubahan, tekan "Opsi" untuk masuk ke bagian "Opsi Folder".
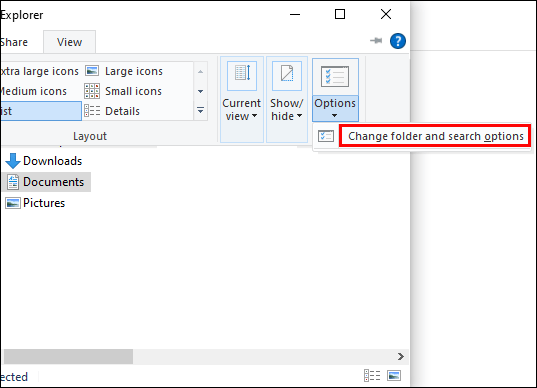
- Buka tab "Tampilan".
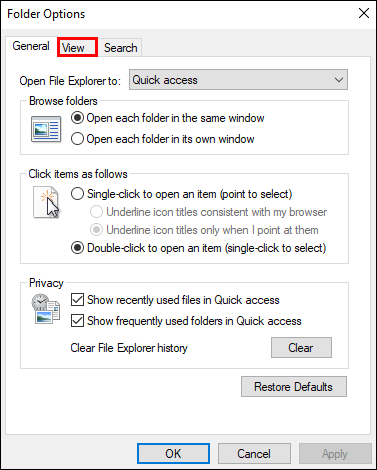
- Klik tombol "Terapkan ke Folder".
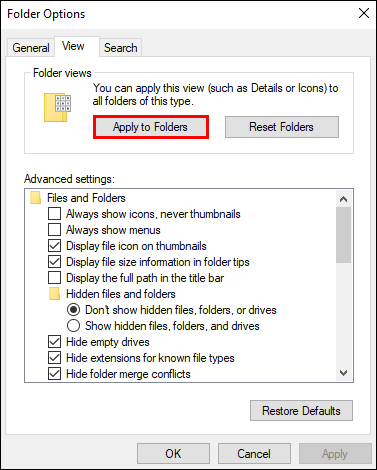
- Tekan "Ya" di jendela sembulan.
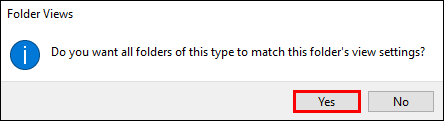
- Tekan tombol "OK" di bagian "Opsi Folder" untuk menyimpan pengaturan Anda.
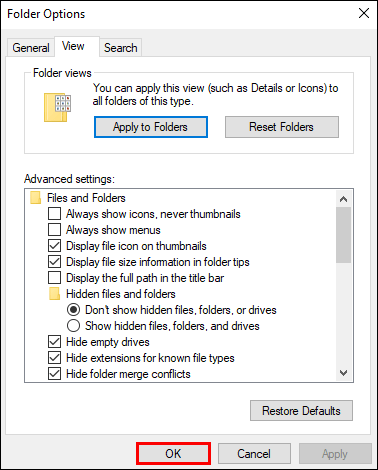
Cara Mengubah Ukuran Ikon Default di Windows 10
Banyak orang mungkin tidak menyukai ukuran ikon default di PC Windows 10 mereka. Ini cara mengubahnya:
- Tekan tombol Start dan pergi ke "This PC" untuk mengakses File Explorer Anda.
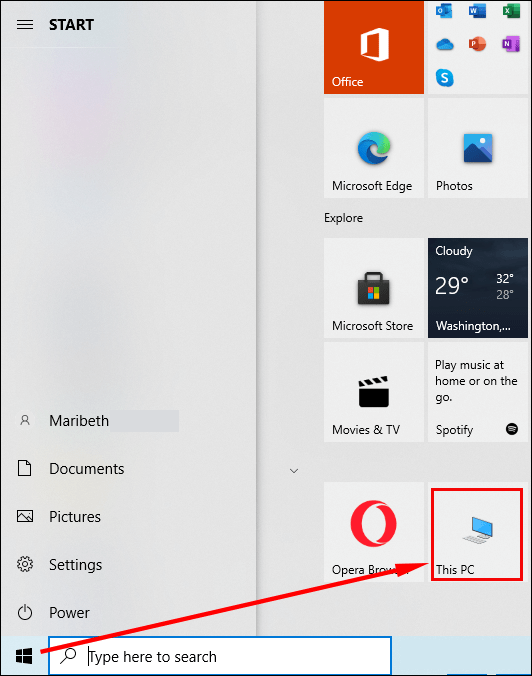
- Buka folder di drive C. Misalnya, klik perpustakaan Gambar jika berisi file gambar.
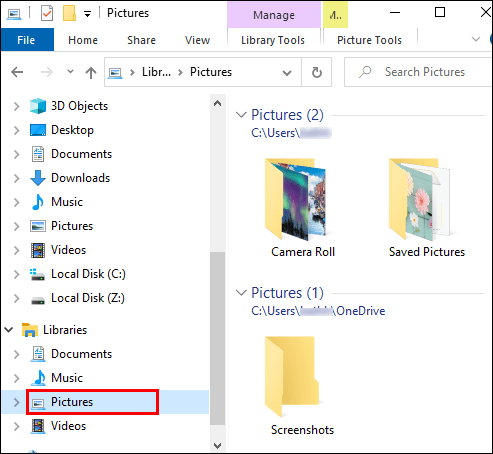
- Setelah Anda berada di dalam folder, klik kanan pada ruang kosong di dalam jendela dan pilih "Lihat" dari menu.
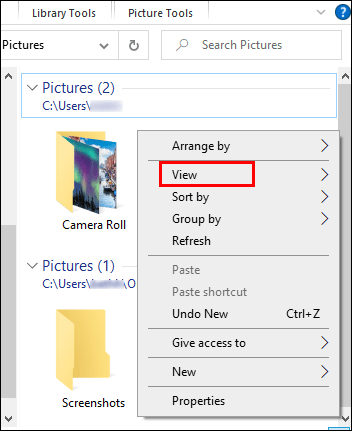
- Pilih ukuran ikon yang diinginkan. Anda dapat memilih ikon ekstra besar, besar, sedang, dan kecil.
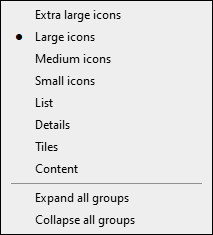
Anda juga dapat menjadikan ini tampilan default untuk semua folder Anda:
- Tekan bagian "File" di File Explorer Anda.
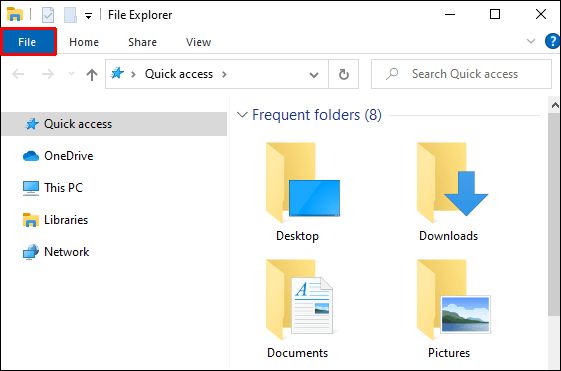
- Tekan "Ubah folder dan opsi pencarian."
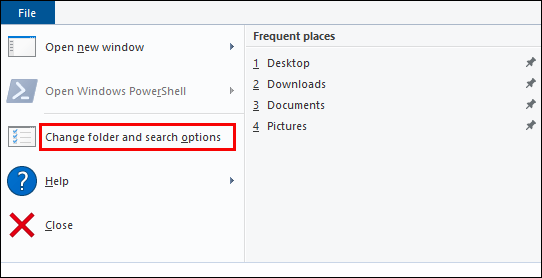
- Tekan bagian "Tampilan" dan temukan judul "Tampilan Folder".
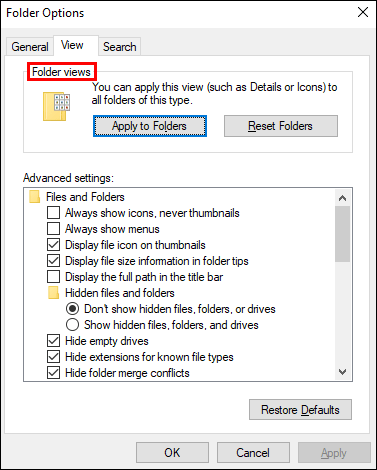
- Tekan tombol "Terapkan ke Folder".
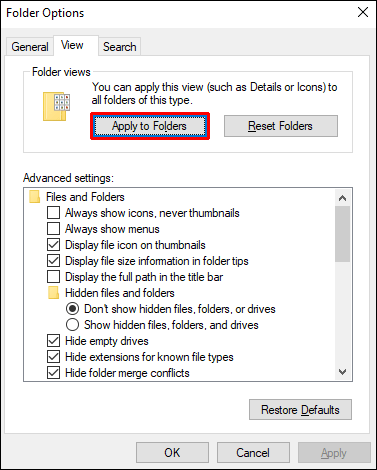
- Klik "Terapkan" dan tekan tombol "OK".
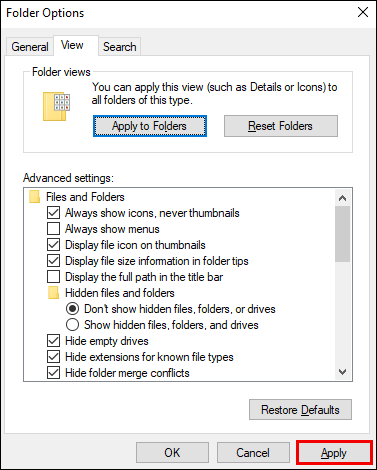
Cara Mengubah Ikon Default Ekstensi File di Windows 10
Untuk mengubah ikon default ekstensi file, Anda dapat mengunduh program bernama File Types Manager. Pastikan Anda mendapatkan file yang tepat, tergantung pada apakah Anda memiliki versi Windows 32 atau 64-bit.
Buka zip folder Anda setelah unduhan selesai dan klik dua kali file .exe. Inilah yang harus dilakukan selanjutnya:
- Tekan "Ikon Default" untuk mengurutkan daftar Anda.
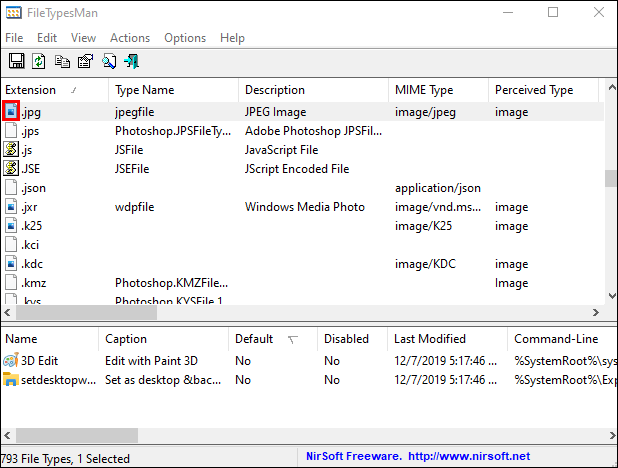
- Klik "Temukan" dan masukkan ekstensi yang ikonnya ingin Anda ubah di jendela "Temukan" berikut.
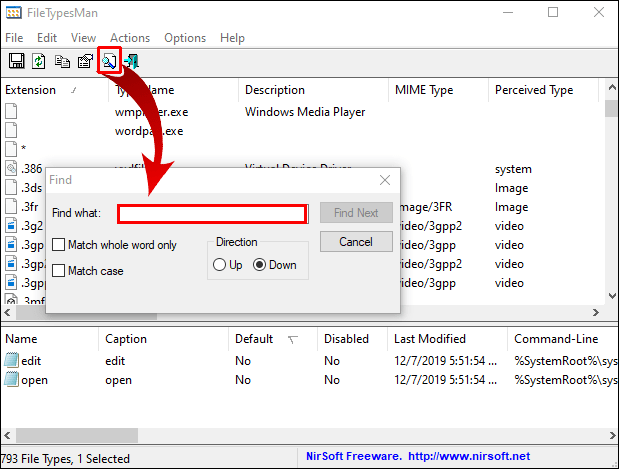
- Terus klik "Temukan Berikutnya" hingga Anda mencapai ekstensi yang diinginkan.
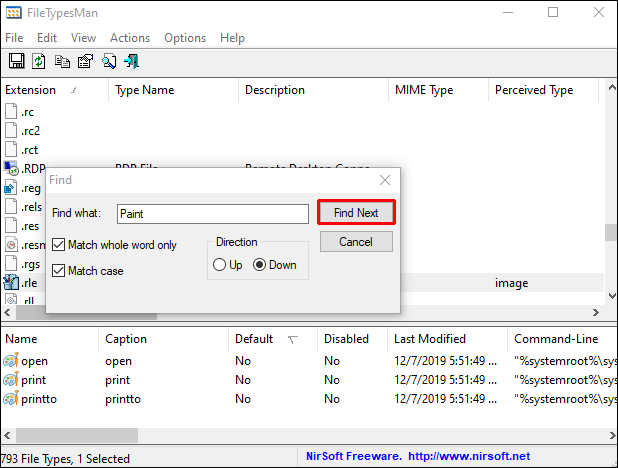
- Klik kanan pada ekstensi dan tekan opsi "Edit Jenis File yang Dipilih".
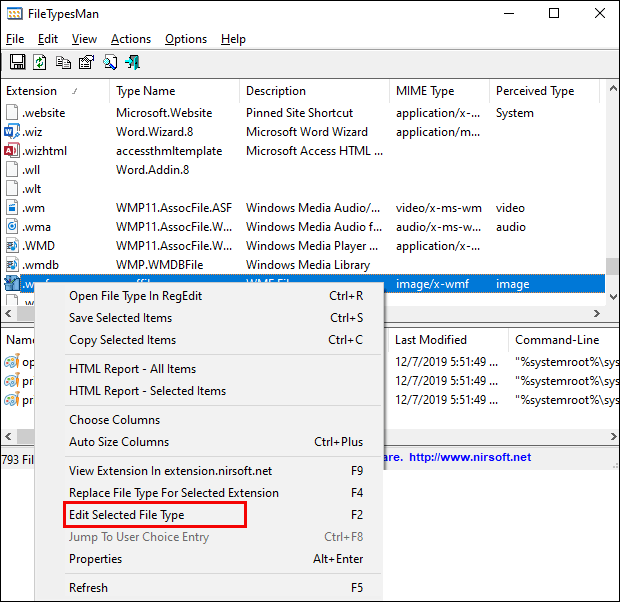
- Tekan opsi "..." di jendela yang disebut "Edit Jenis File."
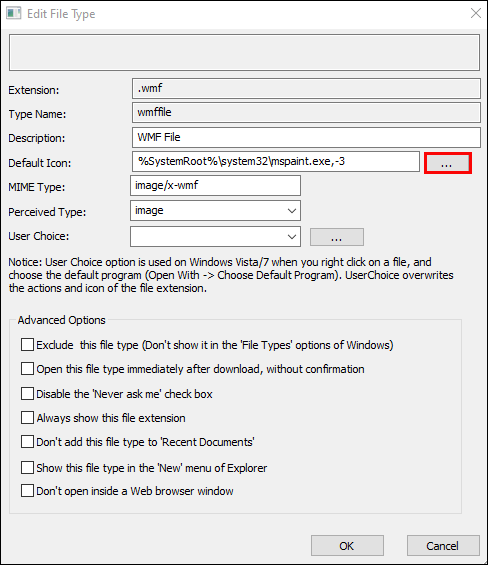
- Tekan "Browse" untuk mencari file ikon Anda. File Types Manager memungkinkan Anda memilih file ICO, DLL, atau EXE.
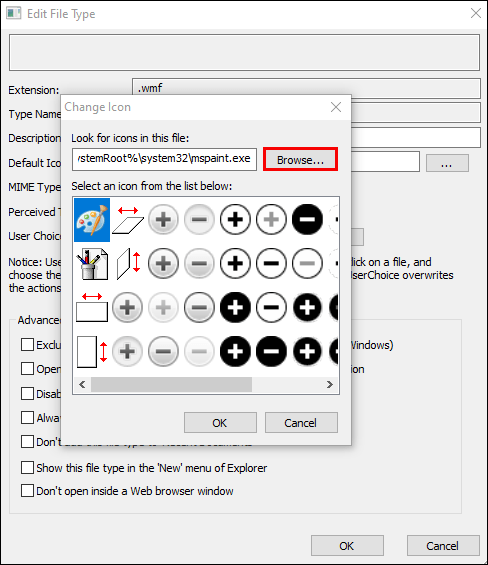
- Setelah memilih file ikon Anda, opsi yang tersedia akan muncul dalam daftar. Pilih ikon yang diinginkan dan tekan tombol "OK".
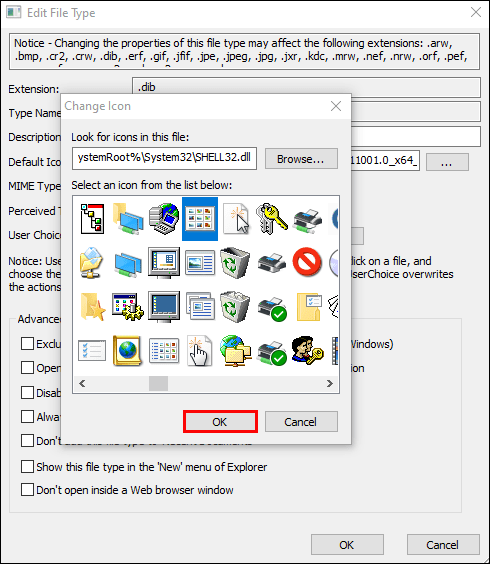
- Tutup program dan buka File Explorer Anda untuk melihat perubahannya.
Cara Mengatur Ulang Ikon Default di Windows 10
Setelah mengubah ikon desktop Anda, Windows 10 memungkinkan Anda mengembalikannya ke pengaturan default:
- Buka "Pengaturan Ikon Desktop" Anda.
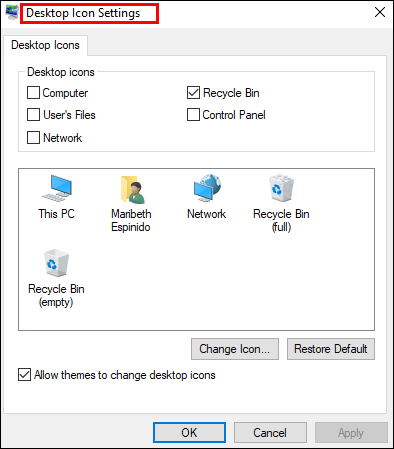
- Tekan tab "Cari" dan masukkan "ikon desktop" di dalam kotak.
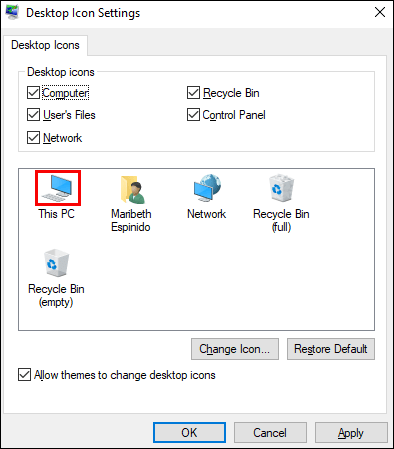
- Tekan "Tampilkan atau sembunyikan ikon umum di desktop."
- Pilih ikon desktop yang dimodifikasi dan tekan "Pulihkan Default."
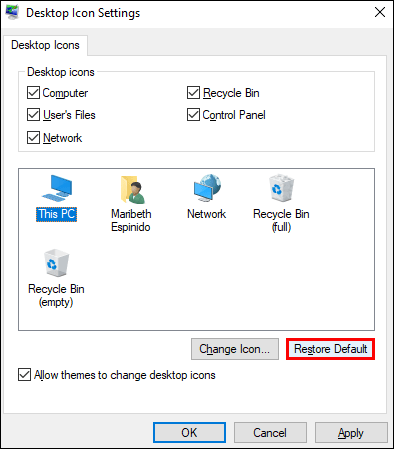
- Tekan tombol "OK" untuk menerapkan perubahan.
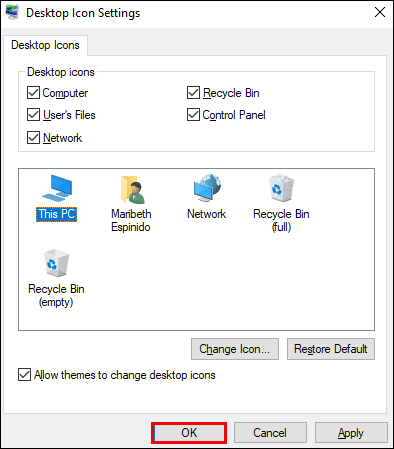
FAQ tambahan
Baca bagian FAQ yang akan datang untuk beberapa informasi lebih lanjut tentang menyesuaikan tampilan Windows 10 Anda.
Bagaimana Saya Menyesuaikan Ikon di Windows 10?
Ada beberapa cara untuk menyesuaikan ikon Anda di Windows 10. Salah satunya adalah mengubah jumlah ikon yang muncul di Desktop Anda:
• Buka Pengaturan Anda, diikuti dengan “Personalisasi”.

• Tekan opsi "Tema".

• Klik “Pengaturan Ikon Desktop”.

• Di bagian "Ikon Desktop", pilih ikon yang akan muncul di Desktop menggunakan kotak centang.

Anda juga dapat mengubah ikon Anda:
• Klik kanan pada ikon yang ingin Anda ubah.
• Tekan "Properti."
• Klik tab “Sesuaikan”.
• Tekan tombol “Ubah ikon”.
• Pilih ikon baru dari daftar yang tersedia, atau tekan “Browse” untuk menemukan file ikon Anda.
• Jika Anda menelusuri ikon, Anda dapat memilih file ICO, DLL, atau EXE. Setelah Anda memilih ikon, bagian "Ubah Ikon" akan mencantumkan ikon di file yang dipilih. Klik yang diinginkan dan tekan "OK."
• Setelah mengubah ikon, yang baru akan ditampilkan di File Explorer, taskbar, dan di Desktop Anda.
Bagaimana Cara Membuat Asosiasi di Windows 10?
Berikut cara menambahkan program baru untuk mengaitkan file Windows 10 Anda dengan:
• Tekan tombol Windows + kombinasi tombol X atau klik kanan tombol mulai Anda.
• Pilih “Pengaturan”.
• Buka "Aplikasi", diikuti oleh "Aplikasi Default".
• Gulir hingga Anda menemukan "Pilih aplikasi default menurut jenis file".
• Temukan ekstensi yang program defaultnya ingin Anda ubah.
• Pilih program di sisi kanan ekstensi. Jika tidak ada program yang terdaftar, tekan opsi "Pilih default".
• Di jendela berikut, pilih program yang akan dikaitkan dengan ekstensi file Anda. Jika yang ingin Anda gunakan tidak terdaftar, tekan "Cari aplikasi di Store."
• Temukan program yang disukai, dan Windows akan membukanya setiap kali file dengan ekstensi tersebut dijalankan dari File Explorer Anda.
Bagaimana Cara Mengatur Ulang Program Default untuk Membuka File?
Lakukan langkah-langkah berikut untuk mengatur ulang program pembuka file Anda:
• Buka Pengaturan Anda.
• Buka "Aplikasi" dan bagian "Aplikasi Default".
• Gulir ke bawah dan tekan "Reset" di bawah "Reset to the Microsoft recommended defaults."
• Semua protokol dan asosiasi jenis file sekarang akan diatur ulang ke pengaturan default.
Bagaimana Saya Mengubah Font Default Windows 10?
Windows 10 memungkinkan Anda untuk mengubah font default Anda, tetapi Anda harus membuat beberapa modifikasi pada registri sistem:
• Tekan tombol Mulai.
• Temukan dan buka Notepad.
• Tempel kode registri ini ke editor teks:
[HKEY_LOCAL_MACHINE\SOFTWARE\Microsoft\Windows NT\CurrentVersion\Fonts]
“Segoe UI (TrueType)”="”
“Segoe UI Tebal (TrueType)”="”
“Segoe UI Tebal Miring (TrueType)”="”
“Segoe UI Miring (TrueType)”="”
“Segoe UI Light (TrueType)”="”
“Segoe UI Semibold (TrueType)”="”
“Simbol Segoe UI (TrueType)”="”
[HKEY_LOCAL_MACHINE\SOFTWARE\Microsoft\Windows NT\CurrentVersion\FontSubstitutes]
“Segoe UI”=”NAMA-FONT-BARU”
• Kembali ke Pengaturan dan tekan “Personalisasi”.
• Klik “Font” dan pilih jenis font yang ingin Anda gunakan.
• Di Notepad, ganti bagian “NEW-FONT-NAME” dengan font yang ingin Anda gunakan untuk sistem Anda. Misalnya, Anda dapat mengetikkan "Courier New".
• Tekan "File" di Notepad dan klik "Save as."
• Masuk ke menu “Save as type” dan pilih “All Files”.
• Beri nama file Anda dan pastikan untuk menggunakan ".reg" sebagai ekstensi Anda.
• Tekan “Simpan”.
• Klik kanan pada file “.reg” yang baru.
• Pilih “Gabungkan”.
• Klik “Ya”, diikuti dengan “OK”.
• Nyalakan ulang komputer Anda, dan selesai.
Jadilah kreatif
Meskipun kurangnya perangkat lunak bawaan yang mengubah ikon Anda, Anda masih dapat menemukan sekumpulan solusi untuk menyesuaikan Windows 10 Anda. Apa pun pendekatan yang Anda ambil, hasilnya adalah ikon bergaya yang akan mempersonalisasi PC Anda dan membuat ikon lebih menarik. Bahkan jika Anda tidak puas dengan hasilnya, Anda dapat dengan mudah mengembalikan perubahan Anda dan terus mencari solusi yang ideal.
Sudahkah Anda mencoba mengubah ikon Anda di Windows 10? Apakah prosesnya menantang? Apakah Anda senang dengan ikon baru? Beri tahu kami di bagian komentar di bawah.