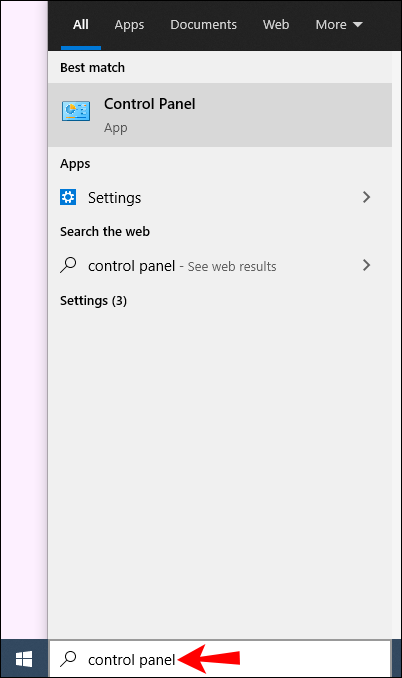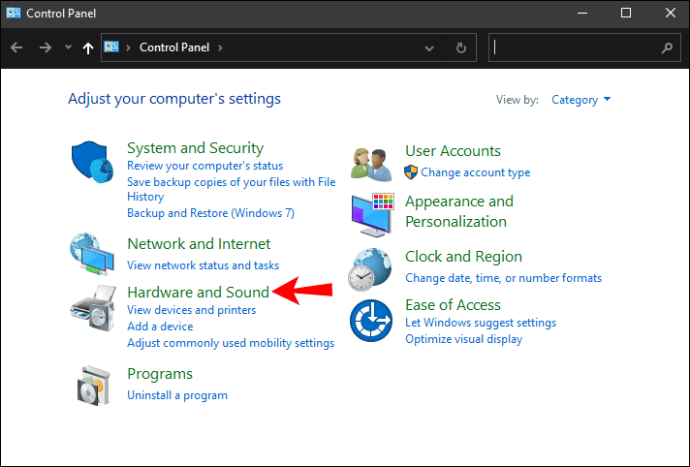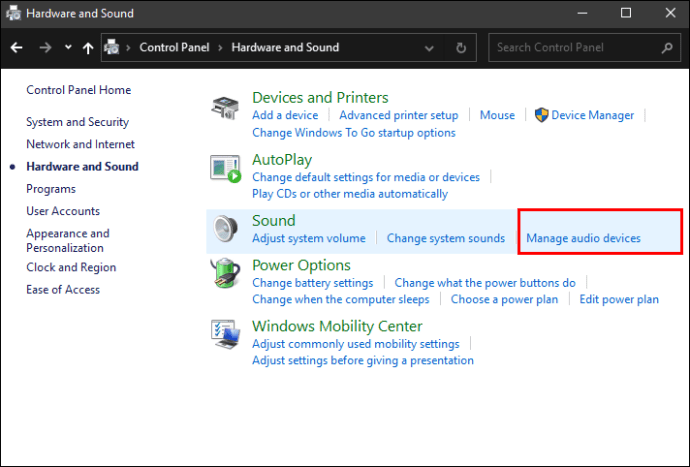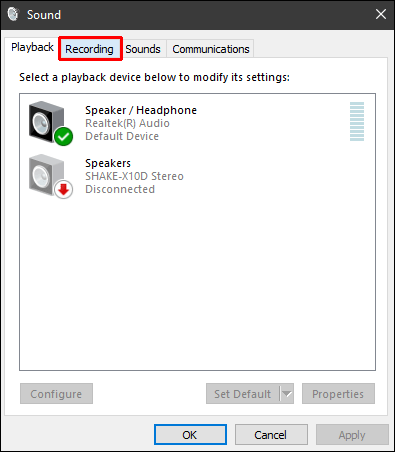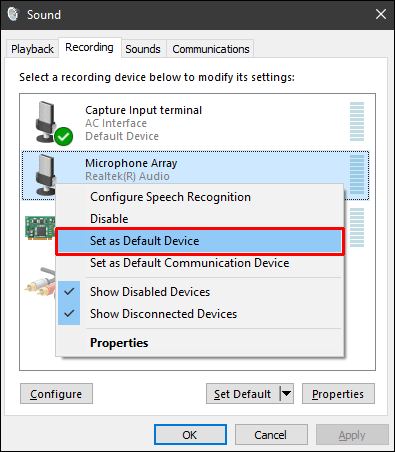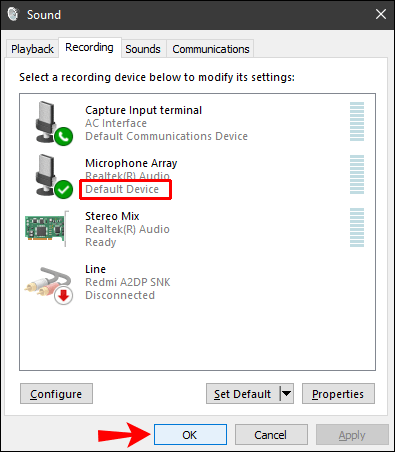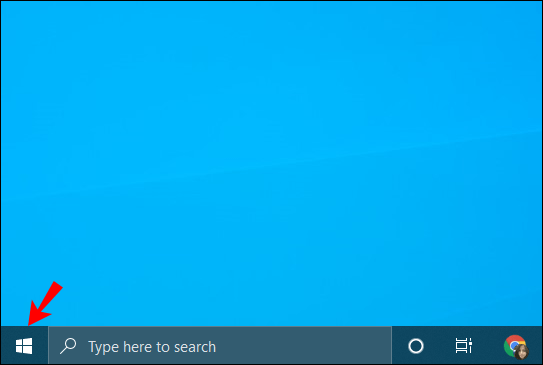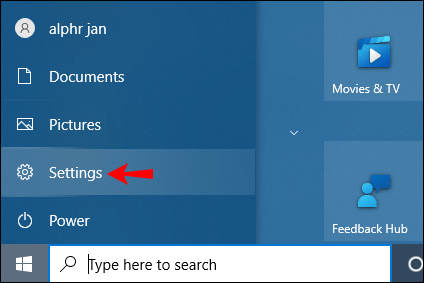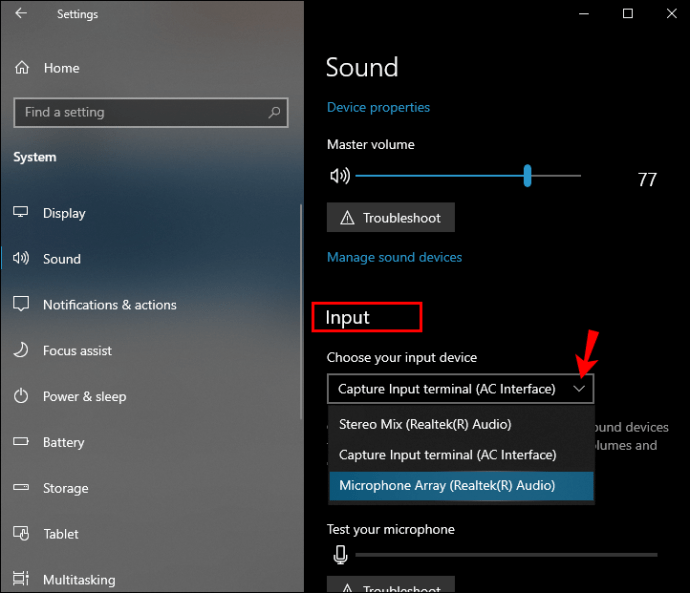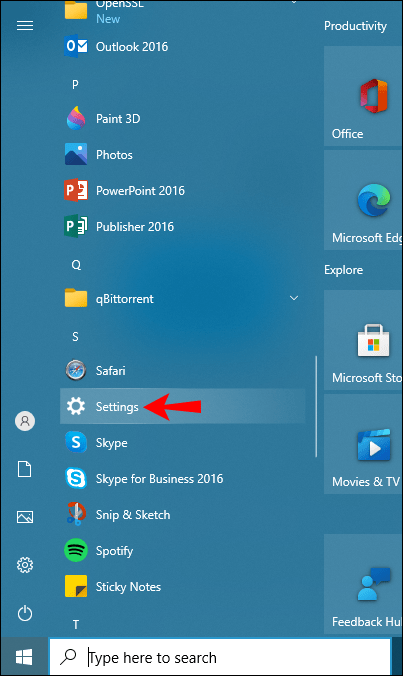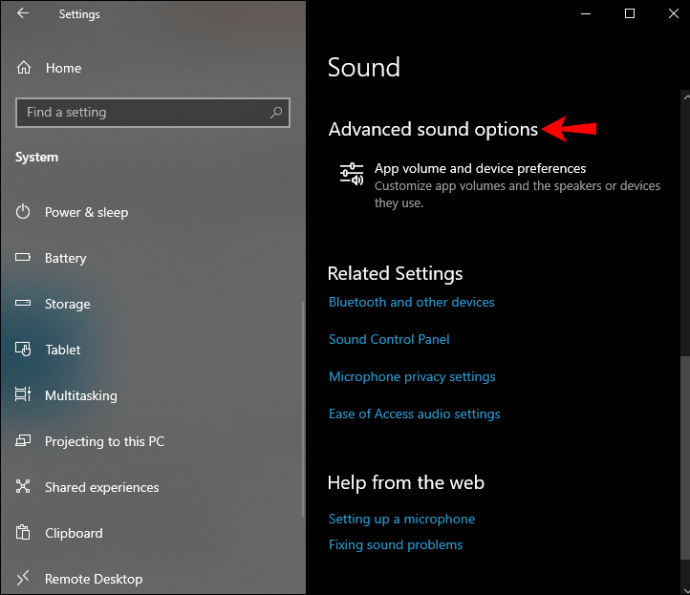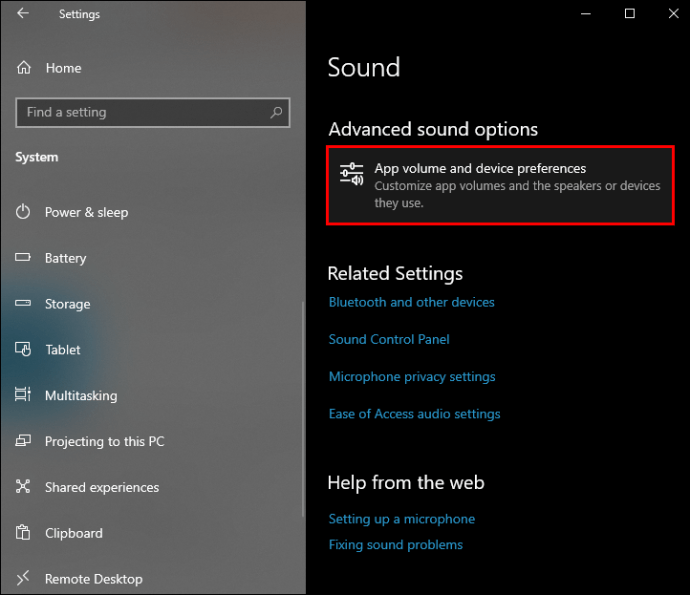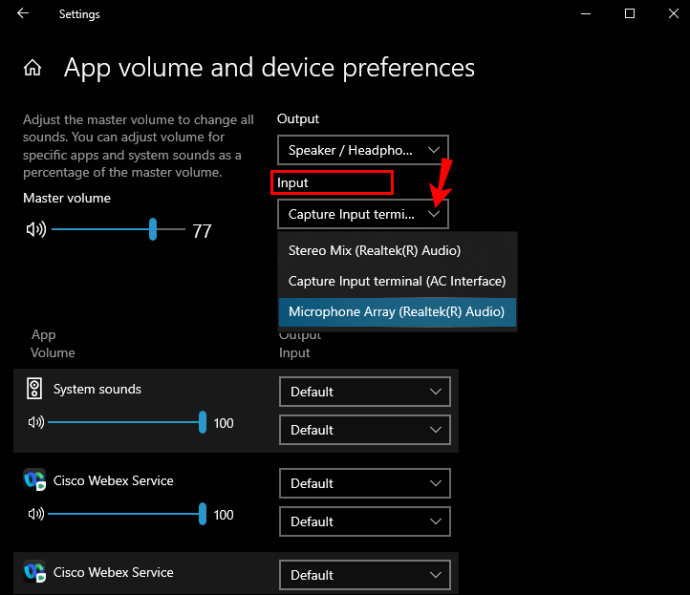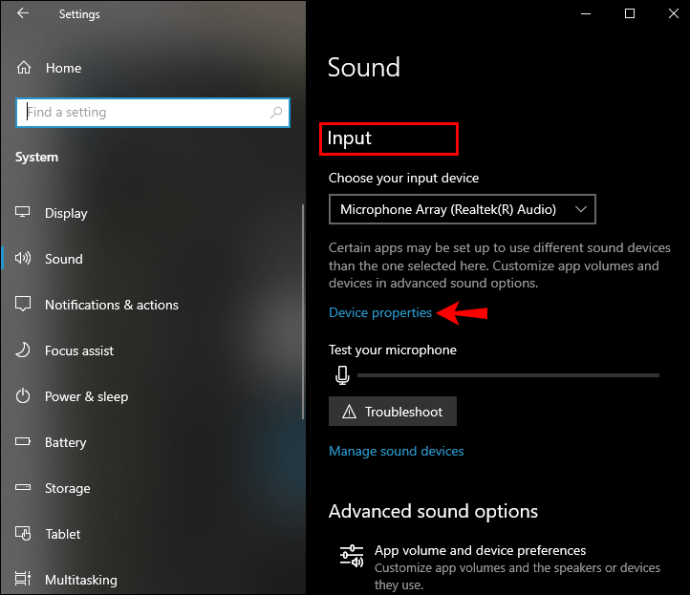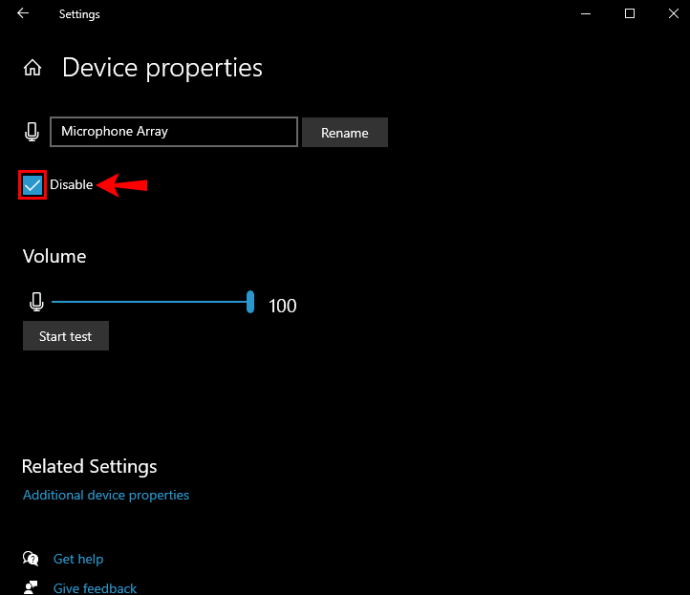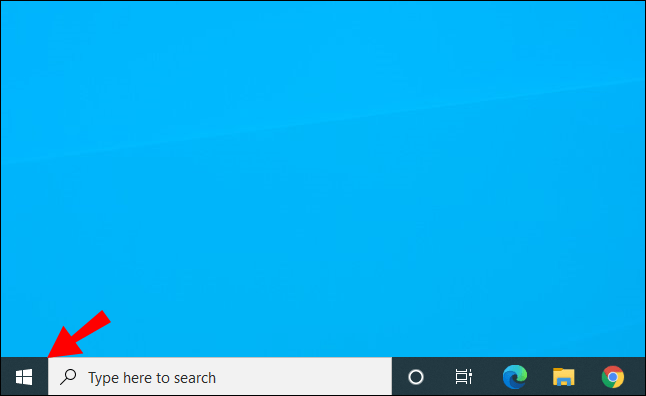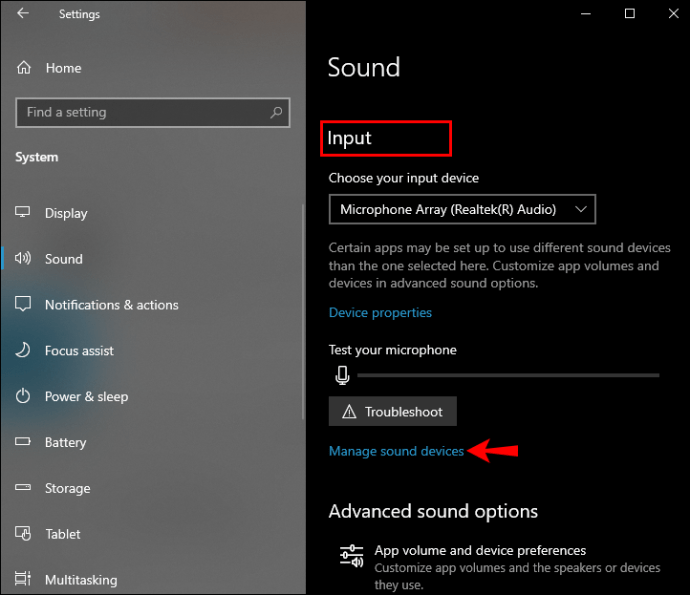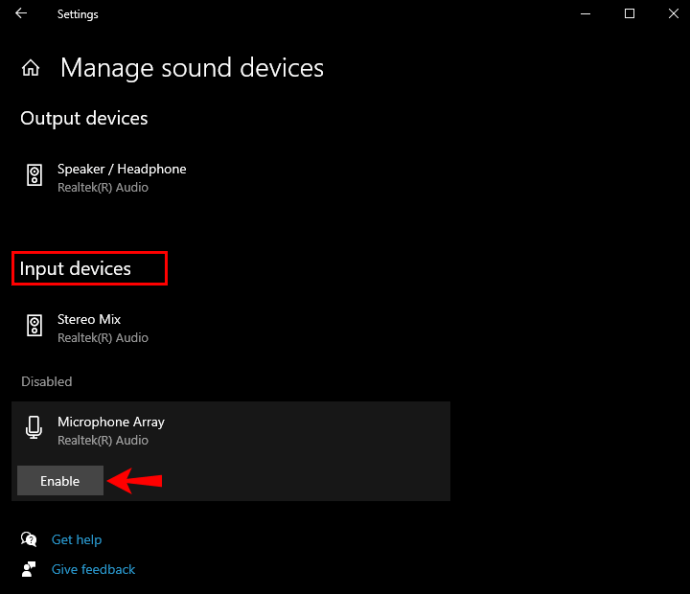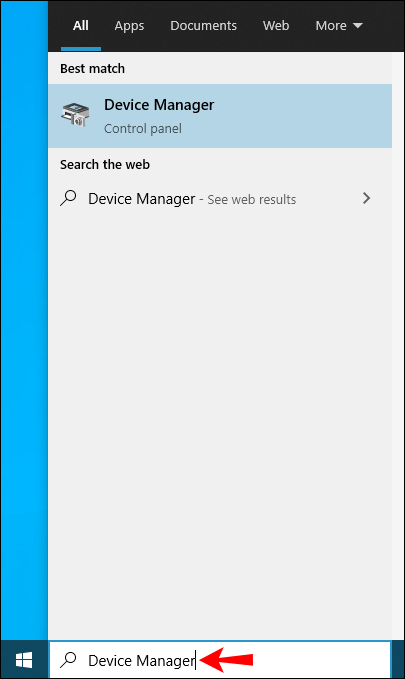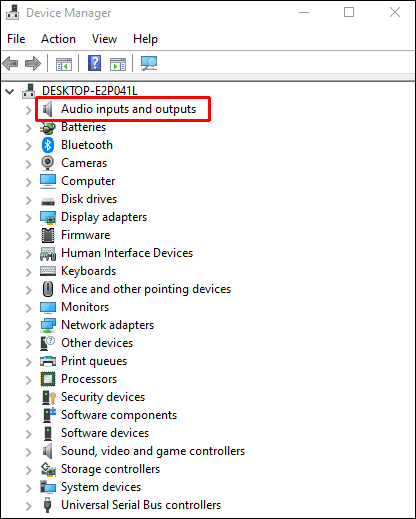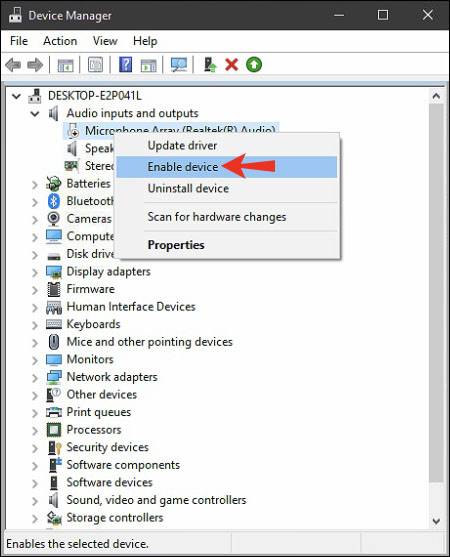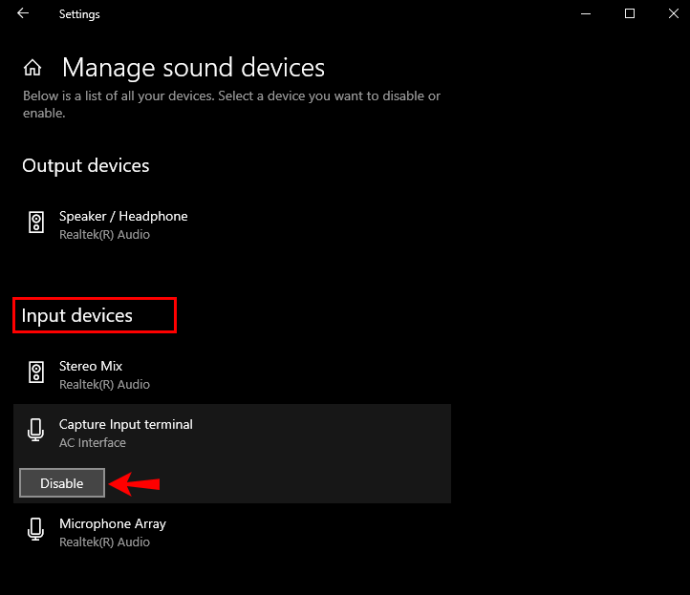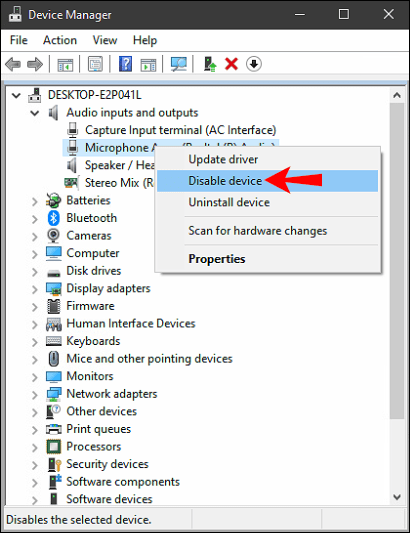Apakah Anda frustrasi dengan mikrofon Windows 10 default Anda yang tidak berfungsi? Atau mungkin Anda baru saja mendapatkan mikrofon eksternal baru dan menginginkan kebebasan untuk memilih mikrofon mana yang akan digunakan. Jika ini terdengar seperti Anda, kami punya kabar baik.

Artikel ini akan menunjukkan kepada Anda cara mengubah mikrofon default di Windows 10 agar tersedia setiap saat, apa pun program yang Anda gunakan.
Metode 1: Atur Mikrofon Default Dari Panel Kontrol Suara
Anda dapat mengubah mikrofon default di Windows 10 melalui Control Panel. Untuk melakukannya;
- Buka Start Menu dan ketik "control panel" di bilah pencarian, lalu tekan "Enter." Atau, tekan tombol ''Windows + X'' untuk meluncurkan Menu Akses Cepat, lalu klik "Panel Kontrol." Panel kontrol kemudian akan muncul di layar.
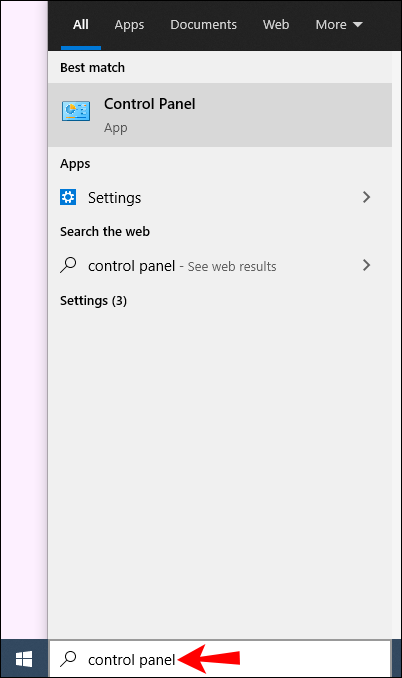
- Klik pada "Perangkat Keras dan Suara."
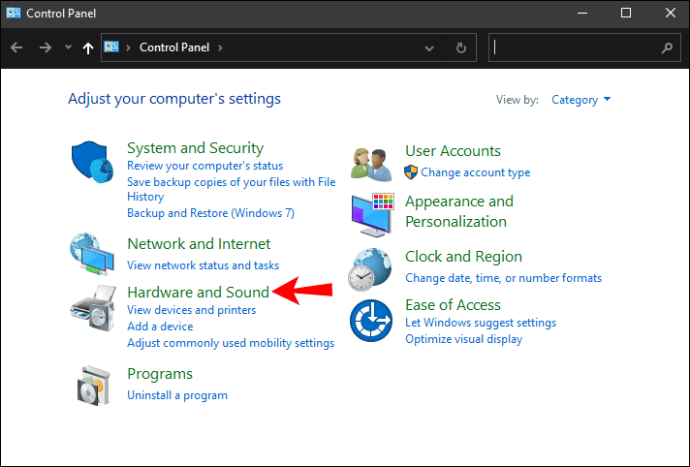
- Pilih "Kelola perangkat audio" dari submenu "Suara".
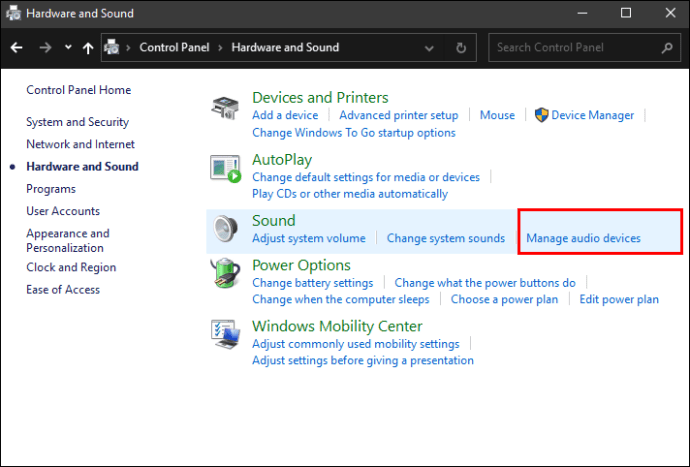
- Klik pada "Rekaman." Anda akan melihat mikrofon bawaan Windows (Realtek Audio) dengan tanda centang hijau di sebelahnya. Itu mikrofon default Anda. Mikrofon lain yang terpasang pada sistem Anda akan dicantumkan.
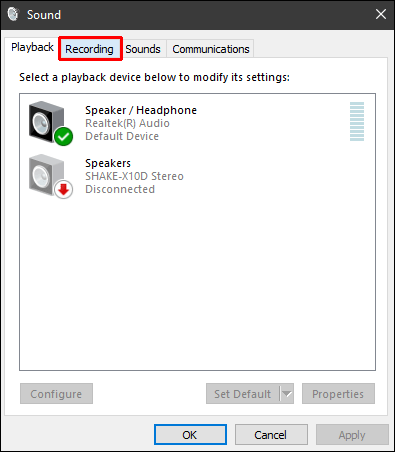
- Pilih mikrofon yang ingin Anda gunakan, klik kanan padanya, lalu pilih "Set as Default Device."
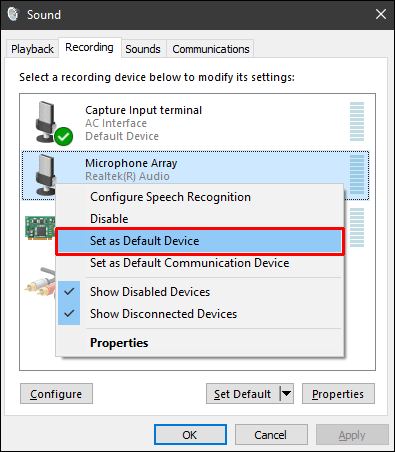
- Klik "Ok" untuk menyimpan pengaturan baru Anda. Setelah itu, mikrofon yang Anda pilih akan memiliki tanda centang hijau di sampingnya. Kata-kata "Perangkat Default" juga akan muncul tepat di bawahnya.
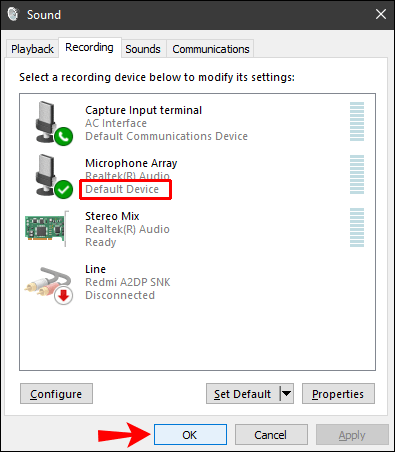
Mikrofon apa pun yang sebelumnya terpasang ke PC Anda juga akan terdaftar di bawah "Perekaman", tetapi opsi "Tetapkan sebagai Perangkat Default" tidak akan aktif.
Metode 2: Atur Mikrofon Default Dari Pengaturan
Anda juga dapat melewati Panel Kontrol dan mengatur mikrofon default Anda dari pengaturan. Berikut langkah-langkahnya:
- Klik pada ikon Windows di sudut kiri bawah.
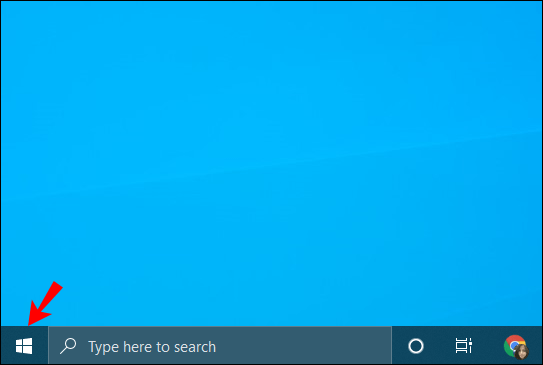
- Gulir ke bawah daftar abjad dan klik "Pengaturan." Seperti banyak perangkat modern, ikon pengaturan berbentuk seperti roda gigi.
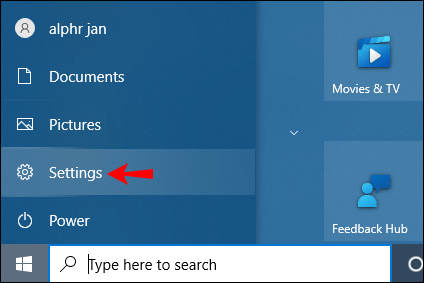
- Setelah jendela pengaturan terbuka, pilih "Sistem."

- Pilih "suara" dari panel navigasi di sebelah kiri.

- Di bawah "Input", klik panah tarik-turun lalu pilih mikrofon yang ingin Anda atur sebagai alat input suara default Anda.
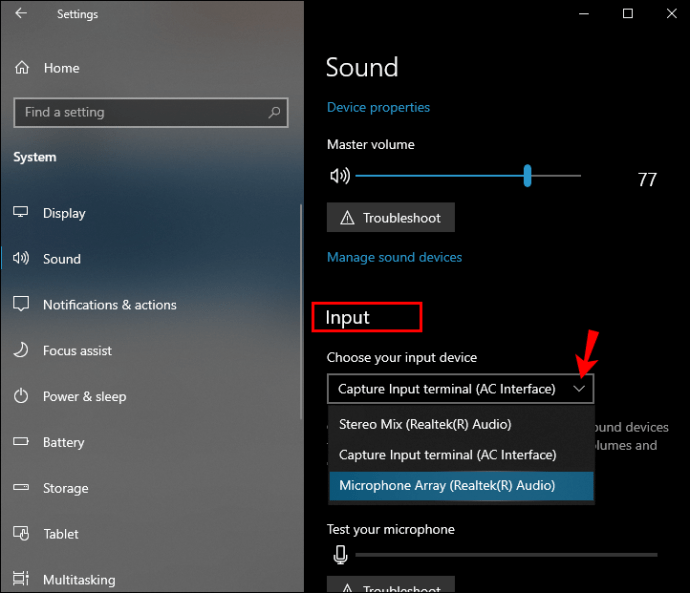
Dan voila! Windows 10 dan aplikasinya sekarang akan mendengar Anda dengan keras dan jelas dengan mikrofon default baru Anda. Tidak seperti pada metode pertama, bagaimanapun, mikrofon eksternal hanya akan ada di daftar dropdown jika saat ini terpasang ke PC Anda.
Metode 3: Gunakan Opsi Suara Tingkat Lanjut
Untuk mengubah mikrofon default menggunakan metode ini:
- Klik pada ikon Windows di sudut kiri bawah.
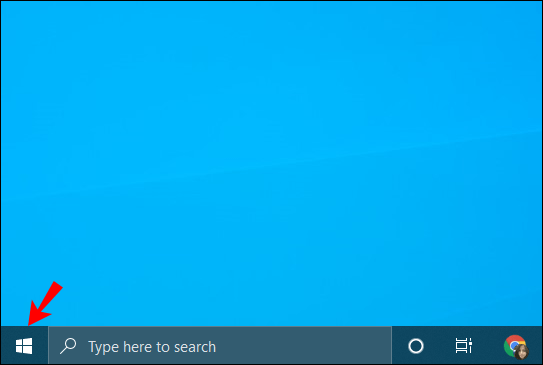
- Gulir ke bawah daftar abjad dan klik "Pengaturan."
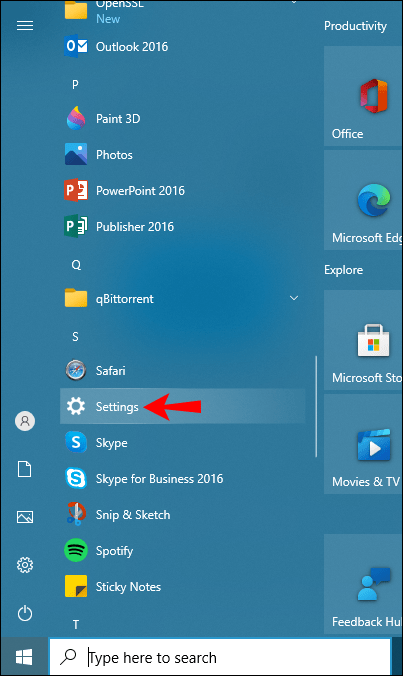
- Setelah jendela pengaturan terbuka, pilih "Sistem."

- Pilih "suara" dari panel navigasi di sebelah kiri.

- Gulir ke bawah ke "Opsi suara lanjutan".
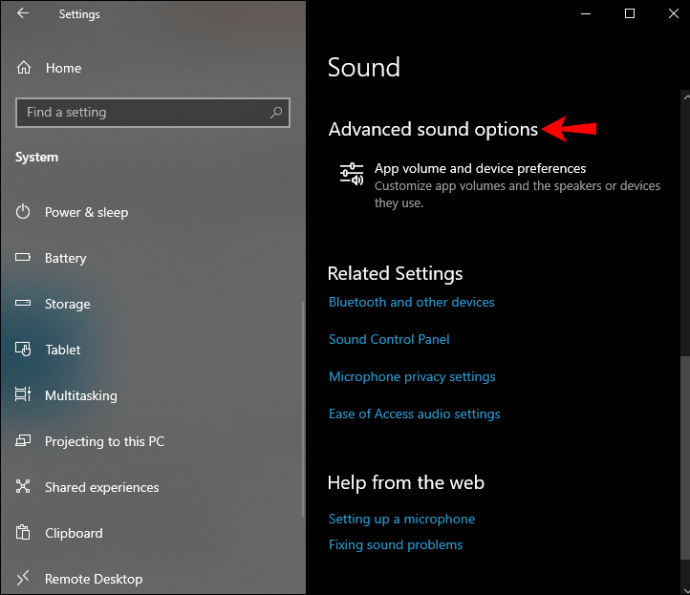
- Klik "Volume aplikasi dan preferensi perangkat."
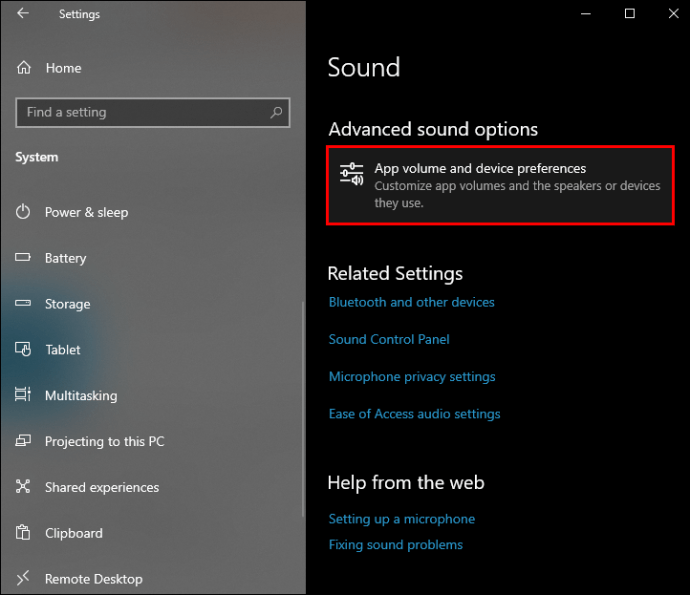
- Di bawah "Input", klik panah tarik-turun, lalu pilih mikrofon yang ingin Anda atur sebagai default.
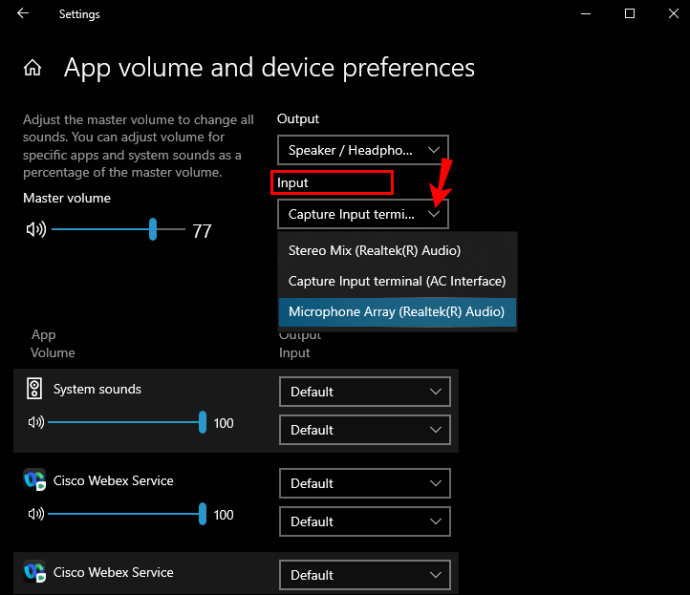
Cara Mengaktifkan Mikrofon di Windows 10
Lama berlalu adalah hari-hari Anda harus mengunduh program tambahan untuk merekam file audio atau video atau bahkan menangkap kenangan melalui obrolan video. Windows 10 dilengkapi dengan mikrofon internal. Anda bahkan dapat menggunakannya dengan Cortana, asisten Windows cerdas yang membantu Anda menemukan file, mencari informasi secara online, dan bahkan menjawab pertanyaan tentang apa yang terjadi di dunia. Namun, menggunakan mikrofon inbuilt (atau mikrofon eksternal lainnya yang terpasang ke PC Anda) tidak mungkin sampai diaktifkan.
Anda dapat mengaktifkan mikrofon di Windows 10 dengan beberapa cara:
Gunakan Properti Perangkat
Untuk mengaktifkan mikrofon Anda menggunakan tab "Properti Perangkat":
- Klik pada ikon Windows di sudut kiri bawah.
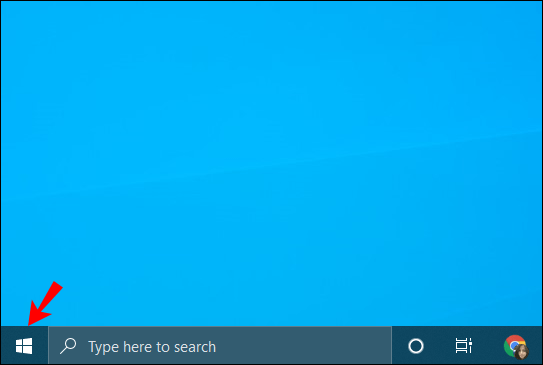
- Gulir ke bawah daftar abjad dan klik "Pengaturan."
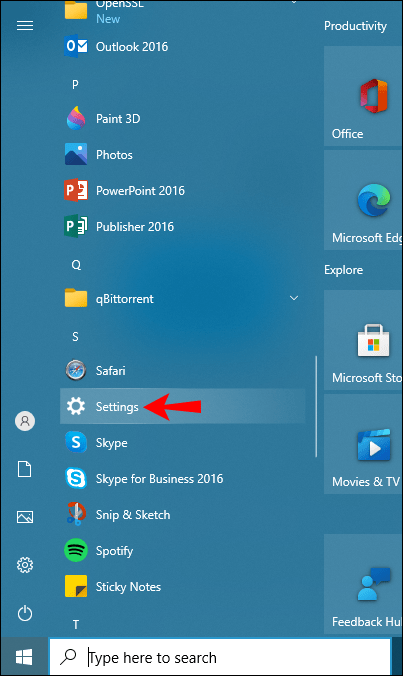
- Setelah jendela pengaturan terbuka, pilih "Sistem."

- Pilih "suara" dari panel navigasi di sebelah kiri.

- Di bawah "Input," klik "Properti perangkat." Ini akan membuka bagian manajemen perangkat.
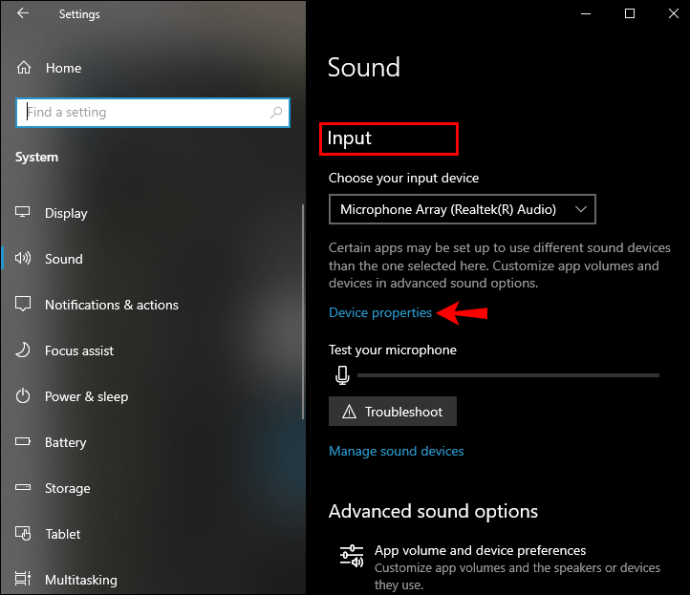
- Hapus centang pada kotak di samping "Dinonaktifkan".
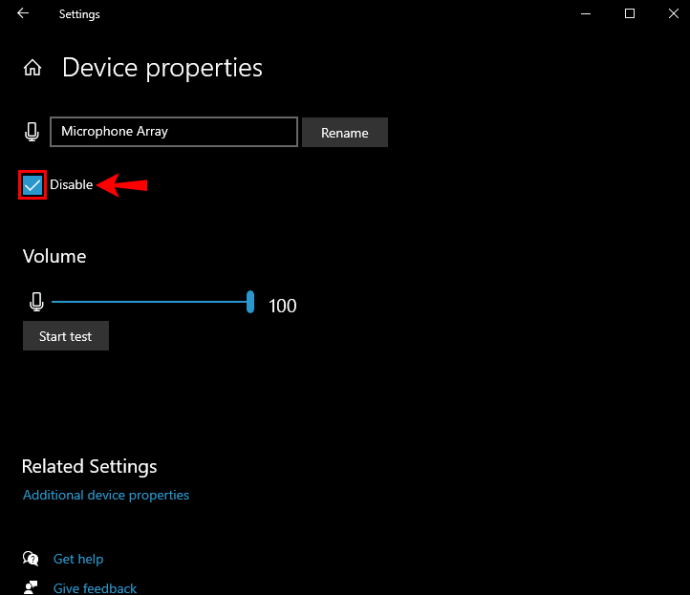
Buka Kelola Perangkat Suara
Anda juga dapat mengaktifkan mikrofon melalui tab "Kelola perangkat suara". Begini caranya:
- Klik pada ikon Windows di sudut kiri bawah.
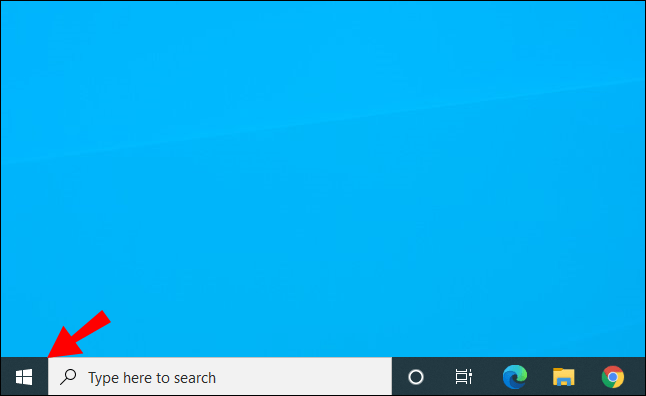
- Gulir ke bawah daftar abjad dan klik "Pengaturan."
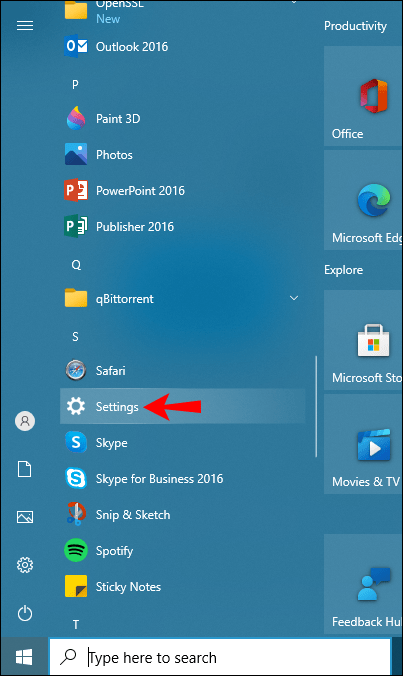
- Klik pada "Sistem."

- Pilih "suara" dari panel navigasi di sebelah kiri.

- Di bawah "Input," klik "Kelola perangkat suara." Ini akan membuka jendela baru dengan daftar semua perangkat input dan output Anda.
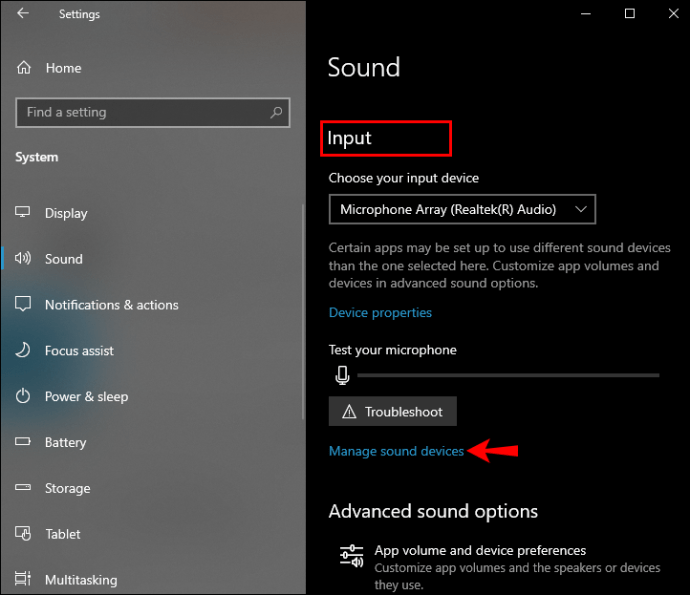
- Di bawah "Perangkat input", klik mikrofon yang ingin Anda atur sebagai default, lalu klik "Aktifkan".
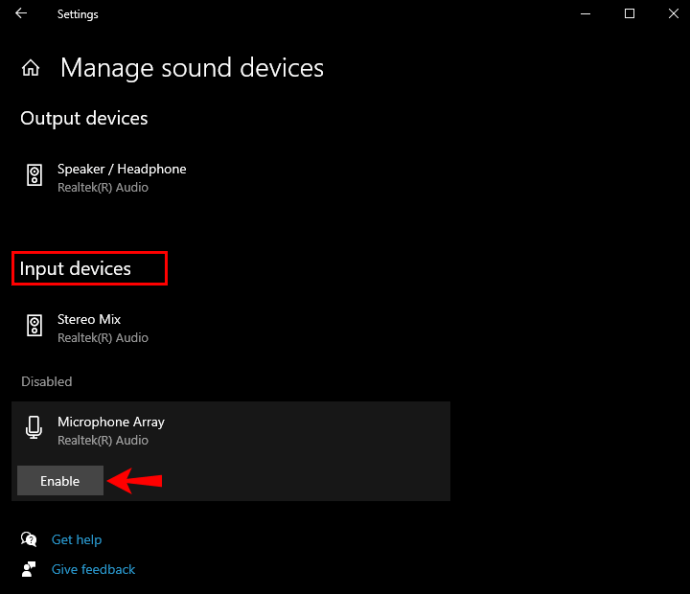
Gunakan Pengelola Perangkat
- Buka Start Menu, ketik "Device Manager" di bilah pencarian, dan tekan "Enter."
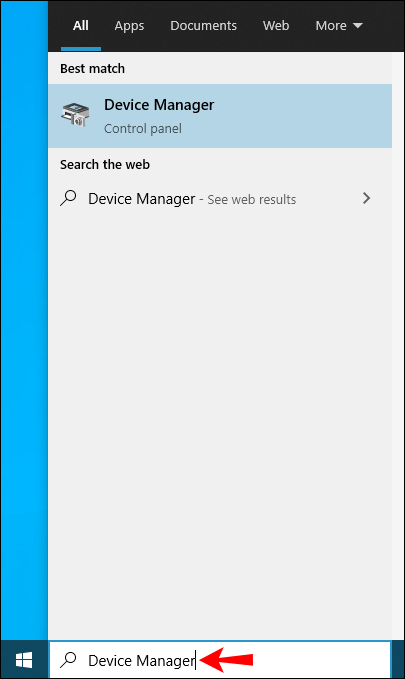
- Klik dua kali pada "Input dan output audio."
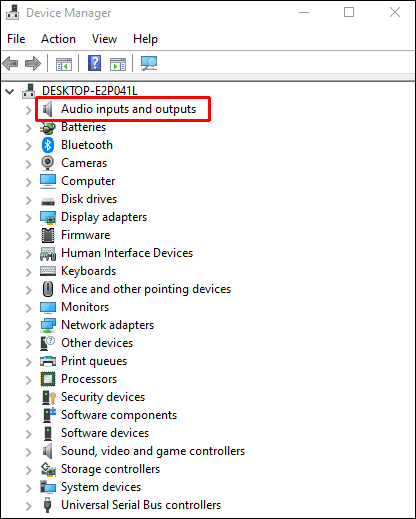
- Klik kanan pada mikrofon dan kemudian klik "Aktifkan."
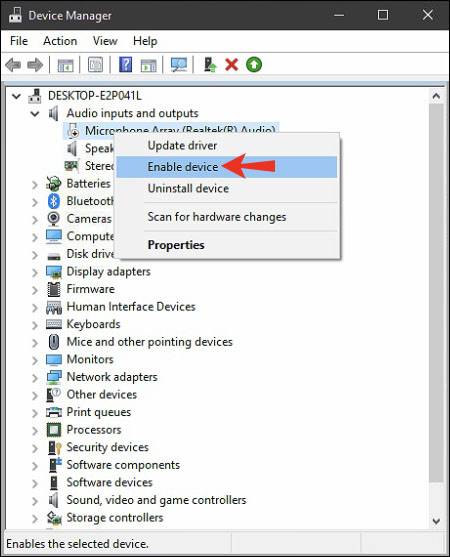
Bagaimana Cara Menonaktifkan Mikrofon di Windows 10?
Orang sering khawatir tentang privasi internet mereka. Ini adalah masalah yang dapat dimengerti, dan Windows 10 memiliki beberapa fitur yang dapat membantu Anda menjaga privasi Anda saat konferensi video atau browsing. Menonaktifkan mikrofon Anda adalah salah satunya.
Ada beberapa cara untuk menonaktifkan mikrofon Anda. Mari kita lihat bagaimana masing-masing bekerja:
Gunakan Properti Perangkat
Untuk menonaktifkan mikrofon melalui tab "Properti perangkat":
- Klik pada ikon Windows di sudut kiri bawah.
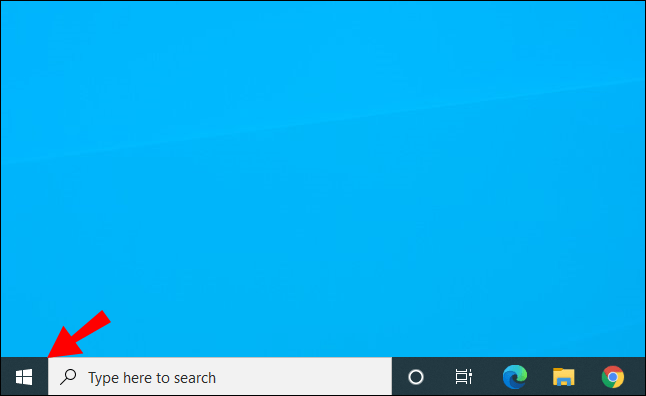
- Gulir ke bawah daftar abjad dan klik "Pengaturan."
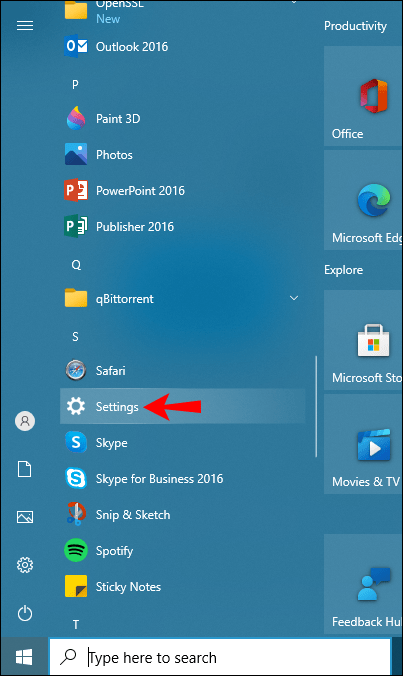
- Setelah jendela pengaturan terbuka, pilih "Sistem."

- Pilih "suara" dari panel navigasi di sebelah kiri.

- Di bawah "Input," klik "Properti perangkat."
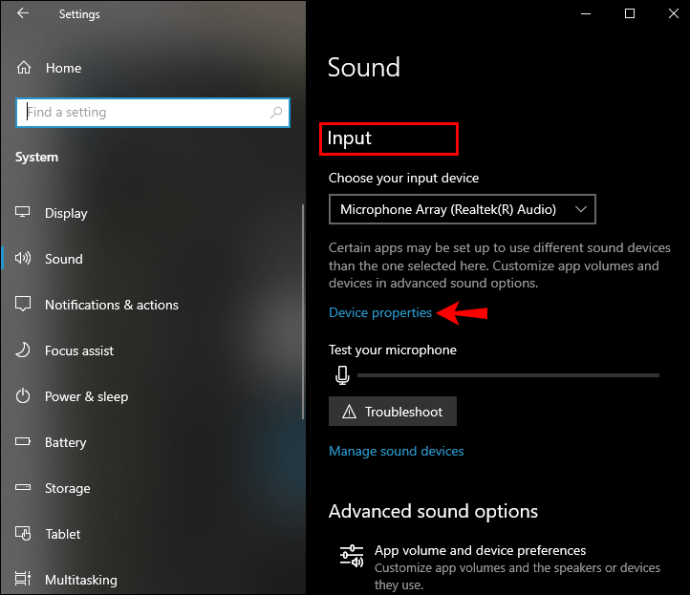
- Centang kotak di samping "Dinonaktifkan".
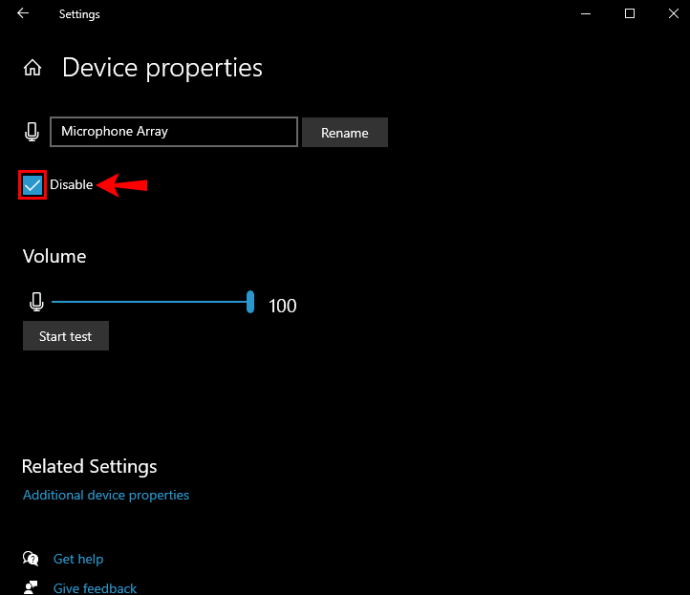
Buka Kelola Perangkat Suara
Untuk menonaktifkan mikrofon melalui tab "Kelola perangkat suara":
- Klik pada ikon Windows di sudut kiri bawah.
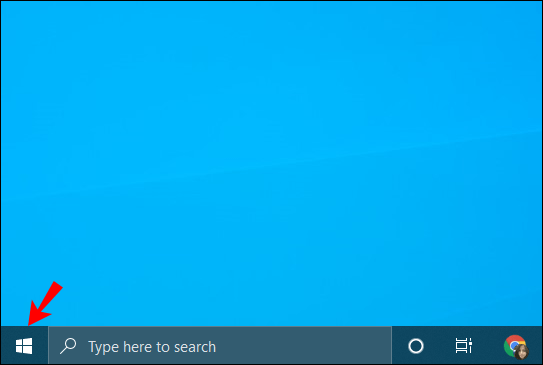
- Gulir ke bawah daftar abjad dan klik "Pengaturan."
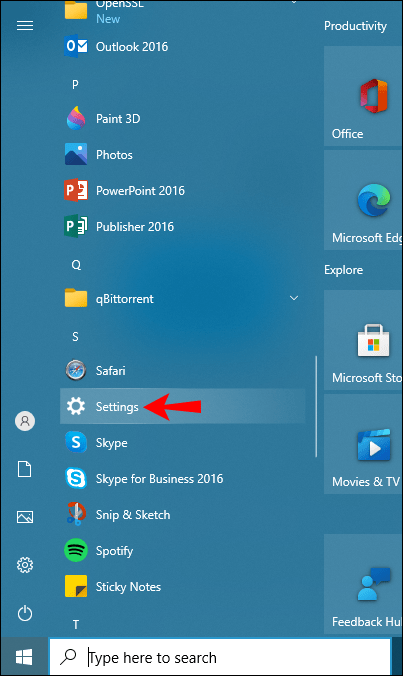
- Klik pada "Sistem."

- Pilih "suara" dari panel navigasi di sebelah kiri.

- Di bawah "Input," klik "Kelola perangkat suara."
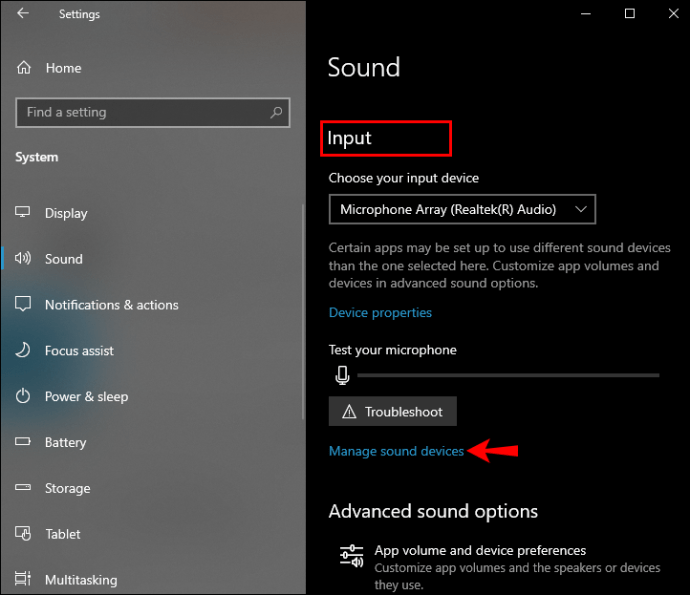
- Di bawah "Perangkat input", klik mikrofon yang ingin Anda nonaktifkan, lalu klik "Nonaktifkan".
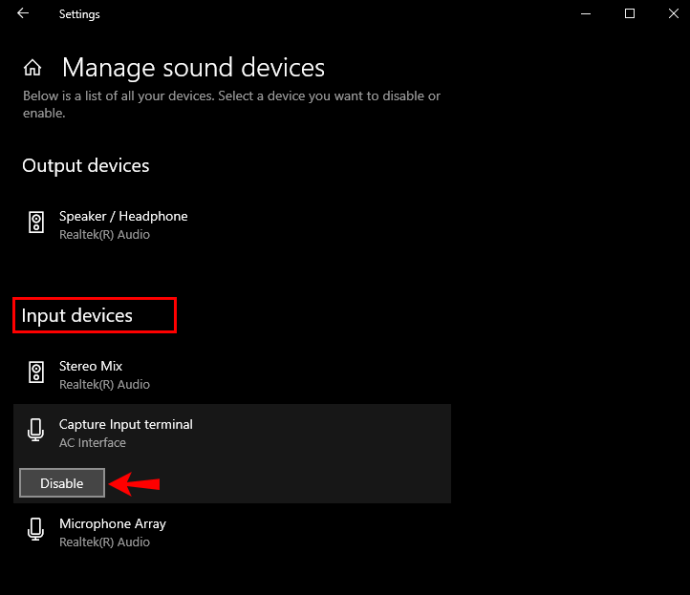
Gunakan Pengelola Perangkat
- Buka Start Menu, ketik "Device Manager" di bilah pencarian, lalu tekan "Enter."
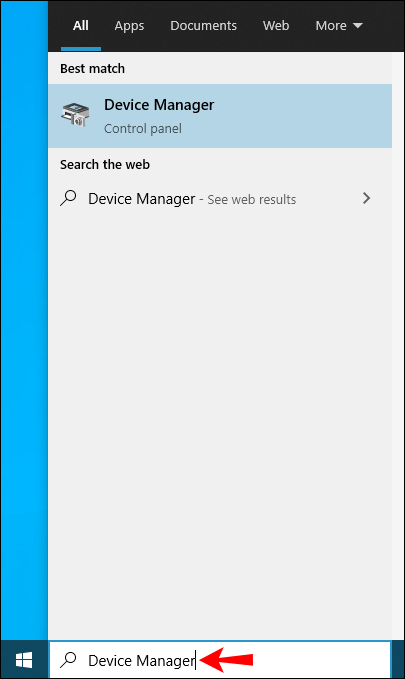
- Klik dua kali pada "Input dan output audio."
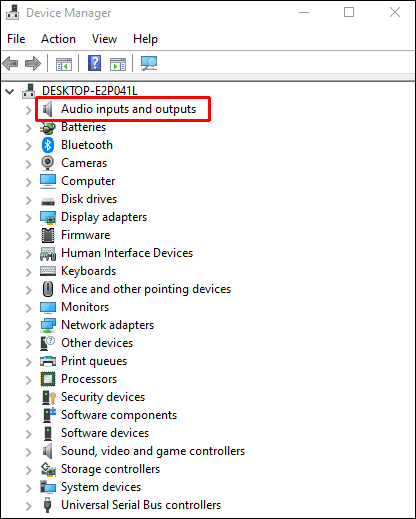
- Klik kanan pada mikrofon yang ingin Anda bisukan dan kemudian klik "Nonaktifkan."
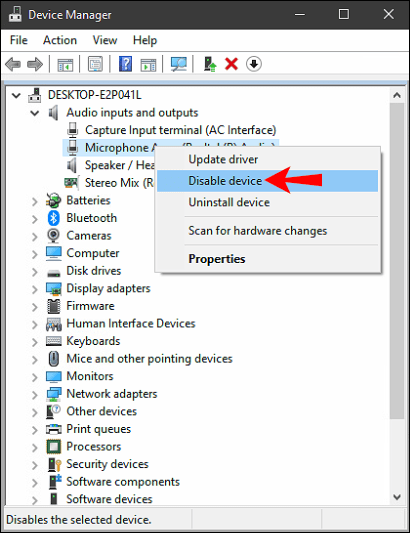
Rekam Audio Seperti Profesional
Mikrofon berkualitas dapat menjadi pembeda antara panggilan konferensi video yang sukses dan sesi yang nyaris tidak terdengar yang tidak menyelesaikan pekerjaan. Mikrofon juga berguna saat Anda ingin mengeluarkan perintah suara ke Cortana, asisten suara resmi untuk Windows 10. Tetap menggunakan mikrofon yang sudah diinstal sebelumnya selalu menjadi pilihan, tetapi kualitas suaranya bisa buruk atau kacau. Mengubah mikrofon default dapat membantu Anda menemukan alat perekaman terbaik untuk kebutuhan Anda. Dan berkat artikel ini, Anda tahu cara melakukannya.
Apakah Anda mengalami masalah saat menggunakan mikrofon di PC Windows Anda? Beri tahu kami di bagian komentar di bawah.