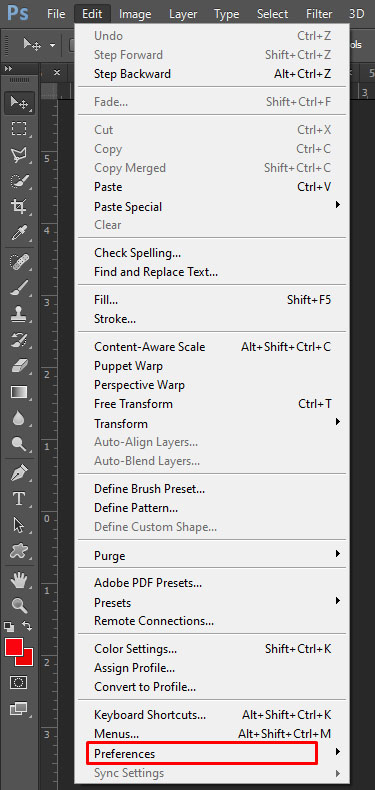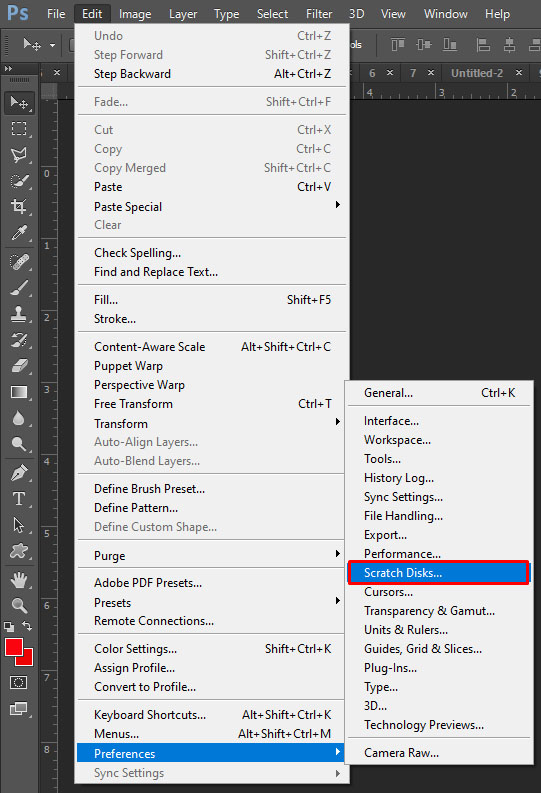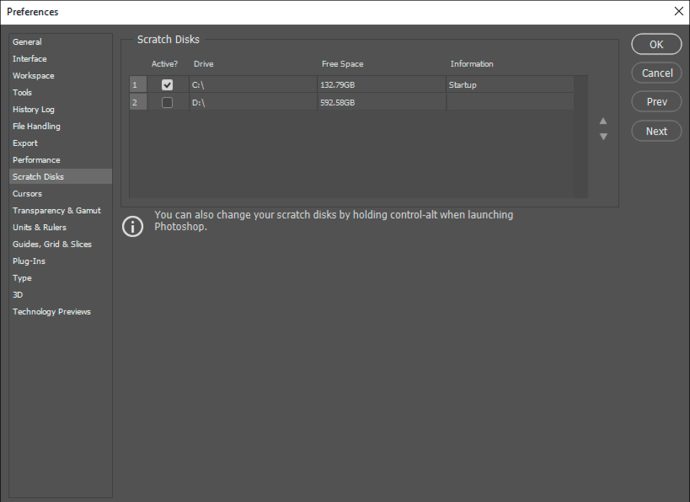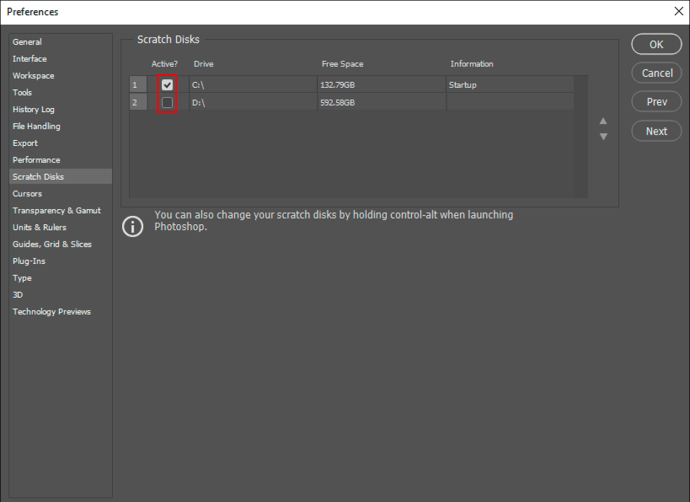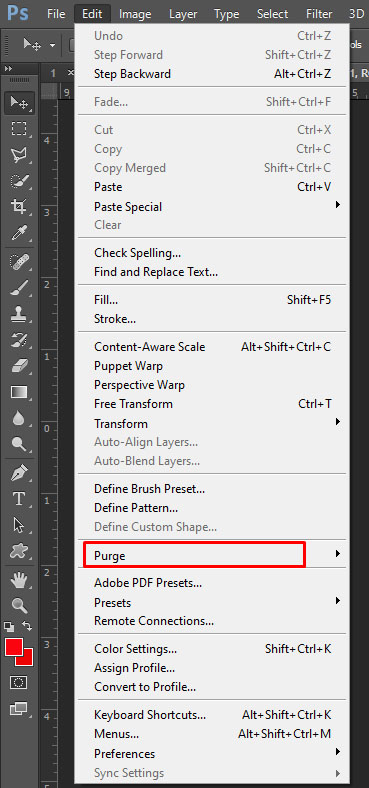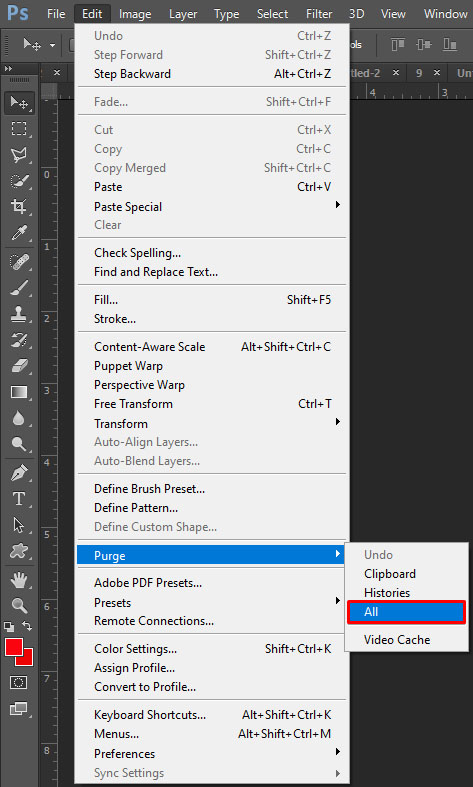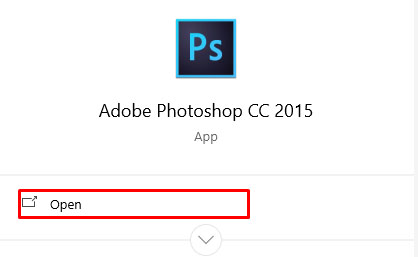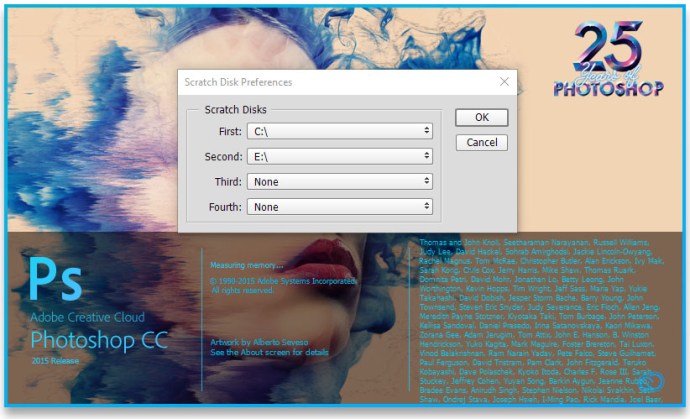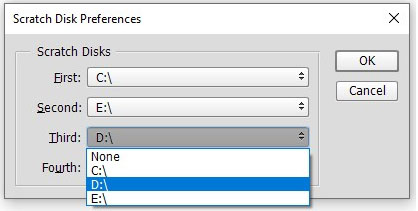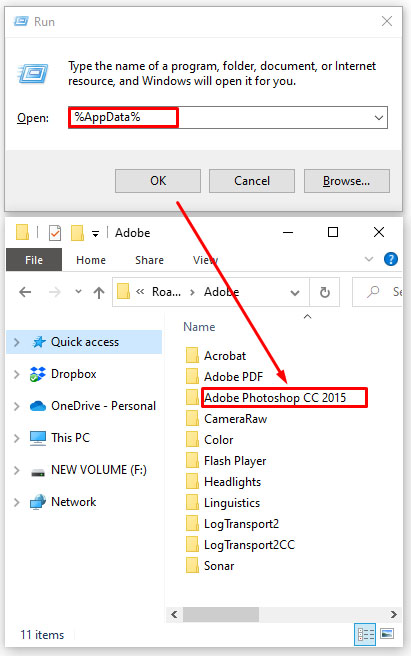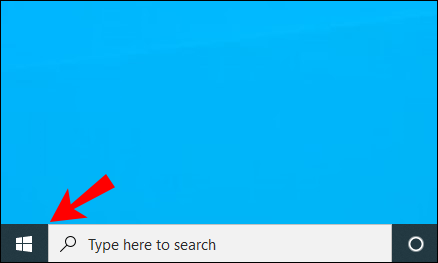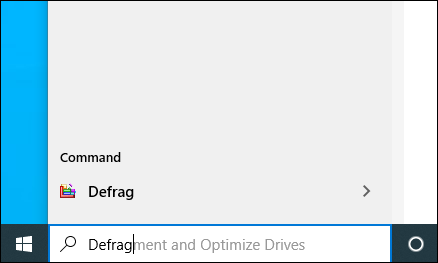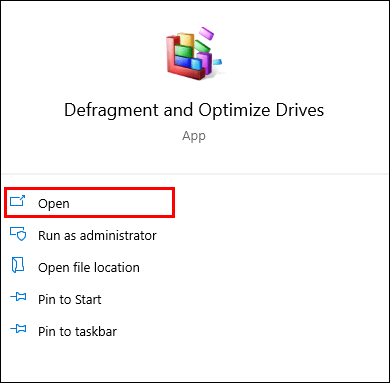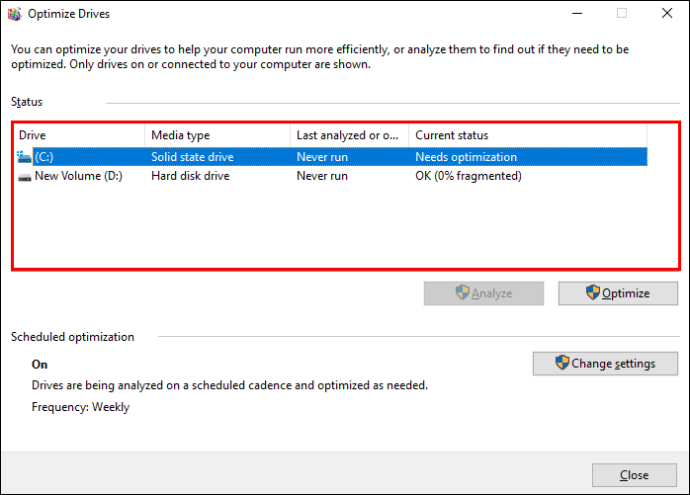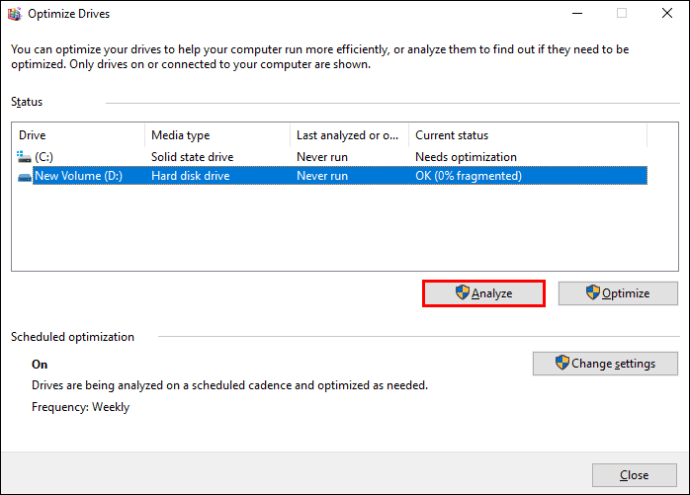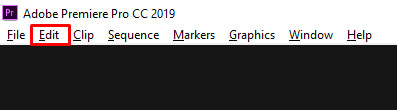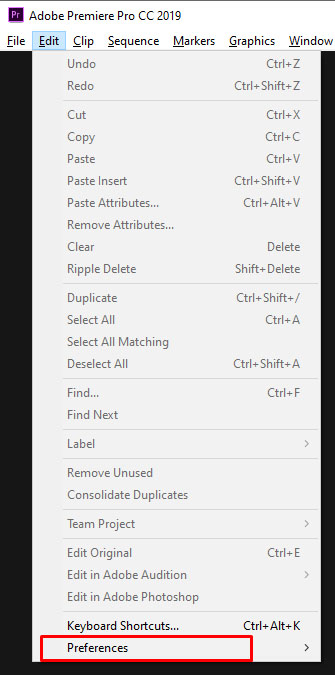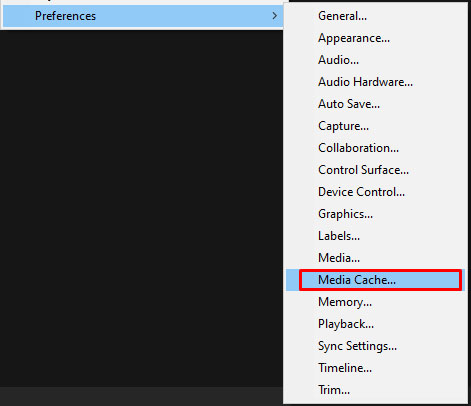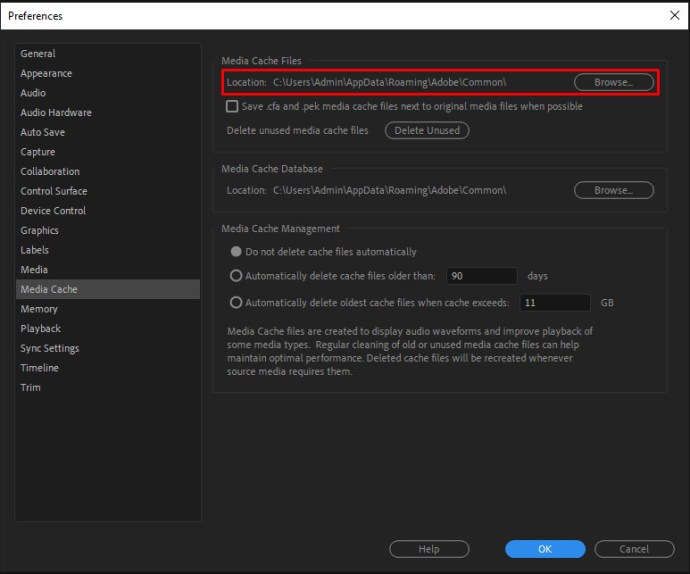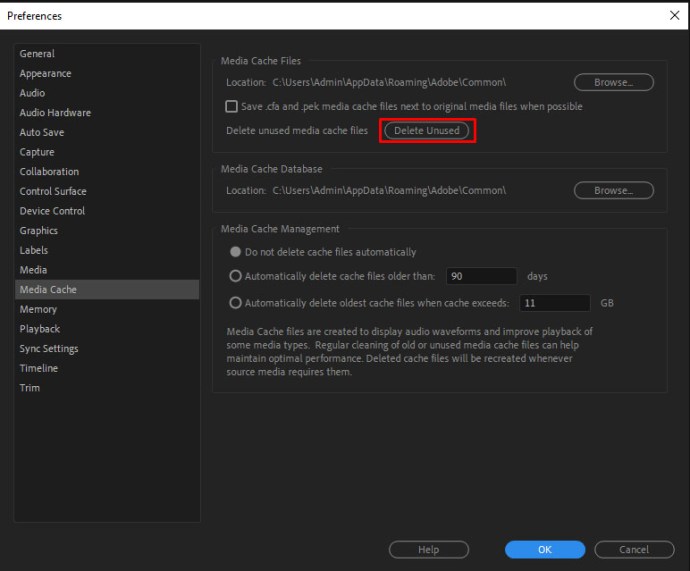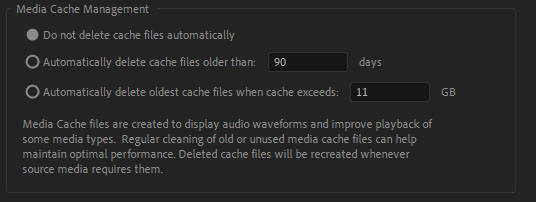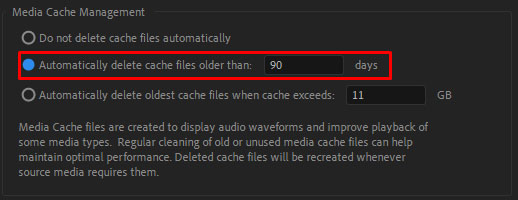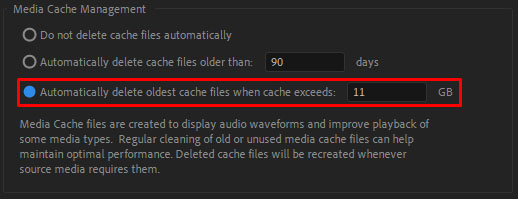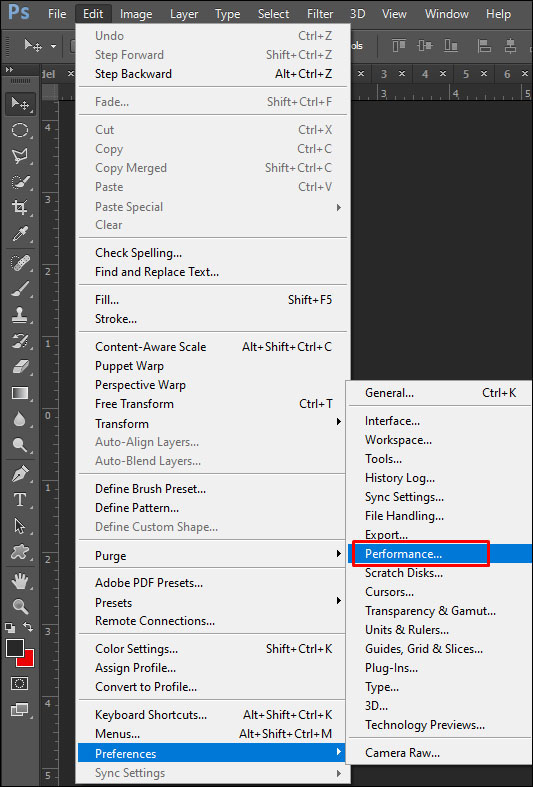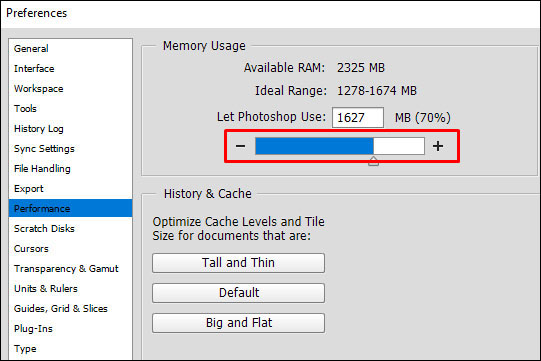Jika Anda menggunakan Photoshop untuk bekerja, atau mungkin hanya hobi, Anda mungkin cukup berpengalaman di dalamnya. Namun, Anda mungkin menemukan kesalahan di mana Anda tidak dapat membuka Photoshop karena disk awal Anda.

Dalam artikel ini, kami akan memberi tahu Anda tentang disk awal Anda, cara menghapusnya, dan opsi lain yang dapat Anda coba dengannya.
Lebih Lanjut Tentang Scratch Disk
Seperti yang Anda ketahui, disk awal adalah drive penyimpanan lokal yang digunakan Photoshop saat dijalankan. Hard disk virtual ini menggunakan penyimpanan komputer Anda (HDD atau SSD) untuk menyimpan file yang tidak dapat masuk atau tidak perlu berada di RAM Anda.
Secara default, Photoshop akan menggunakan drive boot Anda sebagai disk awal. Seiring waktu, drive boot Anda dapat mengumpulkan file-file sementara dari banyak program di PC Anda, karena sebagian besar dari ini akan menggunakannya dengan satu atau lain cara.
Itu dapat menyebabkan kesalahan disk awal.
Cara Menghapus Scratch Disk di Photoshop
Untuk menemukan di mana awal disk, Anda dapat mengikuti langkah-langkah berikut:
- Di Photoshop, buka Sunting tab.

- Pilih Preferensi pilihan di bagian bawah dropdown.
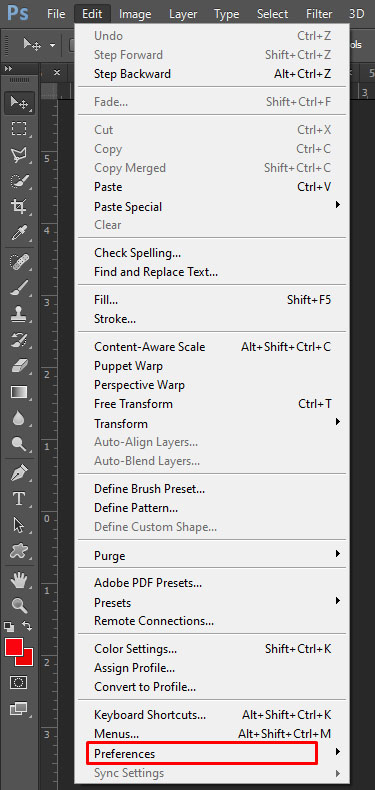
- Sekarang, pilih opsi Scratch Disk… dari menu samping.
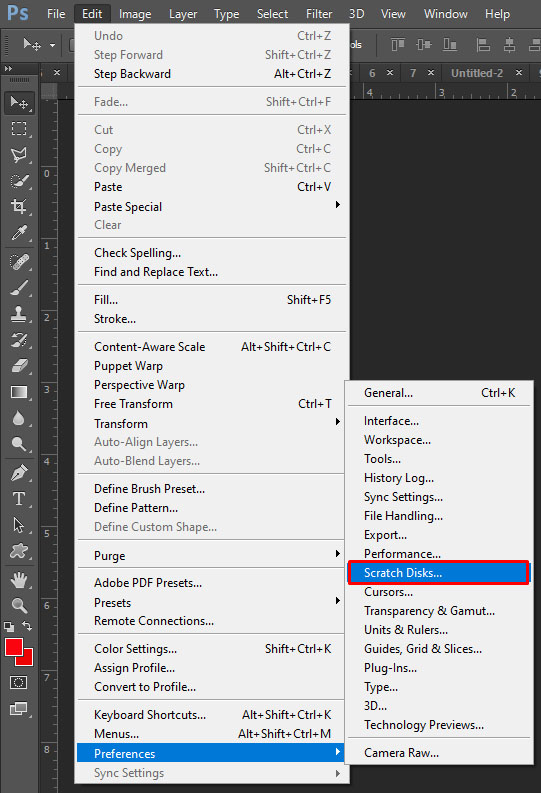
- Di sini, Anda akan melihat daftar drive dan tanda centang di sebelahnya. Setiap tanda centang berarti Photoshop menggunakan drive itu sebagai disk awal.
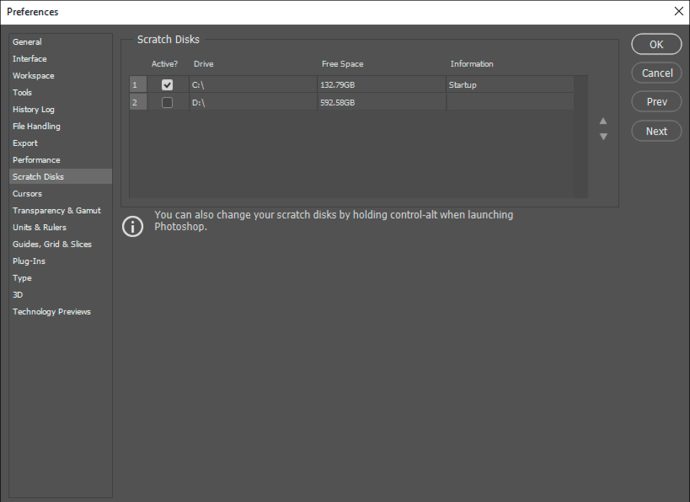
- Jika Anda ingin membuat disk awal baru, centang kotak di sebelah drive yang ingin Anda gunakan.
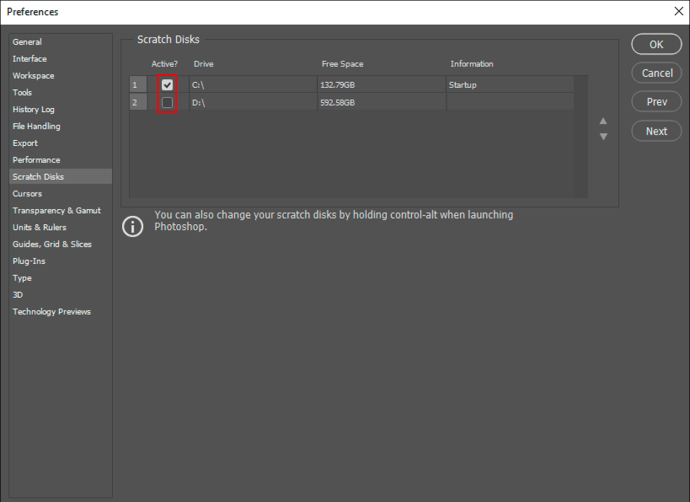
- Photoshop kemudian akan mengalokasikan data ke lebih banyak lokasi, menurunkan beban pada drive boot.
Jika Anda ingin menghapus disk awal dari data sebelumnya sama sekali, Anda harus menemukan file yang akan dihapus secara manual.
Jika Photoshop menggunakan drive boot Anda, maka folder berikut adalah tempat Anda akan menemukan file-file sementara:
C:PenggunaNAMA PENGGUNA ANDAAppDataLocalTempSesampai di sana, temukan file bernama Suhu Photoshop diikuti oleh deretan angka. Ini adalah file yang berisi semua data sementara yang digunakan Photoshop saat boot. Hapus file ini untuk menghapusnya.
Perhatikan bahwa menghapus file sementara juga akan menghapus kemajuan apa pun pada proyek yang belum Anda simpan, jadi pastikan Anda telah mencadangkan semuanya sebelumnya.
Jika Anda tidak dapat menghapus file tersebut, maka Adobe mungkin sedang menggunakannya. Pastikan Photoshop dan program Adobe lainnya ditutup dengan benar.
Atau, Anda membersihkan cache Photoshop saat ini untuk proyek tersebut:
- Sekali lagi, buka Sunting tab.

- Sekarang, pilih Membersihkan.
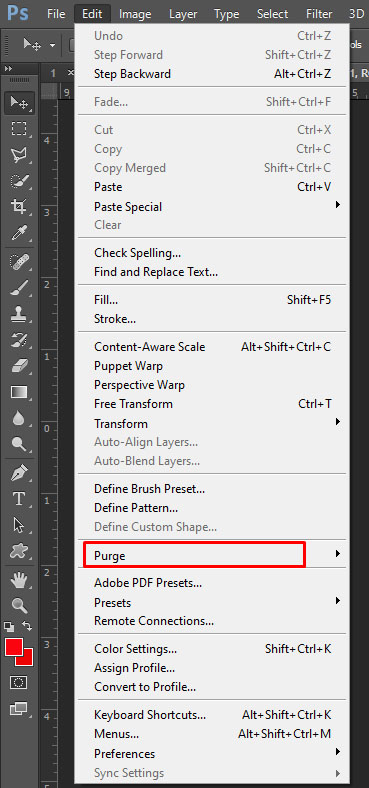
- Selanjutnya, pilih Semua.
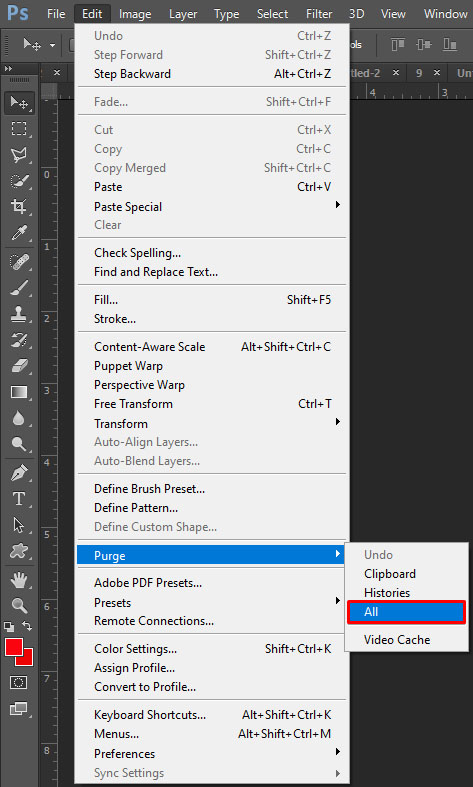
Menghapus seluruh cache Photoshop akan menghapus versi sebelumnya dari proyek saat ini, hanya menyisakan versi saat ini di memorinya. Jika Anda telah membuat banyak perubahan besar, ini dapat menghemat banyak memori, tetapi Anda tidak dapat kembali ke versi sebelumnya.
Cara Menghapus Scratch Disk Tanpa Membuka Photoshop
Jika Anda menerima pesan kesalahan bahwa disk awal Anda penuh dan Photoshop tidak dapat dibuka, ikuti langkah-langkah ini:
- Coba buka Photoshop.
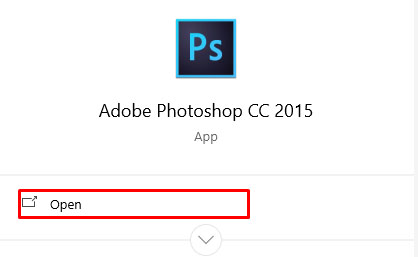
- Saat aplikasi dibuka, tekan Ctrl + Alt (di Windows) atau Cmd + Opsi (di Mac). Perintah ini akan memunculkan menu awal disk, seperti yang disebutkan di atas.
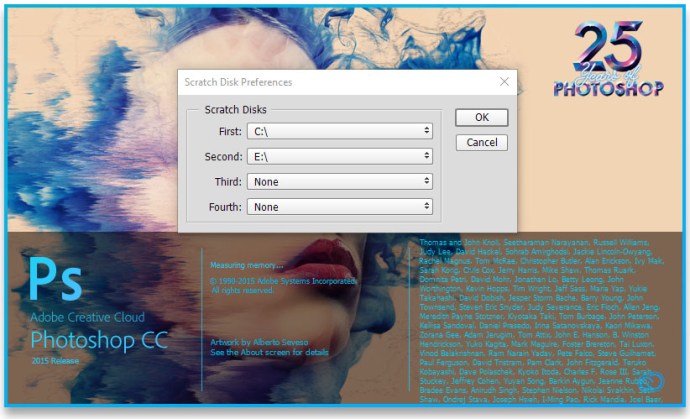
- Tambahkan drive lain ke disk awal Anda untuk menambahkan beberapa ruang.
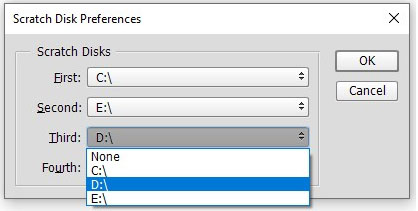
- Atau, cari File Sementara di drive yang digunakan untuk disk awal dan hapus.
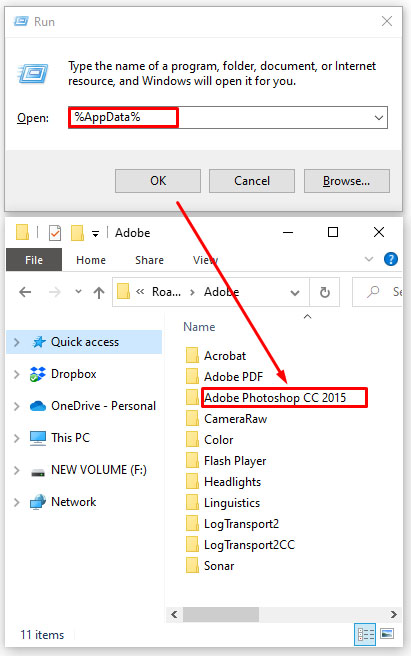
Membersihkan Disk Awal Anda
Jika Photoshop tidak menggunakan banyak memori sendiri, atau Anda telah mengosongkan disk awal dan Anda terus menerima pesan kesalahan bahwa disk penuh, Anda harus menghapus file tambahan di drive.
Opsi pertama Anda untuk mengosongkan beberapa ruang adalah menggunakan Disk Defragmenter bawaan. Untuk melakukannya, ikuti langkah-langkah berikut:
- Buka bilah Menu Mulai/Pencarian.
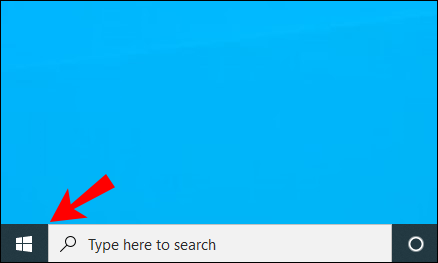
- Ketik “Defrag.”
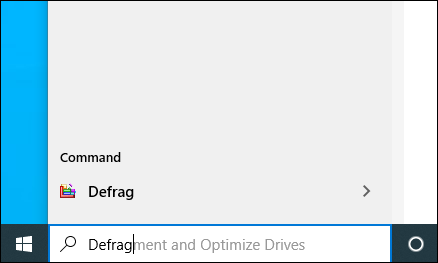
- Disk Defragmenter akan muncul sebagai hasilnya. Klik untuk membukanya.
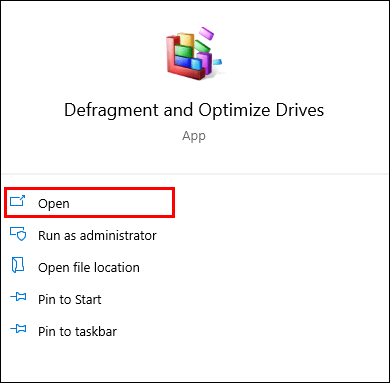
- Di menu, pilih drive yang ingin Anda hapus.
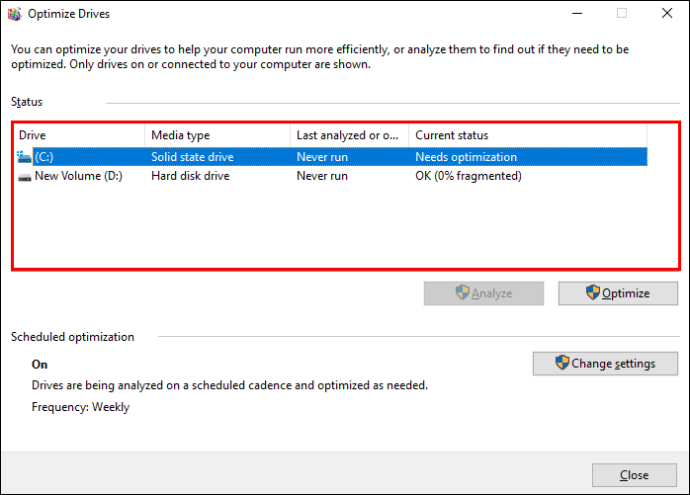
- Lalu tekan Menganalisa.
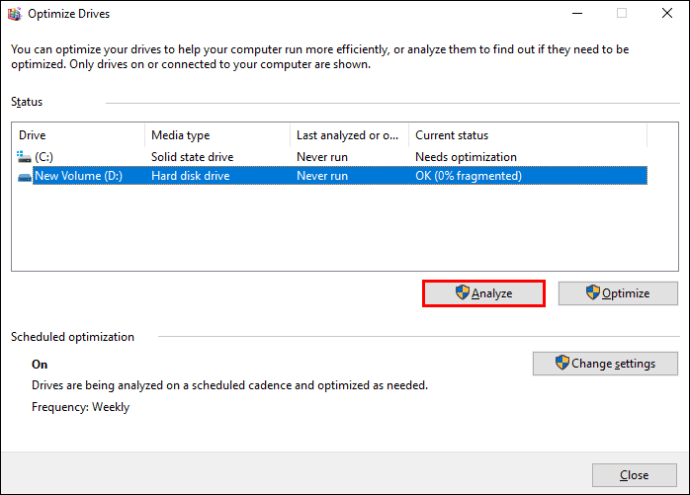
Disk Defragmenter tidak menghapus file, hanya mengalokasikannya kembali, sehingga Anda memiliki lebih banyak ruang kosong yang tersedia yang ditautkan. Memiliki lebih banyak memori bebas yang terhubung sangat penting untuk file yang lebih besar. Misalnya, Photoshop dapat memiliki file besar untuk cache-nya, yang tidak akan muat di drive jika ruang terbuka tersegmentasi.
Membersihkan Scratch Disk di Premiere Pro
Jika Anda menggunakan Premiere Pro untuk memproses video, Anda mungkin bertanya-tanya bagaimana cara menghapus disk awal juga. Premiere Pro menggunakan sistem cache untuk menyimpan file-file sementara. Untuk menemukan dan menghapusnya, ikuti langkah-langkah berikut:
- Buka Sunting tab.
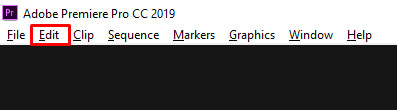
- Membuka Preferensi, di bagian bawah menu tarik-turun.
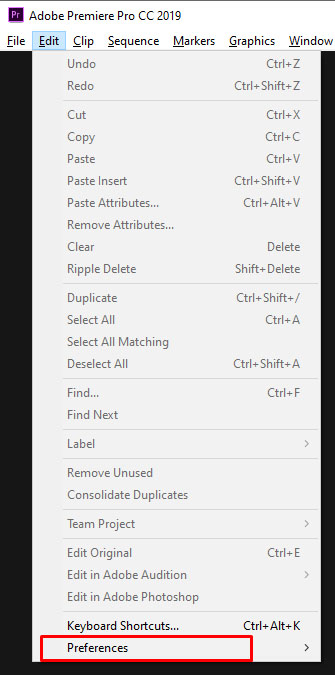
- Pilih Tembolok Media… dari Preferensi Tidak bisa.
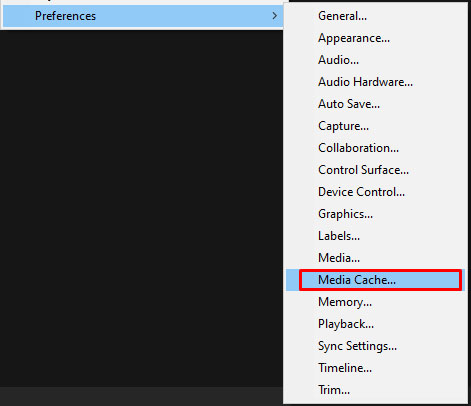
- Di sana, Anda akan menemukan jalur lokal untuk cache. Anda dapat memilih jalur baru, bahkan pada drive yang berbeda, jika Anda ingin mengubahnya.
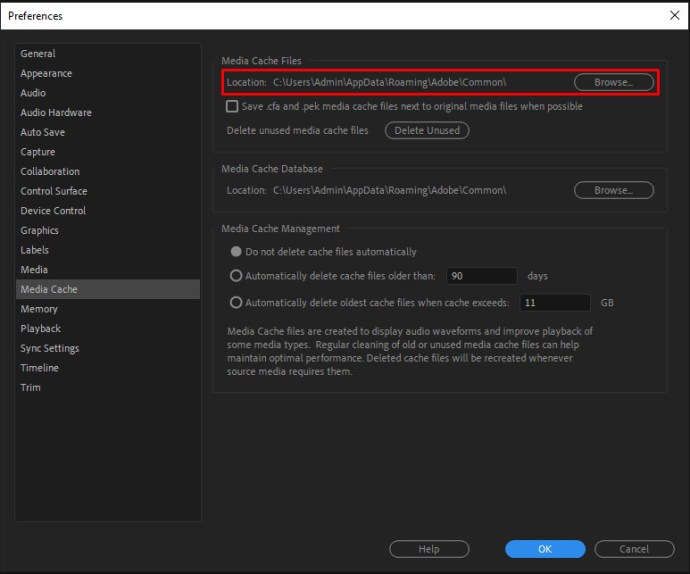
- Jika Anda ingin menghapus isi cache, tekan Menghapus.
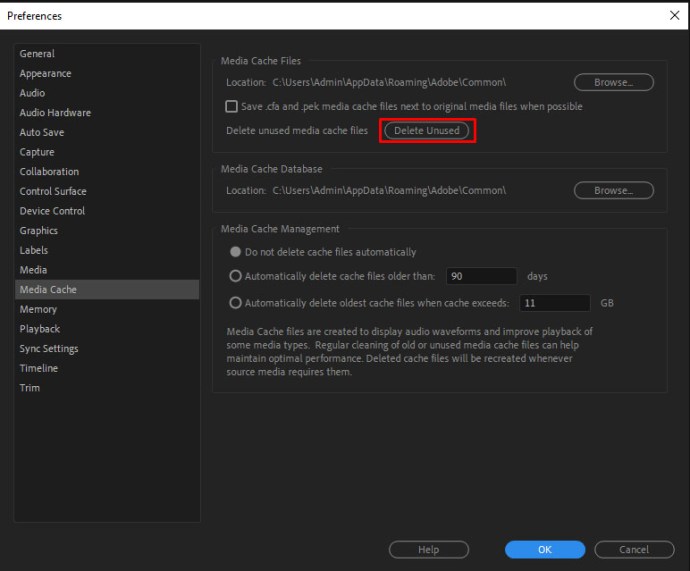
- Anda juga dapat mengatur Premiere Pro untuk menghapus file cache secara otomatis. Ada dua pilihan untuk itu.
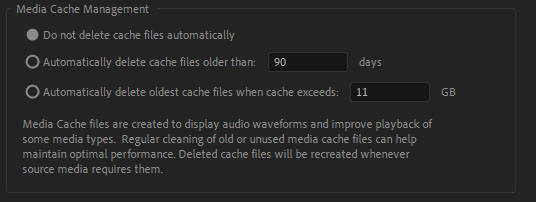
- Jika Anda ingin menghapus file lama, pilih opsi Secara otomatis menghapus file cache yang lebih lama dari lalu masukkan jumlah hari. Sistem Anda akan menghapus semua file yang lebih lama dari jumlah hari tersebut.
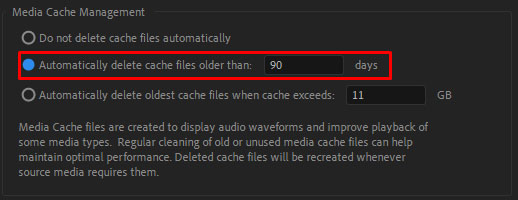
- Jika Anda ingin menyimpan cache di bawah jumlah penggunaan memori tertentu, pilih opsi Secara otomatis menghapus file cache terlama ketika cache melebihi, lalu masukkan jumlah GB maksimum yang ingin Anda tetapkan ke cache. Jika cache Anda melebihi itu, itu akan menghapus file terlama hingga mencapai di bawah batas.
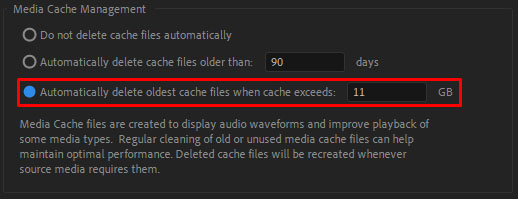
Premiere Pro dapat menggunakan beberapa disk awal untuk semua komponen proyeknya. Untuk mengaksesnya, ikuti langkah-langkah berikut:
- Buka Sunting tab.
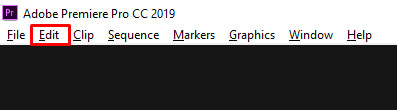
- Lalu klik Preferensi.
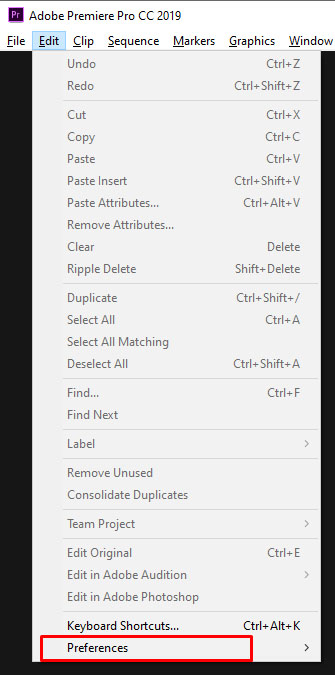
- Membuka Scratch Disk.
Premiere Pro akan mencantumkan semua disk awal tergantung pada bagian dari proyek saat ini. Anda dapat mengubah tempat disk awal ini dengan memilih drive mana yang akan digunakan di menu yang sesuai. Secara default, disk awal sama dengan penyimpanan proyek, tetapi Anda juga dapat menggunakan folder "Dokumen Saya" atau jalur khusus pilihan Anda.
FAQ tambahan
Bisakah Saya Menambahkan Lebih Banyak Ruang ke Scratch Disk Saya di Photoshop?
Cara termudah untuk menambahkan lebih banyak ruang ke disk awal adalah dengan mendistribusikannya ke beberapa drive. Anda dapat memilih sejumlah disk drive yang dimiliki perangkat Anda untuk disk awal. Untuk membuat disk awal baru, akses menu Disk Awal dan periksa drive yang ingin Anda gunakan. Photoshop dapat menggunakan empat disk drive sebagai disk awal dan penyimpanan 64 miliar GB untuk melakukannya, tetapi sepertinya Anda tidak akan pernah menggunakan atau membutuhkan sebanyak itu.u003cbru003eu003cbru003eAtau, Anda dapat menambahkan disk drive baru ke perangkat Anda dan mendedikasikannya sebagai disk awal utama untuk Photoshop. Kami merekomendasikan menggunakan SSD, karena mereka membaca dan menulis data lebih cepat. Disk awal tidak akan dengan mudah mencapai terabyte penggunaan data, jadi Anda akan aman menggunakan SSD biasa. Disk RAID, atau susunan disk, adalah opsi yang bagus untuk digunakan untuk disk awal, tetapi ini akan membutuhkan sedikit Googling dan mengutak-atik bagian Anda.u003cbru003eu003cbru003eSelain itu, Anda ingin secara konsisten membersihkan file sementara lainnya di perangkat Anda untuk mencegah disk awal Anda dari mengisi.
Apa yang Harus Anda Lakukan Saat Scratch Disk Anda Penuh?
Jika drive Anda penuh, Anda memiliki beberapa opsi.u003cbru003eu003cbru003ePertama, Anda dapat menghapus apa pun yang tidak Anda gunakan. Anda dapat menyimpan proyek dan data sebelumnya di drive eksternal, misalnya, agar tidak menggunakan ruang aktif. Pastikan Anda mendefrag drive setelah mengosongkan ruang untuk memungkinkan Photoshop mengakses keseluruhannya.u003cbru003eu003cbru003eKedua, Anda dapat menghapus file sementara Photoshop. Ini akan menghapus sisa proyek sebelumnya yang tidak ingin Anda simpan dan memungkinkan Anda untuk memulai dari awal. Atau, bersihkan cache Photoshop untuk proyek saat ini.u003cbru003eu003cbru003eSebagai opsi terakhir, Anda dapat menginstal drive disk tambahan, lalu meletakkan disk awal di sana.
Cara Menggunakan Lebih Banyak RAM
Jika Anda menggunakan perangkat Anda hanya untuk Photoshop, akan bermanfaat untuk meningkatkan kinerjanya. Salah satu cara terbaik untuk mencapainya adalah dengan meningkatkan penggunaan RAM-nya. Secara default, Photoshop akan menggunakan 70% dari RAM yang tersedia. Untuk mengubahnya, ikuti langkah-langkah berikut:
- Pergi ke Sunting, lalu ke Preferensi.
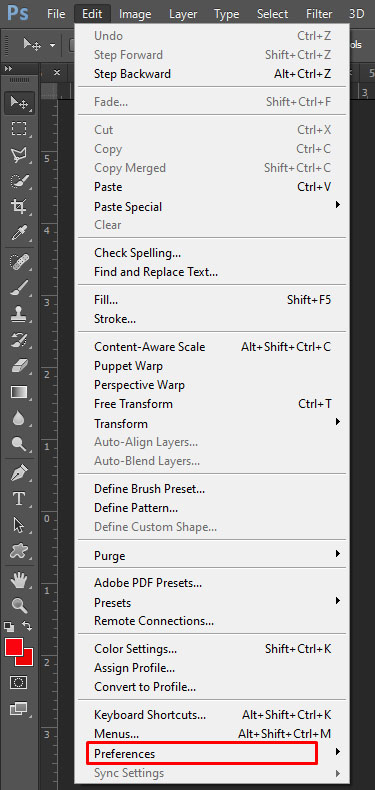
- Membuka Pertunjukan.
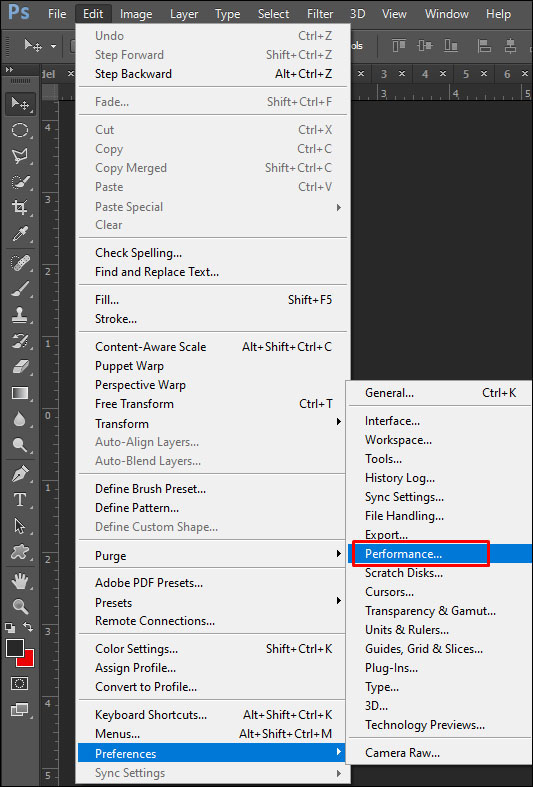
- Slider akan menunjukkan berapa banyak RAM yang dapat digunakan Photoshop. Anda dapat mengatur slider atau memasukkan nomor yang diinginkan secara langsung.
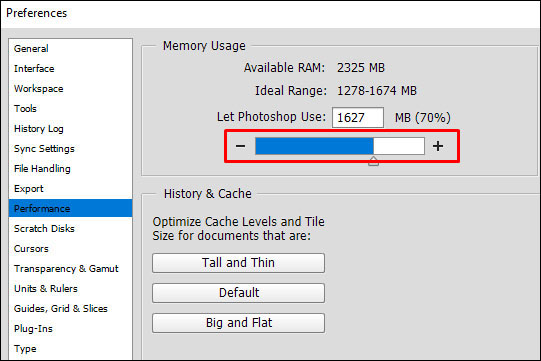
Kami tidak menyarankan untuk mengalokasikan lebih dari 85% RAM Anda ke Photoshop, karena ini dapat memperlambat proses Anda secara signifikan.
Disk Anda, Bersihkan Seperti Hari
Photoshop adalah alat yang sangat baik untuk seniman dan, jika Anda menggunakannya sebagai bagian dari pekerjaan Anda, dapat menjadi asisten yang sangat berharga. Sangat penting bagi Anda untuk menjaga memori yang diperlukan agar Anda tidak mengalami saat-saat yang paling tidak menguntungkan. Jika Anda mengikuti saran kami, itu seharusnya tidak menjadi masalah. Kami harap Anda memiliki waktu yang menyenangkan untuk membuat proyek-proyek hebat.
Pernahkah Anda memiliki disk awal yang penuh? Manakah dari solusi ini yang berhasil untuk Anda? Beri tahu kami di bagian komentar di bawah.