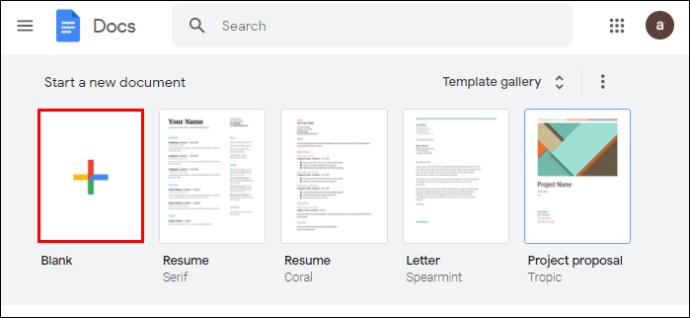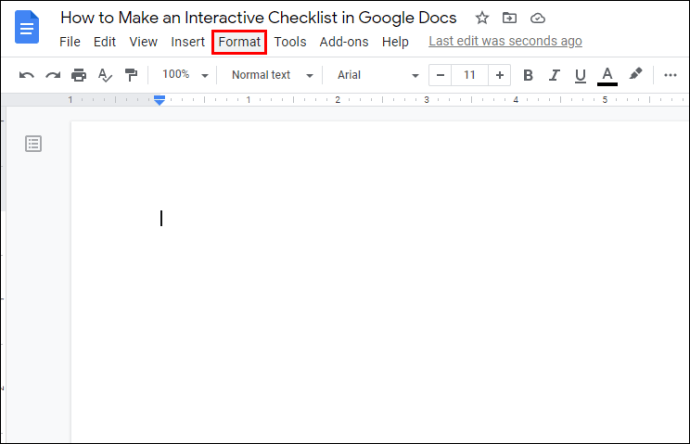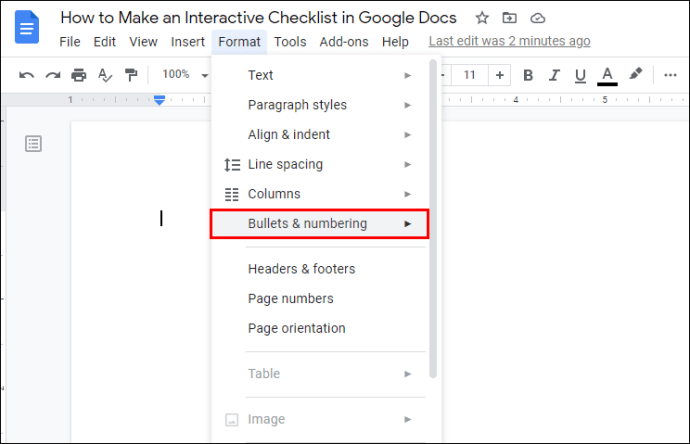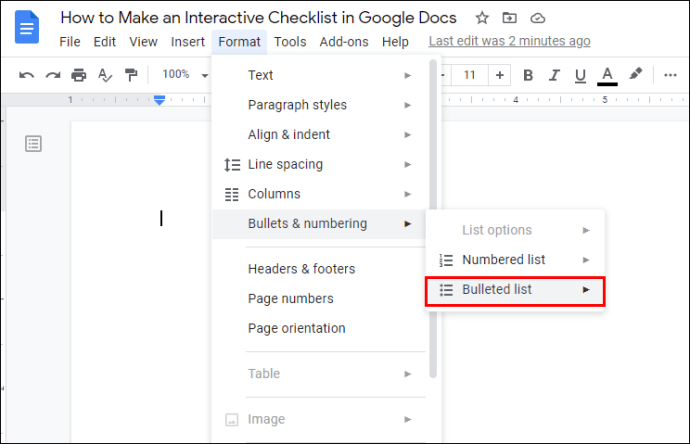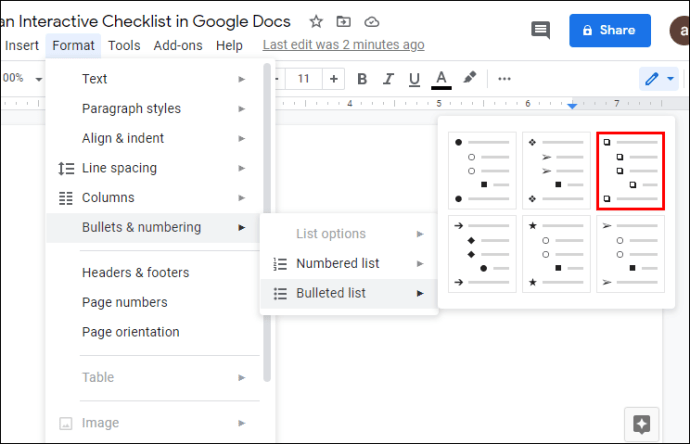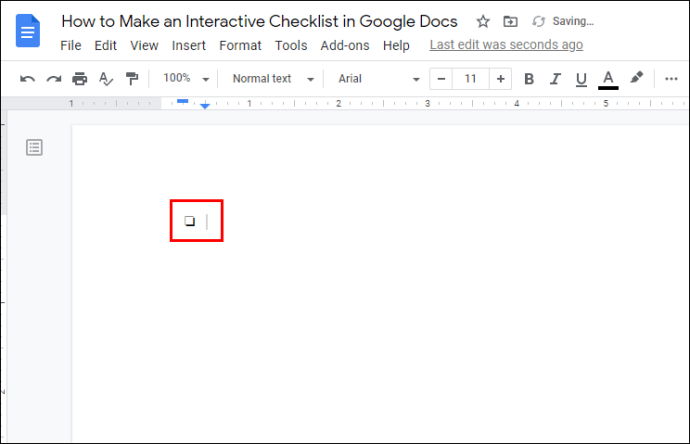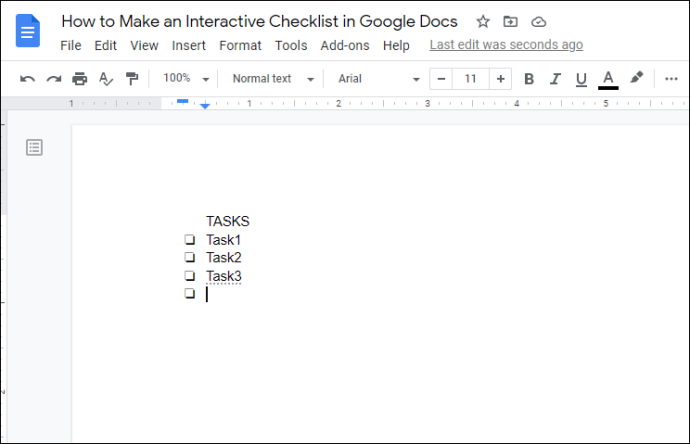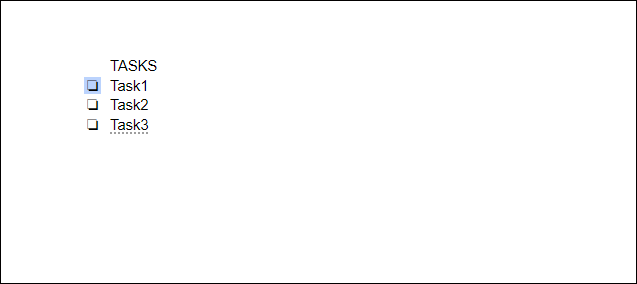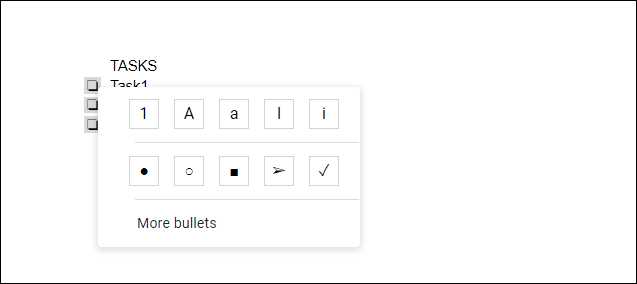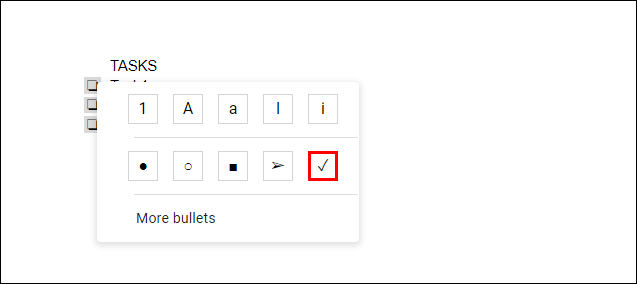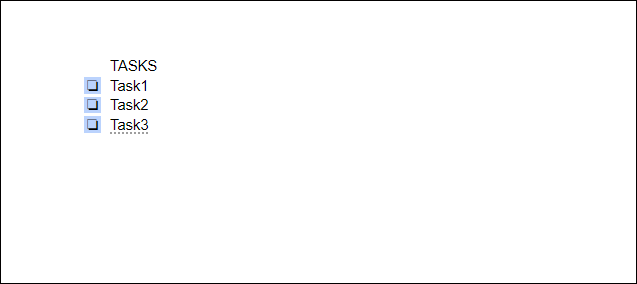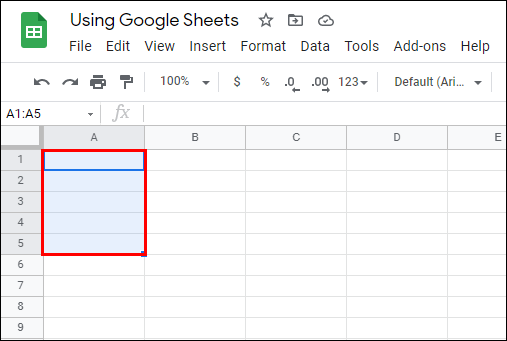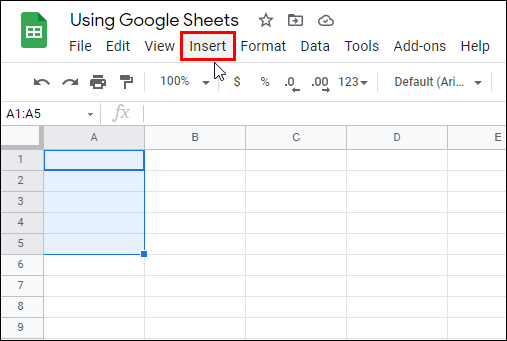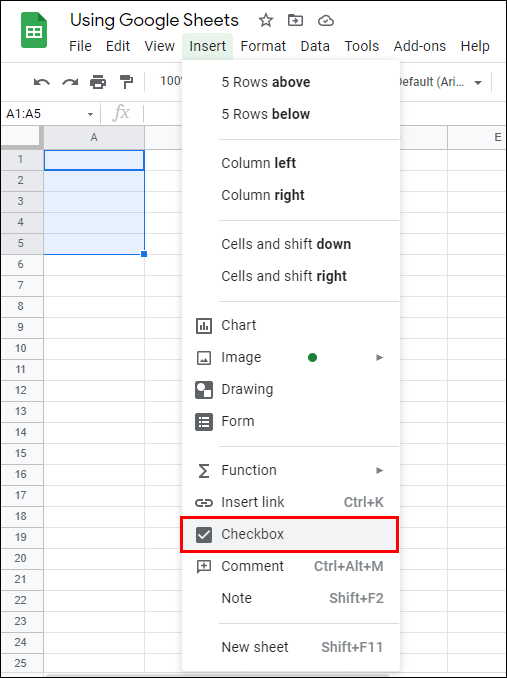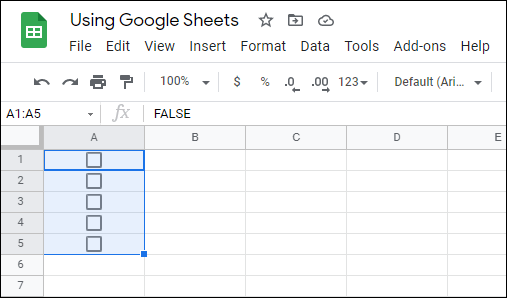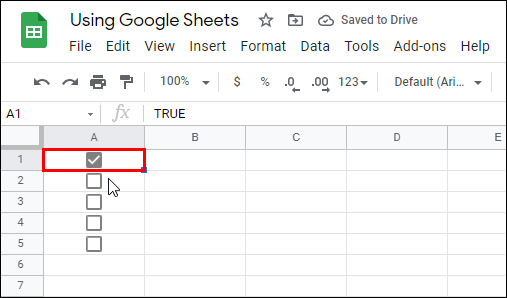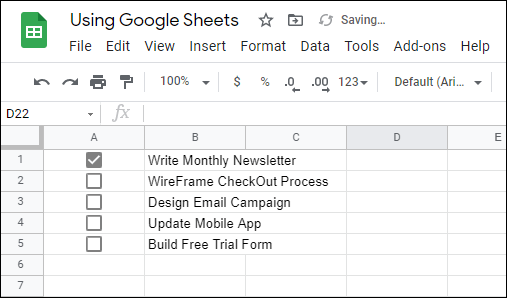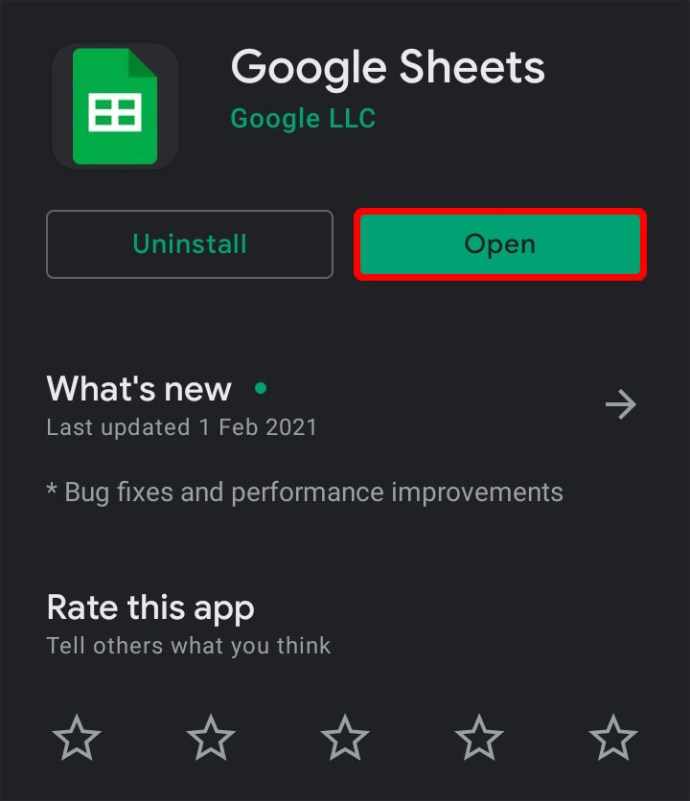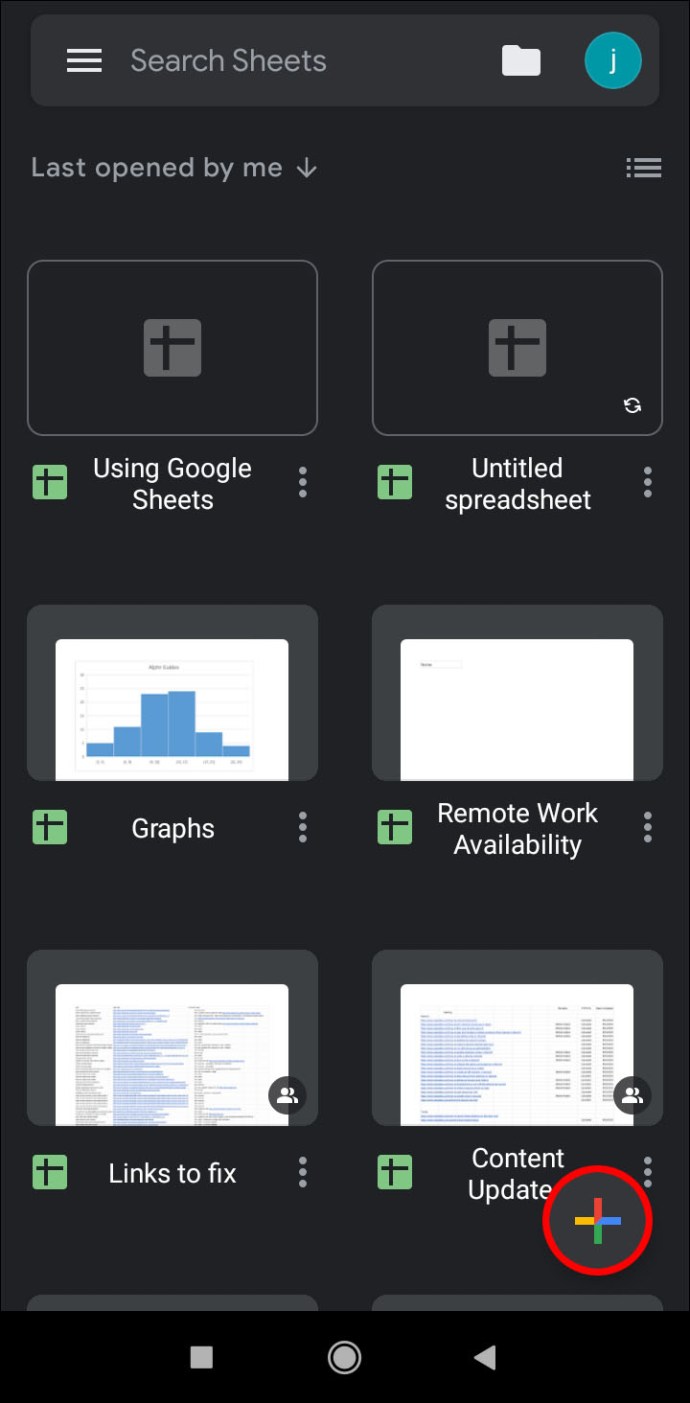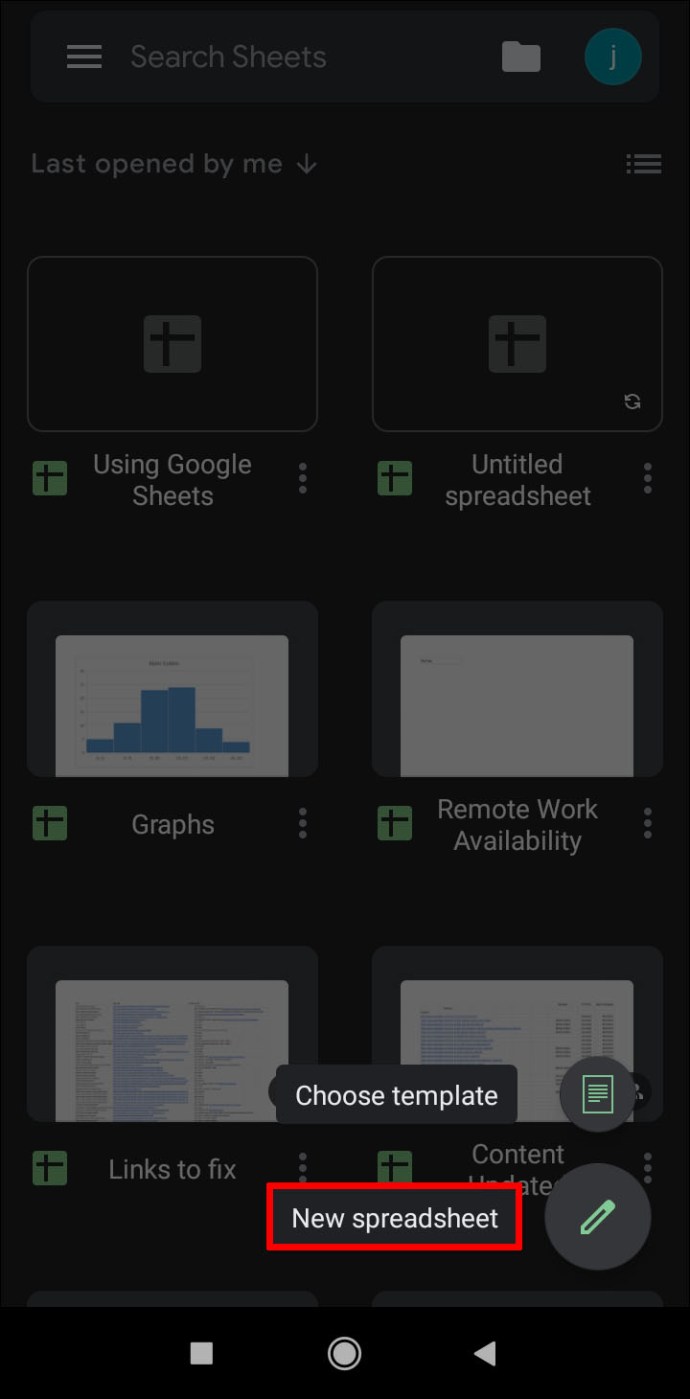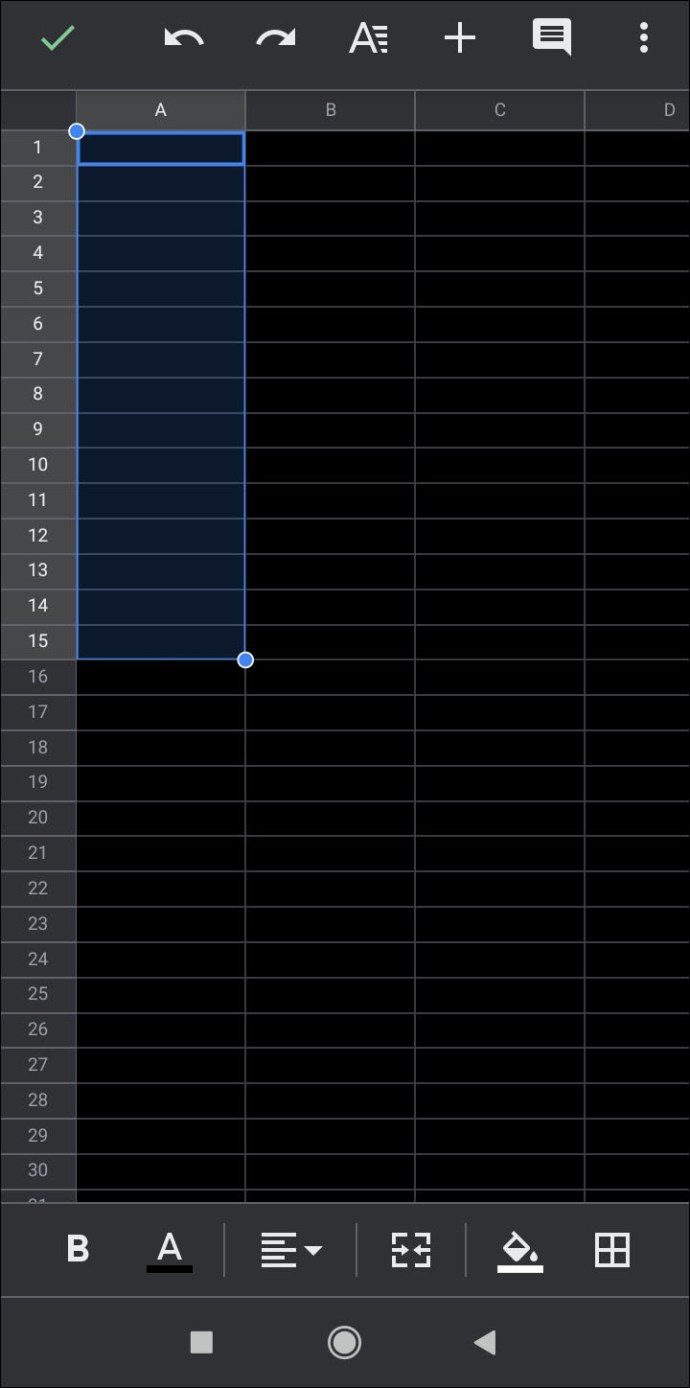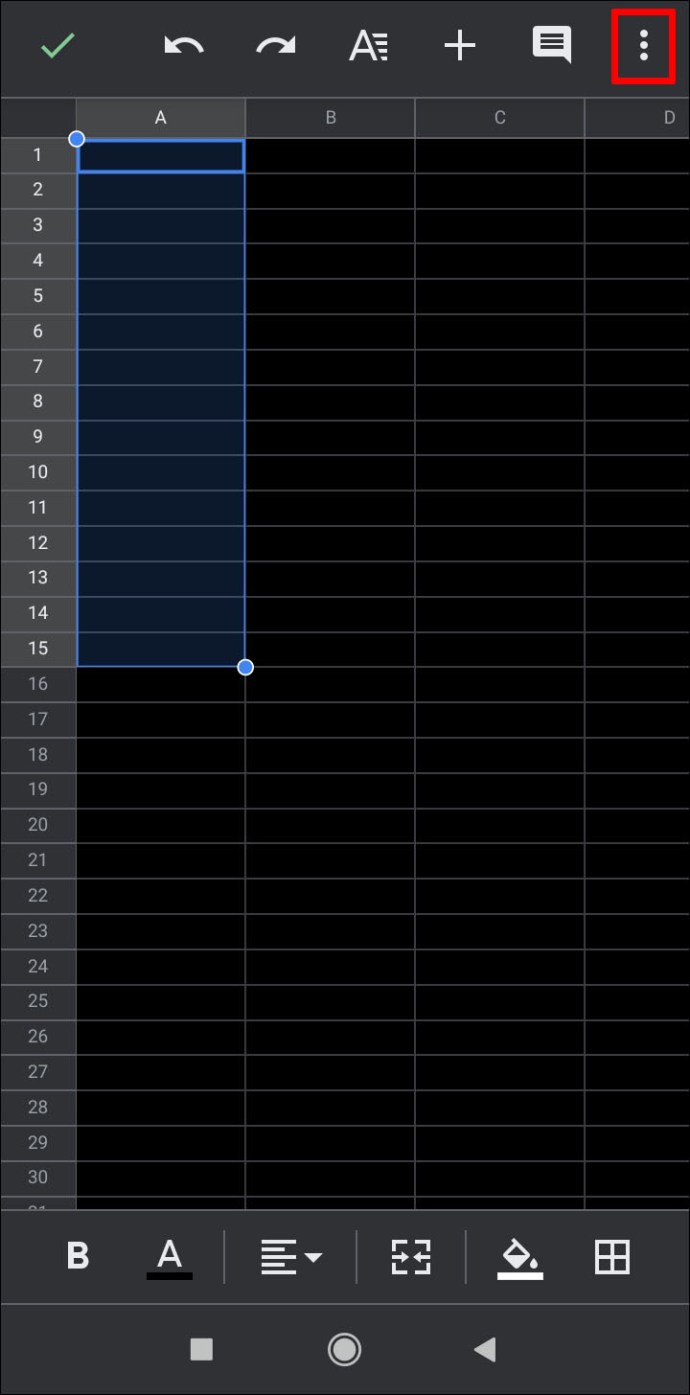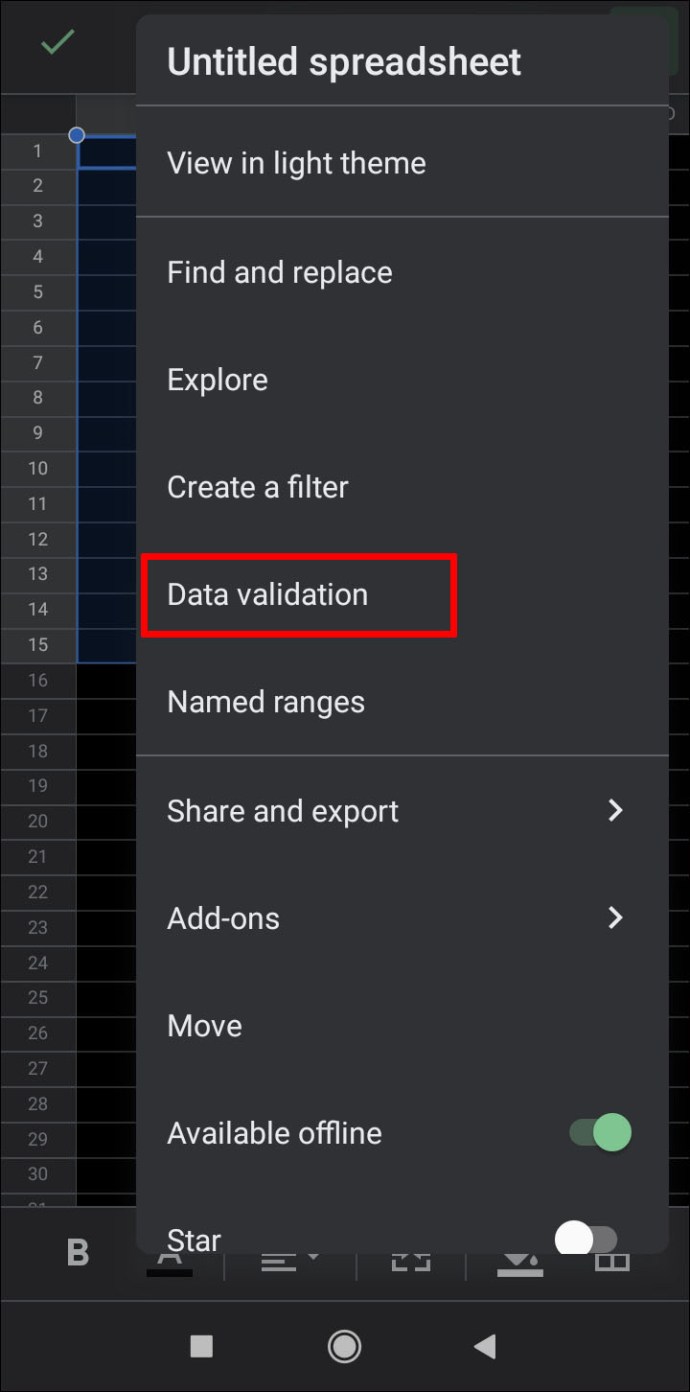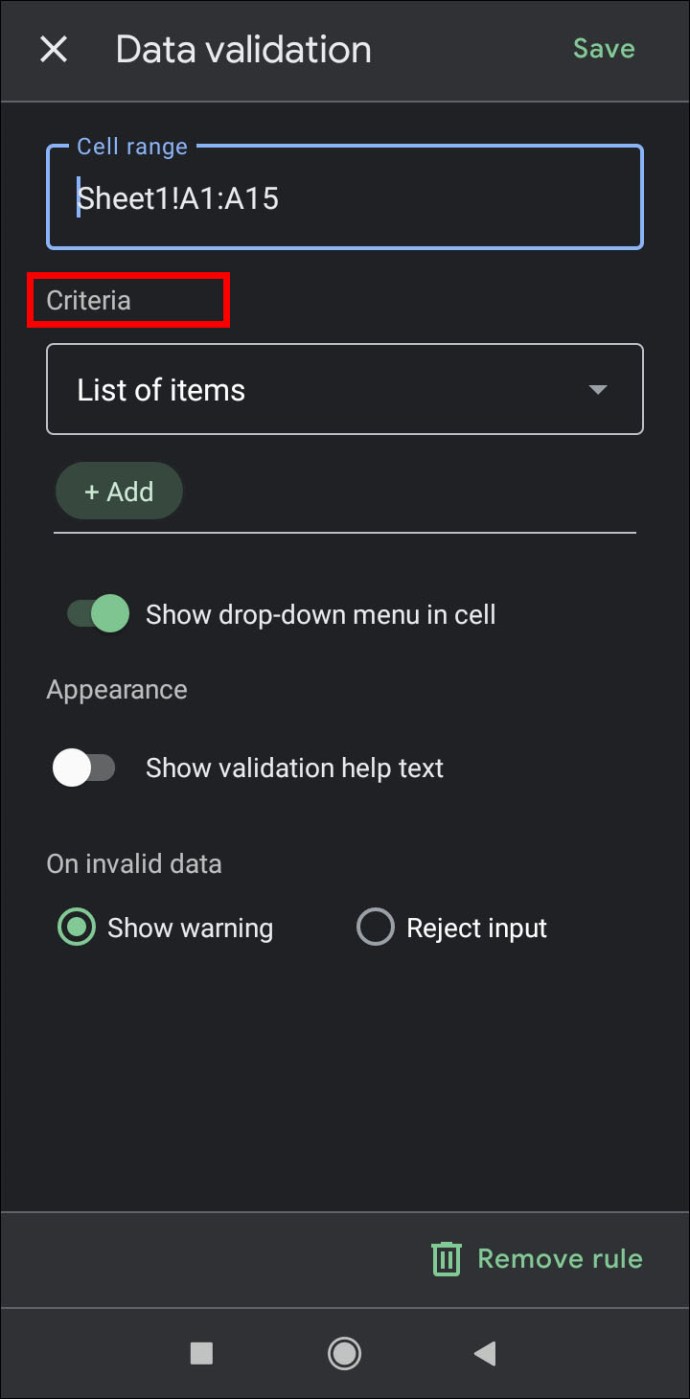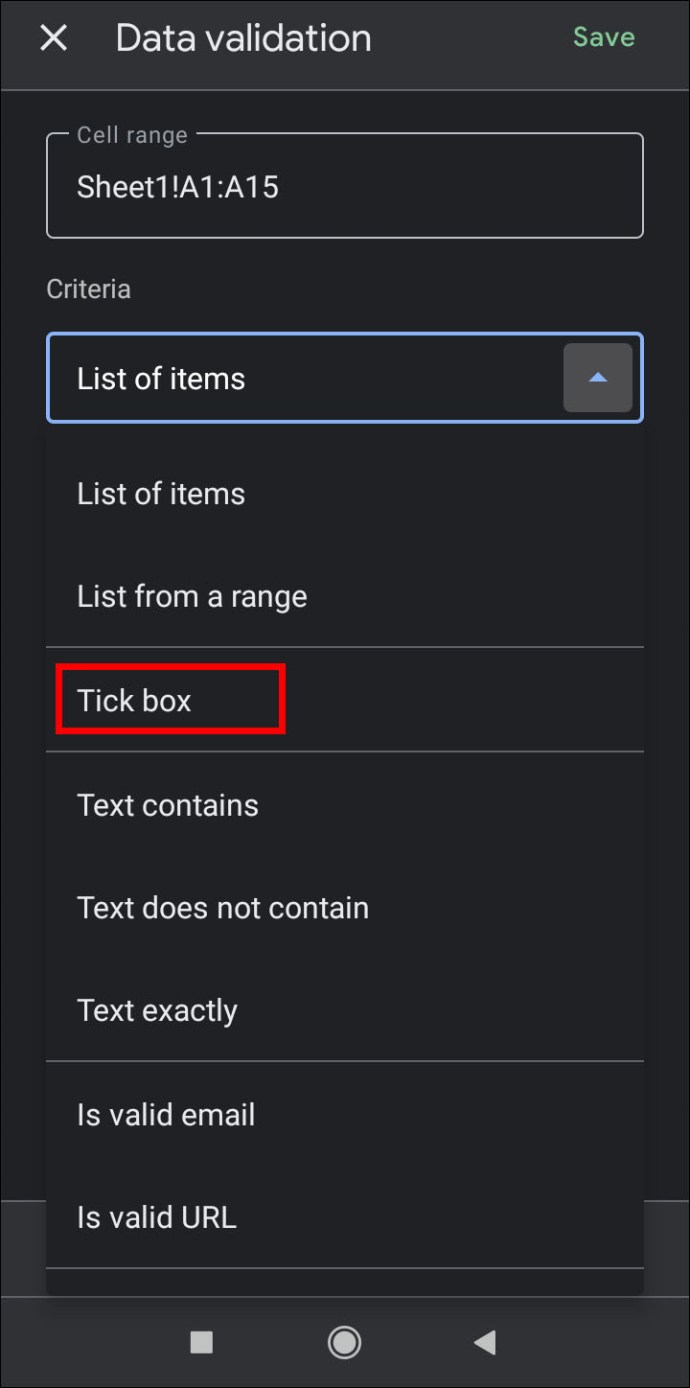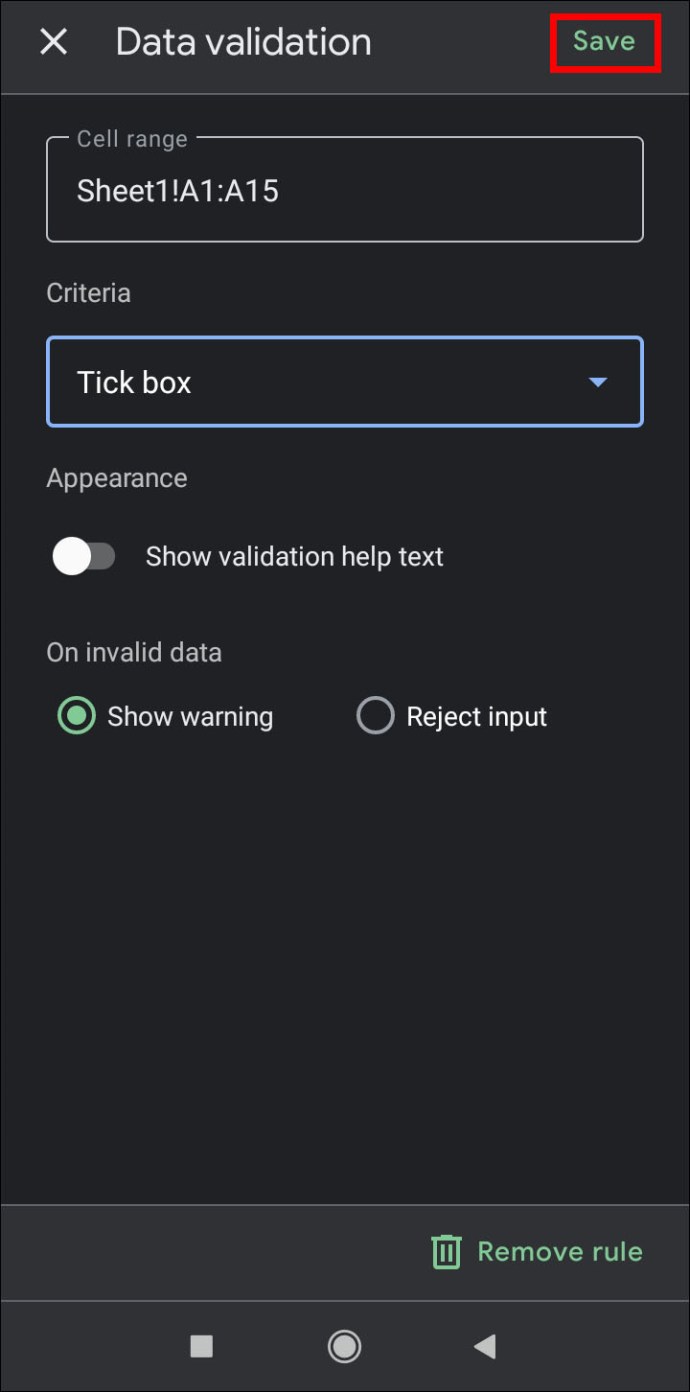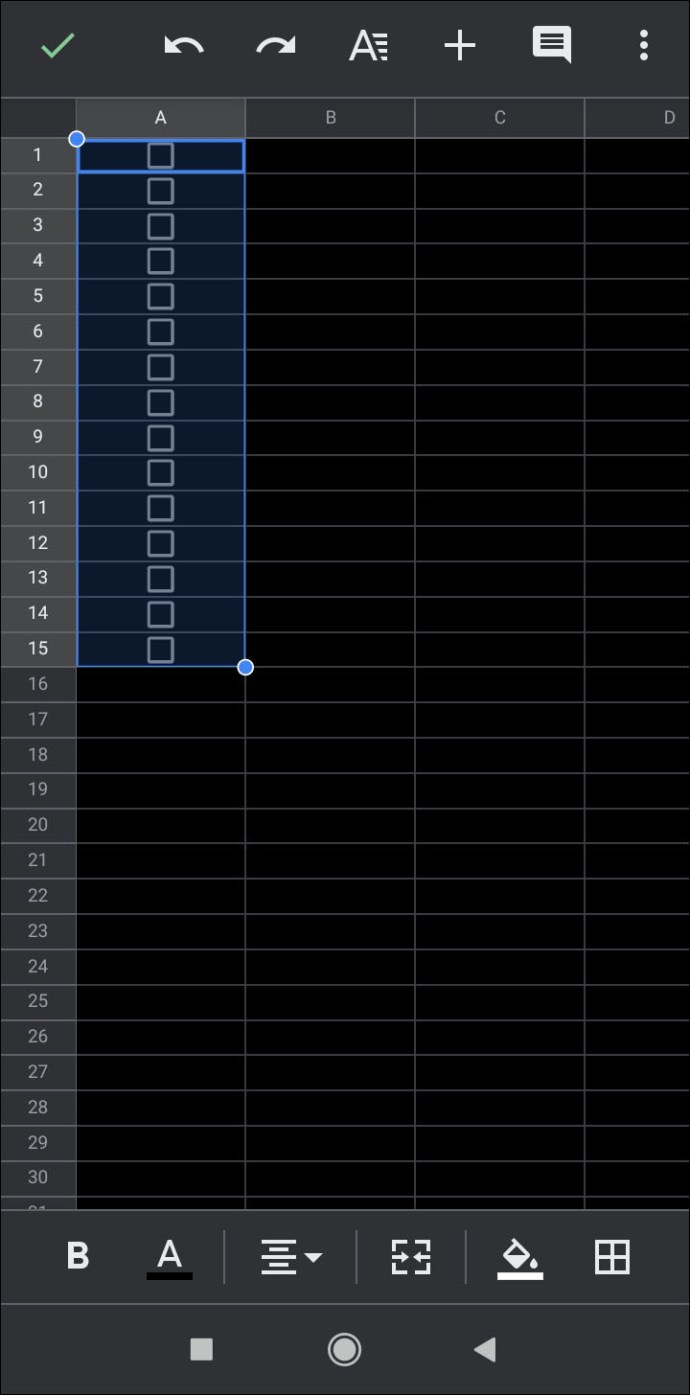Daftar periksa adalah cara yang sangat berguna untuk melacak item, tugas, atau langkah yang memerlukan penyelesaian. Mereka memberikan pengingat visual sederhana apakah semua yang perlu dilakukan telah dilakukan atau belum. Kombinasikan ini dengan kenyamanan Google Documents yang dapat diakses kapan saja (selama Anda memiliki akses internet), dan Anda memiliki alat manajemen yang hebat.

Dalam artikel ini, kami akan menunjukkan cara membuat daftar periksa di Google Documents, bersama dengan beberapa wawasan tentang cara membuat daftar periksa yang berfungsi.
Cara Membuat Daftar Periksa Interaktif di Google Documents
Membuat daftar periksa menggunakan Google Documents adalah proses yang sangat sederhana. Selama Anda sudah memiliki gambaran tentang hal-hal yang ingin Anda masukkan ke dalam daftar, maka langkah-langkahnya cukup mudah. Jika Anda ingin membuat daftar periksa interaktif menggunakan Google Documents, ikuti langkah-langkah berikut:
- Buka aplikasi Google Dokumen. Klik + pada tab atas untuk membuat dokumen baru.
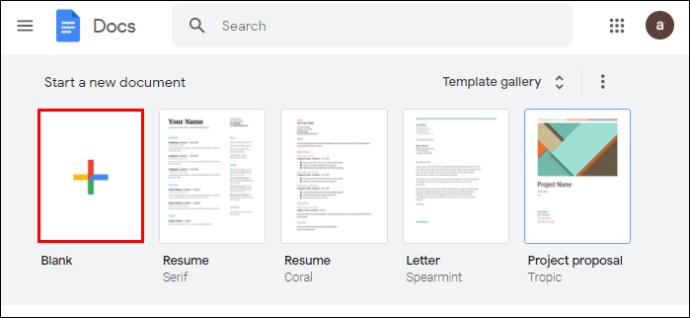
- Di menu atas klik Format.
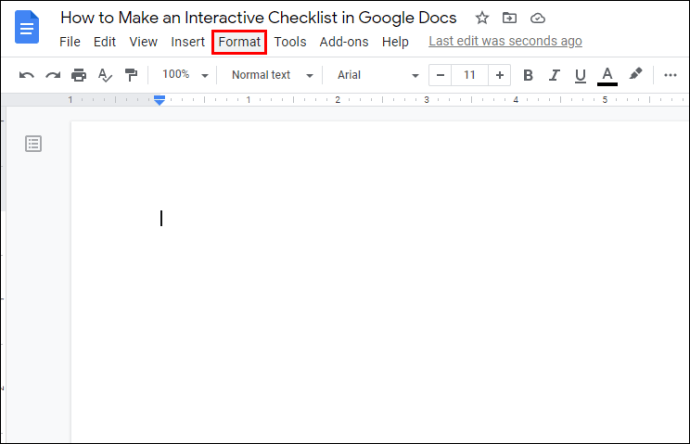
- Arahkan kursor ke Bullets & Numbering pada menu drop-down.
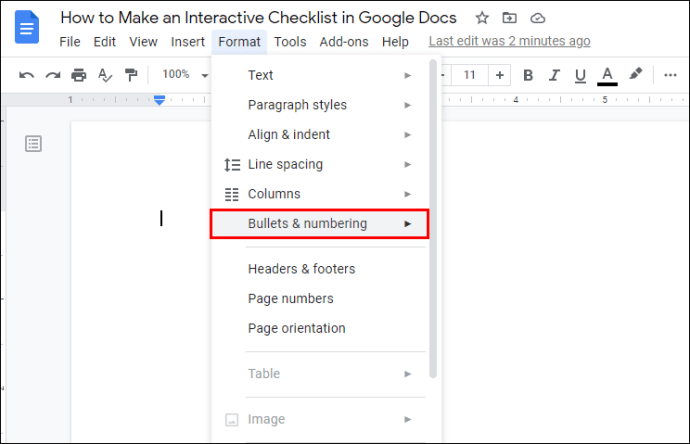
- Arahkan kursor ke Daftar Berpoin.
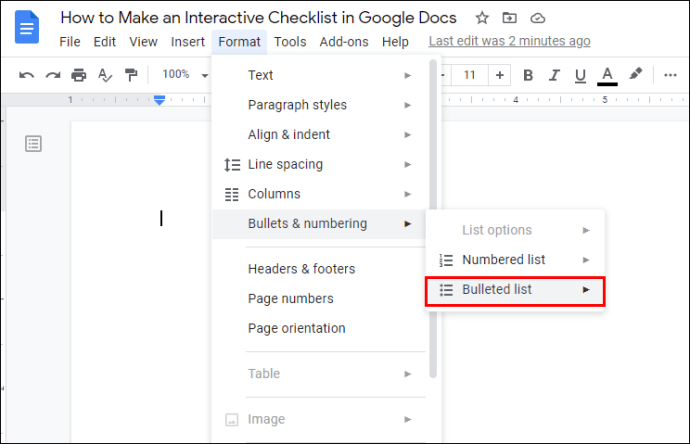
- Akan muncul beberapa pilihan, klik opsi paling kanan atas. Ini adalah fitur peluru kotak centang.
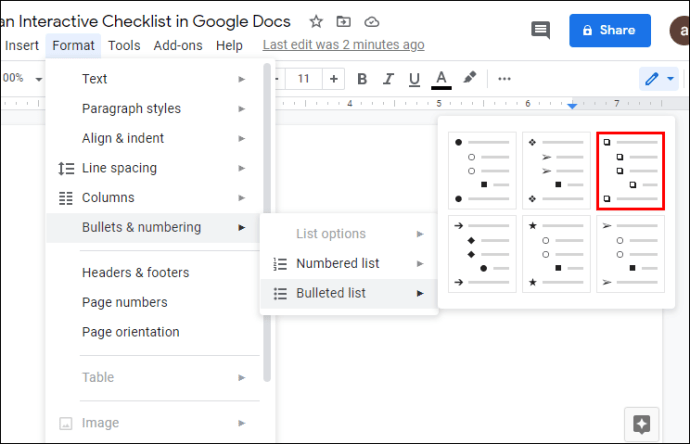
- Anda akan melihat bahwa daftar Anda sekarang memiliki kotak centang yang jelas di depan. Anda sekarang dapat mengetikkan item pertama di daftar Anda.
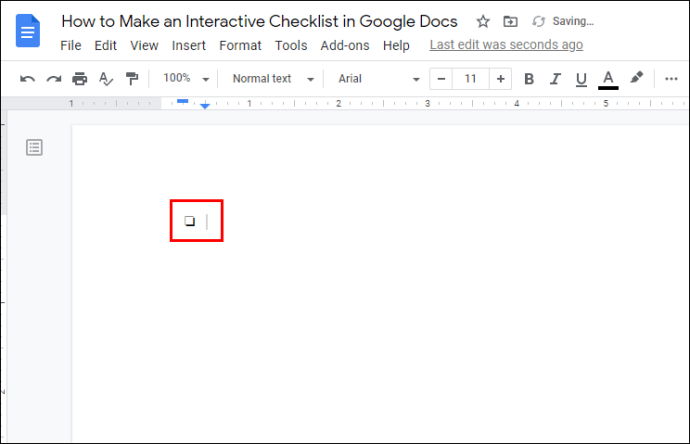
- Menekan enter akan secara otomatis membuat kotak centang kosong baru. Lanjutkan untuk mengisi daftar periksa Anda.
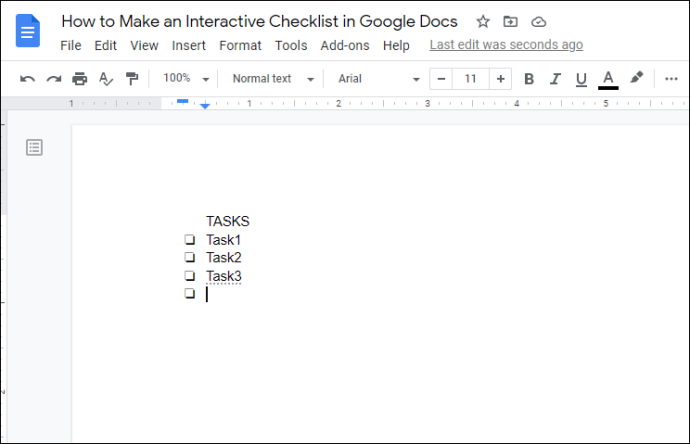
- Simpan dokumen setelah Anda selesai.
Anda sekarang telah membuat daftar periksa interaktif. Anda dapat mencetaknya dan menggunakannya sebagai daftar periksa biasa atau Anda dapat membukanya secara digital dan mencentang kotak ini dengan melakukan hal berikut:
- Sorot kotak centang kosong pada item yang ingin Anda centang.
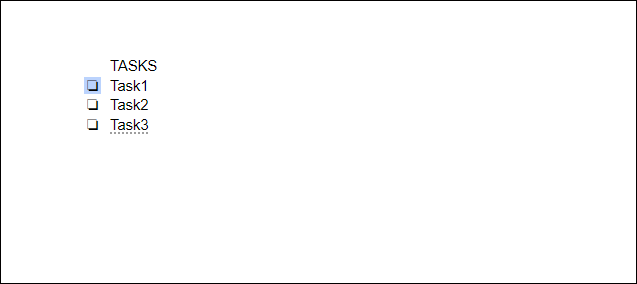
- Klik kanan pada mouse Anda jika Anda menggunakan PC. Di Mac, gunakan ctrl + klik.
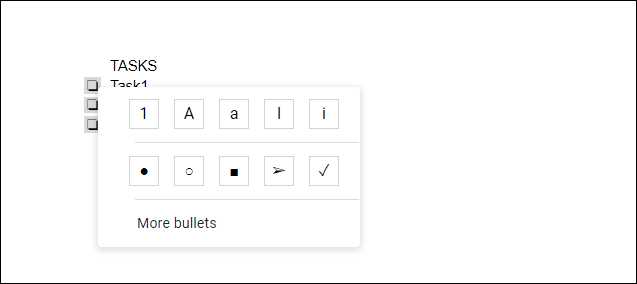
- Sebuah jendela popup akan muncul. Klik pada tanda centang. Ini akan mengubah kotak centang menjadi tanda centang.
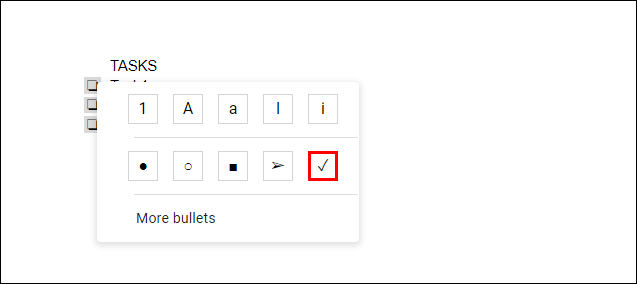
- Jika Anda ingin mencentang lebih dari satu kotak sekaligus, Anda dapat menyorot beberapa kotak sekaligus.
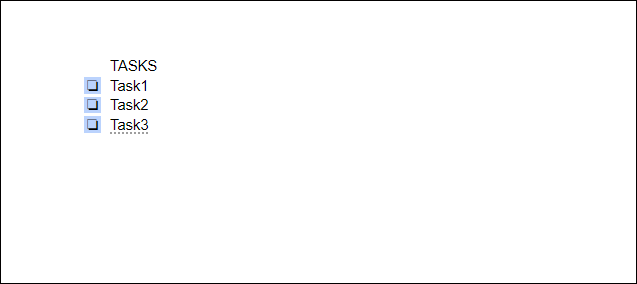
- Menekan ctrl + z akan membatalkan perubahan.
Batasan Google Documents Seluler
Ada versi seluler Google Documents yang tersedia untuk Android dan iOS. Meskipun versi ini memang memiliki banyak fitur, namun tidak memiliki banyak opsi pemformatan seperti versi desktop. Ada cara untuk menyiasatinya, karena Google Documents dapat diakses melalui browser web. Cukup gunakan browser web seluler Anda dan buka Google Documents dari sana. Ini akan menjadi pilihan yang lebih baik, terutama saat menggunakan tablet Android atau iPad.
Menggunakan Google Spreadsheet
Aplikasi lain yang perlu diingat saat membuat daftar periksa adalah Google Spreadsheet. Ini memiliki opsi bawaan untuk membuat kotak centang aktual yang dapat diaktifkan dan dinonaktifkan dengan satu klik sederhana. Menggunakan Google Spreadsheet untuk membuat daftar periksa dapat dilakukan dengan mengikuti langkah-langkah berikut:
- Buka aplikasi Google Spreadsheet.
- Sorot sel yang ingin Anda tambahkan kotak centang juga. Anda dapat melakukan ini dengan mengklik dan menyeret mouse Anda atau dengan memilih sel individual sambil menahan tombol ctrl.
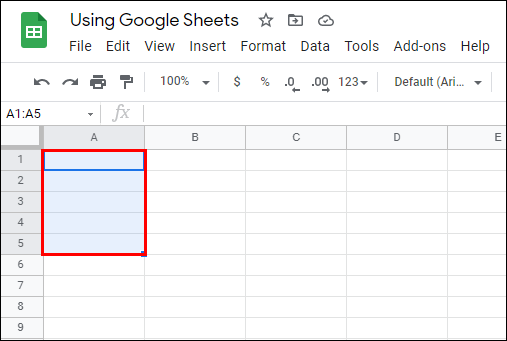
- Klik Sisipkan di menu atas,
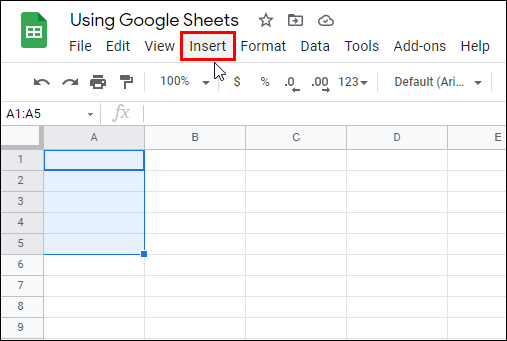
- Klik pada Kotak centang pada menu tarik-turun.
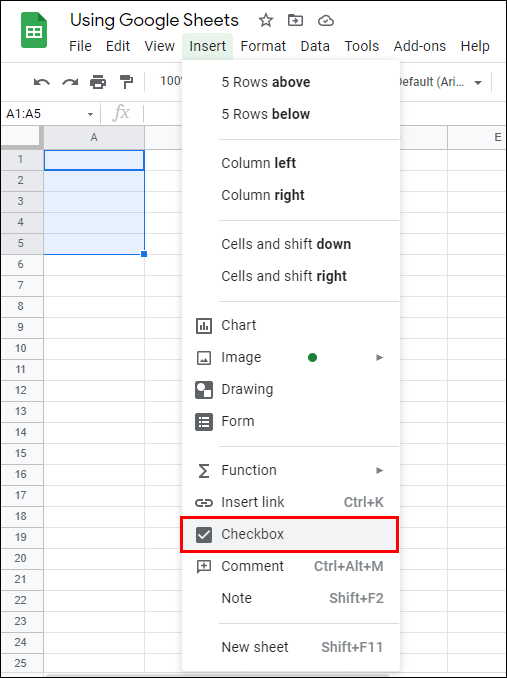
- Kotak centang sekarang akan muncul di sel yang telah Anda sorot.
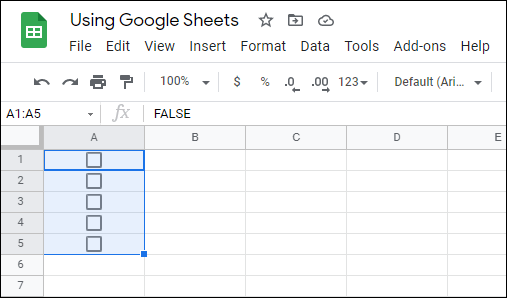
- Anda dapat mengaktifkan atau menonaktifkan tanda centang dengan mengklik kotak centang.
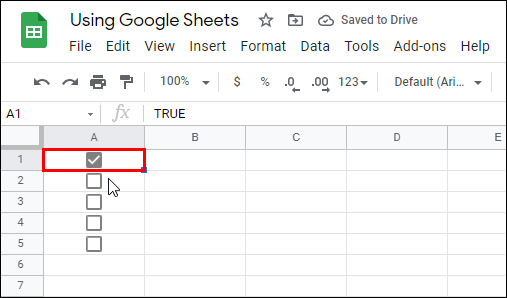
- Lengkapi daftar Anda dengan mengetikkan item di sebelah kanan setiap kotak centang.
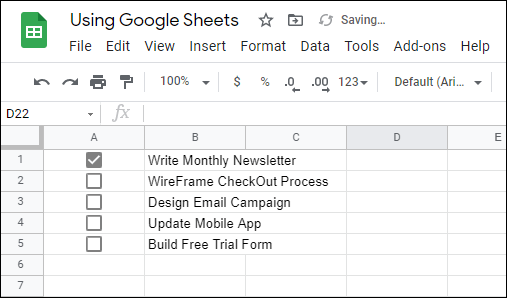
Google Spreadsheet untuk Seluler
Tidak seperti Google Documents, fungsionalitas kotak centang masih dapat digunakan dengan Google Spreadsheet versi seluler. Ini dapat dilakukan dengan mengikuti petunjuk berikut:
- Buka Google Spreadsheet untuk Seluler.
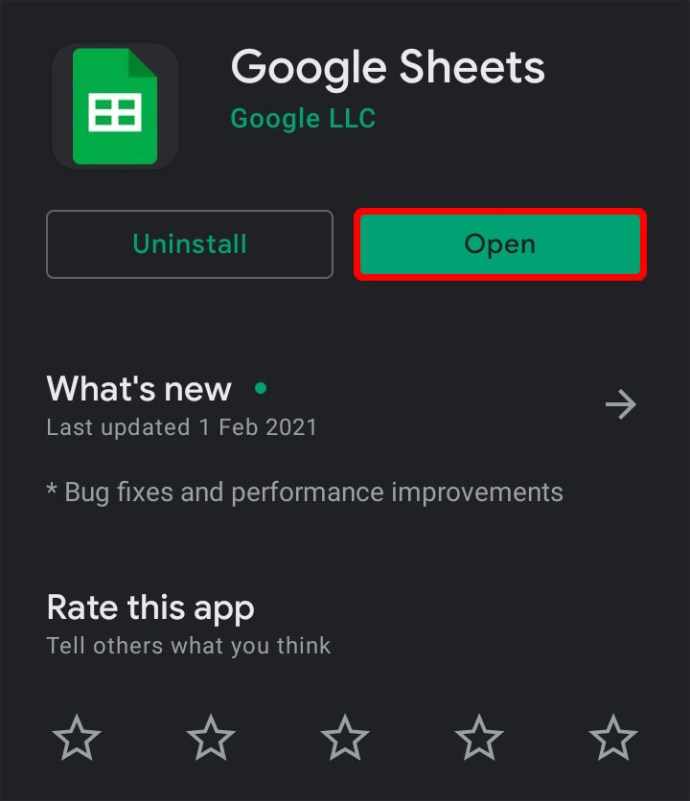
- Di kanan bawah layar, klik ikon +.
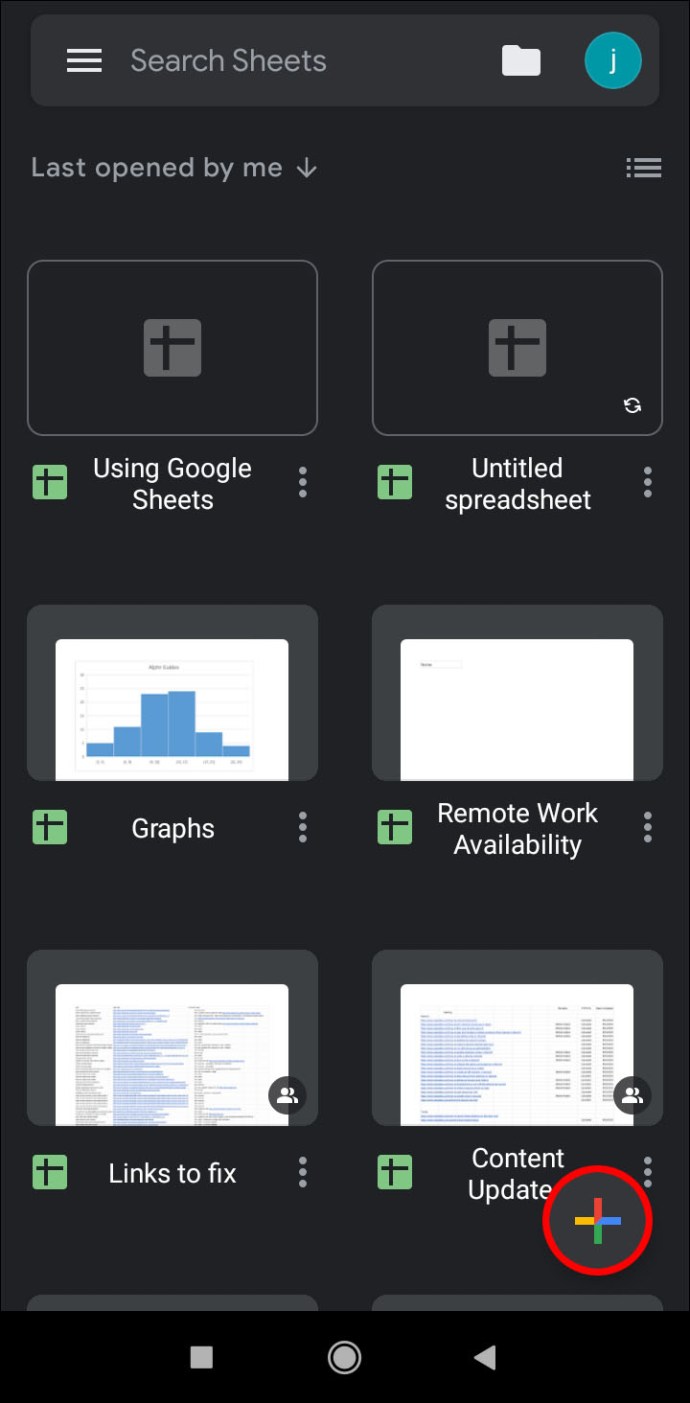
- Ketuk pada Spreadsheet baru.
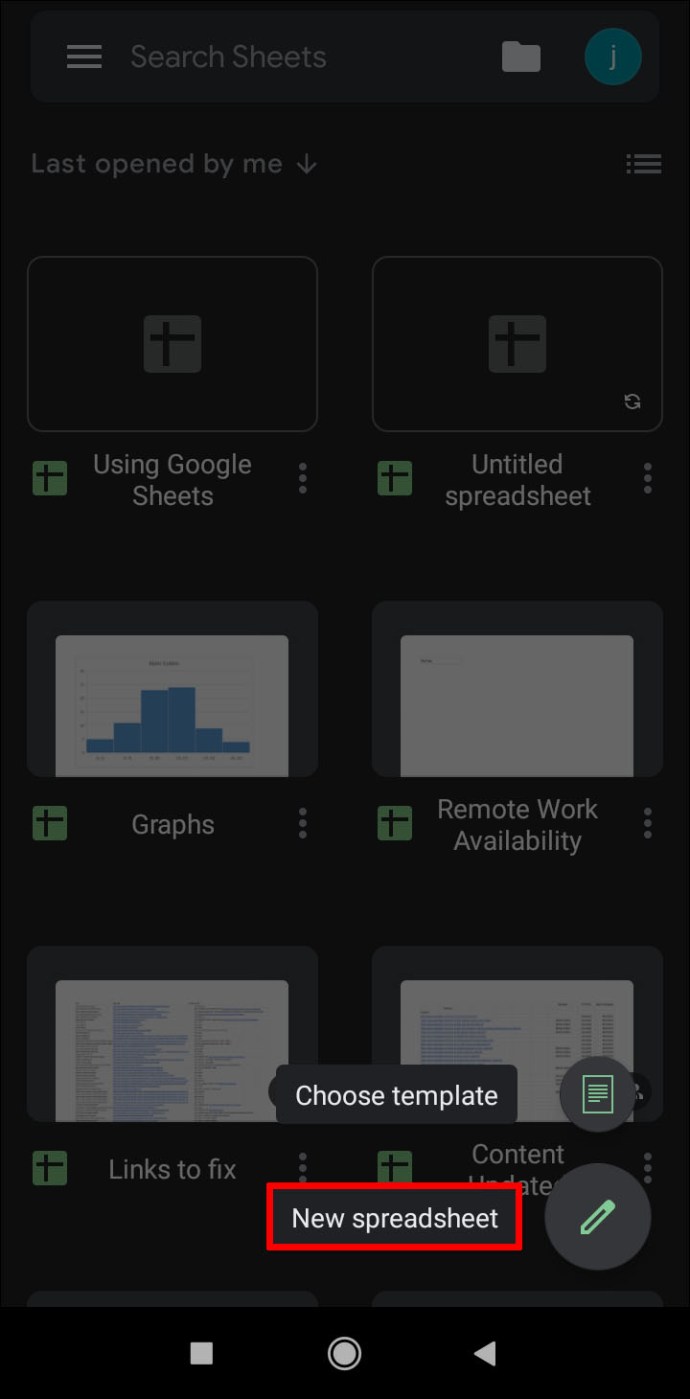
- Seperti versi desktop, sorot sel yang ingin Anda tambahkan kotak centang.
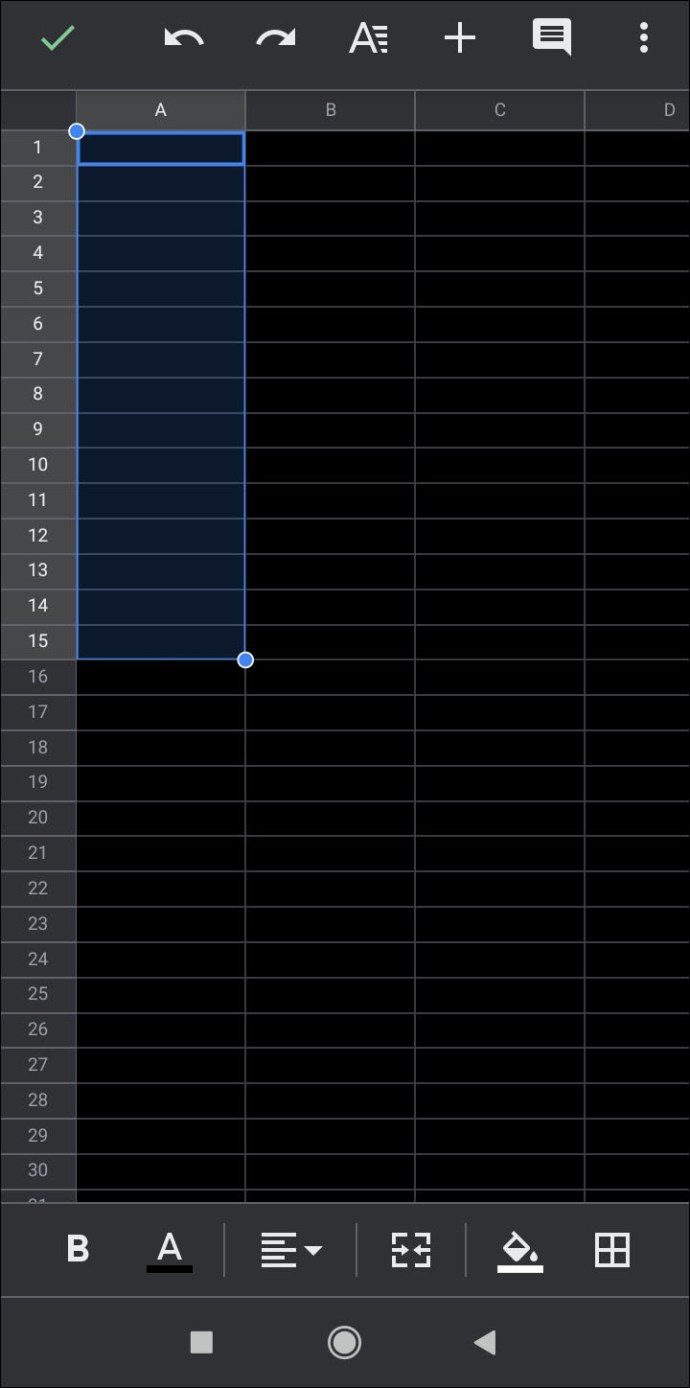
- Di sudut kanan atas layar, ketuk ikon tiga titik.
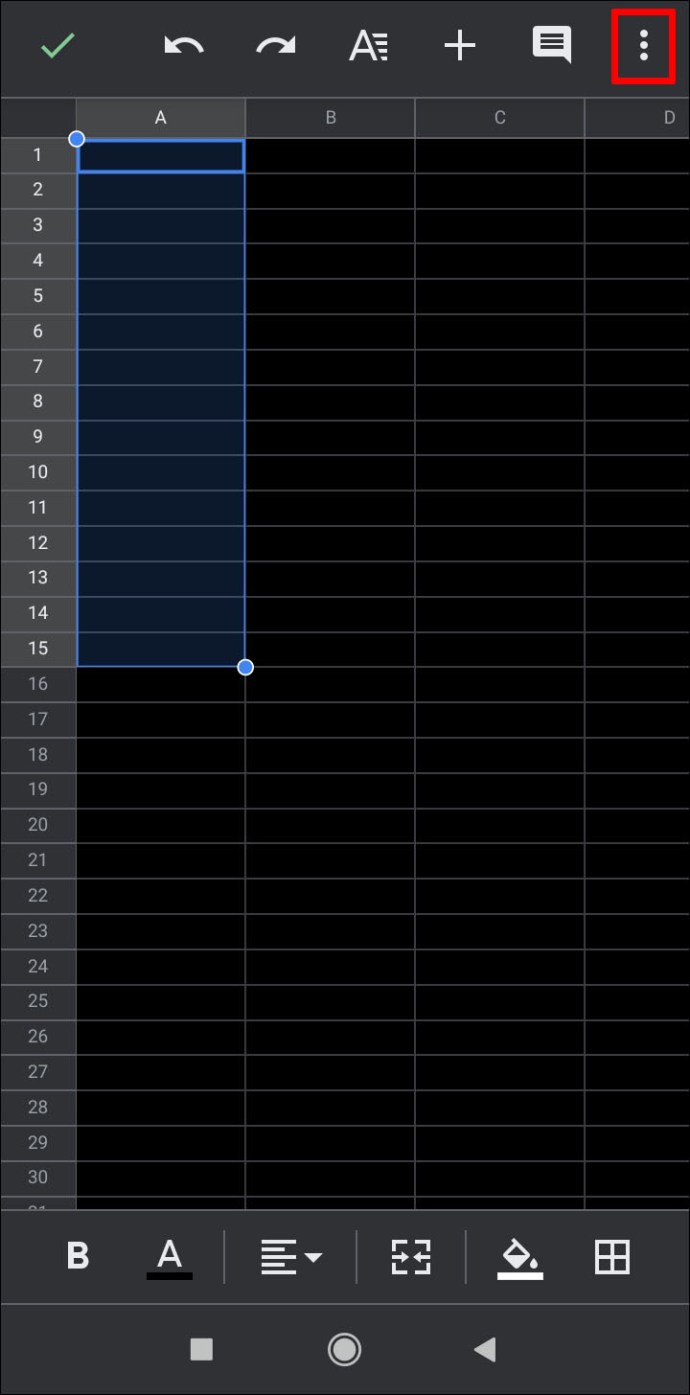
- Ketuk Validasi Data pada menu popup.
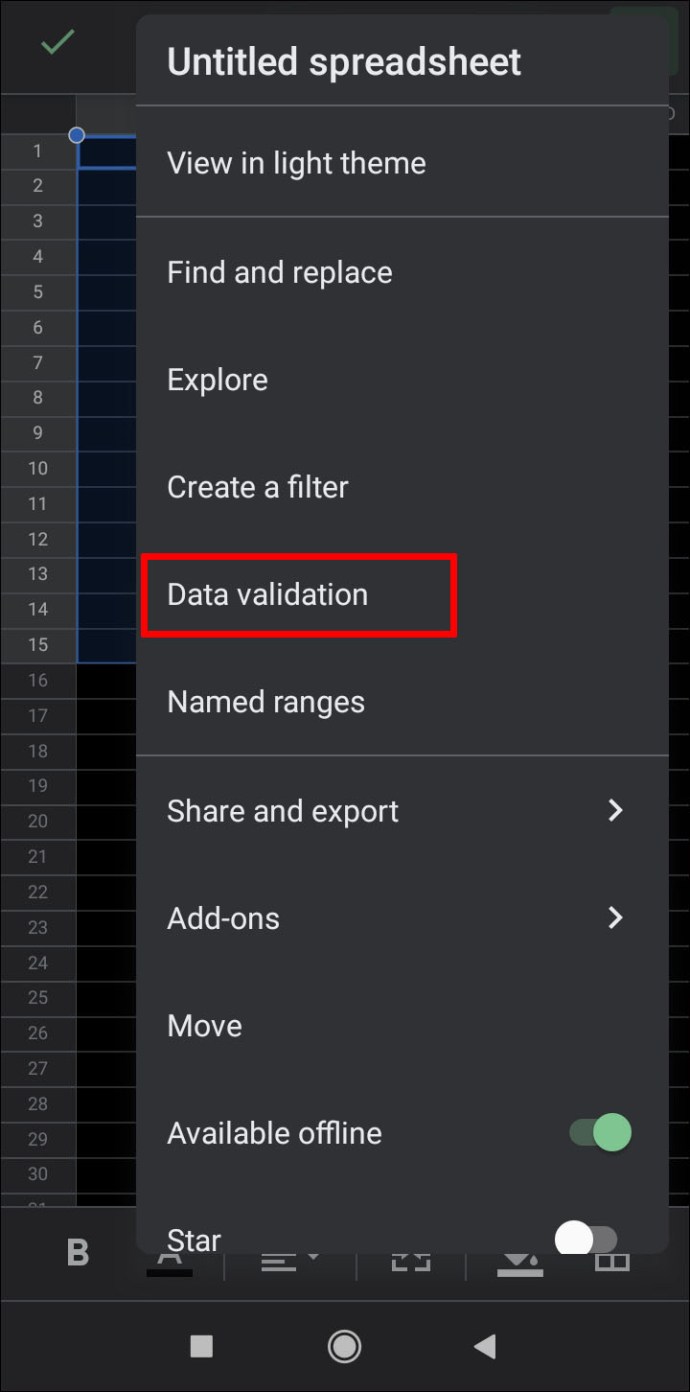
- Ketuk panah bawah di samping Kriteria.
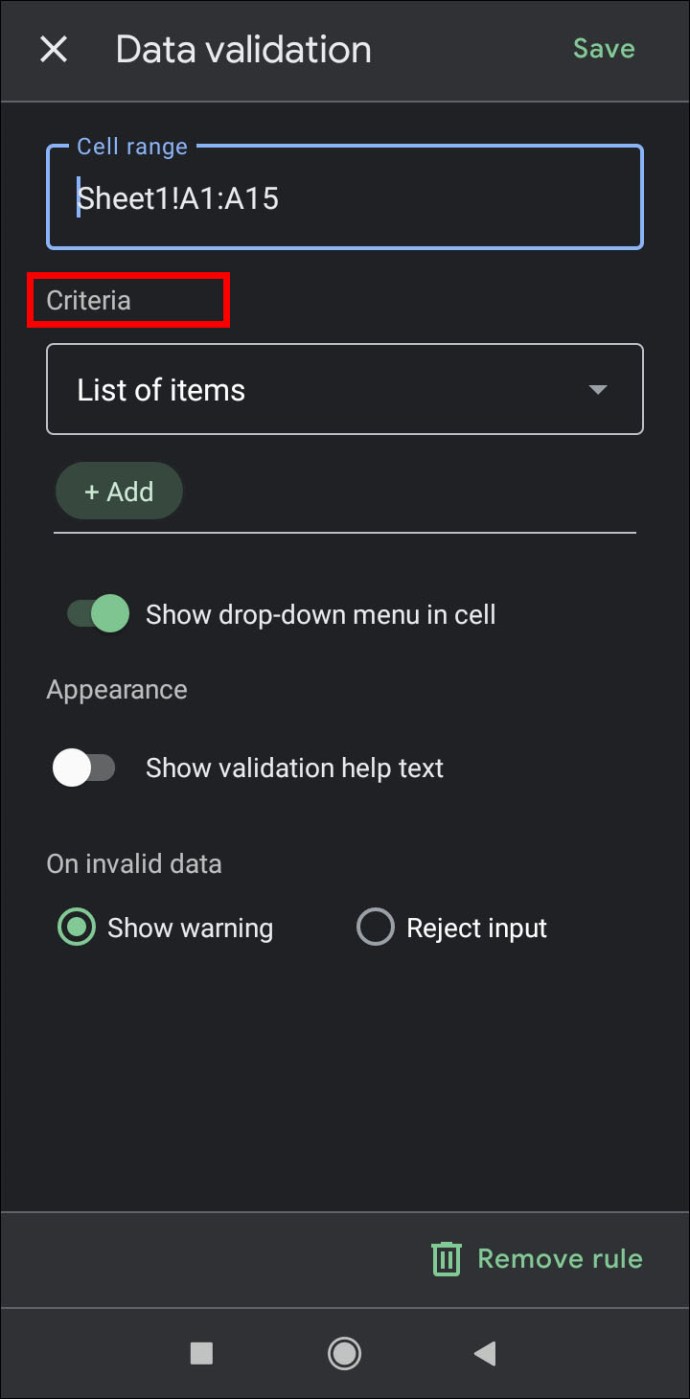
- Ketuk pada Kotak Centang.
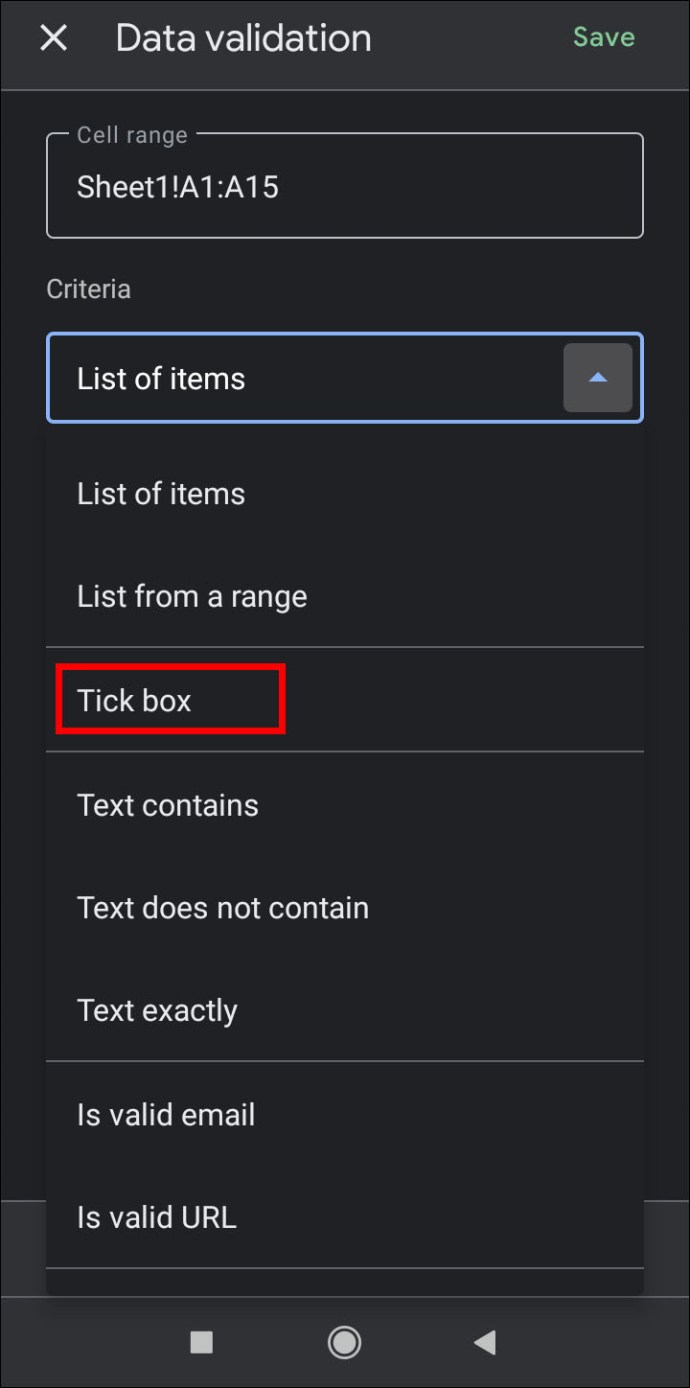
- Di kanan atas, ketuk Simpan.
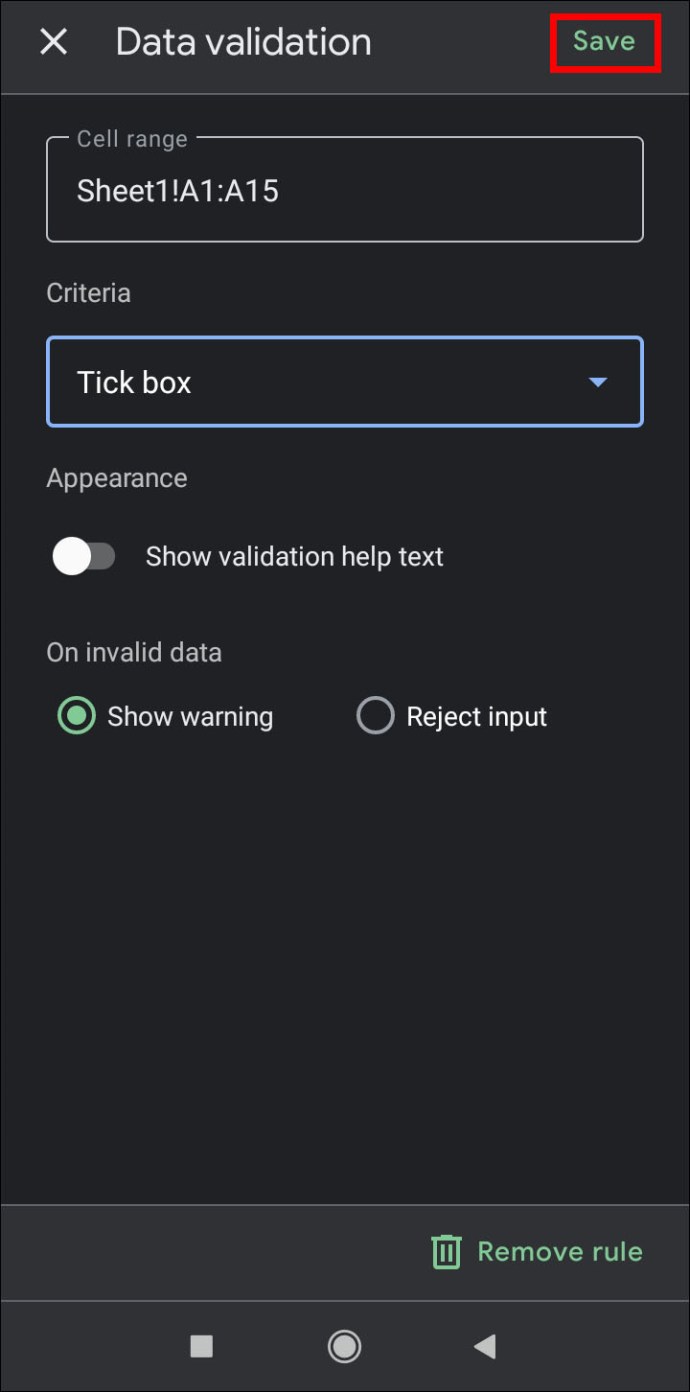
- Sel yang Anda pilih sekarang seharusnya memiliki kotak centang interaktif.
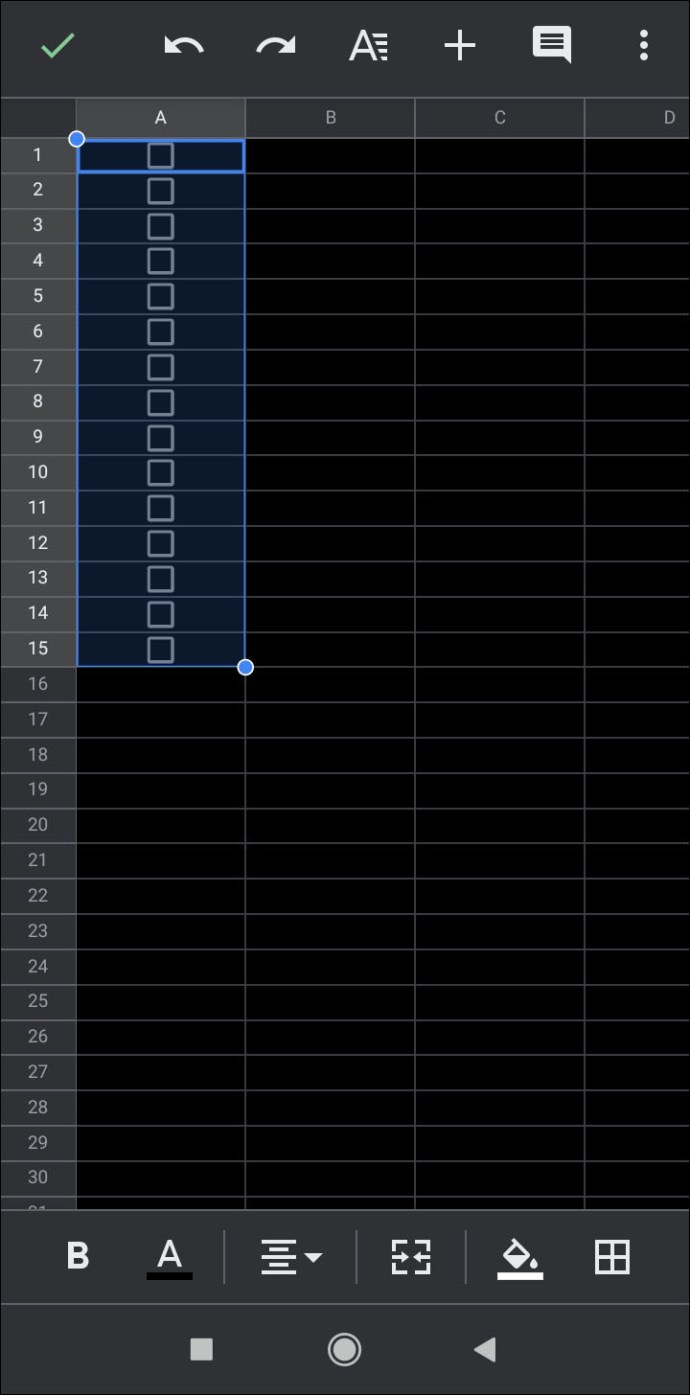
Apa yang Perlu Diingat Saat Membuat Daftar Periksa?
Saat membuat daftar periksa, ada beberapa hal yang harus Anda ingat untuk memastikannya efektif. Berikut adalah beberapa hal yang harus Anda perhatikan saat membuat daftar periksa:
- Jika ada langkah-langkah kronologis yang harus diikuti, pastikan mereka terdaftar secara berurutan. Juga, pastikan untuk menyebutkan bahwa mereka harus diikuti dalam urutan tertentu.
- Pastikan bahwa segala sesuatu yang harus dimasukkan disertakan, jika tidak, daftar periksa tidak ada artinya.
- Berbeda dengan tip sebelumnya, pastikan semua yang termasuk dalam daftar harus ada di sana.
- Periksa redundansi. Ini sangat penting untuk daftar periksa. Memiliki item yang terdaftar dua kali akan membuat kebingungan ketika salah satunya dicentang dan yang lainnya tidak.
- Jika daftar tidak memiliki urutan tertentu, cobalah untuk mengelompokkan hal-hal secara logis. Ini sangat berguna dalam daftar belanja. Mencantumkan barang-barang seperti roti dan keju secara terpisah ketika mereka biasanya berada di area yang sama di toko kelontong hanya akan menghasilkan pengulangan yang tidak perlu.
FAQ tambahan
Bagaimana Anda Menambahkan Template ke Google Documents?
Jika Anda ingin menambahkan template ke Galeri Template Google Documents, Anda harus memiliki akun G Suite. Jika Anda memiliki Akun Google pribadi, secara teknis Anda masih dapat membuatnya secara gratis. Cukup buat dokumen Anda di Google Documents seperti biasa, lalu simpan dengan nama Template. Setelah itu, jika Anda ingin membuat dokumen baru dengan format yang sama, buka saja dokumen Template lalu edit seperlunya. Metode template yang sama dapat digunakan untuk Google Sheets, Google Slides, dan Google Forms.
Bagaimana Anda Menyiapkan Dokumen Google Baru?
Setiap kali Anda memulai Google Documents, Anda diberi opsi untuk membuat dokumen kosong baru dengan mengeklik ikon + di tab atas. Anda juga dapat menggunakan dokumen yang telah diformat sebelumnya dengan mengklik Galeri Template di sisi kanan atas tab atas. Jika Anda tidak melihat menu ini, mungkin ada template yang disembunyikan. Anda dapat mengembalikannya dengan melakukan hal berikut:
• Pada menu beranda Google Documents, klik ikon Menu Utama di sudut kiri atas. Ini adalah ikon tiga garis.
• Klik Pengaturan dari menu tarik-turun.
• Di bawah Template pada jendela popup, aktifkan kembali 'Tampilkan template terbaru di layar awal'.
• Klik OK.
Bagaimana Saya Dapat Menambahkan Daftar di Google Documents?
Menambahkan item lain ke daftar periksa Anda semudah mengklik item terakhir dari daftar, lalu menekan tombol enter. Jika Anda menggunakan kotak centang, Google Documents akan membuat kotak kosong secara otomatis untuk Anda. Anda kemudian dapat mengisi daftar seperti biasa. Jika Anda ingin menyisipkan item baru di tengah daftar, cukup klik di akhir item tepat sebelum langkah Anda ingin memasukkannya. Mengklik enter akan membuat kotak centang baru juga.
Bagaimana Anda Menambahkan Kotak Centang di Google Documents?
Jika Anda sudah menggunakan kotak centang maka cukup menekan enter setiap kali Anda menyelesaikan satu item dari daftar Anda akan membuat kotak centang baru secara otomatis. Jika tidak, cukup ikuti langkah-langkah yang disediakan di atas untuk memformat daftar periksa baru.
Jika Anda telah membuat daftar dan hanya ingin menambahkan kotak centang, sorot seluruh daftar Anda. Klik Format di menu atas, arahkan kursor ke Poin & penomoran, lalu ke Daftar Poin. Jika Anda mengklik format kotak centang di kanan atas, angka-angka pada daftar akan menjadi kotak centang. Perhatikan bahwa ini akan menghapus semua penomoran pada daftar Anda. Anda mungkin harus mengetikkan nomor satu per satu jika Anda membutuhkannya.
Bagaimana Anda Membuat Daftar Periksa?
Daftar periksa hanya diperlukan jika Anda harus melacak langkah-langkah penting atau item yang tidak dapat Anda ingat sendiri. Jika jumlah item kecil, atau langkah-langkahnya sepenuhnya opsional, menggunakan daftar periksa tidak diperlukan.
Jadi, ketika membuat checklist, sudah ditentukan bahwa ada langkah-langkah yang harus dimasukkan dalam daftar itu sendiri. Lihat tips dan trik membuat daftar periksa seperti yang diberikan di atas untuk mengetahui hal penting yang perlu diingat saat membuatnya.
Apakah Saya Mencetak Daftar Periksa Saya atau Menyimpannya Secara Digital?
Ini tergantung pada apa yang lebih nyaman bagi Anda. Jika Anda dapat menyimpan daftar periksa di perangkat seluler, lakukanlah. Kebanyakan orang tidak pernah meninggalkan rumah tanpa telepon saat ini. Jika menggunakan pena dan kertas tampak lebih praktis, maka tidak ada alasan untuk tidak mencetaknya. Melakukan keduanya pada saat yang sama tidak disarankan, karena dua daftar yang identik hanya akan menyebabkan kebingungan dan mengalahkan inti dari daftar periksa.
Alat Manajemen yang Praktis
Mengetahui cara membuat daftar periksa di Google Documents menambah gudang alat manajemen praktis Anda. Kenyamanan Google Documents memang memberikan banyak fungsi pada proses pembuatan daftar tradisional. Tidak ada salahnya untuk memiliki banyak sarana berguna yang Anda miliki saat menangani tugas-tugas penting.
Apakah Anda mengetahui cara lain untuk membuat daftar periksa di Google Documents? Sampaikan pendapatmu pada bagian komentar di bawah ini.