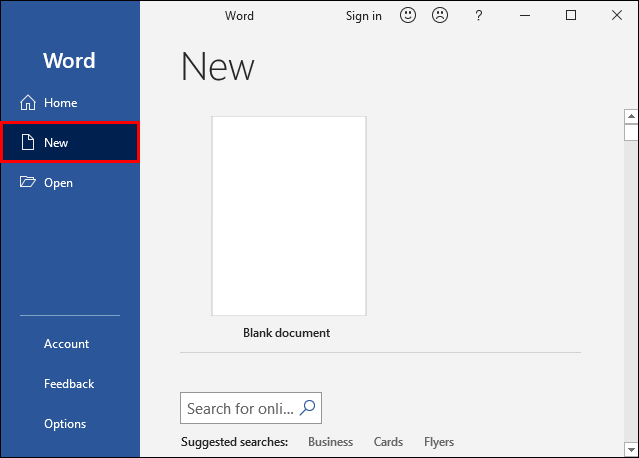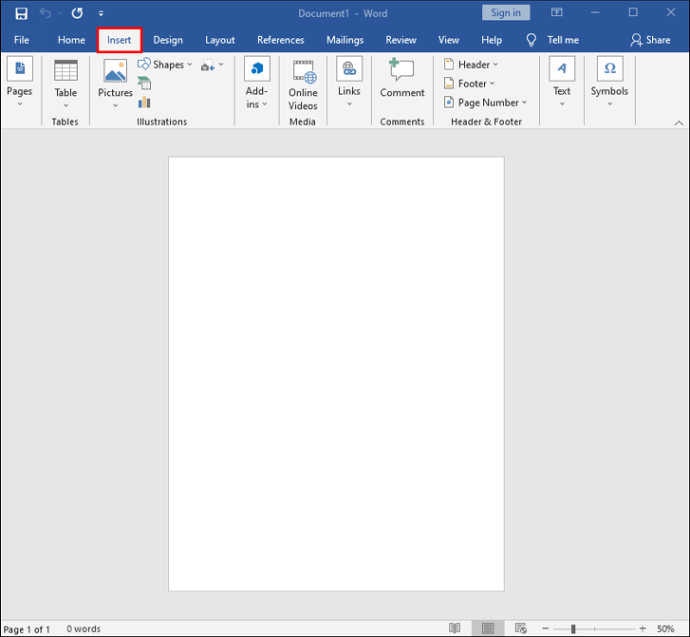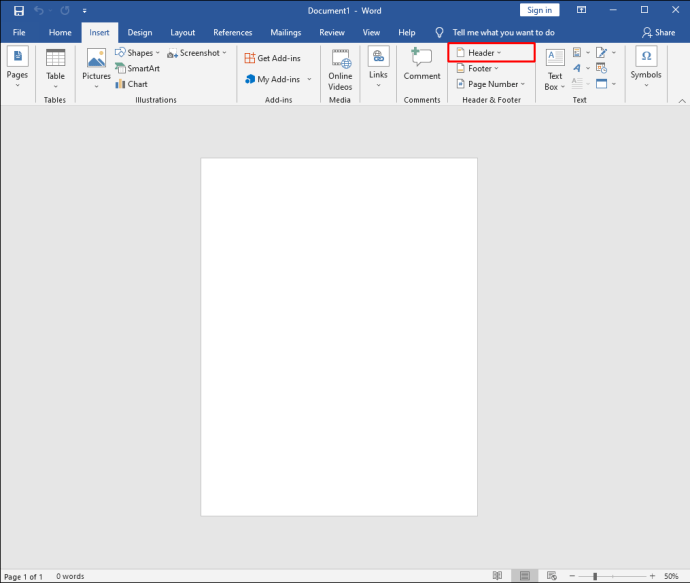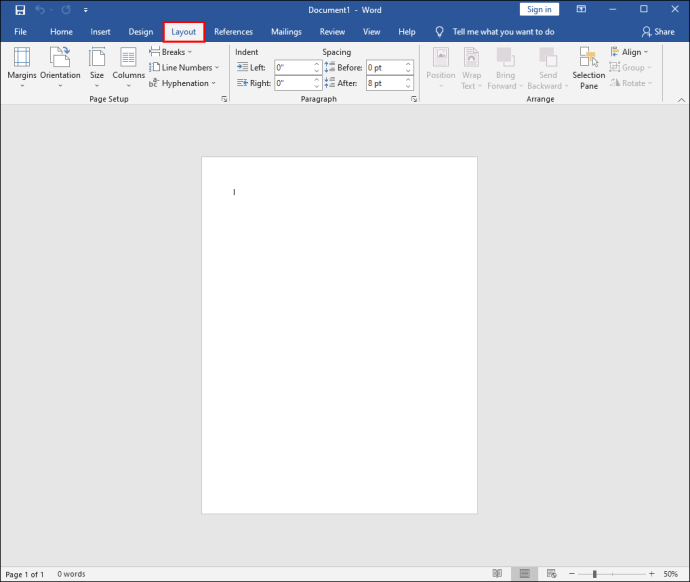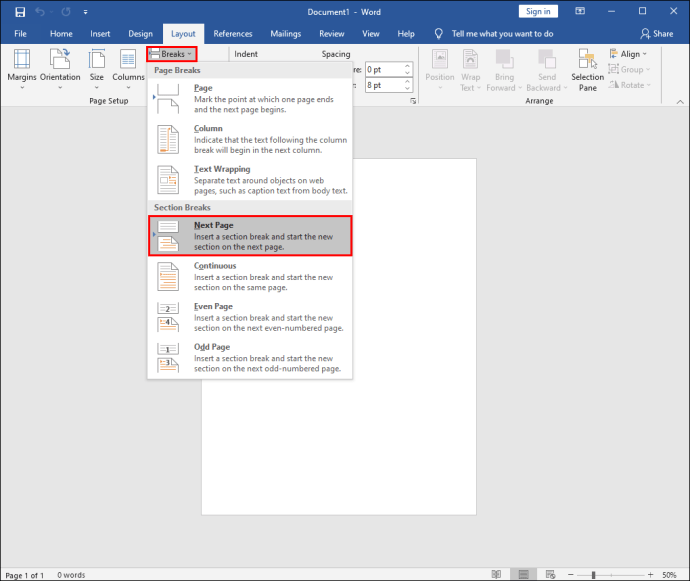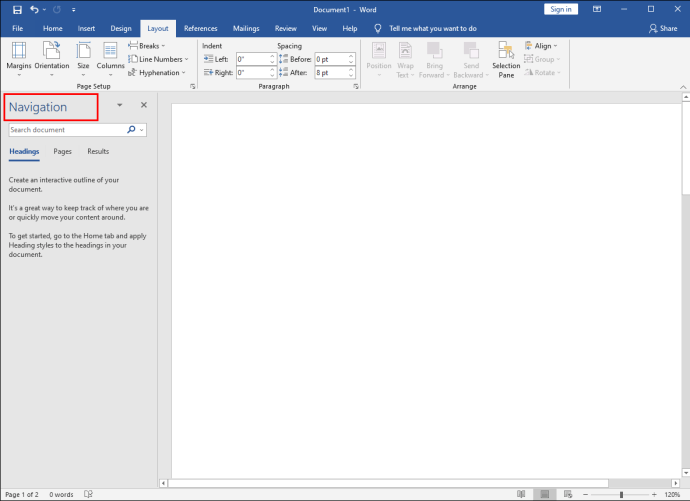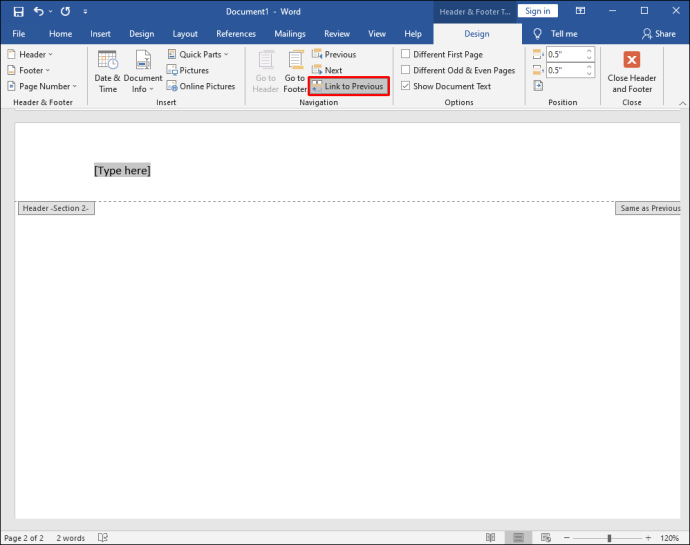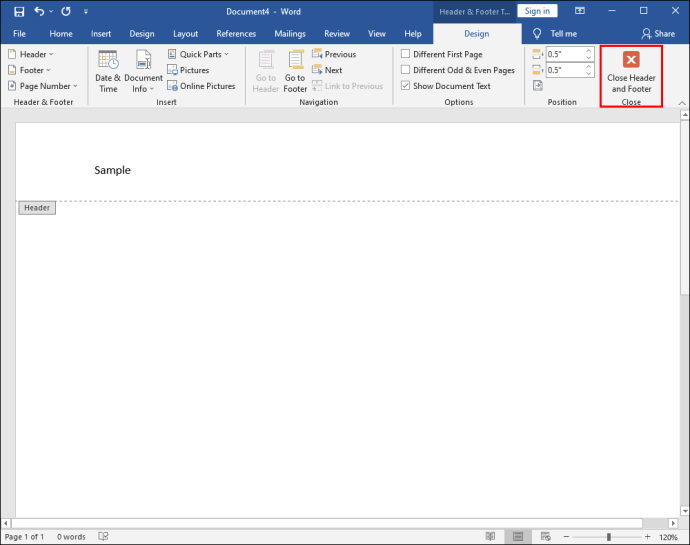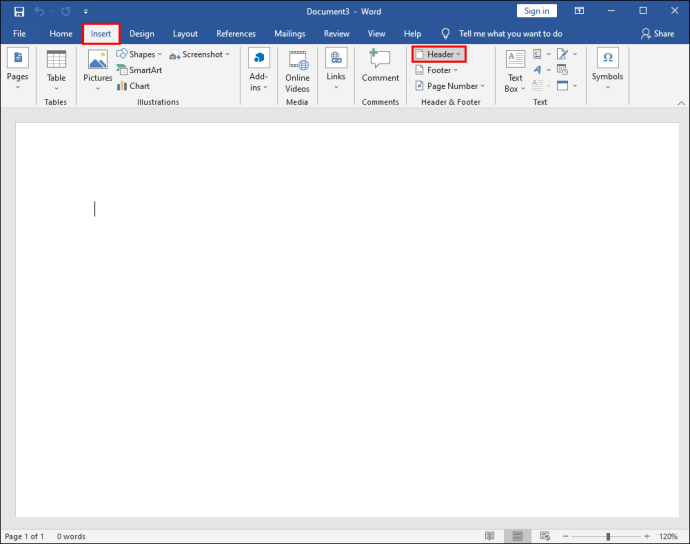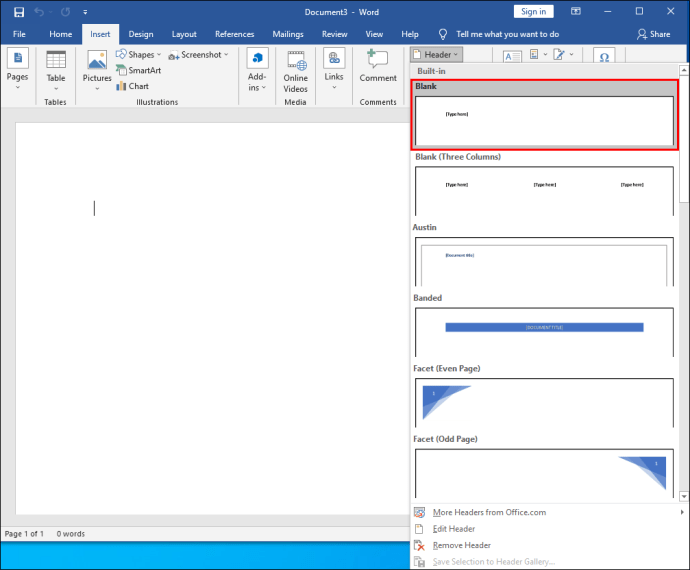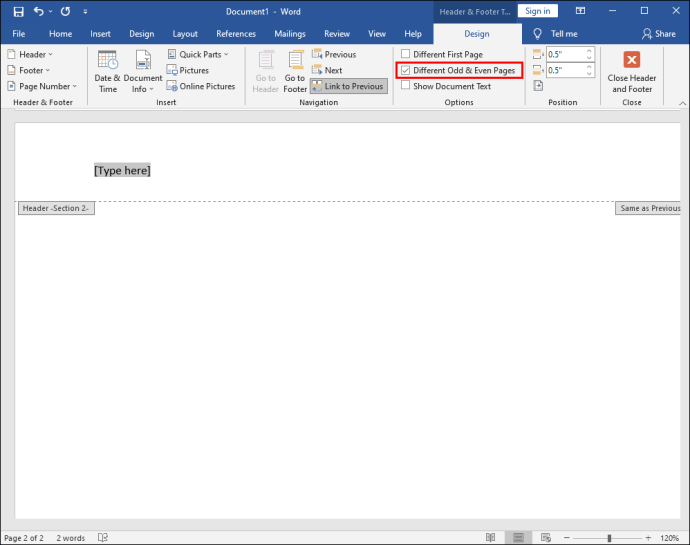Area header dalam dokumen Word praktis karena dapat menyelamatkan pengguna dari kesulitan mengulang informasi tertentu. Itu juga disebut "tajuk berjalan."

Logo bisnis atau detail kontak Anda, misalnya, sangat memanfaatkan ruang header. Namun, ada kalanya Anda tidak menginginkan header yang sama di setiap halaman di dokumen Anda.
Mungkin Anda perlu menandai setiap halaman dengan sedikit berbeda, dan Anda harus memiliki opsi untuk mengubah judul. Untungnya, ini bukan proses yang rumit di Word dan membutuhkan beberapa langkah mudah.
Cara Membuat Header Berbeda untuk Halaman Berbeda di PC
Meskipun Word tersedia di perangkat seluler, kebanyakan orang lebih suka menggunakannya di komputer mereka karena jauh lebih nyaman.
Jika Anda menggunakan PC dan memerlukan tajuk yang sedang berjalan di dokumen Anda, mudah untuk menyiapkannya. Jadi, sebelum kita membahas cara membuat header yang berbeda untuk setiap halaman, mari kita lihat cara membuat header terlebih dahulu:
- Buat dokumen Word baru.
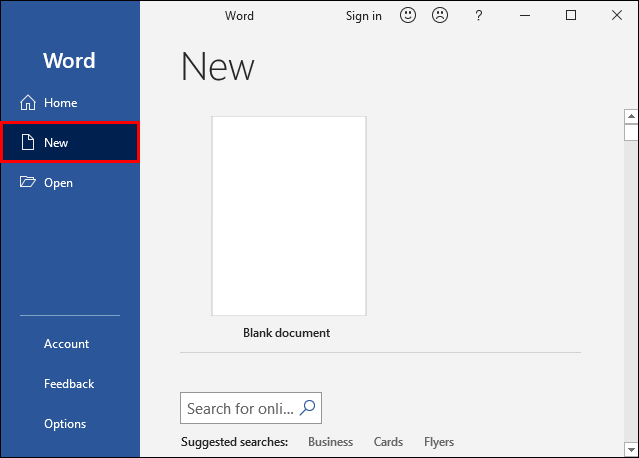
- Buka tab "Sisipkan" di menu utama.
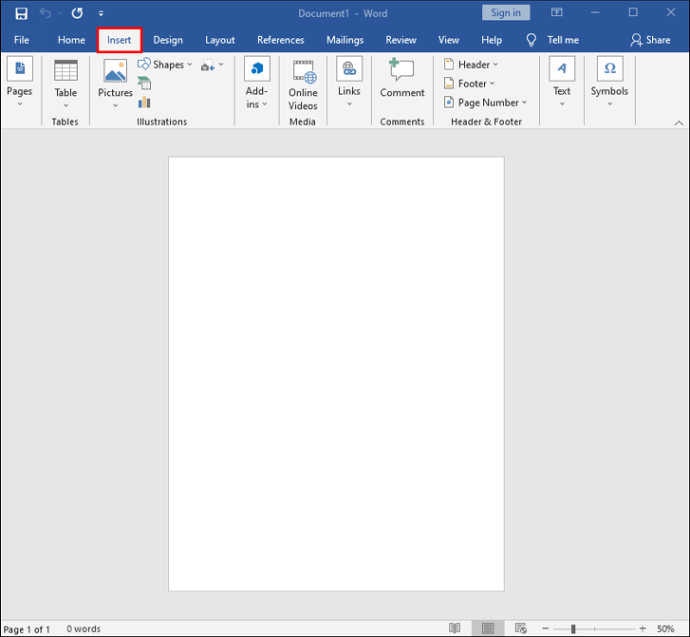
- Klik "Header" di bagian "Header & Footer".
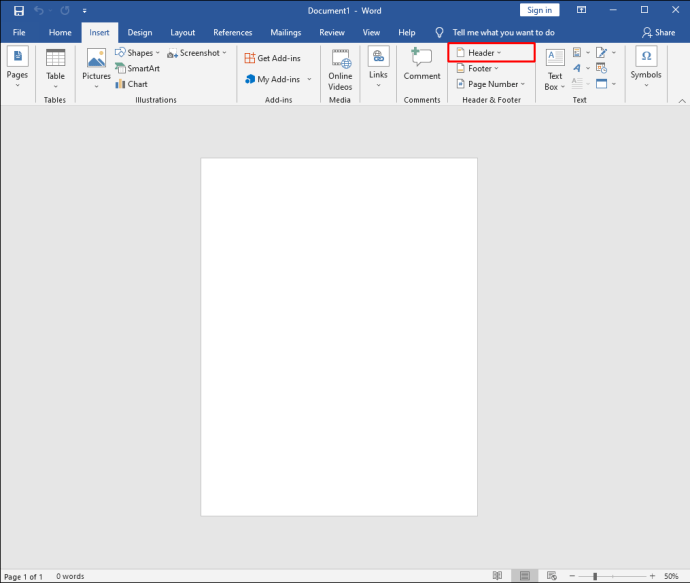
Anda dapat memilih header kosong atau memanfaatkan opsi header bawaan di Word. Setelah Anda menyelesaikan langkah-langkah ini, header yang dipilih akan muncul di setiap halaman dokumen.
Namun, jika Anda menginginkan header yang berbeda di setiap halaman baru dokumen Word, inilah yang perlu Anda lakukan:
- Buka tab "Tata Letak" di menu utama.
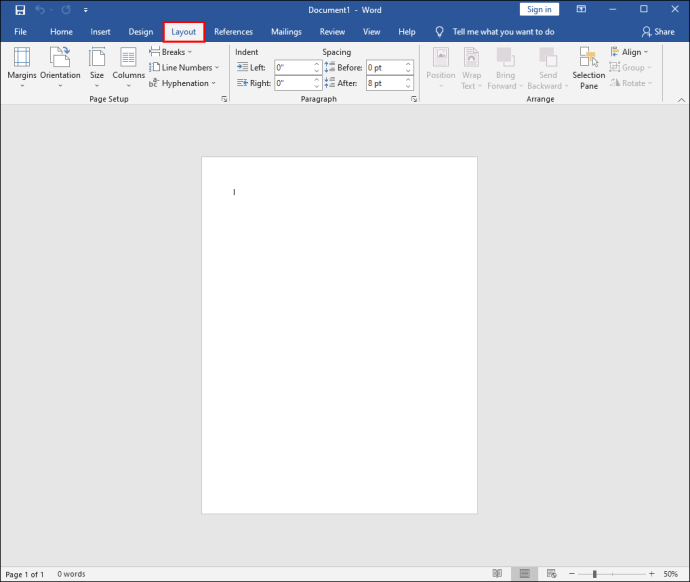
- Pilih "Breaks" dari menu drop-down diikuti oleh "Next Page."
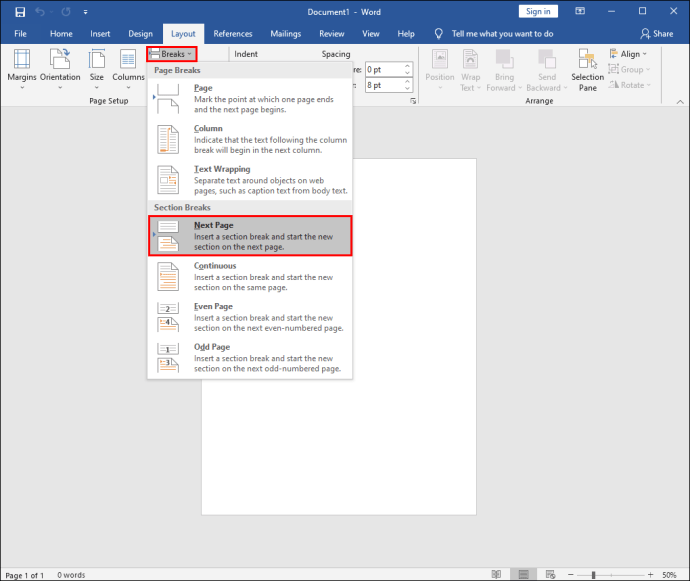
- Kursor Anda akan mendarat di halaman kedua dokumen, dan Anda juga akan melihat header yang sama di halaman itu. Untuk membatalkan ini, buka bagian "Navigasi" di tab "Tata Letak".
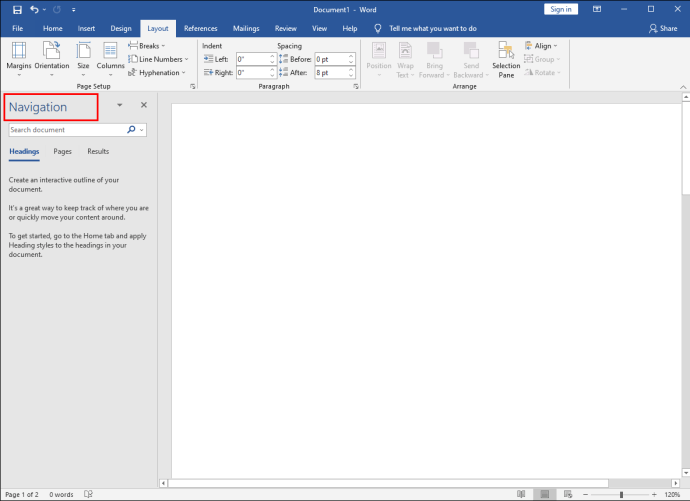
- Matikan fitur "Tautkan ke Sebelumnya".
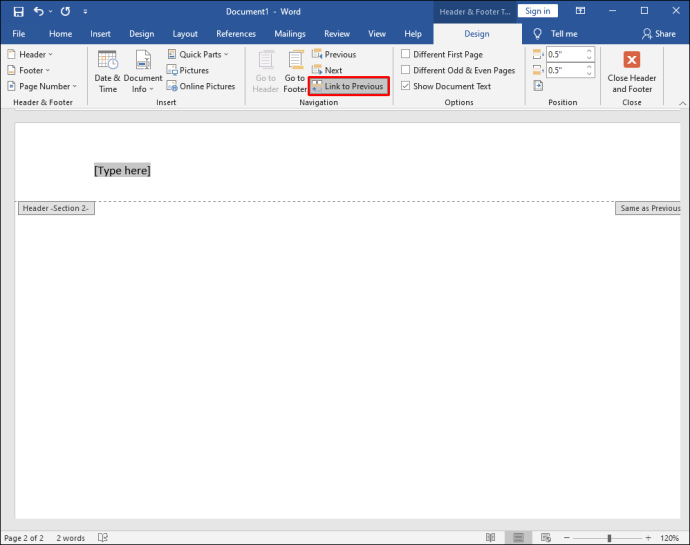
- Klik tombol "Tutup Header dan Footer".
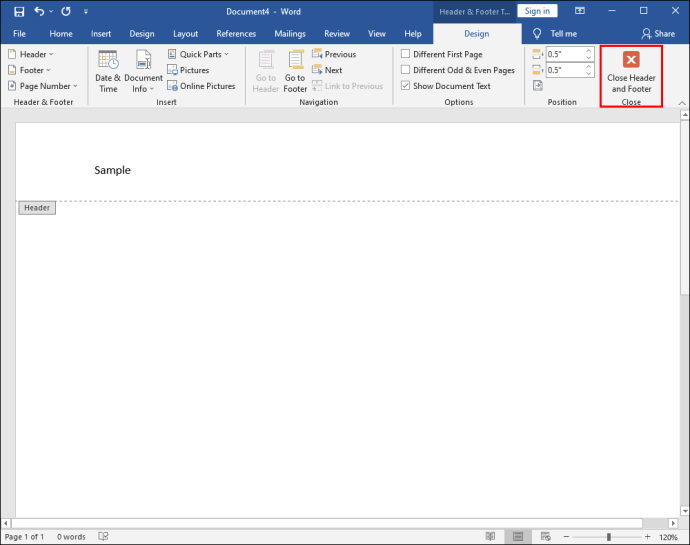
Header sekarang terputus, dan Anda dapat mengganti nama header baru atau menggunakan logo yang berbeda.
Pada dasarnya, yang Anda lakukan hanyalah memecah dokumen menjadi beberapa bagian dan memutuskan tautan bagian ini sepenuhnya. Anda dapat melakukan ini sebanyak yang Anda butuhkan untuk membuat header yang berbeda pada halaman.
Cara Membuat Header Berbeda untuk Halaman Berbeda di iPad
Menggunakan Word di iPad dapat membantu saat Anda dalam perjalanan dan perlu mengerjakan dokumen. Aplikasi Microsoft Office bekerja sangat baik di iPad, tetapi beberapa fungsi tidak ada.
Anda dapat membuat header dan footer dan membuat penyesuaian dasar, tetapi Anda tidak memiliki opsi untuk menonaktifkan fitur "Tautkan ke Sebelumnya" seperti yang Anda lakukan di aplikasi Word untuk desktop. Oleh karena itu, Anda tidak dapat membuat header yang berbeda untuk halaman yang berbeda di Word di iPad.
Di iPad, Anda hanya akan melihat "Sama seperti Sebelumnya" di setiap bagian halaman baru. Namun, yang dapat Anda lakukan adalah membuat halaman pertama yang berbeda. Berikut adalah langkah-langkah yang harus diikuti:
- Buka aplikasi Word di iPad dan buat dokumen baru atau buka yang sudah ada.
- Ketuk tombol menu di sudut bawah layar dalam bentuk segitiga.
- Di sisi kiri layar, ketuk tombol "Beranda", dan ketika menu muncul, pilih "Sisipkan."
- Sekarang, pilih opsi "Header & Footer" pilih header.
- Kemudian, ubah ke opsi “Layout” di menu utama.
- Pilih "Breaks" diikuti oleh "Next Page."
- Ubah tajuk menjadi apa yang Anda inginkan dan kemudian pergi ke "Opsi" di bagian "Header & Footer".
- Centang kotak "Halaman Pertama yang Berbeda".
- Ubah tajuk pada halaman pertama, ketuk tombol "Tutup Header & Footer".
Cara Membuat Header Berbeda untuk Halaman Berbeda di iPhone
Bekerja pada dokumen Word di iPhone Anda kurang ideal tetapi terkadang diperlukan. Anda dapat melakukan pengeditan dan penyesuaian apa pun di iPhone Anda, termasuk memasukkan header dan footer.
Sayangnya, tidak ada opsi untuk membuat tajuk yang sama sekali berbeda untuk setiap halaman, karena semuanya tetap tertaut ke halaman sebelumnya, dan tidak ada cara untuk mengubahnya.
Satu-satunya pilihan adalah mengubah tajuk di halaman pertama atau membuat “Halaman Ganjil & Genap yang Berbeda.”
Jika Anda ingin menerapkan pengaturan ini, berikut adalah langkah-langkahnya:
- Buka dokumen Word di iPhone.
- Pilih "Sisipkan" dari menu utama, pilih "Header & Footer," dan buat header.
- Kemudian, beralih ke opsi "Tata Letak" di menu utama, diikuti oleh "Breaks."
- Pilih "Halaman Berikutnya." Kemudian ketuk bagian "Header & Footer" dan pilih "Opsi."
- Terakhir, centang kotak di sebelah opsi "Halaman Ganjil & Genap yang Berbeda".
Cara Membuat Header Berbeda untuk Halaman Berbeda di Android
Aplikasi seluler MS Word sama apakah Anda menggunakannya di perangkat iOS atau Android. Anda dapat melakukan banyak hal dengan dokumen Word di tablet atau ponsel cerdas Android Anda. Sayangnya, sama seperti perangkat iOS, membuat header yang berbeda untuk halaman yang berbeda tidak akan berfungsi di Android.
Namun, Anda dapat memilih untuk membuat tajuk lain di halaman berbeda dan ganjil atau membuat tajuk berbeda di halaman pertama dokumen.
Cara Membuat Header yang Mengganti Halaman
Jika Anda ingin melihat header yang berbeda pada halaman alternatif, Anda dapat menggunakan fungsi "Halaman Ganjil & Genap yang Berbeda". Jika Anda menggunakan aplikasi desktop Word di komputer Mac atau Windows, berikut cara kerjanya:
- Buat dokumen baru di Word.
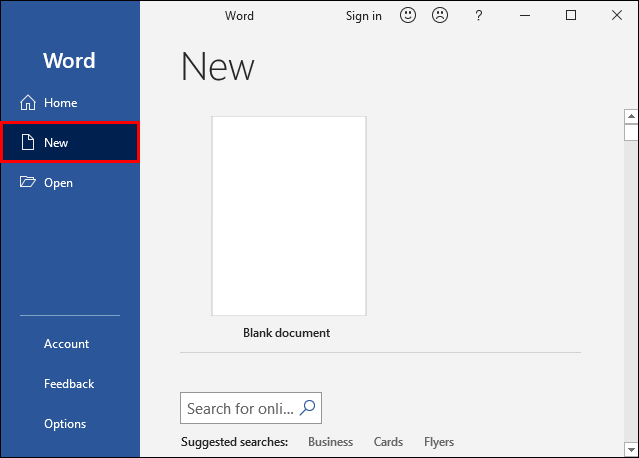
- Buka tab "Sisipkan" pada menu utama dan pilih "Header" dari bagian "Header & Footer".
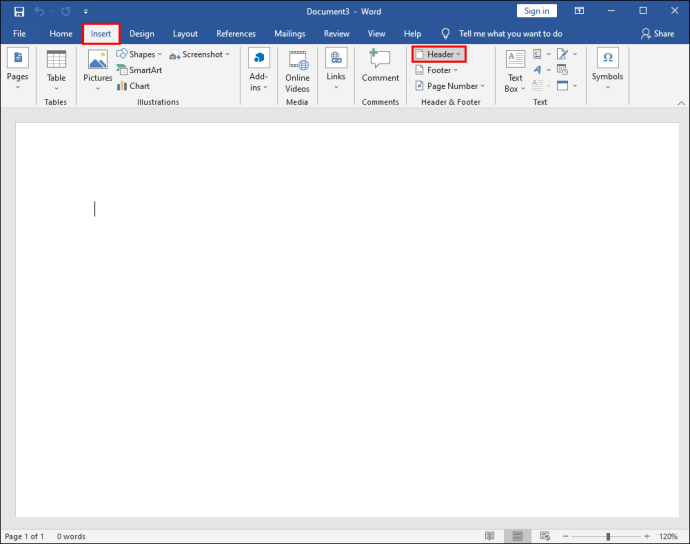
- Pilih tajuk kosong atau gunakan salah satu opsi bawaan.
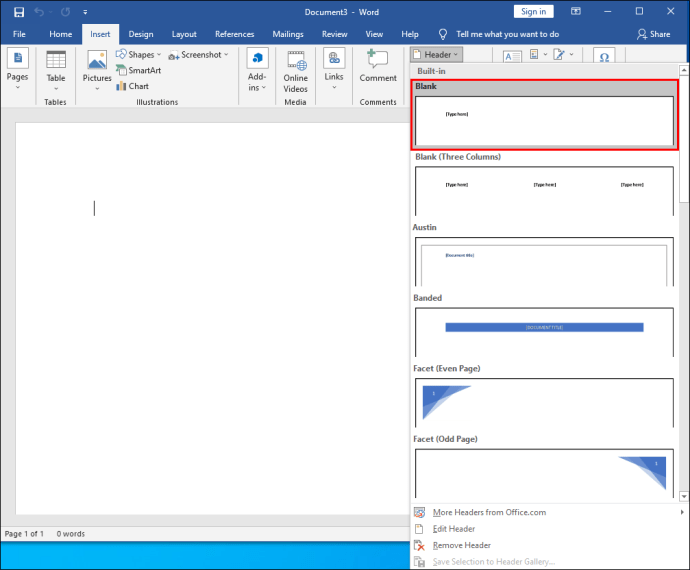
- Di bagian "Header & Footer", centang opsi "Halaman Ganjil & Genap yang Berbeda".
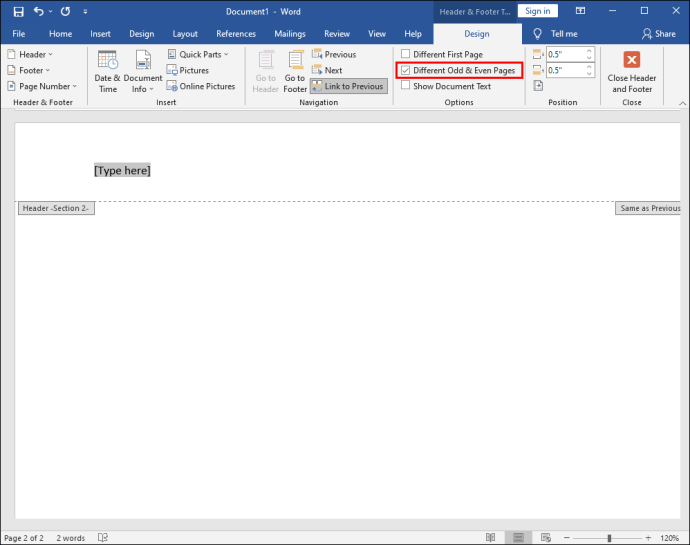
- Buat header untuk halaman utama (ganjil) terlebih dahulu.
- Buka halaman berikut dan ulangi langkah 2-3 dan buat header yang berbeda.
- Terakhir, klik tombol "Tutup Header dan Footer".
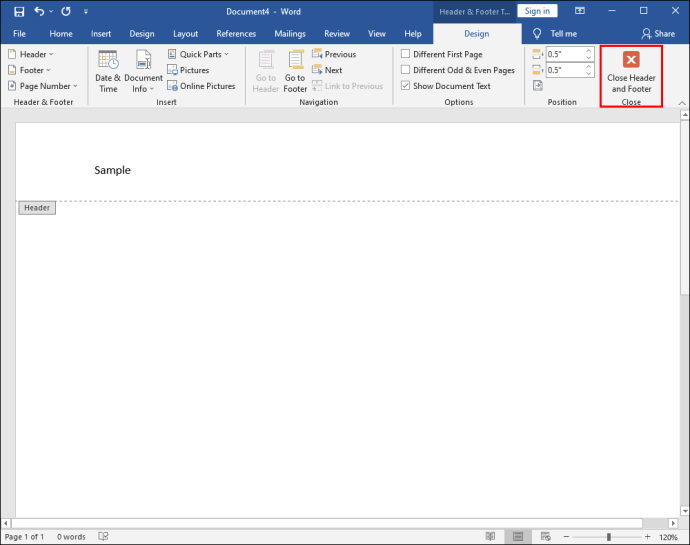
Anda seharusnya dapat melihat header yang berbeda pada halaman alternatif di seluruh dokumen Word.
FAQ tambahan
Bisakah Anda Membuat Footer Berbeda untuk Halaman Berbeda?
Ya kamu bisa. Setiap halaman dalam dokumen Word Anda dapat memiliki header yang berbeda juga dapat memiliki footer yang berbeda. Semua langkah yang tercakup di atas berlaku, kecuali Anda akan memilih "Footer" alih-alih "Header" bila perlu.
Membuat Tata Letak Dokumen Word Terbaik
Word adalah aplikasi pemrosesan teks yang sangat canggih, tetapi terkadang bisa membuat Anda kewalahan. Ada begitu banyak fitur dan opsi yang memungkinkan pengguna untuk menyesuaikan dan menyempurnakan dokumen mereka.
Aplikasi header dan footer tampak mudah dalam banyak hal, tetapi menjadi sedikit lebih rumit saat menggunakan aplikasi seluler Word. Meskipun membuat header dan footer yang berbeda pada halaman yang berbeda di Word adalah sederhana di aplikasi desktop, tidak mungkin melakukannya di aplikasi seluler.
Namun, ada banyak hal yang dapat Anda lakukan, termasuk mengubah header untuk halaman pertama dan membuat header dan footer halaman bergantian.
Seberapa sering Anda menggunakan fitur header dan footer di Word? Beri tahu kami di bagian komentar di bawah.