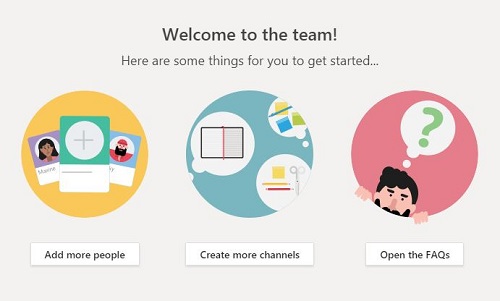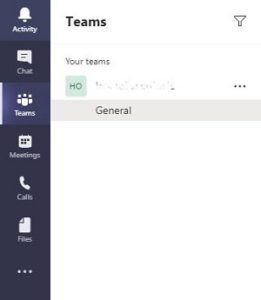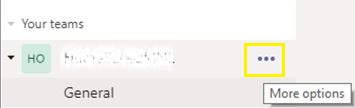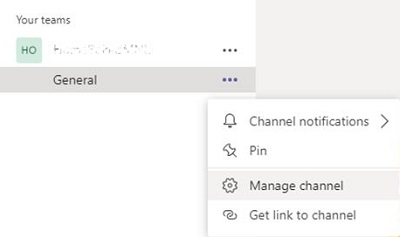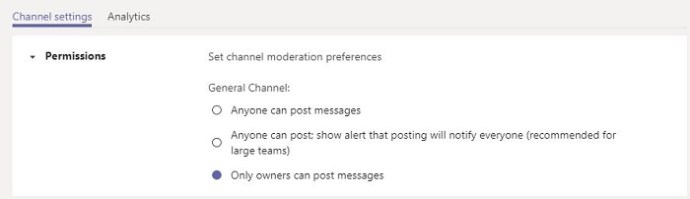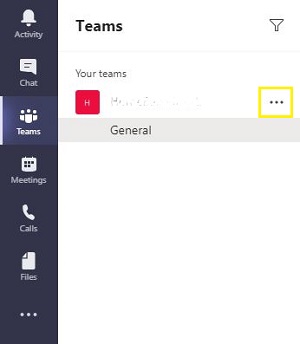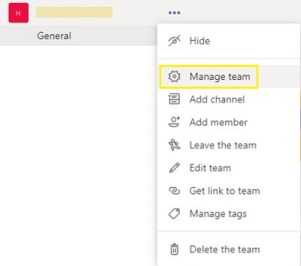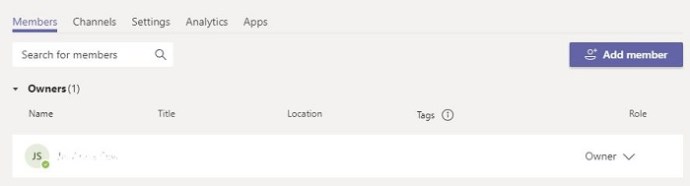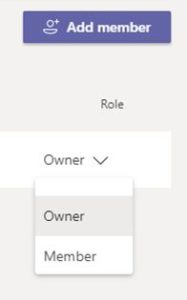Microsoft Teams adalah cara yang bagus untuk menyiapkan rapat jarak jauh dengan rekan kerja atau siswa. Namun terkadang, Anda mungkin ingin mencegah anggota tim bertukar pesan obrolan pribadi satu sama lain. Untuk pertemuan bisnis, ini dapat membantu menjaga percakapan tetap terarah dan menghindari kehilangan detail penting. Untuk tugas sekolah, ini untuk mencegah gangguan dan membuat siswa tetap berkonsentrasi pada pelajaran.
Meskipun Microsoft Teams secara khusus dibuat untuk mengaktifkan obrolan di dalam grup, Anda mungkin masih ingin membatasi kemampuan ini. Instruksi berikut merinci cara menonaktifkan obrolan di Microsoft Teams saat Anda ingin menonaktifkan fungsi ini.
Cara Menonaktifkan Obrolan di Microsoft Teams di Windows 10, Mac, atau Chromebook PC
Jika Anda ingin menonaktifkan fungsi obrolan untuk Microsoft Teams di komputer, Anda harus menjadi pemilik Tim. Opsi ini membatasi fungsionalitas perpesanan hanya untuk pemilik tim dan menonaktifkan anggota agar tidak dapat mengobrol. Untuk melakukannya, ikuti langkah-langkah berikut:
- Buka aplikasi Microsoft Teams.
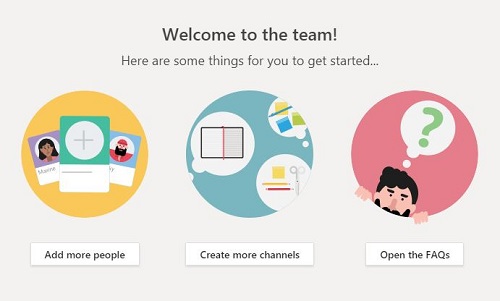
- Di menu di sebelah kiri, klik Tim yang ingin Anda nonaktifkan obrolannya.
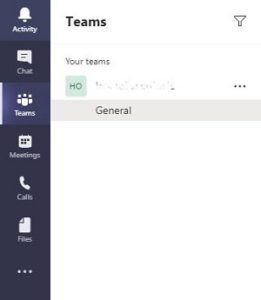
- Klik menu Opsi Lainnya di sudut kanan atas layar Teams. Ini harus menjadi ikon tiga titik.
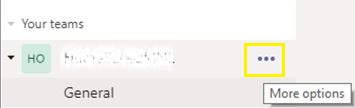
- Di menu tarik-turun, pilih Kelola Saluran.
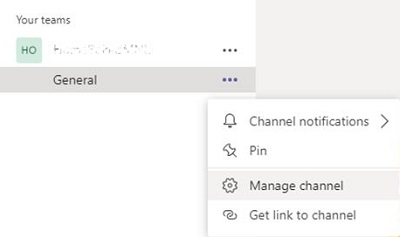
- Anda kemudian harus berada di jendela Pengaturan Saluran. Di tab Izin, klik Hanya Pemilik yang dapat memposting pesan.
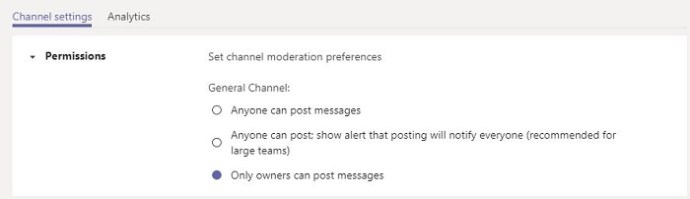
- Navigasi keluar dari jendela ini.
Dengan pengaturan ini, hanya anggota tim yang telah ditetapkan sebagai pemilik yang dapat menggunakan obrolan. Jika Anda ingin mengubah penunjukan anggota, lakukan hal berikut:
- Klik pada nama Tim dari menu di sebelah kiri.
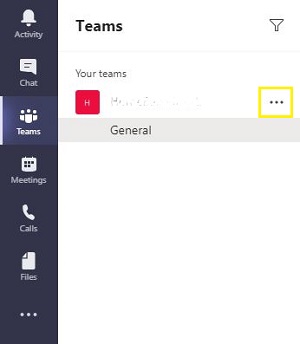
- Klik ikon Opsi Lainnya, tepat di sebelah kanan nama tim. Ini akan menjadi ikon tiga titik lalu klik Kelola Tim.
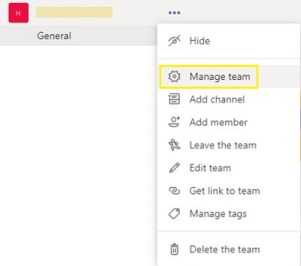
- Pada jendela yang muncul, pastikan Anda berada di tab Anggota. Nama Tab tercantum di bagian atas menu.
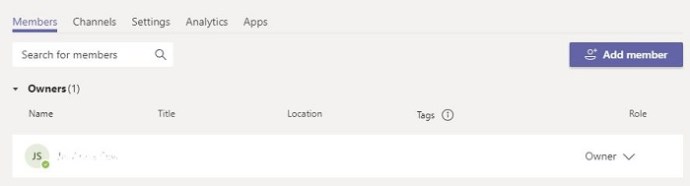
- Dari daftar anggota tim, klik panah tarik-turun di bagian paling kanan dari setiap kotak anggota. Ubah penunjukan dari Anggota menjadi Pemilik. Orang ini sekarang dapat mengobrol.
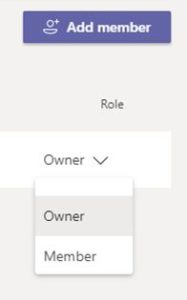
- Kebalikannya juga benar. Mengubah Pemilik sebelumnya menjadi Anggota akan menonaktifkan kemampuan mereka untuk menggunakan obrolan di halaman tim.
Anda juga dapat mengakses penyetelan kebijakan obrolan yang lebih mendetail dengan menggunakan Pusat Admin Microsoft Teams. Anda harus memiliki akun Microsoft kantor atau sekolah untuk membuka fungsi ini. Selain itu, akun Anda harus ditetapkan sebagai Admin Global, atau Anda tidak akan dapat membuat perubahan apa pun pada pengaturan tim. Jika Anda memiliki akun admin dan ingin mengubah pengaturan obrolan, lakukan hal berikut:
- Buka Halaman Pusat Admin Microsoft.
- Pada menu di sebelah kiri, Anda akan melihat semua pengaturan yang tersedia. Klik Kebijakan Pesan.
- Klik Tambah untuk membuat Kebijakan perpesanan baru.
- Beri nama kebijakan baru. Akan lebih baik untuk memberikan nama deskriptif sehingga Anda dapat dengan mudah menetapkannya nanti.
- Anda akan melihat serangkaian tombol yang memungkinkan Anda memilih dan memilih setelan khusus untuk kebijakan ini. Saat Anda ingin menghapus obrolan, temukan sakelar Obrolan, lalu matikan.
- Setelah Anda selesai memilih pengaturan, klik Simpan.
Sekarang setelah Anda memiliki kebijakan perpesanan yang mencegah pengguna menggunakan fungsi obrolan, yang tersisa hanyalah menetapkan anggota ke kebijakan itu. Untuk melakukannya, ikuti petunjuk berikut:
- Di jendela Halaman Pusat Admin Microsoft Teams Anda, klik opsi Kebijakan Pesan pada menu di sebelah kiri.
- Klik pada kebijakan Anda yang baru dibuat.
- Dari menu tepat di atas kebijakan, klik Kelola Pengguna.
- Jendela sembulan akan muncul yang memungkinkan Anda memilih pengguna yang akan mengikuti kebijakan pengiriman pesan ini. Ketik nama anggota, lalu klik Tambah.
- Klik Terapkan. Pengguna yang merupakan bagian dari kebijakan perpesanan ini sekarang akan dilarang menggunakan obrolan.
Jika Anda memiliki banyak anggota dan menambahkannya satu per satu tidak nyaman, Anda juga dapat menetapkan kebijakan pengiriman pesan menggunakan menu Pengguna. Untuk melakukan ini:
- Di menu di sebelah kiri halaman Pusat Admin Microsoft Teams, klik Pengguna.
- Anda akan diperlihatkan daftar semua pengguna di tim. Anda dapat memilih semuanya atau menggunakan filter menggunakan ikon corong di kanan atas untuk memilih anggota tertentu.
- Setelah Anda memilih pengguna yang akan dilarang mengobrol, klik Edit Pengaturan. Ikon harus berada di kiri atas daftar anggota.
- Pada kotak turun bawah Kebijakan Pesan, pilih kebijakan yang Anda buat.
- Klik Terapkan untuk menyimpan semua perubahan Anda.
- Semua anggota yang telah ditetapkan ke kebijakan sekarang akan dilarang menggunakan obrolan.
Cara Menonaktifkan Obrolan di Microsoft Teams dari Android atau iPhone
Fungsionalitas obrolan tidak dapat diedit menggunakan aplikasi seluler Microsoft Teams. Jika Anda ingin menonaktifkan obrolan untuk anggota atau mengatur Kebijakan Perpesanan, Anda harus menggunakan aplikasi versi desktop. Silakan merujuk ke petunjuk yang diberikan di atas untuk mengelola hak istimewa obrolan.
Jika ini adalah opsi yang Anda cari, pastikan untuk terus memperbarui aplikasi Anda. Meskipun tidak ada kata resmi dari Microsoft, orang dapat berasumsi bahwa itu akan muncul dan diperbarui di beberapa titik.
FAQ tambahan
Berikut adalah beberapa pertanyaan umum tentang fitur Obrolan Tim Microsoft.
Bisakah saya menghapus riwayat obrolan di Teams?
Secara default, Anda dapat mengedit atau menghapus pesan obrolan yang sudah dikirim. Batasannya adalah kecuali Anda adalah pemilik saluran, Anda hanya dapat menghapus pesan yang Anda kirim. Untuk melakukannya, ikuti langkah-langkah berikut:
1. Buka saluran tempat Anda mengirim pesan.

2. Temukan pesan yang ingin Anda hapus, lalu arahkan kursor ke atasnya.

3. Pada menu yang muncul, klik ikon More Options. Ini akan terlihat seperti tiga titik.

4. Klik Hapus.

Jika Anda adalah pemilik tim, Anda dapat mencegah pengguna menghapus pesan terkirim. Untuk melakukannya:
1. Di menu sebelah kiri, pilih Tim yang Anda miliki.

2. Klik ikon tiga titik di sebelah kanan nama tim.

3. Klik Kelola Tim.

4. Dari menu di bagian atas daftar anggota, klik Pengaturan.

5. Klik izin Anggota.

6. Klik Beri anggota opsi untuk menghapus pesan mereka dan Beri anggota opsi untuk mengedit pesan mereka.

7. Navigasi keluar jendela. Perhatikan bahwa pemilik masih dapat menghapus riwayat obrolan mereka.

Opsi yang sama dapat diakses dengan menggunakan Halaman Pusat Admin Microsoft dan opsi Kebijakan Pesan. Untuk melakukan ini:
1. Pada Halaman Pusat Admin Microsoft, klik Kebijakan Pesan pada menu di sebelah kiri.
2. Klik Tambah untuk membuat kebijakan baru atau klik Edit untuk mengubah pengaturan pada kebijakan yang sudah ada.
3. Dari daftar opsi, klik sakelar untuk Hapus pesan terkirim dan Edit pesan terkirim.
4. Klik Simpan.
5. Sekarang Anda dapat menetapkan pengguna ke kebijakan ini. Siapa pun di bawahnya tidak akan dapat menghapus atau mengedit pesan yang telah mereka kirim.
Bagaimana cara menonaktifkan pemberitahuan obrolan di Microsoft Teams?
Jika Anda ingin menonaktifkan pemberitahuan agar tidak muncul setiap kali orang mengirimi Anda pesan di Microsoft Teams, Anda dapat menonaktifkan peringatan di pengaturan Anda. Jika Anda ingin melakukannya, ikuti saja langkah-langkah ini:
1. Di jendela Microsoft Teams Anda, klik ikon pengguna Anda. Ini akan berada di sisi kiri atas Layar Microsoft Teams.

2. Dari menu tarik-turun, klik Pengaturan.

3. Di menu sebelah kiri, klik Notifikasi.

4. Anda akan diperlihatkan pengaturan individual untuk setiap jenis pesan. Klik panah tarik-turun untuk setiap pengaturan lalu pilih Mati jika tersedia. Beberapa setelan seperti Sebutan pribadi tidak dapat dinonaktifkan. Anda hanya dapat membatasinya hanya pada spanduk daripada diberi tahu oleh spanduk dan email.

Bagaimana cara menghapus seseorang dari obrolan Microsoft Teams?
Anda dapat menghapus orang yang ada di grup obrolan Anda hanya jika admin atau pemilik tim Anda telah mengizinkan opsi ini di pengaturan. Jika opsi ini diaktifkan, Anda dapat menghapus orang dalam obrolan dengan:
1. Di kotak obrolan, klik ikon yang menunjukkan jumlah orang di grup obrolan.
2. Menu tarik-turun akan muncul yang menampilkan nama-nama semua peserta.
3. Arahkan kursor ke nama orang yang ingin Anda hapus dari grup obrolan.
4. Klik pada x di sebelah kanan nama pengguna.
5. Klik konfirmasi pada jendela popup.
6. Pengguna yang tersisa dalam obrolan akan diberitahu bahwa pengguna telah dihapus dari grup.
7. Semua postingan pengguna yang dihapus akan tetap ada di riwayat obrolan. Mereka masih dapat membaca postingan yang dibuat sebelum dihapus, meskipun mereka tidak akan dapat melihat postingan baru. Jika Anda mengedit salah satu postingan yang dibuat sebelum pengguna dihapus, mereka akan dapat melihat hasil edit tersebut.
Mengelola Alur Rapat secara Efektif
Membatasi kemampuan obrolan Microsoft Teams memungkinkan anggota grup untuk berkonsentrasi pada topik yang ada. Namun, fungsi ini harus digunakan dengan hemat, karena tujuan penggunaan Microsoft Teams adalah untuk memfasilitasi komunikasi sejak awal. Namun dengan aplikasi kebijakan perpesanan yang terkontrol, Anda dapat mengelola alur rapat Microsoft Teams Anda secara efektif.
Apakah Anda mengetahui cara lain untuk menonaktifkan obrolan di Microsoft Teams? Bagikan pemikiran Anda di bagian komentar di bawah.