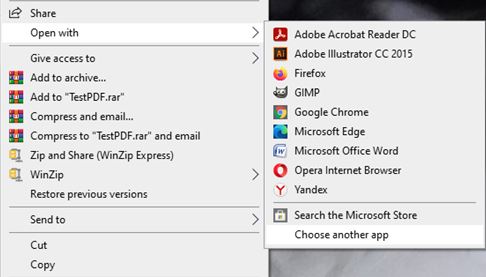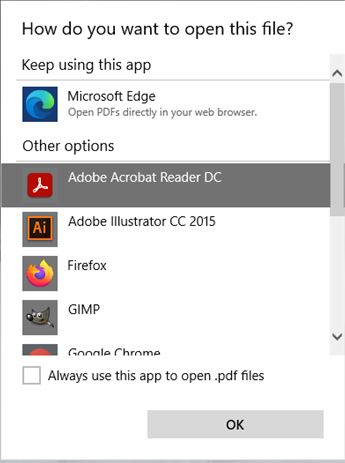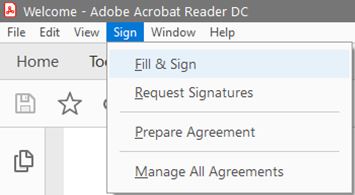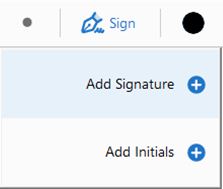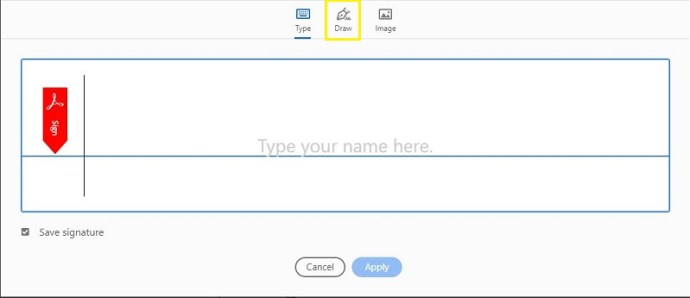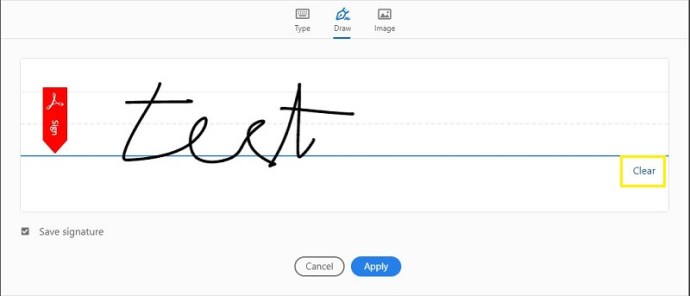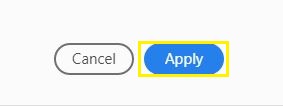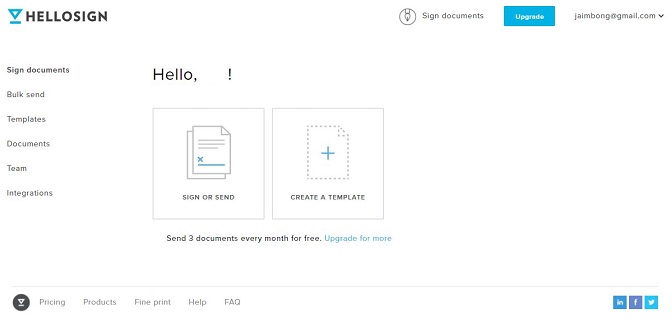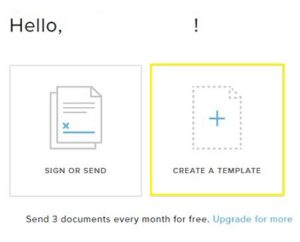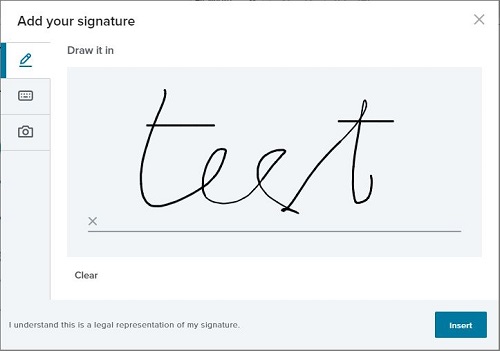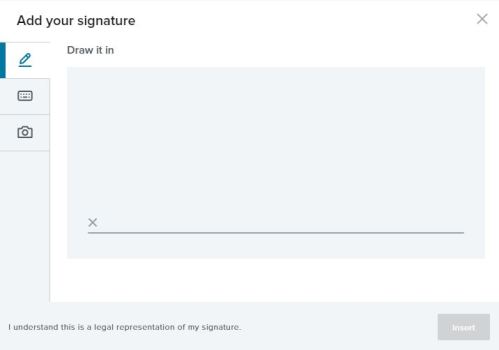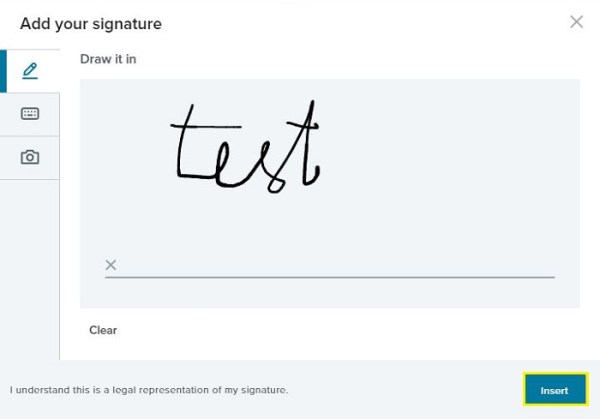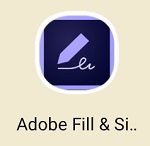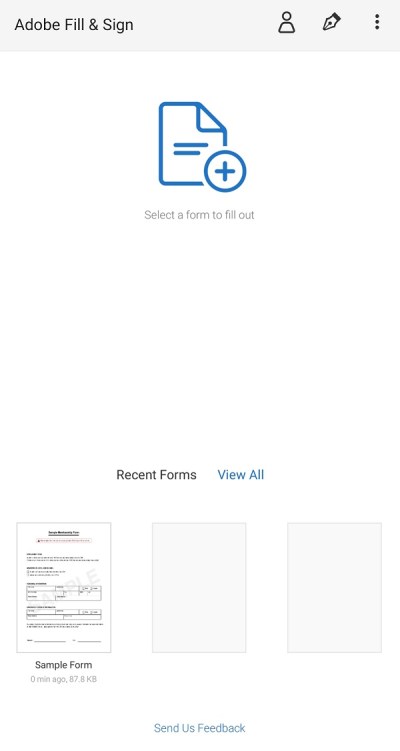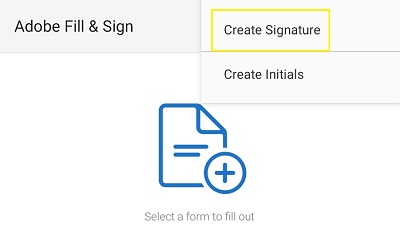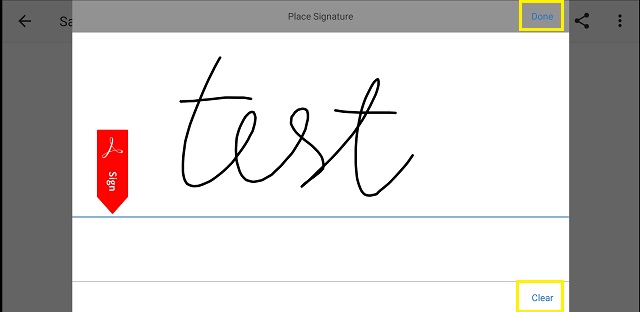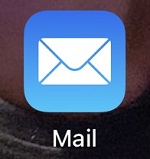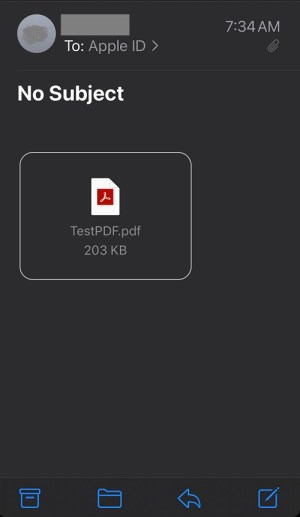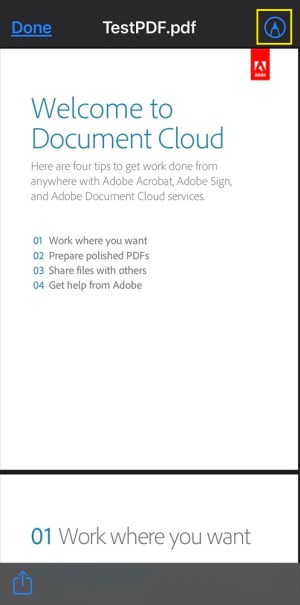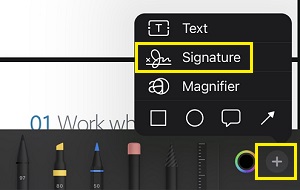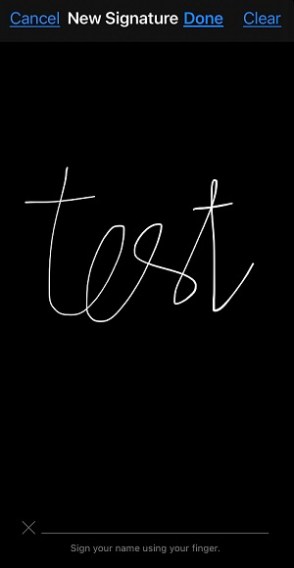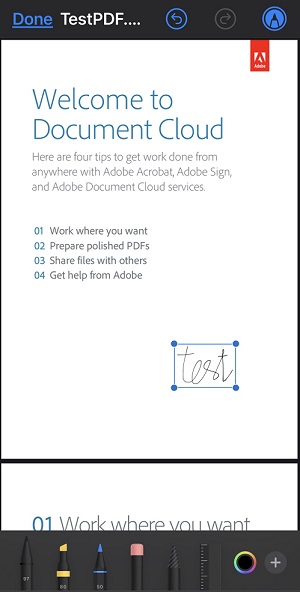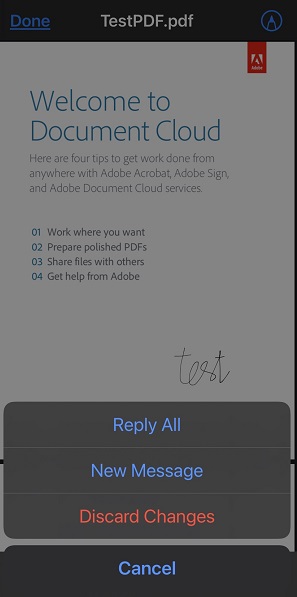Dengan begitu banyak produk digital yang tersedia saat ini, ada banyak hal yang dapat dilakukan orang di komputer dan perangkat seluler mereka. Salah satu tindakan tersebut adalah menandatangani dokumen PDF secara digital.
Dengan menambahkan tanda tangan digital ke dokumen, Anda menyelamatkan diri dari rutinitas mencetak, menandatangani, memindai, dan mengirim itu. Anda hanya dapat menambahkan tanda tangan Anda dan melakukan apa pun yang harus Anda lakukan dengan dokumen tersebut.
Menandatangani Dokumen PDF Anda
Sebelum semuanya, penting untuk dicatat bahwa ada dua jenis tanda tangan yang dapat Anda gunakan:
- Tanda tangan digital
- Tanda tangan digital
Tanda tangan digital adalah tanda tangan yang Anda tanda tangani menggunakan mouse, layar sentuh, atau pena digital. Ini sangat mirip dengan menandatangani dengan pena di kehidupan nyata. Satu-satunya perbedaan adalah Anda menggunakan perangkat digital untuk mendigitalkan tanda tangan Anda.
Cukup berbeda dengan di atas adalah tanda tangan digital. Ini juga bisa menjadi cara yang jauh lebih aman untuk menandatangani apa pun secara digital. Anda dapat menggunakannya tidak hanya untuk dokumen PDF tetapi juga jenis penandatanganan digital lainnya. Untuk dapat melakukannya, Anda harus memiliki tanda tangan digital yang memenuhi syarat terlebih dahulu.
Tanda tangan digital adalah jejak nama resmi Anda ke salah satu dokumen Anda. Hanya Otoritas Sertifikasi yang terdaftar secara resmi yang dapat mengeluarkan tanda tangan digital yang memenuhi syarat. Itu untuk memastikan bahwa tanda tangan Anda mematuhi protokol PKI (Public Key Infrastructure) yang ketat.
Untuk cakupan artikel ini, Anda akan mempelajari cara menambahkan tanda tangan digital ke dokumen PDF Anda.
Cara Menandatangani PDF Secara Digital dari Mac
Cara terbaik untuk menandatangani dokumen PDF di Mac adalah dengan menggunakan aplikasi Pratinjau. Berkat integrasi untuk menandatangani dokumen, Anda tidak perlu menginstal aplikasi tambahan.
- Buka PDF yang ingin Anda tanda tangani. Ini akan secara otomatis memulai aplikasi Pratinjau di Mac Anda.
- Dari menu atas aplikasi, klik ikon yang terlihat seperti kotak alat.
- Ini akan membuka bilah alat baru di bawahnya. Klik ikon Masuk untuk melanjutkan. Ini adalah salah satu yang terlihat seperti tanda tangan.
- Klik Trackpad.
- Sekarang gunakan trackpad di Mac Anda untuk menggambar tanda tangan Anda. Jika Anda tidak menyukai tampilan tanda tangan, klik tombol Hapus untuk memulai dari awal.
- Setelah Anda puas dengan tanda tangan Anda, klik Selesai.
- Sekarang Anda dapat memilih tanda tangan Anda dengan mengklik ikon Tanda tangan dan meletakkannya di mana saja di dokumen PDF Anda.
- Terakhir, klik File dan kemudian Simpan untuk menyimpan PDF yang telah ditandatangani.

Jika Anda lebih suka menggunakan Adobe Acrobat Reader, Anda juga dapat melakukannya. Seperti yang dapat Anda bayangkan, prosesnya pada dasarnya sama di semua platform, untuk itu Anda dapat memeriksa bagian berikut.
Cara Menandatangani PDF Secara Digital dari PC Windows
Meskipun ada beberapa pembaca PDF, Adobe Acrobat Reader DC terbukti menjadi yang terbaik untuk menandatangani dokumen. Sebagai aplikasi PDF resmi, aplikasi ini gratis untuk digunakan dan dilengkapi dengan banyak fitur berguna. Jika Anda tidak memilikinya di komputer Anda, Anda dapat menginstalnya di situs web Adobe.
Untuk menambahkan versi digital tanda tangan Anda, ikuti langkah-langkah di bawah ini.
- Di File Explorer, buka dokumen PDF. Jika Anda telah mengaitkan pembaca PDF lain sebagai default, ikuti beberapa langkah berikut:
- Klik kanan file PDF Anda.
- Klik Buka dengan lalu klik Pilih aplikasi lain.
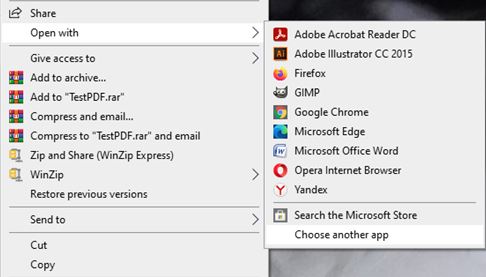
- Klik Adobe Acrobat Reader DC dari daftar aplikasi yang tersedia.
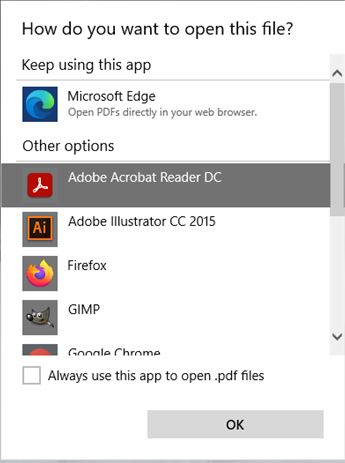
- Klik tab Sign di menu atas lalu Fill & Sign.
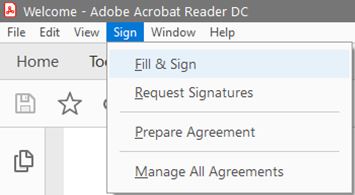
- Ini akan menambahkan toolbar Fill & Sign tepat di atas dokumen Anda. Klik ikon Tanda Tangan. Ini adalah salah satu yang terlihat seperti ujung pena.

- Klik Tambahkan tanda tangan.
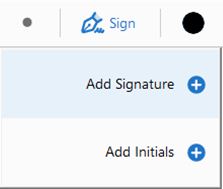
- Ini akan membuka jendela pop-up tanda tangan. Acrobat Reader mungkin menyarankan tanda tangan umum berdasarkan nama Anda. Jika Anda tidak ingin menggunakan yang generik, Anda juga dapat membuat tanda tangan Anda sendiri. Untuk melakukannya, klik Gambar di menu atas jendela pop-up.
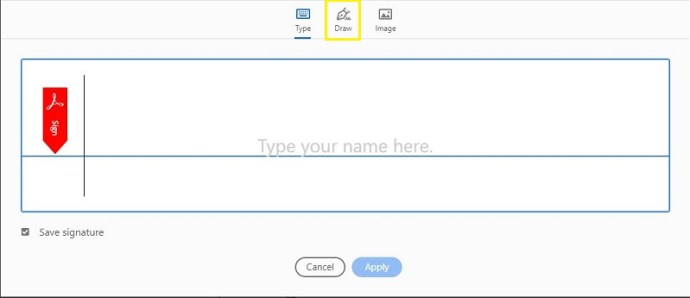
- Sekarang cukup gunakan mouse Anda untuk menggambar tanda tangan Anda, seperti yang Anda lakukan dengan pena dan kertas. Klik Hapus di sudut kiri bawah jendela tanda tangan jika Anda mengacaukannya.
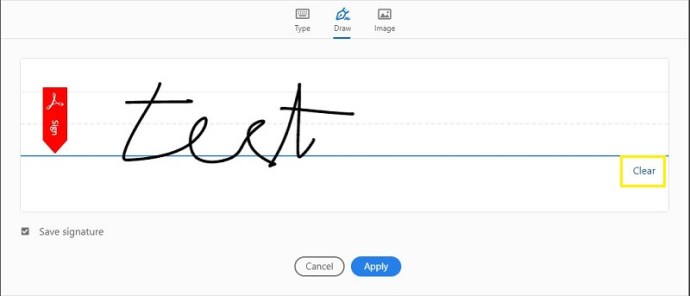
- Setelah Anda puas dengan tampilan tanda tangan Anda, klik tombol Terapkan di bagian bawah jendela.
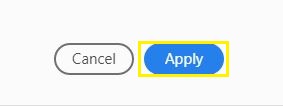
- Sekarang Anda dapat menggunakan mouse untuk memindahkan tanda tangan. Untuk meletakkannya di tempat yang Anda inginkan di PDF Anda, cukup klik sekali dan hanya itu.

Cara Menandatangani PDF Secara Digital dari Chromebook
Untuk menandatangani dokumen PDF secara digital di Chromebook, Anda dapat menggunakan beberapa aplikasi pihak ketiga untuk melakukannya. Salah satu yang paling populer adalah aplikasi HelloSign. Muncul dengan aplikasi Chrome yang terintegrasi dengan Google Drive, misalnya. Meskipun tidak sepenuhnya gratis, ini memungkinkan Anda untuk mendaftar hingga tiga dokumen setiap bulan tanpa biaya.
- Buka aplikasi HelloSign di Chromebook Anda.
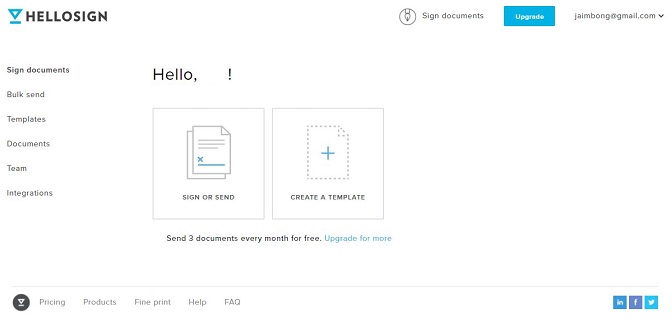
- Klik tombol Buat Template.
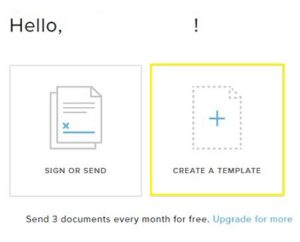
- Jendela pop-up Buat Tanda Tangan muncul. Klik Draw it in dari menu di sebelah kiri.
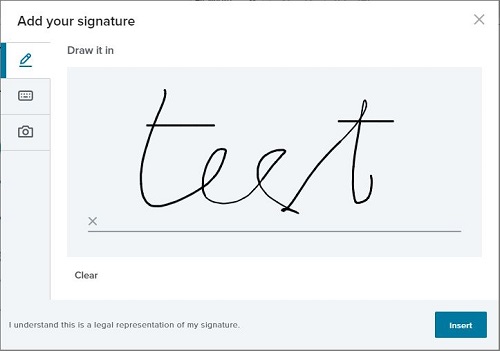
- Sekarang gambar tanda tangan Anda dengan mouse. Jika Anda tidak menyukai tampilan tanda tangan Anda, klik Hapus di bawah bidang tanda tangan dan mulai dari awal.
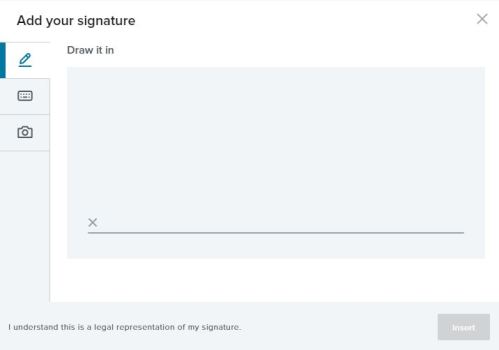
- Setelah Anda memiliki tanda tangan yang Anda sukai, klik tombol Sisipkan di sudut kiri bawah jendela pop-up.
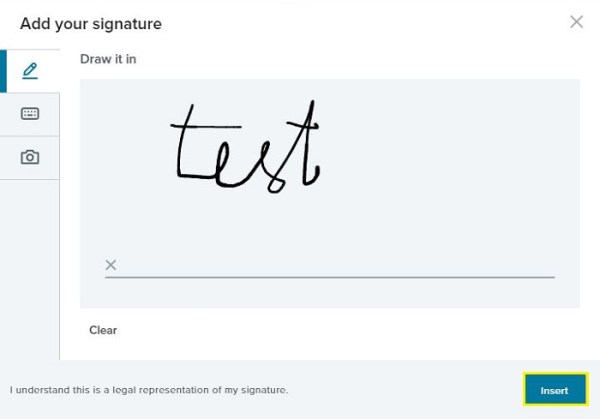
- Ini akan menambahkan tanda tangan Anda ke PDF Anda. Sekarang simpan dokumen Anda dan hanya itu.
Selain HelloSign, ada aplikasi pihak ketiga lain yang dapat Anda coba juga. Beberapa yang populer termasuk DocuSign dan SignNow. Anda mungkin ingin mencoba semuanya dan melihat mana yang paling cocok untuk Anda.
Cara Menandatangani PDF Secara Digital dari Perangkat Android
Menandatangani dokumen PDF secara digital di Android memerlukan aplikasi pihak ketiga. Saat ini, yang terbaik untuk pekerjaan itu adalah aplikasi Fill & Sign Adobe. Terlebih lagi, itu tidak membatasi jumlah dokumen yang dapat Anda tandatangani secara gratis dalam sebulan. Sebelum melanjutkan, instal aplikasi dari Google Play.
- Buka aplikasi Fill & Sign di perangkat Android Anda.
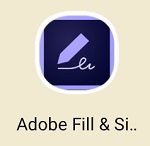
- Di dalam aplikasi, pilih dokumen PDF yang ingin Anda tanda tangani.
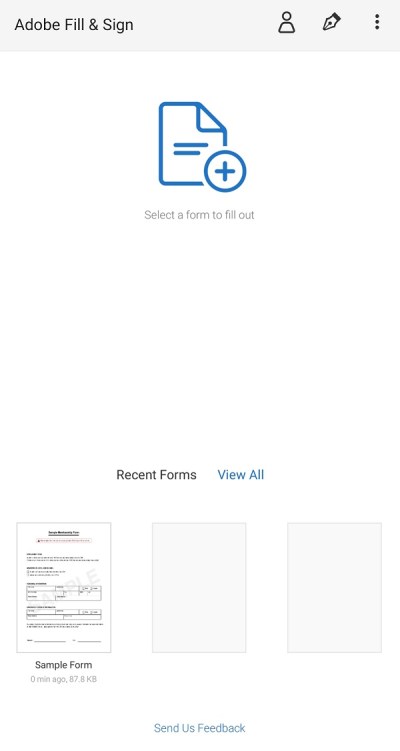
- Ketuk ikon Masuk di sudut kiri atas layar. Ini adalah yang tampak seperti ujung pena.

- Klik Buat Tanda Tangan.
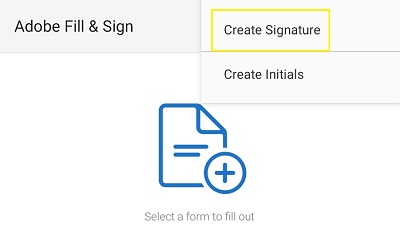
- Sekarang buat tanda tangan Anda dengan menyeret jari Anda melintasi layar. Jika Anda tidak puas dengan tampilannya, klik Hapus dan coba lagi. Setelah Anda mendapatkan tanda tangan yang Anda suka, ketuk Selesai.
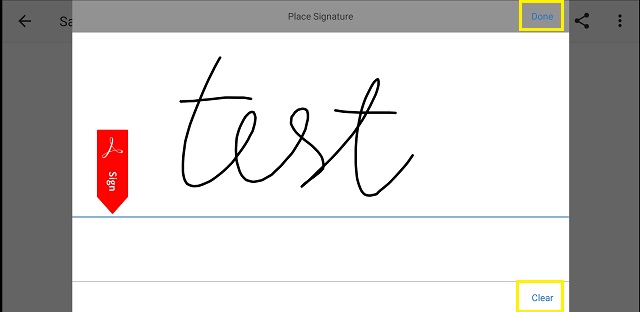
- Sekarang yang harus Anda lakukan adalah menyimpan dokumen PDF Anda yang telah ditandatangani dan hanya itu.
Cara Menandatangani PDF Secara Digital dari iPhone
Tidak seperti perangkat Android, iOS memungkinkan pengguna untuk menandatangani dokumen menggunakan aplikasi Mail. Meskipun tidak mampu sebagai aplikasi pihak ketiga, itu dapat melakukan pekerjaan yang layak untuk menandatangani PDF Anda. Saat Anda menerima email dengan lampiran PDF, ikuti langkah-langkah di bawah ini untuk menandatanganinya.
- Buka aplikasi Mail di iPhone Anda.
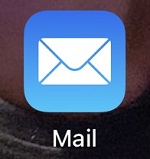
- Ketuk email yang berisi PDF yang ingin Anda tanda tangani.
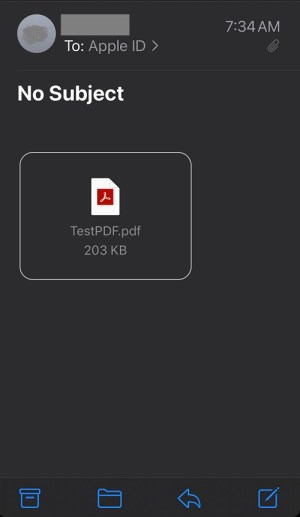
- Ketuk ikon penanda di sudut kanan atas.
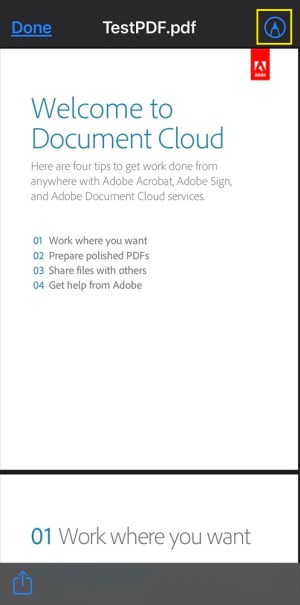
- Ketuk tanda plus lalu Tanda Tangan di sudut kanan bawah layar.
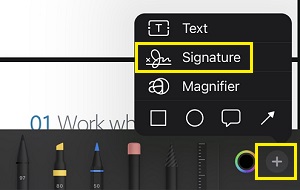
- Sekarang buat tanda tangan Anda dengan menyeret jari Anda melintasi layar.
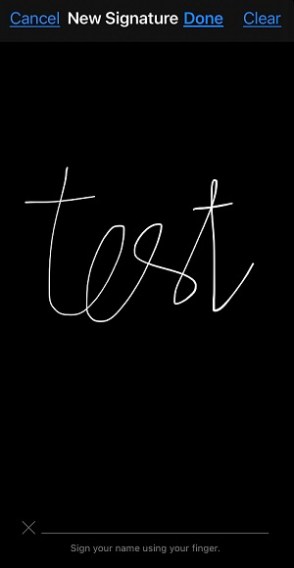
- Setelah Anda puas dengan tanda tangan Anda, ketuk Selesai lalu seret Tanda Tangan ke tempat yang Anda inginkan, lalu klik Selesai lagi.
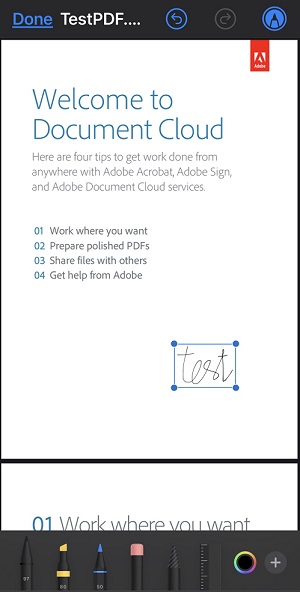
- Ini akan menyebabkan Mail secara otomatis membalas email yang berisi PDF. Tentu saja, balasan akan berisi versi baru dari dokumen PDF yang ditandatangani secara digital.
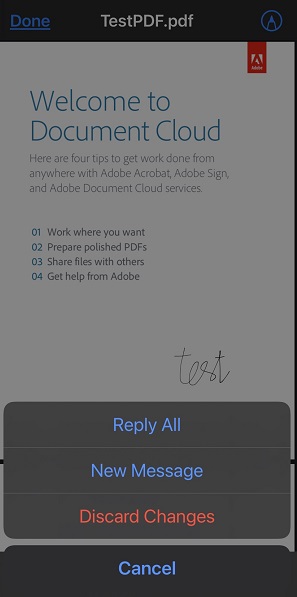
Jika Anda membutuhkan solusi yang lebih serbaguna, Anda selalu dapat beralih ke Fill & Sign Adobe. Anda dapat menginstalnya di App Store secara gratis. Jika Anda ingin mempelajari cara menggunakannya, periksa bagian di atas (untuk Android). Kedua aplikasi bekerja benar-benar sama.
Cara Menandatangani PDF Secara Digital dari Alat Web Online
Jika Anda tidak ingin menggunakan aplikasi pihak ketiga apa pun, Anda dapat beralih ke solusi online yang tersedia. Dengan itu, Anda cukup mengunjungi situs web, mengunggah dokumen Anda, menandatanganinya, dan mengunduhnya kembali.
Beberapa situs web penandatanganan PDF online paling populer termasuk SmallPDF eSign PDF, PDF Filler, dan PDF Buddy. Buka salah satu dari ini dan Anda akan menemukan petunjuk yang jelas tentang cara mengunggah dokumen Anda dan menandatanganinya.
Menandatangani Secara Digital Sangat Mudah
Semoga artikel ini membantu Anda dalam menandatangani dokumen PDF secara digital. Terlepas dari platformnya, prosesnya cukup sederhana karena memungkinkan Anda menggambar tanda tangan Anda sendiri. Setelah Anda melakukannya, menambahkannya ke dokumen PDF hanya dengan satu klik atau ketuk. Jelas, cara termudah untuk melakukannya adalah dengan alat Adobe. Ada Acrobat Reader untuk komputer dan Fill & Sign untuk perangkat seluler. Tentu saja, Anda selalu dapat memeriksa beberapa aplikasi pihak ketiga lainnya, yang mungkin terbukti lebih nyaman bagi Anda.
Sudahkah Anda berhasil menandatangani dokumen PDF Anda? Aplikasi mana yang Anda gunakan? Silakan bagikan pemikiran Anda di bagian komentar di bawah.