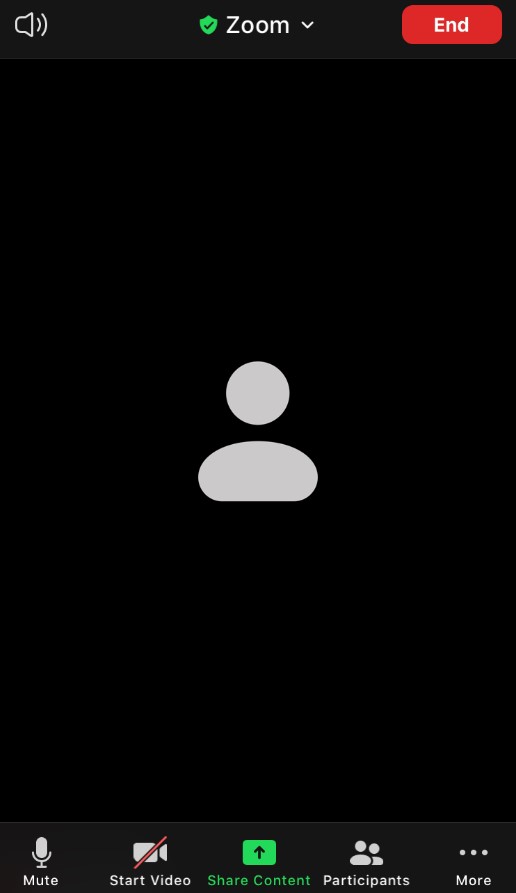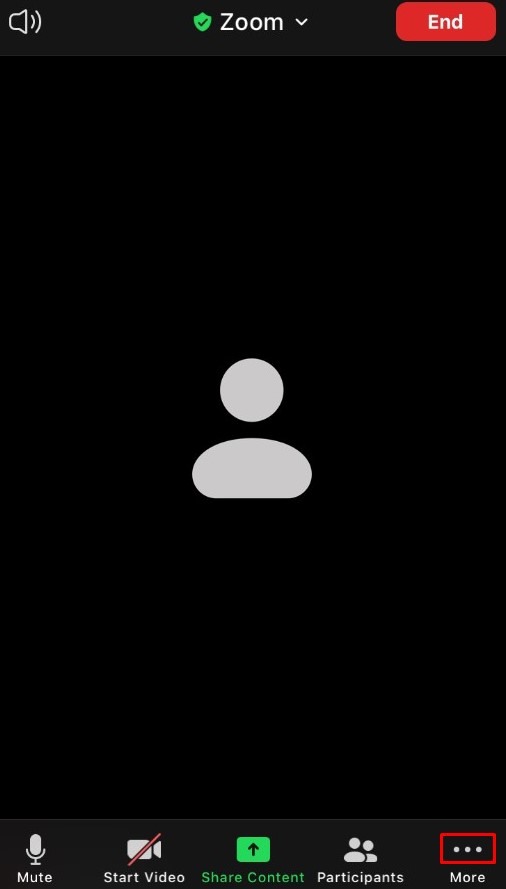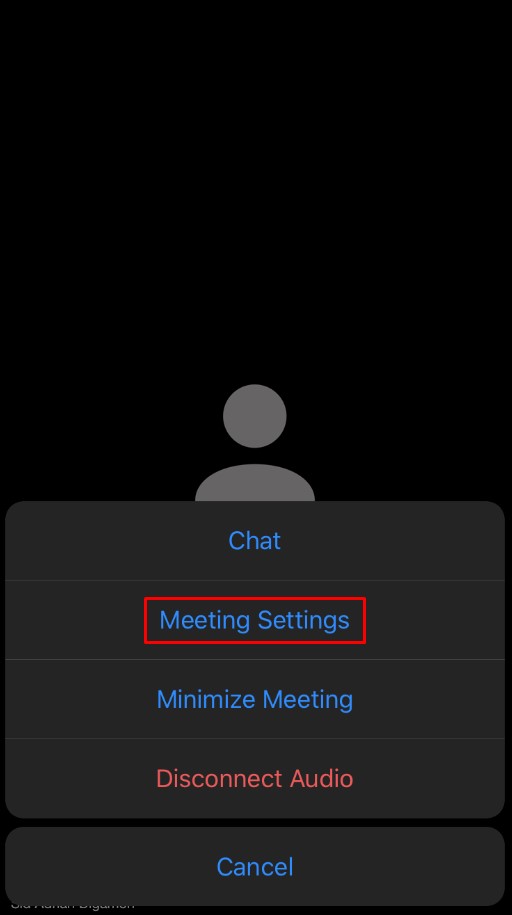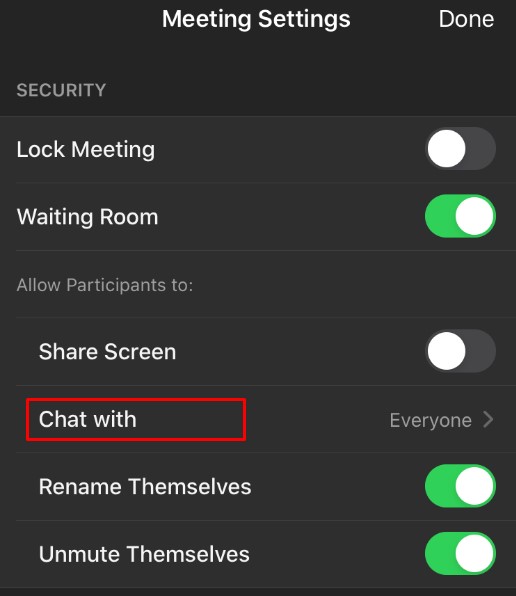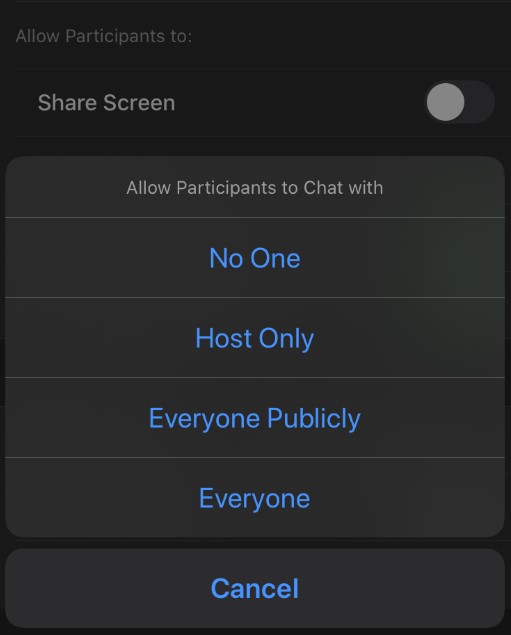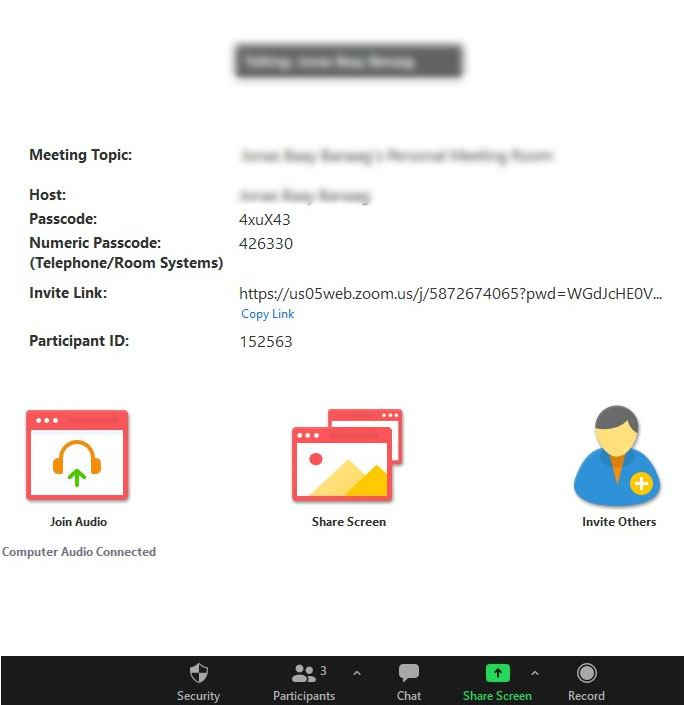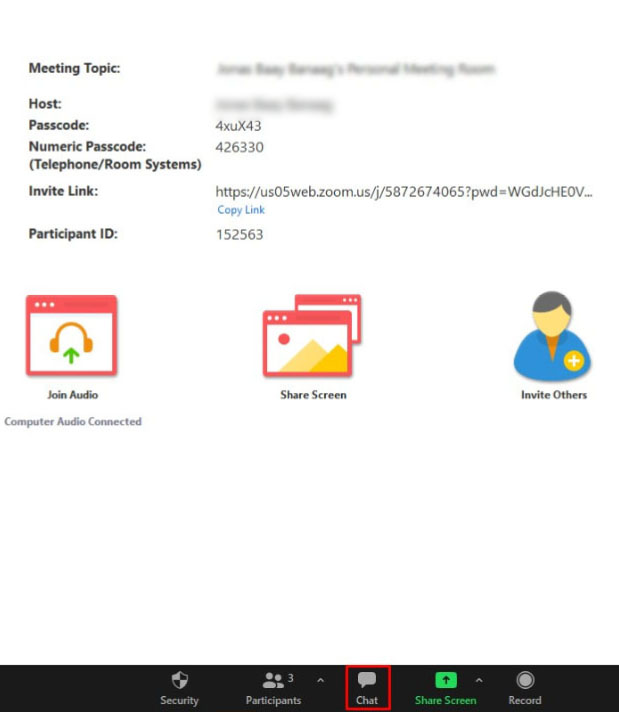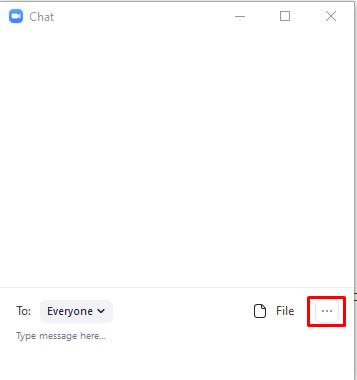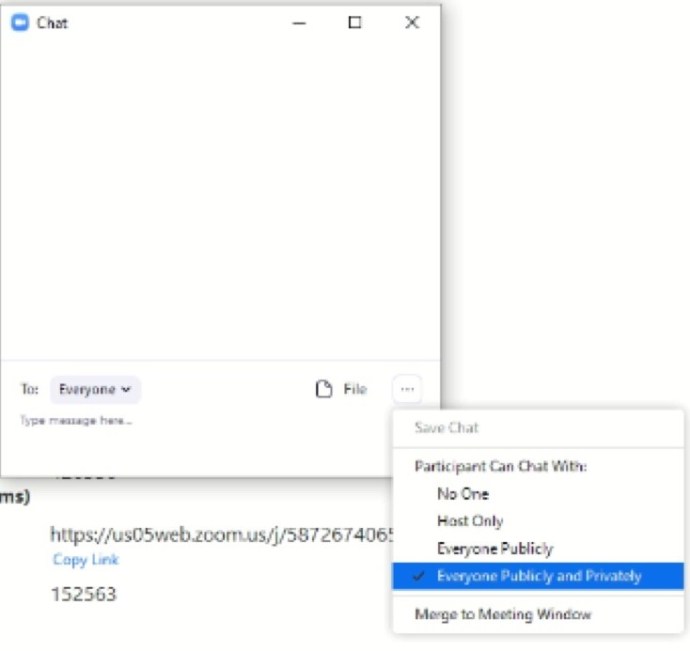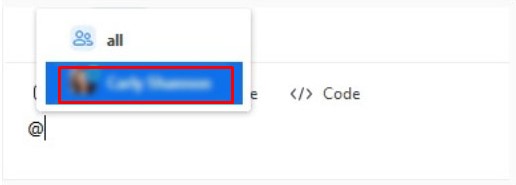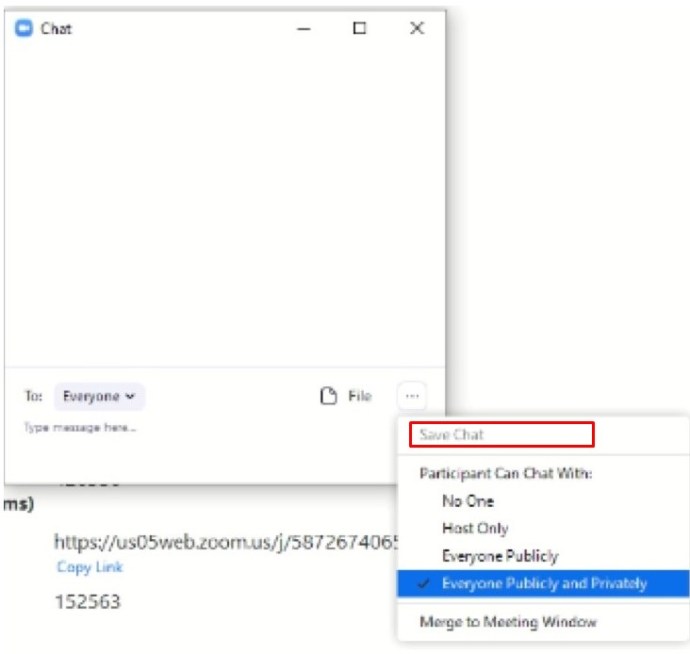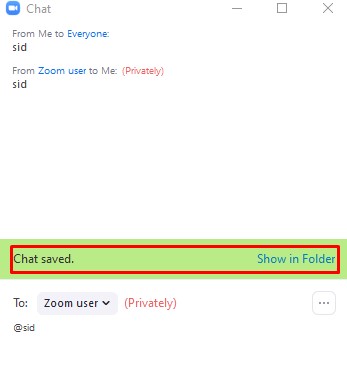Sebagai salah satu aplikasi live conferencing terpopuler di pasaran, wajar saja jika Zoom memiliki opsi chat untuk melengkapi komunikasi video/audio. Opsi obrolan, tentu saja, bukan opsi wajib. Baik Anda sedang rapat atau tidak, opsi obrolan dapat dinonaktifkan di Zoom.
Dalam panduan ini, Anda akan belajar cara menonaktifkan fungsi obrolan di Zoom di berbagai perangkat tempat aplikasi tersedia.
Cara Menonaktifkan Obrolan di iOS dan Android
Meskipun aplikasi sering kali memiliki fitur yang sama di iOS dan Android, terkadang keduanya bekerja secara berbeda. Tetapi tidak untuk Zoom, di mana pengaturannya serupa jika tidak identik pada kedua sistem operasi seluler/tablet utama.
Menonaktifkan opsi obrolan berfungsi sama di perangkat iOS dan Android. Inilah cara melakukannya.
- Setelah rapat berlangsung, navigasikan ke sudut kanan bawah layar
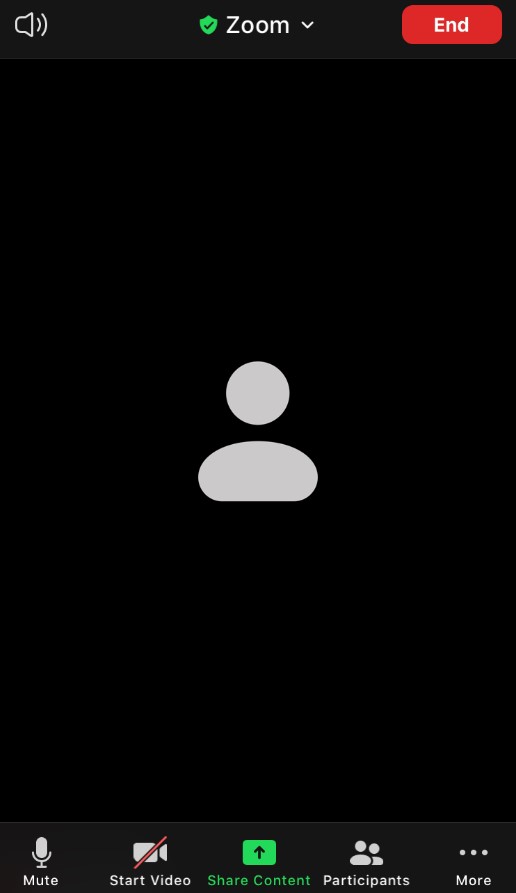
- Ketuk Lagi pintu masuk
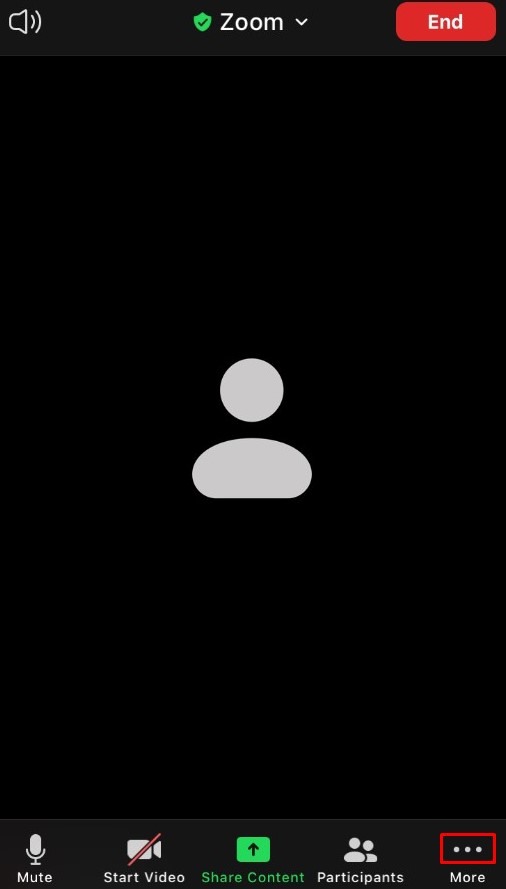
- Dari daftar, buka Pengaturan Rapat
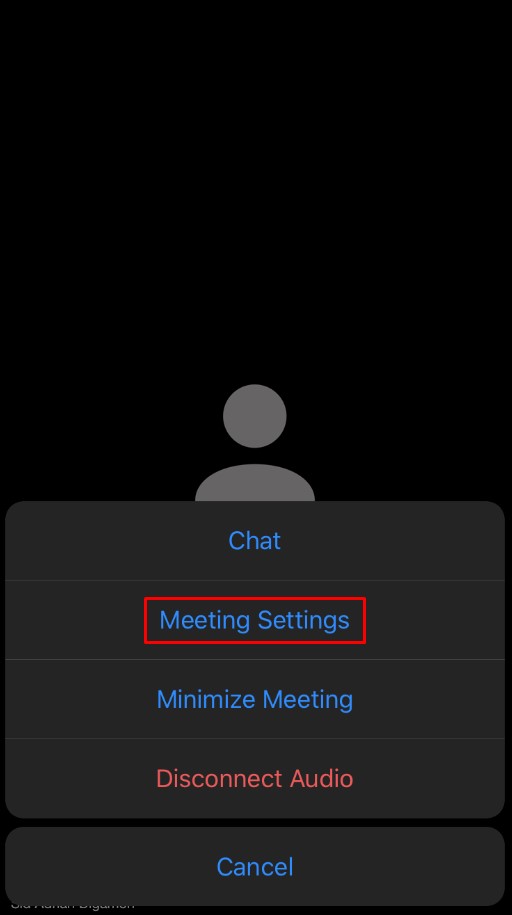
- Di layar berikutnya, di bawah Izinkan Peserta untuk Pilih Chat dengan
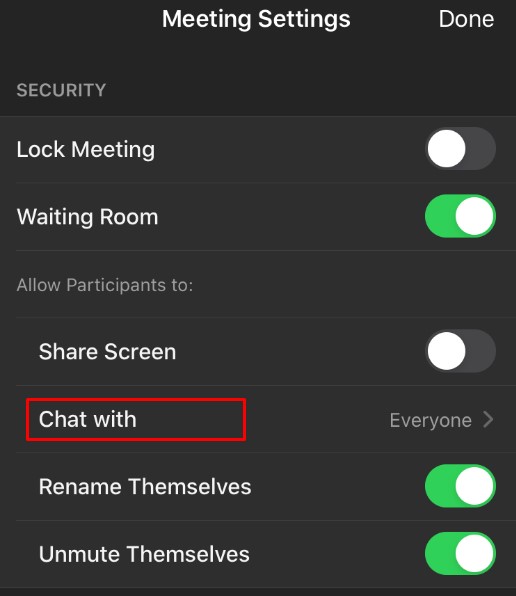
- Di sini, Anda dapat memilih apakah Anda ingin peserta dapat mengobrol Tidak Ada, Hanya Tuan Rumah, Semua orang di depan umum, atau Setiap orang
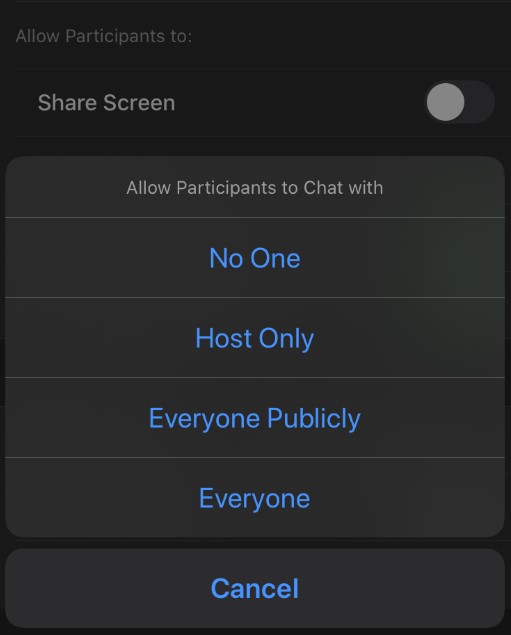
Perhatikan bahwa sebagai tuan rumah, Anda masih dapat mengirim pesan ke grup. Namun, jika Anda memilih Tidak Ada, tidak ada peserta yang dapat mengirim pesan apa pun di dalam obrolan.
Cara Menonaktifkan Obrolan di Zoom di PC Windows, Mac, atau Chromebook
Ya, aplikasi ini memang ada untuk komputer Windows dan Mac. Keduanya bekerja kurang lebih sama. Anda juga dapat menjalankan rapat melalui browser web, dalam hal ini pengguna Windows, Mac, dan Chromebook akan mengakses aplikasi web yang sama yang tersedia secara online. Berikut cara menonaktifkan fungsi obrolan di Zoom di komputer Anda.
- Mulai rapat
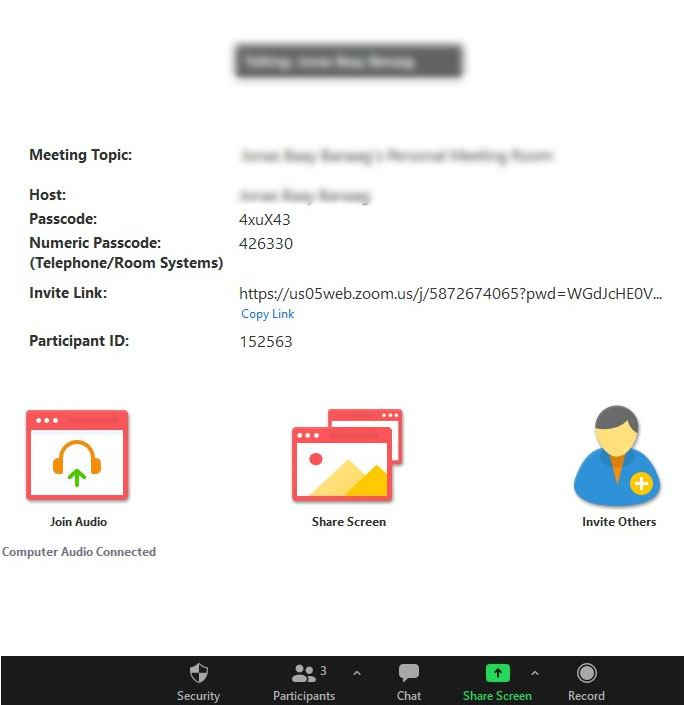
- Pergi ke bagian bawah layar dan arahkan ke Mengobrol ikon dan klik itu
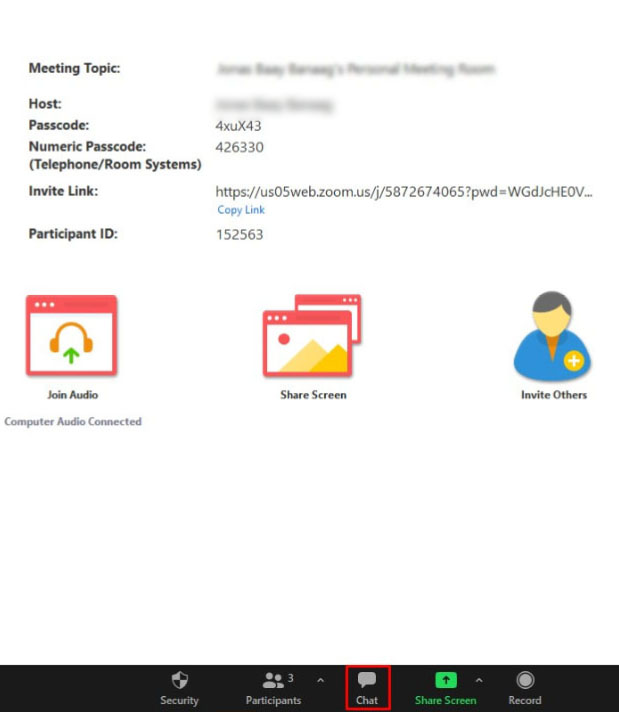
- Klik tiga titik, yang terletak di sisi kanan kotak teks
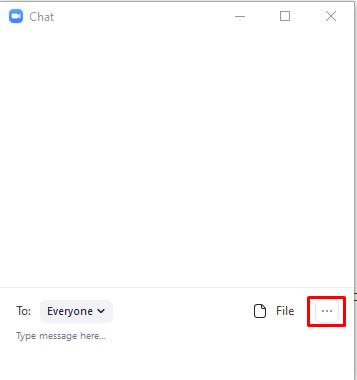
- Pilih Tidak Ada, Hanya Tuan Rumah, Semua orang di depan umum, atau Semua Orang Secara Publik atau Pribadi
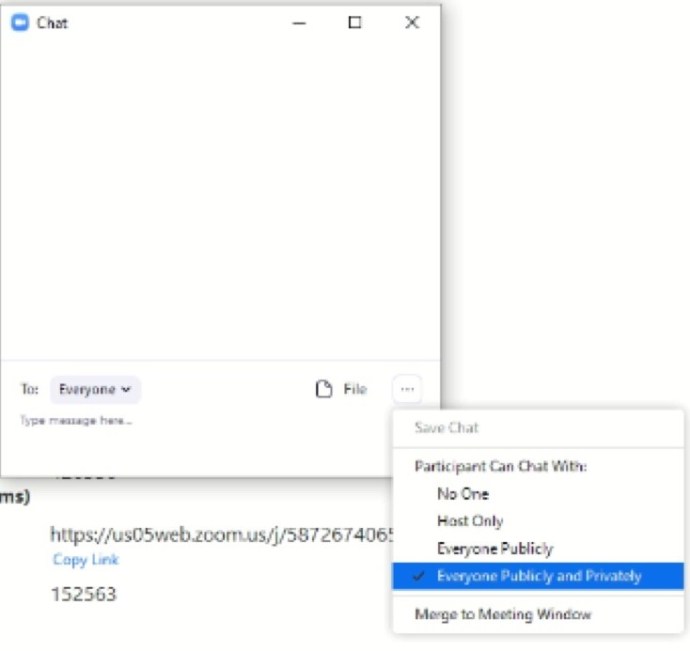
Itu dia. Jika Anda telah memilih Tidak Ada, orang tidak akan dapat mengobrol dalam rapat Zoom. Namun, Anda tetap dapat menggunakan obrolan, dan semua orang di dalam obrolan akan dapat melihat pesannya.
Siapa yang Dapat Mengubah Opsi Obrolan
Setiap rapat Zoom memiliki tuan rumah yang memulai rapat dan mengundang/mengizinkan orang lain untuk bergabung. Tuan rumah diduga memiliki kendali penuh atas pertemuan tersebut.
Hanya penyelenggara rapat yang memiliki kekuatan untuk mengubah pengaturan obrolan. Sebagai peserta, Anda tidak dapat mempertahankan/menonaktifkan kemampuan Anda atau orang lain untuk berpartisipasi dalam obrolan teks.
Cara Menonaktifkan Obrolan di Zoom Selama Rapat
Mengubah pengaturan obrolan di tengah rapat sangat mungkin dilakukan. Sebenarnya tutorial di atas menjelaskan bagaimana cara melakukan in-meeting.
Meskipun Anda dapat merencanakan dan menjadwalkan rapat, serta mengatur berbagai opsi sebelum rapat berlangsung, Anda tidak dapat menonaktifkan obrolan terlebih dahulu. Satu-satunya cara untuk menonaktifkan obrolan dalam rapat Zoom adalah saat siaran langsung.
Pilihan Berbeda
Seperti yang sudah Anda perhatikan, ada tiga opsi obrolan dasar di semua perangkat. Opsi default (Setiap orang di iOS/Android dan Semua Orang Secara Publik dan Pribadi pada perangkat komputer) memungkinkan setiap orang dalam rapat untuk berkomunikasi satu sama lain secara pribadi atau publik.
NS Semua orang di depan umum opsi adalah tingkat pertama pembatasan pada obrolan Zoom. Itu masih memungkinkan setiap orang untuk berkomunikasi dengan orang lain melalui pesan teks tetapi membatasi komunikasi pribadi antara peserta.
NS Hanya Tuan Rumah opsi memungkinkan peserta untuk mengirim pesan teks kepada tuan rumah (Anda) saja.
Akhirnya, Tidak Ada opsi mencegah semua orang terlibat dalam segala bentuk komunikasi tekstual. Anda, sebagai tuan rumah, masih dapat menggunakan obrolan, dan para peserta akan melihat pesan Anda.
Kiat Obrolan Zoom yang Berguna
Meskipun Zoom dibuat dengan mempertimbangkan panggilan konferensi audio dan video, fungsi obrolan hampir tidak dapat dihindari. Sekarang, kelihatannya sederhana, fungsi obrolan di Zoom sebenarnya memberi Anda beberapa fitur keren untuk digunakan. Berikut adalah beberapa di antaranya.
Menyebut Orang
Seperti platform media sosial atau aplikasi pesan instan lainnya, Zoom memungkinkan Anda untuk menyebutkan peserta obrolan lainnya. Anda mungkin akrab dengan cara kerjanya.
- Ketik tanda “@”, diikuti dengan beberapa karakter awal untuk orang yang ingin Anda sebutkan

- Sebuah daftar akan muncul, menawarkan Anda untuk memilih orang yang dimaksud
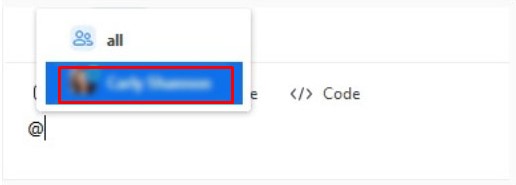
- Pilih pengguna yang benar, ketik pesan, dan tekan Memasuki untuk mengirimnya

Mengirim Pengumuman
Fitur rapi ini hanya tersedia untuk anggota berbayar. Pengumuman adalah masalah yang sedikit lebih besar daripada menyebut orang, jadi Anda harus melalui beberapa langkah untuk melakukannya.
- Pergi ke Manajemen akun setelah masuk ke Zoom menggunakan browser web
- Navigasi ke Manajemen IM, diikuti oleh Pengaturan IM
- Pergi ke Visibilitas dan balikkan Pengumumanmenyalakan
- Sekarang, gunakan ikon + untuk menambahkan pengguna yang ingin Anda izinkan mengirim/menerima pengumuman
- Gunakan alamat email pengguna dan pilih Menambahkan setelah Anda menemukan setiap pengguna
- Sekarang, di dalam aplikasi Zoom, navigasikan ke Mengobrol, diikuti oleh Pengumuman di bilah kiri
- Rumuskan pengumuman dan tambahkan file jika perlu
- Akhiri dengan memukul Memasuki untuk mengirim pengumuman ke penerima terpilih
Dukungan File Obrolan Zoom
Salah satu hal yang paling mengagumkan tentang fitur obrolan Zoom adalah mendukung sebagian besar jenis file. Jenis file dapat dibatasi oleh host, dengan asumsi bahwa mereka memiliki langganan berbayar.
Menyimpan Obrolan
Ada sejumlah alasan mengapa Anda mungkin ingin menyimpan percakapan obrolan Zoom. Anda dapat memilih seluruh percakapan, tekan Ctrl+C, dan tempel di suatu tempat. Untungnya, Zoom membuatnya sangat mudah. Anda bahkan dapat menginstruksikan Zoom untuk menyimpan obrolan Anda secara otomatis. Hal ini dilakukan dari Pengaturan menu ditemukan di akun browser Zoom Anda. Pengaturan yang Anda cari disebut Obrolan simpan otomatis. Balikkan sakelar di sebelahnya.
Berikut cara menyimpan obrolan secara manual.
- Klik Mengobrol ikon saat berada di dalam rapat
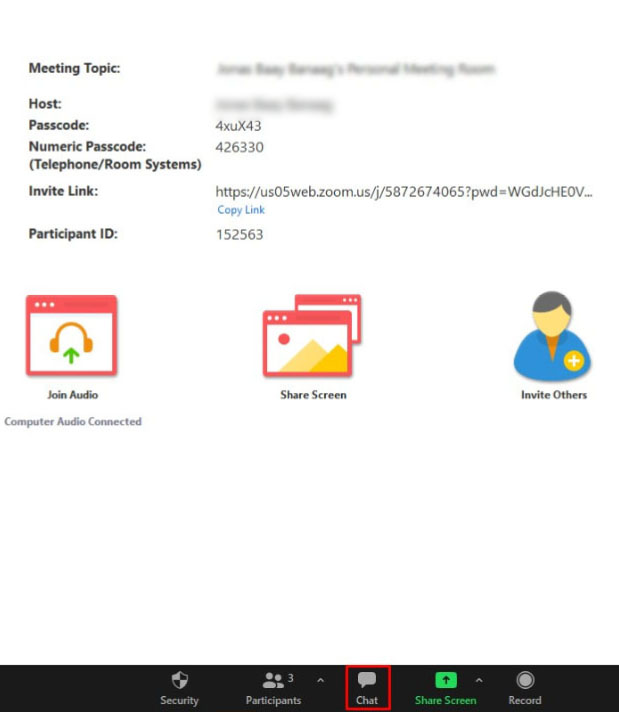
- Lalu, pergi ke Lagi
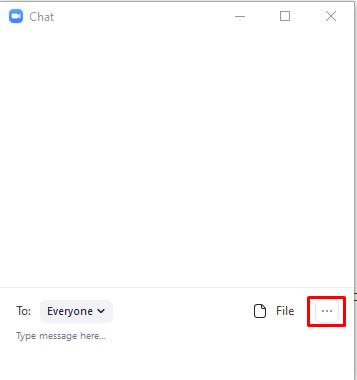
- Pilih Simpan Obrolan
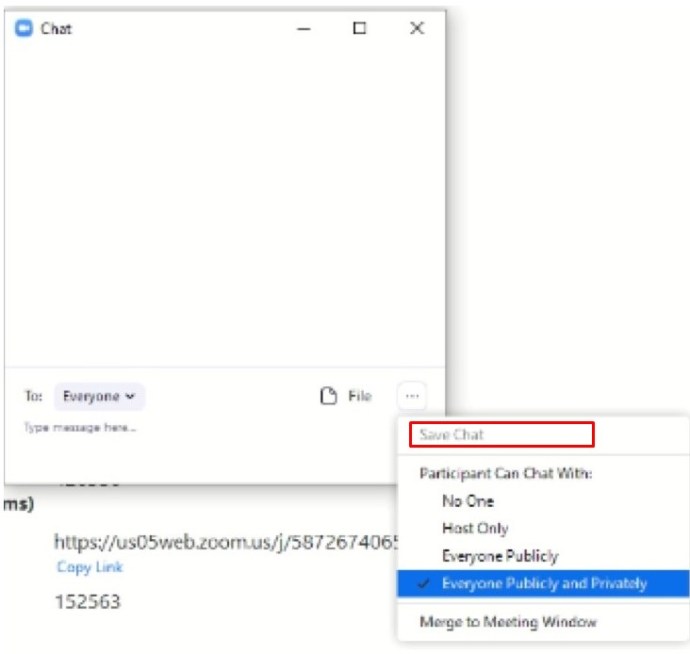
- Ikuti petunjuk di layar
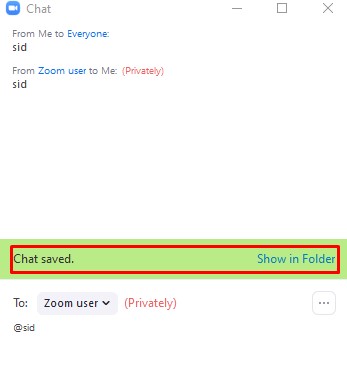
FAQ tambahan
Apakah mungkin untuk menonaktifkan semua obrolan pribadi secara permanen untuk semua rapat yang saya buat di Zoom?
Meskipun Anda tidak dapat mengaktifkan/menonaktifkan obrolan sebagai bagian dari opsi penjadwalan Zoom, Anda dapat menonaktifkan obrolan Zoom secara permanen. Untuk melakukan ini, buka browser pilihan Anda dan masuk ke akun Zoom Anda. Lalu, buka Pengaturan dan pilih kategori Pribadi di bilah sebelah kiri. Pilih Dalam Rapat (Dasar). Anda akan melihat sakelar sakelar Obrolan. Matikan sakelar. Anda juga dapat menonaktifkan opsi Obrolan pribadi dan melarang peserta untuk menyimpan obrolan.
Saat layar dibagikan di Zoom, apakah jendela obrolan pribadi terlihat oleh orang lain?
Secara default, jendela Zoom tidak akan dibagikan dengan peserta lain sebagai bagian dari pengalaman berbagi layar. Jadi, secara default, obrolan pribadi tidak terlihat oleh peserta rapat Zoom lainnya. Namun, jika Anda ingin peserta lain melihat layar Zoom Anda, Anda dapat mengaktifkan pengaturan ini. Ini berguna ketika tuan rumah ingin menjelaskan fungsi Zoom kepada orang lain. Untuk melakukan ini, pastikan opsi Perlihatkan Zoom jendela selama berbagi layar diaktifkan di bawah Dalam Rapat (Dasar).
Sebagai tuan rumah, dapatkah saya melihat obrolan pribadi di Zoom?
Menurut situs web Zoom, "Pesan pribadi antar peserta tidak dapat dilihat oleh tuan rumah." Meskipun obrolan dan pesan publik direkam di cloud atau di komputer, host Anda tidak akan pernah dapat mengakses pesan yang dikirim secara pribadi. Namun, Zoom memperingatkan bahwa sebaiknya Anda menyimpan pendapat Anda sendiri, karena mudah untuk secara tidak sengaja mengirim pesan yang ditujukan secara pribadi ke obrolan global.
Apakah Zoom Pribadi?
Selama Anda mengirim pesan secara publik di dalam obrolan, ada bukti bahwa Anda telah mengirim pesan. Rapat disimpan ke cloud, ke perangkat yang digunakan, atau keduanya secara bersamaan. Lalu, ada pertanyaan tentang enkripsi. Ya, obrolan Zoom dapat dienkripsi, tetapi enkripsi dinonaktifkan secara default. Untuk mengaktifkannya, Anda harus menyalakan sakelar di sebelah Memerlukan Enkripsi untuk Titik Akhir Pihak ke-3 (H323/SIP). Pengaturan ini ditemukan di bawah bagian Dalam Rapat (Dasar) di menu pengaturan browser.
Bisakah saya menggunakan Zoom untuk penggunaan pribadi?
Meskipun Zoom awalnya ditujukan untuk penggunaan perusahaan, paket gratis aplikasi ini cukup untuk menjalankan rapat video, audio, dan teks dasar. Dengan demikian, Zoom pasti cocok untuk penggunaan pribadi di antara teman dan anggota keluarga. Namun, paket berbayar membawa beberapa manfaat besar.
Menyesuaikan Pengaturan Obrolan Zoom
Meskipun bukan fokus utama Zoom, opsi obrolan menawarkan keserbagunaan yang solid. Sebagai penyelenggara rapat, Anda dapat memilih jenis pesan yang dapat dikirim oleh peserta rapat, serta menyesuaikan berbagai opsi lainnya.
Semoga panduan ini membantu Anda mengatasi pengaturan obrolan Zoom dasar. Jika beberapa pertanyaan Anda tidak terjawab, jangan ragu untuk melompat ke komentar di bawah dan hubungi kami. Komunitas kami lebih dari bersedia untuk membantu.