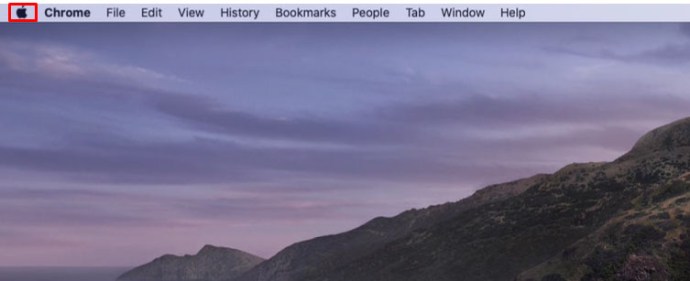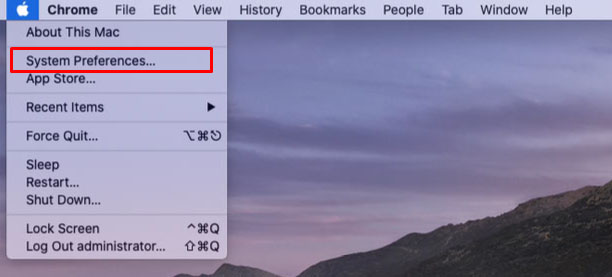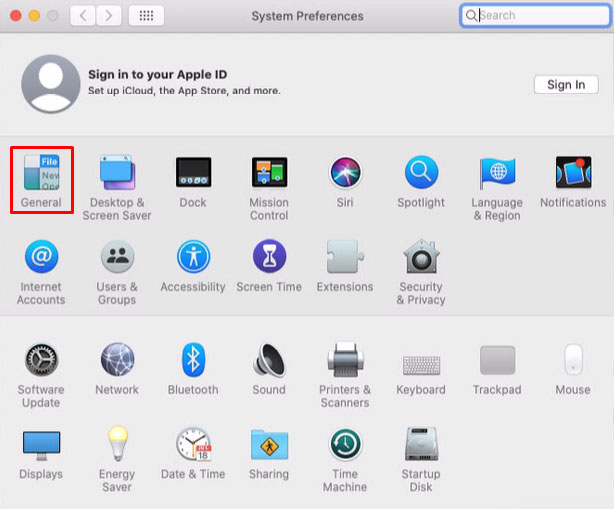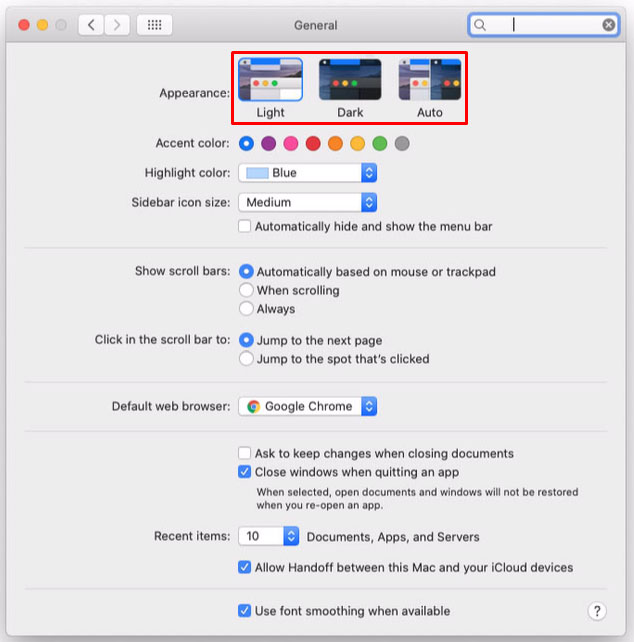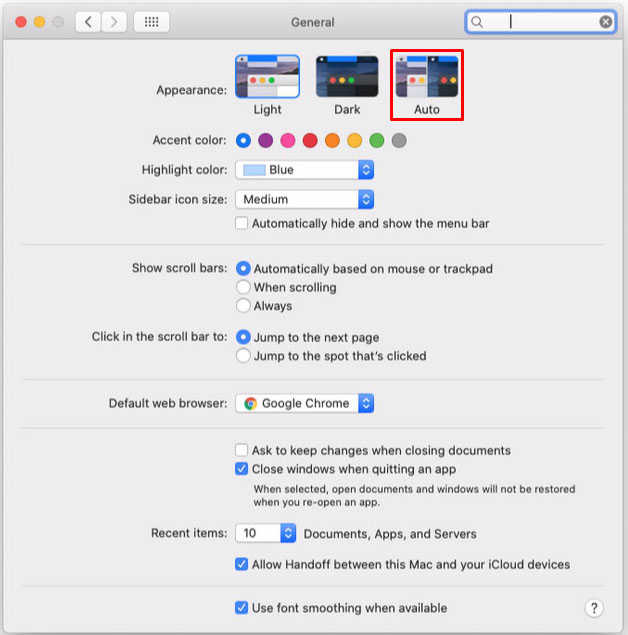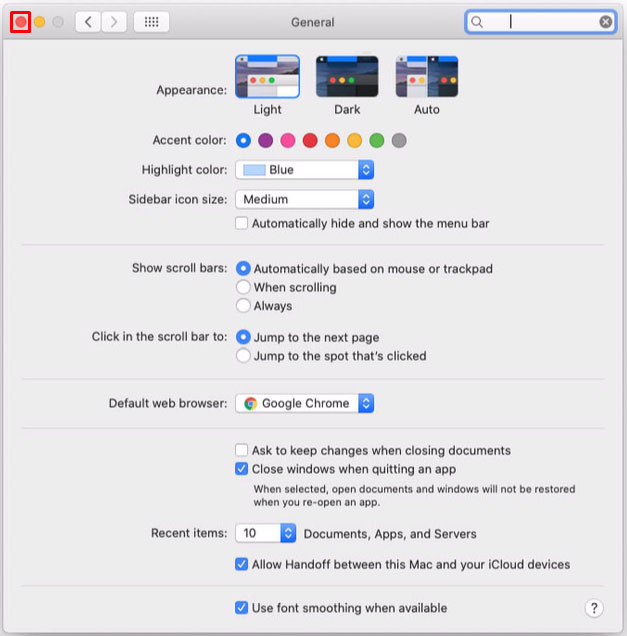Berkat fitur mode gelap di komputer dan perangkat seluler, orang akhirnya dapat mengurangi ketegangan mata dari layar yang terang. Itu terutama benar saat menggunakan perangkat Anda di malam hari dalam kegelapan total. Mengikuti tren ini, banyak aplikasi juga mengintegrasikan fitur ini, menciptakan ekosistem dengan pengurangan silau layar.

Sejauh menyangkut aplikasi Zoom, mode gelap baru-baru ini datang ke perangkat seluler. Dengan dukungan asli untuk mode gelap hanya pada komputer Mac OS X, pengguna Windows tidak perlu menunggu lama lagi. Untungnya, ada cara untuk mengaktifkan mode gelap di hampir semua sistem yang mungkin Anda gunakan.
Cara Mengaktifkan Mode Gelap untuk Zoom di iPhone
Sampai saat ini, aplikasi seluler Zoom tidak memiliki fitur untuk mengaktifkan mode gelap. Ini memengaruhi perangkat Android dan iOS. Berkat pembaruan Agustus 2020, Anda sekarang dapat mengaktifkan mode gelap menggunakan pengaturan sistem ponsel Anda.
Melakukan ini di perangkat iPhone dan iPad Anda lebih mudah dari sebelumnya.
Buka aplikasi Pengaturan di perangkat iOS Anda.

Ketuk opsi Tampilan & Kecerahan.

Di bagian atas menu Display & Brightness, Anda akan melihat opsi Appearance.

Ketuk 'Gelap'
Secara default, mode Cahaya aktif. Cukup ketuk Gelap dan seluruh tampilan iPhone Anda akan berubah lebih gelap untuk sementara.

Sekarang ketika Anda membuka aplikasi Zoom di perangkat Anda, Anda akan melihat bahwa itu juga menjadi gelap. Jika Anda ingin kembali ke mode Cahaya, cukup ulangi langkah-langkah di atas dan pilih Cahaya.
Jika Anda lebih suka sering beralih antara mode Terang dan Gelap, Anda dapat melakukannya dengan lebih nyaman.
Tarik menu Pusat Kontrol ke bawah dengan menggesekkan jari Anda dari sudut kanan atas layar.
Ketuk dan tahan kontrol Kecerahan dari pusat kontrol.

Anda akan melihat ikon tampilan yang memungkinkan Anda untuk beralih dari tampilan Terang ke Gelap dan sebaliknya. Cukup ketuk ikon ini dan Anda sudah siap.
Tentu saja, perubahan ini akan secara otomatis memengaruhi aplikasi Zoom iOS juga.
Cara Mengaktifkan Mode Gelap untuk Zoom di Perangkat Android
Sama seperti aplikasi Zoom untuk iOS, perangkat Android dapat menggunakan mode gelap aplikasi sekarang. Yang harus Anda lakukan adalah mengaktifkan mode gelap pada perangkat Anda dan Zoom akan secara otomatis mematuhi pengaturan ini.
Buka menu Pengaturan di perangkat Android Anda.

Ketuk opsi Tampilan dan Kecerahan.

Tepat di bagian atas menu Tampilan, Anda akan melihat opsi Terang dan Gelap.

Ketuk Gelap untuk mengaktifkan mode gelap dan hanya itu.
Saat Anda membuka Zoom di ponsel cerdas atau tablet Android Anda, itu akan menggunakan mode gelap berdasarkan preferensi sistem Anda.
Jika Anda ingin lebih menyesuaikan pengalaman mode gelap Anda, Anda dapat mengetuk opsi Pengaturan mode gelap di menu Tampilan. Ini memberi Anda tiga opsi.
- Hidupkan sesuai jadwal memungkinkan Anda untuk mengatur waktu ketika sistem Anda harus beralih secara otomatis antara mode Gelap dan Terang.
- Terapkan ke wallpaper cukup jelas, tetapi hanya akan berfungsi dengan wallpaper default sistem.
- Terakhir, ada opsi Filter warna adaptif. Ini secara otomatis mengaktifkan fitur filter cahaya Biru untuk waktu antara matahari terbenam dan matahari terbit. Berkat ini, Anda dapat lebih mengurangi ketegangan pada mata Anda, terutama di malam hari. Untuk menggunakan opsi ini, Anda juga harus mengaktifkan opsi Lokasi. Dengan cara ini, filter cahaya Biru akan menyinkronkan dengan zona waktu Anda, sehingga tahu kapan matahari terbenam dan matahari terbit terjadi di lokasi Anda.
Cara Mengaktifkan Mode Gelap untuk Zoom di Mac
Berlawanan dengan aplikasi seluler, saat menggunakan komputer Mac, Anda dapat mengaktifkan mode gelap langsung dari aplikasi Zoom Anda. Karena ini adalah fitur bawaan, ini sepenuhnya independen dari pengaturan sistem. Tentu saja, ada opsi untuk menyelaraskan mode gelap aplikasi secara otomatis dengan yang aktif di sistem Anda.
Untuk mengaktifkan Mode Gelap di Zoom, ikuti langkah-langkah berikut:
Buka aplikasi Zoom di Mac Anda.
Klik ikon Pengaturan di sudut kanan atas antarmuka aplikasi.

Di menu di sebelah kiri, klik Umum.

Di bagian Tema, pilih Gelap dan hanya itu.
Saat memilih tema Zoom seperti yang dijelaskan pada Langkah 4 di atas, Anda akan melihat ada satu opsi lagi selain Terang dan Gelap. Opsi Gunakan Pengaturan Sistem memungkinkan Anda melakukan persis seperti yang dikatakannya. Seperti disebutkan di atas, ini berguna ketika Anda ingin menyelaraskan tema Zoom dengan tampilan komputer Anda.
Kemudian, setiap kali Anda menggunakan Mode Gelap di komputer, Zoom juga akan menjadi gelap. Itu sangat berguna jika Anda telah mengatur tema di komputer Anda untuk secara otomatis bergantian tergantung pada waktu hari itu. Di siang hari, komputer akan menggunakan Tema Terang dan akan beralih ke gelap setelah matahari terbenam.
Jika Anda tidak yakin cara mengaktifkan peralihan tema otomatis di pengaturan Mac Anda, cukup ikuti langkah-langkah di bawah ini:
- Klik logo Apple di sudut kiri atas layar.
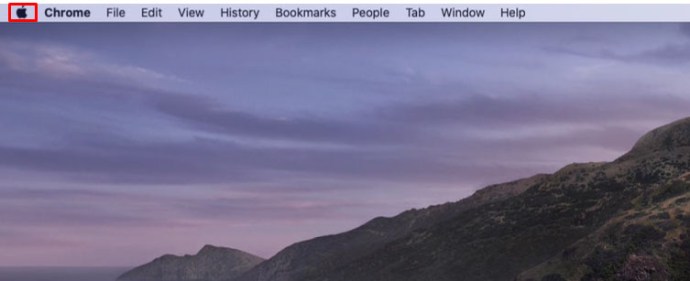
- Klik Preferensi Sistem.
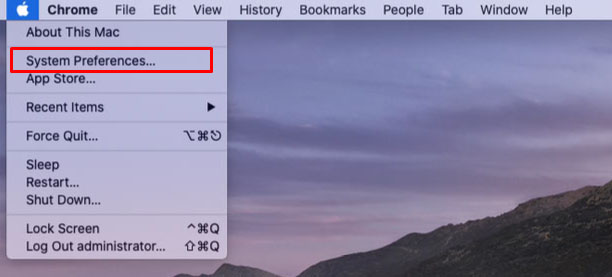
- Klik Umum.
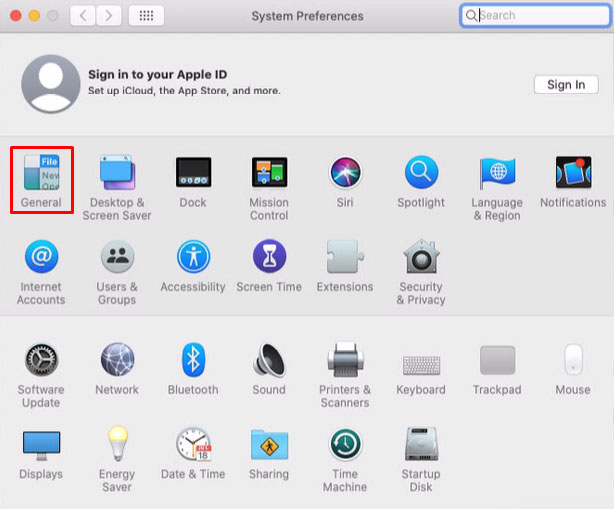
- Opsi pertama adalah Penampilan. Tepat di sebelahnya Anda akan melihat tiga opsi: Terang, Gelap, dan Otomatis.
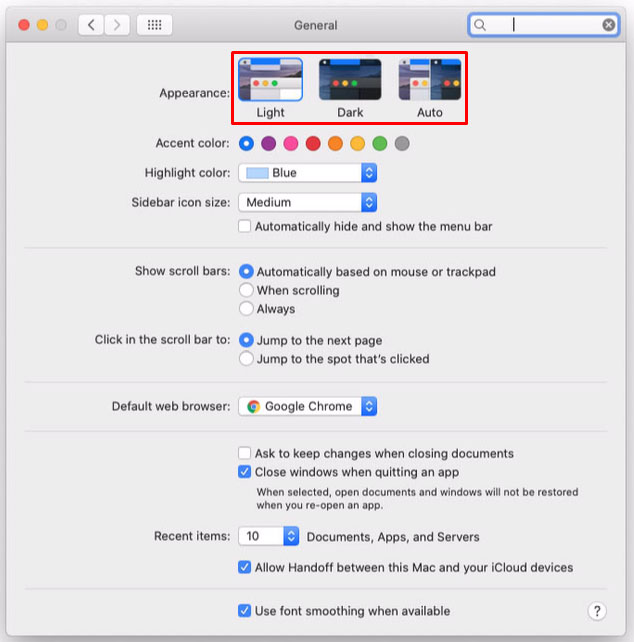
- Pilih Otomatis. Segera setelah Anda melakukannya, seluruh antarmuka Mac Anda akan menyesuaikan dengan tema apa pun yang harus digunakan saat ini.
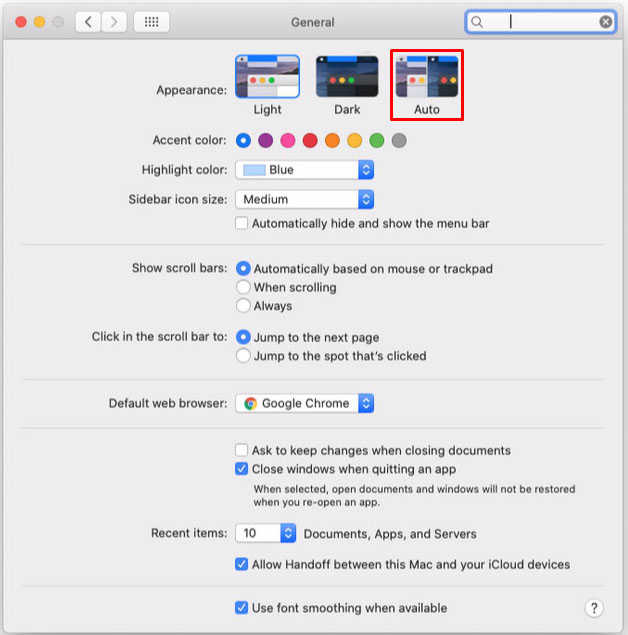
- Tutup menu Umum dan Anda sudah siap.
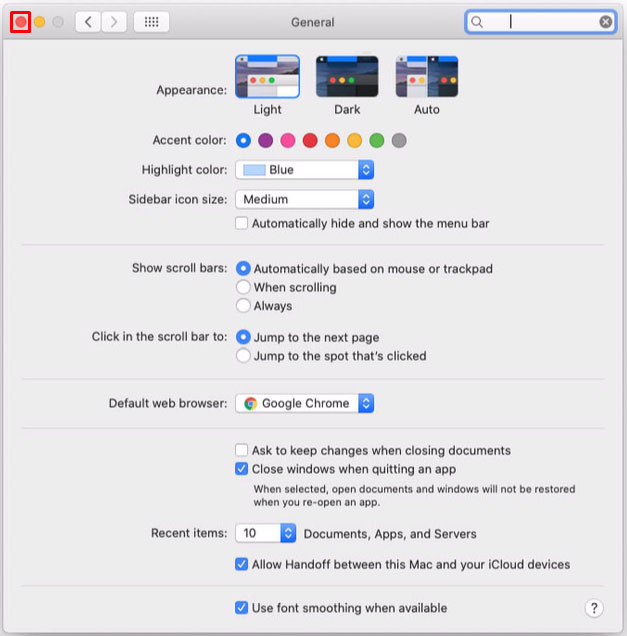
Sekarang setiap kali komputer Anda menyesuaikan tampilannya berdasarkan waktu, Zoom akan mengikutinya dengan mode Gelapnya.
Cara Mengaktifkan Mode Gelap untuk Zoom di PC Windows 10
Tidak seperti aplikasi Zoo” untuk Mac, aplikasi Windows 10 tidak dilengkapi dengan opsi Mode Gelap terintegrasi. Meskipun itu mungkin tampak seperti berita buruk, ada solusi untuk masalah ini. semacam.
Selain menggunakan aplikasi desktop Zoom, Anda juga dapat menggunakan versi online melalui browser internet. Jika Anda menggunakan Google Chrome, Anda akan dapat mengaktifkan mode gelap browser di aplikasi online. Satu-satunya downside untuk ini adalah Anda tidak akan dapat memiliki Mode Gelap di Zoom saat sedang rapat.
Untuk mengubah tampilan Zoom online menjadi warna yang lebih gelap, lakukan hal berikut:
Buka Google Chrome di komputer Anda. Pergi ke //zoom.us.

Klik Masuk di sudut kanan atas layar.

Masuk dengan nama pengguna dan kata sandi Zoom Anda.

Sekarang buka tab baru di Google Chrome dan salin tautan ini ke bilah alamat:
chrome://flags/#enable-force-dark. Setelah Anda menyalinnya, tekan Enter pada keyboard Anda.
'Paksa Mode Gelap untuk Konten Web'
Ini akan membuka halaman dengan opsi eksperimental untuk Google Chrome. Di sini Anda akan melihat bahwa opsi Force Dark Mode for Web Contents disorot dengan warna kuning.

Klik 'Bawaan'
Tepat di sebelah opsi ini ada menu tarik-turun yang saat ini disetel ke Default. Klik itu.

Dari opsi tarik-turun, pilih Diaktifkan dengan inversi yang dipilih dari semuanya.

Sekarang saatnya memulai ulang Chrome. Anda melakukannya hanya dengan menutup semua jendela Chrome yang aktif. Sebelum melakukannya, pastikan untuk menyimpan pekerjaan apa pun yang mungkin Anda miliki di jendela dan tab yang telah Anda buka.
Ketika semuanya tertutup, mulai Google Chrome lagi.
Buka halaman Zoom dan login ke akun Anda. Sekarang Anda akan melihat bahwa antarmuka Zoom telah berubah menjadi Mode Gelap juga.

Untuk kembali ke mode normal untuk Zoom dan situs web lain, cukup ikuti langkah-langkah di atas. Satu-satunya perbedaan kali ini adalah pada Langkah 9. Di sini Anda harus mengubah nilai Enabled with selected inversion of everything ke Default.
Cara Mengaktifkan Mode Gelap untuk Zoom di Chromebook
Sayangnya, aplikasi Zoom untuk Chrome OS tidak mendukung Mode Gelap. Sisi baiknya, antarmuka aplikasi sebagian besar berwarna abu-abu gelap sehingga tidak akan membanjiri mata Anda dengan warna-warna cerah. Satu-satunya hal yang cerah di antarmukanya adalah menu Pengaturan.
Tentu saja, jika mau, Anda dapat menggunakan Zoom langsung di Google Chrome dan menerapkan Mode Gelap. Untuk melakukannya, cukup ikuti langkah-langkah seperti yang dijelaskan di bagian sebelumnya untuk mengaktifkan ini di Windows 10.
Memperbesar dalam Gelap
Semoga, Anda sekarang tahu cara mengaktifkan Mode Gelap di aplikasi Zoom Anda. Bergantung pada perangkat yang Anda gunakan, Anda akan sedikit banyak berhasil dalam niat Anda. Terlepas dari itu, Anda pasti akan melakukan perbaikan pada antarmuka Zoom, sehingga menyelamatkan mata Anda dari ketegangan yang tidak perlu. Apalagi saat bekerja dalam kondisi minim cahaya.
Sudahkah Anda berhasil mengaktifkan Mode Gelap di Zoom? Di perangkat mana Anda menggunakannya? Silakan bagikan pengalaman Anda di bagian komentar di bawah.