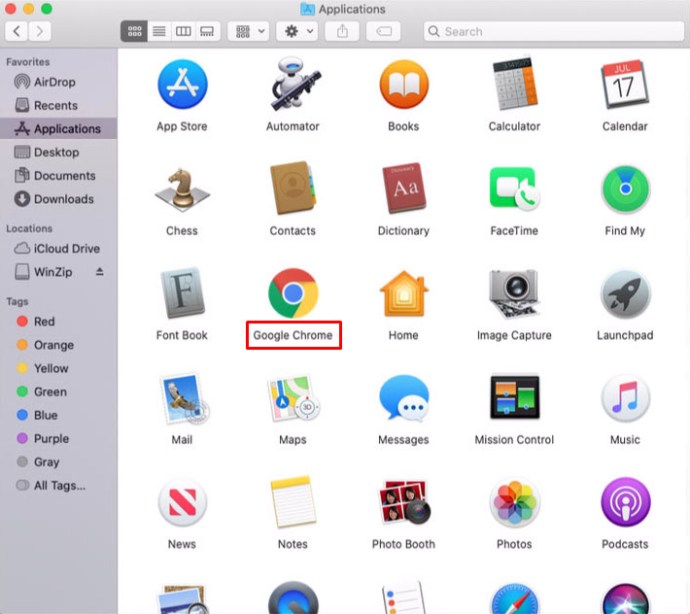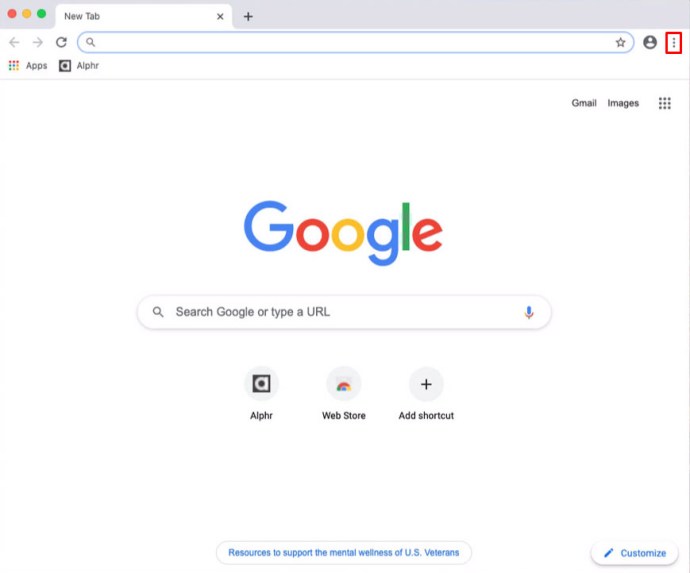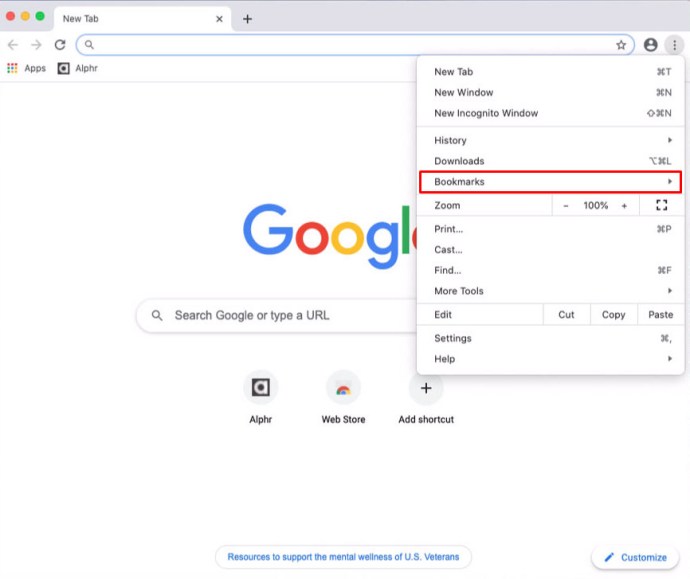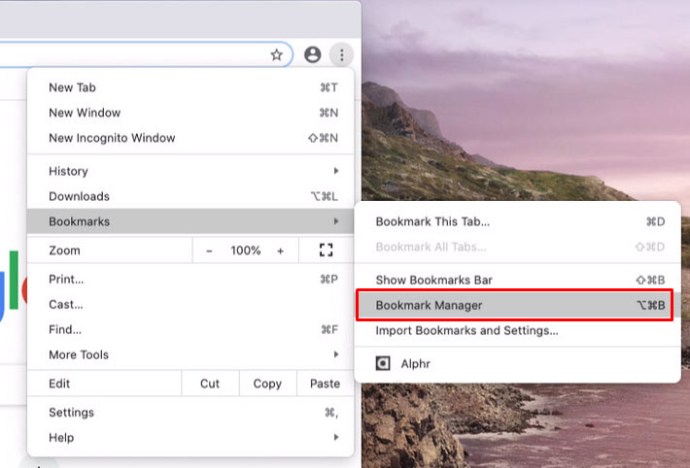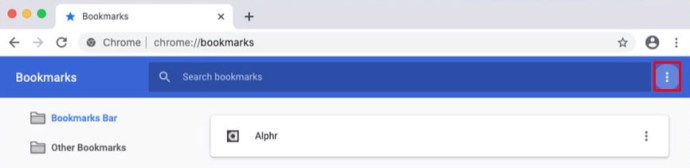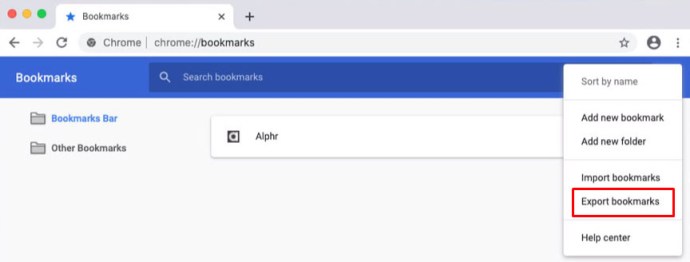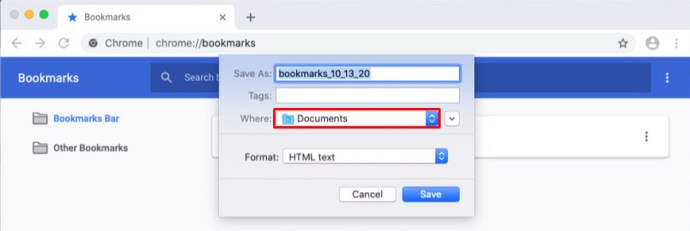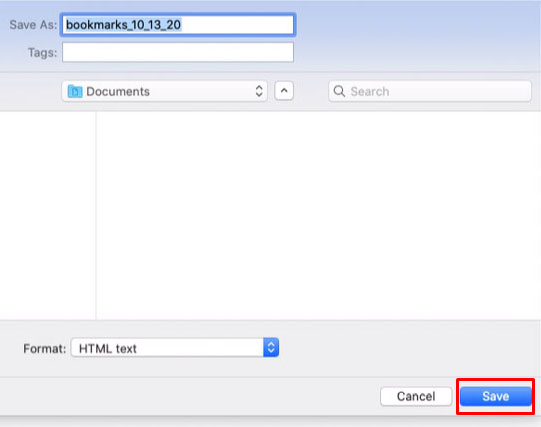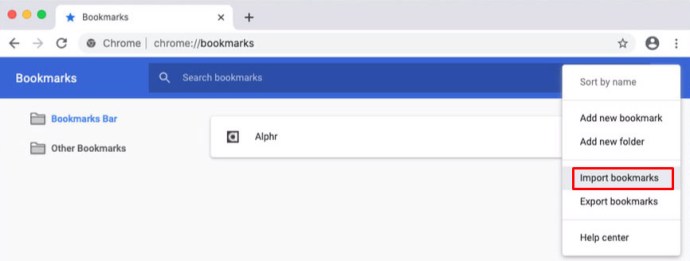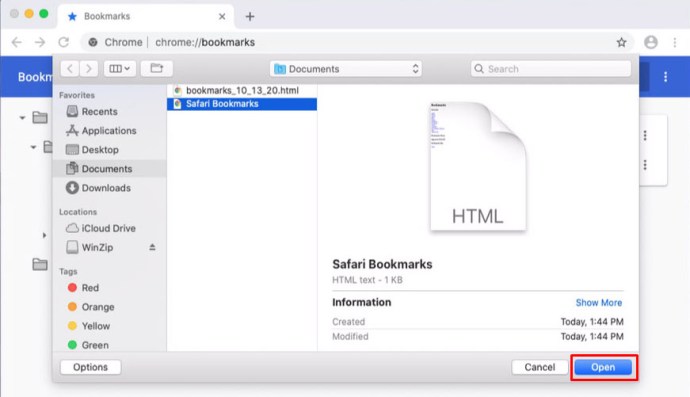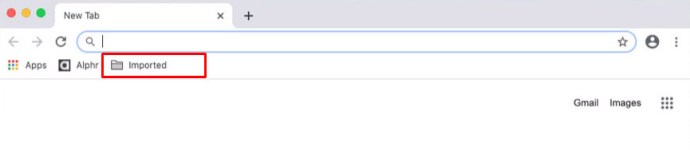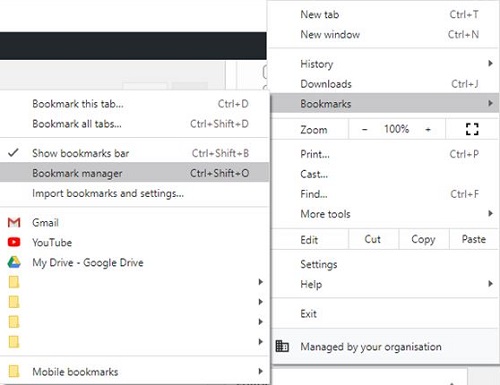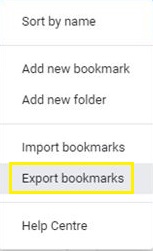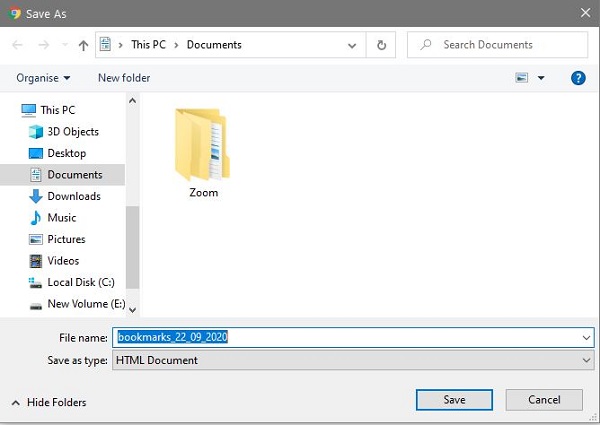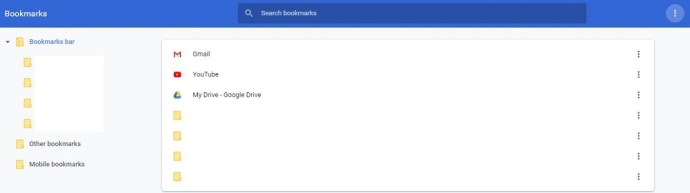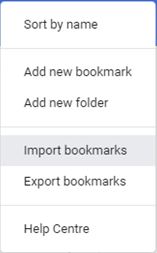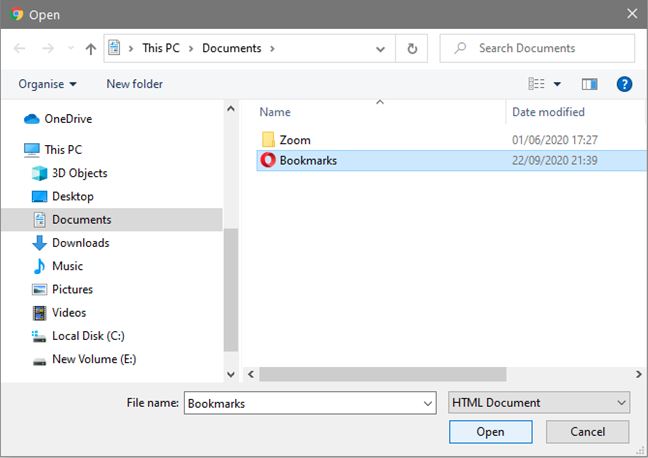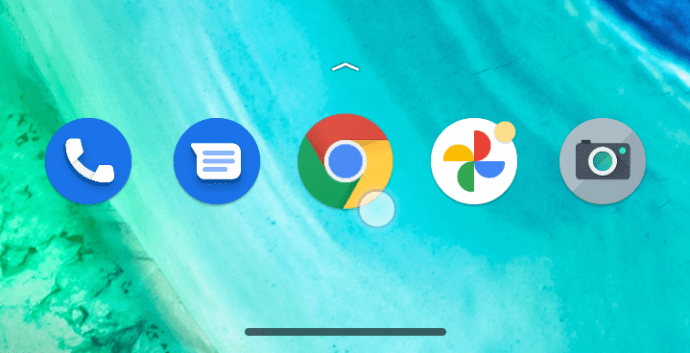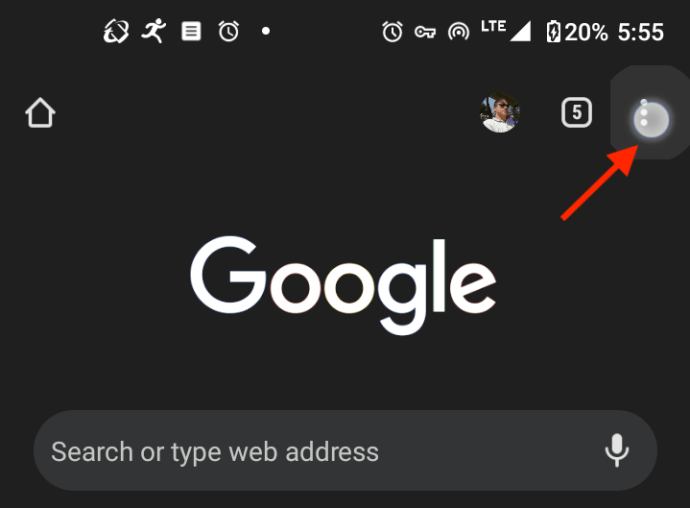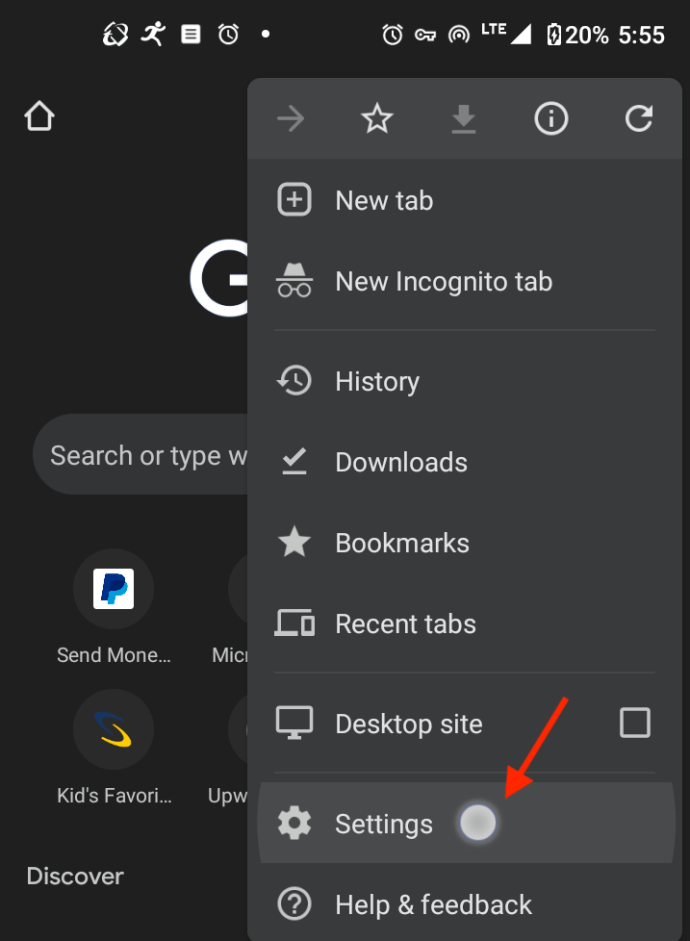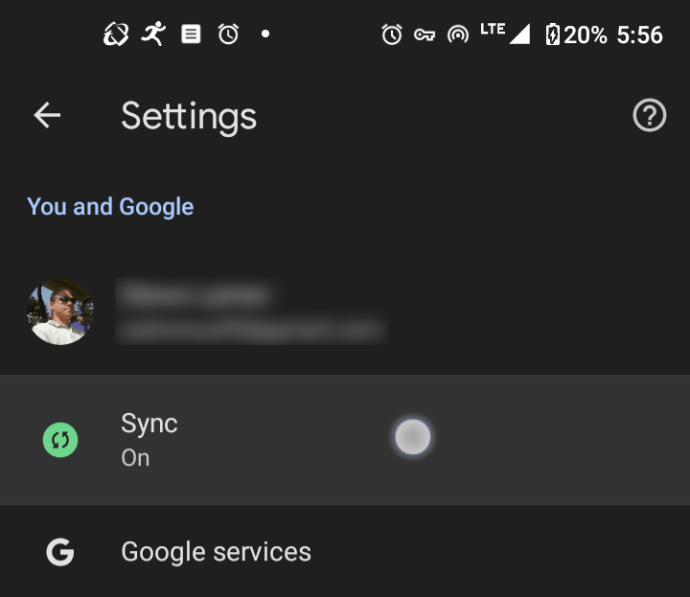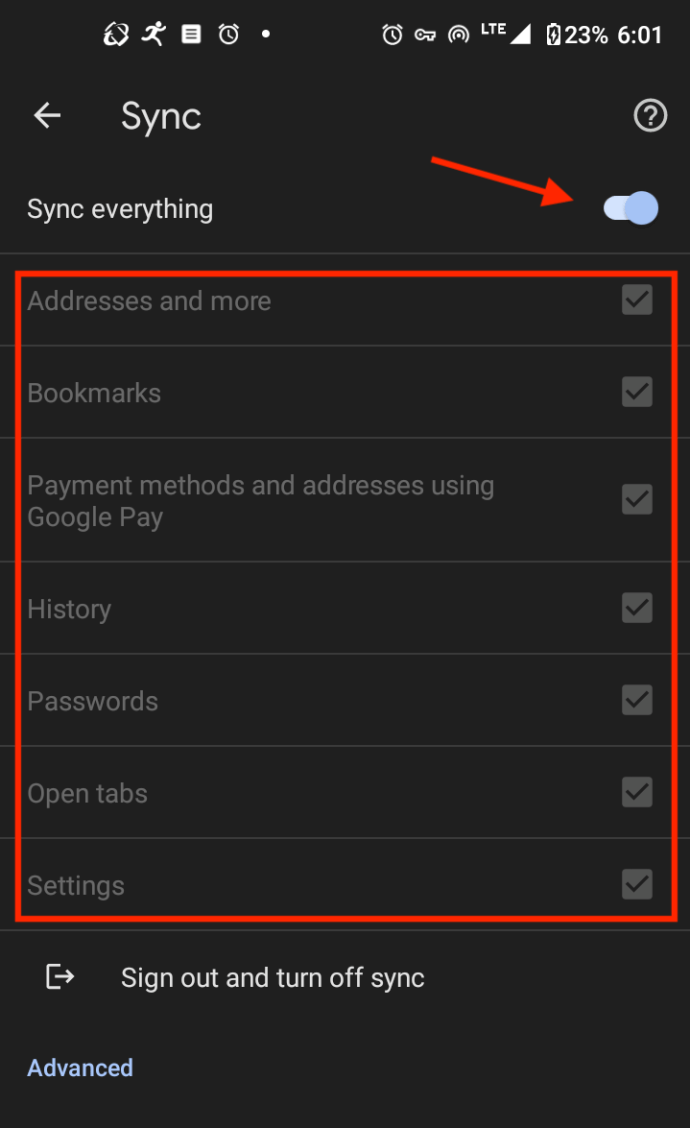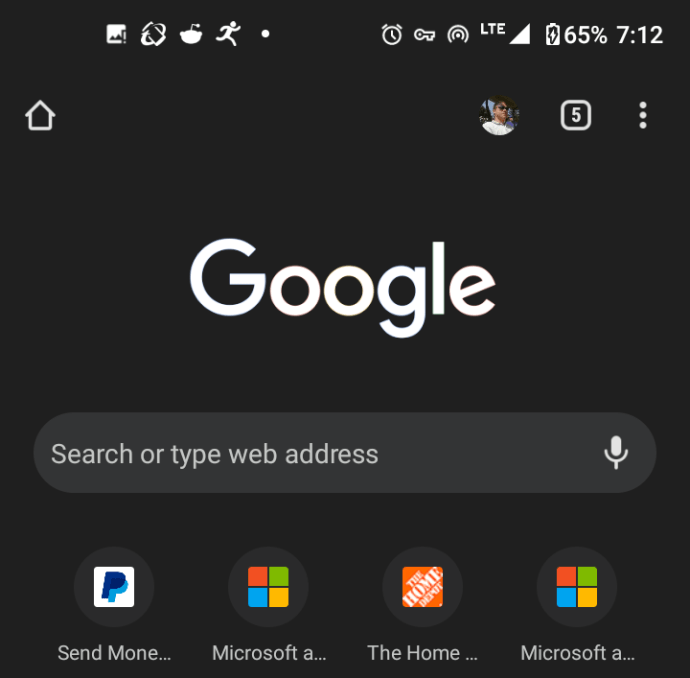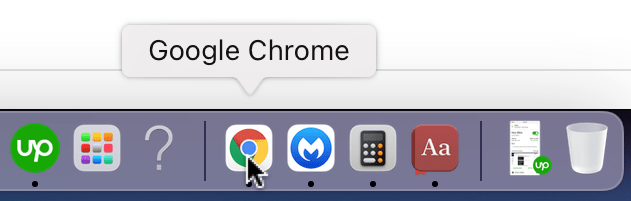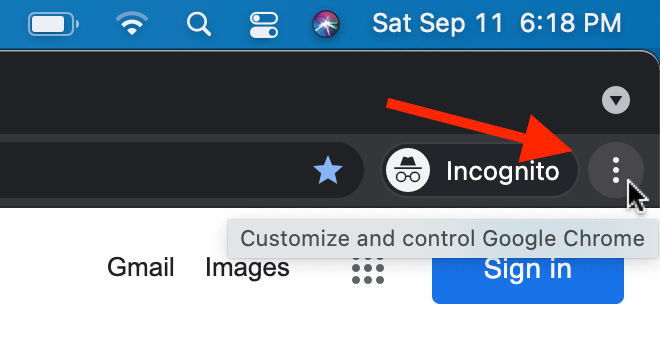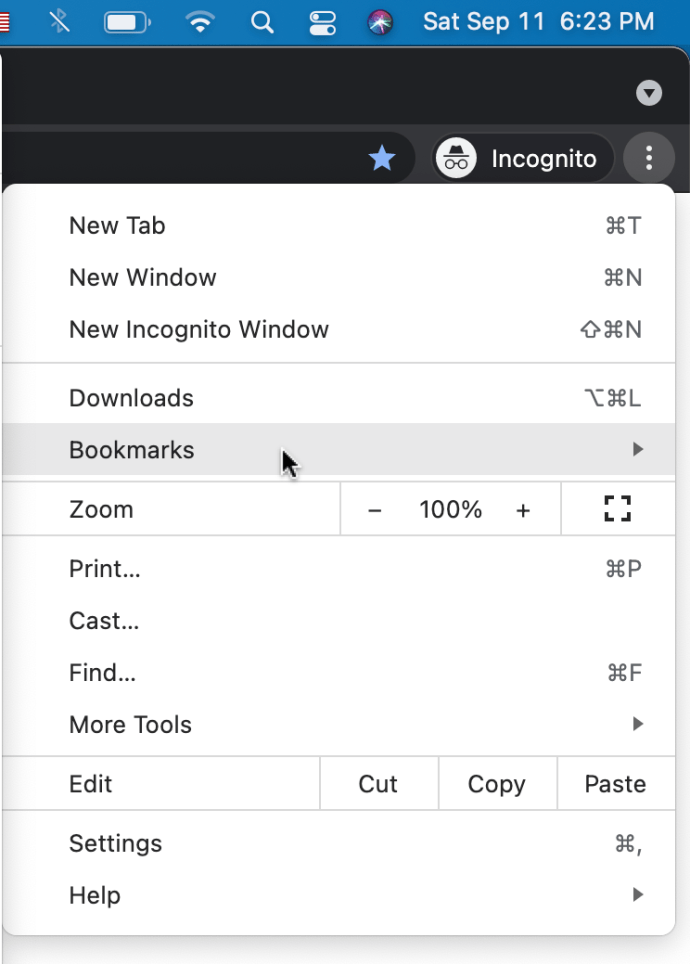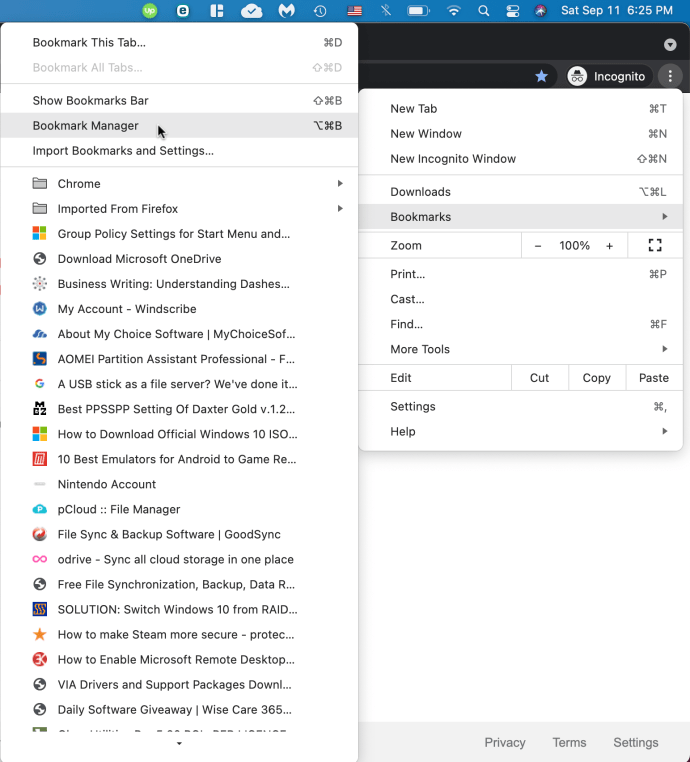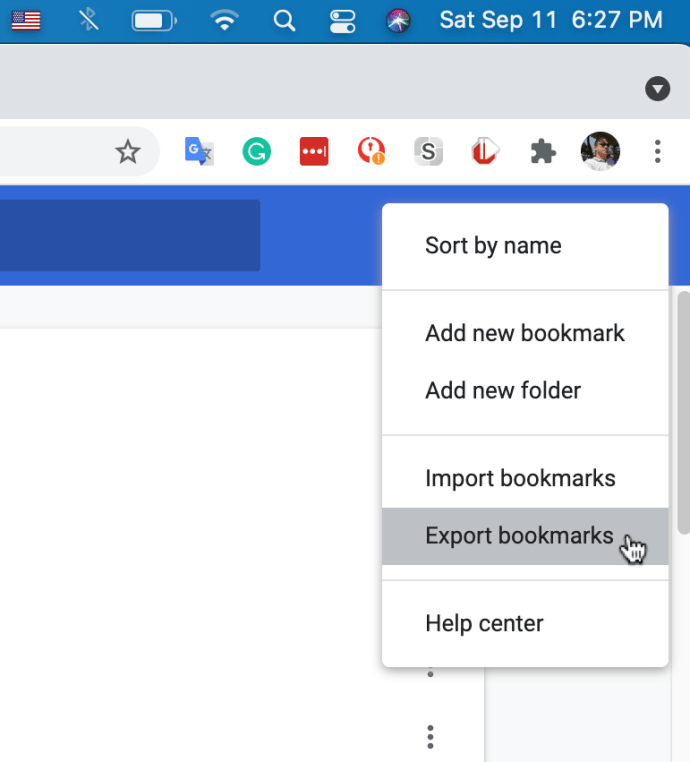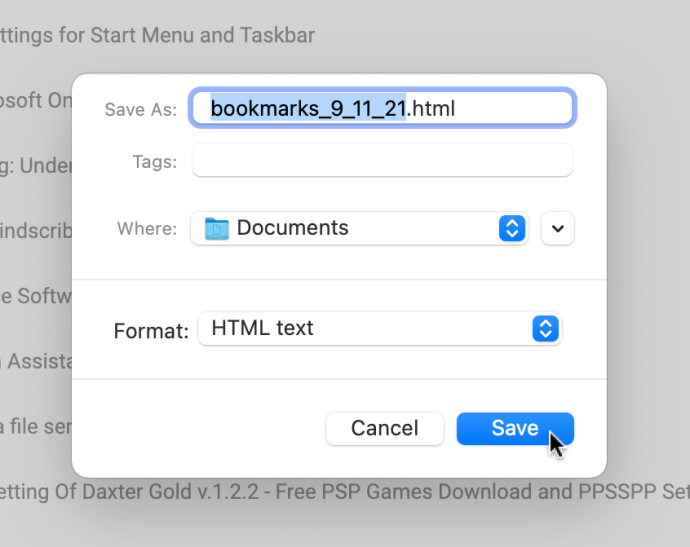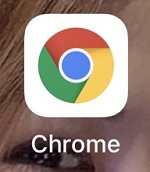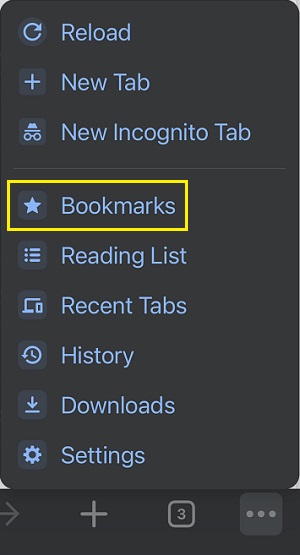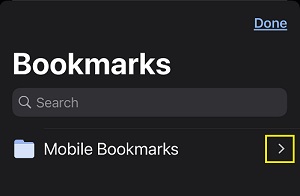Dengan begitu banyak situs web yang dikunjungi orang setiap hari, kemungkinan Anda akan menemukan beberapa yang layak untuk disimpan. Tentu saja, menyimpan banyak bookmark bukanlah masalah bagi browser modern. Namun, apa yang terjadi dengan bookmark jika Anda menginstal ulang sistem operasi di komputer Anda atau mengganti komputer lama dengan yang baru?
Jangan khawatir, karena Google Chrome memiliki solusi untuk melestarikan bookmark berharga tersebut. Chrome memiliki fitur sinkronisasi bawaan yang menyimpan semua bookmark Anda sehingga Anda dapat dengan mudah menggunakannya di perangkat apa pun menggunakan browser Chrome. Tentu, Anda dan hampir semua orang tahu itu, tentu saja. Namun, masalah dapat terjadi dari waktu ke waktu, memanipulasi, menghapus, atau mencegah akses ke bookmark yang disinkronkan.
Jadi, apa yang dapat Anda lakukan jika Anda tidak dapat mengakses bookmark yang disinkronkan atau entah bagaimana hilang? Jawabannya adalah Anda menyimpan semua bookmark Anda dengan mengekspornya ke perangkat penyimpanan eksternal, seperti stik USB, SSD, HDD, atau bahkan layanan cloud pihak ketiga. Kapan pun Anda ingin memulihkan bookmark Anda, itu hanya masalah mengimpor file ke browser Chrome Anda.
Manfaat lain dari mengekspor bookmark adalah Anda dapat menambahkannya ke hampir semua browser yang menerima impor. Berikut cara mencadangkan bookmark Chrome Anda dan mengimpornya ke browser apa pun kapan pun Anda mau.
Cara Mengekspor Bookmark di Chrome di Mac
Untuk mengekspor bookmark Chrome ke Mac Anda, ikuti langkah-langkah di bawah ini.
- Membuka “Krom” di Mac Anda.
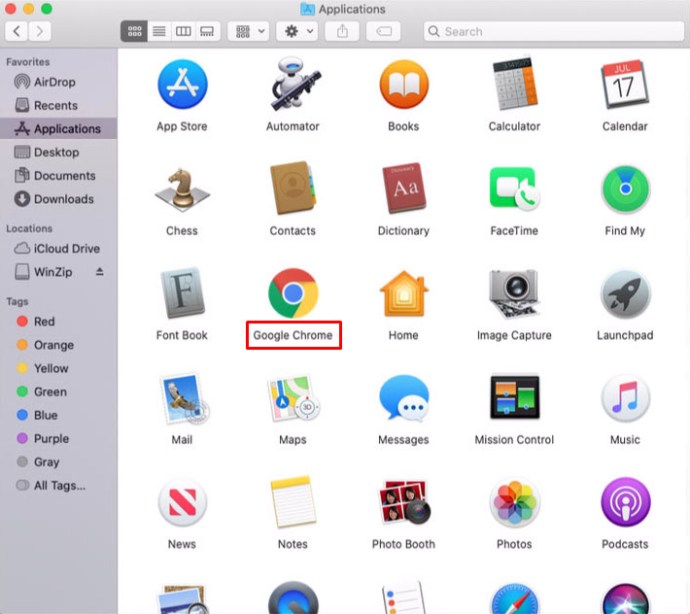
- Klik “elipsis vertikal” (tiga titik vertikal) di pojok kanan atas Chrome.
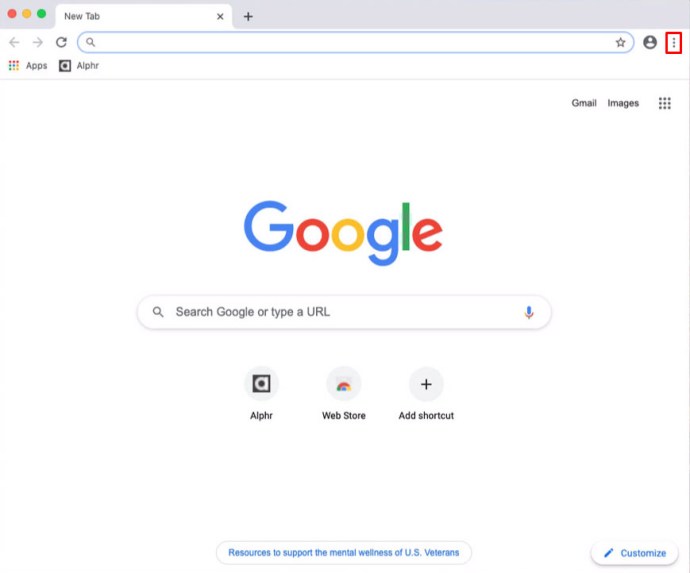
- Klik “Bookmark.”
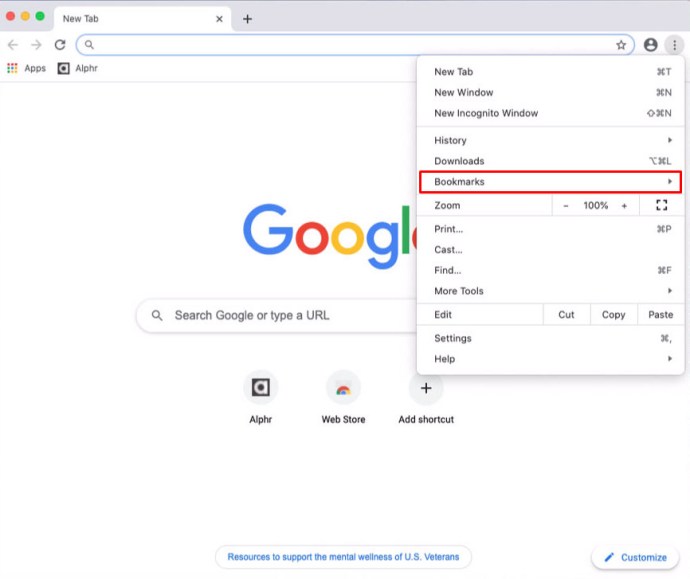
- Pilih “Manajer penanda.”
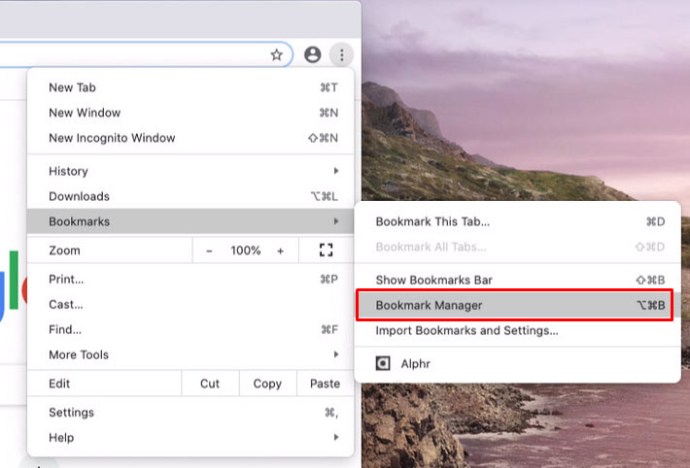
- Saat menu pengelola bookmark terbuka, klik tombol “elipsis vertikal” (tiga titik vertikal) di sebelah kanan bidang "Cari bookmark".
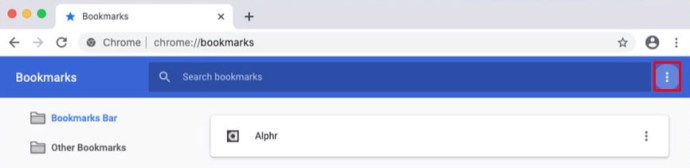
- Klik “Ekspor Bookmark ke File HTML.”
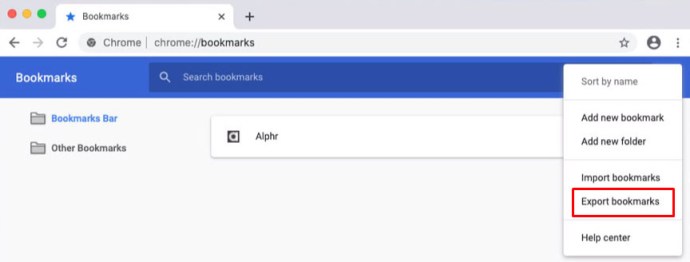
- Pilih A “lokasi” untuk file ekspor dan ketik "nama." Pastikan Anda meninggalkan ekstensi file “.html” di akhir nama file.
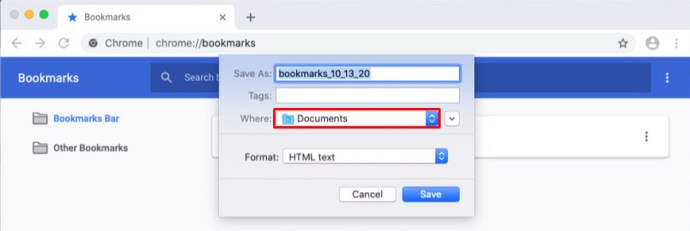
- Klik "Menyimpan" tombol untuk mengekspor bookmark Chrome Anda.
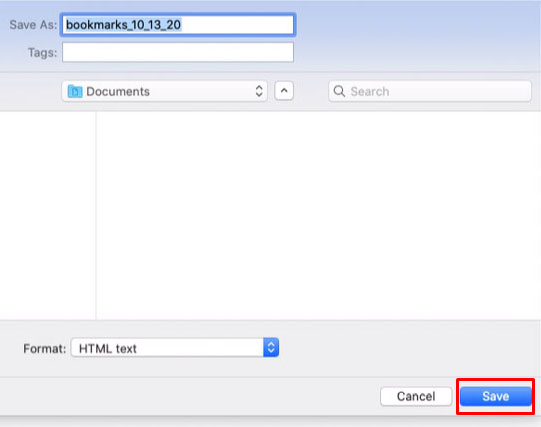
Ini akan secara otomatis mengekspor semua bookmark Google Chrome Anda ke dalam file HTML. Jika Anda mengalami masalah, Anda selalu dapat mengekspor bookmark Chrome secara manual. Setelah Anda menyimpannya, Anda dapat dengan mudah mengimpornya ke Safari, Firefox, Opera, atau banyak peramban lainnya. Anda juga dapat mengimpornya ke Chrome kapan saja di perangkat apa pun.
Cara Mengimpor Bookmark Chrome Saya Kembali ke Chrome di Mac
Jika Anda ingin mengimpor bookmark Anda kembali ke Google Chrome di Mac, ikuti proses di bawah ini.
- Membuka “Krom” di Mac Anda.
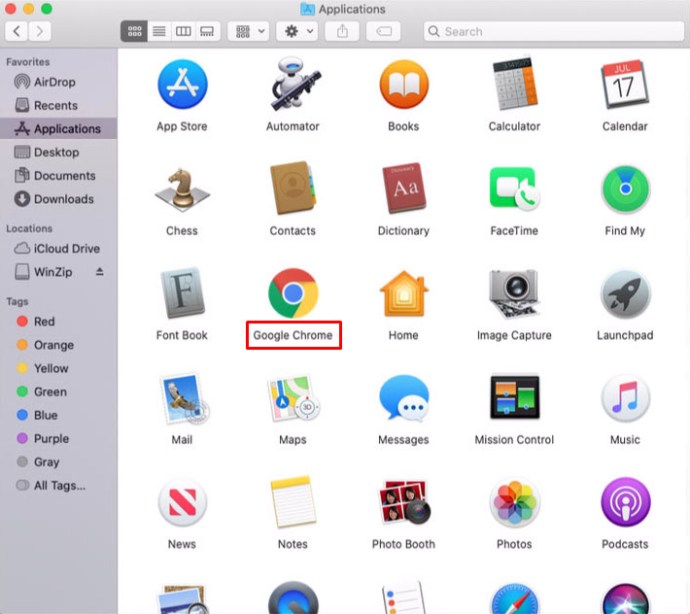
- Klik “elipsis vertikal” (tiga titik vertikal) di pojok kanan atas browser.
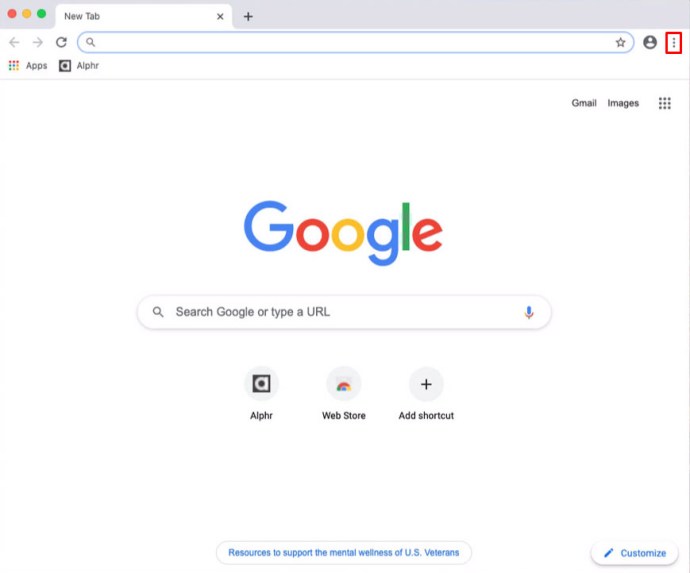
- Klik “Bookmark.”
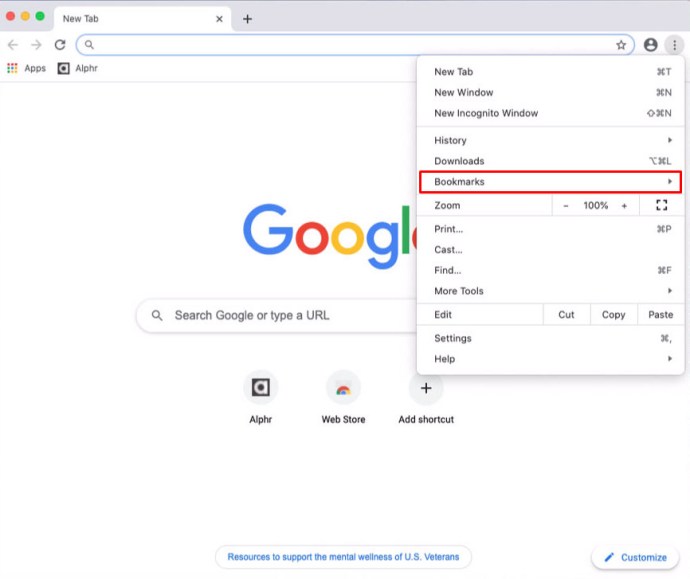
- Klik “Manajer penanda.”
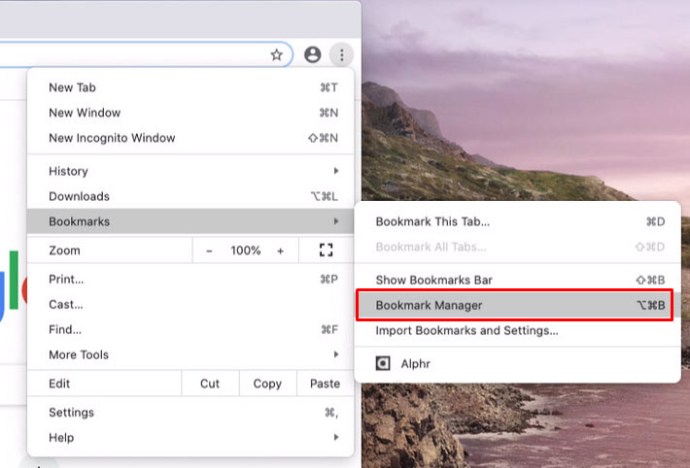
- Sekarang klik “elipsis vertikal” (tiga titik vertikal) di sebelah kanan kotak pencarian.
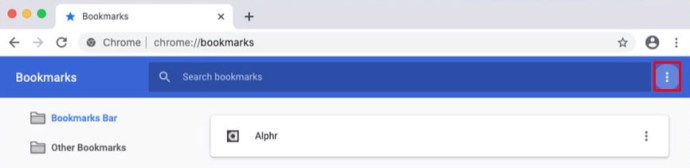
- Klik “Impor bookmark.”
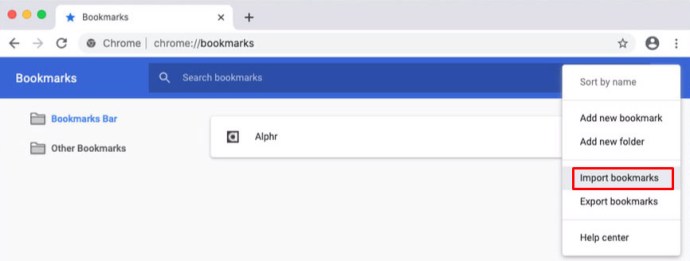
- Jelajahi file ekspor Anda dan klik "Impor" ketika kamu siap.
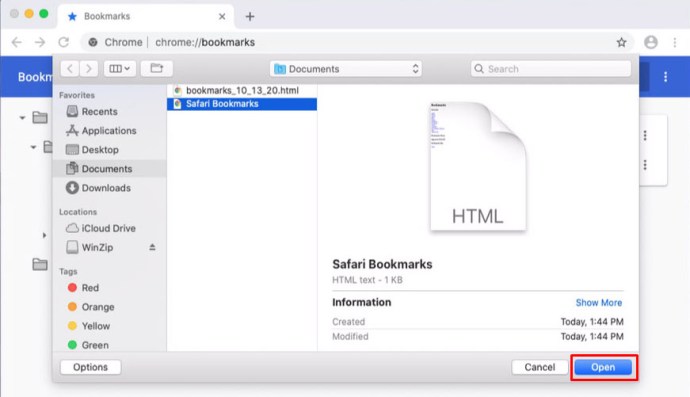
- Setelah Anda melakukannya, Chrome akan mengimpor semua bookmark yang ada di file ekspor.
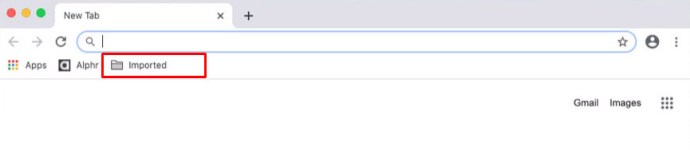
Cara Mengekspor Bookmark di Chrome pada PC Windows
Mirip dengan proses di komputer Mac, mengekspor bookmark Chrome cukup sederhana di Windows 10, 8, 8.1, dan 7.
- Membuka “Google Chrome” di Windows 10 atau sebelumnya.

- Klik “elipsis vertikal” (tiga titik) di pojok kanan atas Chrome.

- Memilih “Bookmark,” lalu pilih “Manajer penanda.”
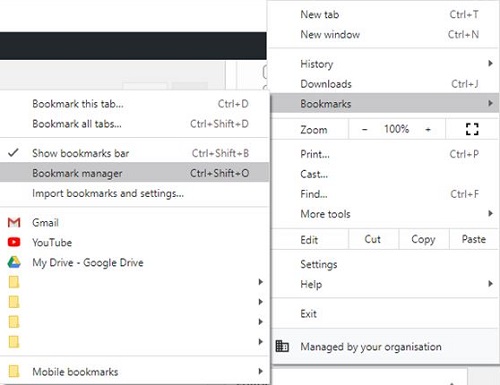
- Di menu “Pengelola Bookmark”, klik tombol “elipsis vertikal” (tiga titik vertikal) – ikon yang berada di sebelah kanan bidang Cari bookmark.

- Pilih “Ekspor bookmark.”
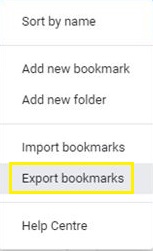
- Menu "Simpan Sebagai" muncul. Jelajahi lokasi tempat Anda ingin mengekspor bookmark. Masukkan nama untuk file dan pastikan "Jenis" diatur ke “Dokumen HTML,” lalu klik "Menyimpan."
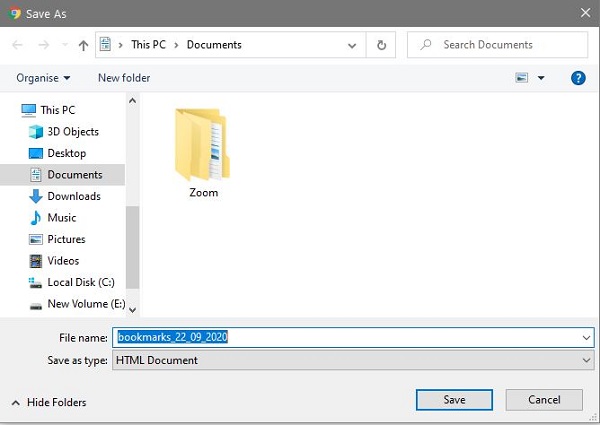
- Chrome sekarang akan mengekspor semua bookmark Anda ke folder yang Anda pilih. Saat Anda membukanya, file ekspor Anda akan ada di sana.
Menyimpan bookmark Anda dalam format universal yang disebut "Dokumen HTML" memungkinkan Anda mengimpornya kembali dengan mudah ke Chrome atau browser web lainnya kapan pun diperlukan.
Cara Mengimpor Bookmark Chrome Saya Kembali ke Chrome di Windows 10, 8, 8.1, dan 7
Setelah Anda mengekspor Bookmark Chrome di Chrome pada Windows, Anda dapat dengan mudah mengimpornya kembali ke OS yang diinstal ulang, komputer baru, Chrome yang diinstal ulang, atau skenario apa pun yang Anda miliki.
- Membuka “Krom” di komputer Anda lalu Tekan tombol "Ctrl + Shift + O" (MS Windows) kombinasi pada keyboard Anda secara bersamaan. Ini akan membuka "Pengelola Bookmark" Chrome.
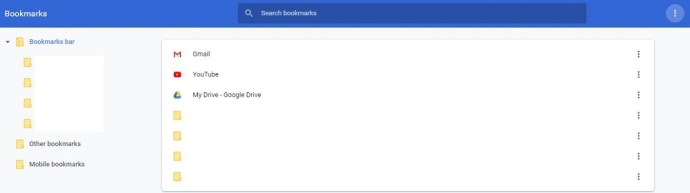
- Klik “elipsis vertikal” (tiga titik vertikal) di pojok kanan atas halaman. Ini adalah salah satu yang sejalan dengan kotak pencarian.

- Memilih “Impor bookmark.”
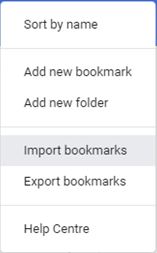
- Jendela Buka muncul, memungkinkan Anda untuk menavigasi ke lokasi file ekspor bookmark Anda. Ketika Anda menemukannya, pilih file dan klik "Membuka" di sudut kanan bawah jendela.
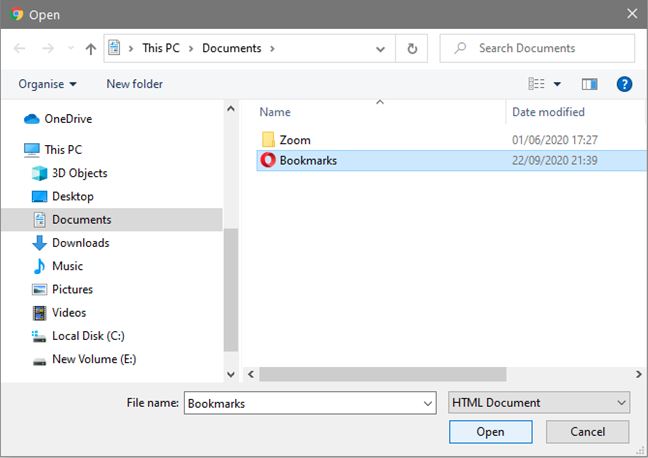
- Ini akan memulai pengimporan, yang dapat memakan waktu beberapa detik hingga selesai. Ini tergantung langsung pada berapa banyak bookmark yang Anda miliki di file ekspor.
Cara Mengekspor Bookmark di Chrome di Chromebook
Sama seperti mesin Windows dan Mac, Chromebook juga memiliki kemampuan ekspor untuk mengelola bookmark Anda.
- Buka peramban "Google Chrome".

- Klik "menu tiga titik" di sudut kanan atas Chrome.

- Klik "Bookmark" lalu "Manajer bookmark."
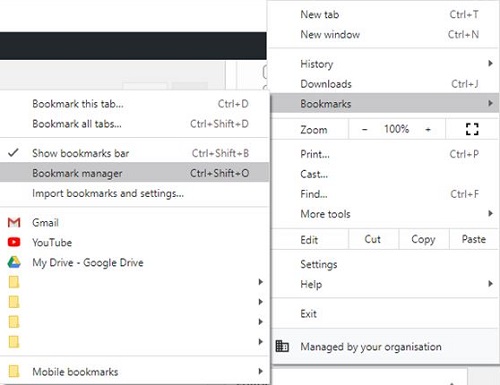
- Klik "menu tiga titik" di sudut kanan atas Chrome, tetapi yang sejajar dengan kotak pencarian (bagian biru).

- Klik "Ekspor bookmark".
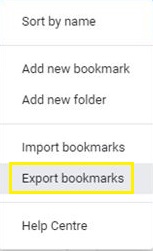
- Pilih lokasi penyimpanan dan nama file Anda untuk menyimpan file ekspor boommark Anda. Pastikan Anda meninggalkan ekstensi file “.html” di bagian akhir, lalu klik "Menyimpan" untuk mengekspor bookmark Anda.
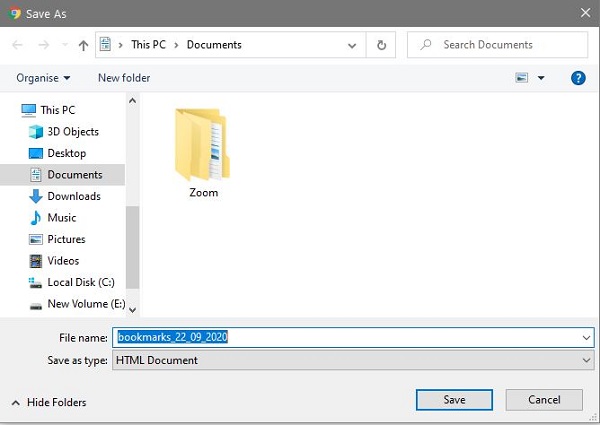
Cara Mengimpor Bookmark Kembali ke Chrome di Chromebook
Untuk mengimpor bookmark Chrome yang sebelumnya Anda simpan ke file HTML di Chromebook, ikuti langkah-langkah di bawah ini.
- Buka Chrome.

- Klik menu tiga titik di pojok kanan atas.

- Klik Bookmark lalu Manajer bookmark.
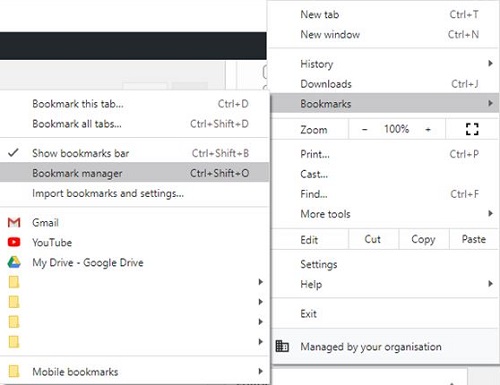
- Sekarang klik menu tiga titik yang sesuai dengan bidang pencarian.

- Klik Impor bookmark.
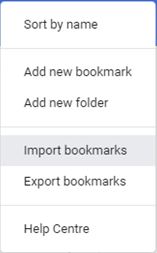
- Arahkan ke lokasi file ekspor bookmark Anda dan pilih.
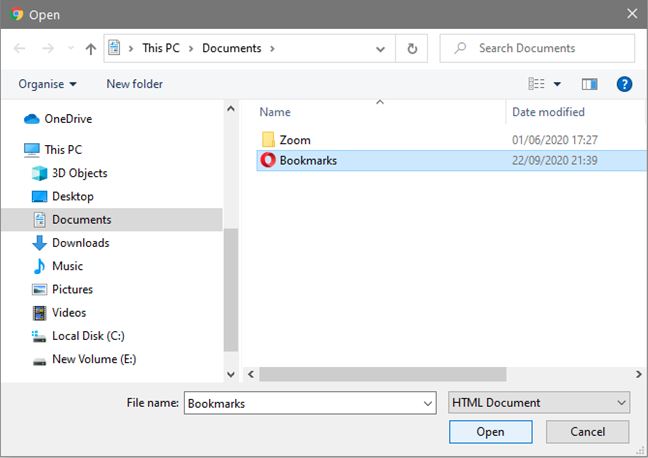
- Klik Impor dan hanya itu.
Cara Mengekspor Bookmark di Chrome di Android
Sayangnya, Anda tidak dapat mengekspor bookmark secara langsung di aplikasi seluler Google Chrome untuk Android, tetapi Anda masih dapat mengekspornya. Untuk menyelesaikan tugas, Anda menggunakan fitur sinkronisasi Chrome. Anda juga dapat menggunakan aplikasi pihak ketiga yang ditemukan di Google Play Store jika Anda ingin mengisolasi bookmark seluler Anda dari yang lain.
Pada dasarnya, bookmark Google Chrome menyinkronkan antara semua perangkat Anda yang menggunakan browser Chrome, itulah sebabnya Anda tidak perlu mengekspor apa pun di ponsel cerdas atau tablet Anda untuk mendapatkannya.
Untuk setiap halaman web yang Anda bookmark di perangkat seluler Anda, entri baru akan muncul di folder "Bookmark Seluler", kecuali Anda mengubah tempat untuk menyimpan bookmark. Anda dapat mengakses bookmark dari komputer desktop atau laptop Anda juga. Dari sana, Anda dapat mengekspor bookmark Anda yang menyertakan folder "Bookmark Seluler".
Cara Mengekspor Bookmark Chrome di Android menggunakan Sinkronisasi dan PC
- Membuka “Krom” di perangkat Android Anda.
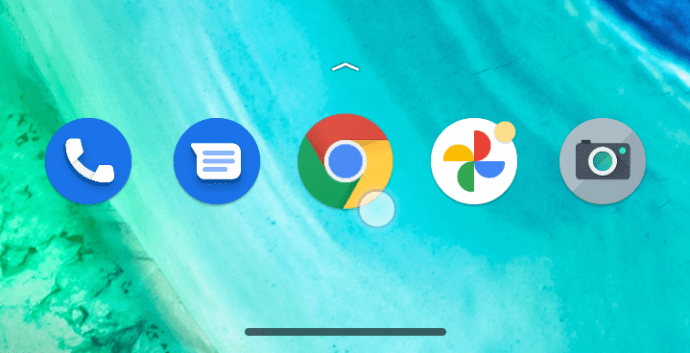
- Ketuk "elipsis vertikal" (menu tiga titik) di sudut kanan atas layar.
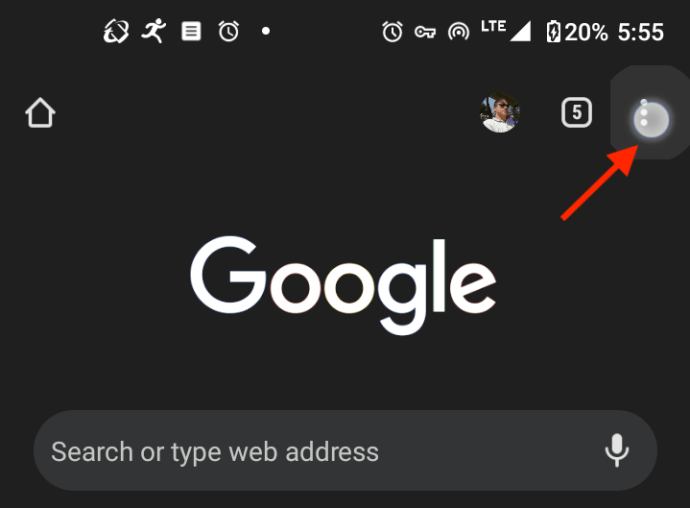
- Pilih “Pengaturan.”
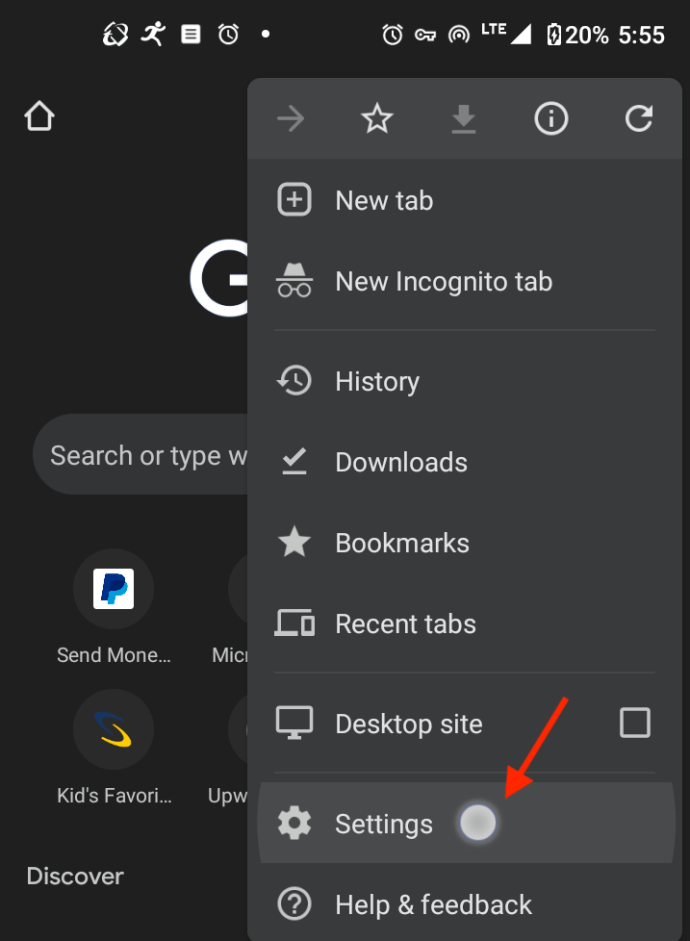
- Ketuk "Sinkronisasi" untuk membuka menu Sinkronisasi.
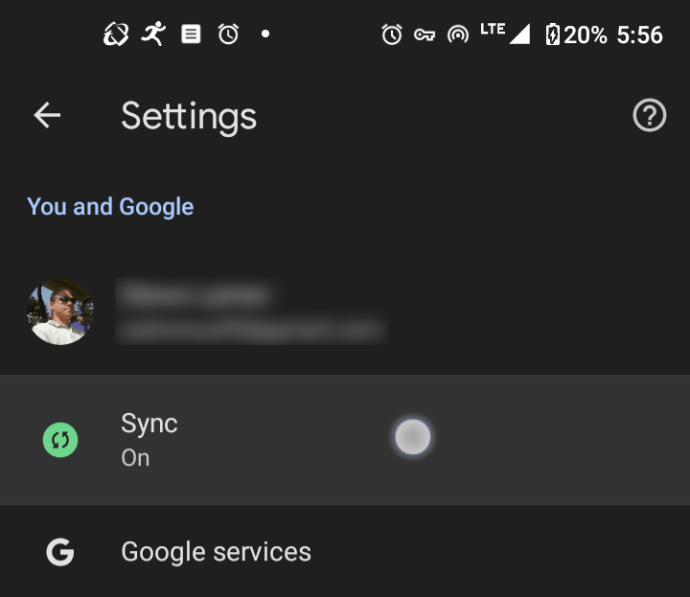
- Pilih untuk menyinkronkan semuanya dengan menyetel penggeser ke "Pada" posisi, atau hapus centang dan pilih item mana yang akan disinkronkan dengan mencentang kotak. Memastikan “Bookmark” dicentang untuk salah satu opsi.
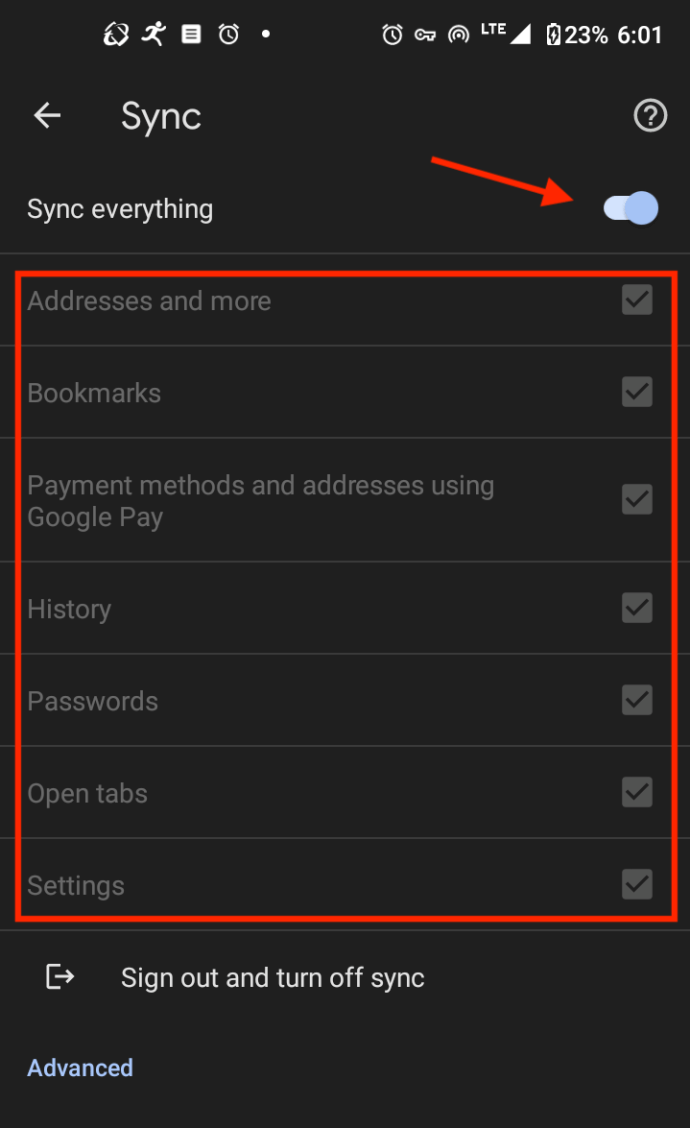
- Jika ingin mengembalikan bookmark Anda setelah penyetelan ulang ponsel atau pemasangan ulang Chrome, cukup masuk kembali ke Chrome dan pastikan "Sinkronisasi" dihidupkan. Jika ingin mengekspor bookmark seluler Anda, lanjutkan ke langkah berikutnya.
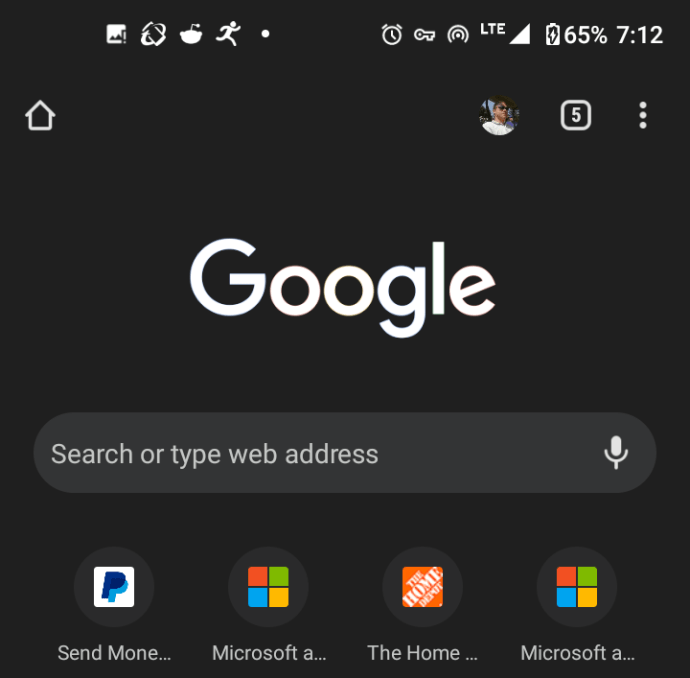
- Keluar dari Android Chrome (opsional), lalu buka PC Windows atau Mac Anda dan luncurkan “Krom.”
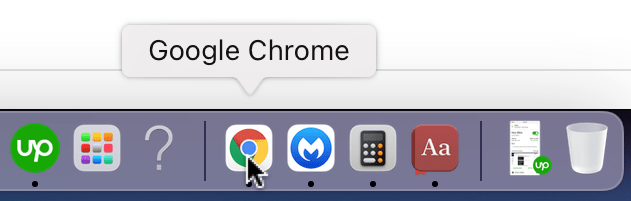
- Klik pada “elispis vertikal” (menu tiga titik vertikal).
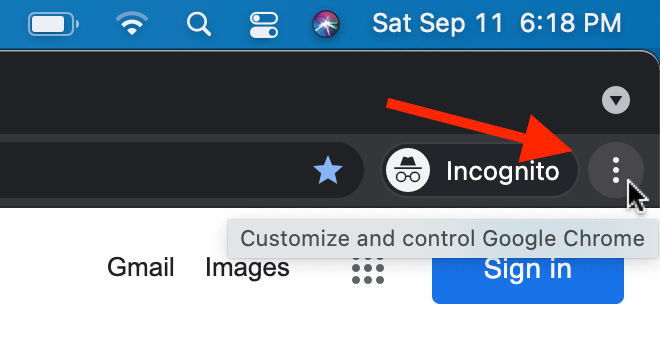
- Pilih “Bookmark.”
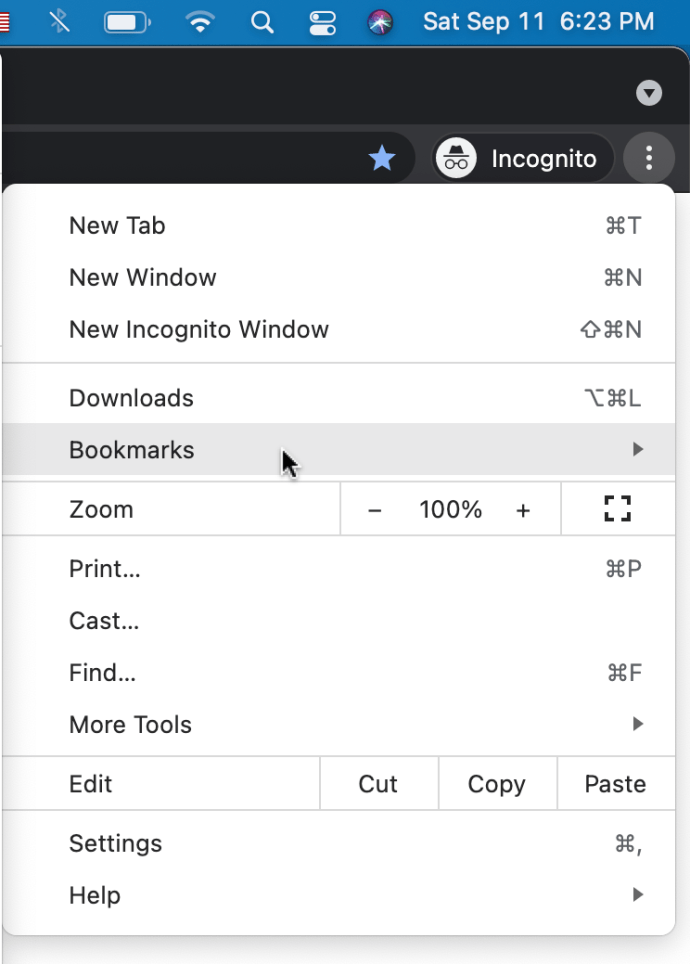
- Klik "Manajer Bookmark."
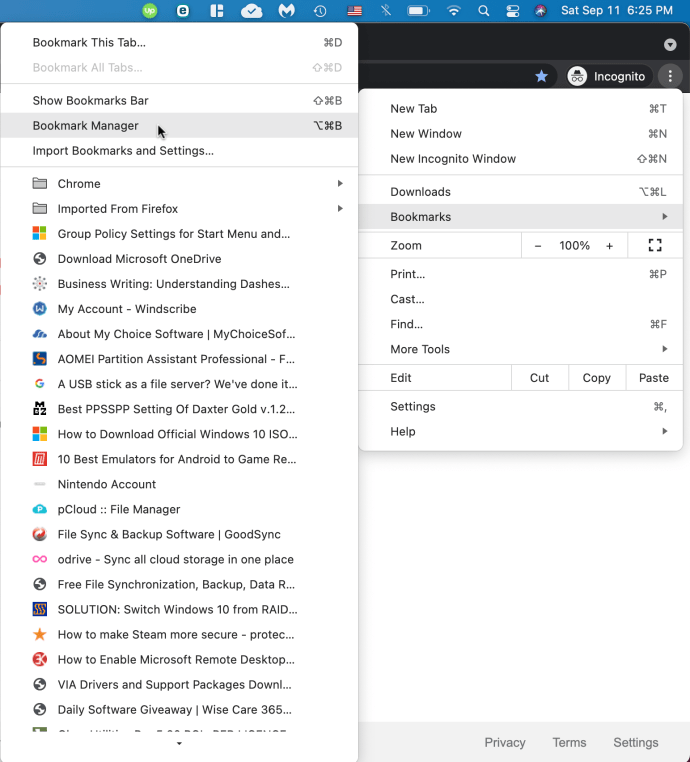
- Klik pada “elipsis vertikal” (tiga titik vertikal) di bagian biru untuk membuka “Bookmrks M
enu.”
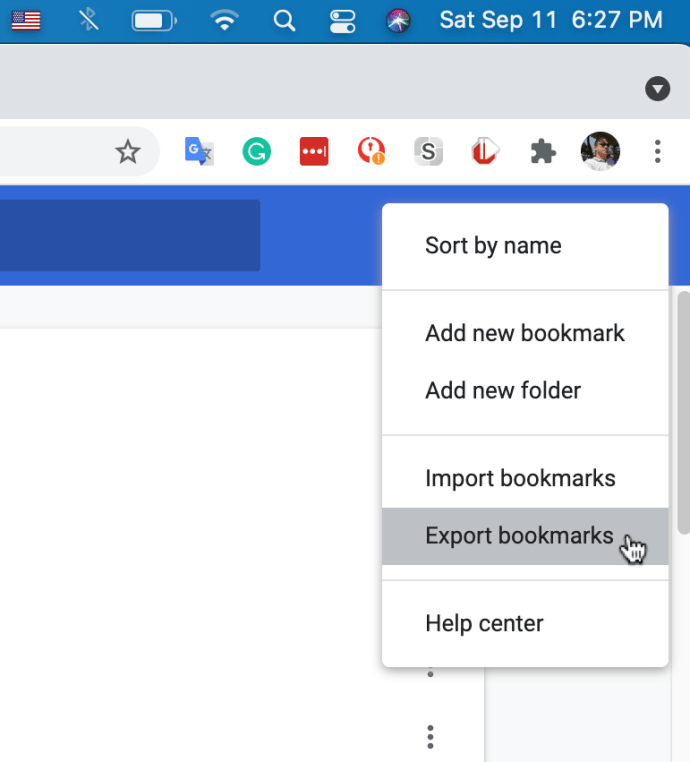
- Ketik a "nama" untuk file ekspor bookmark Anda atau biarkan yang default (termasuk tanggal). Tambahkan apa saja "tag" Jika diinginkan. Pilih di mana "menyimpan" berkas. Pastikan format diatur ke “teks HTML.” Klik "Menyimpan" menyelesaikan.
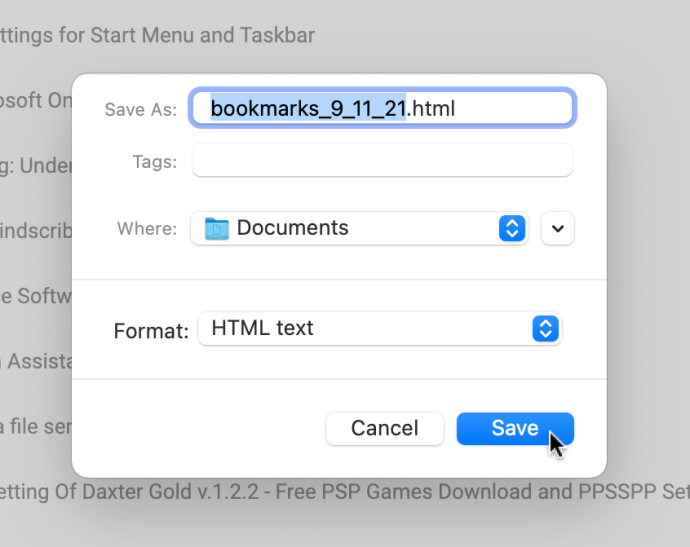
Sekarang, bookmark Anda yang diekspor disimpan di lokasi yang dipilih dengan nama yang Anda pilih. Anda dapat mengimpornya ke browser apa pun sesuai kebutuhan, termasuk Chrome di PC, Mac, atau Chromebook seperti yang diinstruksikan sebelumnya.
Cara Mengekspor dan Mengimpor Bookmark di Chrome di iPhone
Sama seperti perangkat Android, fitur ekspor tidak ada di Google Chrome versi iOS. Tentu saja, semua bookmark Anda tetap sinkron dengan komputer desktop atau laptop Anda. Ini memungkinkan Anda untuk memilih kumpulan bookmark mana yang ingin Anda gunakan di perangkat seluler Anda.
Untuk beralih di antara kumpulan bookmark yang berbeda, ikuti langkah-langkah di bawah ini.
- Buka Chrome di iPhone Anda.
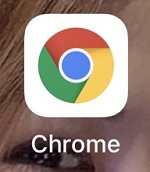
- Ketuk ikon menu di sudut kanan atas layar. Ini adalah salah satu yang terlihat seperti tiga titik vertikal.

- Sekarang ketuk Bookmark.
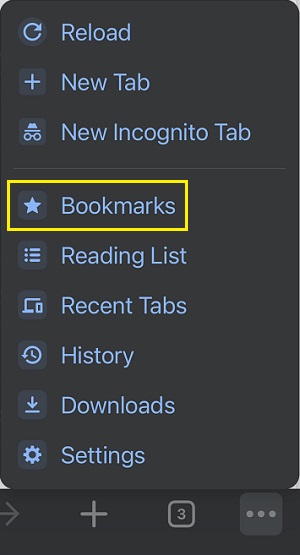
- Ini akan membuka daftar bookmark yang telah Anda simpan di iPhone. Ketuk panah kembali di sudut kiri atas layar.
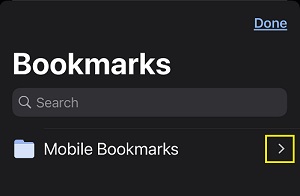
- Sekarang Anda dapat memilih bookmark dari browser Chrome di perangkat Anda yang lain. Cukup ketuk salah satu folder bookmark untuk memuat set itu.
Impor/Ekspor yang Berfungsi
Semoga artikel ini membantu Anda mempelajari cara menyimpan semua bookmark yang Anda buat di Google Chrome. Baik itu PC Windows, Mac, atau Chromebook, pasti tidak ada bookmark yang tertinggal. Meskipun versi seluler Chrome tidak menyediakan opsi impor/ekspor apa pun, menyinkronkan bookmark Anda di semua perangkat akan membantu.
Sudahkah Anda berhasil mengekspor bookmark Chrome Anda? Bagaimana dengan mengimpornya ke browser lain?