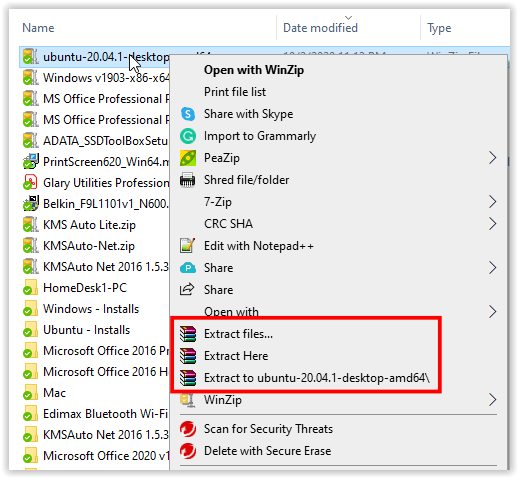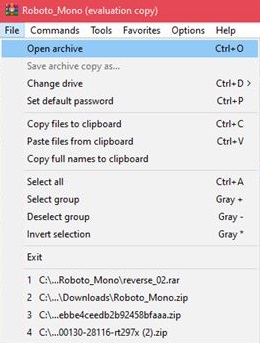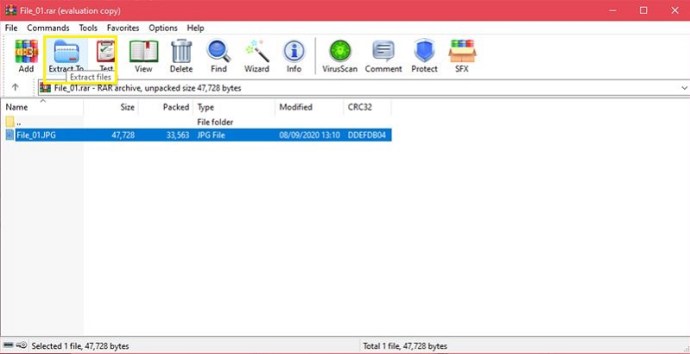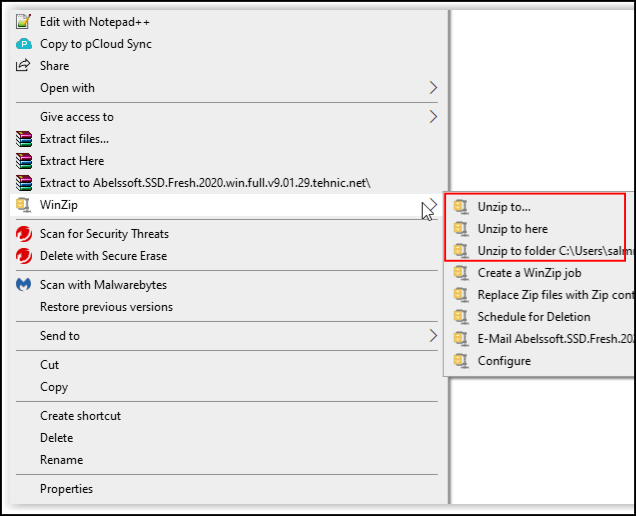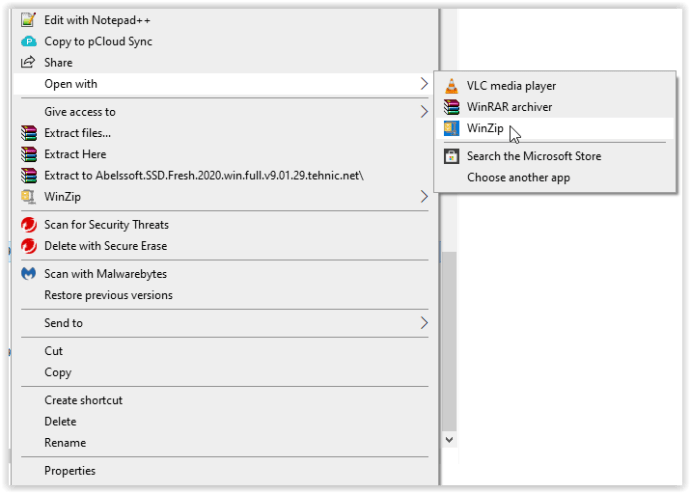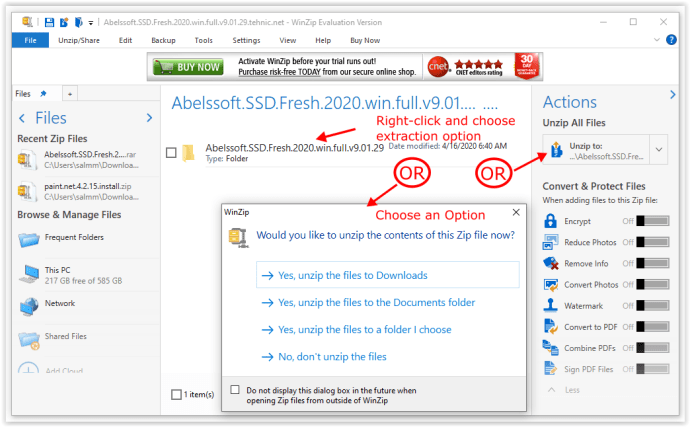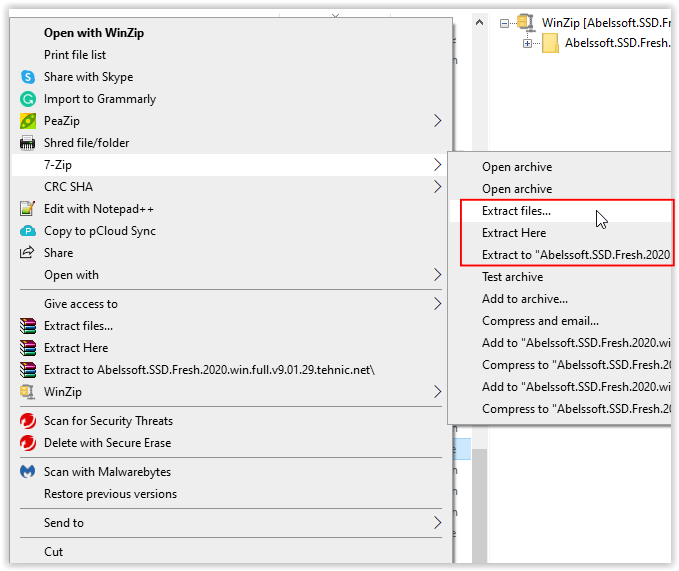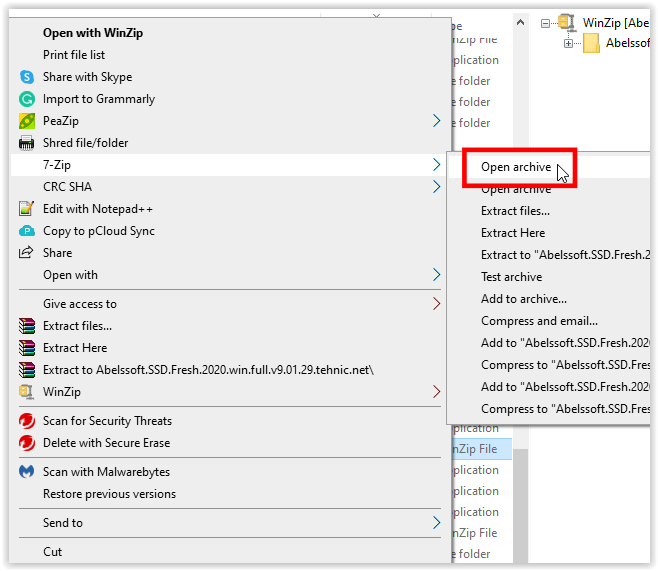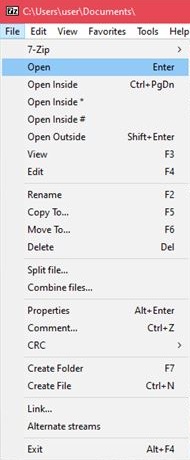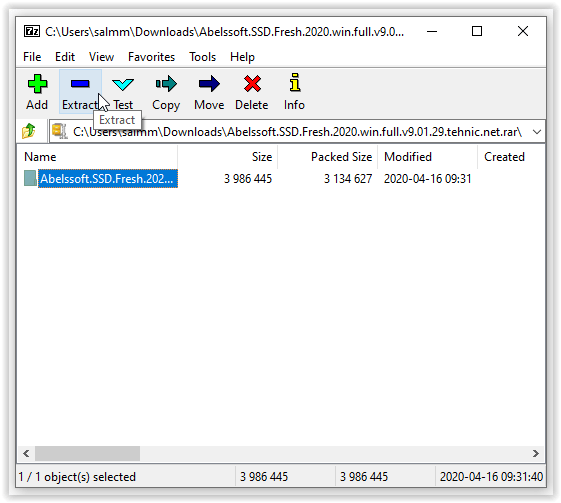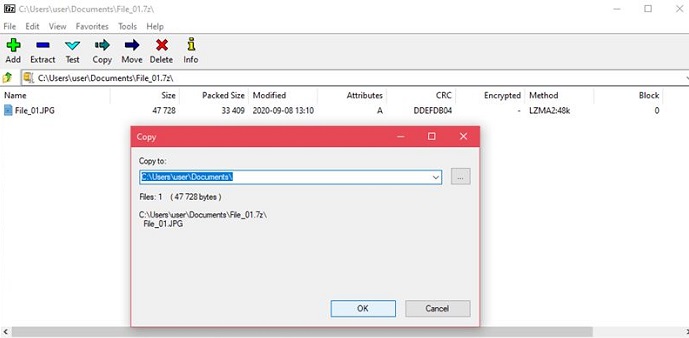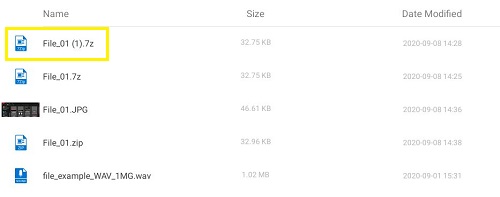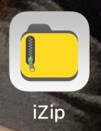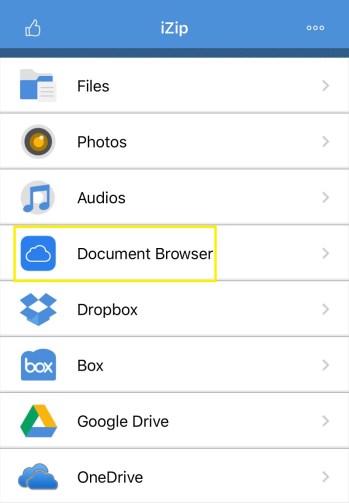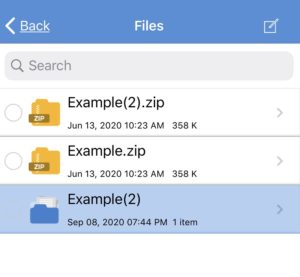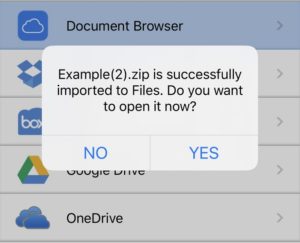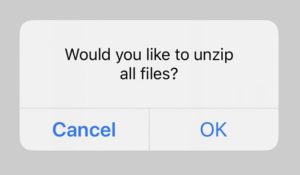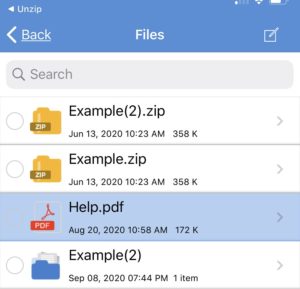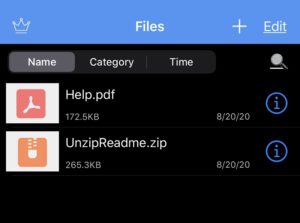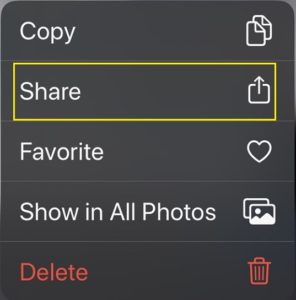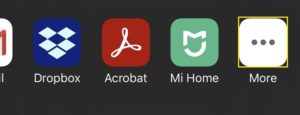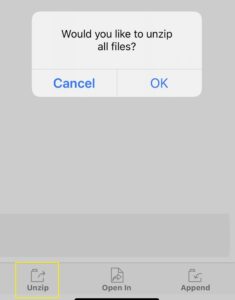Dengan munculnya internet, mengompresi file untuk tujuan pengunggahan dan pengunduhan telah menjadi hal yang relatif biasa. Salah satu standar kompresi tersebut adalah ekstensi .rar, yang dapat membuat arsip yang lebih padat daripada format lain.

Di artikel ini, Anda akan melihat cara termudah untuk mengekstrak file RAR di platform khusus Anda.
Cara Mengekstrak File RAR di PC Windows
Menggunakan WinRAR
Program yang paling jelas digunakan saat mengekstrak “.rar” file akan menjadi WinRAR. Ekstensi adalah milik, setelah semua. Meskipun secara teknis, Anda harus membayar program setelah masa percobaan 40 hari, WinRAR tidak pernah menonaktifkan salah satu fungsi inti program. Karena itu, Anda dapat mengunduh uji coba, lalu terus menggunakannya tanpa batas waktu.
Saat menggunakan WinRAR, ekstrak file dengan melakukan hal berikut:
- Opsi 1: Klik kanan pada file dan pilih "Ekstrak file…" untuk membuka menu ekstraksi. Anda juga dapat memilih "Ekstrak di sini" untuk membuka kompresi semua file di direktori saat ini atau “Ekstrak ke [nama folder]” untuk menggunakan nama ".rar" saat ini sebagai folder ekstraksi.
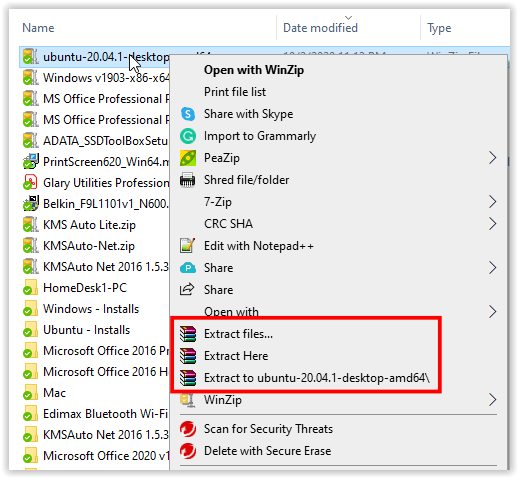
- Opsi 2: Di WinRAR, klik "Mengajukan," lalu “Buka Arsip.” Telusuri folder Anda untuk menemukan file yang ingin Anda buka, lalu klik tombol “Ekstrak ke” tombol.
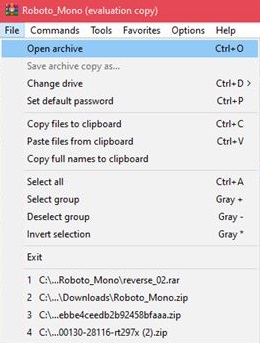
- Opsi 3: Mengklik dua kali pada file RAR di Explorer juga akan secara otomatis membukanya di jendela WinRAR. Dari sini, Anda dapat menggunakan “Ekstrak ke” tombol seperti biasa.
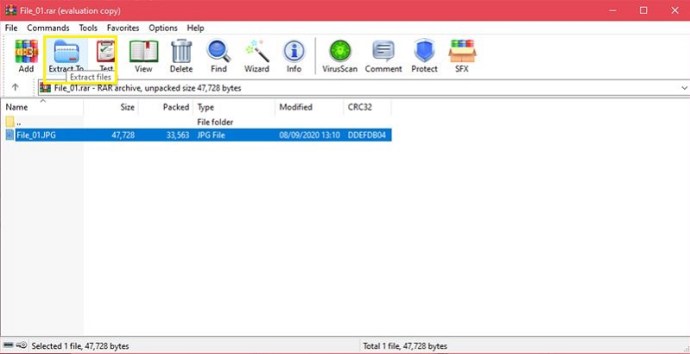
Menggunakan WinZip
Alat pengarsipan populer lainnya, WinZip, adalah salah satu pesaing utama WinRAR. WinZip juga merupakan aplikasi berbayar, tetapi versi uji coba tersedia untuk diunduh. Tidak seperti WinRAR, bagaimanapun, WinZip akan mengunci Anda dari program setelah masa percobaan selesai. File arsip seperti Zip, 7Zip, dan RAR dapat dibuka oleh program.
Jika Anda telah menginstal WinZip, Anda dapat membuka arsip dengan melakukan hal berikut:
- Opsi 1: Klik kanan pada file RAR, arahkan kursor ke atas “WinZip” ikon, lalu pilih “Buka ritsleting ke …,”"Buka ritsleting ke sini," atau “Buka zip ke folder [direktori folder/nama].”
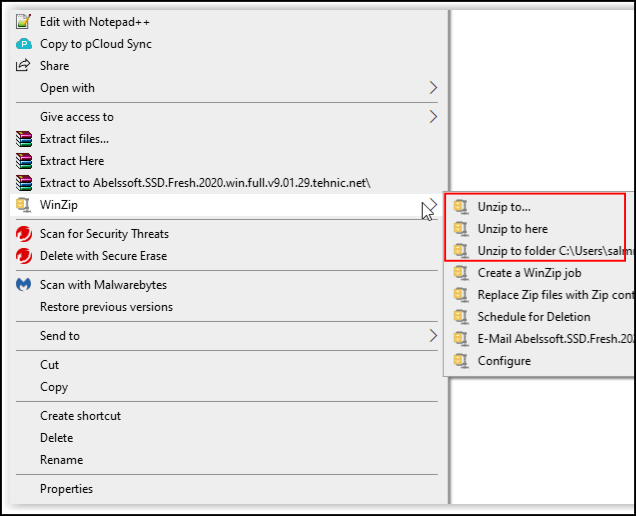
- Opsi 2: Klik kanan pada file RAR, arahkan kursor ke "Buka dengan" ikon, lalu pilih “WinZip” atau “Pilih aplikasi lain” jika tidak terdaftar, maka ekstrak RAR dari dalam WinZip.
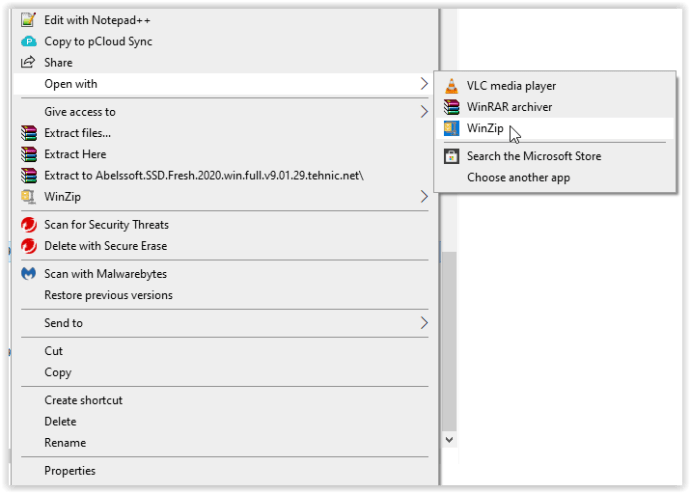
- Opsi 3: Klik dua kali pada file RAR langsung di Explorer untuk membukanya di WinZip, lalu pilih opsi ekstraksi.
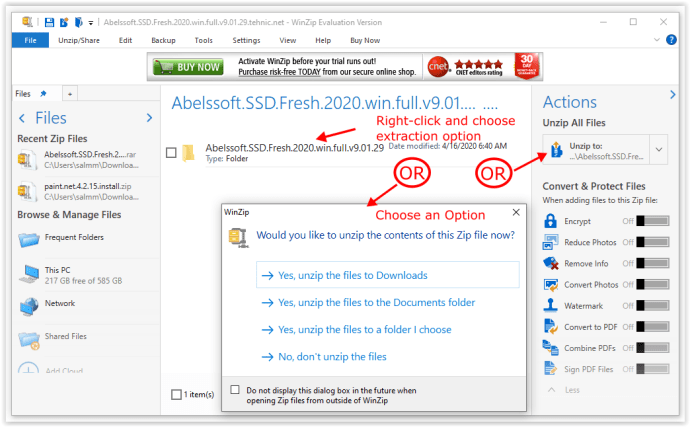
Menggunakan 7-Zip
Baik perangkat lunak freeware dan open-source, 7-Zip telah menjadi alat pengarsipan pilihan untuk pengguna PC untuk sementara waktu sekarang. Karena tidak memerlukan biaya apa pun dan kompatibel dengan semua jenis file arsip lainnya, banyak pengguna menyarankan untuk mengunduh penginstal 7-Zip. Jika Anda memiliki 7-Zip, Anda dapat membuka file arsip dengan melakukan hal berikut:
- Opsi 1: Klik kanan pada folder yang diarsipkan di Explorer, arahkan kursor ke “7-zip” pilihan menu, lalu pilih "Ekstrak file…" untuk membuka menu ekstraksi. Anda juga dapat memilih "Ekstrak di sini" untuk membuka zip semua file di direktori saat ini atau “Ekstrak ke [nama folder]” untuk membuka zip sebagai folder.
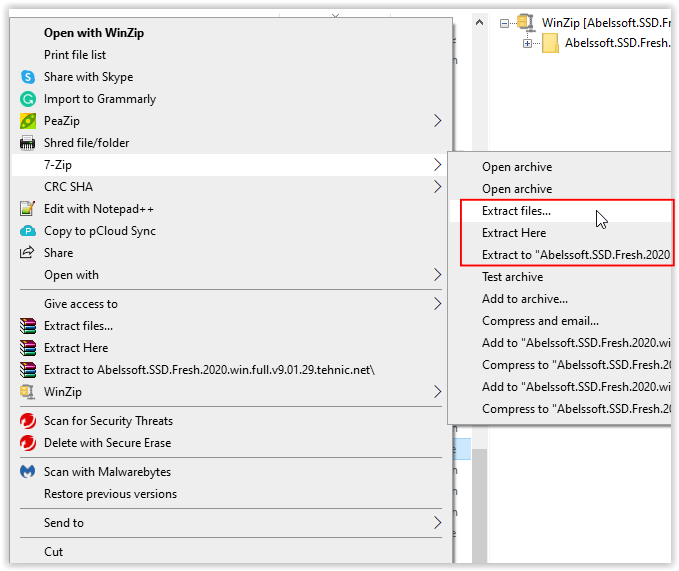
- Klik kanan pada folder yang diarsipkan di Explorer, arahkan kursor ke atas “7-zip” opsi menu, pilih “Buka Arsip” untuk membuka jendela aplikasi 7-Zip, lalu pilih opsi ekstraksi Anda.
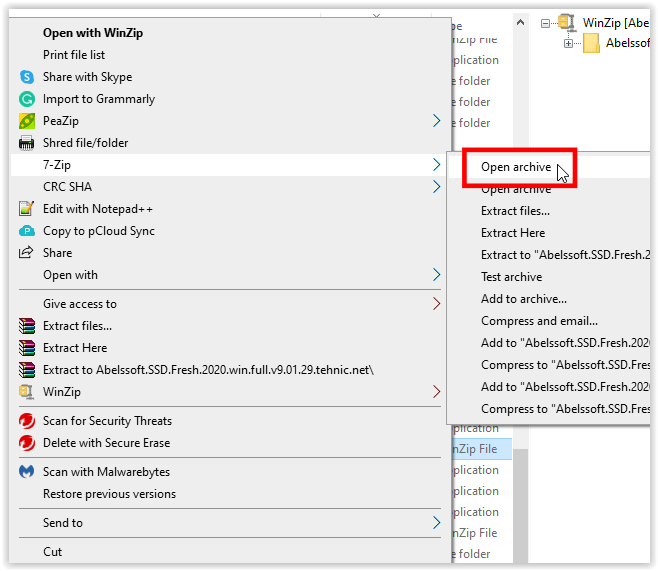
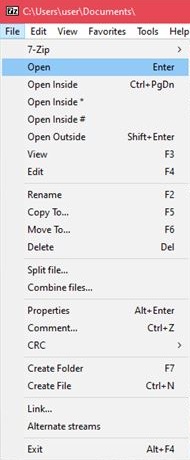
- Opsi 3: Klik dua kali pada folder RAR menggunakan Explorer untuk membukanya di 7-Zip, lalu klik pada "Ekstrak" tombol di menu atas dan pilih lokasi folder untuk membuka zip arsip.
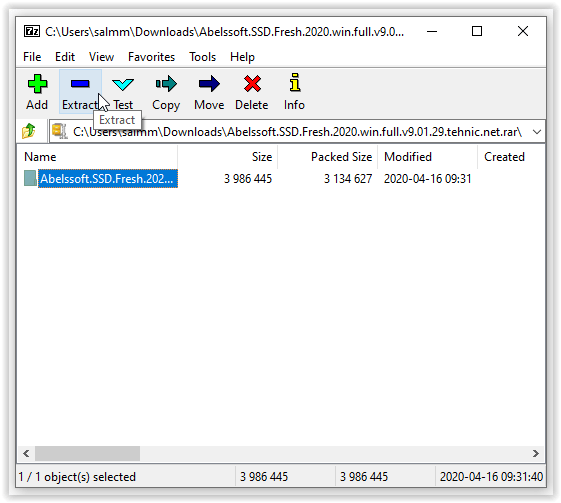
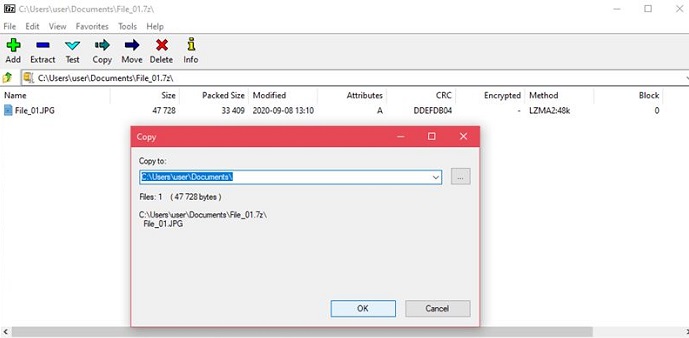
Cara Mengekstrak File RAR di Mac
Ada versi macOS untuk alat arsip berbayar, yaitu WinZip dan WinRAR, yang digunakan mirip dengan versi PC mereka. Selain itu, macOS dilengkapi dengan program Utilitas Arsip bawaan yang memungkinkan Anda mengekstrak file arsip tanpa harus menggunakan aplikasi lain.
1. Menggunakan Utilitas Arsip Bawaan
Klik dua kali file arsip. Tidak ada perintah tambahan yang diperlukan karena Utilitas Arsip diluncurkan secara otomatis. Jika Anda mengubah nama file arsip, folder hasil ekstrak akan sama dengan nama file arsip.
2. Menggunakan Unarchiver
Aplikasi pengarsipan gratis yang dapat diunduh dengan mudah dari Mac App Store, ini lebih fleksibel daripada alat pengarsipan asli di macOS. Unarchiver juga kompatibel dengan lebih banyak jenis file arsip. Ini adalah alat yang hebat untuk dimiliki, dan karena gratis, tidak ada alasan untuk tidak menginstalnya. Untuk melakukannya, ikuti langkah-langkah berikut:
- Buka Pengarsipan.
- Klik File pada menu.
- Pilih apakah akan Batalkan Pengarsipan ke Folder Saat Ini, Batalkan Pengarsipan ke Desktop, atau Batalkan Pengarsipan ke. Opsi terakhir memungkinkan Anda menentukan lokasi untuk menempatkan file Anda.
- Pilih file yang ingin Anda ekstrak, lalu klik Unarchive.
- File yang diekstraksi akan muncul sebagai folder yang dinamai menurut arsip asli.
Cara Mengekstrak File RAR di Chromebook
Chromebook adalah platform yang agak terbatas. Secara default, tidak ada program tambahan yang dapat diinstal di dalamnya kecuali aplikasi telah disetujui oleh Google. Untungnya bagi mereka yang ingin mengekstrak file, Anda tidak benar-benar memerlukan program tambahan apa pun karena Chrome OS memiliki dukungan arsip secara default. Untuk mengekstrak file di Chromebook, ikuti langkah-langkah di bawah ini:
- Klik dua kali file RAR yang ingin Anda buka. Chrome OS akan memasang file ini seolah-olah itu adalah drive eksternal. Ini normal. Klik pada file arsip dari menu di sebelah kiri.
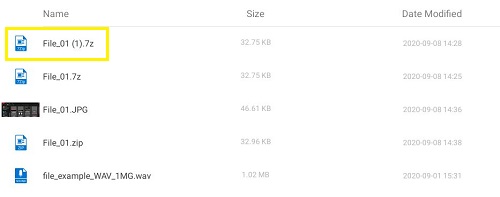
- Anda akan diperlihatkan daftar file yang ada di dalam arsip. Pilih file yang ingin Anda ekstrak. Pilih Salin.

- Arahkan ke folder tujuan pilihan kami. Klik kanan dan pilih Tempel Di Sini.

- Keluarkan file arsip untuk menghapusnya dari menu drive yang terpasang. Anda dapat menghapus arsip jika Anda tidak lagi membutuhkannya, jika tidak tutup jendela.
Atau, Anda dapat mengaktifkan Google Play Store di Chromebook Anda. Anda kemudian dapat mencari toko untuk alat arsip RAR yang dapat Anda gunakan untuk mengekstrak file arsip. Beberapa yang lebih populer akan terdaftar di bawah Aplikasi Android di bawah ini.
Cara Mengekstrak File RAR di Perangkat Android
Karena perangkat Android, pada dasarnya, seluler, mengunduh file terkompresi dapat menjadi kebutuhan untuk menghindari batasan data paket seluler yang melelahkan. Untuk Android, sebagian besar alat yang diperlukan untuk membuka arsip dapat diunduh dari Google Play Store. Model perangkat tertentu mungkin datang dengan perangkat lunak pengarsipan mereka sendiri sesuai pengaturan pabriknya, tetapi biasanya, tidak ada secara default. Beberapa aplikasi yang lebih populer dari Play Store adalah:
1. RAR
Program kompresi all-in-one, pengarsipan, ekstraktor, dan penjelajah file dasar, aplikasi RAR dapat dengan mudah membuka semua jenis file arsip. Dengan lebih dari 700.000 ulasan yang memberikannya 4,4 dari 5 bintang, ini bisa dibilang salah satu aplikasi pengarsipan terbaik di Android. Memulai aplikasi akan membuka file explorer yang memungkinkan Anda mencari arsip yang ingin Anda ekstrak. Opsi ekstraksi ada di menu di bagian atas.
2. ZArchiver
Aplikasi populer lainnya dengan 4,5 bintang yang dinilai oleh lebih dari 600.000 pengguna, alat pengarsipan langsung ini melakukan tugasnya dengan sangat baik. Untuk mengekstrak file yang diarsipkan, buka di dalam aplikasi, lalu pilih di mana Anda ingin file didekompresi.
3. Manajer File RS
Tidak seperti aplikasi sebelumnya, RS File Manager adalah penjelajah file berfitur lengkap dengan fungsionalitas arsip. Jika Anda ingin mengunduh aplikasi yang lebih dari sekadar alat ekstraksi, ini mungkin tepat untuk Anda. Mengetuk file arsip dari dalam RS File manager memberi Anda opsi untuk mengekstraknya ke lokasi pilihan Anda.
Cara Mengekstrak File RAR di iPhone
Tidak seperti Android, iPhone dilengkapi dengan pengarsip secara default. Sayangnya, ini hanya mendukung file Zip secara native. Untuk membuka file RAR atau file 7Zip, Anda harus mengunduh perangkat lunak pihak ketiga dari Apple App Store.
1. iZip
Salah satu aplikasi yang lebih populer untuk mengekstrak file yang diarsipkan seperti RAR, Zip, dan 7Zip, iZip adalah alat gratis yang menyelesaikan tugas dengan sangat baik. Untuk membuka file RAR menggunakan iZip, ikuti langkah-langkah berikut:
- Buka Aplikasi iZIp.
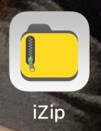
- Pilih Browser Dokumen.
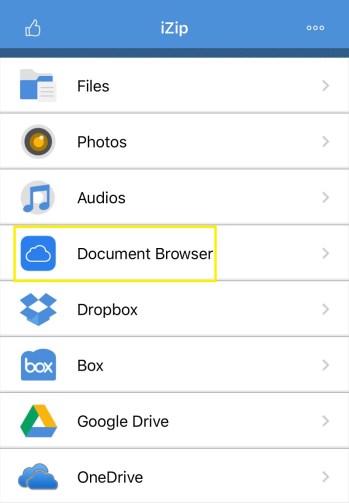
- Temukan file yang diarsipkan lalu ketuk di atasnya.
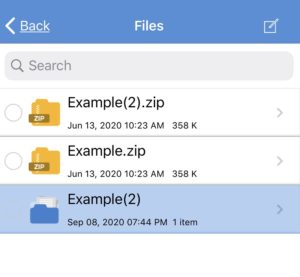
- Pada jendela popup yang meminta Anda untuk membuka file, ketuk YA.
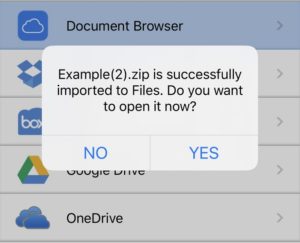
- Saat diminta untuk membuka zip semua file, ketuk OK.
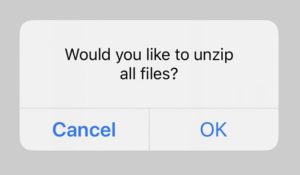
- File akan diekstrak ke folder Files dari iZip. Anda dapat melihat file yang tidak terkompresi di sana.
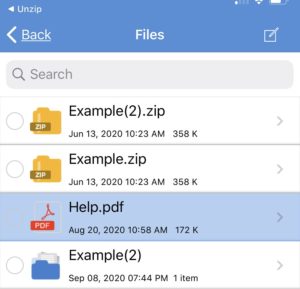
2. Buka ritsleting
Aplikasi pengarsipan populer lainnya, Unzip mudah digunakan, dan dapat mengekstrak file RAR dengan melakukan hal berikut:
- Buka aplikasi File di iPhone Anda.
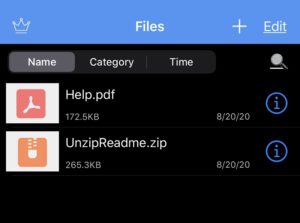
- Temukan file arsip Anda, lalu ketuk dan tahan hingga menu muncul. Pilih Bagikan.
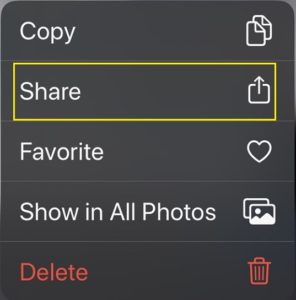
- Gulir ke kanan hingga Anda melihat Lainnya. Ketuk ikon tiga titik.
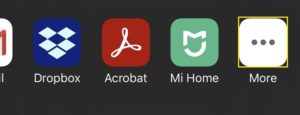
- Ketuk Buka zip.
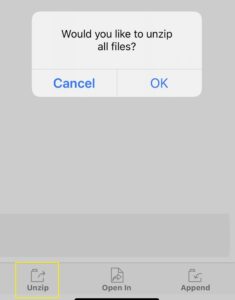
- Buka Unzip lalu ketuk nama file yang Anda bagikan. Ini akan membuat folder baru bernama setelah file RAR. Anda sekarang dapat menelusuri file yang tidak terkompresi dari sini.
FAQ tambahan
Berikut adalah beberapa pertanyaan umum yang sering muncul ketika membahas cara mengekstrak file RAR.
1. Mengapa file RAR digunakan sebagai pengganti file zip?
Meskipun kedua format kompresi melakukan fungsi yang sama, file RAR lebih dioptimalkan.
Kompresi RAR lebih padat daripada Zip dan 7Zip, menghasilkan file arsip yang lebih kecil. Meskipun perbedaannya mungkin tidak terlalu terlihat untuk ukuran file yang lebih kecil, saat Anda mencoba mengarsipkan gigabyte data, kontrasnya jauh lebih jelas.
2. Untuk apa sebenarnya file RAR digunakan?
File RAR digunakan terutama untuk mengurangi jumlah data yang dikonsumsi dengan mengunggah atau mengunduh file. Bergantung pada paket data Anda, bandwidth mungkin mahal, dan meminimalkan ukuran file adalah cara yang baik untuk menjaga penggunaan data tetap terkendali. Jika Anda terus-menerus mengunggah atau mengunduh file, mengarsipkannya terlebih dahulu dapat membuat perbedaan besar, dan format RAR menawarkan tingkat kompresi yang lebih baik.
Masih Format File Yang Sangat Populer
Meskipun ada format arsip baru yang sekarang tersedia yang menawarkan fungsi pengarsipan sumber terbuka gratis, ekstensi RAR masih sangat populer. Tingkat kompresi yang lebih baik, bersama dengan versi uji coba program WinRAR yang tampaknya tak ada habisnya, telah sangat membantu memperpanjang umur format yang telah berusia puluhan tahun ini.
Apakah Anda tahu cara lain untuk mengekstrak file RAR? Sampaikan pendapatmu pada bagian komentar di bawah ini.