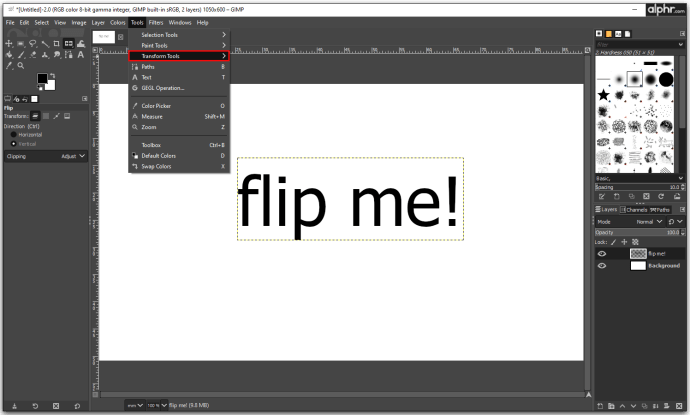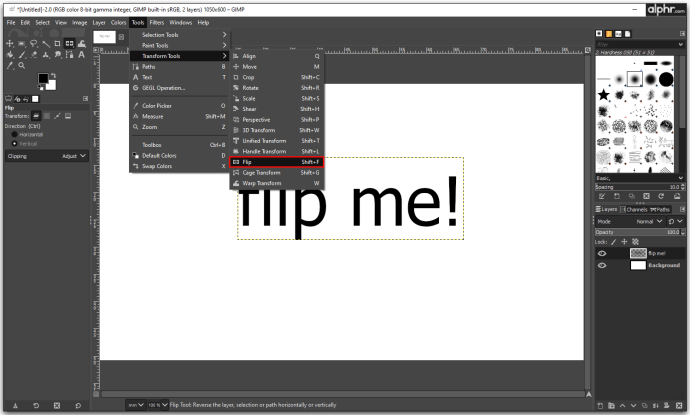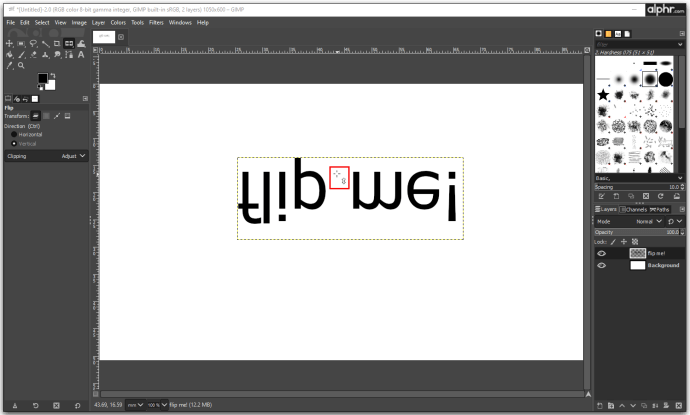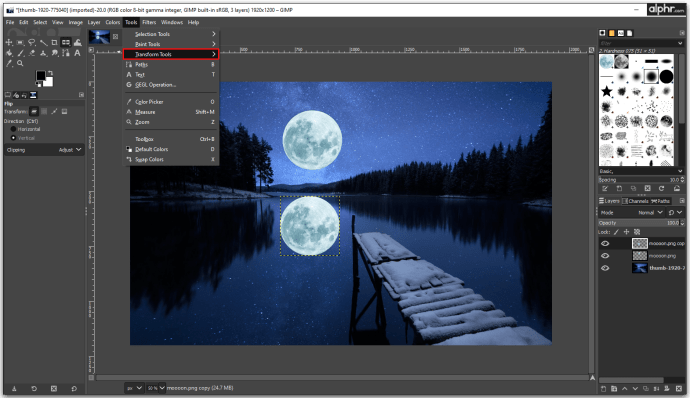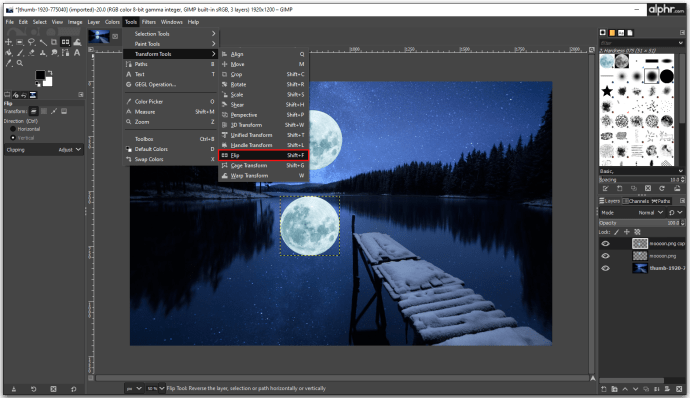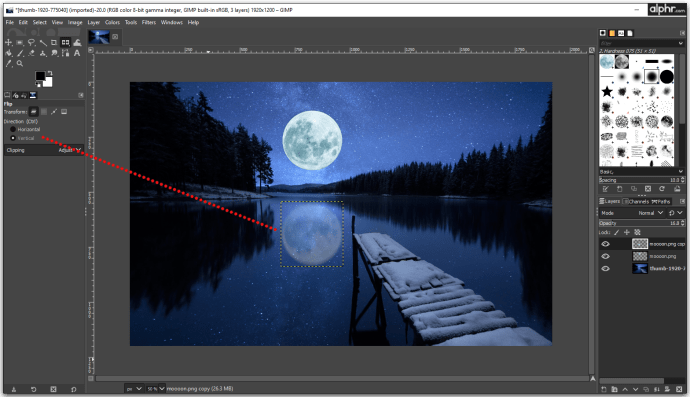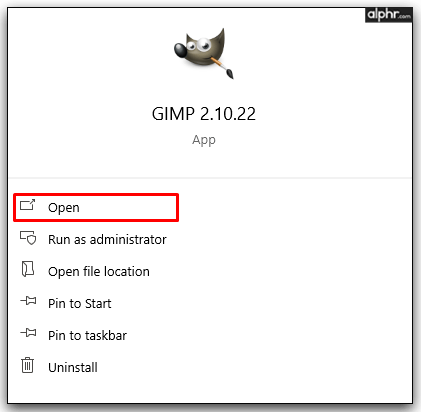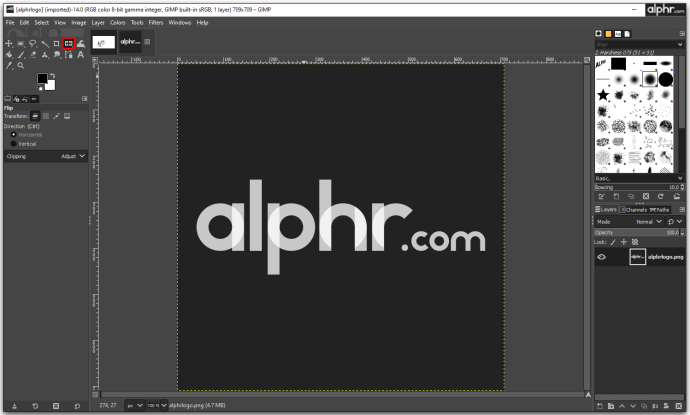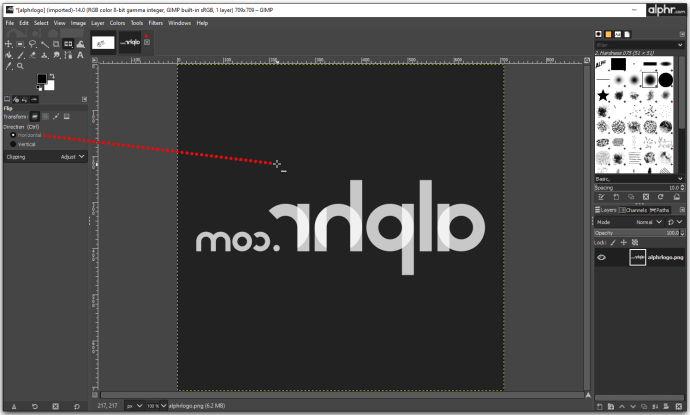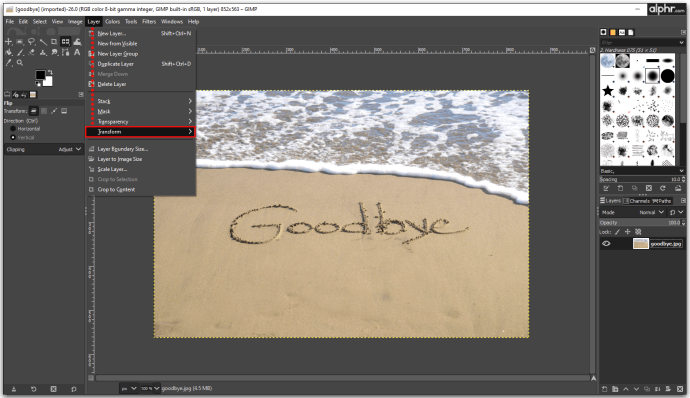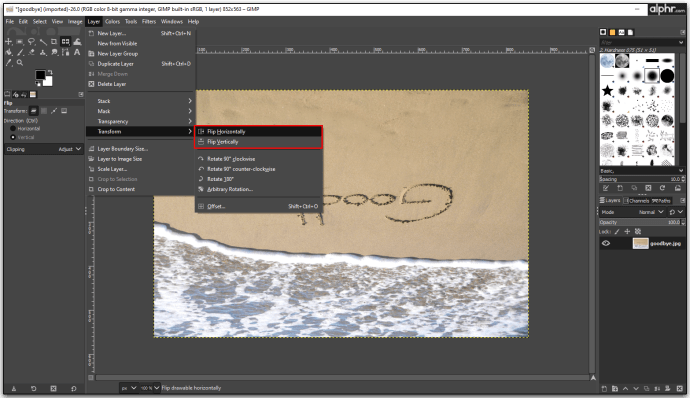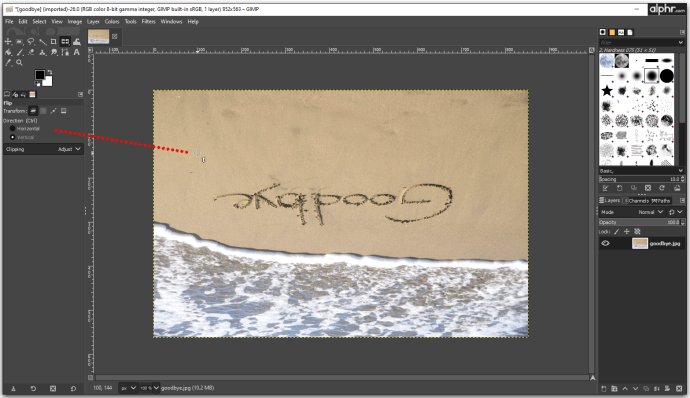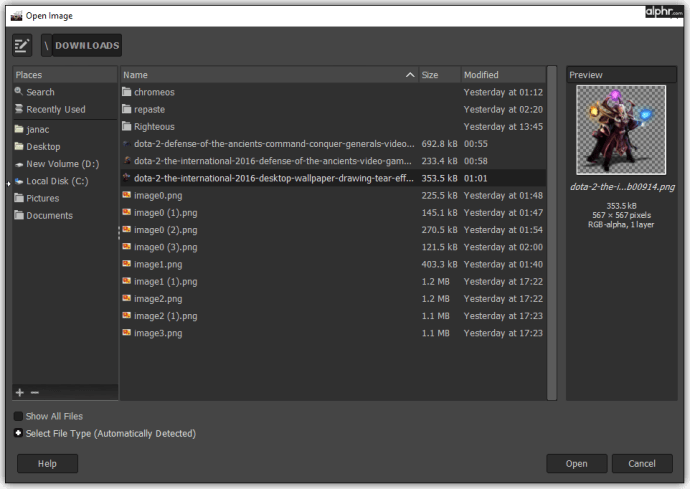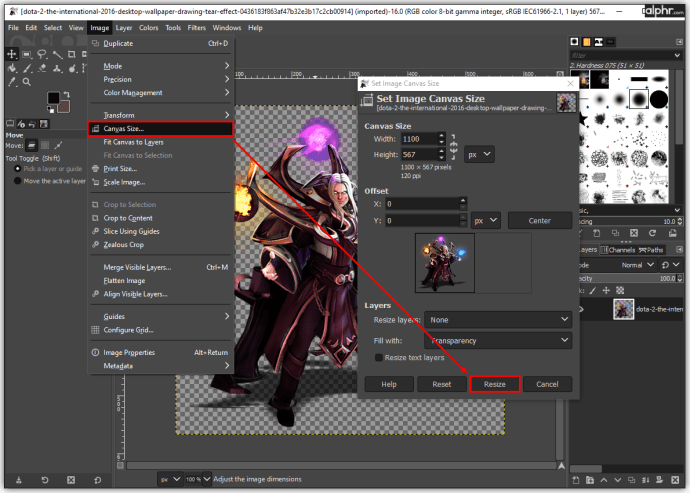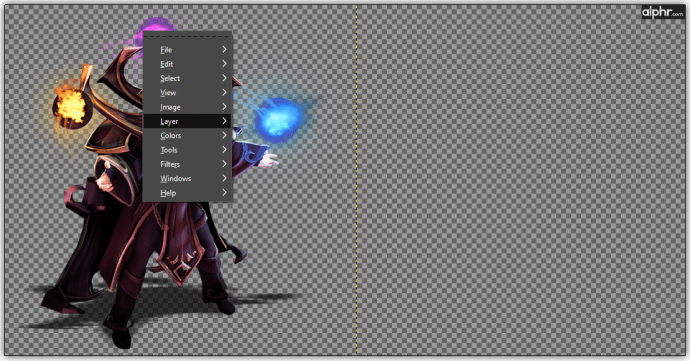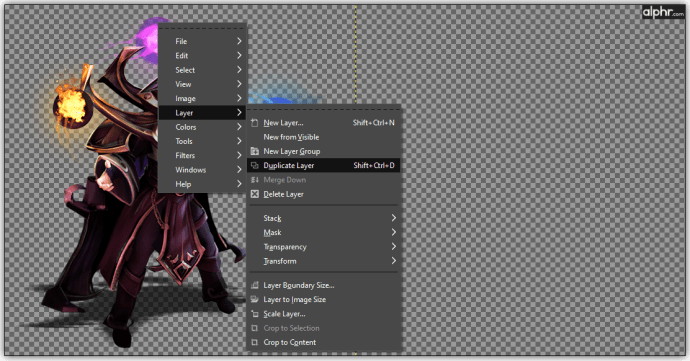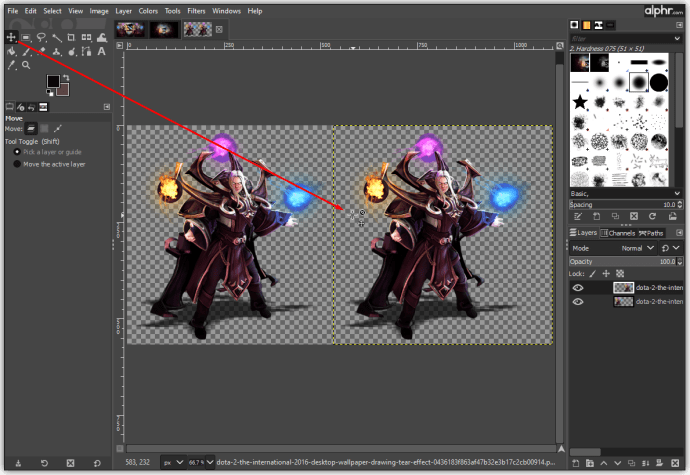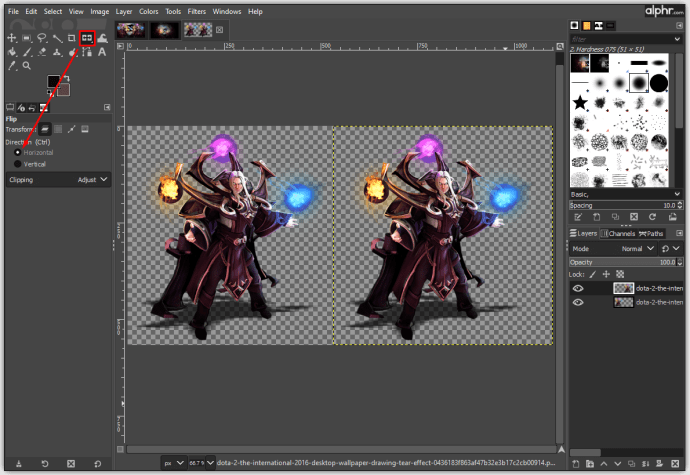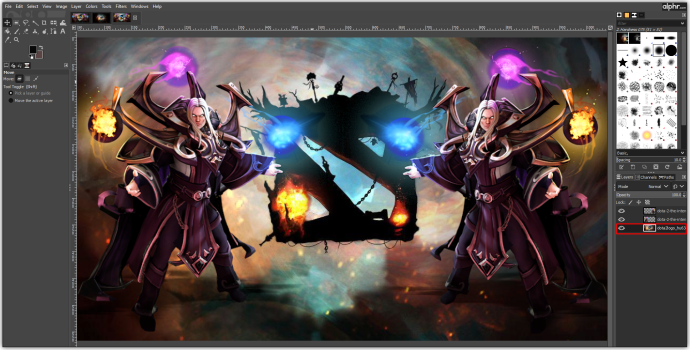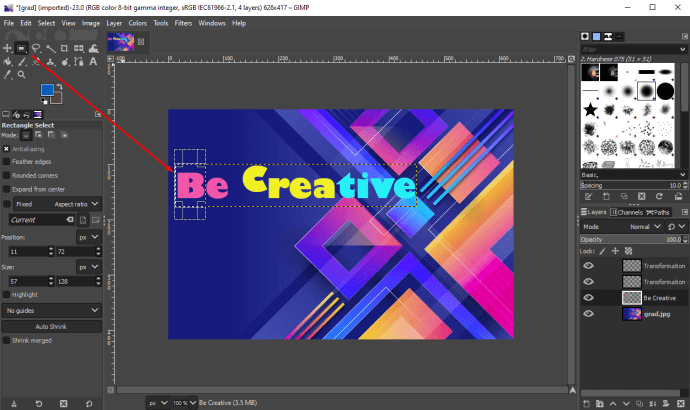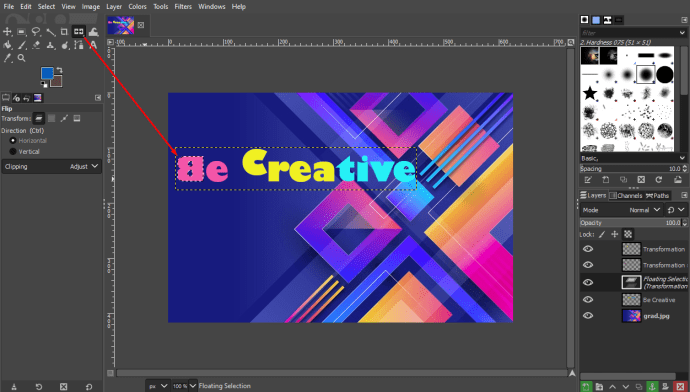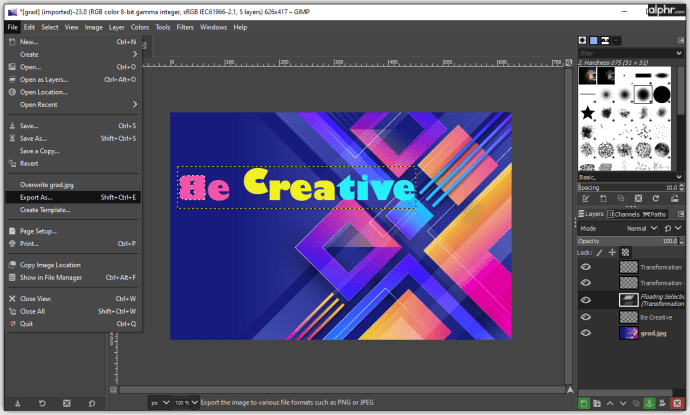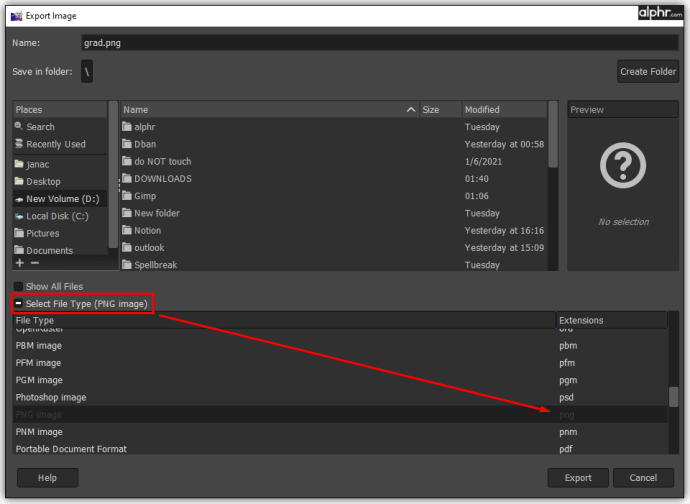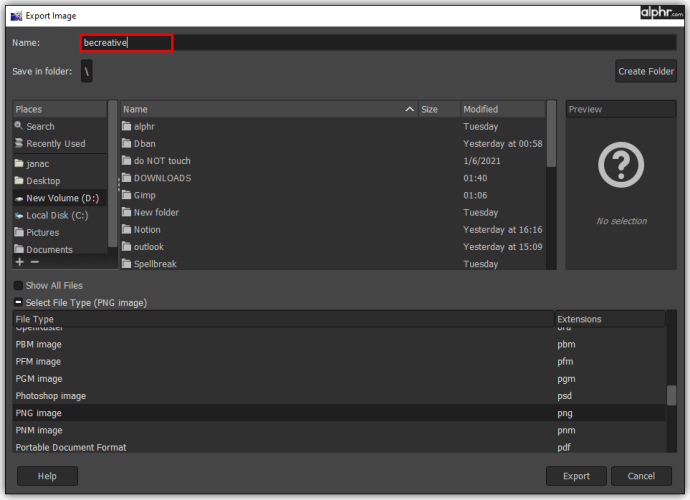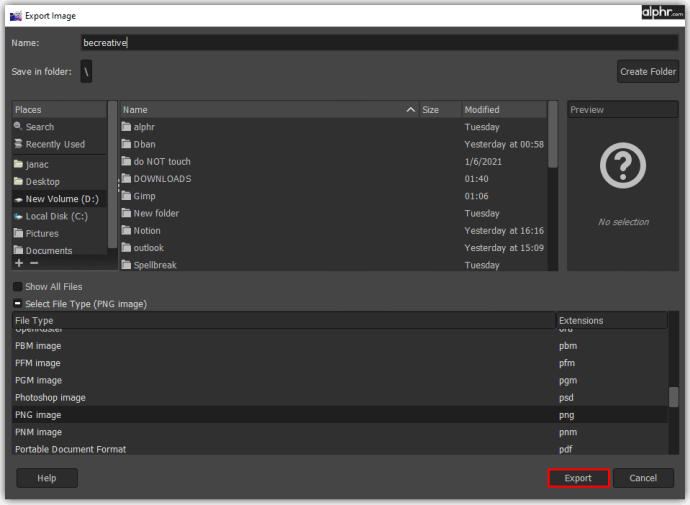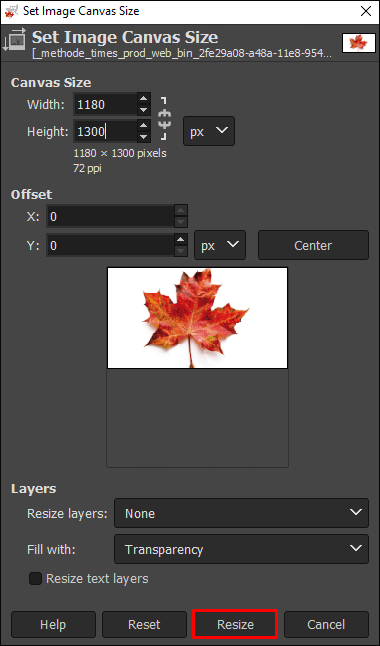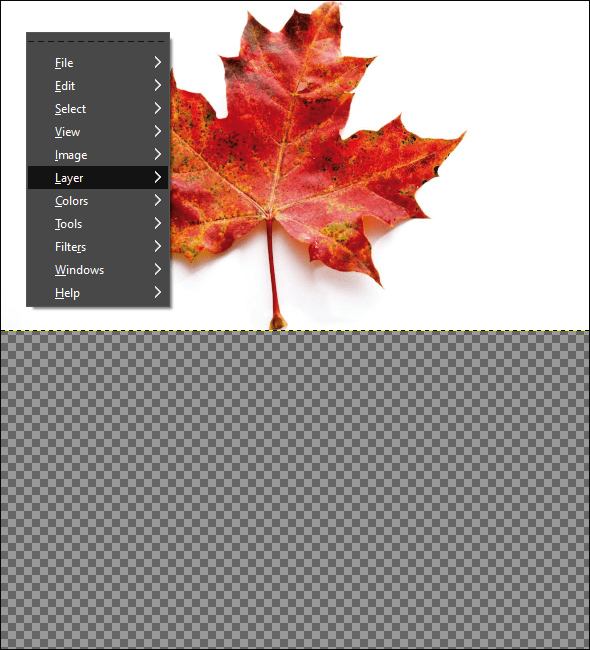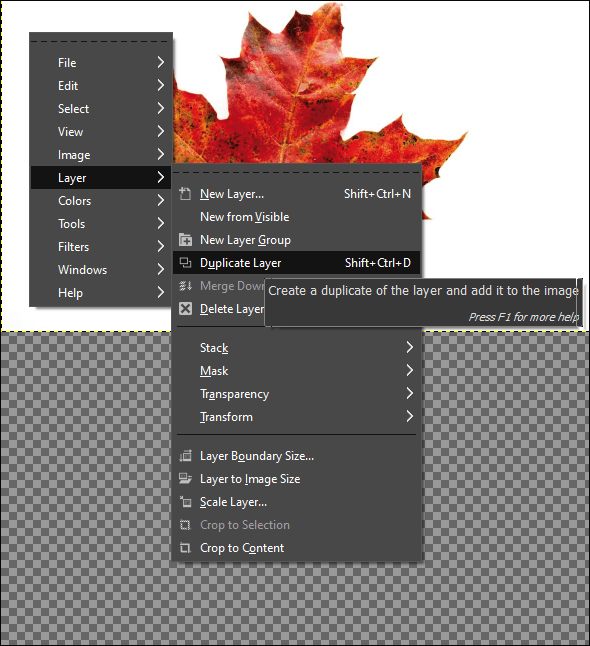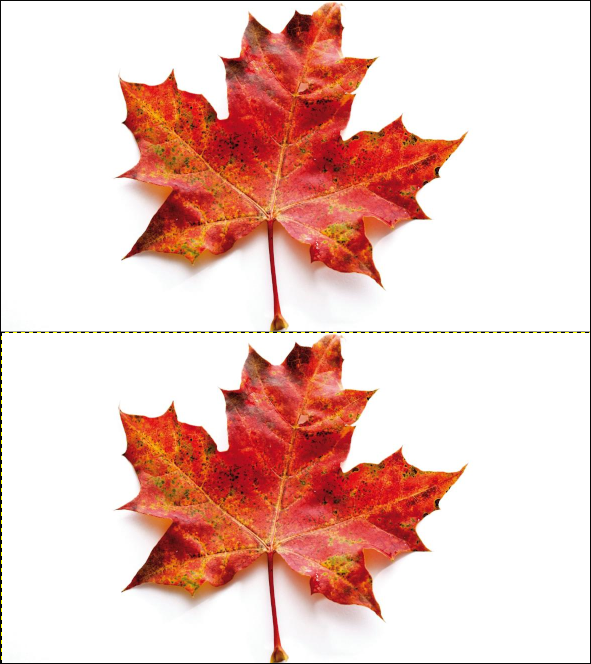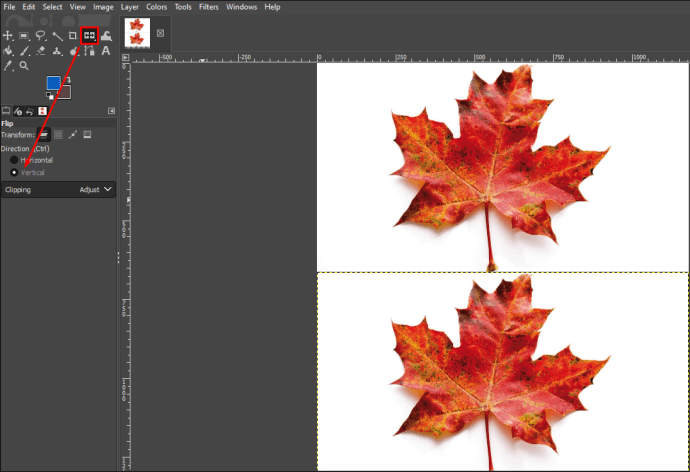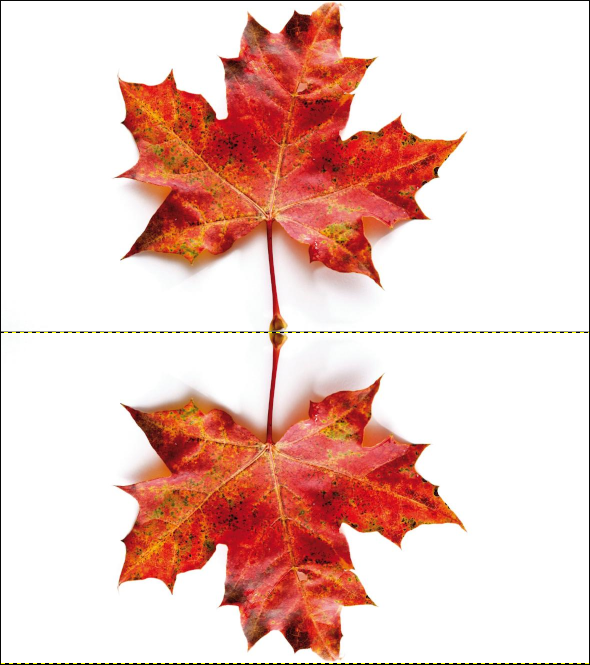Pernahkah Anda mencoba membalik gambar di GIMP? Atau Anda ingin tetapi tidak yakin bagaimana caranya?
GIMP adalah editor gambar open-source gratis yang bekerja di berbagai platform. Dengan alat terbaik dan berbagai plugin, Anda dapat meningkatkan produktivitas dan membuat desain yang unik.
Dalam artikel ini, kami akan menjelaskan cara membalik gambar apa pun dan menunjukkan cara kerja beberapa fitur GIMP yang paling menonjol.
Cara Membalik Gambar di GIMP
Jika Anda bersemangat tentang pengeditan foto, Anda akan sering menggunakan opsi membalik. Inilah yang perlu Anda lakukan untuk membalik gambar yang sedang Anda kerjakan di GIMP:
- Klik "Alat" dan "Alat Transformasi."
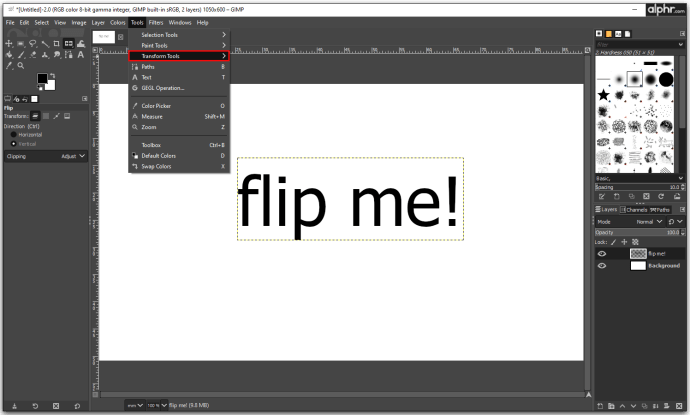
- Kemudian klik "Flip" atau gunakan pintasan keyboard "Shift + F."
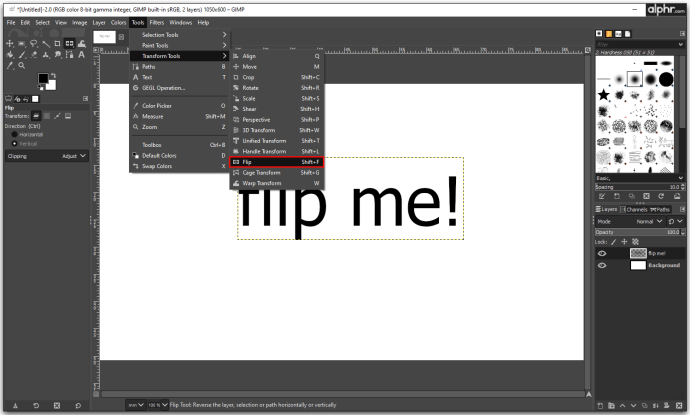
- Anda dapat menggunakan panah dari kotak alat, dan ketika Anda memilih alat flip, klik di dalam kanvas untuk membaliknya.
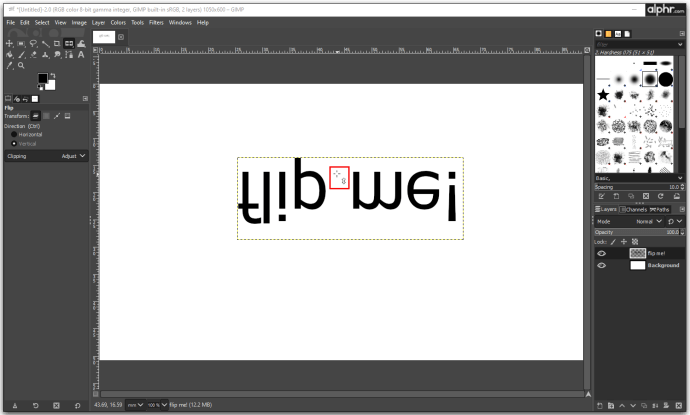
Alat dapat membalik gambar Anda ke segala arah, dan dalam opsi, Anda beralih antara flip horizontal dan vertikal. Saat Anda mengklik dua kali tombol kotak alat, Anda akan melihat semua arah membalik. Anda dapat membaliknya secara vertikal, horizontal, dan keduanya secara bersamaan.
Cara Membalik Gambar di GIMP 2.10
Salah satu perbedaan paling signifikan yang dibawa GIMP 2.10 adalah kemampuan untuk menggunakan sumbu balik alih-alih pengaturan default. Sekarang, Anda dapat memanipulasi gambar dengan lebih presisi karena proses membalik dapat dioptimalkan ke konten gambar.
Dengan alat Flip, Anda dapat membalik lapisan dan bagian gambar yang dipilih baik secara horizontal maupun vertikal. Setiap kali Anda menggunakan alat ini, Anda membuat layer baru dengan Pilihan Mengambang. Anda dapat menggunakan alat ini secara efektif kapan pun Anda ingin membuat pantulan atau meningkatkan efek pencerminan.

Berikut cara menggunakan alat Flip di GIMP 2.10:
- Buka menu gambar dan klik "Alat."
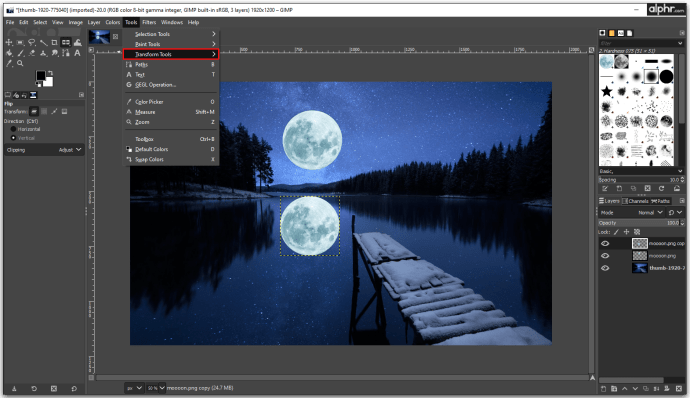
- Pilih "Transform Tools" dan "Flip", atau Anda dapat menggunakan "Shift + F."
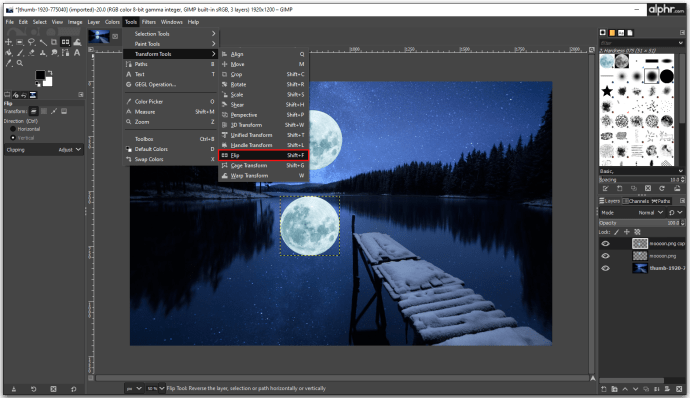
- Gunakan Tool Toggle untuk mengontrol arah membalik.
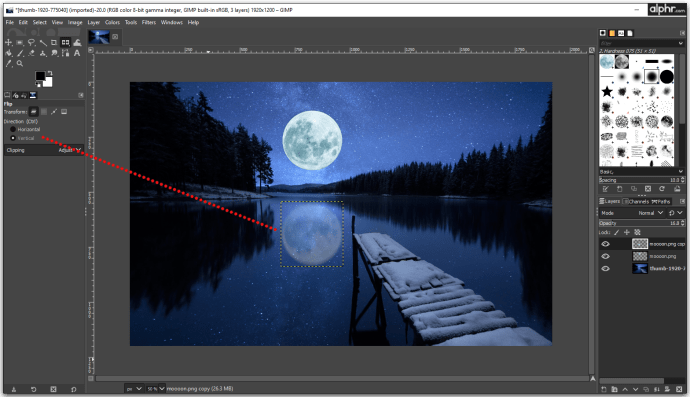
Cara Membalik Gambar Secara Horizontal di GIMP
Membalik gambar secara horizontal adalah tugas sederhana jika Anda menggunakan GIMP untuk mengedit gambar Anda:
- Luncurkan GIMP dan buka gambar.
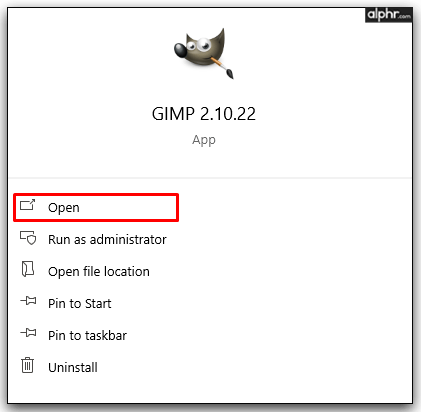
- Klik ikon alat Balik di kotak alat Anda.
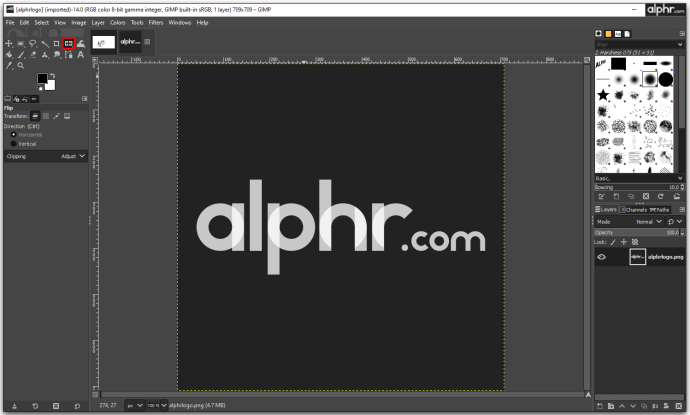
- Flip horizontal adalah bagian dari pengaturan default, dan Anda mengaktifkannya dengan mengklik di mana saja pada gambar.
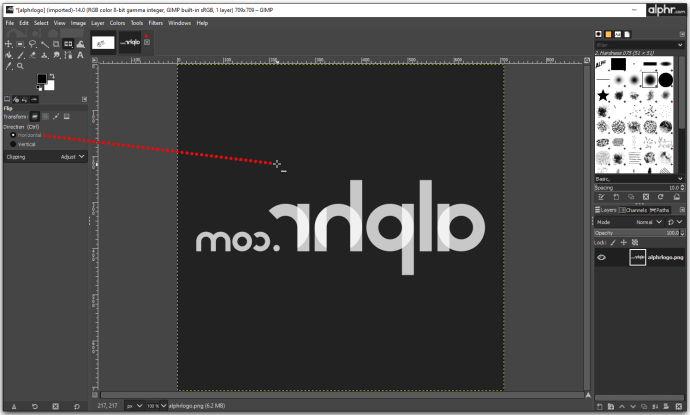
Untuk mengaktifkan alat flip, tahan "Ctrl" (Windows) atau "Command" (macOS) dan klik di mana saja pada foto.
Cara Membalik Layer di GIMP
Opsi transformasi adalah alat yang sangat kuat dalam pengeditan gambar. Untuk membalik satu lapisan gambar, ikuti langkah-langkah berikut:
- Buka GIMP.
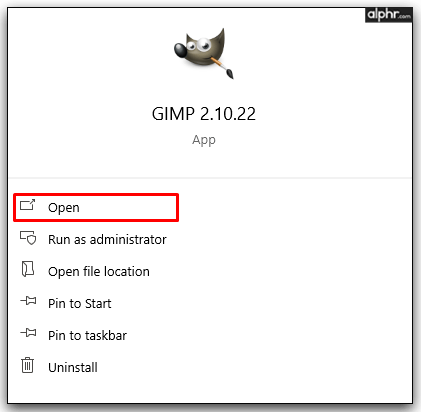
- Pilih opsi Layer dari toolbox dan klik "Transform from It."
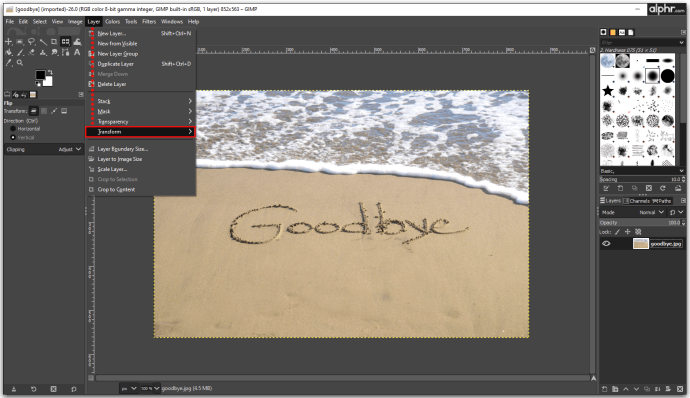
- Klik pada flip horizontal atau vertikal.
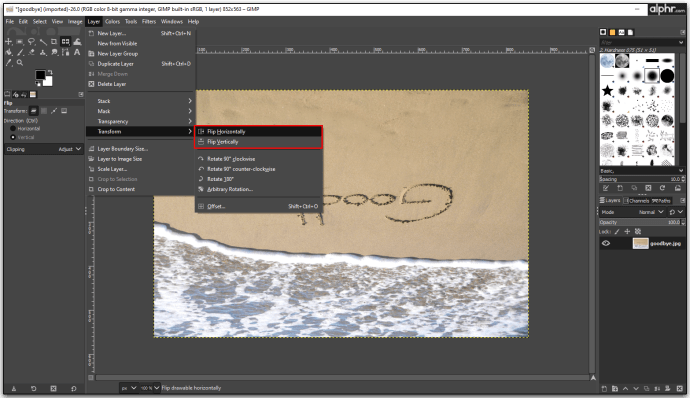
- Klik pada gambar untuk menerapkan flip layer.
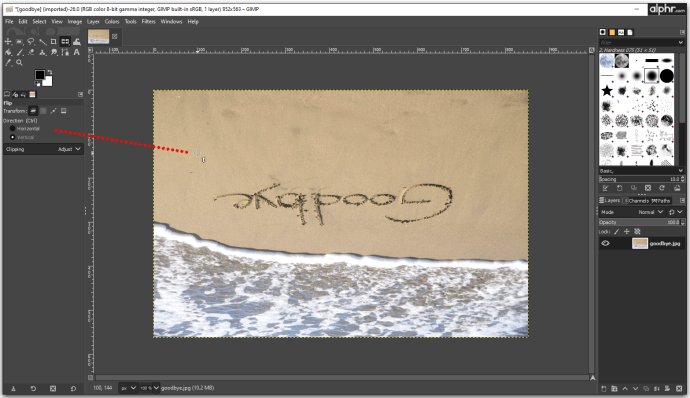
Jika Anda tertarik untuk membuat efek baru menggunakan alat Flip dengan lapisan di GIMP, inilah cara Anda dapat menggunakannya untuk membuat desain kontemporer yang menarik:

- Buka gambar Anda di GIMP.
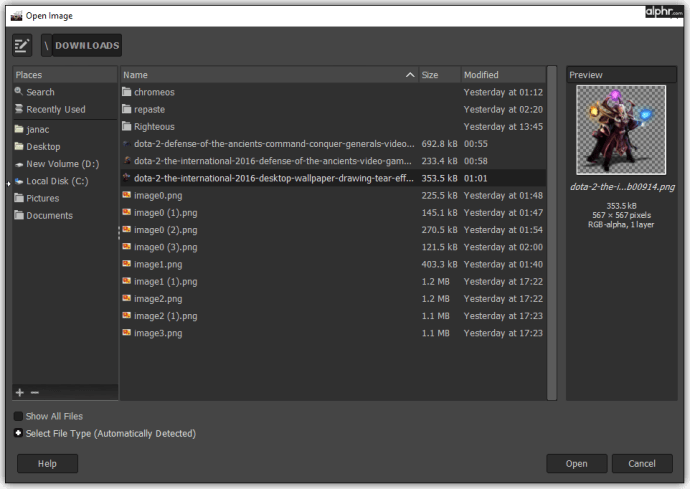
- Ketuk "Ubah ukuran" dan ubah ukuran kanvas agar sesuai dengan dua gambar.
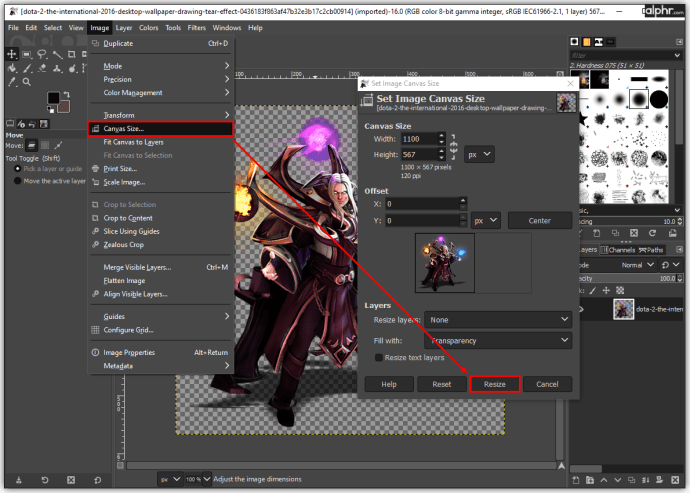
- Klik kanan pada gambar dan klik "Layer."
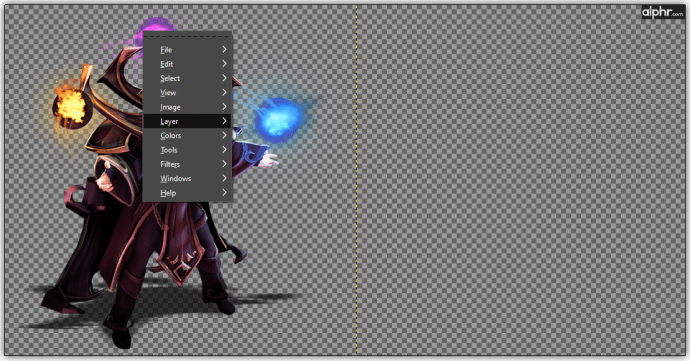
- Pilih "Lapisan Duplikat" dan klik "Pindahkan Alat."
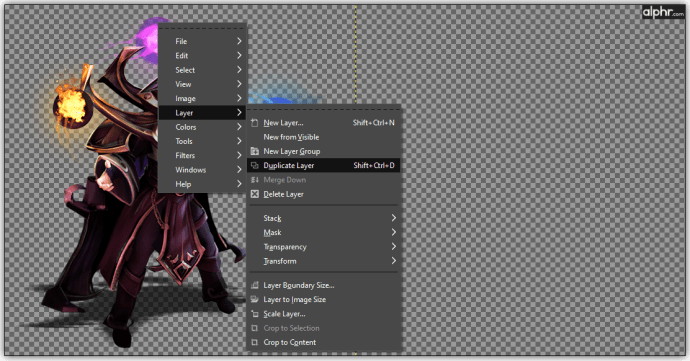
- Pindahkan kursor Anda ke lapisan yang dipilih dan seret ke kanvas.
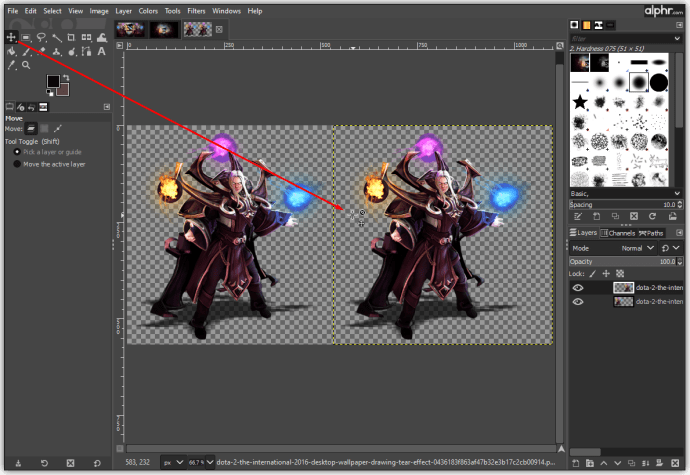
- Posisikan gambar lainnya tepat di bawah atau di samping gambar asli. Sekarang, Anda akan melihat dua objek identik di kanvas Anda.
- Posisikan objek yang lebih rendah tepat di bawah atau di samping yang lain.
- Pilih alat Flip dan klik tombol vertikal atau horizontal.
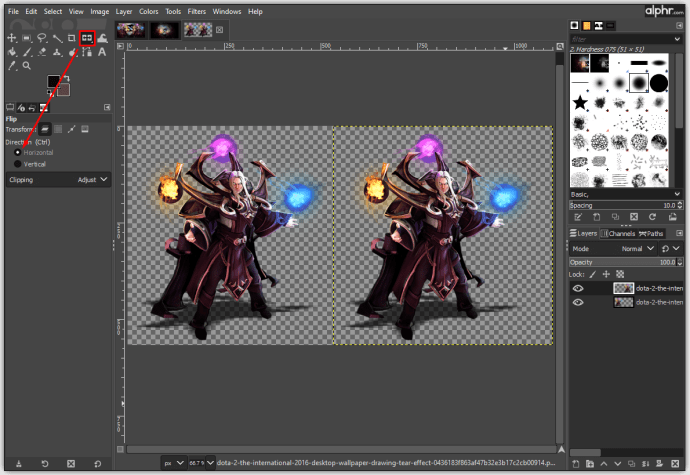
- Dengan satu klik kiri pada gambar kedua, itu akan membalik secara horizontal atau vertikal untuk mencerminkan objek.

- Menggunakan alat Pindah, Anda dapat mencoba dan menyelaraskan objek jika perlu. Anda juga dapat menambahkan lapisan lain dan menjadikannya sebagai latar belakang Anda.
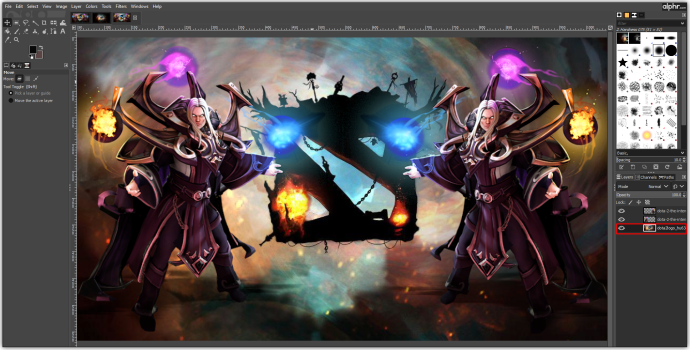
Cara Membalik Bagian Gambar di GIMP
Membalik bagian tertentu dari gambar sangat berguna, karena Anda dapat menggunakannya untuk membuat elemen desain grafis, logo, memutar teks, dan membuat ilustrasi. Ini cukup serbaguna, bahkan sangat diperlukan jika Anda seorang desainer grafis. Berikut cara kerjanya:
- Gunakan alat seleksi untuk menandai bagian atau elemen gambar.
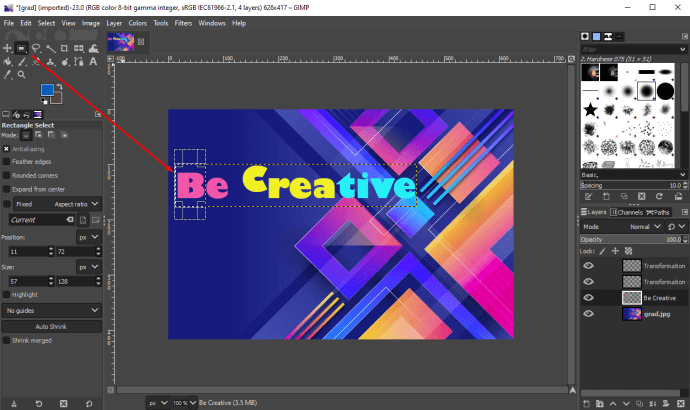
- Pilih alat Flip dan klik pada gambar untuk membaliknya.
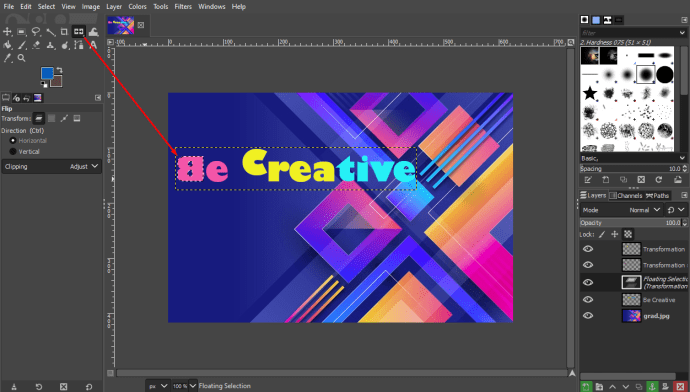
- Putuskan solusi mana yang paling Anda sukai dan simpan.
Sekarang setelah Anda membuat gambar baru, Anda dapat mengekspornya dari GIMP:
- Ketuk "File," dan di menu, pilih "Ekspor Sebagai."
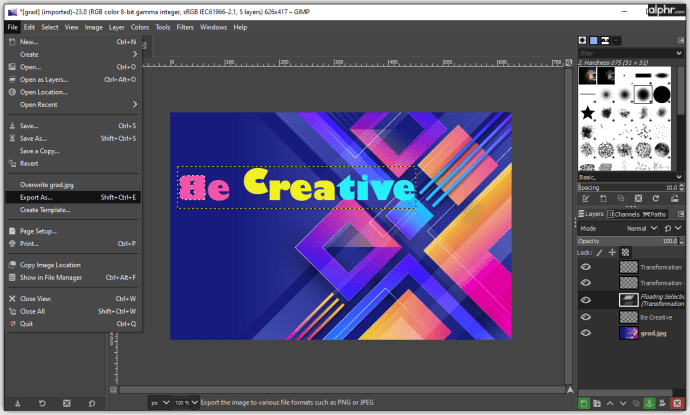
- Ketuk "Pilih Jenis File" dan pilih "PNG" atau "JPEG."
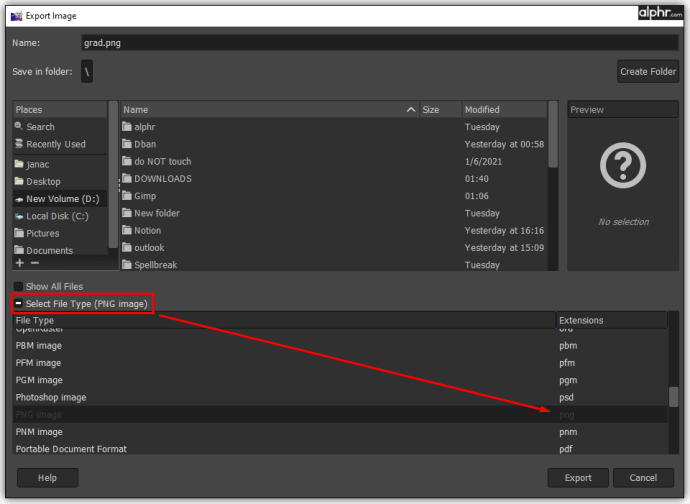
- Ketik judul gambar dan pilih folder untuk menyimpannya.
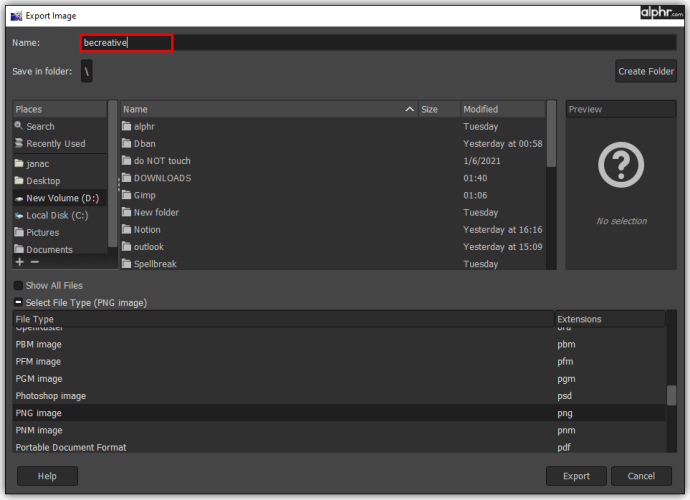
- Klik "Ekspor" dan konfirmasikan dengan "Ekspor."
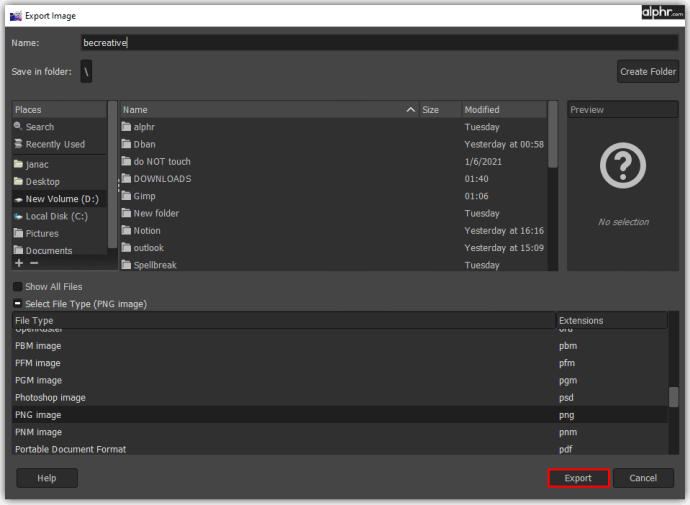
- Sekarang Anda dapat membukanya di Adobe Photoshop, Paint, atau perangkat lunak lainnya.
Cara Mencerminkan Gambar di GIMP
Menambahkan efek cermin menggunakan alat Flip GIMP mengharuskan Anda mengetahui jalan di sekitar lapisan. Jika Anda ingin membuat efek cermin, inilah yang harus Anda lakukan:
- Buka editor GIMP 2.10.
- Klik "File" dan "Buka."
- Temukan gambar yang ingin Anda edit dan ketuk "OK" untuk membukanya.
- Buka menu "Gambar" dan pilih "Ukuran Kanvas." Penting untuk memperluas ukuran kanvas karena Anda membuat gambar cermin yang harus pas.
Setelah langkah ini, hal berikutnya yang perlu Anda lakukan adalah menduplikasi layer gambar:
- Ketuk "Ubah ukuran."
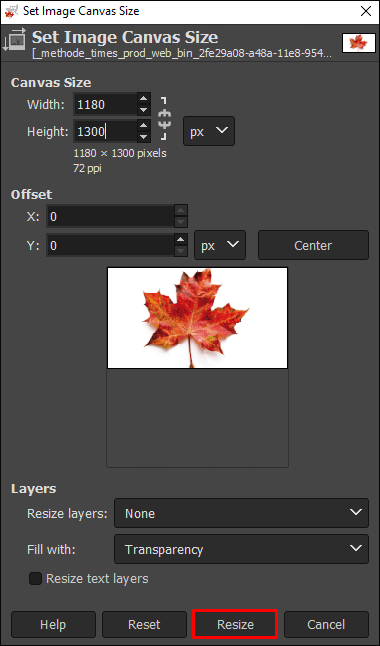
- Klik kanan pada gambar dan klik "Layer."
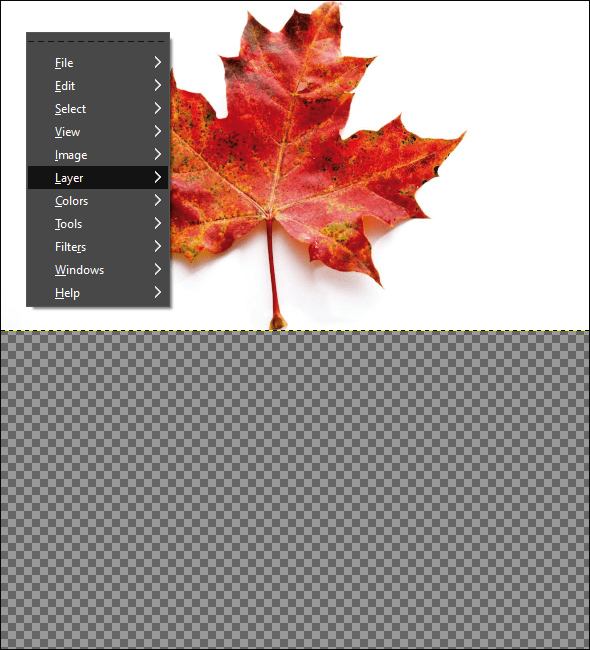
- Pilih "Lapisan Duplikat" dan klik "Pindahkan Alat."
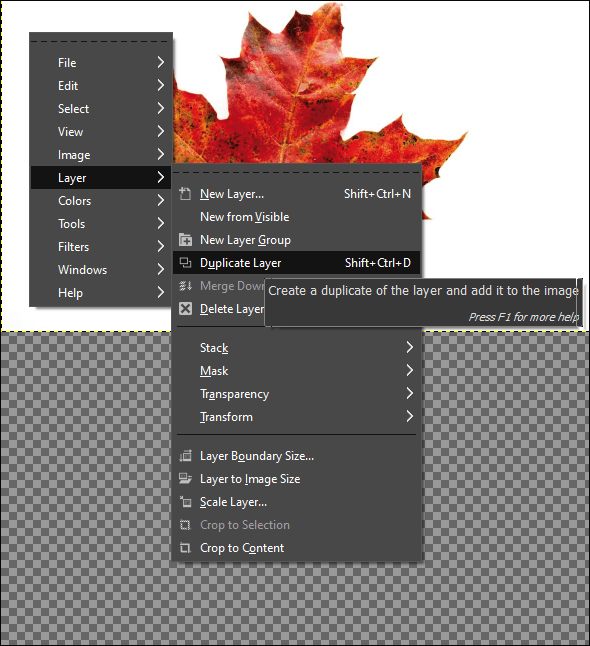
- Pindahkan kursor Anda ke lapisan yang dipilih dan seret ke kanvas.
- Posisikan gambar lainnya tepat di bawah yang asli. Sekarang, Anda akan memiliki dua objek identik di kanvas Anda.
- Posisikan objek yang lebih rendah tepat di bawah yang atas.
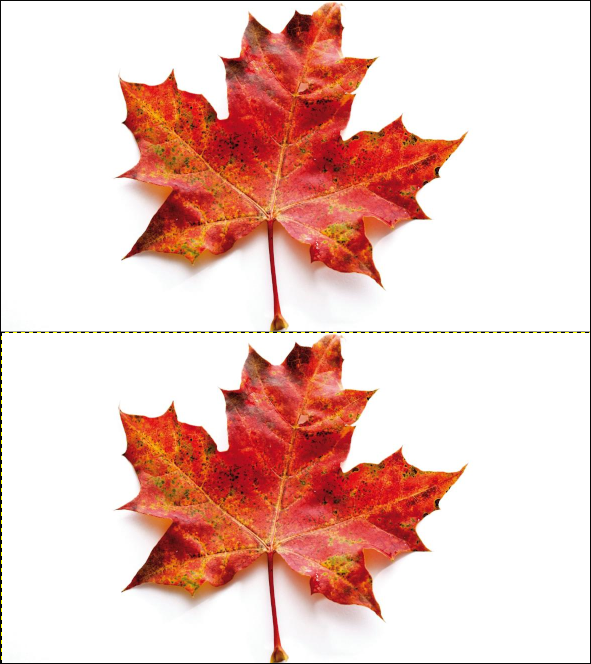
- Pilih alat Flip dan klik tombol vertikal.
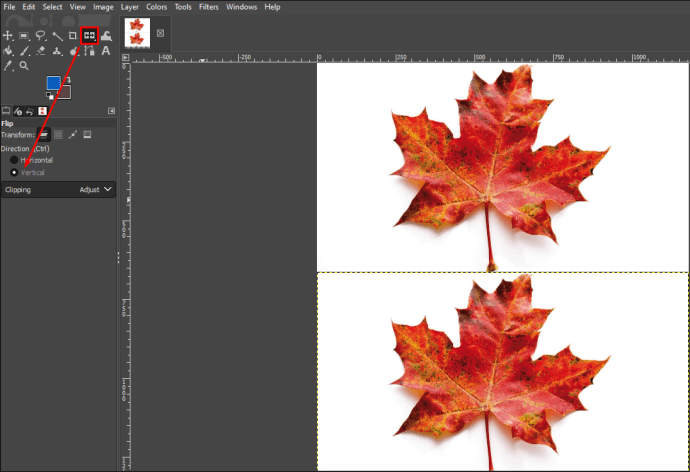
- Dengan satu klik kiri pada gambar bawah, itu akan membalik secara horizontal untuk mencerminkan objek.
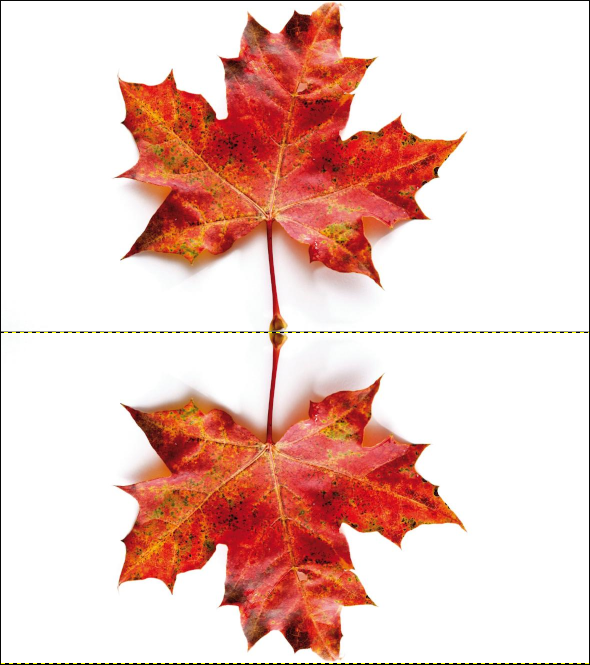
- Menggunakan alat Pindah, Anda dapat mencoba dan menyelaraskan objek jika perlu.
- Anda dapat mencoba dan menambahkan beberapa opacity, efek pudar, atau mengubah warna.
Jika Anda ingin membuat efek cermin secara vertikal, prosesnya hampir sama. Satu-satunya perbedaan adalah Anda harus meletakkan objek berdampingan dan kemudian menerapkan alat Flip.
FAQ tambahan
Bagaimana Saya Memutar Lapisan di GIMP?
Inilah cara Anda dapat menggunakan alat Putar di GIMP:
• Buka gambar Anda di GIMP.
• Buka “Tools”, “Transform Tools”, dan pilih “Rotate”.
• Anda juga dapat menggunakan kombinasi “Shift + R” untuk mengaktifkannya.
• Pilih arah, interpolasi, kliping, opacity, dan derajat untuk mendapatkan hasil rotasi terbaik.
• Setelah mengatur parameter, klik “Putar”.
Ketika datang ke arah rotasi, sangat penting untuk mengaturnya dengan cara yang benar. Jika Anda memilih Rotasi korektif, gambar Anda akan diratakan agar terlihat lurus. Jika Anda ingin mengubah sudut secara manual, ada pergeseran 15 Derajat yang memungkinkan Anda memutar gambar dengan batasan.
Opsi yang berguna adalah memusatkan rotasi Anda pada bagian mana pun dari gambar atau di luarnya. Dengan menggunakan piksel, Anda dapat dengan cepat menentukan tempat yang tepat dan memutar gambar Anda sesuai dengan itu.
Bagaimana Saya Menambahkan Gambar ke GIMP?
Untuk menambahkan foto ke GIMP, Anda harus memastikan bahwa Anda menginstalnya. Kunjungi gimp.org dan klik untuk mengunduh versi terbaru. Setelah Anda selesai dengan langkah-langkah instalasi, Anda dapat menggunakan editor gambar GIMP di komputer Anda dan mulai mendesain. Jika Anda ingin menambahkan gambar, berikut langkah-langkahnya:
• Klik "File" dan pilih "Open".
• Cari gambar yang ingin Anda tambahkan dan klik “OK”.
• Di area kanvas, Anda akan melihat gambar Anda, dan Anda dapat mulai mengedit.
Bagaimana Saya Mencerminkan Membalik Gambar di GIMP?
Jika Anda tertarik untuk melakukan mirror flip image di GIMP:
• Buka gambar Anda di GIMP.
• Ketuk "Ubah ukuran" untuk membuat kanvas Anda lebih besar agar muat dua gambar.
• Klik kanan pada gambar dan klik "Layer".
• Pilih "Lapisan Duplikat" dan klik "Pindahkan Alat".
• Pindahkan kursor Anda ke lapisan yang dipilih dan seret ke kanvas.
• Posisikan gambar lainnya tepat di bawah atau di samping gambar aslinya. Sekarang, Anda akan melihat dua objek identik di kanvas Anda.
• Posisikan objek yang lebih rendah tepat di bawah atau di samping objek lainnya.
• Pilih alat Flip dan klik tombol vertikal atau horizontal.
• Dengan satu klik kiri pada gambar kedua, itu akan membalik secara horizontal atau vertikal untuk mencerminkan objek.
• Menggunakan alat Pindah, Anda dapat mencoba dan menyelaraskan objek jika perlu.
• Anda dapat mencoba dan menambahkan beberapa opacity, efek pudar, atau mengubah warna.
Keajaiban Transformasi
Membalik gambar dapat terlihat mengesankan jika Anda adalah editor yang terampil. Anda dapat menggunakan alat ini untuk membuat foto lebih berdampak dengan beberapa klik mudah. Itulah mengapa penting untuk mengetahui lebih banyak tentang alat flip GIMP dan menggunakannya secara maksimal.
Mudah-mudahan, Anda dapat menggunakan alat Flip lebih sering karena Anda tahu cara mengaktifkannya. Karena GIMP 2.10 adalah salah satu aplikasi pengeditan freeware terbaik, yang diperlukan hanyalah beberapa klik untuk mengunduhnya dan mulai mengedit.
Apa alat favorit Anda di GIMP sejauh ini? Sudahkah Anda mencoba alat flip? Apa kesan Anda?
Bagikan pemikiran Anda dengan kami di bagian komentar di bawah.