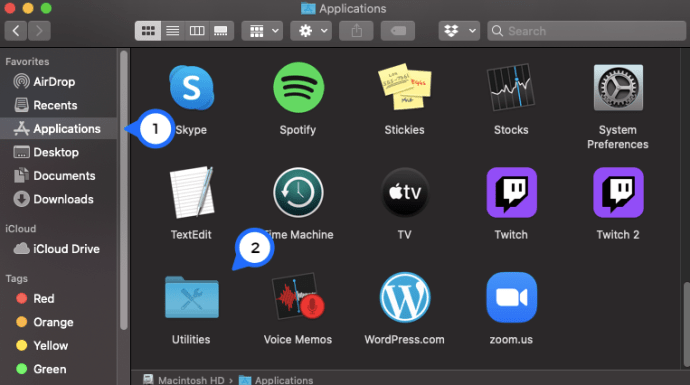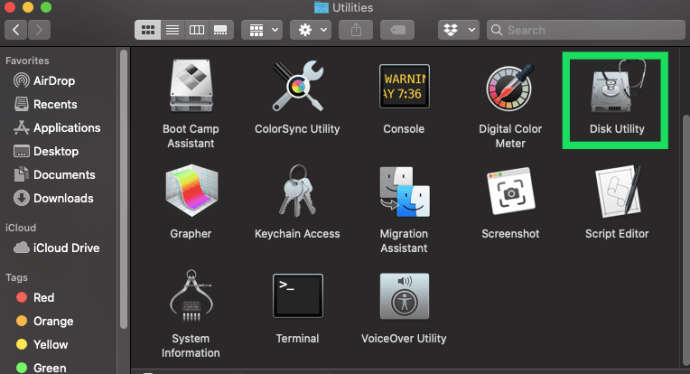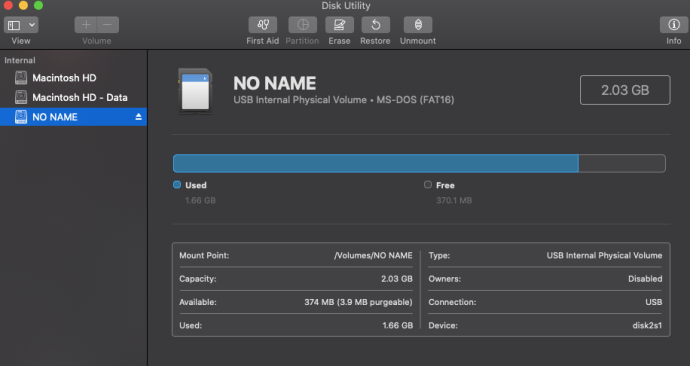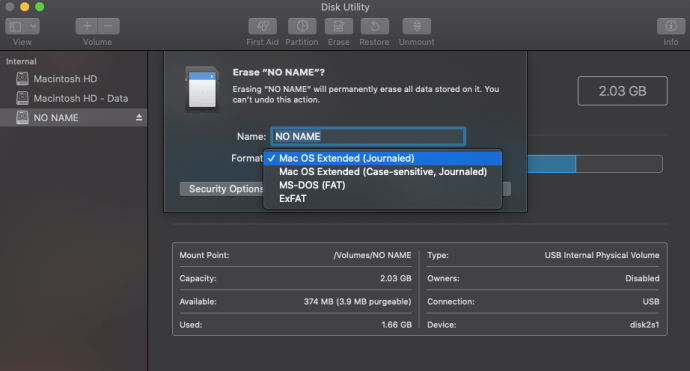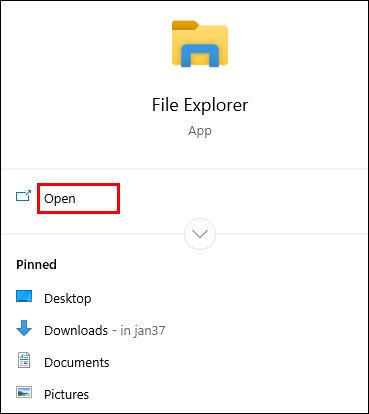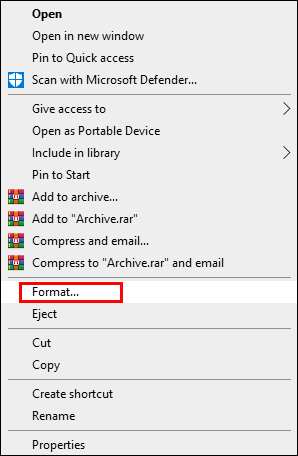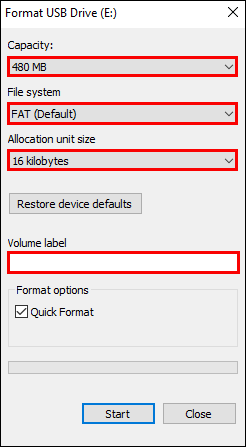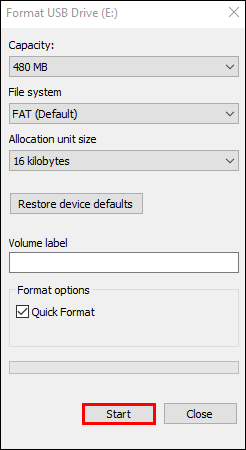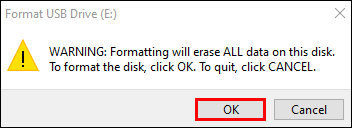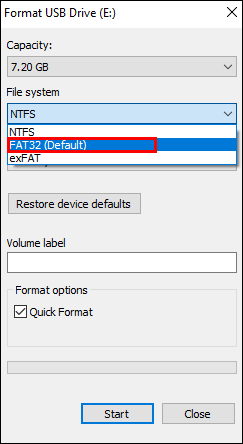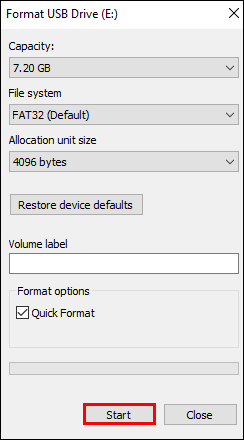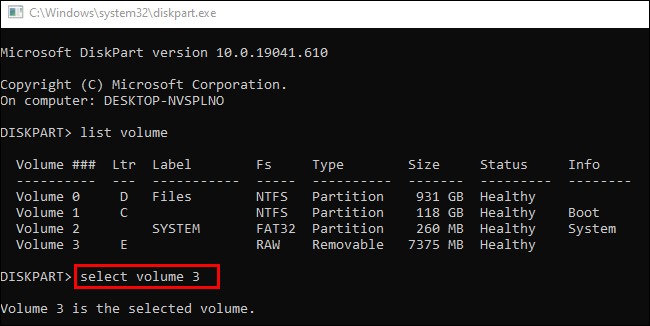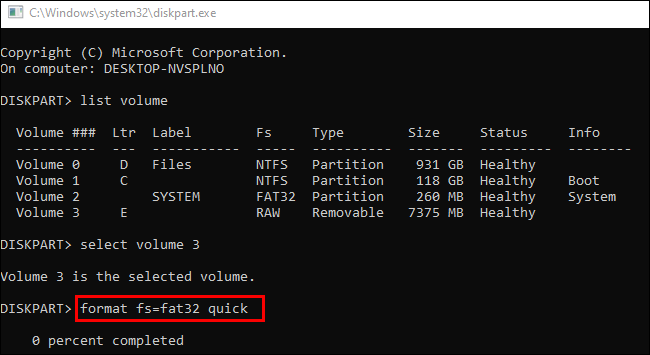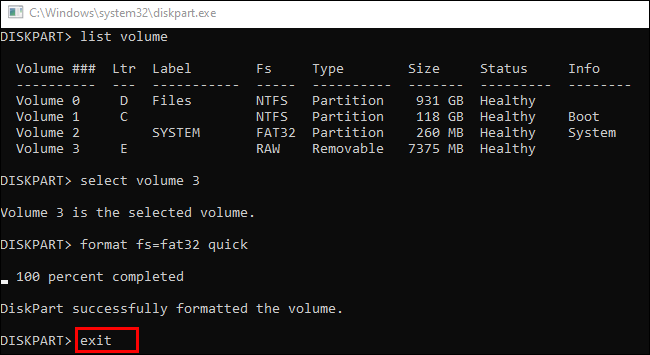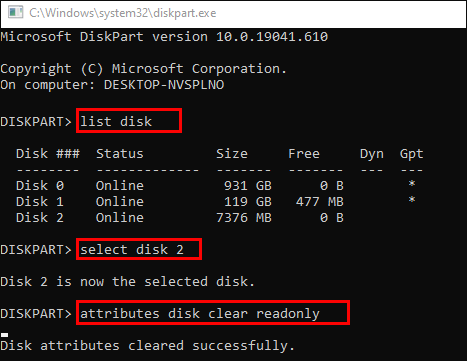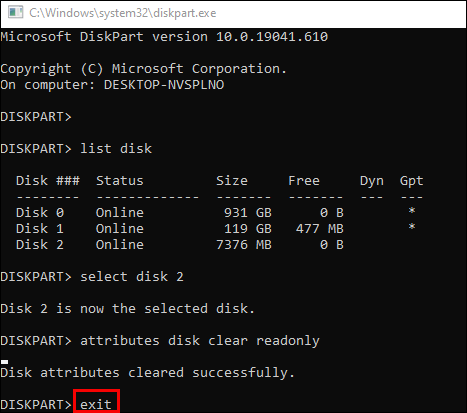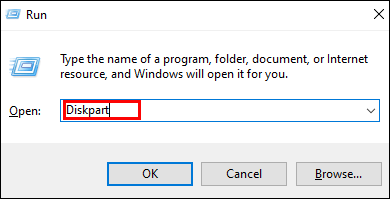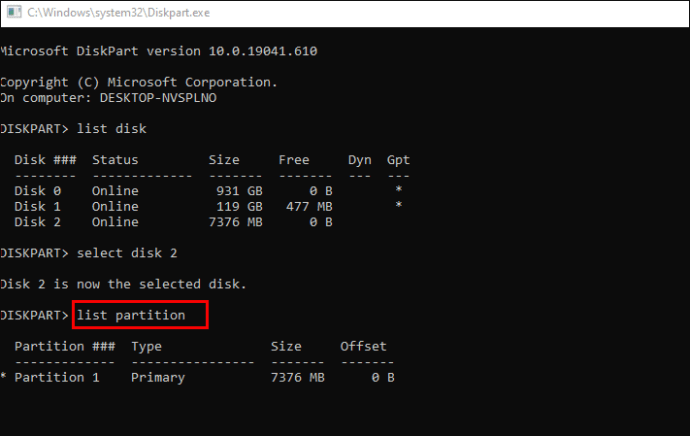Memformat kartu SD Anda adalah praktik yang berguna karena berbagai alasan. Ini adalah cara cepat untuk menghapus file lama dan tidak perlu dari format penyimpanan. Dengan cara ini, kartu tetap bersih dan siap digunakan di berbagai perangkat. Tapi bagaimana tepatnya Anda memformat kartu SD?

Dalam artikel ini, kami akan memberi Anda panduan langkah demi langkah untuk memformat kartu Secure Digital, atau SD, di beberapa perangkat.
Cara Memformat Kartu SD
Dalam kebanyakan kasus, memformat kartu SD hanya membutuhkan beberapa klik atau ketuk, tergantung pada perangkat yang Anda gunakan. Namun, mungkin ada beberapa halangan untuk pemformatan yang dapat menunda proses, seperti proteksi penulisan. Namun jangan khawatir – kami akan membahas setiap detail pemformatan kartu SD Anda dan membantu Anda mengatasi potensi hambatan.
Cara Memformat Kartu SD di Mac
Memformat kartu SD Anda di Mac seharusnya tidak menyulitkan Anda:
- Hubungkan kartu SD ke komputer. Anda dapat melakukan ini dengan memasukkan kartu ke dalam slot SD. Jika Anda ingin memformat kartu micro SD, masukkan ke dalam kartrid adaptor SD dan masukkan ke dalam slot SD.
- Buka Finder dan klik "Applications," diikuti oleh "Utilities."
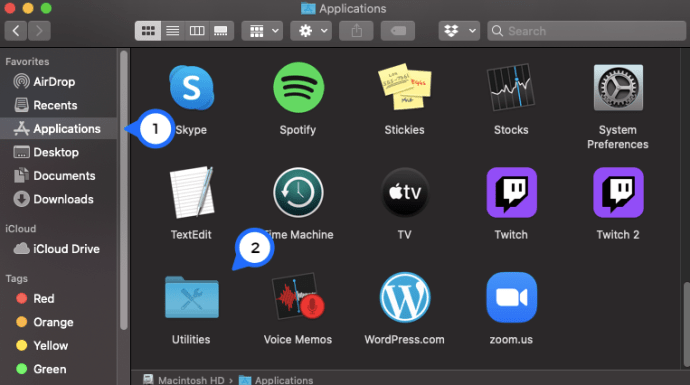
- Buka aplikasi "Utilitas Disk".
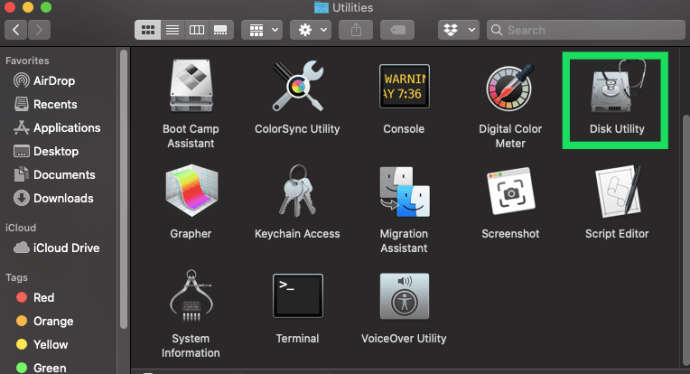
- Pada layar "Disk Utility", temukan kartu SD Anda di bagian "Eksternal". Jika belum diformat, itu harus diberi nama "TIDAK ADA" atau "TIDAK NAMA."
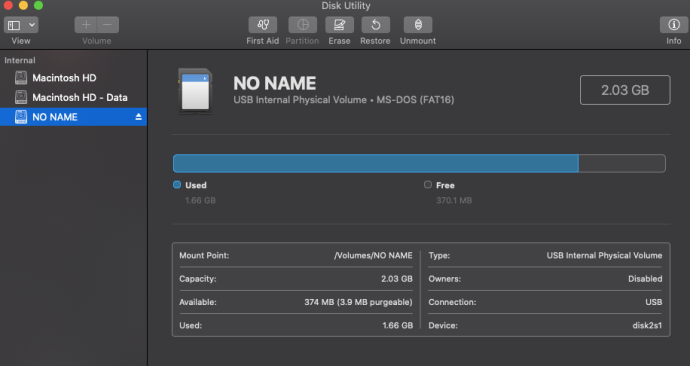
- Pilih kartu dan pilih opsi "Hapus" dari fungsi di bagian atas layar.
- Di jendela pop-up berikutnya, pilih menu tarik-turun "Format" dan pilih format yang Anda inginkan. Anda juga dapat mengetikkan nama untuk kartu Anda, tetapi ini opsional.
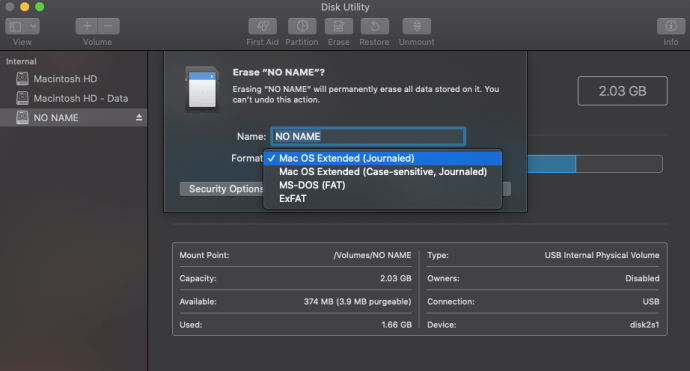
- Pilih fungsi "Hapus".
- Layar kemudian akan membaca "Melepas." Tunggu hingga proses selesai, dan selesai.
Cara Memformat Kartu SD di Windows 10
Memformat Kartu SD di Windows 10 juga mudah:
- Masukkan kartu SD Anda ke komputer.
- Buka "File Explorer" Anda.
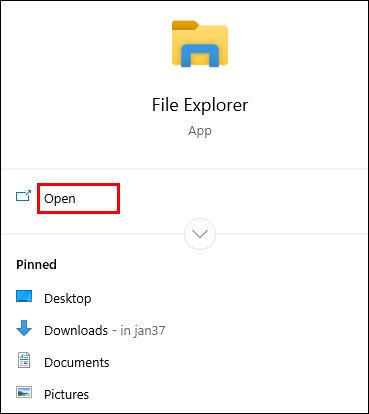
- Klik kanan pada kartu SD dan pilih "Format."
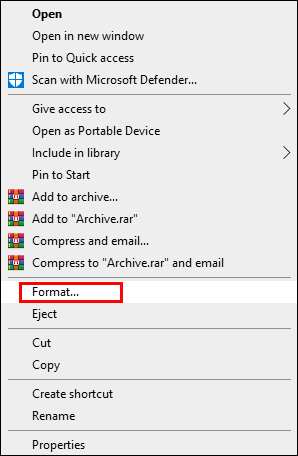
- Dari menu "Format", pastikan bahwa ukuran unit "Kapasitas," "Sistem File," "Label Volume," dan "Alokasi" dikonfigurasi dengan benar sebelum melanjutkan.
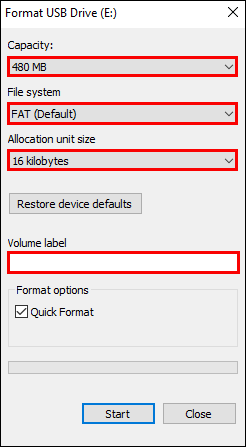
- Tekan "Mulai" di bagian bawah menu.
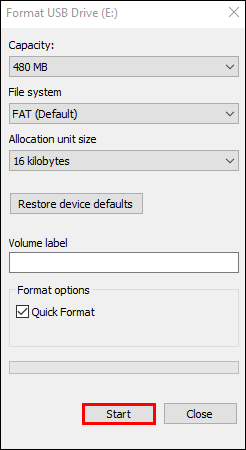
- Jendela pop-up peringatan akan muncul, dan Anda harus menekan "OK" untuk melanjutkan.
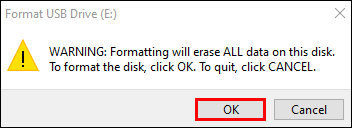
- Jika jendela "Format Complete" muncul, tekan "OK," dan hanya itu.
Cara Memformat Kartu SD untuk Ponsel Android
Anda juga dapat memformat kartu SD di perangkat Android tanpa menggunakan komputer:
- Buka "Pengaturan" ponsel Anda.
- Pilih “Perawatan Perangkat/Perawatan Perangkat.”
- Pilih "Penyimpanan" dan tekan tombol "Lanjutan".
- Di bawah menu penyimpanan "Portabel", pilih "Kartu SD."
- Tekan tombol "Format", baca pesan berikut, dan pilih "Format SD Card."

Cara Memformat Kartu SD di Komputer
Baik Anda menggunakan PC Windows atau Mac, Anda dapat memformat kartu SD Anda sesuai dengan langkah-langkah yang kami jelaskan di atas. Lihat saja bagian kedua atau ketiga, tergantung pada perangkat Anda, dan ikuti langkah-langkahnya.
Cara Memformat Kartu SD ke FAT32
Cara termudah untuk memformat kartu SD ke FAT32 adalah dengan menggunakan opsi "File Explorer" di komputer Anda:
- Buka menu "Start" dan pilih "File Explorer."
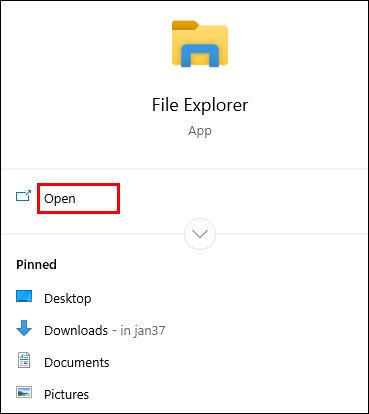
- Di bawah bagian "Perangkat dan Drive", pilih kartu SD yang ingin Anda format.

- Klik kanan pada kartu SD dan pilih "Format."
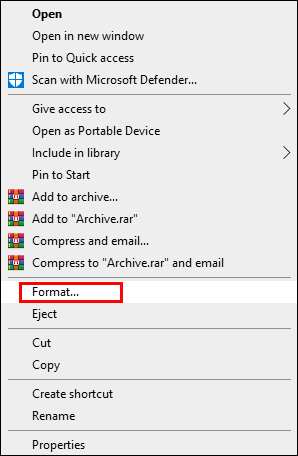
- Format FAT32 harus menjadi opsi default. Jika tidak, pilih format di bawah bagian "Opsi File".
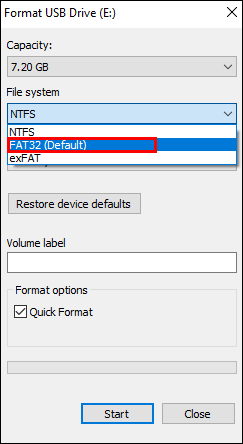
- Tekan "MULAI," dan hanya itu yang ada.
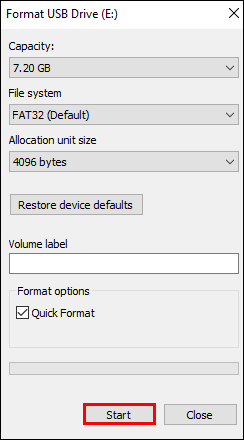
Anda juga dapat pergi ke "DiskPart" dan memformat Kartu SD dari sana:
- Masukkan kartu SD dan buka "Cmd" dengan menekan ikon Windows dan "R" pada keyboard.
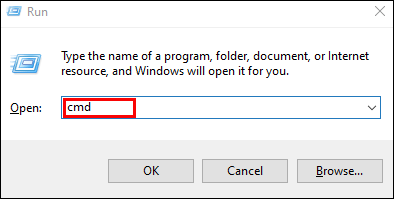
- Ketik "diskpart" dan tekan tombol "Enter" untuk meluncurkannya. Anda sekarang harus memasukkan beberapa perintah.
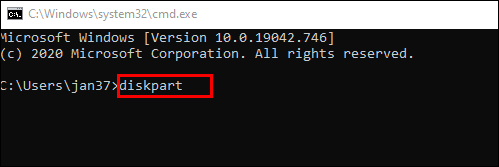
- Pertama, ketik "volume daftar" dan tekan "Enter."

- Kedua, ketik "pilih volume X," di mana "X" adalah huruf drive kartu SD.
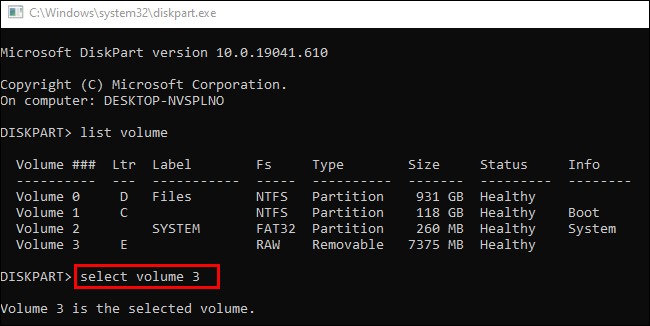
- Ketik "format fs=fat32 quick" dan tekan "Enter."
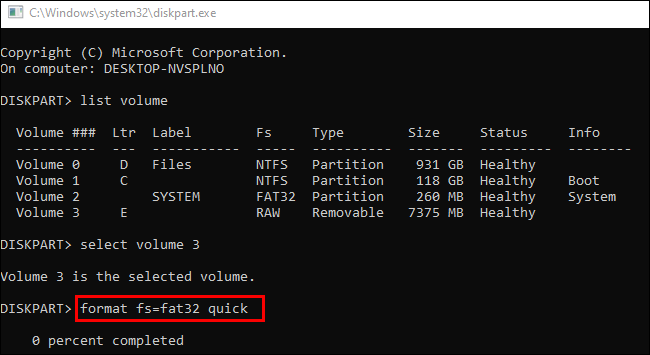
- Untuk menyelesaikan, ketik "Keluar" dan tekan "Enter. “
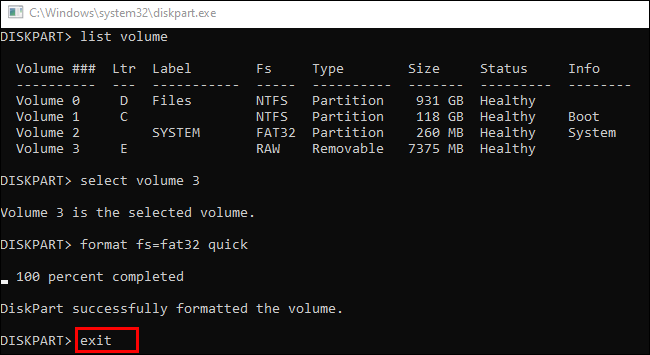
Cara Memformat Kartu SD untuk Kamera
Berikut cara memformat SD Card di kamera digital:
- Pertama, cadangkan kartu SD Anda ke layanan penyimpanan cloud atau komputer Anda.
- Pastikan kamera Anda terisi penuh.
- Matikan kamera dan masukkan kartu ke dalam slot yang benar.
- Nyalakan kembali kamera dan buka “Menu. “
- Di bagian "Tampilan Kamera", pilih "Pengaturan," diikuti oleh "Format" atau "Format Kartu Memori."
- Pilih "OK" dan tunggu kamera memformat kartu.
- Setelah proses selesai, matikan kamera, dan sekarang Anda dapat menggunakan kartu SD yang diformat.
Cara Memformat Kartu SD untuk Kamera Jejak
Memformat kartu SD Anda adalah pilihan jika Anda memiliki Kamera Jejak (kamera yang digunakan untuk fotografi satwa liar yang diaktifkan oleh gerakan dan/atau suhu tubuh subjek) juga:
- Masukkan kartu Anda ke Trail Cam Buddy atau pembaca kartu SD lainnya dan letakkan di slot USB komputer Anda.
- Cadangkan atau salin file kartu SD untuk menghindari kehilangan file penting.
- Buka "My Computer" dan klik kanan pada drive yang dapat dilepas yang mewakili kartu SD.
- Pilih "exFat" di bagian "Sistem File" jika kartu Anda lebih besar dari 32 GB. Jika memiliki 32 GB atau kurang, pilih "Fat32."
- Di bagian “Ukuran unit alokasi”, pilih “Ukuran alokasi default”.
- Tekan "Mulai" dan tutup jendela saat proses selesai.
Cara Memformat Kartu SD untuk Switch
Memformat kartu SD di Nintendo Switch Anda relatif sederhana:
- Masukkan kartu Anda ke Nintendo Switch dan nyalakan Switch.
- Pilih "Pengaturan" dari layar "Beranda" Anda.
- Ketuk "Sistem" di bagian bawah "Menu."
- Pilih "Opsi Pemformatan."
- Tekan "Format Kartu micro SD."
- Tekan tombol "Lanjutkan", dan hanya itu.
Bagaimana Anda Memformat Kartu SD yang Dilindungi Tulis?
Jika kartu SD Anda dilindungi dari penulisan, Anda harus terlebih dahulu menghapus perlindungan untuk memformat kartu. Anda dapat mencoba beberapa metode untuk melakukan ini:
Melepas Sakelar Perlindungan Tulis Fisik
- Cabut kartu SD dari komputer Anda dan cari sakelar kecil di bagian bawah atau samping kartu.
- Lihat apakah sakelar diposisikan ke "Aktif" di sisi yang tidak terkunci. Jika tidak, alihkan ke "Off" untuk membuka kunci kartu Anda.
Menggunakan Perangkat Lunak Anti-Virus
- Unduh dan buka perangkat lunak anti-virus Anda di PC.
- Masukkan kartu ke dalam komputer.
- Biarkan perangkat lunak anti-virus Anda memindai dan membersihkan kartu, yang akan menghapus perlindungan penulisan.
Menjalankan DiskPart
- Hubungkan kartu ke PC Anda.
- Tekan tombol Windows dan "X" secara bersamaan untuk membuka jendela "cmd".
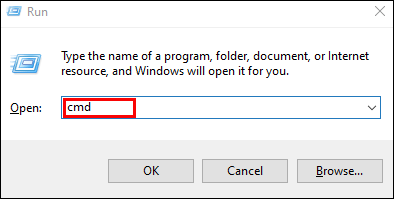
- Ketik "diskpart" dan tekan "Enter."
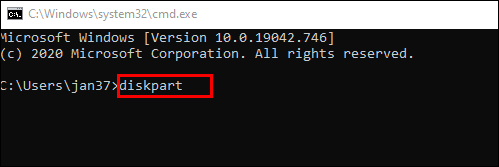
- Ketik perintah berikut dan tekan "Enter" setiap kali: "list disk", "select disk X" (X adalah huruf drive kartu Anda), dan "attributes disk clear readonly".
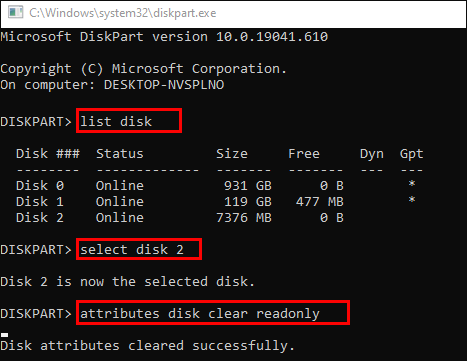
- Tunggu hingga penghapusan selesai dan tinggalkan DiskPart dengan mengetik "Keluar" dan tekan "Enter."
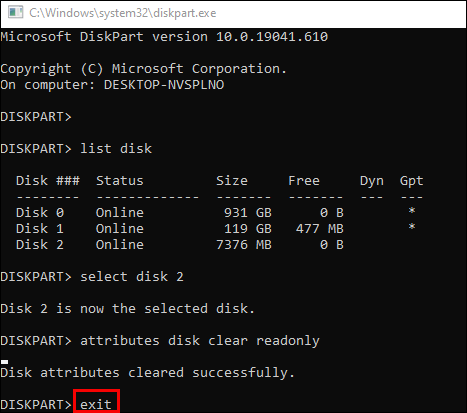
Setelah Anda menghapus perlindungan tulis, akses "File Explorer" di komputer Anda dan ikuti langkah-langkah selanjutnya dari bagian kedua untuk memformat kartu SD Anda.
Bagaimana Mengenalinya Jika Kartu SD Dipartisi?
Jika kartu Anda telah dipartisi, itu berarti memiliki banyak drive. Untuk menentukan apakah ini masalahnya, Anda dapat kembali menggunakan fungsi "DiskPart":
- Tekan tombol "Windows" dan "X" untuk meluncurkan jendela "cmd". Ketik "diskpart" dan tekan "Enter" untuk membuka jendela "DiskPart".
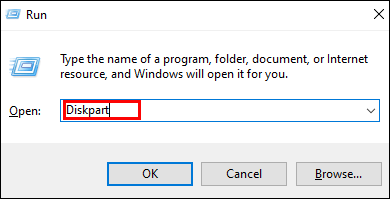
- Ketik "daftar disk" untuk melihat drive yang terhubung ke PC Anda. Nomor disk harus sama seperti di alat Manajemen Disk.
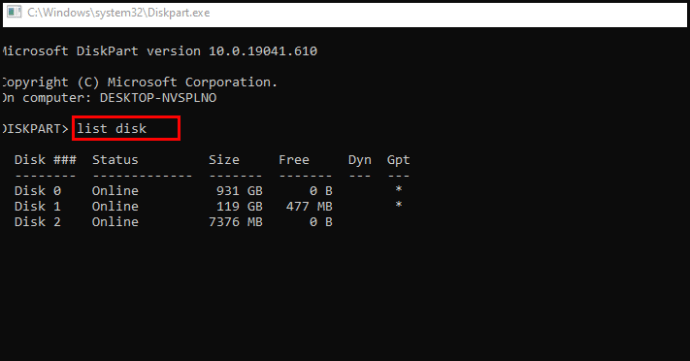
- Jika angkanya 1, ketik “select disk 1.”
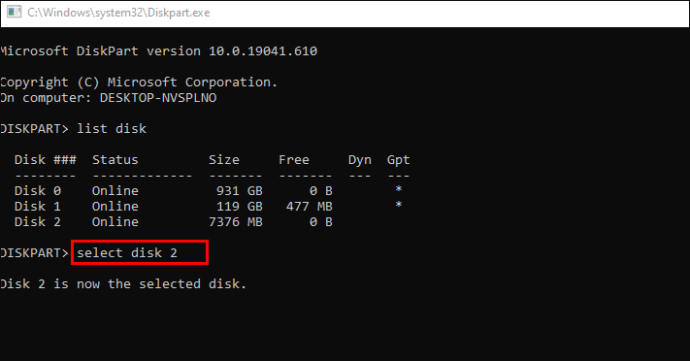
- Untuk melihat apakah kartu memiliki partisi, ketik "daftar partisi." Jika ada kartu, mereka akan muncul di daftar.
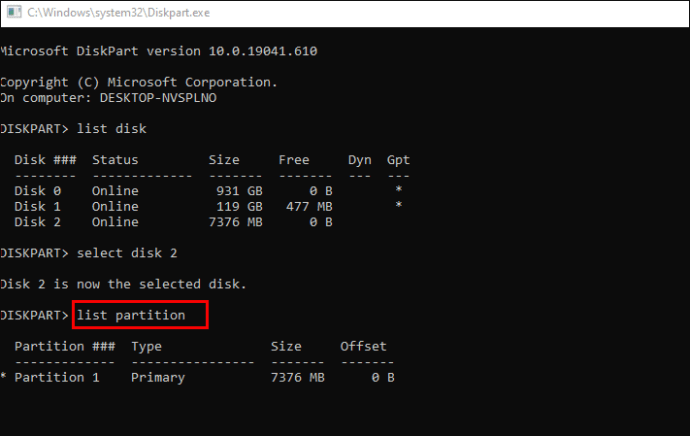
FAQ tambahan
Jika saran di atas tidak menjawab pertanyaan Anda, berikut adalah beberapa solusi lain yang mungkin:
Seberapa Sering Saya Harus Memformat Kartu SD?
Aturan praktis mengatakan bahwa Anda harus memformat kartu SD kamera Anda setelah setiap pemotretan. Setelah Anda mengunduh kartu dan menyalin file di beberapa tempat, format kartu sebelum menggunakannya kembali. Ini akan menjaga penyimpanan kartu jauh lebih bersih.
Dalam Format Apa Kartu SD Saya Harus Digunakan?
Format Fat32 memiliki kompatibilitas yang lebih baik, tetapi Anda biasanya harus menggunakannya jika kartu Anda berisi 32 GB atau kurang. Untuk kartu yang lebih besar, Anda biasanya lebih baik menggunakan format exFat.
Bagaimana Saya Memaksa Memformat Kartu SD?
Jika kartu SD Anda tidak memformat karena alasan tertentu, Anda dapat menggunakan metode ini untuk memformatnya secara paksa:
• Cadangkan data pada kartu Anda.
• Tekan tombol “Windows” dan tombol “R” secara bersamaan.
• Ketik "cmd" di kotak dan tekan "Enter" untuk membuka cmd.exe.
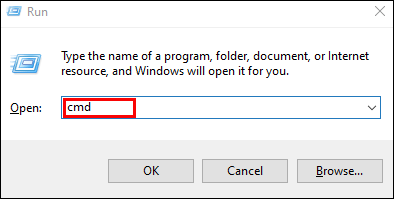
• Masukkan "diskpart" untuk membuka "Diskpart Utility".
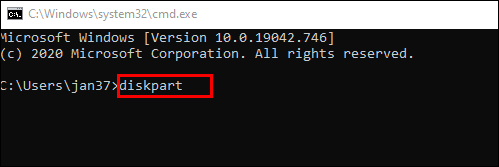
• Ketik “list disk” untuk melihat drive komputer Anda.
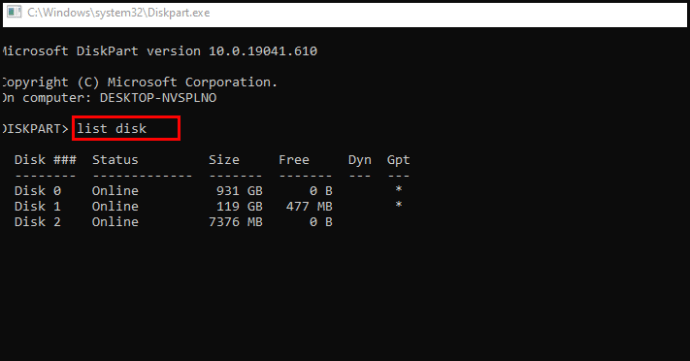
• Masukkan “select disk X” (“X” adalah nomor drive kartu SD).
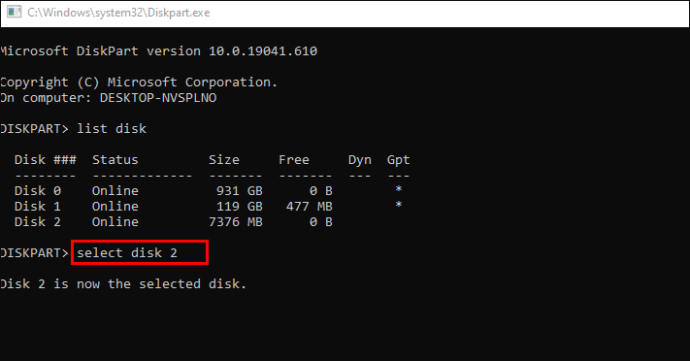
• Ketik "bersih" untuk memulai utilitas bersih. Opsi ini akan menghapus semua data pada kartu Anda (itulah sebabnya Anda harus mencadangkannya terlebih dahulu).

• Masukkan "buat partisi primer" untuk mengatur partisi baru.

• Ketik “format fs=ntfs” atau “format fs=fat32” untuk memformat partisi.

Apa Artinya Memformat Kartu SD?
Saat Anda memformat kartu SD, Anda membersihkan kartu dengan menghapus semua data dari kartu (pemformatan tingkat rendah) dan menyiapkan sistem file baru (pemformatan tingkat tinggi).
Apakah Anda Perlu Memformat Kartu SD Baru?
Memformat kartu SD baru adalah ide yang bagus karena berbagai alasan. Tetapi terutama, memformatnya sebelum menggunakan kartu di perangkat Anda akan memastikan kartu siap untuk perangkat tertentu.
Bagaimana Anda Memformat Kartu SD?
Anda dapat memformat kartu SD di berbagai perangkat, seperti PC Windows atau Mac, ponsel Android, Nintendo Switch, atau kamera digital. Kami telah melalui proses untuk setiap perangkat, jadi periksa bagian yang Anda butuhkan dan mulai memformat kartu Anda.
Giliranmu
Secara keseluruhan, Anda dapat memformat kartu SD dengan berbagai cara. Dengan panduan ini, memformat pada perangkat apa pun tidak akan menyulitkan Anda. Oleh karena itu, hapus file sisa di kartu SD Anda dan format secara teratur agar tetap bersih dan tertata rapi.